Искажение по огибающей с функцией Создать искажение
Чтобы понять эту функцию давайте возьмем прямоугольник любого цвета.
Выделите прямоугольник и выберите в меню Object > Envelope Distort > Make with Warp/Объект>Искажение по огибающей>Создать искажение.
Откроется диалоговое окно, в котором вы можете выбрать тип искажение. Включите опцию Preview/Просмотр, чтобы в реальном времени видеть изменения, которые происходят с объектом.
Adobe Illustrator предлагает 15 стилей искажения, которые вы можете выбрать в выпадающем меню.
После того, как вы примените искажение, в панели настроек будут опции искажения, доступные в режиме Edit Envelope/Редактировать огибание.
Кликнув по кнопке Envelope Options/Настройки огибания, вы откроете диалоговое окно с настройками. Включите опцию Distort Linear Gradient/Искажать линейный градиент и укажите максимальное значение для параметра Fidelity/Точность. Эта опция отвечает за качество искажения градиента.
Чтобы редактировать исходный объект, кликните по иконке Edit Contents/Редактировать содержимое.
Теперь давайте укажем нашему прямоугольнику линейный градиент. Как вы видите, градиент деформируется так же, как и сам прямоугольник. Эта опция позволяет вам получить градиент любой доступной формы.
Теперь вернемся в режим Edit Envelope/Редактировать огибание.
Фигура превратится в объект с сетчатым градиентом (Gradient Mesh). Это позволит вам придать объекту любую форму при помощи инструмента Direct Selection/Прямое выделение (A). Вместе с фигурой будет трансформироваться и градиент.
По некоторым причинам вам может понадобиться трансформировать объект в простую векторную фигуру. Этого, например, требуют сайты, занимающиеся микростоками. Для этого выберите в меню Object > Expand/Объект разобрать.
В результате у вас получится несколько групп с обтравочными масками.
Нам не нужно такое количество групп и масок, поэтому выбираем в меню Object > Clipping Mask > Release/Объект>Обтравочная маска>Отменить. Затем выберите в меню Object > Path > Clean Up/Объект>Контур>Вычистить.
Теперь разгруппируйте получившиеся объекты дважды (Cmd / Ctrl Shift G). У вас получится простой объект с сетчатым градиентом.
Если же вы разберете эффект для объекта со сплошным цветом, то получите множество лишних точек. Для такой задачи лучше подойдет другой эффект, о котором мы поговорим ниже.
Шаг 6: отредактируйте свое векторное изображение
После преобразования растрового изображения в векторное у вас есть свободный диапазон для редактирования изображения.
Начните с удаления желаемых цветовых групп. Вы можете выбрать целые группы цветов, щелкнув фигуру и выбрав « Выделить»> «То же»> «Цвет заливки» . Это выберет все группы того же цвета, что и группа, выбранная с помощью инструмента « Прямое выделение» ( A ).
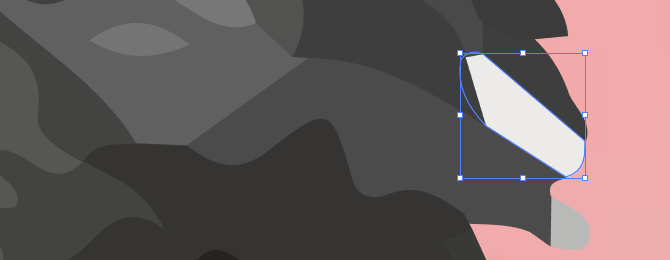
Затем нажмите Backspace на клавиатуре, чтобы удалить фигуры. Если вы хотите изменить или расширить определенную цветовую группу, вы также можете сделать это, выбрав слой с помощью инструмента « Прямое выделение». После того, как вы выбрали слой, заполните пустые места или добавьте дополнительные цвета в свой дизайн с помощью инструментов « Перо» или « Кисть» .
Шаг 3. Векторизация изображения с помощью трассировки изображения
После того, как вы нажмете кнопку, ваше изображение автоматически пройдет процесс трассировки. Вы заметите несколько изменений в своем изображении, но в целом оно должно остаться прежним. Например, ниже показан крупный план нашего изображения до процесса трассировки.
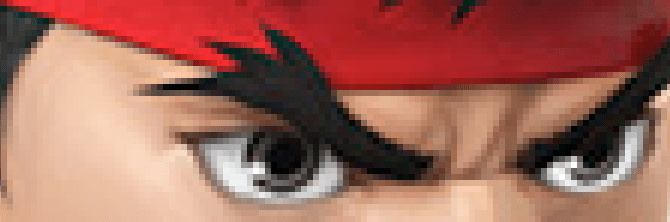
Обратите внимание на пикселизацию. Вот изображение после процесса:

Хотя большая часть деталей была удалена из исходного изображения, версия с трассировкой выглядит намного резче. Вы заметите, что цветные формы не пикселизируются независимо от того, насколько близко масштабируется изображение.
В уменьшенном масштабе изображение должно выглядеть практически так же. Вот наше общее изображение перед редактированием:

Вот наше изображение после редактирования:

Хотя в некоторых случаях верхнее изображение может казаться более резким, качество нашего векторизованного изображения по-прежнему впечатляет.
Шаг 2. Выберите предустановку трассировки изображения
В Illustrator есть специальный инструмент, позволяющий векторизовать изображения. Он называется Image Trace и поставляется с рядом предустановок, которые выполняют большую часть работы автоматически.
Вообще говоря, вам следует использовать предустановку Image Trace, которая наиболее точно соответствует типу конвертируемого изображения, поскольку каждый из них дает разные результаты.
Галерея изображений (3 изображения)
Расширять
Расширять
Расширять
Закрывать
Изображение 1 из 3
Изображение 2 из 3
Изображение 3 из 3
var images = document.getElementsByClassName(«gallery-1-images»);
for (var i = 0; i
Возможны следующие варианты:
- Фото высокого качества и фото низкого качества . Они создают очень подробные и чуть менее детализированные векторные изображения соответственно. Они идеально подходят для фотографий или сложных изображений, таких как изображение, которое мы используем.
- 3 цвета , 6 цветов и 16 цветов . Эти предустановки позволяют выводить векторные изображения с тремя, шестью или 16 цветами. Они идеально подходят для логотипов или иллюстраций с большим количеством однотонных цветов.
- Оттенки серого . Эта предустановка создает подробное изображение в оттенках серого.
- Черно-белый логотип . Таким образом создается простой логотип, состоящий из двух цветов — черного и белого.
- Sketched Искусство, силуэты, линия искусство и черчение. Их лучше всего использовать для определенных типов изображений и создания черно-белых рисунков, преимущественно линейных.
Для начала откройте изображение в Illustrator и выберите его, чтобы активировать параметры изображения. Эти параметры должны присутствовать в верхней части окна Illustrator.
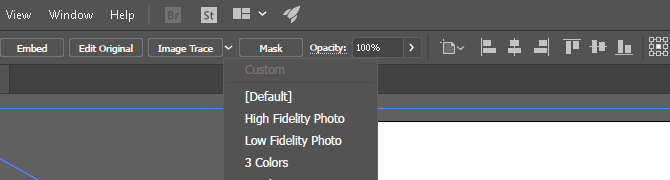
Щелкните стрелку раскрывающегося списка рядом с Image Trace, чтобы выбрать предустановку . Мы будем использовать фото низкого качества . Щелкните его, чтобы начать трассировку.
Шаг 5: разгруппируйте цвета
Теперь ваше изображение упорядочено по цветным формам, соответствующим исходному растровому изображению. Чтобы закончить свой вектор, вам нужно разделить эти цветовые группы, чтобы отредактировать их. Для этого выберите изображение с трассировкой и нажмите кнопку « Развернуть» в верхней части окна.

Это позволит вам просматривать составные формы, составляющие векторное изображение. Каждая из фигур обведена синим. Затем щелкните изображение правой кнопкой мыши и выберите в меню пункт « Разгруппировать» . Это позволит вам разделить ваши цветные фигуры на отдельные части.
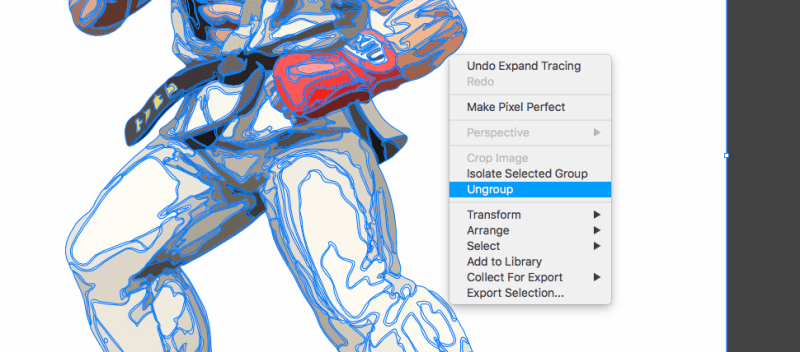
На панели « Слои» вы увидите, что ваши цветовые группы разделены на слои.
Что такое векторное изображение?
Векторное изображение – это масштабируемое изображение, состоящее из значений, а не пикселей.
Большинство изображений, найденных в Интернете, являются растровыми. В растровых изображениях для передачи изображения используются квадратные пиксели (биты цвета). Векторная графика передает цвет с помощью масштабируемых цветных многоугольников. Поскольку в векторных изображениях используются динамические цветовые участки, а не статические квадраты, они обеспечивают идеальные линии и четкие цвета.
Геометрия векторных изображений является шаблонной, что делает их независимыми от разрешения. Это означает, что изображения не теряют качества при увеличении или уменьшении масштаба, поскольку цветные многоугольники в векторном изображении всегда сохраняют свою форму. То же самое не относится к растровым изображениям, поскольку информация о цвете этих изображений растягивается при масштабировании.
Как только вы узнаете, как преобразовать файл JPG в вектор в Adobe Illustrator , вы сможете масштабировать все, что найдете, до нужного размера без потери качества изображения.
Шаг 1. Выберите изображение для преобразования в векторное.
Изображение, которое вы используете, не будет иметь значения при использовании следующего процесса, за исключением того факта, что для редактирования больших изображений потребуется больше времени. Однако некоторые изображения лучше подходят для использования в качестве векторных изображений, чем другие.
Лучше редактировать один объект, чем пейзаж или что-то подобное. Предпочтительно изображение должно иметь белый или прозрачный фон и иметь относительно низкое разрешение. Он должен быть в формате JPG, GIF или PNG.

Мы будем использовать изображение Рю из серии Street Fighter выше. Он работает как прекрасный пример по множеству причин. Во-первых, это отдельный предмет. Он также хорошо поддается формату векторного изображения, так как это узнаваемый персонаж. Формат векторного изображения обычно используется для логотипов или узнаваемых изображений.


































