Как подключить мышь Bluetooth к устройству с Windows 10
Первым делом убедитесь, что в вашей мыши Bluetooth подключены и работают аккумуляторы. Затем включите мышь и функцию обнаружения Bluetooth. Этот процесс отличается от мыши к мыши. Например, на мыши Microsoft Sculpt Comfort внизу есть кнопка для включения мыши, а другая — для включения обнаружения Bluetooth. У вашей мыши могут быть похожие кнопки. Используйте кнопку для включения обнаружения Bluetooth.
На Bluetooth-мышке Microsoft Arc Touch внизу есть только одна кнопка питания / подключения. Нажмите и удерживайте кнопку в течение трех-пяти секунд, и обнаружение Bluetooth будет включено. Индикатор в нижней части мыши медленно мигает, пока мышь не подключится через Bluetooth. У вашей мыши может быть похожая система.
Лучший способ — прочитать руководство пользователя мыши, узнать, как ее включить, а затем включить функцию обнаружения Bluetooth.
Как только это будет сделано, включите Bluetooth на компьютере или устройстве Windows 10, используя инструкции из этого руководства: 2 способа включения или выключения Bluetooth в Windows 10. После этого настало время подключить компьютер с Windows 10 к аксессуар, который вы хотите, через Bluetooth. Сначала откройте приложение «Настройки». Затем перейдите в « Устройства», а затем «Bluetooth и другие устройства».
Переключатель Bluetooth должен быть включен, как на скриншоте ниже. Если это не так, установите его на Вкл . Затем нажмите или нажмите «+ Добавить Bluetooth или другое устройство».
Откроется мастер «Добавить устройство» . Здесь выберите Bluetooth .
Вам будет показан список устройств Bluetooth, которые присутствуют в вашем регионе. Нажмите или нажмите на название устройства Bluetooth, к которому вы хотите подключиться. В нашем случае мы выбрали «Arc Touch Mouse SE». Имя вашей мыши Bluetooth может отличаться.
Windows 10 тратит пару секунд, чтобы подключить выбранную мышь Bluetooth и настроить ее. Когда это сделано, он говорит, что готов к работе. Нажмите Готово .
Вы также получите уведомление в Центре действий, как показано ниже.
Теперь вы можете использовать мышь Bluetooth на компьютере или устройстве с Windows 10.
Устройство Bluetooth было отключено на ноутбуке или в BIOS
Первым делом следует проверить, включен ли приемопередатчик Bluetooth на самом ноутбуке. На многих устройствах есть специальная кнопка, позволяющая аппаратно включать и отключать данный модуль передачи данных независимо от настроек операционной системы. Эта кнопка может располагаться в районе клавиатуры ноутбука либо в боковой части его корпуса. На ней должен быть изображен характерный значок технологии Bluetooth. Чтобы активировать приемопередатчик, достаточно нажать на кнопку либо удерживать ее нажатой в течение нескольких секунд.
Во многих моделях ноутбуков отключение и включение Bluetooth-передатчика может быть осуществлено и из пользовательского интерфейса BIOS. Чтобы проверить это:
- Выключите ноутбук, а затем повторно включите его, периодически нажимая клавишу “F1”, “F2”, “F12”, “Delete” или ту, что отвечает за вход в настройки BIOS в имеющейся модели лэптопа (можно посмотреть в технической документации).
- Сразу после входа в интерфейс BIOS перейдите во вкладку, откуда осуществляется управление встроенными в материнскую плату электронными устройствами. Вкладка может иметь название — “Onboard Device Configuration”, “Advanced Settings”, “I/O Port Access”, “Configuration” или как-то по-другому (зависит от версии BIOS).
- На первой же странице открытой вкладке либо в одном из ее подразделов найдите элемент “Bluetooth”, “Internal Bluetooth”, “Bluetooth Device”, “Onboard Bluetooth” или подобным названием.
- В большинстве случаев напротив этого элемента указано текущее его состояние — “Enabled” (включено) или Disabled (выключено). Включите бортовой Bluetooth-передатчик путем установки “Enabled” напротив названия элемента.
- Нажмите клавишу “F10” и согласитесь на сохранение внесенных изменений.
- Компьютер будет перезагружен.
Решение 4. Переустановите драйвер Bluetooth.
Если драйвер Bluetooth поврежден или устарел, это вызовет ошибку. Поэтому, если после выполнения всех предыдущих шагов Bluetooth не работает, пора его обновить. Вот как это можно сделать.
- Нажмите оба Windows и X клавиши вместе на клавиатуре.
- Откроется меню быстрого доступа.
- Щелкните Диспетчер устройств в меню.
- Щелкните правой кнопкой мыши драйвер Bluetooth.
- Нажмите на опцию Удалить устройство.
- Теперь перейдите на сайт производителя вашего компьютера или адаптера Bluetooth, например. Intel.
- Загрузите последнюю версию драйвера Bluetooth для вашего ПК.
- Затем установите скачанный драйвер.
Я надеюсь, что эта статья поможет вам решить проблему с отсутствующим Bluetooth в Windows 10. Если у вас есть дополнительные вопросы, напишите в разделе комментариев. Удачи!!!
Компьютер все-равно не видит
Подключаемое устройство находится в зоне действия, режим передачи данных по блютуз активирован, но компьютер все равно его не видит. Как быть?
Вероятнее всего в настройках bluetooth не активно свойство «разрешить подключение устройства» в ОС windows 10. Чтобы это исправить, необходимо зайти в панель управления. На вкладке «Устройства и принеры», в разделе «Устройства» найти свой компьютер и щелкнуть на нем правую клавишу мыши. В списке выбрать «Параметры Bluetooth» и в открывшемся окне поставить галочку напротив «Разрешить устройствам Bluetooth обнаруживать этот компьютер».
Запустите средство устранения неполадок Bluetooth
Windows 10 имеет встроенный модуль устранения неполадок Bluetooth. Это обнаружит любые проблемы и автоматически попытается устранить их.
Чтобы запустить его, нажмите клавишу Windows + I, чтобы открыть «Настройки» и перейти в «Обновление и безопасность» → «Устранение неполадок» → «Bluetooth» → «Запустить средство устранения неполадок». Следуй инструкциям.
Это должно исправить любые найденные проблемы, но некоторые из них могут потребовать ваших действий вручную.
Windows 10
Проблема может проявляться по-разному, могут не работать только некоторые функции Bluetooth, Bluetooth модуль может не включаться, в диспетчере устройств могут появляться ошибки с беспроводным адаптером, или не устанавливаться драйвер Bluetooth оборудования.
В первую очередь откройте диспетчер устройств (нажмите клавиши Win+R на клавиатуре, введите devmgmt.msc) и найдите в списке модуль Bluetooth.
Если устройства Bluetooth в списке присутствуют, но рядом с устройством Bluetooth присутствует желтый восклицательный или устройства называются Generic Bluetooth Adapter и (или) Microsoft Bluetooth Enumerator, то скорее всего вам нужно скачать и установить драйвер для вашей модели адаптера.
Если в списке вы видите свое Bluetooth устройство, но с его значком есть иконка со стрелкой вниз, значит это устройство отключено. Щелкните по такому устройству правой кнопкой мыши и выберите пункт меню «Задействовать».
Если устройств Bluetooth нет в списке оборудования, это означает, что адаптер отключен физически, не включен в BIOS/UEFI или сломался.
Проверьте, что Bluetooth включен на аппаратном уровне. Для этого перезагрузите ноутбук и войдите в настройки BIOS/UEFI. В различных версиях BIOS найдите пункт, связанный с BlueTooth адаптером называется по-разному. В моем случае пункт находится в разделе Onboard Device Configuration (также проверьте разделы Wireless и Built-in Device Options). Переключите опцию Onboard Bluetooth в Enabled.
Вы можете включить или отключить Bluetooth модуль на большинстве ноутбуков с помощью отдельной кнопки, либо с помощью функциональной (Fn) клавиши и клавиши в верхнем ряду, на ней должна быть нарисована иконка Bluetooth (обычно это клавиша F3). Проверьте, что у вас включен Bluetooth и отключен режим «в самолете». Если функциональные клавиши не работают, скорее всего у вас на ноутбуке не установлены специальные драйвера и/или программа.
Затем в Windows нажмите на значок центра уведомлений и включите Bluetooth, нажав на соответствующую иконку. Здесь так же проверьте, не включен ли там режим «В самолете» (в этом режиме все беспроводные устройства отключается).
На многих моделях ноутбуков включить / отключить модуль Bluetooth и режим «В самолете» можно с помощью различных утилит. Ниже представлен список популярных производителей ноутбуков и названия утилит для управления беспроводными сетями.
- Lenovo — на ноутбуках утилита входит в состав Lenovo Energy Manager и запускается по Fn+F5 и
- HP — HP Wireless Assistant
- Acer — утилита Acer Quick Access.
- Dell — управление Bluetooth встроено в Windows Mobility Center,
- Asus — Wireless Console, ASUS Wireless Radio Control or Wireless Switch
Самая распространённая проблема с Bluetooth устройствами в Windows 10 связана с драйверами. В большинстве случаев проблему можно решить, скачав и установив драйвер Bluetooth с официального сайта производителя вашей модели ноутбука. Установка драйвер поможет Bluetooth вам решить проблему с адаптером, если в диспетчере у вас присутствует как минимум одно неизвестное устройство (в секции Другие устройства / Other Devices). Также можно попробовать выполнить автоматическое обновление драйвера Bluetooth.
Несколько полезных советов:
- Если Bluetooth перестал работать неожиданно, попробуйте откатить драйвер модуля Bluetooth в консоли диспетчера устройств.
- Для некоторых ноутбуков для работы Bluetooth необходимо наличие не только оригинальных драйверов беспроводного модуля, но и драйверов чипсета и управления электропитанием. Установите их с официального сайта производителя для вашей модели ноутбука.
После переустановки Windows 10, 8 или Windows 7, или же просто, решив однажды воспользоваться данной функцией для передачи файлов, подключения беспроводных мыши, клавиатуры или колонок, пользователь может обнаружить, что Bluetooth на ноутбуке не работает.
Частично тема уже затрагивалась в отдельной инструкции — Как включить Bluetooth на ноутбуке, в данном же материале более подробно о том, что делать если функция совсем не работает и Bluetooth не включается, возникают ошибки в диспетчере устройств или при попытке установить драйвер, или функционирует не так, как ожидается.
Проверка наличия модуля в диспетчере устройств
Проблемы с bluetooth на windows 10 могут быть связаны с тем, что адаптер отключен физически, в bios или программно он задан как «неактивный». Что делать в таких случаях?
В первую очередь, чтобы проверить, присутствует ли в списке подключенной техники блютуз-аксессуар, необходимо открыть диспетчер устройств. Сделать это можно следующим образом:
На клавиатуре одновременно зажать клавиши Win и R.
В строке открывшегося окна «Выполнить» набрать команду devmgmt.msc и нажать клавишу «Ок».
Если в списке нет вкладки «Bluetooth», необходимо в верхней части окна открыть меню «Вид» и поставить галочку напротив «Показать скрытые устройства». После этого, вероятно, гаджет отобразится в списке.
Если рядом с названием установленного аппарата находится желтый значок с восклицательным знаком, проблема заключается в установке необходимых драйверов. Как правило, после сбоя при обновлении или при переустановке системы можно обнаружить, что блютуз на ноутбуке с windows 10 перестал работать. Нужные драйвера лучше скачивать с официального сайта поддержки вашей модели ноутбука
При этом стоит обратить внимание на версию системы и ее разрядность
Если в диспетчере устройств рядом с названием находится стрелочка вниз, то аксессуар в данный момент попросту отключено. Чтобы его включить, достаточно щелкнуть по строке с названием правой клавишей мыши и в открывшемся окне выбрать «Задействовать».
Возможные проблемы при установке Windows 11
Лично с багами новой системы не столкнулся. Возможно из-за софта, используемого на данный момент и подготовленного разработчиками к портированию, возможно — из-за небольшого числа специфических и системных функций, используемых на данный момент.
Тем не менее, ряд пользователей рассказывает о том, что система достаточно проблемная. И это нужно учитывать.
Так, вьетнамские поклонники продуктов Microsoft отчитываются о неработоспособности местного браузера. Пробовал запускать наиболее распространенные в России, проблем не заметил.
Многие отмечают снижение производительности компьютеров, одновременно использующих Windows 11 и процессоры AMD. К сожалению, не могу протестировать данную связку — использую Intel 3 и 8 поколений, на которых подобных проблем не замечено.
Возможно, система сознательно ограничивает производительность. Возможно, ряд инструкций отрабатывается некорректно.
В любом случае, специалисты Microsoft о проблеме знают и уже работают над её исправлением.
Как включить Bluetooth с Windows 10
С каждой новой версией Windows, Microsoft делает процесс подключения различных периферийных устройств к этим беспроводным технологиям всё проще и проще. Блютуз на ноутбуке — как включить его в Windows 10?
Через параметры:
Запустить блютуз в Виндовс 10 можно разными способами. Давайте рассмотрим самый простой и быстрый, с помощью вкладки параметры компьютера.
Нажимаем на « Пуск », затем « Параметры » далее переходим в раздел « Устройства ».
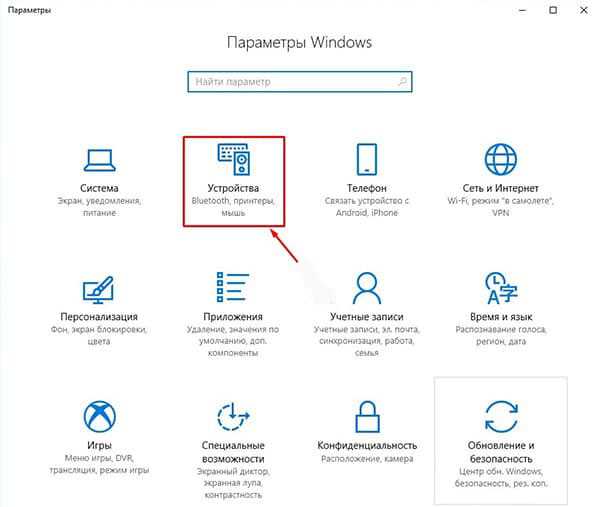
Вы увидите вкладку « Bluetooth » и ползунок, который необходимо передвинуть, тем самым включить или выключить блютуз. Начнется поиск устройств которые доступны к подключению.
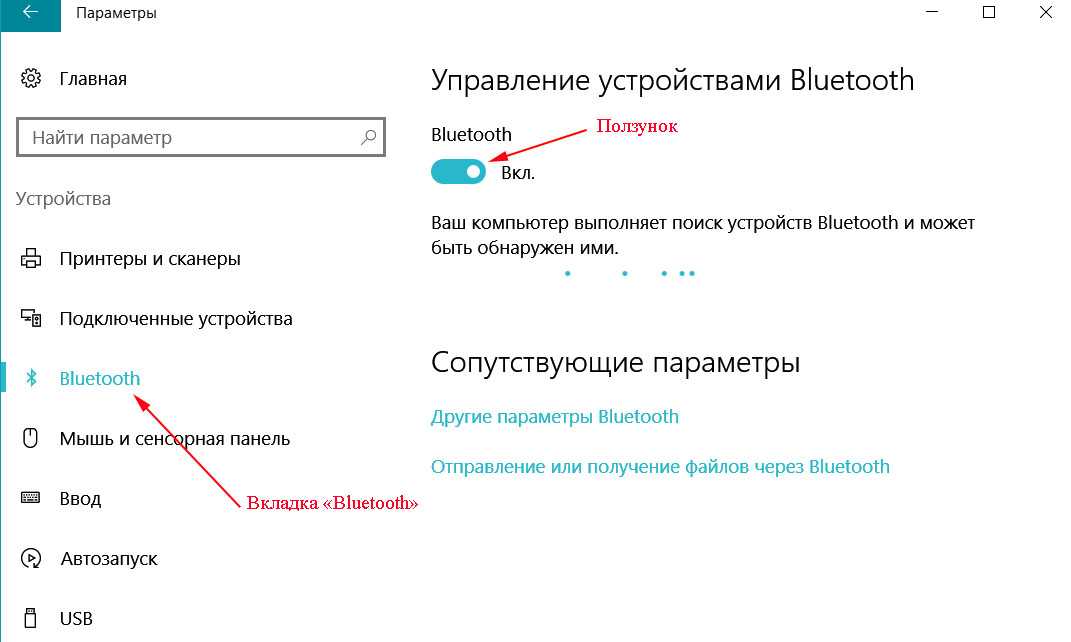
Из появившегося списка выберите то устройство которое вам необходимо, для того чтобы началась синхронизация.
Через Центр действий:
Посмотрите справа от даты и времени на панели задач. В качестве небольшого окна сообщений отображается значок. Нажмите на него, чтобы открыть Центр действий, где видны многочисленные быстрые настройки, такие как сеть (Wi-Fi), режим самолета и другое. Также есть кнопка переключения, которая показывает имя подключенного или не подключенного устройства. Щелкнув по нему, можно включить bluetooth на ноутбуке Windows 10.
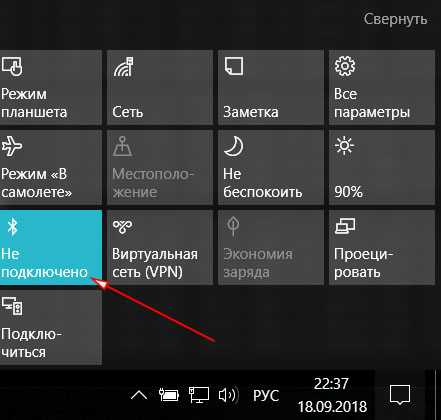
Что делать, если адаптер отсутствует?
Если Bluetooth адаптера нет, то его необходимо приобрести. Для этого потребуется выбрать тип модуля (внешний или внутренний). В зависимости от типа можно выполнить установку самостоятельно (если выбран внешний тип) или поручить это специалисту (внутренний тип), чтобы избежать совершения неправильных действий.
В принципе, что на Windows 7, что на других операционках, у вас не должно возникнуть проблем с включением Bluetooth. Сложного ничего нет, главное – найти адаптер и активировать его, а все остальное подскажет система.
Если вопросы все же остались, или вы не знаете, как включить Bluetooth, например, на Windows 10, обязательно пишите! Всегда рады помочь нашим читателям!
Подготовка устройства
Прежде чем включить радиомодуль, требуется подготовить устройство к работе:
- Надо произвести установку или обновление драйверов для Блютуз-модуля. Для этого достаточно зайти на официальный веб-сайт производителя — необходимое программное обеспечение легче отыскать именно там. Если же компьютер стационарный с внешним приемником, тогда нужно будет точно знать название подключаемого девайса и найти подходящие ему драйвера. Возможно имя устройства не поможет, и тогда придется искать служебное ПО по аппаратному идентификатору.
- В некоторых ситуациях может потребоваться установка альтернативного менеджера для блютуз или дополнительные программы, чтобы работать с этим протоколом.
Когда разберетесь с этими вопросами, можно приступать к подключению блютуз.
Попробуйте следующие способы.
Необязательно пробовать их все; продвигайтесь вниз по списку, пока не найдете тот, который подойдет вам!
- Перезагрузите клавиатуру.
- Проверьте USB-соединение
- Проверьте, нет ли помех от других устройств.
- Запустите средство устранения неполадок
- Обновите драйвер клавиатуры.
- Отключите функцию «Фильтрация ввода» (FilterKeys).
Способ 1. Перезагрузите клавиатуру
Первое, что вы можете сделать, – это перезагрузить клавиатуру. Это поможет исправить случайные сбои и задержки, так что попробовать определенно стоит. Кроме того, вы можете столкнуться с задержками ввода, когда батарея вот-вот разрядится, поэтому обязательно проверьте и ее. Если это не решит вашу проблему, попробуйте следующий способ.
Способ 2. Проверьте USB-соединение
Вместо кабеля беспроводные клавиатуры подключаются к ПК через USB-трансивер. Если USB-соединение плохое, это может быть причиной того, что ваша клавиатура тормозит. Вот что можно сделать, чтобы проверить соединение:
- Отключите трансивер и снова подключите его.
- Переключите трансивер на другой порт USB.
- Используйте USB-концентратор, а также попробуйте разные порты на нем.
- Переместите USB-концентратор в другой USB-порт.
Если это не решит вашу проблему, попробуйте следующий способ.
Способ 3. Проверьте, нет ли помех от других устройств
Основной причиной задержки клавиатуры могут быть радиопомехи. Такие устройства, как беспроводная мышь, маршрутизатор Wi-Fi и динамик, могут мешать работе беспроводной клавиатуры. Фактически, все, что может блокировать сигнал между вашей беспроводной клавиатурой и вашим ПК, может привести к проблеме с запаздыванием, поэтому убедитесь, что на вашем столе ничего не мешает сигналу.
Если проблема не исчезнет, попробуйте следующий способ.
Способ 4. Запустите средство устранения неполадок.
Вышеуказанные исправления помогут решить проблему, если причина является внешней или аппаратной. Но если ничего не помогло, то нужно проверить ваш компьютер и посмотреть, нет ли проблем с программным обеспечением. Самый простой способ – это запустить средство устранения неполадок:
1. В строке поиска рядом с кнопкой «Пуск» введите «Проблема с клавиатурой», затем нажмите «Найти и исправить проблемы с клавиатурой».
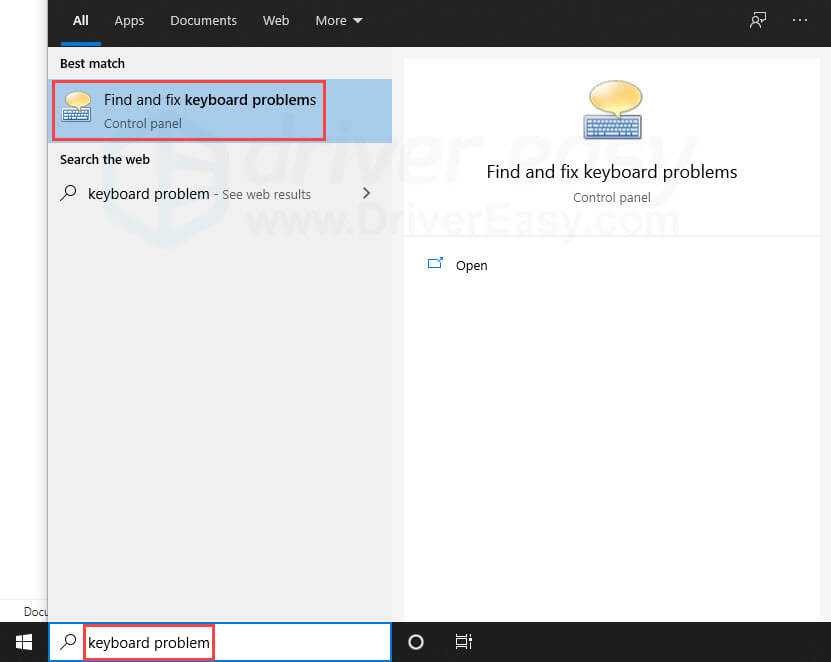
Нажмите «Далее». Если программа обнаружила неполадки, следуйте инструкции, появившейся в окне.
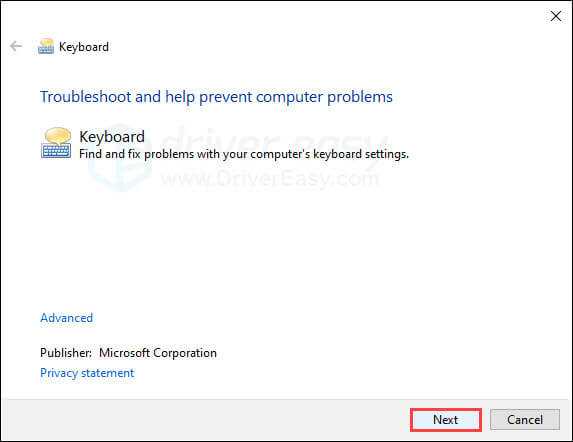
Если программа устранения неполадок ничего не обнаружила, попробуйте следующий способ.
Способ 5. Обновите драйвер клавиатуры.
Если драйвер клавиатуры устарел или неисправен, это может вызвать проблемы с подключением и, как следствие, задержки при вводе текста. Возможно, стоит проверить, установлена ли у вас последняя версия и нормально ли она работает.
Получить нужный драйвер для клавиатуры можно двумя способами: вручную или автоматически.
Обновление драйвера вручную.
Вы можете обновить драйвер клавиатуры с помощью диспетчера устройств. Но в Windows не всегда есть последняя доступная версия необходимого драйвера. Самый последний драйвер вы можете найти на сайте производителя.
Обязательно выбирайте драйвер, совместимый с вашей версией Windows.
Как подключить Bluetooth-клавиатуру к Windows 10
Первый шаг – убедиться, что в вашей клавиатуре Bluetooth установлены батареи и они работают. Затем включите клавиатуру и обнаружение Bluetooth. Этот процесс отличается от клавиатуры к клавиатуре. Например, на клавиатуре Microsoft Wedge Mobile есть две кнопки для включения клавиатуры и отдельная кнопка для включения обнаружения Bluetooth. На вашей клавиатуре могут быть похожие кнопки.
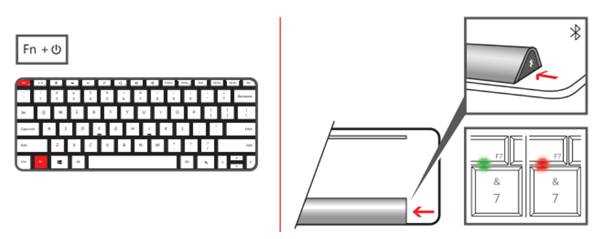
На других клавиатурах, таких как Logitech Bluetooth Illuminated Keyboard K810, вам может потребоваться нажать кнопку на задней панели, чтобы включить обнаружение Bluetooth.
Лучший способ – прочитать руководство пользователя клавиатуры, узнать, как её включить, а затем включить обнаружение Bluetooth.
- После того, как вы включили обнаружение Bluetooth на клавиатуре, включите Bluetooth в Windows 10.
- Затем откройте приложение «Параметры», перейдите в «Устройства», а затем в «Bluetooth и другие устройства». Переключатель Bluetooth должен быть включен. Если это не так, установите для него значение Вкл. Затем нажмите или коснитесь «+ Добавление Bluetooth или другого устройства».
- Откроется мастер «Добавить устройство». Выберите пункт Bluetooth, и вам будет показан список устройств Bluetooth, обнаруженных Windows 10.
- Щелкните или коснитесь имени названия Bluetooth, которую вы хотите подключить. В нашем случае мы выбрали Logitech K810. Windows 10 отобразит PIN-код и предложит ввести его на клавиатуре Bluetooth, чтобы продолжить сопряжение. Введите код на клавиатуре и не забудьте нажать клавишу Enter, когда закончите.
После того, как вы ввели ПИН-код, Windows 10 подключит клавиатуру. Через несколько секунд мастер сообщит, что устройство готово к работе. Щелкните или коснитесь Готово, и вы сможете использовать клавиатуру Bluetooth с ПК или устройством с Windows 10.
Решение 7. Попробуйте использовать другой порт USB
Если у вас есть проблемы с клавиатурой Bluetooth и Windows 10, проблема может быть связана с вашим портом USB. Иногда некоторые устройства не работают с портами USB 3.0 или USB 2.0, и это может привести к появлению этой проблемы.
Чтобы это исправить, просто заново подключите приемник Bluetooth к другому порту и проверьте, решает ли это проблему. Если на вашем ПК есть порты USB 3.0, подключите устройство к порту USB 2.0 и попробуйте подключить его снова.
Порт USB 3.0 обеспечивает высокую скорость передачи данных, однако ваша клавиатура не требует такой скорости, поэтому обязательно используйте вместо нее порт USB 2.0.
Как найти блютуз на приобретенном ноутбуке с операционкой windows 10
Прежде чем заниматься беспроводной связью, обязательно включите аудиосистему и ноутбуке на Windows 10. Что же делать дальше?Как найти блютуз на экране компьютера с виндовс 10? Открыв панель задач, нажав на значок «сообщения» в нижнем правом углу экрана рабочего стола, откроется «Центр уведомлений», нажмите «Развернуть» и среди других опций найдите квадратик со значком искомой сети.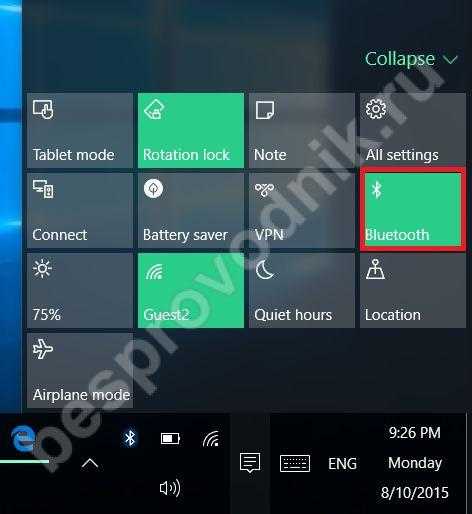 С помощью нажатия этой кнопочки пользователь перейдет к параметрам данной сети. Здесь указанная опция по желанию включается либо выключается. Пользователь способен отслеживать процесс обнаружения возможных устройств с беспроводной сетью и подключиться к нему, выбрав его выделением.
С помощью нажатия этой кнопочки пользователь перейдет к параметрам данной сети. Здесь указанная опция по желанию включается либо выключается. Пользователь способен отслеживать процесс обнаружения возможных устройств с беспроводной сетью и подключиться к нему, выбрав его выделением.
Если такой вариант кажется сложным или неудобным, используйте другой способ, чтобы найти указанный ранее раздел и включить требуемую функцию. Чтобы подключить наушники или мобильный телефон по беспроводной сети к ноутбуку, пройдите по следующему пути: «Пуск – Параметры – Устройства – Bluetooth».
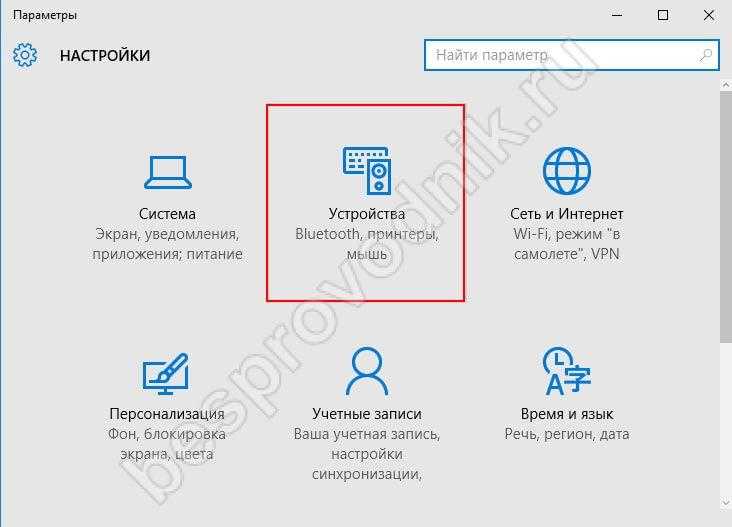
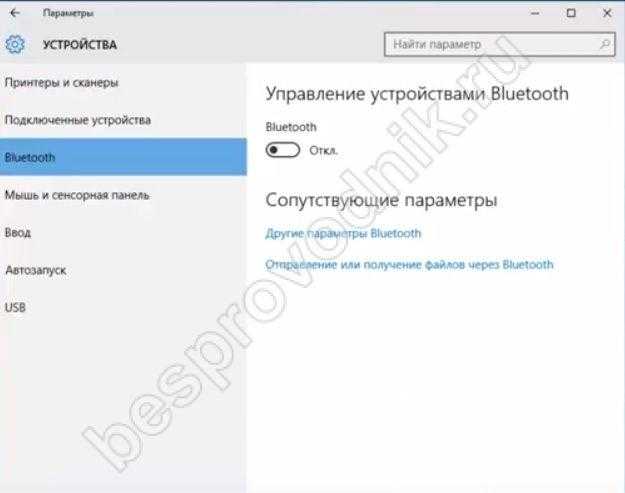 Если речь идет о более опытных пользователях, то управление беспроводными сетями на ноутбуке зачастую производится с использованием командной строки или через систему Bios. Однако если вы являетесь новичком в компьютерных делах, то освоить такие варианты будет достаточно сложно: при этом, скорее всего, будет вполне достаточно знаний об указанных ранее способах, чтобы решить возникшую проблему и включить все необходимое.
Если речь идет о более опытных пользователях, то управление беспроводными сетями на ноутбуке зачастую производится с использованием командной строки или через систему Bios. Однако если вы являетесь новичком в компьютерных делах, то освоить такие варианты будет достаточно сложно: при этом, скорее всего, будет вполне достаточно знаний об указанных ранее способах, чтобы решить возникшую проблему и включить все необходимое.
Иногда пользователь обнаруживает, что беспроводная сеть на его устройстве не работает. В таком случае приобретите специальные драйвера и утилиты, который помогут включить требуемую опцию блютуз.Как установить bluetooth на компьютер windows 10? Скачайте требующуюся программу из интернета или с установочного диска. При этом лучше всего воспользоваться официальными источниками, чтобы не навредить компьютеру.
Адреса сайтов некоторых популярных производителей компьютерной техники, где пользователь при необходимости скачает программы для искомого соединения, представлены в следующем списке:
-
- Lenovo: http://support.lenovo.com/it/ru/downloads/ds029164
- Dell: http://www.dell.com/support/home/ru/ru/rubsdc/product-support/product/inspiron-17r-se-7720/drivers
- Acer: https://www.acer.com/ac/ru/RU/content/drivers
- Asus: https://www.asus.com/ru/support/Download/3/516/0/5/iDj76sQprYFuQe5J/30/
- Sony Vaio: https://www.sony.ru/electronics/support/downloads/Z0000077
Как подключить Bluetooth-мышь к Windows 10
Первый шаг – убедиться, что к вашей Bluetooth-мыши подключены батареи и они работают. Затем включите мышь и функцию обнаружения Bluetooth. Этот процесс отличается от мыши к мыши. Например, у мыши Microsoft Sculpt Comfort внизу есть кнопка для включения мыши, а другая – для включения обнаружения Bluetooth. У вашей мыши могут быть похожие кнопки. Используйте кнопку для включения обнаружения Bluetooth.
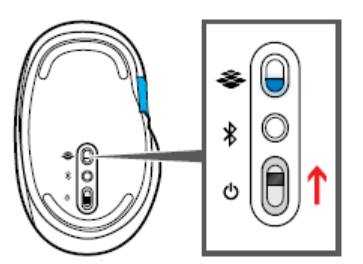
Bluetooth-мышь Microsoft Arc Touch внизу имеет только одну кнопку питания/подключения. Нажмите и удерживайте кнопку от трёх до пяти секунд, и обнаружение Bluetooth будет включено. Индикатор в нижней части мыши медленно мигает, загорается и гаснет, пока мышь не будет подключена через Bluetooth. Ваша мышь может иметь аналогичную систему.
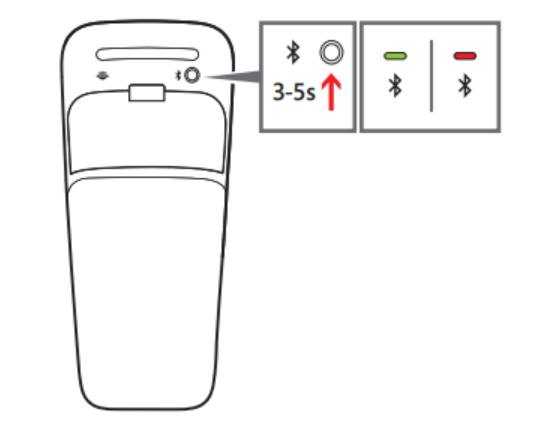
Лучший способ – прочитать руководство пользователя мыши, узнать как её включить, а затем включить обнаружение Bluetooth.
Как только это будет сделано, включите Bluetooth на своем компьютере или устройстве с Windows 10: либо встроенный модуль, либо установите адаптер.
После этого пришло время подключить компьютер с Windows 10 к нужному аксессуару через Bluetooth. Сначала откройте приложение «Настройки». Затем перейдите в «Устройства» и откройте раздел «Bluetooth и другие устройства».
Переключатель Bluetooth должен быть включен, как показано на скриншоте ниже. Если это не так, установите в положение Вкл. Затем нажмите или коснитесь + Добавление Bluetooth или другого устройства.
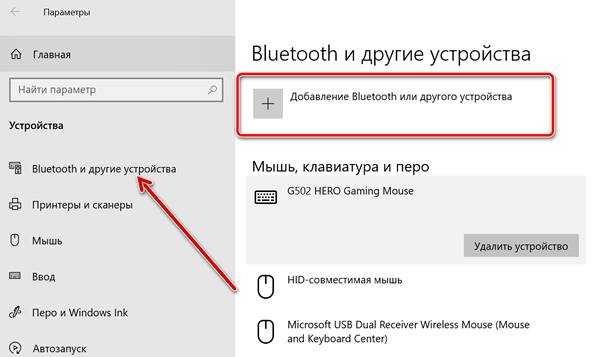
Откроется мастер «Добавить устройство». Здесь выберите Bluetooth.
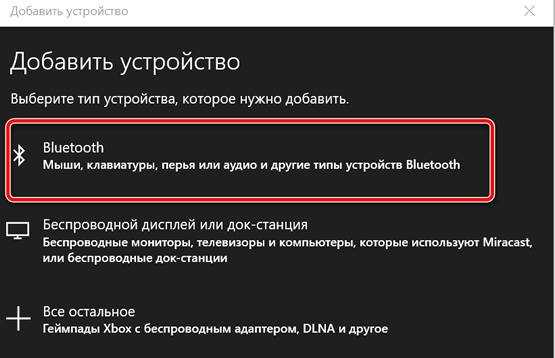
Вам будет показан список доступных устройств Bluetooth. Щелкните или коснитесь имени устройства Bluetooth, которое вы хотите подключить.
Windows 10 тратит пару секунд на подключение выбранной Bluetooth-мыши и её настройку. Когда закончите, мастер подключения сообщит, что всё готово к работе. Нажмите Готово.
Вы также получите уведомление в Центре действий.
Теперь вы можете использовать мышь Bluetooth на своем компьютере или устройстве с Windows 10.
Убедитесь, что Bluetooth включен
На вашем устройстве не обязательно будет включен Bluetooth по умолчанию.
В Windows 10 нажмите клавишу Windows + A, чтобы открыть Центр действий. Убедитесь, что плитка Bluetooth выделена и включена. Если это не так, нажмите на плитку, чтобы включить его. Если вы не видите плитку Bluetooth, нажмите «Развернуть». Пока вы здесь, дважды проверьте, что режим полета отключен, потому что это отключает Bluetooth.
Либо нажмите клавишу Windows + I, чтобы открыть «Настройки» и перейти к «Устройствам» → «Bluetooth» и другим устройствам, а затем «Bluetooth» включить.
Устройство, которое вы хотите подключить, будет иметь свой собственный метод для его включения, поэтому проверьте его документацию. Он может даже иметь физический переключатель для включения Bluetooth.
Переустановка драйверов Bluetooth: Видео
После этого перезагрузите ПК. При загрузке операционная система автоматически обнаружит новое оборудование и установит ПО. Однако рекомендуется сделать это вручную. Просто скачайте с сайта производителя последнюю версию драйвера и установите его.
Если пропал Bluetooth на ноутбуке, то это может говорить о программном сбое. Как уже говорилось выше, вы можете переустановить драйвер. Но иногда этот сбой провоцирует вирус. В таком случае сначала следует провести полное сканирование компьютера антивирусной программой. И только после этого устанавливать новое ПО.
Также все вышеуказанные признаки неполадок могут быть связаны с тем, что радиомодуль просто вышел из строя. В таком случае самостоятельно устранить проблему очень сложно, так как вам придется разбирать ноутбук и вместо старого адаптера устанавливать новый. В этом деле лучше положиться на профессионалов. То есть, отнести компьютер в сервис. Теперь вы знаете, почему на ноутбуке перестал работать модуль Блютуз и как устранить такую проблему.
Если у вас не получилось настроить Bluetooth модуль с помощью данной статьи, то скорее всего ответ находиться тут.
Имею опыт работы в ИТ сфере более 10 лет. Занимаюсь проектированием и настройкой пуско-наладочных работ. Так же имеется большой опыт в построении сетей, системном администрировании и работе с системами СКУД и видеонаблюдения. Работаю специалистом в .
Включение через диспетчер устройств
Не получается включить блютуз? Давайте попробуем запустить его с помощью диспетчера устройств.Заходим в « Диспетчер устройств » находим вкладку « Bluetooth » если ее развернете увидите « Блютуз адаптер ». Клацнув на нем правой клавишей мышки вы сможете выбрать « Включить » или « Отключить » радиомодуль.
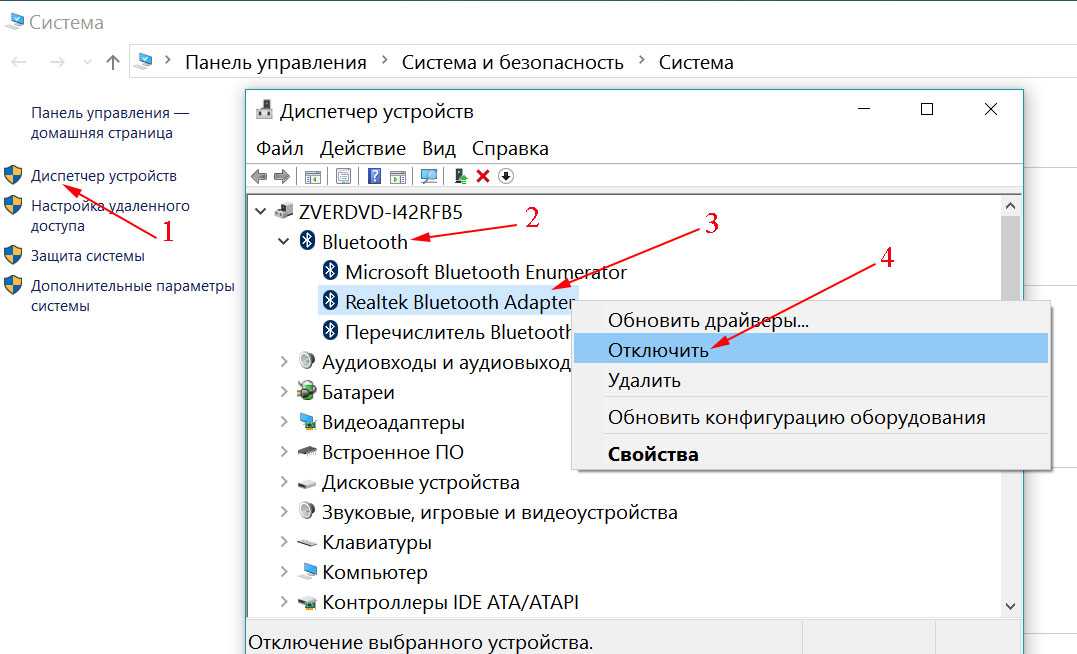
Проблема с блютуз драйверами
Подключение Bluetooth-драйвера через диспетчер устройств не так просто — вы должны загрузить правильный драйвер для включения через диспетчер. Однако с помощью профессионального инструмента для исправления драйверов вы легко можете исправить драйвер. Для подключения установите программу OSToto Driver Talent. Это бесплатная утилита поможет выяснить, есть ли у Bluetooth-драйвера проблемы, а затем загрузить и установить драйвер с наилучшим соответствием. Запустите Driver Talent для сканирования вашего компьютера. В результате сканирования щелкните элемент блютуз, чтобы восстановить драйвер. После того как установится драйвер перезагрузите компьютер, чтобы все изменения вступили в силу.

































