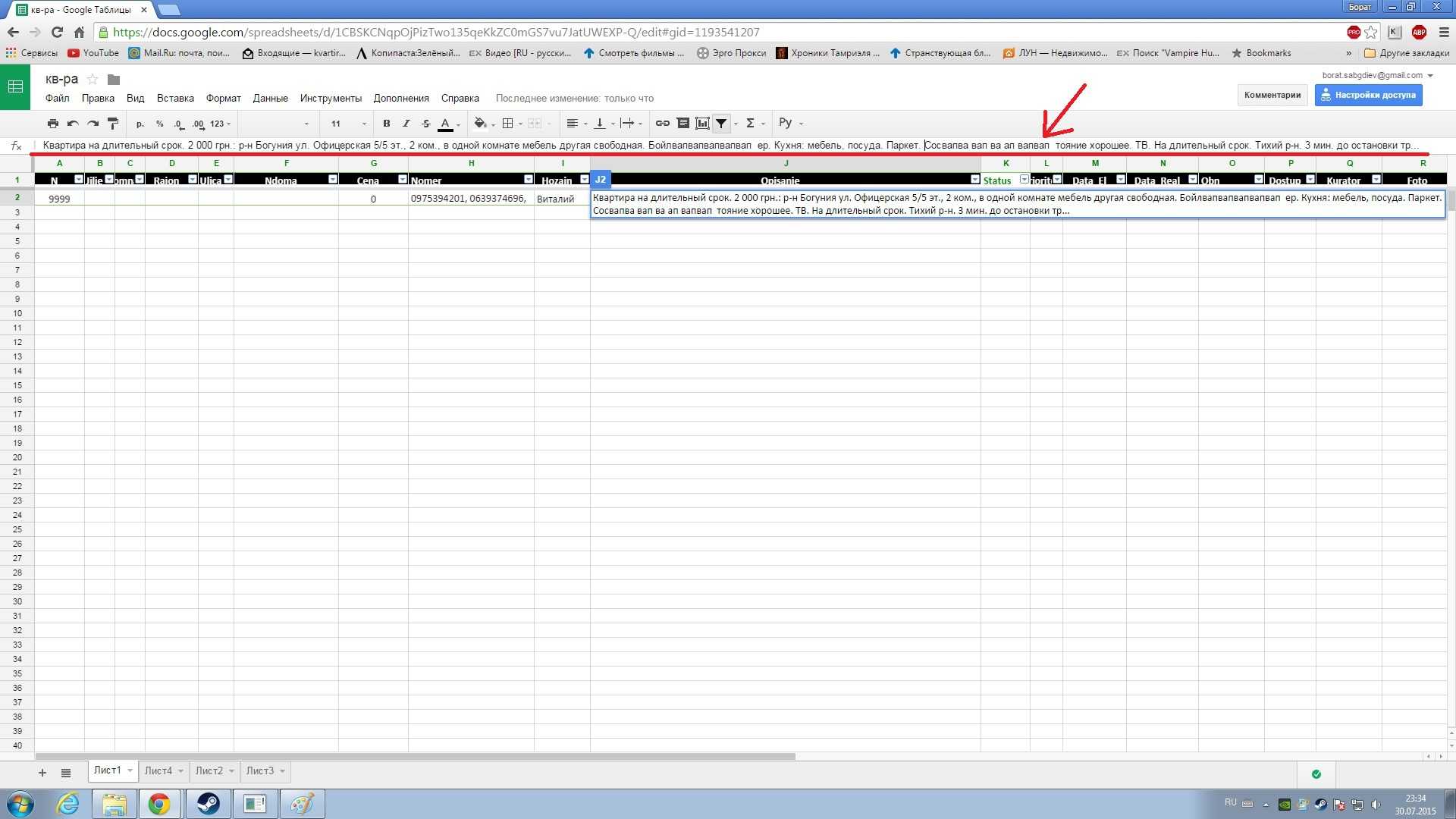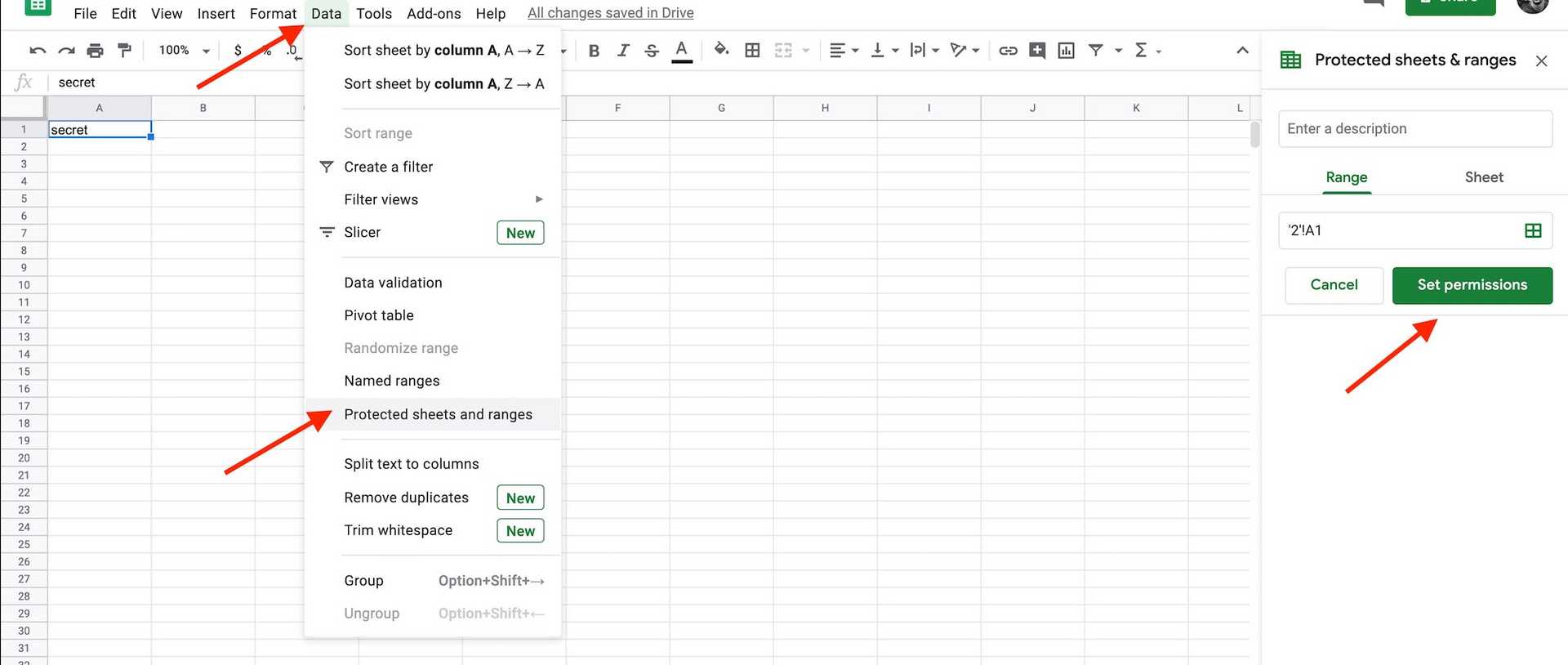Закрепление строк
Делается все очень просто. Чтобы в Гугл таблице закрепить верхнюю строку наведите курсор мышки на нижнюю границу любой ячейки, где написаны названия столбцов (А, В. С…). Когда курсор превратится в ручку, зажмите левую кнопку мыши и потяните строчку вниз. Поместите серую жирную границу в необходимое место – все, что будет выше – это закрепленная область.
Одной верхней
Если про перетягивание границы вам не совсем понятно, есть и другой способ. Кликните по вкладке «Просмотр», нажмите «Закрепить» и выберите «1 строку».
Таким образом, получится сделать это с первой строкой в имеющейся таблице. Как видно из примера, при пролистывании страницы она всегда остается вверху.
Несколько строчек
Если нужно закрепить шапку в таблице, и она состоит из двух строчек, тогда снова откройте упомянутую вкладку, только выберите «Несколько строк». Рядом в скобках указано, сколько будет зафиксировано, в примере 2.
Теперь вся наша шапка неподвижна при пролистывании.
Может быть и так, что заголовки занимают три, четыре и больше строчек. В данном случае делаем следующее: поставьте курсив в любую ячейку последней строки заголовка. Например, у меня шапка состоит из 4 строк, поэтому выделяю любую ячейку, которая расположена в 4 рядке.
Дальше снова перейдите на вкладку «Просмотр» и выберите «До текущей строки». В скобках будет указан номер той, ячейку в которой мы выделили, в примере – 4.
Все данные, что находятся ниже выбранной ячейки можно листать, а шапка остается на месте.
Как закрепить несколько строк в Гугл таблицах
Первую строку закрепили, но что если нам необходимо закрепить две и больше строк?
Для того, чтобы закрепить две строки в Гугл таблицах, необходимо пройти путь в меню: Вид -> Закрепить -> Несколько строк (2) 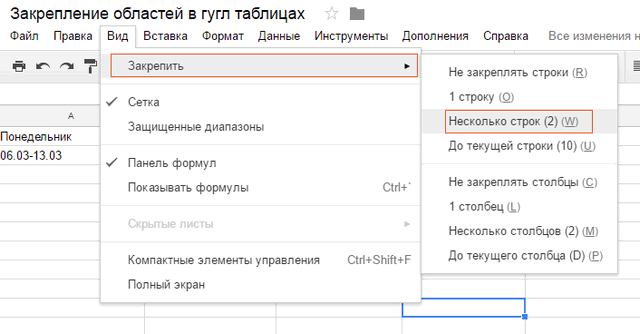
Как видите на скриншоте, пункт меню Несколько строк подразумевает именно две строки, о чем говорит цифра 2 в скобках.
Как закрепить более двух строк в Гугл таблицах
Для того, чтобы закрепить более двух строк, необходимо сперва поставить курсор в ячейку в строке вплоть до которой вы хотите закрепить область строк, начиная от самой первой (верхней). Например, если вам необходимо закрепить четыре верхние строки, то вам необходимо поставить курсор в любую ячейку в любом столбце, но на четвертой строке.
Далее пройти путь в меню: Вид -> Закрепить -> До текущей строки (4) 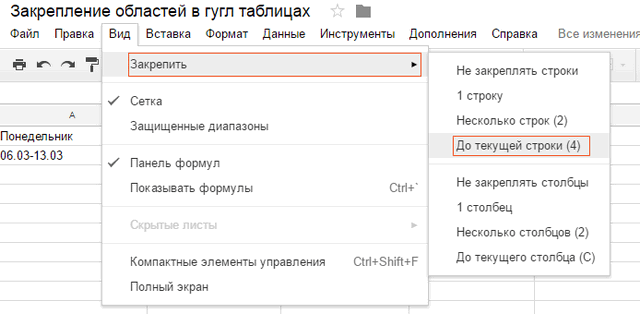
Где цифра 4 в скобках означает количество строк, которые будут закреплены, начиная от первой строки таблицы.
SPLIT – раскладываем фразы на отдельные слова для удобного подбора минус-слов
Сложность: низкая.
Функция SPLIT позволяет разбить фразу на отдельные слова и разнести их по отдельным ячейкам в строке.
Синтаксис:
SPLIT(текст; разделитель; ; )
Обязательных параметров всего 2:
- текст – конкретный текст или ссылка на ячейку с фразой, которую нужно разделить;
- разделитель – символ, разделяющий фрагменты текста (обычно – пробел).
Применение
Допустим, мы спарсили ключевые слова по нашей тематике из Вордстата. Чтобы удобнее было найти и выбрать минус-слова, разделим все фразы на отдельные слова. Для этого как раз понадобится функция SPLIT.
Выгружаем все фразы в Google Таблицу, в один столбец. В соседнем столбце прописываем функцию SPLIT в таком виде: =SPLIT(A1; » «).
Протягиваем функцию до конца списка. Дальше алгоритм действий следующий:
- чистим список слов от дублей (для этого к каждому столбцу можно применить функцию UNIQUE);
- сортируем уникальные слова по алфавиту;
- отбираем слова, которые будем использовать в качестве минус-слов.
Как закрепить одну или несколько строк или столбцов в Гугл таблице
Здравствуйте, уважаемые читатели! Все больше и больше пользователей предпочитают пользоваться онлайн таблицами от компании Google. Ведь преимущества очевидны: простота и возможность на расстоянии работать с другими пользователями онлайн.
Поскольку данный сервис чаще всего используют именно для создания таблиц, то в сегодняшней статье мы рассмотрим довольно частый вопрос: как закрепить строку или столбец в Гугл таблицах. Нужно это в первую очередь для удобства просмотра: закрепив шапку можно будет просматривать данные пролистывая их вверх, при этом заголовки всегда будут отображаться вверху. То же касается и столбцов – закрепили первый и можно листать вправо.
Как закрепить строку в таблице Гугл: подробности
Как закрепить строку в таблице Гугл или оставить на месте столбец? Не все пользователи овладели хитростями популярного сервиса – поэтому раскроем их для вас! Учитесь новому: вы удивитесь, как легко и приятно работать с документами или составлять личные планы.
Что нужно делать
Все просто – вы с легкостью сможете закрепить строку в Гугл таблицах, чтобы она не прокручивалась (или сделать то же самое со столбиком). Как это сделать, расскажем – сначала поговорим, зачем опция может понадобиться?
На компьютере
Функция по умолчанию внедрена в сервис Гугл, не нужно дополнительных настроек, использовать может каждый.
- Позволяет выделить важную информацию;
- Вы всегда будете видеть избранное – не придется пролистывать документ.
Необходимая опция в рабочих и личных делах! Давайте попробуем разобраться, как в Гугл таблицах закрепить верхнюю строку – сначала инструкция для компьютера:
- Войдите в нужный документ;
- Поставьте курсор на верхнюю полосу;
- Нажмите на кнопку «Вид» на верхней панели;
- Нажмите на первую же иконку выпавшего меню.
Пришла пора выбрать нужный вариант – система предлагает три доступных способа. Вы можете сделать следующее:
- Чтобы в Гугл таблице закрепить верхнюю строку – только одну, нажмите на соответствующую иконку «Один» ;
- Можно выделить две полоски данных – кликайте на кнопку «Несколько» . В скобках не просто так указана двойка;
- Третий вариант – выбор до текущей строчки.
На третьем способе стоит остановиться подробно – вы можете выделить несколько строк, до самой первой включительно:
- Переместите курсор в нужную часть документа;
- Кликните «Вид» , далее откройте меню снова;
- Выберите пункт «До текущей…» . Теперь в закрепе будет висеть часть документа.
Вы смогли закрепить строку в Гугл таблице при прокрутке – это несложно, согласитесь? А теперь поговорим о вертикали! Отличий в алгоритме немного, вы справитесь:
- Поставьте курсор на нужное поле;
- Нажмите «Вид» на верхней панели;
- Кликайте на одноименный пункт меню и выбирайте цифру один.
Немного о том, как закрепить столбец в Google таблицах – не один, а несколько сразу:
- Выберите в открывшемся меню пункт «Несколько» , чтобы захватить две полосы;
- Если хотите выделить больше, нужно поставить курсор на выбранный участок и кликнуть по пункту меню «До текущего…». Будут выделены столбики от отмеченного до первого.
На телефоне
Вместе мы разобрались, как закрепить столбец в Гугл таблице на компьютере. Пора научиться работать в мобильной версии сервиса!
Если у вас Андроид:
- Найдите нужный фрагмент – строку или столбец в таблице Гугл;
- Нажмите и удерживайте номер или заголовок до появления контекстного меню;
- Кликайте по иконке закрепления.
Готово! Можно пользоваться специальным приложением или открыть документ в браузере. Аналогичная инструкция для владельцев Айфона:
- Войдите в приложение и откройте файл;
- Нажмите на нужную точку – вертикально/горизонтально;
- Кликните по стрелке, указывающей вправо, выберите нужный пункт.
Так вы можете откреплять данные – последовательность действий полностью сохраняется, кроме последнего пункта. Просто выберите «Открепить», чтобы вернуть все на свои места.
Skysmart
Skysmart— интерактивная рабочая тетрадь от издательства “Просвещение” и компании Skyeng, в которой собраны задания почти по всем школьным предметам. Материалы этого сервиса разработаны на основе учебников и пособий, входящих в федеральный перечень, а потому хорошо подойдут для ежедневной работы.
Эту платформу можно использовать во время уроков или назначать в ней домашнее задание. Но последние будет уместно делать перед выходными, так как бесплатно платформой можно пользоваться только с 8.00 до 16:00. Если быть точнее: задания платформы Skysmart можно выполнять в любое время, а все тесты и упражнения от «Просвещения» только до 16:00.
Скрываем содержимое ячеек
И, напоследок, давайте посмотрим, каким образом можно спрятать определенные ячейки. Конечно, в данном случае, скрыть их полностью не получится, ведь, это приведет к нарушению структурной целостности таблицы, однако, у нас есть возможность скрыть, хотя бы, их содержимое.
- Сначала нужно выполнить выделение ячеек, содержимое которых мы хотим скрыть. Это могут быть элементы из разных строк или столбцов. Далее щелкаем правой кнопкой мыши по выделенному диапазону и в открывшемся меню останавливаем свой выбор на строке “Формат ячеек”.
- Мы окажемся во вкладке “Число” окна форматирования. Выбираем вариант “Все форматы”, затем в правой части окна в поле для ввода информации под параметром “Тип” печатаем следующее: . По готовности щелкаем OK.
- В результате проделанных действий нам удалось скрыть содержимое выделенного диапазона. Конечно же, на самом деле данные никуда не делись, а просто перестали отображаться в самих ячейках. Однако если выделить какой-нибудь элемент, увидеть его содержимое можно в строке формул.
- Чтобы снова сделать содержимое ячеек видимым, в окне форматирования возвращаем ранее установленный для них формат.
СУММЕСЛИ – считаем сумму по ячейкам, которые соответствуют заданным условиям
Сложность: низкая.
Функция СУММЕСЛИ позволяет суммировать данные в ячейках, которые соответствуют необходимым условиям.
Синтаксис:
СУММЕСЛИ(диапазон; условие; )
- диапазон – область для поиска нужных ячеек;
- условие – условие, по которому будут отбираться ячейки для суммирования;
- сумма_диапазона – необязательный параметр. С его помощью можно указать отдельный диапазон ячеек, которые необходимо просуммировать. Если не указывать этот параметр, функция суммирует ячейки из первого диапазона.
Применение
Функция СУММЕСЛИ полезна при работе со статистическими данными с определенными разбивками. Например, у нас есть выгрузка по количеству регистраций с разбивкой по типам устройств и рекламных кампаний. Наша задача – быстро узнать:
- сколько пользователей зарегистрировались с мобильных устройств;
- какое количество регистраций принесли поисковые кампании.
Без применения формулы нам пришлось бы фильтровать данные в таблице – сначала по типу кампании, затем по типу устройства.
С использованием СУММЕСЛИ необходимые расчеты можно сделать быстрее и без лишних действий.
Для этого прописываем такую формулу: =СУММЕСЛИ(А1:А17; «Поиск»; D1:D17). Здесь:
- A1:A17 — столбец, в которому указан тип кампании. По нему будет происходить проверка условия.
- «Поиск» – тип кампании, который функция будет искать;
- D1:D17 – диапазон, в котором функция будет суммировать значения, соответствующие типу кампании «Поиск».
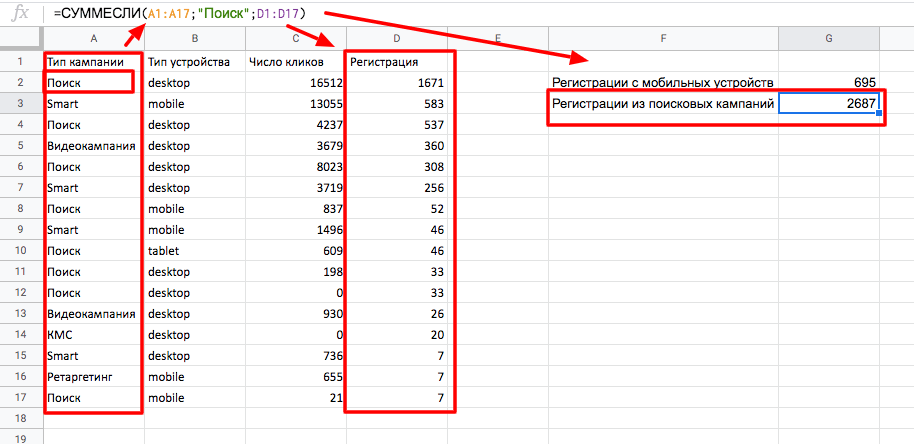
Подобным образом прописываем формулу для подсчета регистраций с мобильных (в качестве первого диапазона нужно будет указать второй столбец таблицы).
Как объединить столбцы, строки или ячейки в Гугл таблицах
Со скрытием, вроде, разобрались, теперь посмотрим как объединять столбцы, строки и ячейки.
На самом деле, ничего сложного в этом нет, так же как и в скрытии. Для того чтобы объединить столбцы необходимо:
- Выделить столбцы знакомым нам уже методом
- Нажать на панели инструментов на иконку объединения:
При этом мы объединили и по горизонтали и по вертикали, а еще можно объединять по горизонтали и по вертикали отдельно. Для этого необходимо нажать на иконку выпадающего списка рядом с иконкой объединения: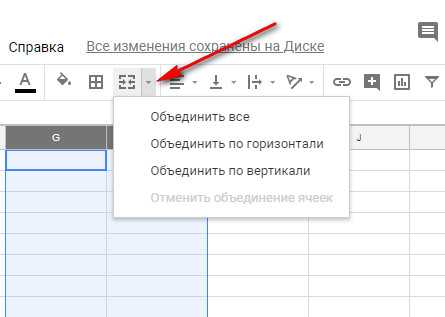
Когда объединим по горизонтали, то результат будет таким: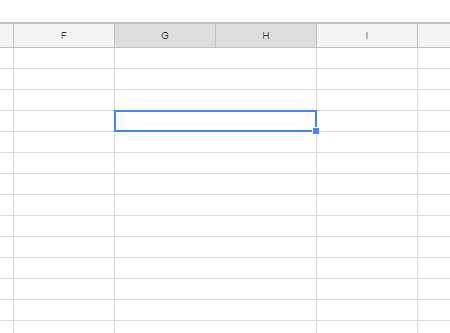
А по вертикали вот таким:
Объединение строк и ячеек ничем не отличается от объединения столбцов: также выделяем нужный нам диапазон ячеек или строки и жмем все на ту же иконку объединения и при необходимости выбираем тип объединения — по горизонтали, по вертикали или полностью объединяем.
Пример 2: извлечение данных из справочной таблицы
В следующем примере мы собираемся создать справочную таблицу буквенных оценок, чтобы получить правильную буквенную оценку для числовой оценки учащегося. Чтобы настроить это, вам просто нужно убедиться, что где-то есть справочная таблица для всех буквенных оценок.
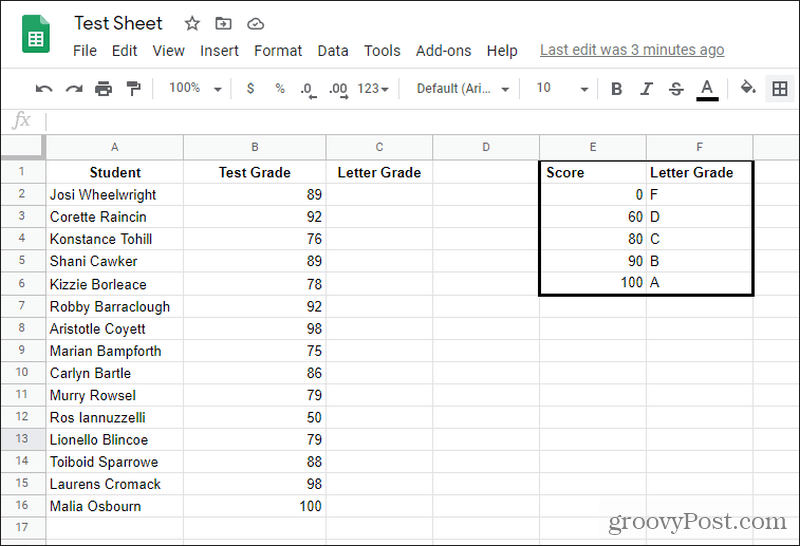
Чтобы найти правильную буквенную оценку в ячейке C2, просто выберите ячейку и введите: «= VLOOKUP (B2, $ E $ 1: $ F $ 6,2, TRUE)»
Вот объяснение того, что означают эти параметры.
- Би 2: Ссылка на числовую оценку теста для поиска
- $ E $ 1: $ F $ 6: Это буквенная таблица оценок с символами доллара, чтобы диапазон не изменился даже при заполнении остальной части столбца.
- 2: Ссылается на второй столбец таблицы поиска — Letter Grade.
- ПРАВДА: Сообщает функции ВПР, что оценки в таблице поиска отсортированы
Просто заполните оставшуюся часть столбца C, и вы увидите, что применяются правильные буквенные оценки.
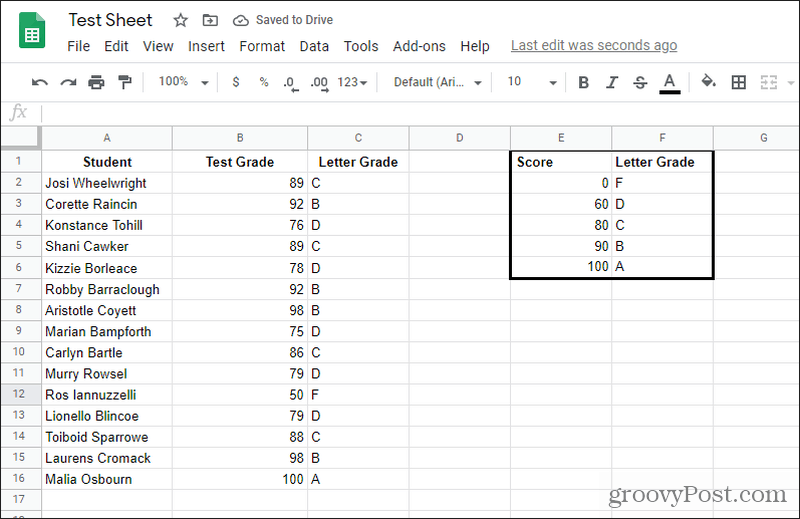
Как видите, способ, которым это работает с отсортированными диапазонами, заключается в том, что функция ВПР получает результат для меньшего конца отсортированного диапазона. Таким образом, все от 60 до 79 возвращает D, от 80 до 89 возвращает C и так далее.
Другие варианты
4.1 Горячие клавиши
Это дополнительная функция при сохранении макроса в Google Sheets. Сочетание клавиш можно добавить позже через меню «Инструменты» > «Макросы» > «Настроить макросами».
Сочетания клавиш позволяют запускать макросы, нажимая определенную комбинацию клавиш, которую вы установили, что экономит ваше время, так как не нужно идти в меню.
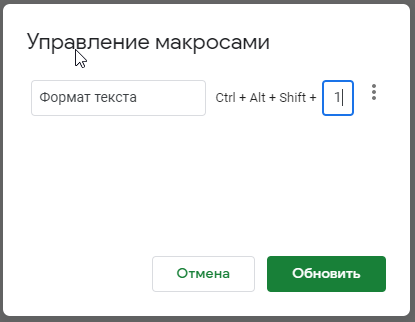
В приведенном выше примере я мог запустить макрос, нажав:
4.2 Удаление макросов
Вы можете удалить макросы Google Sheets со своего листа через меню управления макросами: Инструменты > Макросы > Настроить макрос
Под списком ваших макросов найдите тот, который вы хотите удалить. Нажмите на три вертикальные точки справа от макроса и выберите «Удалить макрос»:
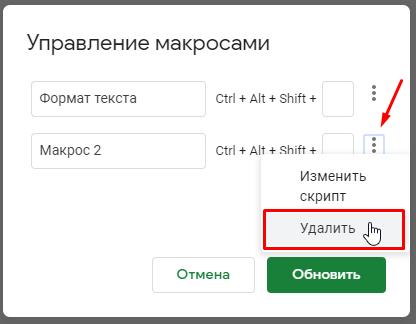
4.3 Импорт других макросов
Наконец, вы можете добавить любые функции, которые вы создали в файле скрипта Apps, в меню «Макрос», чтобы вы могли запускать их, не заходя в окно редактора скриптов. Это более продвинутый вариант для пользователей, которым удобнее писать код скрипта Apps.
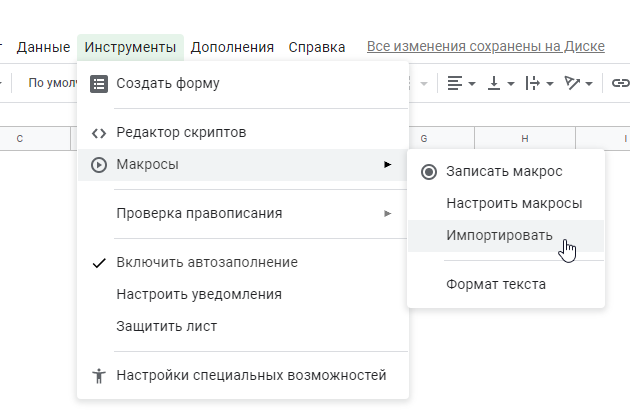
Эта опция доступна только в том случае, если в вашем файле Apps Script есть функции, которых еще нет в меню макросов. В противном случае оно будет серым.
GOOGLETRANSLATE – переводим ключевики с русского на английский (или любой другой язык)
Сложность: низкая.
Функция GOOGLETRANSLATE – Google Переводчик внутри Google Таблиц.
Синтаксис:
GOOGLETRANSLATE(текст; ; )
Применение
Мы хотим протестировать контекстную рекламу на англоязычном рынке. Чтобы не собирать отдельно англоязычную семантику, можно перевести текущую семантику из кампаний для Рунета с помощью функции GOOGLETRANSLATE.
Для этого выгружаем в Google Таблицу список ключевых слов. В соседнем столбце прописываем формулу для перевода с русского на английский:
=GOOGLETRANSLATE(A1;»ru»;»en»)
Затем выделяем столбец с переводом, копируем и вставляем в отдельный столбец как значения (Ctrl+Shift+V).
С помощью этой функции можно переводить на любые языки, поддерживаемые Google.
ЗАМЕНИТЬ – делаем первую букву заголовка заглавной
Сложность: низкая.
Функция ЗАМЕНИТЬ (или REPLACE) позволяет заменять фрагмент текста в строке, который начинается с определенного символа и имеет заданную длину.
Синтаксис:
=ЗАМЕНИТЬ(текст; начало; длина; замена)
- текст – исходный текст (ячейка), в котором нужно произвести замену;
- начало – номер символа, с которого начинается заменяемый отрезок текста. Номер первого символа в строке – 1;
- длина – количество символов в отрезке, который нужно заменить;
- замена – текст, который нужно поместить вместо заменяемого отрезка.
Применение
У нас есть список ключевых слов, которые хотим использовать в качестве заголовков объявлений. Для этого нужно преобразовать первую букву каждого ключевика из строчной в заглавную. Сделать это можно с помощью функции ЗАМЕНИТЬ:
Вот что содержит эта формула:
- А1 – первый аргумент функции. Обозначает ячейку, в которой необходимо произвести замену;
- 1 – порядковый номер символа, с которого начинается заменяемый фрагмент;
- 1 – здесь указано количество символов в заменяемом фрагменте;
- ЛЕВСИМВ – функция, которая возвращает левый символ в ячейке (то есть первую букву);
- ПРОПНАЧ – еще одна функция, преобразует первые буквы слов в заглавные.
Шаги для записи вашего первого макроса
Давайте пройдемся по процессу создания супер базового макроса, выполнив следующие шаги:
- Откройте новый Google Sheet (вариант 1: введите sheet.new в браузере, чтобы мгновенно создать новый лист; вариант 2: в папке «Диск» нажмите Shift + s, чтобы мгновенно создать новый лист в этой папке. ). Введите несколько слов в ячейку A1.
- Зайдите в меню макроса: Инструменты> Макросы> Запись макроса
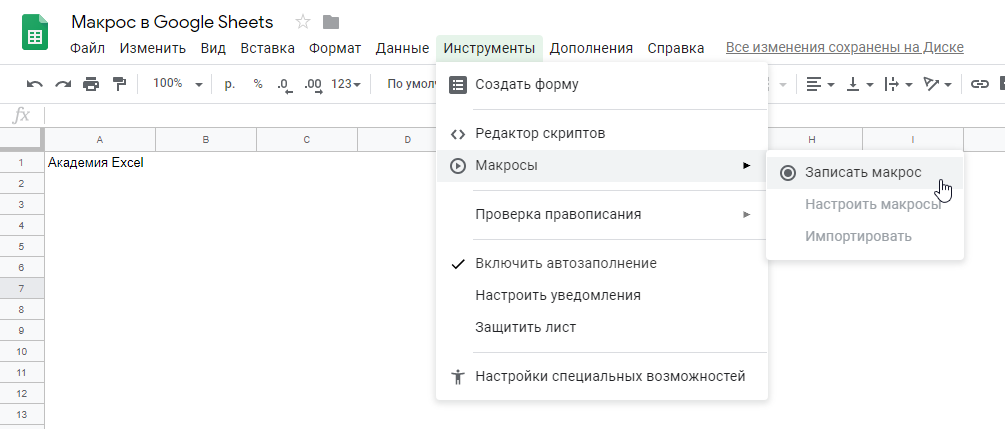
У вас есть выбор между Абсолютными или Относительными ссылками. Для этого первого примера давайте выберем относительные ссылки:
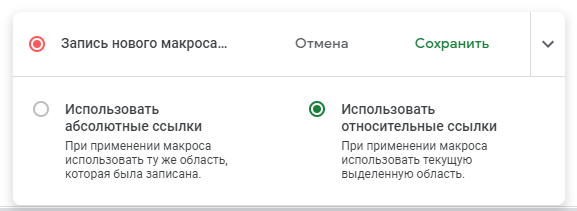
Абсолютные ссылки каждый раз применяют форматирование к одному и тому же диапазону ячеек (например, если вы выберете A1:D10, он всегда применяет макрос к этим ячейкам). Это полезно, если вы хотите каждый раз применять шаги к новому пакету данных, и каждый раз он находится в одном и том же месте диапазона.
Относительные ссылки применяют форматирование в зависимости от того, где находится ваш курсор (если вы записали свой макрос, примененный к ячейке A1, но затем повторно запустили макрос, когда вы выбрали ячейку D5, шаги макроса теперь будут применены к D5). Это полезно, например, если вы хотите применить формулу к различным ячейкам.
Примените некоторое форматирование к тексту в ячейке A1 (например, выделите его жирным шрифтом, увеличьте его, измените цвет и т.д.). Вы заметите, что регистратор макросов регистрирует каждый шаг:
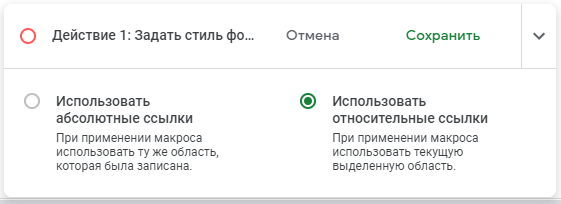
Когда вы закончите, нажмите Сохранить и дайте вашему макросу имя:
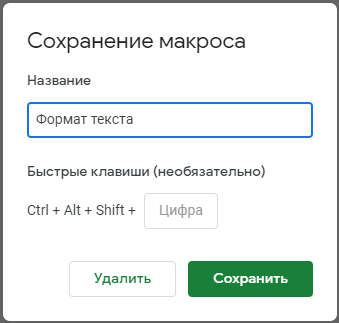
Нажмите СОХРАНИТЬ еще раз, и Google Sheets запомнит ваш макрос.
Ваш макрос теперь доступен для использования через меню Инструменты > Макросы:
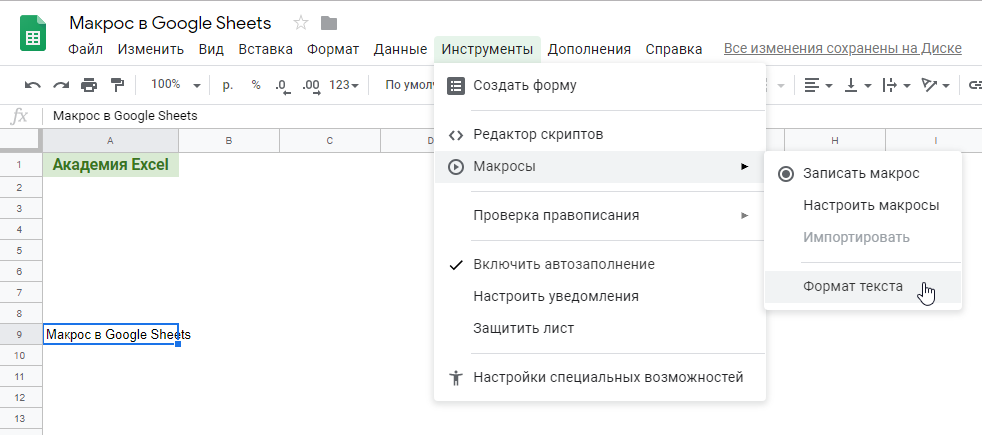
При первом запуске макроса вам будет предложено предоставить ему разрешение на запуск. Это мера безопасности, обеспечивающая выполнение кода в фоновом режиме. Так как вы создали его, продолжать безопасно.
Сначала нажмите «Продолжить» во всплывающем окне «Авторизация»:
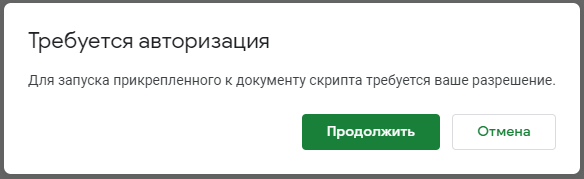
Затем выберите свой аккаунт Google:
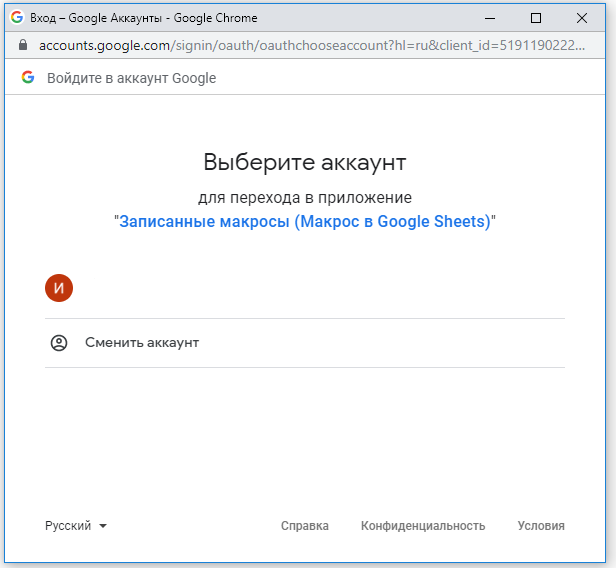
Наконец, просмотрите разрешения и нажмите Разрешить:
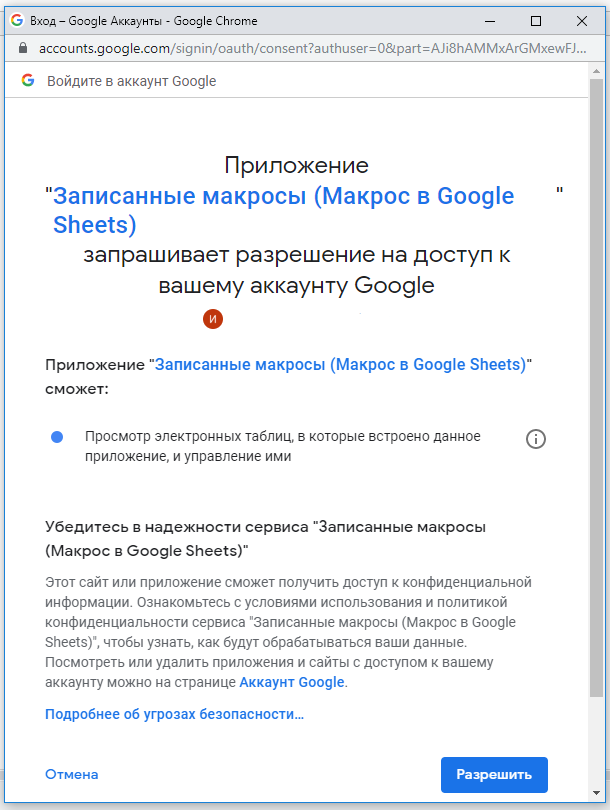
Затем макрос запускается и повторяет действия, которые вы записали, в новой выбранной ячейке!
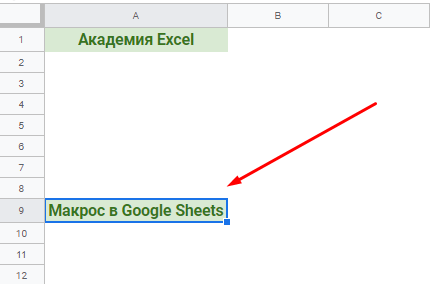
Поздравляем с первым макросом Google Sheets! Видите, это было легко!
Вот быстрый GIF, показывающий процесс записи макроса в полном объеме:
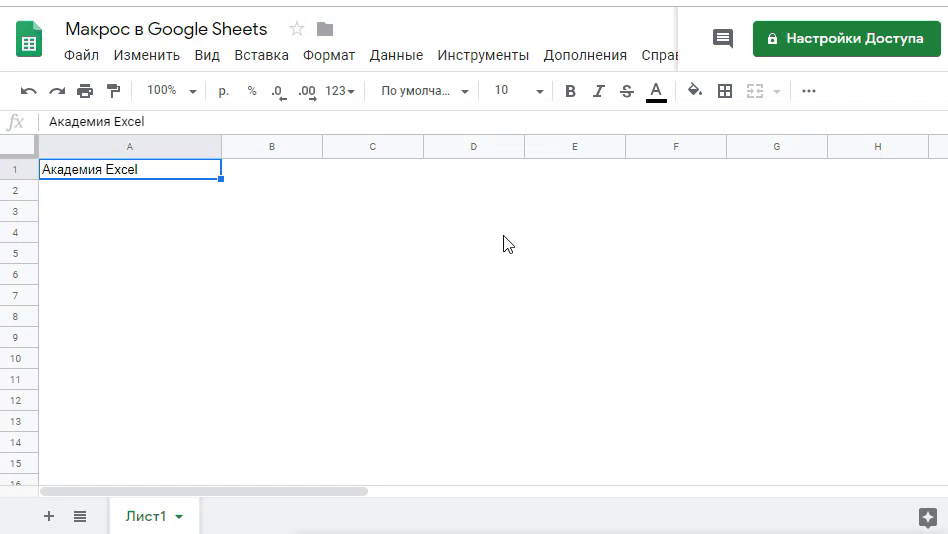
И вот как это выглядит при запуске:
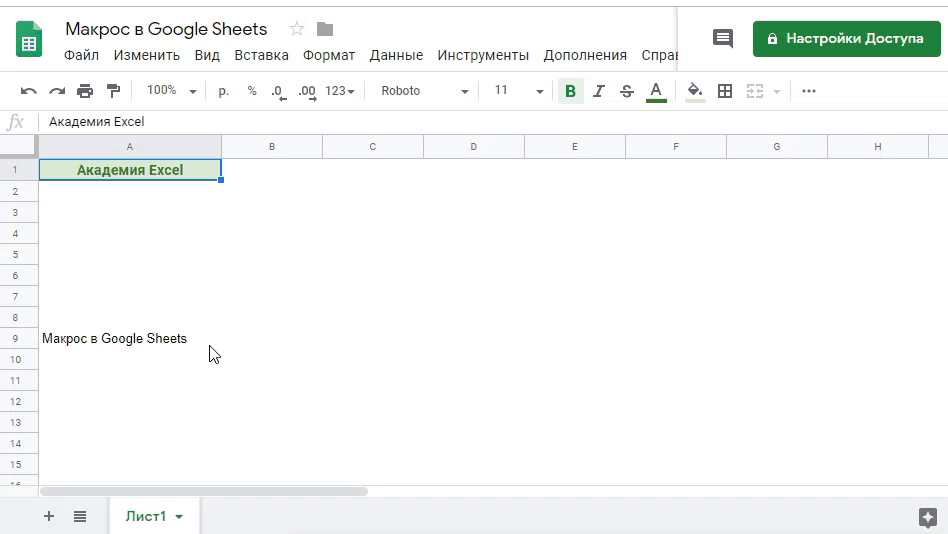
Веб-версия
Наиболее удобно пользоваться Google Таблицами в браузере, особенно, если работа с веб-сервисом осуществляется через фирменный продукт компании — Google Chrome, доступный на компьютерах с Windows, macOS и Linux.
Вариант 1: Закрепление одной строки
Разработчики компании Google разместили необходимую нам функцию чуть ли не на самом неочевидном месте, поэтому многие пользователи и сталкиваются с трудностями. И все же, для закрепления строки в таблице достаточно выполнить всего несколько кликов.
- С помощью мышки выделите ту строчку в таблице, которую требуется закрепить. Вместо ручного выделения можно просто кликнуть по ее порядковому номеру на панели координат.
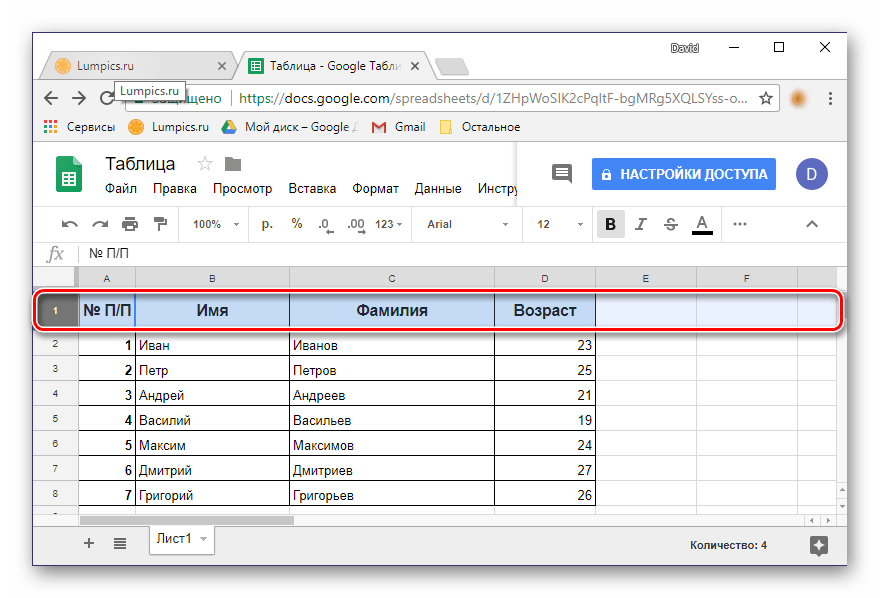
Над расположенной вверху навигационной панелью найдите вкладку «Просмотр». Кликнув по ней, в выпадающем меню выберите пункт «Закрепить».
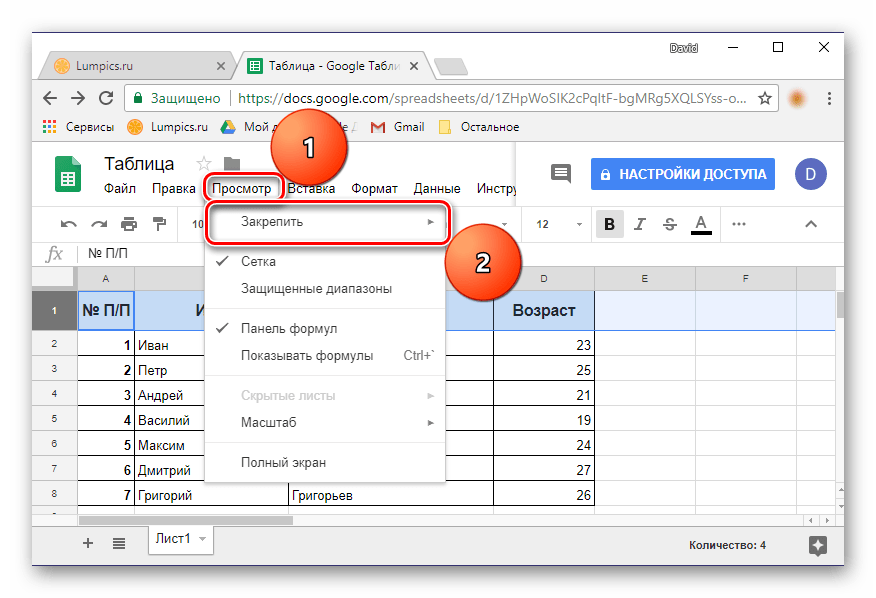
В появившемся подменю выберите пункт «1 строку».
Выделенная вами строчка будет закреплена – при прокрутке таблицы она всегда будет оставаться на своем месте.
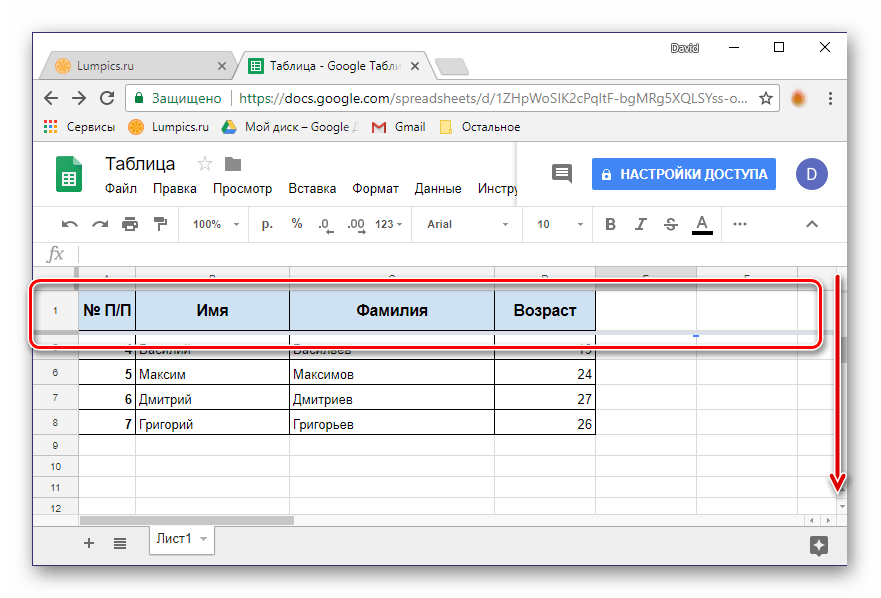
Как видите, нет ничего сложного в том, чтобы зафиксировать одну строку. Если же вам требуется сделать это сразу с несколькими горизонтальными рядами, читайте далее.
Вариант 2: Закрепление диапазона
Далеко не всегда шапка электронной таблицы включает в себя всего одну строку, их может быть две, три и даже больше. Используя веб-приложение от Гугл, можно зафиксировать неограниченное число строк, содержащих какие-либо данные.
- На цифровой панели координат с помощью мышки выделите необходимый диапазон строчек, которые вы планируете преобразовать в закрепленную шапку таблицы.
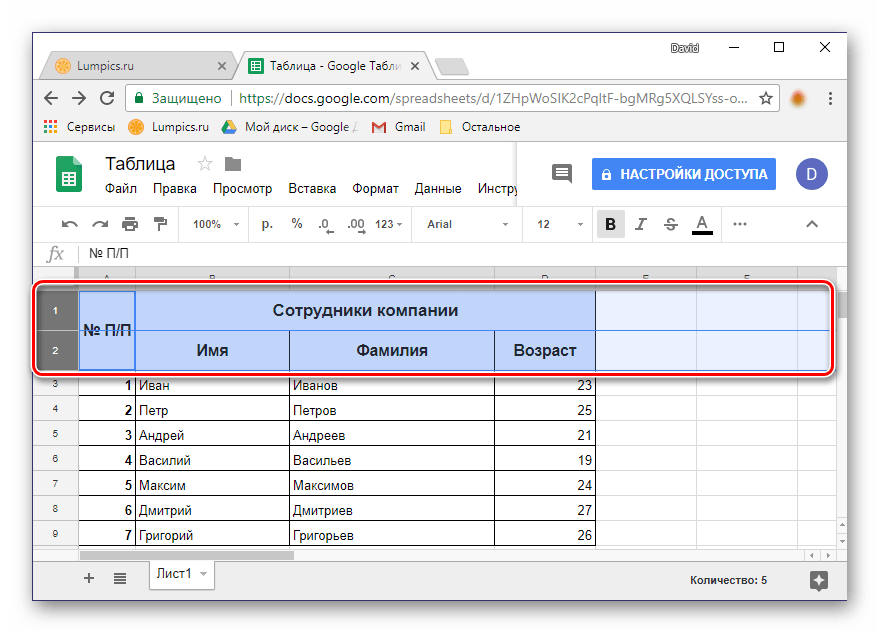
Повторите действия, описанные в предыдущем варианте: клик по вкладке «Просмотр» — «Закрепить».
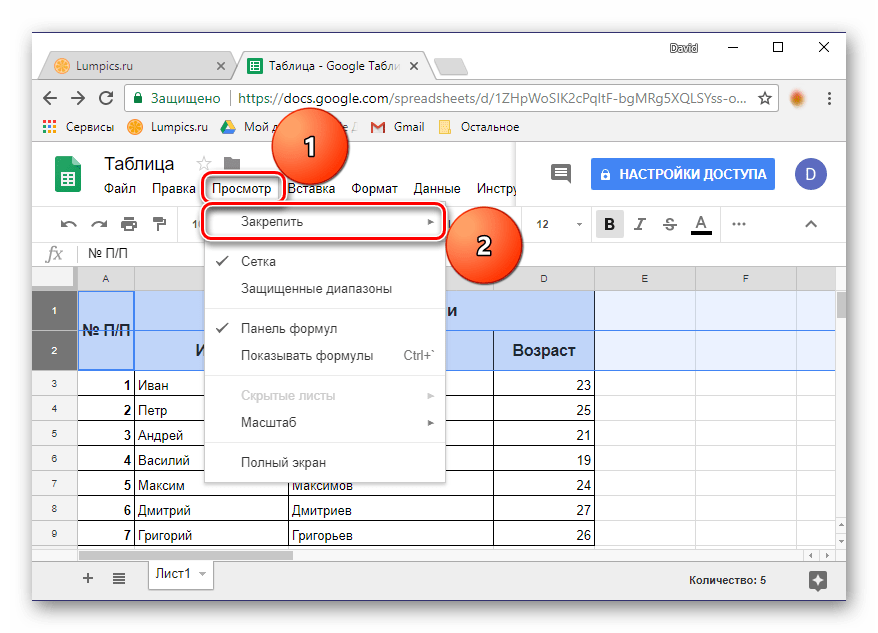
Выберите пункт «Несколько строк (N)», где вместо «N» в скобках будет указано количество выделенных вами рядов.
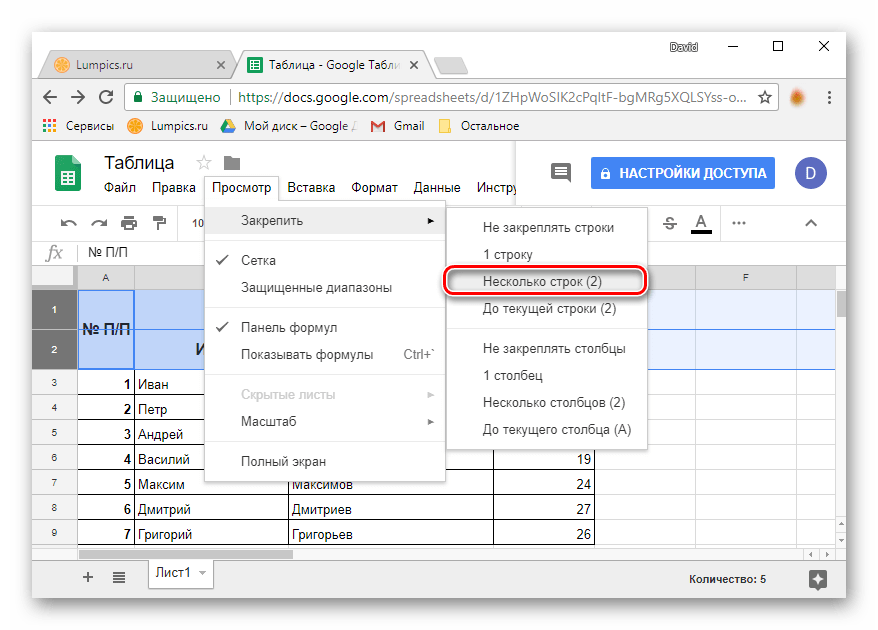
Выделенный вами горизонтальный табличный диапазон будет зафиксирован.
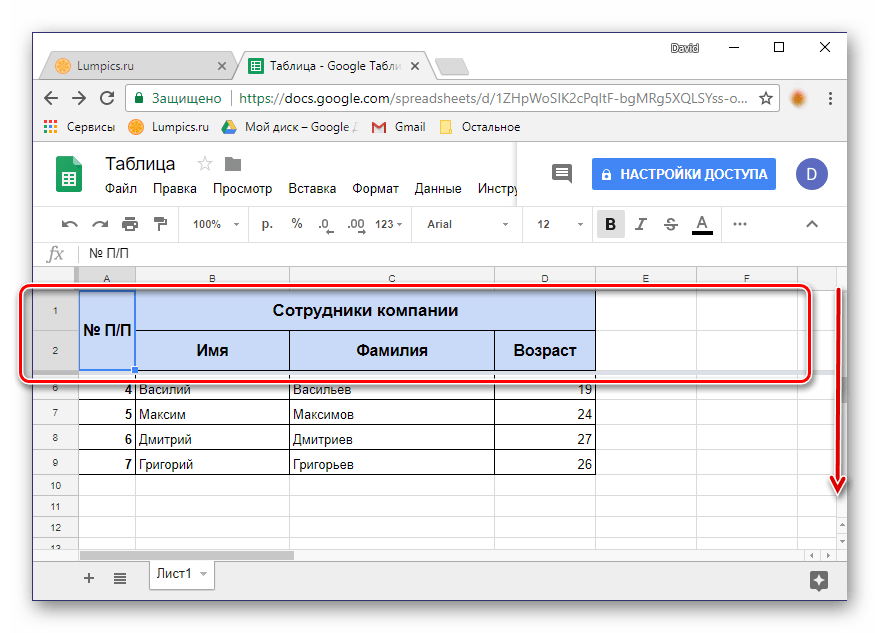
Обратите внимание на подпункт «До текущей строки (N)» — он позволяет закрепить все строчки таблицы, в которых содержатся данные, вплоть до последней пустой строчки (не включительно)
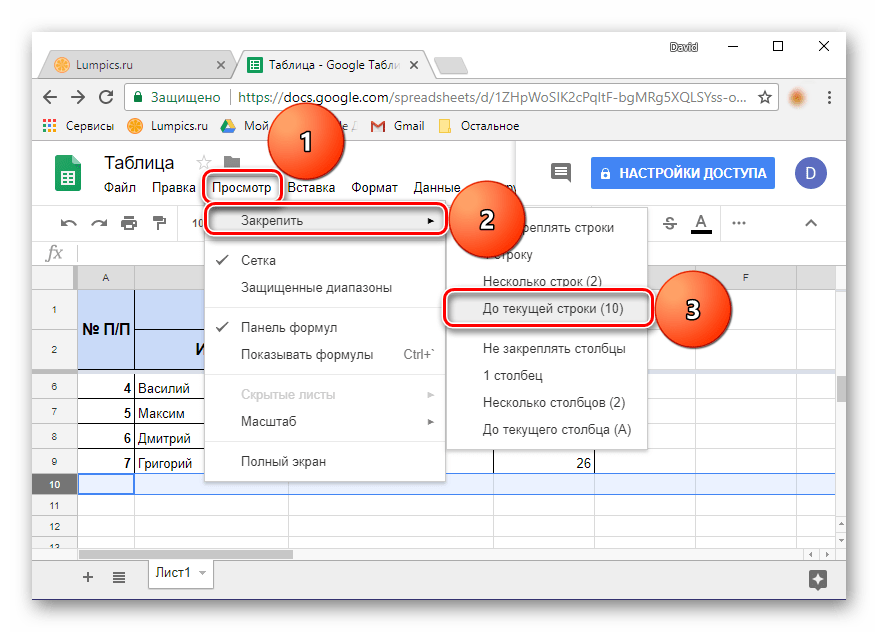
Вот так просто можно закрепить несколько строк или целый горизонтальный диапазон в Гугл Таблицах.
Открепление строк в Таблице
Если необходимость в закреплении строчек отпадет, просто кликните по вкладке «Просмотр», выберите пункт «Закрепить», а затем первый вариант списка – «Не закреплять строки». Фиксация ранее выделенного вами диапазона будет отменена.
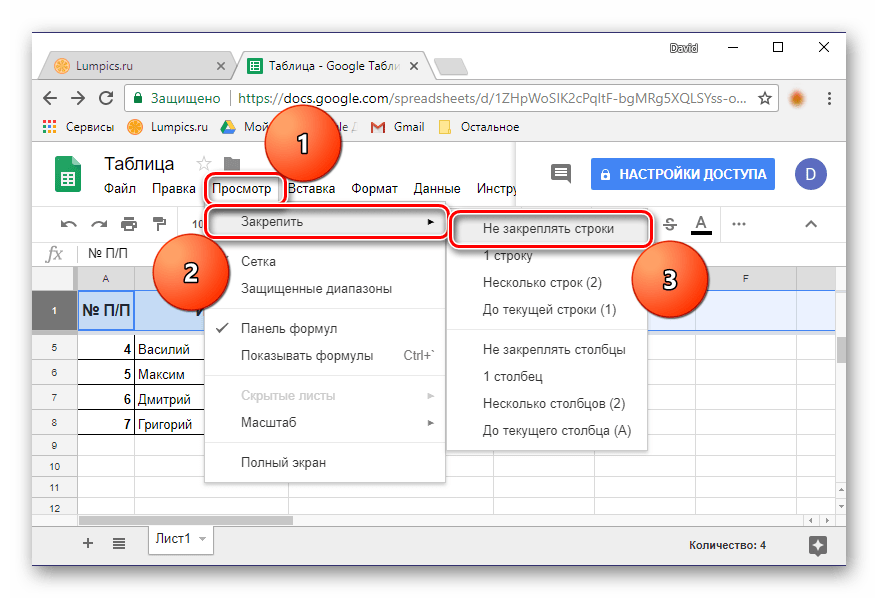
Как манипулировать строками и столбцами в Google Sheets
В электронной таблице Google Sheets убедитесь, что вы выбрали строки и столбцы, которыми хотите управлять. Вы можете сделать это, взяв левую кнопку мыши, щелкнув ее вниз и удерживая ее, перетаскивая ее через нужные ячейки.
Отсюда вы собираетесь выбрать вкладку «Редактировать» в левом верхнем углу таблицы. Затем есть множество различных опций для выбора, которые позволяют вам манипулировать выбранными строками и столбцами.
В соответствии с выбранными параметрами, вот несколько основных моментов:
Перемещение строки или столбца
В зависимости от того, выбрали ли вы строку или столбец, вы можете перемещать информацию вверх / вниз и влево / вправо соответственно. Просто выделите ячейки, перейдите на вкладку «Редактировать» в левом верхнем углу и выберите вариант перемещения в списке.
Слияние клеток
Вы также можете объединить ячейки в Google Sheets. Для этого просто выберите массив ячеек, которые вы хотите объединить, перейдите на вкладку «Формат» в левом верхнем углу экрана, выберите «Объединить ячейки» и выберите «Объединить все», «Объединить». По горизонтали »или« Объединить по вертикали ». Вы также можете сделать то же самое со строками и столбцами, выполнив аналогичные действия.
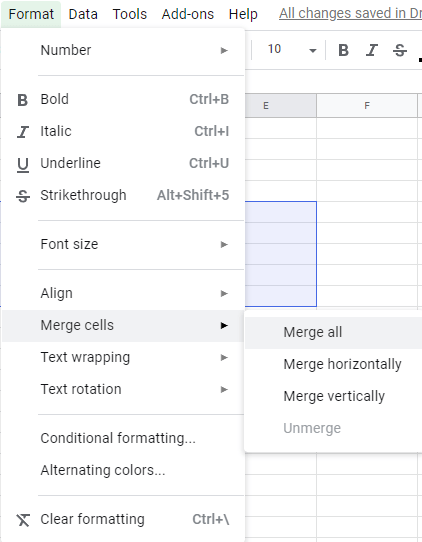
Изменить высоту строки
Для повышения качества жизни вы также можете управлять высотой строк в электронной таблице Google Sheets. Это можно сделать вручную или введя разные входы.
Чтобы сделать это вручную, просто наведите указатель мыши на строку или над строкой, которую вы хотите редактировать. Нажмите и перетащите вверх или вниз и настройте по своему вкусу. В противном случае, если вы собираетесь сделать это вручную, просто щелкните правой кнопкой мыши номер строки, которую вы хотите изменить. Отсюда перейдите в выпадающий список в «Изменить размер строки». Появится всплывающее окно, и вы сможете ввести желаемую высоту строки в пикселях. Нажмите ОК, когда все готово, и все готово!