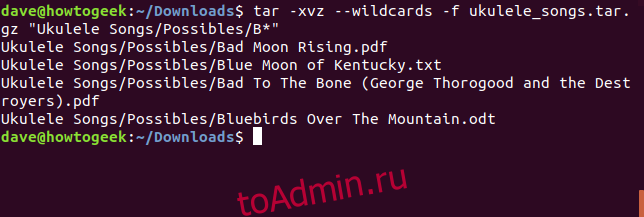Архивация Tar в Linux
Tar — или как мы его называли архиватором таковым не является, причина тому, логика работы данного инструмента! это всего лишь упаковщик, а если быть точнее то задача tar создать контейнер в формате tar в который она помещает выбранные вами файлы (без сжатия). Но если Вам нужно эти данные ужать или сжать для уменьшения размера архива, тогда применяются дополнительные инструменты такие как Gzip или bzip2 (вы должны были обращать внимания, что скачивая пакеты или файлы они имели странный формат name-file.tar.gz ) Все дело в том, что принцип работы инструмента по сжатию данных, работает только в однопотоковом режиме, поэтому, что бы заархивировать много файлов и их сжать нам необходимо было их упаковать в TAR (один файл), а только потом прогнать через сжатие Gzip или bzip2 поэтому эти инструменты работают как Бонни и Клайд)
Создание архива TAR
Для начала начнем с запаковки архива Tar в Linux/ubuntu, и для этого надо запомнить шаблон или синтаксис команды:
Опции для создания архива tar:
- c (create) — создать архив
- f (file) — указать имя архива
- j (bzip2) — cжать/распаковать архив дополнительно при помощи bzip2
- z (gzip) — сжать/распаковать архив дополнительно при помощи gzip
- v (verbose) — выводит список прогресса
Для создания архива tar нам необходимы только две опции c и f, но если вы хотите видеть процесс упаковки файлов, то можете добавить ключ v и тогда вы увидите на экране бегущий список файлов (так сказать «аналог» виндовому прогрессу в виде процентов)
В списке опций вы заметили два ключа j и z эти ключи используются как для сжатия в архив gzip или bzip2 если вам нужно сделать архивацию с сжатием то применяем следующую команду:
Распаковать архив TAR
рассмотрим синтаксис команды что бы распаковать или разархивировать tar архив в linux/ubunta :
Опции для создания архива tar:
- x (extract) — извлечь файлы из архива
- f (file) — указать имя архива
- j (bzip2) — cжать/распаковать архив дополнительно при помощи bzip2
- z (gzip) — сжать/распаковать архив дополнительно при помощи gzip
- v (verbose) — выводит список прогресса
- С (в верхнем регистре) — указываем альтернативное место для разархивирования файлов
Общая информация по работе с Tar
- tar —help — вызов справки по командам и параметрам
- man tar — вызов расширенной документации
- официальная документация по команде tar — ссылка
Установка из tar gz в Ubuntu
Я предполагаю, что архив с исходниками у вас уже есть, теперь можно переходить к сборке программы и установке tar.gz Ubuntu
Неважно в какой папке будет находиться архив, главное, чтобы вы знали где. Первой командой, которую мы выполним будет переход в папку с архивом:
Дальше извлечем исходники из архива с программой:
И переходим в папку с только что полученными исходными файлами:
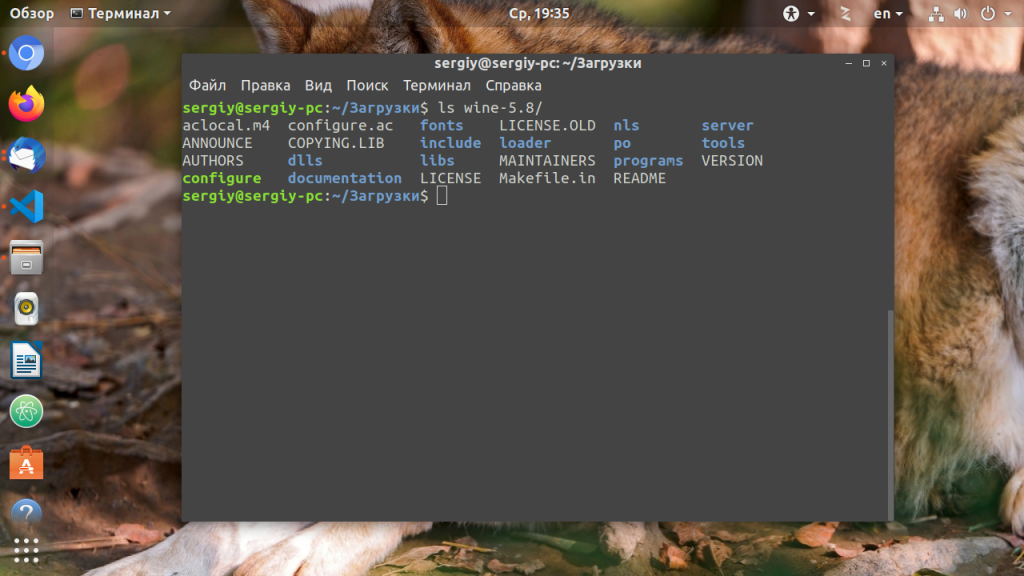
Обычно программы в Linux состоят из большого количества файлов, и при их сборке нужны различные параметры и опции, поэтому вместо того, чтобы запускать компилятор для каждого из файлов вручную, в Linux используется утилита make. Она на основе файла Makefile подбирает правильные команды компиляции для каждого файла и собирает всю программу.
Программы часто используют внешние библиотеки, а в разных дистрибутивах путь к файлам библиотек разный, поэтому перед тем, как запускать make нужно выполнить скрипт configure для проверки зависимостей. Этот скрипт можно создать на основе файла configure.in. Но это необязательно, во многих программах скрипт конфигурации не предусмотрен и программа не требует проверки зависимостей перед сборкой, тогда файла configure.in просто нет в папке с исходниками. Если так, то просто пропустите следующие инструкции и переходите к сборке.
Скрипт configure можно создать несколькими способами, сначала попытаемся выполнить следующие скрипты:
Если же этих скриптов не оказалось в исходниках, просто последовательно выполните следующие команды:
Если все прошло успешно установка из исходников Ubuntu может быть продолжена. Теперь, наверное, самое сложное, запускаем configure:
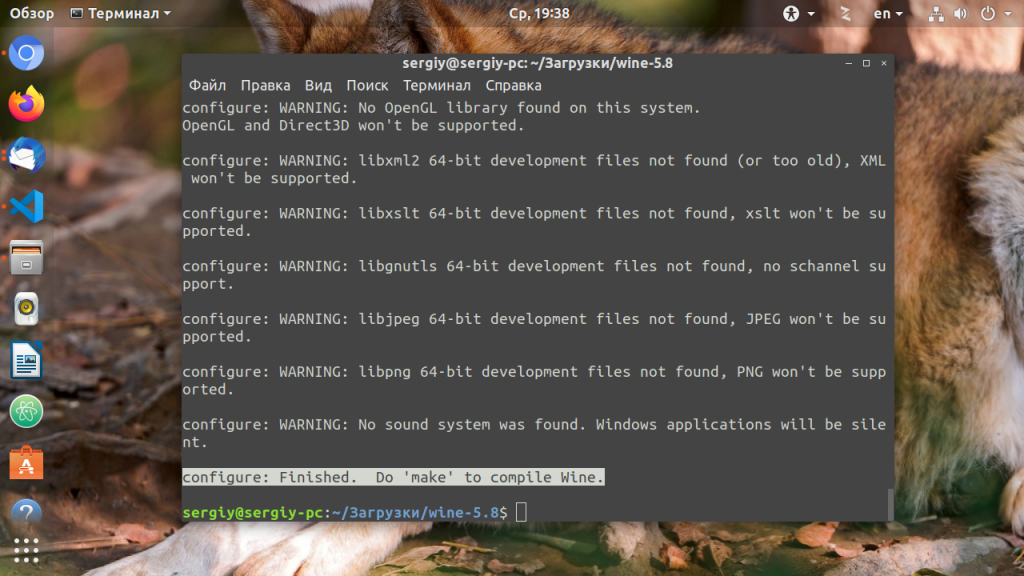
Если скрипт обнаружит что какой-то библиотеки нет (File имя_файла_библиотеки.so not found), скомпилировать пакет не получится, берем название библиотеки и ищем в Google как называется ее пакет в Ubuntu, а затем устанавливаем его через apt-get. Обычно это libимя_библиотеки или libимя_библиотеки-dev.
Например, нам не хватало libfuse.so. С помощью поисковой системы мы узнали, что эта библиотека есть в пакете libfuse. Теперь просто ее установим:
Затем опять выполняете configure, чтобы посмотреть нет ли других неразрешенных зависимостей. И повторяете все до тех пор, пока не увидите слово Sucessful или Complete в конце вывода скрипта.
И только теперь установка tar.gz в Ubuntu может быть продолжена и программа собрана. Команда make скомпилирует программу из исходников, а скрипт checkinstall соберет deb пакет:
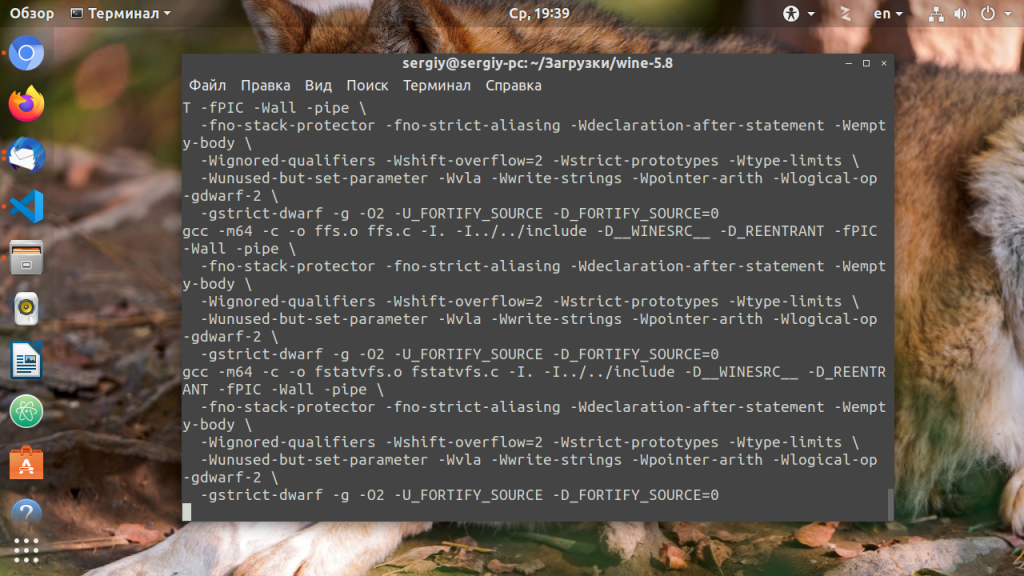
Самое сложное уже позади, на этом этапе ошибки почти никогда не возникают.
И только теперь мы получили программу, которую можно устанавливать с помощью центра приложений или в терминале. Установка с помощью dpkg будет выглядеть вот так:
Точно так же ее можно установить любым доступным способом. Теперь это самый обычный пакет. Вы можете не только установить программу из tar.gz, но и скинуть готовый пакет своим друзьям.
Извлечение файлов из файлов Tar
Допустим, вы скачали два файла с нотами. Один файл называется ukulele_songs.tar.gz, другой — guitar_songs.tar.bz2. Эти файлы находятся в каталоге загрузок.

Давайте извлечем песни для укулеле:
tar -xvzf ukulele_songs.tar.gz
По мере извлечения файлов они отображаются в окне терминала.
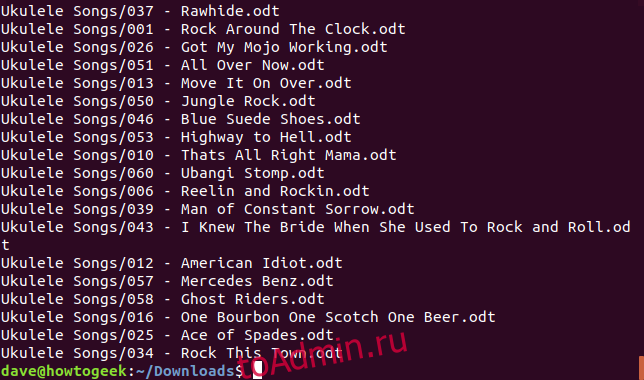
Мы использовали следующие параметры командной строки:
-x: Извлечь, извлечь файлы из tar-файла.-v: подробный, перечислить файлы по мере их извлечения.-z: Gzip, используйте gzip для распаковки tar-файла.-f: File, имя tar-файла, с которым tar должен работать. После этой опции должно быть указано имя tar-файла.
Перечислите файлы в каталоге с помощью ls, и вы увидите, что был создан каталог под названием Ukulele Songs. Извлеченные файлы находятся в этом каталоге. Откуда взялась эта директория? Он содержался в файле tar и был извлечен вместе с файлами.

Теперь извлечем гитарные композиции. Для этого мы будем использовать почти ту же команду, что и раньше, но с одним важным отличием. Суффикс расширения .bz2 говорит нам, что он был сжат с помощью команды bzip2. Вместо использования параметра-z (gzip) мы будем использовать параметр -j (bzip2).
tar -xvjf guitar_songs.tar.bz2
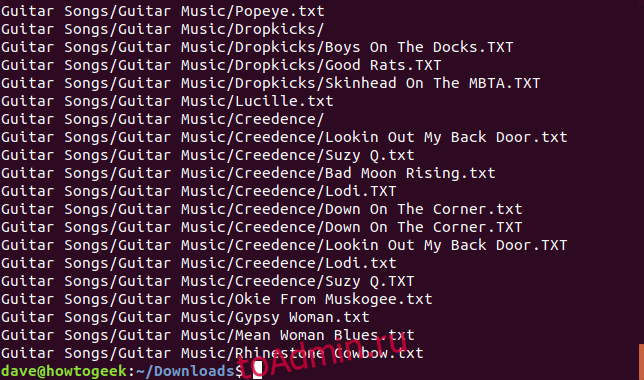
Еще раз, файлы отображаются в терминале по мере их извлечения. Для ясности, параметры командной строки, которые мы использовали с tar для файла .tar.bz2, были:
-x: Извлечь, извлечь файлы из tar-файла.-v: подробный, перечислить файлы по мере их извлечения.-j: Bzip2, используйте bzip2 для распаковки tar-файла.-f: файл, имя tar-файла, с которым tar должен работать.
Если мы перечислим файлы в каталоге загрузки, мы увидим, что был создан другой каталог с названием Guitar Songs.
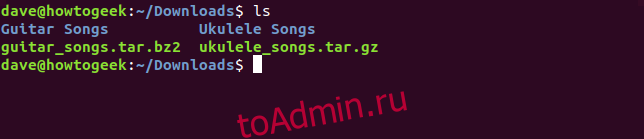
Linux против Windows: что лучше
Ниже рассмотрены основные параметры ОС.
Ядро операционной системы
Как установить Линукс на Виндовс: порядок действий
Основной действующий компонент любой ОС — это ее ядро. В зависимости от ОС действие его имеет существенные отличия. У Linux ядро монолитное, то есть состоит всего из одного файла. Чтобы расширить функциональные возможности компьютера, дополнительно потребуется использовать модули.
К сведению! Взаимодействие ядра с программами осуществляется за счет системных вызовов. Все они стандартизированы, благодаря чему все ПО без переписывания смогут корректно работать на всех платформах под управлением Linux.
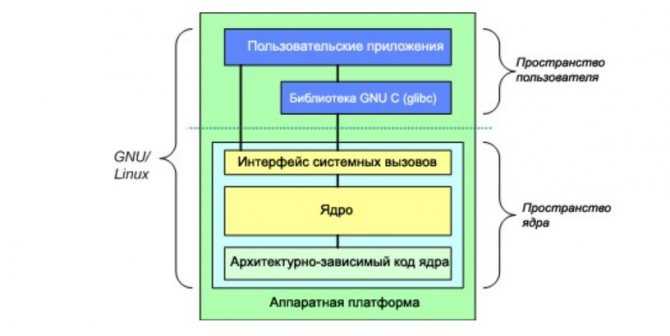
Как устроено ядро операционной системы Linux
Windows имеет совершенно другой тип ядра. Оно имеет гибридное происхождение и включает в себя большое количество отдельных частей — библиотек Dll. Каждая из них предназначена для выполнения определенной задачи. Также ОС виндовс в процессе работы не задействует системные вызовы, вместо них используются документированные библиотеки.
Программными компонентами (драйверами) управляет библиотека Hal.dll, подключение к ядру осуществляется отдельно. За вывод изображения на экран отвечает графическая подсистема. По факту операционная система имеет очень гибкую работу, но это отрицательно сказывается на производительности процессора.
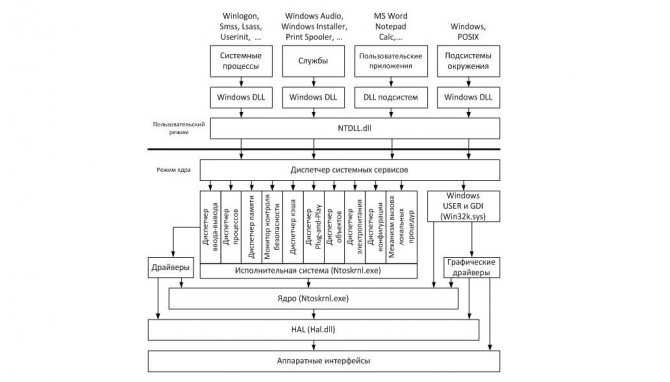
Структура ядра Windows — библиотеки Dll
Диски и структура файловой системы
Структура файловой системы этих двух ОС существенно отличается. Файловая система Linux имеет более реальную картину и изображена такой, какой она есть на самом деле. Начинается она с основного каталога (корня) и уже постепенно делится на подкаталоги и подразделы.
Обратите внимание! В зависимости от типа файла они сортируются на каталоги. Устройства делятся по алфавиту и дополнительно разделяются на цифры
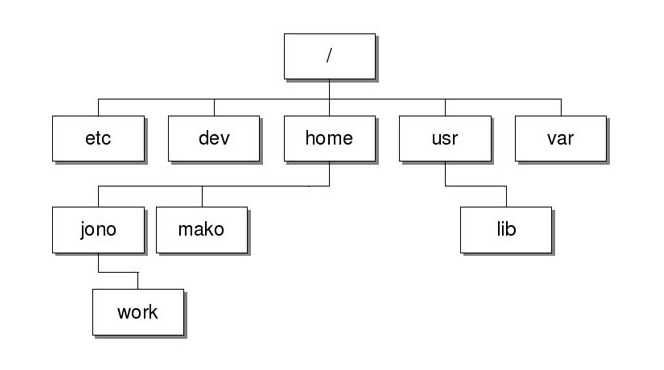
Структура файловой системы ОС Linux
Что касается Windows, то она оснащена дополнительной абстракцией. Несмотря на то, что системные файлы и диски делятся подобным образом, но все это скрыто ОС. Для пользователя доступны лишь такие абстракции, как C:, D:, E:, F:. Каждый из них занимает определенное пространство на жестком диске, более подробная информация об особенностях их работы скрыта. Для новичков это даже лучше, ведь вероятность что-то по ошибке удалить может привести к полной утрате работоспособности ОС.
Управление пользователями и правами
Линукс еще на этапе создания позиционировалась как многопользовательская система. Все файлы делятся на три категории доступа — пользователь-владелец (на правах администратора), группа-пользователей и остальные. Контроль доступа имеет также три параметра — чтение, запись и редактирование.
В отличие от своего конкурента виндовс предназначена только для одного пользователя. Объясняется это тем, что в процессе использования ОС возникает немало проблем с безопасностью и хранением персональных данных.
На основании полученной информации каждый пользователь сможет определиться, какую операционную систему ему лучше всего использовать — Linux Ubuntu или Windows. Функционирование их принципиально разнится, поэтому сложностей в выборе возникнуть не должно.
*Цены в статье указаны на июнь 2021 г.
Installing tar.gz Files on Ubuntu
Because the data inside a tar.gz file can take many different forms, there is no single way to install a tar.gz file on Ubuntu. Instead, there are various strategies you should consider. We’ll discuss each one below, starting with the easiest solution for installing a tar.gz file.
Use a Debian package instead.
The easiest way to install tar.gz files on Ubuntu is not to install them at all, but instead to install the application you want using a Debian package file. Debian packages, whose file names usually end in .deb, are another way of packaging applications for Ubuntu and similar operating systems.
It’s preferable to install an application using a Debian package instead of a tar.gz file, for several reasons:
- With the Debian package, everything you need to install and run the application is built in. You don’t need to worry about compiling source code, which you typically have to do when dealing with tar.gz files. (See below for more on this.)
- Debian packages are easier to install. Usually, you can install them with just a few clicks using graphical tools.
- If you install a Debian package from a repository in the Ubuntu Software Center, Ubuntu will automatically update the application for you whenever a newer version becomes available.
So, before trying to install your tar.gz file, see if you can find a Debian package instead. Search the Ubuntu Software Center first. If the app isn’t available there, check the app’s official website to see if it offers a Debian package for download. If that fails, try googling “ Debian package” to see if someone else has built a Debian package of the application for you. Once you’ve downloaded the Debian package, right-click on it and select “Open with Software Center” to install it through the Software Center. (You can also install it from the command line using the dpkg command, if you want to feel like a true geek.)
If you really can’t find a Debian package for your app, or you need a version of the app that is not available from a Debian package, read on for tips on installing from the tar.gz file.
Check the tar.gz for installation instructions.
Your next step is to look inside the tar.gz to see if it includes instructions on how to install the application. You can do this by opening the Archive Manager app in Ubuntu. (The app is also sometimes called File Roller, and you can run it from the command line by typing file-roller if you can’t find a graphical launcher.)
For example, here’s what you’ll see if you download the tar.gz installation package for Tar (which just happens to be a program for creating and opening tar.gz files):
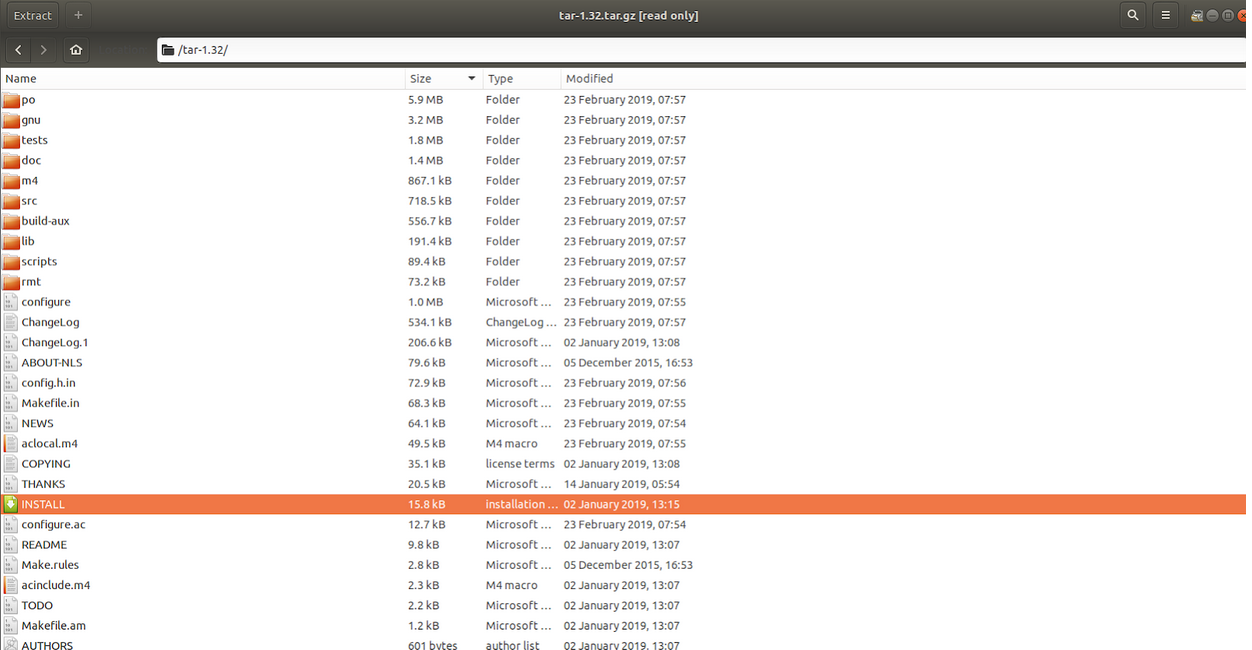
You’ll notice it contains a file called INSTALL. If you open that file, it offers detailed installation instructions for the application. (If there is no file with a name like INSTALL, check for a README file instead.) Installing the application in this case is as easy as following the instructions.
The installation steps for tar.gz files can vary widely depending on what kind of code you’re dealing with. In most cases, though, you’ll need to perform two basic steps before you can follow any installation instructions:
- Extract the tar.gz file to a folder on your computer. You can do this by clicking the Extract button in the upper-left corner of Archive Manager.
- Install the build-essential package on Ubuntu. You can do this in a terminal with the command sudo apt-get install build-essential . This package contains software you’ll need to compile source code, which is usually (but not always) required to install a tar.gz file on Ubuntu.
Use Make to install the application.
You’ll sometimes find a tar.gz file that contains source code but no installation instructions. In that case, you can try running generic Make installation commands. Source code for Ubuntu is typically intended to be compiled and installed using a program called Make. Thus, there is a decent chance that whoever created the tar.gz file intended for it to be installed via Make, even if it came with no instructions.
To install via Make, first make sure you have extracted the tar.gz file and have installed the build-essential package, as explained above. Then, open a terminal and use the cd command to navigate to the folder where the extracted tar.gz data is stored. For example, if you extracted it to a folder on your desktop named “my app,” you would run:
This command configures the source code so it can be compiled on your computer. You may be asked some questions about how you want to build the application, or you may not, depending on what the source code is designed to do.
This compiles the source code. It could take some time for this process to complete if you are dealing with a large application.
This command copies the code that you compiled into Ubuntu so that you can execute it.
Создание файла архива tar.gz
Чтобы создать сжатый файл архива gzip, мы используем параметр z.
Например, приведенная ниже команда создаст сжатый файл MyImages-14-09-12.tar.gz для
каталога /home/MyImages.
Примечание: расширения tar.gz и tgz одинаковы.
# tar cvzf MyImages-14-09-12.tar.gz /home/MyImages
# tar cvzf MyImages-14-09-12.tgz /home/MyImages /home/MyImages/ /home/MyImages/Sara-Khan-and-model-Priyanka-Shah.jpg /home/MyImages/RobertKristenviolent101201.jpg /home/MyImages/Justintimerlake101125.jpg /home/MyImages/Mileyphoto101203.jpg /home/MyImages/JenniferRobert101130.jpg /home/MyImages/katrinabarbiedoll231110.jpg /home/MyImages/the-japanese-wife-press-conference.jpg /home/MyImages/ReesewitherspoonCIA101202.jpg /home/MyImages/yanaguptabaresf231110.jpg
Загрузите пакет из источников программного обеспечения или программного центра.
Если вы устанавливаете пакет через источники программного обеспечения и не загружаете пакет самостоятельно, вы получите новые обновления этого пакета и установите их через диспетчер обновлений.
Вы можете просто установить MYPACKAGE , введя в терминал:
sudo apt-get install MYPACKAGE
или с помощью программного центра и поиска MYPACKAGE . Но если он не идет с источником ..
Сначала первые вещи
Обычно not рекомендуется загружать и устанавливать приложения из интернет-файлов. Большинство приложений для Ubuntu доступны через «Центр программного обеспечения Ubuntu» в вашей системе (например, K3B ). Установка из Центра программного обеспечения намного более безопасна, намного проще и позволит приложению получать обновления от Ubuntu.
Тем не менее, как установить tar пакетов
Лучший способ – сначала загрузить пакеты tar.bz2 и tar.gz в вашу систему. Далее нужно щелкнуть правой кнопкой мыши по файлу и выбрать извлечение для распаковки файлов. Откройте расположение извлеченной папки и найдите файл Readme и дважды щелкните его, чтобы открыть его, и следуйте инструкциям по установке конкретного пакета, потому что для правильной установки может быть другая инструкция файла, который нормальная процедура не сможет предотвратить без каких-либо ошибок.
Это только для файлов .tar.* , которые предварительно скомпилированы, но упакованы в файл tar.
Хорошо, это довольно сложная задача для новичка, но просто следуйте моим инструкциям, и все должно быть хорошо.
Сначала выгрузите файл .tar.* и сохраните . Не открывайте его. (В этих примерах я буду устанавливать Бета-версию Dropbox , потому что я собирался установить его во всяком случае, поэтому я решил, что могу документировать установку.)
После того, как вы загрузили свой файл (предположив, что вы сохранили его в Downloads ,), введите следующее:
ПРИМЕЧАНИЕ. Используйте имя любого загруженного вами файла. (например, для 64-битной сборки Firefox Nightly 19.0a1, вы должны набрать sudo cp firefox-19.0a1.en-US.linux-x86_64.tar.bz2 /opt/ )
Теперь перейдите в каталог /opt/ , извлеките программу и удалите старый файл:
(опять же, используйте имя загруженного файла. Не забудьте расширение.)
Хорошо, проверьте, что вызывается извлеченная папка:
вы получите что-то вроде этого:
Хорошо, в нашем примере мы установили Dropbox, и единственная папка называется .dropbox-dist . Это, вероятно, папка, которую мы хотим, поэтому подключите ее к следующему шагу (добавьте / к концу, так как это папка.):
Хорошо, теперь он помечается как исполняемый файл, поэтому пришло время создать символическую ссылку (это позволяет вам запускать ее из терминала):
ПРИМЕЧАНИЕ: это sudo ln -s /opt// /usr/bin/ . Убедитесь, что заменено упрощенной версией имени программы (например, для Firefox Nightly, введите firefox-nightly ; для сервера uTorrent введите utserver . Все, что вы напечатаете здесь, будет командой которые вы используете при запуске программы из терминала. Подумайте о /usr/bin/ , как о переменной PATH в системах Windows.)
Хорошо, все готово. Теперь программа установлена и запускается из терминала. Что это? Вы говорите, что хотите запустить его из пусковой установки, И вы хотите, чтобы у него был значок? Нет проблем!
Эта часть довольно проста:
ПРИМЕЧАНИЕ. Если вы устанавливаете OVER предыдущей установки, используйте ls -a /usr/share/applications и выполните поиск уже существующего файла .desktop. Вставьте вместо этого имя этого файла.
Теперь, вот где вы создаете значок. Вот хороший шаблон; отредактируйте его соответствующим образом.
Вы можете полностью отключить опцию MimeType. Это может быть очень плохо, если вы этого не сделали.
Теперь нажмите «Сохранить», закройте его, и вы в бизнесе!
Tarballs Of Steel
A .TAR.GZ/BZ2 file is a compressed tarball (the uncompressed extension being .TAR) which contains the raw source code for your chosen application. Installation requires these files to be compiled, processed and linked in a way that Ubuntu can then execute the program.
The tarball format was standardised in 1988 (and again in 2001) and continues to be widely used on both Linux and Windows for the distribution of software. Originally tarballs were designed to facilitate the backup of data onto tape devices, not that you’ll be doing that.
If you’ve not used the Linux command line before there’s no need to worry, the commands are straight-forward and cohesive.
Создание и распаковка архивов в Linux
В варианте с Linux VPS на базе OpenVZ и Xen для работы с архивами достаточно базовых компонентов системы, а только Tar, Gzip и Bzip2, которые при создании сжатого архива работают как единое целое, т.к. сам по себя архиватор Tar не предусматривает возможность сжатия данных. Для этой цели как раз и используется Gzip или Bzip2. Картотеки, созданные с применением Gzip, обычно имеют расширение .tar.gz, а при использовании Bzip2 — .tar.bz2.
В то же время, многие архиваторы (пример, Gzip или bzip2) не умеют сжимать несколько файлов, а работают только с одним файлом или входным потоком. Потому чаще всего эти программы используются вместе. tar создает несжатый архив, в который вмещаются выбранные файлы и каталоги, при этом сохраняя некоторые их атрибуты (такие как права доступа).
Дабы распаковать tar.gz архив в текущую директорию нужно выполнить команду:
x — дозволяет вам извлекать файлы из архива.
v — делает вывод tar подробным. Это означает, что на экран будут выведены все выисканные в архиве файлы. Если эта опция опущена, информация, выводимая в процессе обработки, станет ограничена.
f — является обязательной опцией. Без неё tar пытается использовать магнитную ленту вместо файла картотеки.
z — позволяет вам обрабатывать архив, сжатый gzip’ом (с расширением .gz). Если вы забудете указать эту функцию, tar выдаст ошибку. И наоборот, эта опция не должна использоваться для несжатых архивов.
Распаковать tar файл:
Распаковать и разархивировать tar.gz файл:
Распаковать и разархивировать tar.bz2 файл:
Извлечь и настроить
Предполагая, что вы уже загрузили загадочный файл .TAR.GZ, вам сначала понадобится переместить его в указанную папку сборки (я использовал
/ USR / местные / SRC
). Вы можете сделать это с помощью обычного файлового браузера. , и когда закончите, откройте новый Терминал.
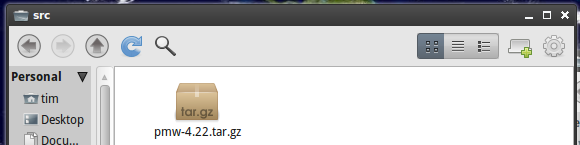
Перейдите в папку сборки, набрав:
cd / usr / local / src
Далее распакуйте архив. Для файлов .TAR.GZ введите:
tar -xzvf <имя файла> .tar.gz
А для файлов .TAR.BZ2 введите:
tar -xjvf <имя файла> .tar.bz2
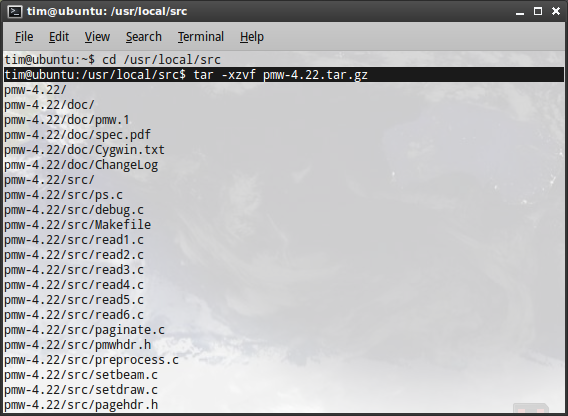
Если все прошло хорошо, вы увидите длинный список извлеченных файлов, как на скриншоте выше. Пока не закрывайте терминал, мы еще не закончили.
Именно в этот момент я призываю вас перейти к папке, которую только что создал ваш архив (с помощью обычного файлового браузера) и открыть либо README, либо INSTALL, если файлы существуют. Если вашему конкретному программному обеспечению требуется метод, отличный от того, который я собираюсь использовать, тогда этот файл будет содержать ключ. Делая это, вы можете избавить себя от многих хлопот.
Вы также можете выбрать различные варианты установки в зависимости от программного обеспечения, и INSTALL или README определят, что это такое. Файлы могут не иметь расширения, но являются простым текстом и должны открываться в Gedit или любом текстовом редакторе, который вы выберете.
Как правило, следующие команды устанавливают программное обеспечение с методом установки по умолчанию.
Ваш tarball будет извлечен в папку с тем же именем, что и файл, поэтому перейдите в эту папку с помощью команды cd, которую вы использовали ранее, например, так:
cd / usr / local / src / <извлеченная папка>

Замените <извлеченную папку> именем папки, созданной архивом. Далее вам нужно настроить исходные файлы, набрав:
./configure
Примечание. Если в вашем программном обеспечении нет файла конфигурации, вы можете попробовать перейти непосредственно к разделу « Сборка и установка » этой статьи, хотя сначала обратитесь к документации по INSTALL или README.
Если вы получили сообщение об ошибке, связанное с autoconf, вам нужно установить его, набрав:
sudo apt-get установить автоконф
Тогда беги
./configure
опять таки.
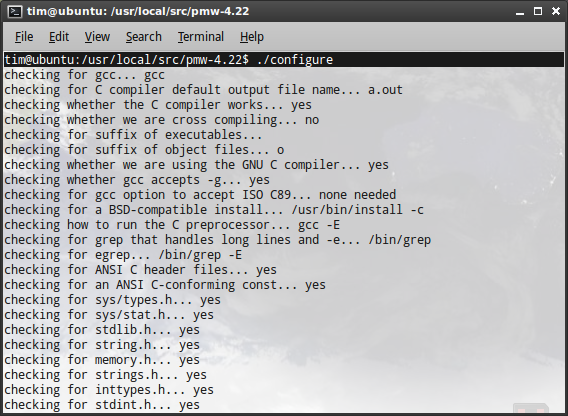
Эта команда проверит наличие всех установленных пакетов, необходимых для использования вашего программного обеспечения. Вы можете использовать apt-файл, который вы установили ранее, чтобы заполнить пробелы.
Если вы получаете ошибку (что-то вроде
настроить: ошибка: требования библиотеки ... не выполнено
) найдите файл, не найденный над сообщением об ошибке, затем выполните поиск по apt-файлу, набрав:
поиск apt-файла <имя файла>. <расширение>
Это скажет вам, в каком пакете находится файл, который вам нужен, поэтому вы можете скачать его, используя:
sudo apt-get install <пакет>
Это не всегда происходит, но это очень полезно, если у вас нет необходимых зависимостей.
Когда вы будете удовлетворены, у вас есть пакеты (если они вам нужны), запустите
./configure
команда снова.
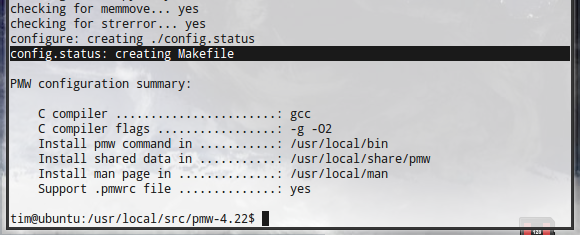
Если все прошло хорошо, вы увидите
config.status: создание Makefile
— поздравляю, вы почти у цели! Многие люди сдаются, прежде чем они достигнут этой точки, но вы лучше, чем это.
Обзор лучших дистрибутивов Linux
Elementary OS
(Сайт: https://elementary.io/ru/)
Это, наверное, наиболее визуально привлекательный дистрибутив Linux, стиль которого понравится любителям Apple. Его основной осью является среда рабочего стола под названием Pantheon, которая подчеркивает простоту использования сразу после установки, функциональность и минимизацию адаптации и ручного изменения системных настроек. Это предложение для любителей простоты. Отсутствие перегруженности функциями и программами делает систему идеальной для повседневного использования.
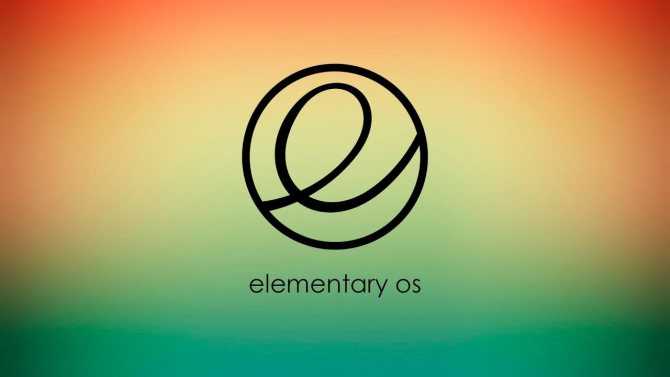
Ubuntu
(Сайт: https://ubuntu.ru/)
Это предложение для начинающих пользователей. Своей популярностью он обязан прежде всего простоте использования. Этот дистрибутив представляет собой полную операционную систему для офиса и дома. Компоновка опций и функций в стиле Windows упрощает адаптацию к системе новым пользователям. Создатель Ubuntu – Cananical, позаботился об автоматических обновлениях, благодаря чему у нас есть гарантия, что оборудование с этой системой всегда использует самые последние версии приложения. Дополнительным преимуществом является большое и отзывчивое сообщество.

Linux Mint
(Сайт Linux mint: https://linuxmint.com.ru/)
Система на базе Ubuntu и Debian предназначена для начинающих пользователей. Дистрибутив также использует закрытое программное обеспечение, что значительно упрощает работу с ним. Его главными преимуществами являются простота использования, доступ к большому пакету программного обеспечения и полная поддержка сразу после установки. Стандартный установочный компакт-диск содержит большинство наиболее популярных проприетарных программ, таких как Adobe Flash или Java, а также полный набор аудио- и видеокодеков, позволяющий воспроизводить популярные файлы без необходимости установки дополнительных приложений. Дополнительным преимуществом является удобный интерфейс. Хотя этот дистрибутив основан на Ubuntu, создатели Mint Linux дистанцируются от его идеологии.

Заглядывать внутрь файлов Tar перед их извлечением
Пока что мы просто решились и извлекли файлы незаметно. Вы можете посмотреть, прежде чем прыгать. Вы можете просмотреть содержимое tar-файла перед его извлечением, используя параметр -t (список). Обычно удобно направлять вывод через команду less.
tar -tf ukulele_songs.tar.gz | less
Обратите внимание, что нам не нужно использовать параметр -z для вывода списка файлов. Нам нужно только добавить опцию -z, когда мы извлекаем файлы из файла .tar.gz
Точно так же нам не нужна опция -j для вывода списка файлов в файле tar.bz2.
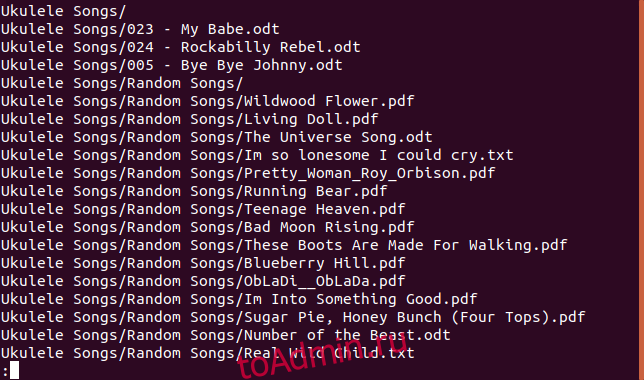
Прокручивая вывод, мы видим, что все в файле tar хранится в каталоге под названием Ukulele Songs, а внутри этого каталога есть файлы и другие каталоги.
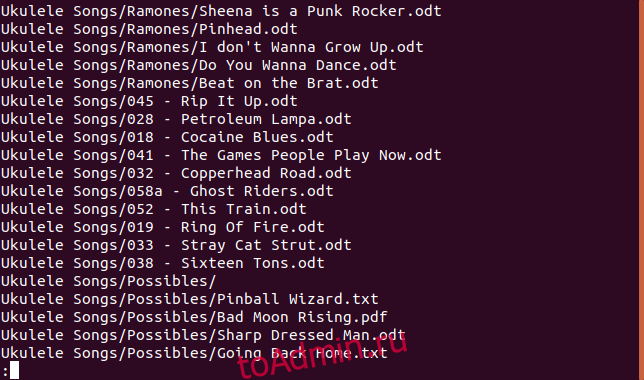
Мы видим, что каталог песен для укулеле содержит каталоги с названиями «Случайные песни», «Ramones» и «Возможные».
Чтобы извлечь все файлы из каталога в файле tar, используйте следующую команду
Обратите внимание, что путь заключен в кавычки, потому что в пути есть пробелы
tar -xvzf ukulele_songs.tar.gz "Ukulele Songs/Ramones/"
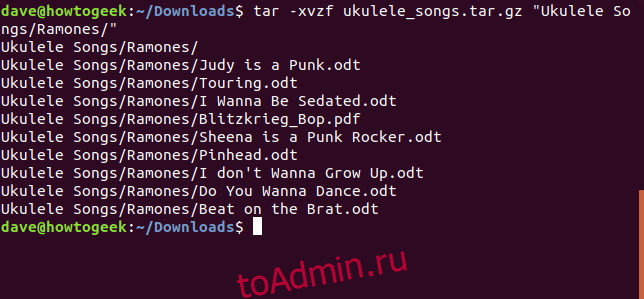
Чтобы извлечь один файл, укажите путь и имя файла.
tar -xvzf ukulele_songs.tar.gz "Ukulele Songs/023 - My Babe.odt"
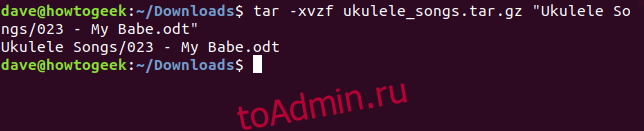
Вы можете извлечь набор файлов с помощью подстановочных знаков, где * представляет любую строку символов, а? представляет любой одиночный символ. Использование подстановочных знаков требует использования параметра –wildcards.
tar -xvz --wildcards -f ukulele_songs.tar.gz "Ukulele Songs/Possibles/B*"