Команда open
«Open» переводится как «открыть». С помощью этой команды мы можем открыть что угодно — папку или файл. Синтаксис такой:
open <название файла или папки>
Например, сейчас мы находимся в папке Desktop. Давайте откроем папку NewDirectory. Для этого мы пишем:
open NewDirectory
Нажмем Enter. Тогда мы увидим, что откроется папка «NewDirectory» в Finder:
Чтобы открыть текущую папку, мы пишем:
open .
Здесь точка означает папку, в которой мы находимся. Например, давайте вернемся в папку home directory:
Теперь, мы находимся в папку, которая называется именем пользователя:
Напишем «open .»:
Увидим следующее:
Отлично! Точно так же мы можем открывать и файлы. Например, создадим новый текстовый файл на Рабочем столе:
Теперь, зайдем на Рабочий стол:
Напишем следующее:
open text.txt
Тогда, файл будет открыть в программе по умолчанию:
Мы можем открыть этот же файл и находясь в другой папке. Например, вернемся в «домашнюю» папку. Это, кстати, можно сделать, если просто написать «cd», без аргументов:
Теперь, мы будем находиться в папке с именем пользователя:
Давайте откроем файл text.txt отсюда. Напишем путь к файлу:
open Desktop/text.txt
Получим такой же результат, как и в первый раз:
Точно так же, мы можем открыть файл и если он находится в папке «выше». Например, зайдем в папку NewDirectory:
Мы можем открыть файл, если напишем следующее:
open ../text.txt
Увидим, что файл, как и раньше, открылся в программе TextEdit:
Но мы и сами можем выбрать приложение, в котором следует открыть файл. Синтаксис такой:
open -a <название приложения> <название файла>
Например, давайте откроем файл с помощью приложения Safari. Пишем:
open -a Safari ../text.txt
Если нажать Enter , увидим что файл открылся в браузере:
History Command in Linux (Bash History)
4 Февраля 2020
|
Терминал
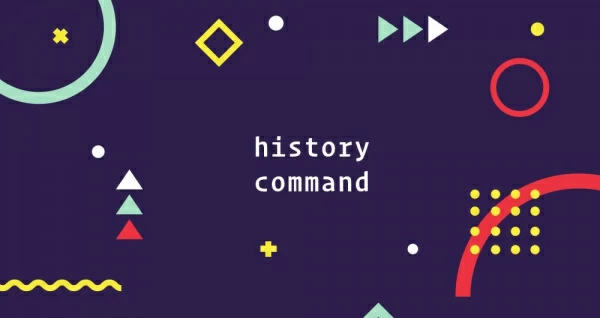
Если вы проводите много времени в командной строке, просмотр истории команд, которые вы ранее выполняли, может быть полезной функцией, которая может упростить вашу повседневную работу и повысить производительность.
Использование команд и расширений истории
является встроенной оболочкой, и ее поведение может немного отличаться от оболочки к оболочке. Мы рассмотрим встроенную версию Bash .
В простейшей форме, когда вызывается без каких-либо параметров или аргументов, команда отображает весь список истории с номерами строк.
При наборе выполняется n-я команда из списка истории, а команда n строк назад. В следующем примере мы выполняем команду на линии :
Другой способ выполнить команду — использовать расширение. относится к самой последней команде, начинающейся со слова.
Как правило, отображает много строк вывода, которые не помещаются на экране. Чтобы просмотреть выходные данные по одной странице за раз, передайте их в пейджерную программу, например, или команду:
Чтобы отобразить последние строки, передайте число в качестве аргумента команде. Например, чтобы просмотреть только последние пять строк из списка истории, введите:
Используйте клавиши со стрелками и для навигации по записям в списке. Когда появится команда, которую вы искали, нажмите, чтобы выполнить ее.
Введите для выполнения предыдущей команды:
Это особенно полезно, когда вы забыли добавить команду , и вместо повторного ввода команды вы можете набрать:
то же самое, что и выполняет последнюю команду из списка истории, от второй до последней и т. д.
Расширение позволяет повторно запустить последнюю команду, заменив «word1» на «word2». Если вы случайно набрали вместо вас, вы можете повторить команду, используя правильное слово с:
Используйте команду для фильтрации вывода. Например, чтобы просмотреть все команды, включая «nano», вы должны выполнить:
Теперь, если вы хотите перезапустить команду, просто наберите:
Другой способ поиска по истории команд — нажать . Приглашение изменится на следующее, и вы сможете начать поиск ранее выполненной команды.
Оболочка отобразит соответствующую строку. Чтобы перейти к следующему согласованному предложению, нажмите еще раз.
Обратитесь к руководству Bash для получения дополнительной информации о расширении истории , модификаторах и обозначениях.
Сохранение списка истории
По умолчанию при запуске нового сеанса Bash читает список истории из файла. Список команд, которые выполняются в текущем сеансе, сохраняется в памяти и сохраняется в файл при закрытии сеанса.
Если вы открыли несколько сеансов оболочки, сохраняется только история сеанса, который был закрыт последним.
Опция позволяет сохранить текущий список истории сеанса в файл:
Вариант записывает полный список истории в файл истории.
Очистка истории
Команда позволяет очистить полный список истории или удалить определенные части.
Чтобы очистить список истории, используйте параметр:
Чтобы удалить определенную строку или строки между начальной и конечной позициями из списка истории, используйте параметр.
Например, чтобы удалить строки между 365 и 375 (включая эти строки), введите:
Если вы указываете только один номер опции, команда удаляет данную строку.
Когда используется отрицательное целое число, строки отсчитываются от конца списка истории.
Приведенные выше команды очищают список истории, который хранится в памяти, но не удаляет записи из файла на диске. Чтобы очистить файл, вам нужно записать в файл список истории:
Изменение истории поведения
Поведение истории Bash может быть определено с использованием нескольких различных переменных среды . При изменении поведения истории установите переменные в любом другом файле конфигурации, который загружается при входе пользователя в систему.
По умолчанию Bash хранит 500 строк в списке истории команд. Переменная позволяет изменять это значение. Чтобы установить его на 10000, добавьте следующую строку в ваш файл:
Переменная принимает разделенный двоеточиями список значений , которые определяют , каким образом команды сохраняются в списке истории:
- — команды, начинающиеся с пробела, не сохраняются в списке истории.
- — дубликаты команд не сохраняются.
- — это стенография, включающая в себя и .
Когда переменная установлена, Bash добавляет метку времени выполнения команды в каждой строке.
Например, если вы установите:
История будет отображаться в следующем формате:
Команда отображает список ранее выполненных команд. Например, вы можете использовать историю, чтобы просмотреть длинную команду, которую вы использовали до того, что вы не можете вспомнить.
Многие команды Linux принимают файл в качестве параметра и берут свои данные из этого файла. Большинство из этих команд также могут принимать данные из потока. Чтобы создать поток, используйте левую угловую скобку (<), как показано в следующем примере, чтобы перенаправить файл в команду:
sort < words.txt
Когда команда перенаправляет ввод в нее, она может вести себя иначе, чем при чтении из именованного файла.
Если мы используем wc для подсчета слов, строк и символов в файле, он печатает значения, а затем имя файла. Если мы перенаправим содержимое файла wc, он печатает те же числовые значения, но не знает имени файла, из которого поступили данные. Он не может напечатать имя файла.
Вот несколько примеров того, как вы можете использовать wc:
wc words.txt
wc < words.txt
Повторение команд
Если вы хотите повторно использовать команду из списка истории, введите восклицательный знак (!) И номер команды без пробелов между ними.
Например, чтобы повторить команду номер 37, вы должны ввести эту команду:
!37
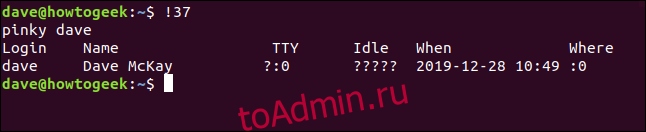
Чтобы повторить последнюю команду, снова введите два восклицательных знака без пробелов:
!!
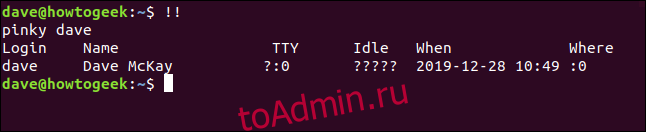
Это может быть полезно, когда вы вводите команду и забываете использовать sudo. Введите sudo, один пробел, двойные восклицательные знаки и нажмите Enter.
В следующем примере мы ввели команду, для которой требуется sudo. Вместо того, чтобы повторно набирать всю строку, мы можем сохранить несколько нажатий клавиш и просто ввести sudo !!, как показано ниже:
mv ./my_script.sh /usr/local/bin/
sudo !!
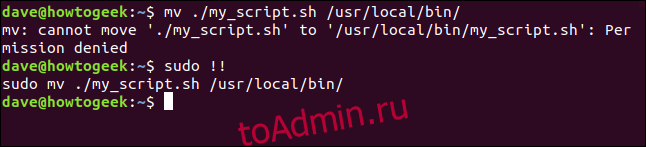
Таким образом, вы можете ввести соответствующий номер из списка, чтобы повторить команду, или использовать двойные восклицательные знаки, чтобы повторить последнюю команду, которую вы использовали. Однако что, если вы захотите повторить пятую или восьмую команду?
Вы можете использовать один восклицательный знак, дефис (-) и номер любой предыдущей команды (опять же, без пробелов), чтобы повторить ее.
Чтобы повторить 13-ю предыдущую команду, вы должны ввести следующее:
!-13
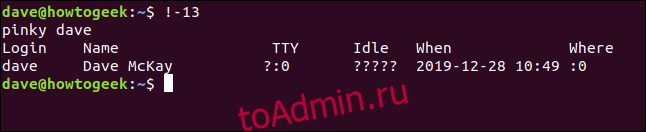
Как очистить кэш Safari на Mac
Очистка кэша в Safari очень проста:
1. Запустите браузер Safari и перейдите на панели меню по пути «Safari» → «Настройки».
2. Откройте вкладку «Дополнения» и поставьте галочку возле пункта «Показывать меню «Разработка» в строке меню».
3. Закройте окно «Настройки», затем выберите меню «Разработка» в строке меню.
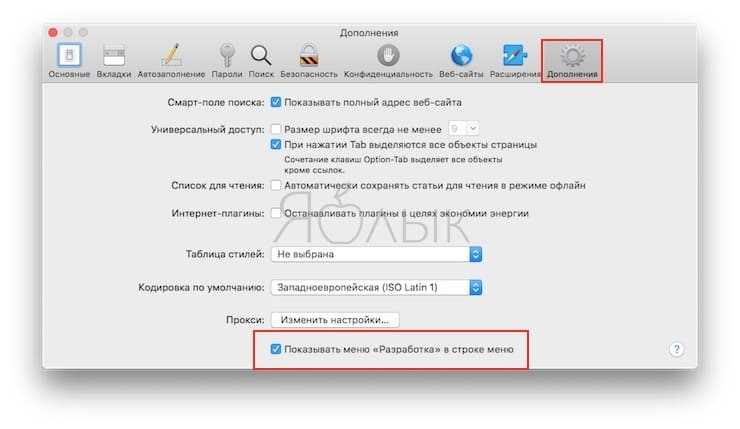
4. В меню «Разработка» выберите «Очистить кэши».
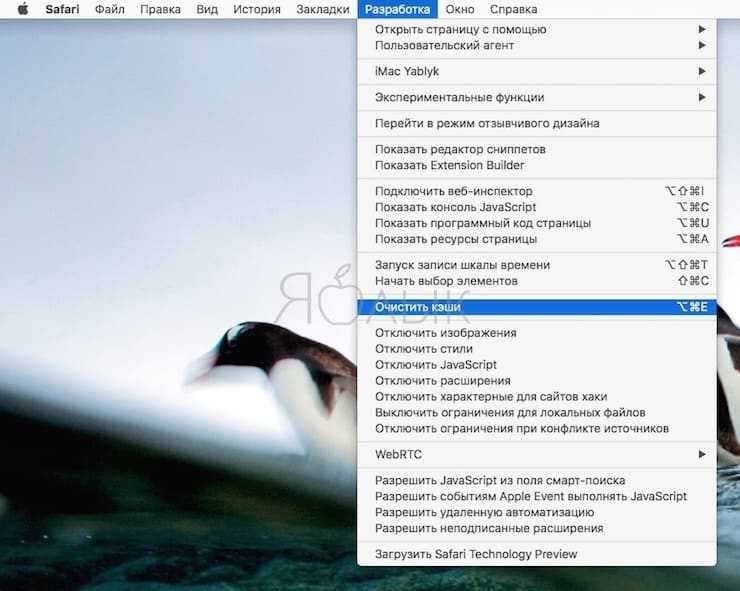
Примечание: Данный метод несколько более радикален, чем простая очистка истории, доступная через «Safari» → «История» → «Очистить историю». При этом очистка кэша в режиме разработки не удаляет личную информацию, кроме той, которая хранится во временных файлах (история, закладки, папка «Загрузки» и пр. не будут удалены).
Подделка Времени «Изменения» Файла
Как я уже говори ранее, не существует стандартного решения для подделки времени изменения файла (ctime).
Тем не менее, это можно сделать если сначала поменять системное время на то, на которое вы хотите поменять ctime, затем использовать команду touch на файле и потом откатить системное время обратно.
Изменение системного времени может привести к неожиданным последствиям. Используйте приведенные ниже команды только на свой страх и риск.
Сохраните текущую дату и время в переменную NOW :
$ NOW=$(date)
Установите поддельное системное время (необходим root) :
$ date --set "2030-08-15 21:30:11"
Используйте команду touch на файле для изменения всех временных меток на поддельные :
$ touch file.txt
Откатите время назад (необходим root) :
$ date --set "$NOW"
Для увеличения скорости выполнения модификаций и как следствие уменьшения риска возможных последствий, вы можете выполнит приведенные выше команды следующим образом :
$ NOW=$(date) && date -s "2030-08-15 21:30:11" && touch file.txt && date -s "$NOW"
Заметаем Следы
Чтобы замести следы не забудьте очистить значение переменной, а также почистить логи и историю.
Очистите значение переменной NOW :
$ unset NOW
Из файла /var/log/messages удалите строки с информацией об изменении системного времени (необходим root) :
Feb 24 063246 centos7 systemd Time has been changed Aug 15 143011 centos7 systemd Time has been changed
Очистите историю входов в Linux (необходим root) :
$ echo > /var/logwtmp $ echo > /var/logbtmp $ echo > /var/loglastlog
Очистите историю текущей сессии :
$ history -r
Очистить или Удалить Историю Входов в Linux
В Linux системах есть три стандартные команды, которые показывают информацию о последних подключавшихся пользователях : last, lastb, и lastlog.
Вывод этих команд включает : логин, время последнего подключения, IP адрес, порт и т.д.
И иногда, чтобы сохранить анонимность, возникает необходимость очистить историю последних подключений.
| Команда | Журнал логов | Описание |
|---|---|---|
| last | /var/log/wtmp | История успешных входов/выходов |
| lastb | /var/log/btmp | История неудавшихся попыток входа |
| lastlog | /var/log/lastlog | Список последних подключавшихся пользователей |
Использование команды history и расширений истории
— это встроенная оболочка, и ее поведение может немного отличаться от оболочки к оболочке. Мы рассмотрим встроенную в Bash версию .
В простейшей форме при вызове без какой-либо опции или аргумента команда отображает весь список истории с номерами строк.
При вводе выполняется n-я команда из списка истории, а команда возвращается на n строк. В следующем примере мы выполняем команду в строке :
Другой способ выполнить команду — использовать расширение . относится к самой последней команде, начинающейся с слова.
Обычно в отображается много строк вывода, которые не помещаются на экране. Чтобы просмотреть вывод по одной странице за раз, направьте его в программу пейджера, например, команду или :
Чтобы отобразить последние строк, передайте число в качестве аргумента команды. Например, чтобы просмотреть только последние пять строк из списка истории, введите:
Используйте клавиши со стрелками и для перемещения по записям в списке. Когда отобразится искомая команда, нажмите чтобы выполнить ее.
Типа для выполнения предыдущей команды:
Это особенно полезно, когда вы забываете привязать команду к и вместо повторного ввода команды можете ввести:
совпадает с и выполняет последнюю команду из списка истории секунды до последней и так далее.
позволяет повторно запустить последнюю команду, заменив «word1» на «word2». Если вы случайно набрали вместо команды вы можете повторить команду, используя правильное слово:
Используйте команду для фильтрации вывода. Например, чтобы просмотреть все команды, включая «nano», вы должны выполнить:
Теперь, если вы хотите повторно запустить команду просто введите:
Другой способ поиска в истории команд — нажать . Приглашение изменится на следующее, и вы сможете начать поиск ранее выполненной команды.
Оболочка отобразит соответствующую строку. Чтобы перейти к следующему подходящему предложению, снова нажмите .
Поиск команд по строке
Чтобы повторить последнюю команду, которая начинается с определенной строки, вы можете ввести восклицательный знак, а затем строку без пробелов и нажать Enter.
Например, чтобы повторить последнюю команду, запущенную с помощью sudo, вы должны ввести эту команду:
!sudo
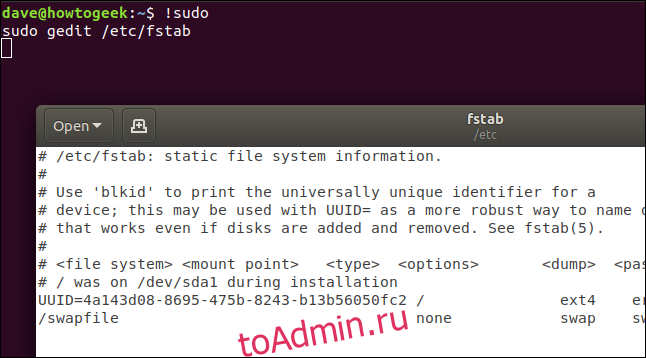
Однако в этом есть элемент опасности. Если последняя команда, запущенная с sudo, не та, которую вы думаете, вы запустите неверную команду.
Однако, чтобы обеспечить подстраховку, вы можете использовать модификатор: p (print), как показано ниже:
!sudo:p

Это предписывает истории печатать команду в окне терминала, а не выполнять ее. Это позволяет увидеть команду, прежде чем использовать ее. Если это та команда, которую вы хотите, нажмите стрелку вверх, а затем нажмите Enter, чтобы использовать ее.
Если вы хотите найти команду, содержащую определенную строку, вы можете использовать восклицательный и вопросительный знаки.
Например, чтобы найти и выполнить первую соответствующую команду, содержащую слово «псевдонимы», вы должны ввести эту команду:
!?aliases
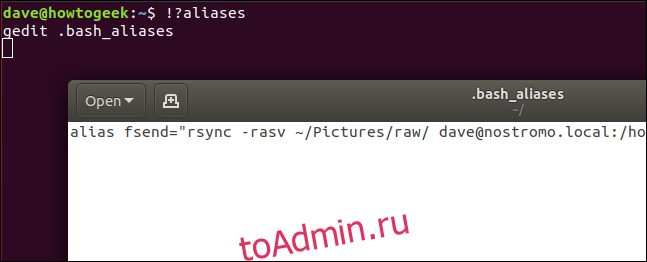
Он найдет любую команду, содержащую строку «aliases», независимо от того, где она находится в строке.
Горячие клавиши
СВЯЗАННЫЕ С:The Best Keyboard Shortcuts for Bash (aka the Linux and macOS Terminal)
Для прокрутки истории bash вы можете использовать несколько полезных сочетаний клавиш bash. Нажмите эти сочетания клавиш, и команды, которые вы использовали ранее, появятся в приглашении.
- Стрелка вверх или Ctrl + P: перейдите к предыдущей команде в истории. Нажмите кнопку несколько раз, чтобы просмотреть использованные вами команды в обратном направлении.
- Кнопка «Стрелка вниз или Ctrl + N: перейдите к следующей команде в своей истории. Нажмите кнопку несколько раз, чтобы перейти к использованным командам.
- Alt + R: отменить любые изменения команды, извлеченной из истории, если вы редактировали ее в текущей строке.
В Bash также есть специальный режим «отзыва», который вы можете использовать для поиска команд, которые вы выполняли ранее, вместо того, чтобы пролистывать их одну за другой.
- Ctrl + R: вспомните последнюю команду, соответствующую указанным вами символам. Нажмите этот ярлык и начните вводить для поиска команды в истории bash.
- Ctrl + O: запустите найденную команду с помощью Ctrl + R.
- Ctrl + G: выйдите из режима поиска в истории, не выполняя команду.

Как игнорировать пробелы и дубликаты
Bash позволяет игнорировать записи истории, которые начинаются с пробела, если вы установите для переменной значение
HISTCONTROL=ignorespace
Введите пробел перед командой перед ее запуском в оболочке bash, и команда будет работать нормально, но не появится в вашей истории, если эта переменная включена. Это позволяет вам сделать вашу историю немного чище, выбирая запускать команды без их появления в вашей истории.
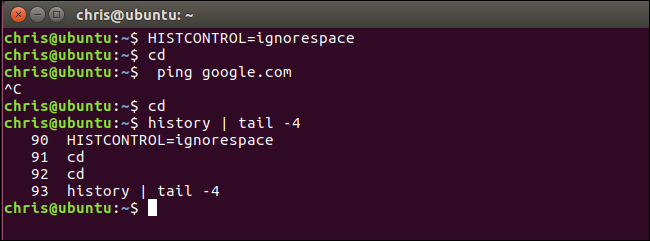
Bash также позволяет игнорировать повторяющиеся команды, которые могут загромождать вашу историю. Для этого установите для значение
HISTCONTROL=ignoredups
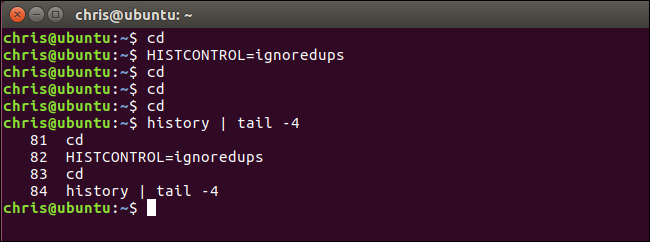
Чтобы использовать как функцию , так и , установите для переменной значение
HISTCONTROL=ignoreboth
Обратите внимание, что установленные вами переменные bash будут сохраняться только в текущем сеансе. Вам нужно будет добавить их в файл .bashrc вашей учетной записи, чтобы эти значения автоматически устанавливались при каждом запуске сеанса bash, если вы предпочитаете это

Оболочка bash — сложный инструмент с гораздо большим количеством опций, чем эти. Обратитесь к разделам Bash History Builtins и History Expansion в официальном руководстве по bash, чтобы получить более подробную информацию и другие расширенные приемы, которые вы можете использовать.
ПРОЧИТАЙТЕ СЛЕДУЮЩИЙ
- ›Как использовать группы вкладок в Google Chrome для Android
- › Как обрезать картинку в Microsoft Word
- › Как автоматически выключать подсветку клавиатуры Mac после бездействия
- › Как автоматически возобновлять приложения при входе в Windows 10
- › Как скрыть изображение вашего профиля в Telegram
Дисплей по умолчанию
Вы можете начать набрав следующее и нажав «Enter»:
top
Дисплей по умолчанию содержит две области информации: область сводки (или панель мониторинга) и область задач (или список процессов). По умолчанию, обновляет свой дисплей каждые три секунды — при этом вы заметите легкое мерцание.
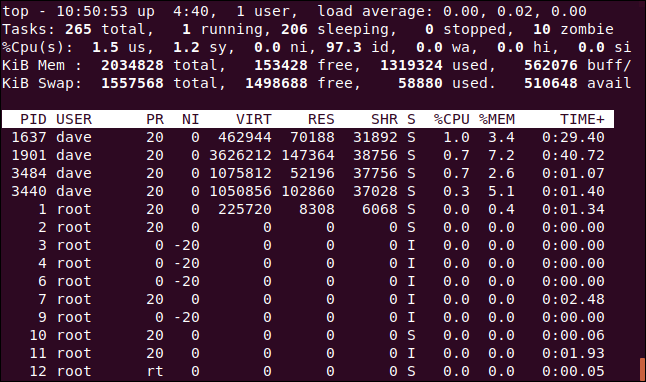
Первая строка цифр на приборной панели включает время, продолжительность работы вашего компьютера, количество людей, вошедших в систему, а также среднюю загрузку за последние одну, пять и 15 минут. Вторая строка показывает количество задач и их состояние: выполняется, остановлен, спит или зомби.
В третьей строке отображаются следующие значения центрального процессора (ЦП):
- нас: Количество времени, которое процессор тратит на выполнение процессов для людей в «пространстве пользователя».
- с: Количество времени, затрачиваемое на выполнение процессов системы «пространство ядра».
- п: Количество времени, затраченное на выполнение процессов с заданным вручную значением nice.
- Я бы: Количество простоя процессора.
- в: Количество времени, которое процессор тратит на ожидание завершения ввода-вывода.
- Привет: Количество времени, затрачиваемое на обслуживание аппаратных прерываний.
- си: Количество времени, затрачиваемое на обслуживание программных прерываний.
- улица: Время, потерянное из-за работы виртуальных машин («время кражи»).
Четвертая строка показывает общую сумму (в кибибайтах) физической памяти, а также объем свободной памяти, используемой и буферизованной или кэшированной.
Пятая строка показывает общий объем (также в кибибайтах) памяти подкачки, а также объем свободного, используемого и доступного. Последний включает в себя память, которую можно восстановить из кэшей.
Заголовки столбцов в списке процессов:
- PID: Идентификатор процесса.
- USER: Владелец процесса.
- PR: Приоритет процесса.
- NI: Хорошая ценность процесса.
- ВИРТ: Объем виртуальной памяти, используемой процессом.
- RES: Объем резидентной памяти, используемой процессом.
- SHR: Объем общей памяти, используемой процессом.
- S: Состояние процесса. (См. Список ниже для значений, которые может принять это поле).
- %ЦПУ: Доля процессорного времени, использованного процессом с момента последнего обновления.
- % MEM: Доля используемой физической памяти.
- TIME +: Общее время процессора, используемое задачей в сотых долях секунды.
- COMMAND: Имя команды или командная строка (имя + параметры).
Значения памяти указаны в кибибайтах. столбец находится за пределами экрана, справа — он не помещается на изображении выше, но мы скоро это увидим.
Состояние процесса может быть одним из следующих:
- D: Бесперебойный сон
- Р: Бег
- S: Спать
- T: Отслеживается (остановлено)
- Z: Живой мертвец
Нажмите Q, чтобы выйти ,
Основы
В каждой операционной системе набор команд для командной строки немного отличается, поэтому не забывай следовать инструкциям для своей операционной системы. Давай попробуем, готова?
Было бы неплохо знать, где мы находимся сейчас, верно? Давай посмотрим. Набери эту команду и нажми :
OS X и Linux
command-line
Windows
command-line
Ты, вероятно, увидишь нечто похожее на своем компьютере. Когда ты открываешь командную строку, то обычно находишься в домашнем каталоге текущего пользователя.
Как узнать больше о командах
У многих команд для командной строки есть встроенная справка! Например, вот как узнать подробнее о команде, которая показывает, в какой папке ты сейчас находишься:
OS X и Linux
В OS X и Linux есть команда — справка о других командах (на английском языке). Набери и посмотри, что пишут о команде . Используй с другими командами, чтобы посмотреть для них справку. Как правило, справки выводятся постранично. Нажми пробел, чтобы перейти на следующую страницу. Чтобы выйти, нажми .
Windows
Чтобы вывести справку, почти к любой команде можно добавить . Чтобы прочитать всю справку, возможно, придётся прокрутить текст вниз. Попробуй набрать .
Так что же в нем? Было бы здорово узнать. Давай посмотрим:
OS X и Linux
command-line
Windows
command-line
Теперь вернёмся в наш каталог рабочего стола:
OS X
command-line
Linux
command-line
Обрати внимание, что название каталога «Desktop» может быть переведено на язык твоей учётной записи в системе Linux.
В таком случае набери вместо переводное название: например, (в кавычках — они нужны, чтобы командная строка поняла кириллицу). Windows
Windows
command-line
Проверь, что рабочий каталог действительно изменился:
OS X и Linux
command-line
Windows
command-line
Вот и он!
Как насчет создания каталога practice на рабочем столе? Ты можешь сделать это так:
OS X и Linux
command-line
Windows
command-line
Эта маленькая команда создаст папку с именем на рабочем столе. Ты можешь проверить, появилась ли она, просто взглянув на рабочий стол или введя команду (для Linux и macOS) или (если у тебя Windows)! Попробуй. ![]()
Тренируемся!
Небольшая задачка: в недавно созданной папке создай папку с названием . Используй команды и .
Решение:
OS X и Linux
command-line
Windows
command-line
Поздравляем! ![]()
Чистка
Мы не хотим оставлять беспорядок, поэтому давай удалим всё, что мы создали до этого момента.
Во-первых, мы должны вернуться на рабочий стол:
OS X и Linux
command-line
Windows
command-line
Используя с командой , ты можешь сменить текущий каталог на родительский (то есть каталог, который содержит в себе текущий).
Проверь, где ты находишься:
OS X и Linux
command-line
Windows
command-line
Пришло время удалить каталог :
Windows Powershell, OS X и Linux
command-line
Командная строка Windows
command-line
Готово! Давай проверим, что папка действительно удалена:
OS X и Linux
command-line
Windows
command-line
Выход
Вот и всё на данный момент! Теперь можно безопасно закрыть командную строку. Давай сделаем это как хакеры, согласна? ![]()
OS X и Linux
command-line
Windows
command-line
Круто, да?:)
Как убить процесс с помощью терминального приложения Mac
Основные шаги, необходимые для завершения процесса с помощью Терминала:
- Резервное копирование файлов и папок
- Запустить приложение Терминал
- Посмотреть список запущенных процессов
- Найдите процесс, который хотите закрыть
- Завершите процесс с помощью команды терминала
- Резервное копирование файлов и папок
Может быть хорошей идеей сделать резервную копию ваших данных, файлов и папок с помощью Time Machine, чтобы избежать необходимости восстанавливать Mac из резервной копии из-за случайного удаления. Time Machine проста в настройке и использовании.
- Запустите приложение «Терминал».
Есть несколько вариантов, которые вы можете использовать, чтобы открыть Терминал на вашем Mac, включая использование Сочетание клавиш, Launchpad или откройте Терминал из папки Приложения.
- Чтобы запустить Терминал с помощью сочетания клавиш, нажмите Command + пробел, чтобы открыть Spotlight. Найдите Терминал и дважды щелкните его, чтобы открыть приложение.
- Вы также можете открыть Терминал через панель запуска. Выберите Launchpad в Dock, выберите Other folder, а затем выберите Terminal.
- Либо перейдите к «Перейти» в строке меню, выберите «Утилиты», а затем дважды щелкните «Терминал», чтобы запустить его.
Откроется стандартное окно терминала, показывающее дату и время последнего входа в систему, а также командную строку, в которой вы вводите команду, которую хотите выполнить. Вы также увидите текущий (рабочий) каталог, который по умолчанию является вашей домашней папкой.
- Просмотрите список текущих запущенных процессов.
Если вы хотите быстро просмотреть все активные процессы на вашем Mac, вы можете открыть Activity Monitor и увидеть каждый процесс, отсортированный по загрузке ЦП. Вы также можете увидеть те же процессы, ранжированные по объему используемой оперативной памяти на вкладке «Память».
Следуйте инструкциям ниже, чтобы просмотреть процессы в Терминале.
- Введите top в только что запущенном окне терминала, и вы увидите список запущенных в данный момент процессов и ресурсов, которые они потребляют.
- Вы также можете ввести ps -ax, чтобы перечислить запущенные процессы вместе с их PID, затраченным временем выполнения, именем процесса и местоположением.
- Найдите процесс, который хотите закрыть.
Вы можете быстро идентифицировать процесс из списка процессов на основе PID или имени в столбце CMD. Вы можете использовать следующие методы, чтобы найти PID:
- Проверьте Монитор активности и прокрутите вниз, чтобы найти соответствующий процесс в окне Терминала.
- Используйте команду grep, чтобы найти процесс по его PID или имени и отфильтровать нужную информацию. Вы можете использовать команду grep вместе с командой ps ax, чтобы вывести список только тех процессов, которые вы хотите убить.
- Например, вы можете ввести ps ax | grep GarageBand, чтобы найти GarageBand вместо того, чтобы искать его среди сотен запущенных в данный момент процессов на вашем Mac.
Результат, который вы можете увидеть, будет выглядеть примерно так:
Этот пример показывает, что Garageband имеет PID 547, а также папку, из которой был запущен Garageband.
- Завершите процесс с помощью команды терминала.
Вы можете принудительно выйти из приложения, используя комбинацию клавиш Command + Option + Esc, но в окне «Принудительный выход из приложений» отображаются только отдельные приложения, а не все процессы, запущенные на вашем Mac.
- Чтобы убить нежелательный процесс, запишите PID процесса и затем введите kill в Терминале. Нажмите Enter, и процесс немедленно завершится. Например, чтобы убить GarageBand, мы наберем kill 547.
- В качестве альтернативы вы можете использовать команду killall, чтобы убить процесс по его имени и убить все процессы, содержащие его имя. Например, killall GarageBand завершит все процессы, в имени которых есть GarageBand.
Примечание: внимательно проверьте процессы перед использованием команды killall.





![Основные команды терминала macos, которые вам нужно знать [guide] - технологии и программы](http://navikur.ru/wp-content/uploads/c/5/1/c5127fa80416924357607b8116f8c6d8.png)



























