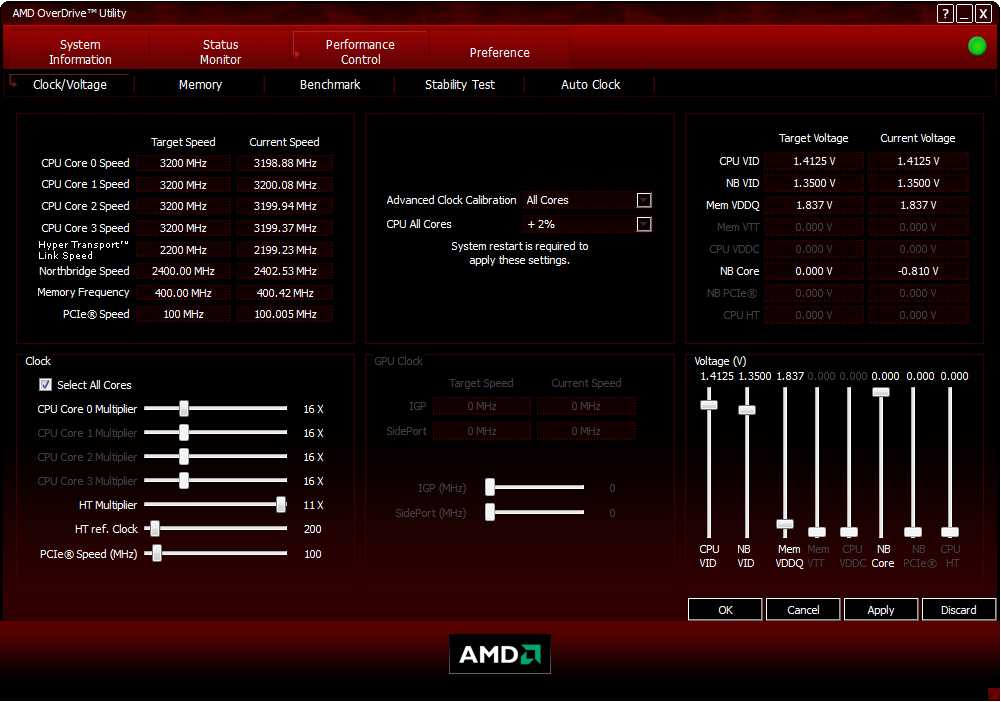LibreOffice
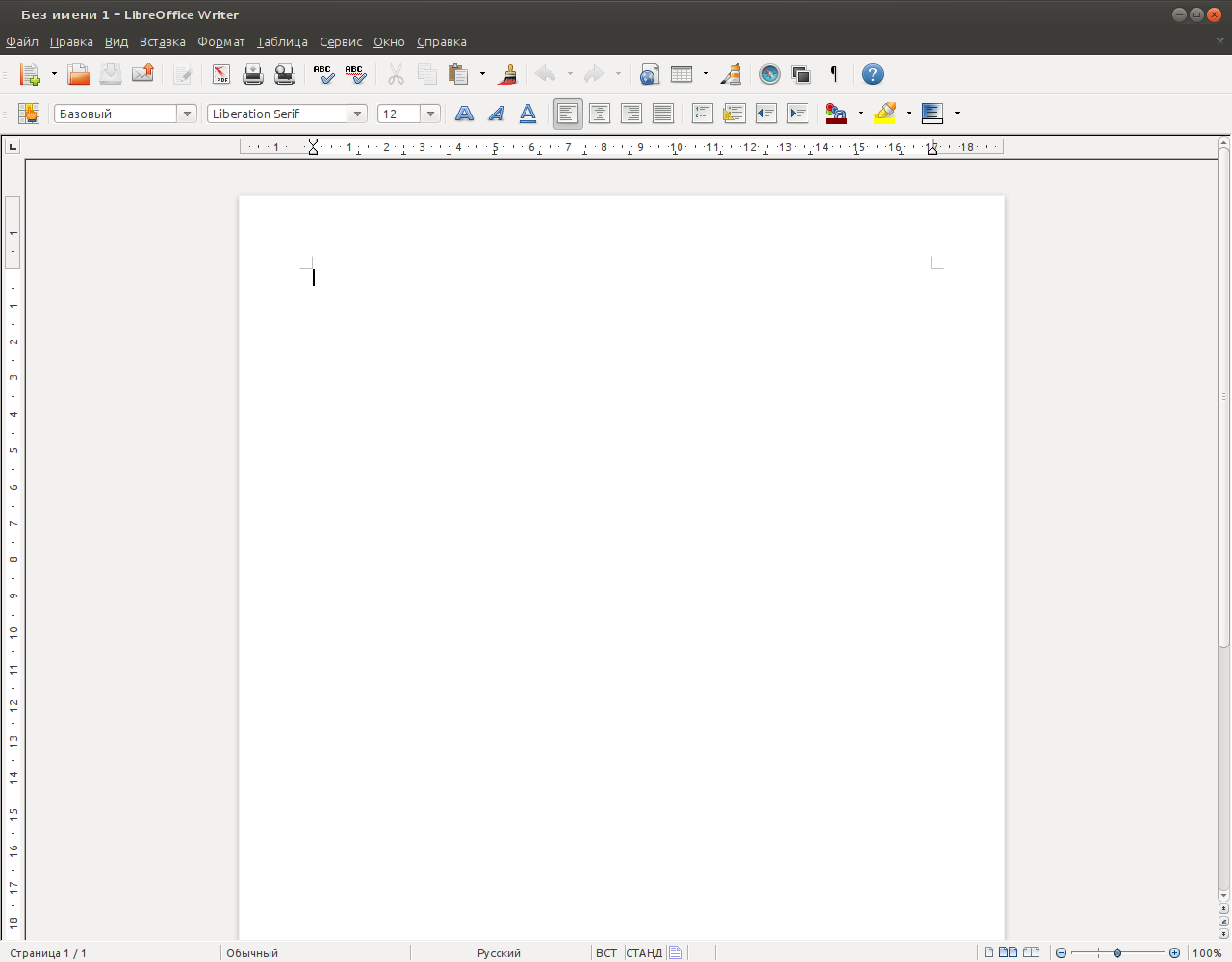
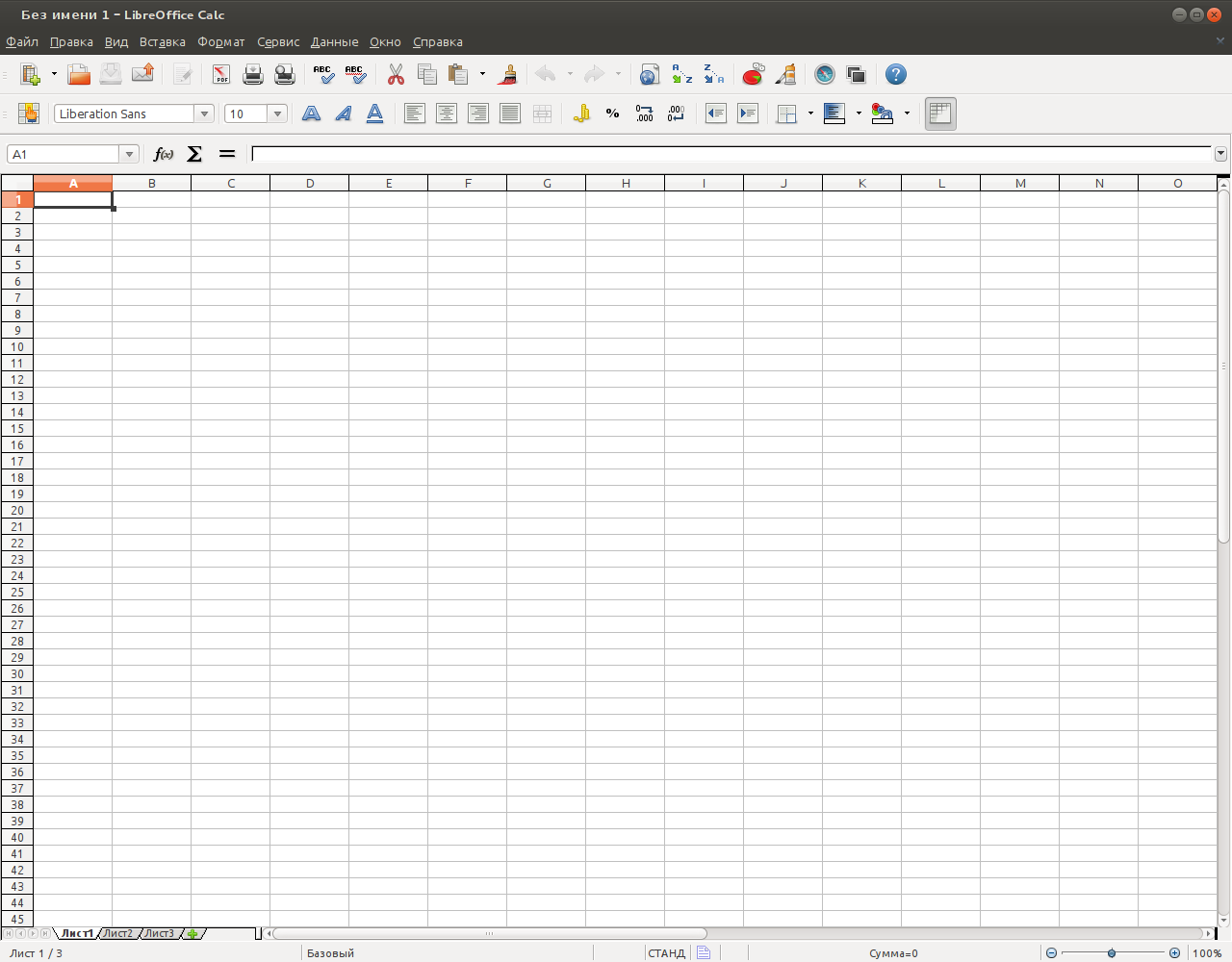
LibreOffice — свободный, независимый пакет офисных программ с открытым исходным кодом, разрабатываемый The Document Foundation.
Пакет программ Libre Office с 2010 года является ответвлением от пакета OpenOffice.org. Причина создания отдельной и независимой ветки: несогласие с жёсткой и навязываемой политикой Oracle — владельца, унаследовавшего пакет Open Office от компании Sun. Затем пакеты разрабытывались независимо. В 2011 году компания Oracle отказалась от разработки OpenOffice и передала Open Office фонду Apache. После чего началась работа по налаживанию возможности передачи друг другу наработок обоих проектов, перелицензированию кода.
В 2012 году компания IBM подключилась к разработке, в свою очередь передав фонду Apache свои наработки — офисный пакет Lotus Symphony (URL). Вместе с этим, компания Canonical, наряду с другими, отказалась от Open Office, от включения пакета в состав дистрибутива Ubuntu, заменив пакет на Libre Office.
Libre Office является офисным пакетом по умолчанию в Ubuntu начиная с версии 11.04 Oneiric Ocelot.
Установка из репозитория даёт возможность автообновления и интеграции в рабочую среду.
Устанавливая LibreOffice по этой инструкции, вы автоматически и безопасно удалите OpenOffice.org.
Текущее состояние пакетов LibreOffice в Ubuntu можно отслеживать подписавшись на рассылку в трекере.
Дополнительные словари
Проверка грамматики
- установить пакет AUR
После установки расширения убедитесь, что установлен рантайм Java 8 (). Действительно, Languagetool использует Java и может замедлять или вызывать мелкие зависания LibreOffice, особенно при открытии документов. К счастью, это обычно происходит только при первом открытии документа и больше не случается. После установки вы можете захотеть включить его в качестве среды по умолчанию для LibreOffice. Для этого перейдите в Сервис > Параметры > Расширенные возможности и выберите соответствующую JRE (будет отображаться как 1.8.0), затем нажмите «ОК». Вам будет предложено перезапустить пакет LibreOffice. После перезапуска вы сможете без проблем установить Languagetools.
Оффлайн-справка
Пакеты и предоставляют оффлайн-справку для английского языка. Справка для других языков доступна в соответствующих пакетах, например .
Работа с документами — LibreOffice 6.2.2.2 Stable
LibreOffice — мощный офисный пакет, полностью совместимый с 32/64-битными системами. Переведён более чем на 30 языков мира. Поддерживает большинство популярных операционных систем, включая GNU/Linux, Microsoft Windows и Mac OS X. Программы LibreOffice — это бесплатный набор программ, сходный по функционалу с пакетом Microsoft Office: Writer – текстовый процессор; Calc – электронные таблицы; Impress – создание и просмотр мультимедийных презентаций; Draw – редактор векторной графики; Math – редактор математических формул. Одно из крайне положительных качеств — возможность работы всех этих приложений с соответствующими документами форматов MS Office.Системные требования:Windows 7-10 32|64 bitТоррент Работа с документами — LibreOffice 6.2.2.2 Stable подробно:LibreOffice бесплатен и имеет открытый исходный код, следовательно, вы можете бесплатно скачивать, использовать и изучать LibreOffice. LibreOffice бесплатен как для частного, так и для образовательного или коммерческого использования. Может использоваться без каких-либо лицензионных сборов вашей семьёй, друзьями, коллегами по работе, студентами, сотрудниками и т.д.Позволяет создавать и редактировать все распространённые форматы документов, в том числе, форматы документов MS Office. Собственный формат документа LibreOffice OpenDocument Format (ODF), одобрен международной организацией по стандартизации ISO как стандарт ISO/IEC 26300:2006. Пакет офисных программ LibreOffice позволяет выгрузить любой документ в формате PDF (ISO 32000).Основные особенности:LibreOffice обладает рядом интересных особенностей, частично или полностью отсутствующих в других офисных пакетах:·Кроссплатформенность. В настоящее время LibreOffice можно использовать на всех популярных платформах: Linux (на 32- и 64-разрядных системах), Windows (2000 и более поздняя), MacOS, FreeBSD и Solaris.·Инструменты, облегчающие создание, редактирование и управление документами:- галерея для вставки изображений;- навигатор для перемещения по документу и поиска;- стилист для создания, редактирования и управления стилями форматирования документа;- источники данных для импорта данных из баз данных или электронных таблиц.·Поддержка форматов MS Office. Вы можете без проблем открывать и сохранять документы в форматах MS Office 97-2003. Также поддерживается импорт файлов в формате Office OpenXML (MS Office 2007).·Экспорт в PDF. Экспорт в данный формат поддерживается из всех компонентов (кроме Base). При наличии специального расширения возможен также импорт PDF в LibreOffice Draw.·Поддержка расширений. LibreOffice предоставляет возможность разрабатывать независимые сторонние расширения, предоставляющее конечному пользователю дополнительную функциональность. Расширения легко устанавливаются и удаляются.Состав LibreOffice:·LibreOffice состоит из шести компонентов-программ:+ текстовый редактор и редактор web-страниц Writer;+ редактор электронных таблиц Calc;+ средство создания и демонстрации презентаций Impress;+ векторный редактор Draw;+ система управления базами данных Base;+ редактор для создания и редактирования формул Math.·Все компоненты интегрированы в общее ядро и, таким образом, обладают хорошей совместимостью друг с другом.·Функциональность всех компонентов предоставляет все необходимые средства и позволяет решить основные задачи пользователя. Для хранения результатов работы используется формат файлов ODF (ISO/IEC 26300:2006), основанный на XML и получивший статус международного стандарта.Что нового:LibreOffice Release NotesПримечание: Для работы пакета LibreOffice на компьютере должно быть установлено окружение Java SE Runtime Environment
Скриншоты Работа с документами — LibreOffice 6.2.2.2 Stable торрент:
Скачать Работа с документами — LibreOffice 6.2.2.2 Stable через торрент:
libreoffice-6_2_2_2-stable-multiru.torrent (cкачиваний: 72)
Как убрать LibreOffice
Удалить LibreOffice еще проще, чем его установить. Для этого достаточно перейти на Панель управления в раздел «Программы и компоненты», выбрать пакет в списке и нажать кнопку «Удалить». Либре Офис пропадет из списка программ. Остатки файлов будут некоторое время находиться на жестком диске, пока поверх них не запишется другая информация.
Это обычная процедура удаления софта на Windows: затираются пути к исполняемым файлам, но они будут оставаться на компьютере.
Чтобы удалить LibreOffice полностью, включая все следы пребывания пакета на компьютере, рекомендуется использовать специальные утилиты – например, Auslogics Boost Speed, Uninstall Tool, Revo Uninsyaller, Soft Organizer и т.д. Удаление LibreOffice при их использовании происходит полностью: поверх соответствующих кластеров на жестком диске записывается «нулевая» информация. При этом следует учитывать, что любой диск HDD рассчитан на ограниченное количество циклов перезаписи, поэтому злоупотреблять вышеперечисленным ПО не следует без особой необходимости.
Установка Libreoffice в Ubuntu 16.04
LibreOffcie – это один из самых популярных свободных офисных пакетов для Linux. Программа была создана в 2010 году, как ответвление уже закрытого OpenOffice, сейчас над LibreOffice работают более чем 400 разработчиков. Он имеет версию как для Linux, так и для Windows, а также поставляется по умолчанию во многих дистрибутивах, в том числе и Ubuntu.
Новые версии программы выходят довольно часто, приблизительно, раз в три-четыре месяца мы можем видеть новое обновление со множеством интересных функций. Но дистрибутив Ubuntu не обновляет свое программное обеспечение между релизами, а это значит, что вам придется использовать старую версию и ждать следующего релиза дистрибутива, чтобы получить новую.
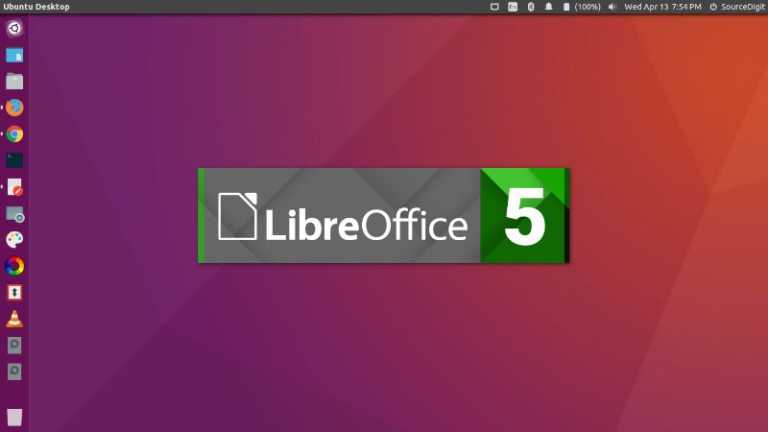
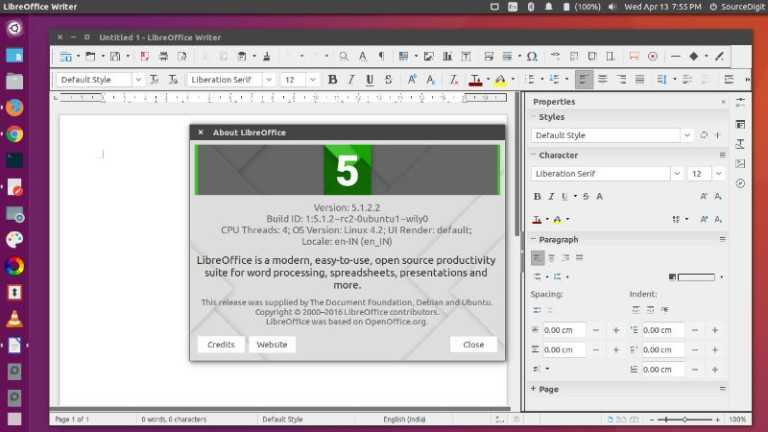
Но можно пойти другим путем. В в этой статье будет рассмотрена установка LibreOffice в Ubuntu 16.04, причем, самой новой, доступной версии. Мы будем устанавливать программу из PPA репозитория разработчиков.
Что делать если не устанавливается LibreOffice
Может случиться, что у LibreOffice online установка не завершается корректно: прогресс идет, инсталлятор работает, но при нажатии кнопки «Готово» изменения в системе не происходят, а пользоваться офисным пакетом невозможно. Первое, что следует сделать пользователю – скачать заново инсталляционный файл. Возможно, скачанный ранее инсталлятор поврежден.
Если же ничего не изменилось, необходимо попробовать установить более раннюю сборку программы или portable-версию. Все их можно найти на официальном сайте LibreOffice.
Сотрудникам крупных компаний следует удостовериться, что они обладают необходимыми правами для установки программ. В противном случае лучше обратиться к системному администратору.
Это же касается пользователей домашнего ПК – возможно, учетная запись, которую вы используете, не обладает правами администратора. Для установки пакета следует переключиться на учетку с правами админа.
Может случиться, что работу инсталлятора блокирует антивирус. Как правило, все антивирусные программы после сканирования официального установочного пакета дают «добро» на его установку. При загрузке инсталлятора со сторонних ресурсов возможны неприятные сюрпризы в виде троянов и сетевых червей в скачанном архиве. Единственное приемлемое решение – скачивать инсталлятор только с официального сайта проекта.
Как установить LibreOffice на компьютер
У пакета LibreOffice 6 установка не отличается от более ранних версий. Если вы сомневаетесь, какую версию Либре Офис установить, рекомендуется качать самый свежий релиз: обычно системные требования не отличаются, при этом фиксятся обнаруженные пользователями баги.
В этом случае действует распространенная закономерность: лучшей версией софта обычно является самая свежая.
Перед тем как установить LibreOffice 6, рекомендуется закрыть браузер. В противном случае инсталлятор предложит сделать это в процессе установки.
Алгоритм установки состоит из нескольких этапов. После запуска инсталлятора все, что нужно сделать – нажать кнопку «Далее» в открывшемся окне.
Затем пользователь может выбрать параметры установки – инсталлировать пакет по умолчанию или подключить дополнительные языки и словари. Также можно установить Либре Офис бесплатно не полностью, а отдельные компоненты – например, только текстовый процессор Writer. Это актуально, если вы не собираетесь использовать все программы из пакета и при этом желаете сэкономить место на жестком диске компьютера.
В следующем окне необходимо выбрать дополнительные опции, затем нажать кнопку «Установить».
Далее следует дождаться окончания установки и нажать кнопку «Готово». Теперь можно пользоваться любым из компонентов программы.
Глава 1. Установка и запуск LibreOffice
Выбираем свою операционную систему, язык и скачиваем два установочных файла. Один с самой программой, другой со справкой (не обязательно, но желательно).
Сначала запускаем установку самого LibreOffice, после завершения можно поставить helppack.
Устанавливать LibreOffice можно и с параметрами по умолчанию, но рекомендую выборочную установку. Ниже станет понятно почему.
В следующем окне рекомендую отключить проверку обновлений, т. к. на практике встречаются случаи нестабильной работы новых версий, поэтому на мой взгляд лучше проверять обновления на сайте вручную. Но если лень, то можно оставить.
В следующем окне указываем типы файлов, которые будут открываться в LibreOffice по умолчанию. Если планируете использовать LibreOffice как основную офисную программу, то ставим все галочки.
В следующем окне отмечаем, если хотим поместить ярлык на рабочий стол. Галочку напротив Загрузка LibreOffice при старте системы лучше не ставить, т. к. на относительно новых компьютерах это не даст существенного ускорения, но бывают проблемы в виде ошибок при выключении.
Далее начнется процесс установки, после завершения нажимаем кнопку Готово.
На этом установка закончена.
Теперь на рабочем столе появился ярлык.
Запускаем программу двойным щелчком левой кнопки мыши и попадаем в стартовое окно программы.
В правой части окна будут отображаться ранее открытые документы (при первой установке эта часть пустая).
В левой части располагаются кнопки действий с файлами, шаблоны, и программы в составе пакета LibreOffice.
В следующей главе начнем изучение текстового редактора Writer (Синий значок).
Функциональные изменения
В приложениях из офисного пакета теперь доступны новые галереи фигур, которые могут быть легко отредактированы и стилизованы пользователем: стрелки, диаграммы, блок-схемы, значки, символы и элементы компьютерных сетей.
Большинство шаблонов презентаций Impress приведено к более актуальному соотношению сторон экрана (16:9 вместо 4:3), некоторые из них получили поддержку стилей. В Impress наравне с графическим редактором Draw и текстовым процессором Writer реализована возможность преобразования текста в полупрозрачный.
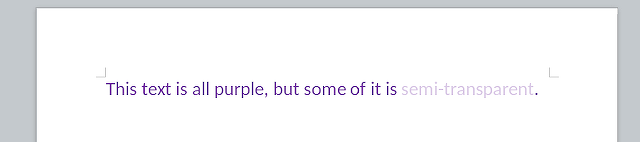
В редактор таблиц добавлены новые функции – генераторы случайных чисел, а автосумма теперь вставляется по нажатию комбинации клавиш Alt и =.
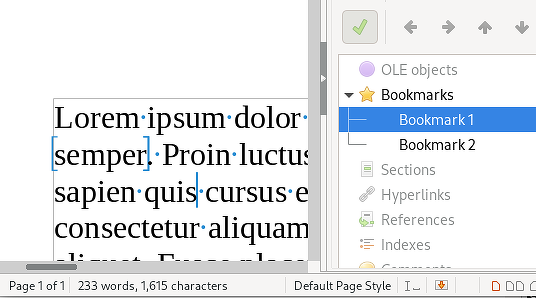
Существенно улучшен «Навигатор» во Writer, реализовано выделение установленных закладок непосредственно в тексте, а также защита закладок и полей от изменения.
Разработка и координация
Как уже было сказано, координацией разработки LibreOffice сейчас занимается некоммерческая организация The Document Foundation. Изначально в TDF входили только Google, SUSE, Red Hat и FSF, но позже присоединились и другие организации, например Intel и AMD. Над разработкой продукта работают, в основном, энтузиасты, но многие компании выделяют ресурсы разработчиков для развития проекта. Раньше много разработчиков выделяла SUSE, за ней Red Hat и Canonical. В среднем, над проектом работают 300 активных разработчиков, но этого все еще недостаточно для очень быстрого развития.
Microsoft Office контролируется одной компанией. Все разработчики наняты на полный рабочий день и отдают все силы этому проекту. Благодаря этому Microsoft Office развивается намного быстрее, чем LibreOffice.
Установите Libre Office на Ubuntu / Linux Mint и т. Д.
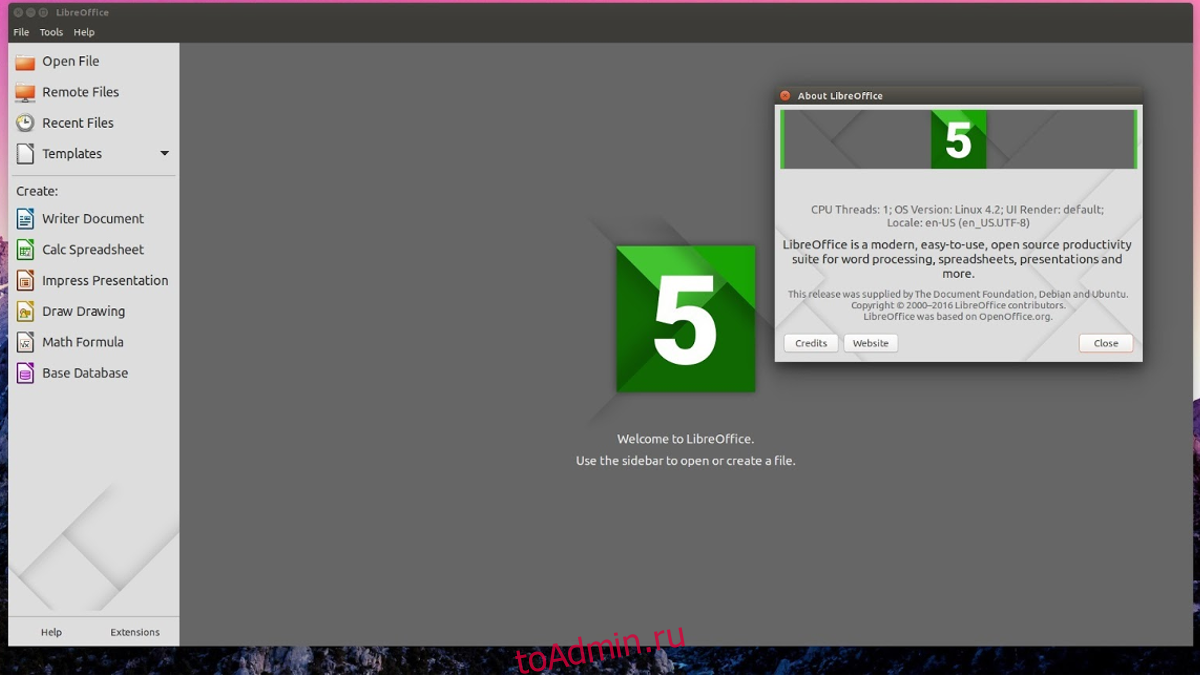
В большинстве версий Ubuntu уже установлен Libre Office. Тем не менее, в облегченные версии дистрибутива Libre Office не включен, а вместо этого поставляется с облегченной альтернативой. Если вам нужны мощность и функции, которые предоставляет Libre Office, самый простой способ установить программное обеспечение — это загрузить его прямо из репозиториев программного обеспечения.
sudo apt-get install libreoffice
Хотите более свежую версию Libre Office, а не ту, которая включена в основные репозитории программного обеспечения? Рассмотрите возможность добавления официального PPA.
sudo add-apt-repository ppa:libreoffice/libreoffice-5-4
sudo apt-get update sudo apt-dist upgrade
Выполнение этих команд заставит Ubuntu обновить уже установленную версию Libre Office до последней версии.
Интерфейс и функциональные возможности LibreOffice
Привычный для многих пользователей с первого взгляда интерфейс всех компонентов Либра Офиса, особенно при использовании темы в стиле Microsoft Office 2013, позволяет комфортно работать с любыми данными офисных приложений, в том числе с текстом, языком HTML, таблицами, формулами, графикой, базами данных. Стандартный для такого типа приложений дизайн главного окна, меню, пиктограмм, окон, вкладок, настроек, а также наличие множества языковых локализаций, в том числе и поддержки русского языка, позволяют всем пользователям немедленно приступить к работе, не тратя времени на изучение функциональных возможностей. Не возникнет никаких сложностей для работы в офисном пакете Libre Office для тех, кто умеет обращаться с MS Office.
Внешний вид легко изменить согласно индивидуальным пользовательским пожеланиям. Доступен выбор тем, например, Breeze, Crystal, Kalahari, Galaxy, Oxygen, Elementary, темы от FireFox, интерфейс в стиле Microsoft Office 2013 и других. Создано много кастомизированных иконок, официальных и неофициальных.
Функционал LibreOffice включают в себя:
— шесть приложений для распространенных офисных документов,
— единый привычный, удобный, функциональный интерфейс,
— кооперацию данных приложений внутри офисного пакета,
— много языковых локализаций, поддержку русского,
— несколько режимов просмотра документов,
— хоткейс для ускорения работы,
— быстрое функционирование СУБД,
— готовые шаблоны страниц и презентаций,
— импорт изображений из связей с файлами *.docx и *.rtf,
— мощные средства импортирования PDF и SVG-графики,
— импорт файлов Microsoft Works и LotusWord,
— экспорт и отправку документов по электронной почте или Bluetooth,
— открытый доступ к исходному программному коду,
— свободный доступ к документации, поддержку и помощь сообщества.
Безусловно, стоит бесплатный Windows Office Libre скачать в русской версии в силу того, что данный программный продукт является одним из лучших офисных пакетов. При работе с офисной документацией этот свободный, но полнофункциональный аналог способен полноценно заменить майкрософтовский пакет. Когда на компьютере имеется значительное количество документов MS Office, то если бесплатно скачать Либре Офис на русском языке, все эти документы без труда можно восстановить, отредактировать и распечатать в Либре Офис.
Лучшие расширения LibreOffice
Если вы в настоящее время используете LibreOffice для своего проекта и хотите настроить работу с LibreOffice, вы можете добавить расширение, которое по умолчанию не входит в основную установку в LibreOffice. В этой статье мы расскажем о некоторых из лучших расширений LibreOffice, которые помогут вам настроить работу с LibreOffice.
1] MultiSave
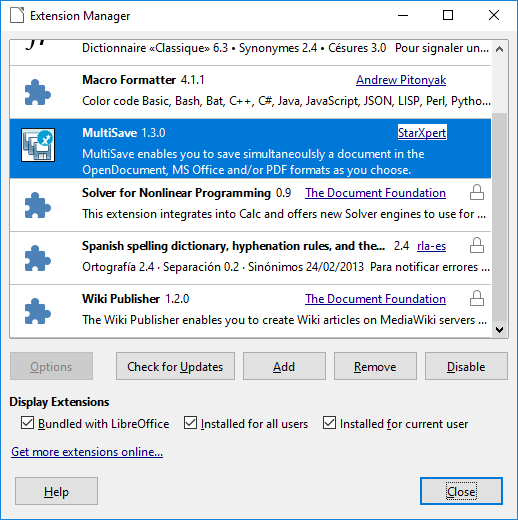
MultiSave – это расширение, которое позволяет работать с документами нескольких форматов. Это расширение позволяет вам сохранить документ в любом формате, который вы выберете. Вы можете одновременно сохранить документ в формате Open Document, PDF, MS Office и других форматах файлов. Это расширение полезно, когда вы хотите создать файл с несколькими документами. Например, этот документ удобен, если вы хотите создать документ в одном формате, например, в формате Open Document, и хотите сохранить другие форматы для окончательной отправки в OpenOffice.Org или Microsoft или экспортировать документ в PDF. Загрузите это расширение здесь.
2] Альтернативный поиск и замена для Writer (AltSearch)
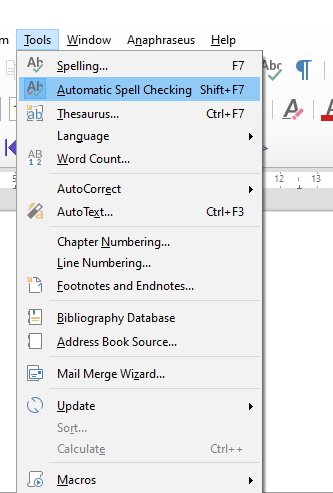
Функция поиска и замены в LibreOffice Writer загружена множеством функций. Если этих функций недостаточно для вашей задачи, вы можете добавить дополнительные функции, чтобы найти и заменить функцию, которая может выполнять более сложные функции, чем только основные. Это расширение Writer добавляет множество функций для функции поиска и замены. Он позволяет вам выполнять несколько операций поиска и замены за один шаг, искать текст, содержащий более одного абзаца, устанавливать абзацы, разделенные текстовыми метками, искать сноску или сноски и многое другое. Простыми словами расширение позволяет искать практически везде, как текстовые поля, заметки, закладки, перекрестные ссылки и т. д. Получите это расширение, чтобы выполнять сложные задачи, связанные с поиском и заменой функции.
3] Pepito Cleaner
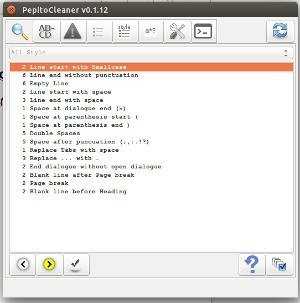
Pepito Cleaner – наиболее полезное расширение, позволяющее быстро устранить распространенную ошибку форматирования в документе. Расширение сначала анализирует документ и выделяет ошибки форматирования в результатах. Чрезвычайно полезно проверить ошибки форматирования при старом сканировании, импорте PDF и другом цифровом текстовом файле. После установки это дополнение доступно на панели инструментов LibreOffice. Загрузите это расширение здесь.
4] Календарь для Calc
Calendar for Calc – это удобное расширение, которое помогает легко просматривать календарь и вставлять данные в выбранные ячейки. Это расширение использует календарь Python и функции DateTime. С помощью этого дополнения можно легко выбрать диапазон в Calc и дважды щелкнуть день в плавающем окне, чтобы добавить его в формате ISO. Загрузите это расширение здесь.
5] Показать заметки
Show Notes – полезное расширение для Calc, которое показывает и скрывает заметки сразу во всех узлах ячейки. Вместо проверки заметок по всем ячейкам одна за другой, этот аддон позволяет вам показать все заметки для всех ячеек или скрыть все заметки для всех ячеек. Загрузите это расширение здесь.
6] Анафразей
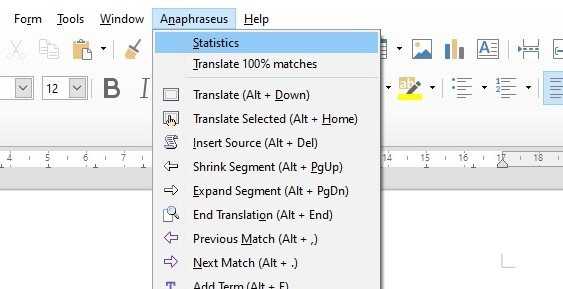
Anaphraseus – это инструмент для автоматизированного перевода, используемый для двуязычных переводов.Он используется для сегментации текста, распознавания терминологии и нечеткого поиска в памяти переводов. Дополнительно можно также импортировать и экспортировать файлы в формате TMX. Загрузите это расширение здесь.
7] Libre Web
Libre Web – это интернет-аддон для Libre Office, который позволяет заполнять ячейки в электронных таблицах, получая данные с разных веб-страниц. Он удобен для пользователя и поддерживает использование нескольких веб-сайтов для каждого документа. Загрузите это расширение здесь.
8] Code Colorizer Formatter
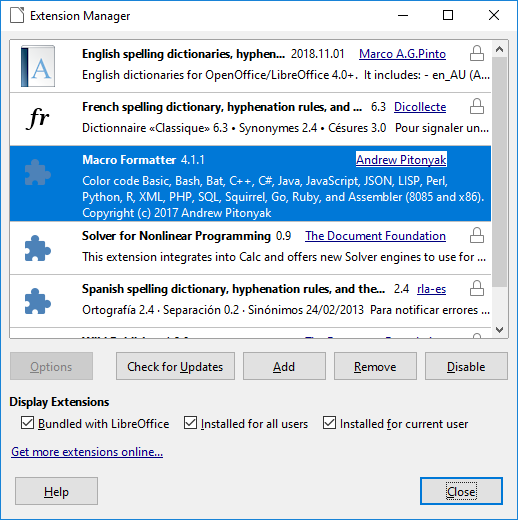
Code Colorizer Formatted предназначен для тех, кто использует LibreOffice для написания кодов или их редактирования. Это расширение идентифицирует каждый элемент в коде, например ключевые слова, операторы, комментарии и литералы, чтобы выделить их. Он поддерживает языки программирования, такие как Basic, C ++. Bash, Java, PHP, Python, Perl, R, SQL. Lisp, Object C, JavaScript, Ruby, 8085 Assembler, x86 Assembler, SQL и XML. Он раскрашивает все типы элементов на поддерживаемом языке и помогает пользователю легко редактировать коды в LibreOffice. Загрузите это расширение здесь.
Я скучал по твоей любимой?
Установка Snap
Благодаря Canonical стало намного проще распространять последние версии популярных программных инструментов Linux во многих различных дистрибутивах. Если вы используете версию Linux, в которой нет отличной поддержки программного обеспечения, но есть поддержка Snap, установка последней версии Libre Office таким образом будет отличной идеей.
Единственным реальным недостатком этой установки является то, что она выглядит так, как будто доступна и доступна только «свежая» версия Libre Office (в настоящее время версия 5.4.4.2). Это означает, что если вам нужна стабильная версия (5.3), вам придется обойтись без нее.
Примечание. Libre Office Fresh довольно стабилен и не так глючит, как утверждают разработчики.
sudo snap install libreoffice
Новый LibreOffice
Некоммерческая организация The Document Foundation (TDF) выпустила очередное крупное обновление LibreOffice. Седьмой по счету мажорный релиз бесплатного офисного пакета предлагает улучшенную совместимость с форматами файлов конкурирующего Microsoft Office, обновления функциональности, визуальные улучшения, а также важные изменения «под капотом», не всегда заметные пользователю.
Сборки офисного пакета для ОС Windows (x64; Windows 7 SP1 и новее), Linux (x64; rpm, deb), macOS (10.10 и более поздние) доступны для скачивания с официального сайта проекта. Там же можно найти его исходный код, а также набор средств разработки (SDK).
По данным TDF, 74% изменений в код нового выпуска внесены разработчиками, которые представляют входящие в консультативный совет организации компании, к примеру, Collabora, Red Hat и CIB. Авторство 26% правок принадлежит независимым специалистам.
Windows
На «Винде» LibreOffice отлично подойдёт тем, кто не желает покупать пакет MS Office, но постоянно пользуется приложениями для работы с текстом, таблицами, презентациями. Либреофис вполне способен конкурировать с гигантом от Microsoft и едва ли ему в чём-то уступает. Хотя интерфейс программ сильно отличается и, возможно, вам поначалу тяжело будет ориентироваться и выполнять простые действия.
Установка
Установка LibreOffice на Windows — стандартный процесс, который ничем не отличается от загрузки остальных программ. Вот способ тихой инсталляции, то есть без различных вмешательств юзера в её процесс.
Вуаля! Либреофис успешно установлена на наш компьютер.
Удаление
Удаление LibreOffice с ПК на Windows можно совершить такими же стандартными способами: через Панель управления в пункте «Установка и удаление программ» или через меню «Пуск» во вкладке «Программы».
Обновление
Обновляться легче всего таким способом.
- Удалить старую версию программы.
- Загрузить с официального сайта новую.
Возможно, в более поздних версиях уже появилась возможность автоматической установки обновлений.
Компоненты Либре Офис
LibreOffice имеет весь набор программ, которые потребуются при работе с деловой документацией. Ежедневно в офисе и дома с текстами и кодом HTML работает Writer, с табличками Calc, с презенташками Impress. По оценкам в соцсетях VK, Odnoklassniki, Facebook, Google+ и форумах, несколько реже используются Draw для работы с векторной графикой, отвечающий за формулы Math и управляющий базами данных компонент Base. Альтернатива Майкрософт Офису в высшей степени достойна установки на компьютер. Остановимся подробнее на каждом из компонентов.
LO Impress используется для создания, редактирования и просмотра стильных мультимедиа презентаций с использованием 2D и 3D-графики, анимации, мультимедиа, переходов межу слайдами и других анимационных эффектов. Impress понимает презентации *.odp, *.odt, *.ppt, *.pptx, *.pps, *.pot, *.potx и прочие. В любой презентации Импресс позволяет легко добавить, скопировать или удалить слайды, изменить дизайнерское решение, отформатировать и изменить текст, добавить или удалить текстовые, графические и мультимедийные материалы, использовать специальные эффекты. Доступны функции демонстрации презентаций в нескольких вариантах просмотра: стандартный, структурированный, оглавление и примечания, тезисы. Готовые шаблоны презентаций позволяют экономить время и упрощают подготовку презентационных материалов для демонстрации. Среди аналогов, близких по функциональным возможностям, находятся Microsoft PowerPoint, SoftMaker Presentations и другие.
LO Draw — продвинутый редактор для быстрого рисования, импортирования, экспортирования и изменения векторных изображений *.odg, *.otg, *.svg, *.wmf, *.cdr, *.ai, *.ps, *.eps и других. Доступны трассировка растрового объекта в векторы, рисование и изменение многоугольников, сложных контуров и групп контуров, векторных 3D-объектов и другие операции. В этой программе проще простого нарисовать набросок, плакат, чертеж, план-схему, блок-схему, график или диаграмму. По функциональным возможностям и удобству работы ЛибреОфис Драв лишь немного уступает Adobe Illustrator, CorelDRAW, Inkscape и в некоторых моментах превосходит Microsoft Visio, Sodipodi, Skencil, OpenOffice Draw, KOffice Karbon.
LO Math — редактор формул, работающий с любым типом документов Либер Офиса. Мат позволяет создать с нуля и красиво отформатировать математические и другие научные формулы любой сложности. C математическими формулами можно работать двумя способами: либо через графический интерфейс, либо в формате цифр и спецсимволов. Формулы можно импортировать и сохранить в файлах *.odf, *.sxm, *.mml, *.pdf, также возможна интеграция их в документы LibreOffice и HTML-код. По функциональным возможностям, удобству работы и интерфейсу Math не уступает ближайшим аналогам: Microsoft Equation Tools, OpenOffice Math, KFormula, Formula, LyX, Mathematica, MathType, TeXaide и другим.
LO Base — это мощная полнофункциональная и удобная реляционная СУБД HSQLDB. ЛибреОфис Бэйс подходит для создания новых баз *.odb, работы с уже существующими БД других СУБД. Возможно подсоединение к внешним адрескам MS Outlook, SeaMonkey и подобным, таблицам и БД Microsoft Access, MySQL, PostgreSQL, Oracle JDBC и другим. Есть возможность формировать запросы, редактировать запросы SQL и выполнять другие операции.
Установка Flatpak
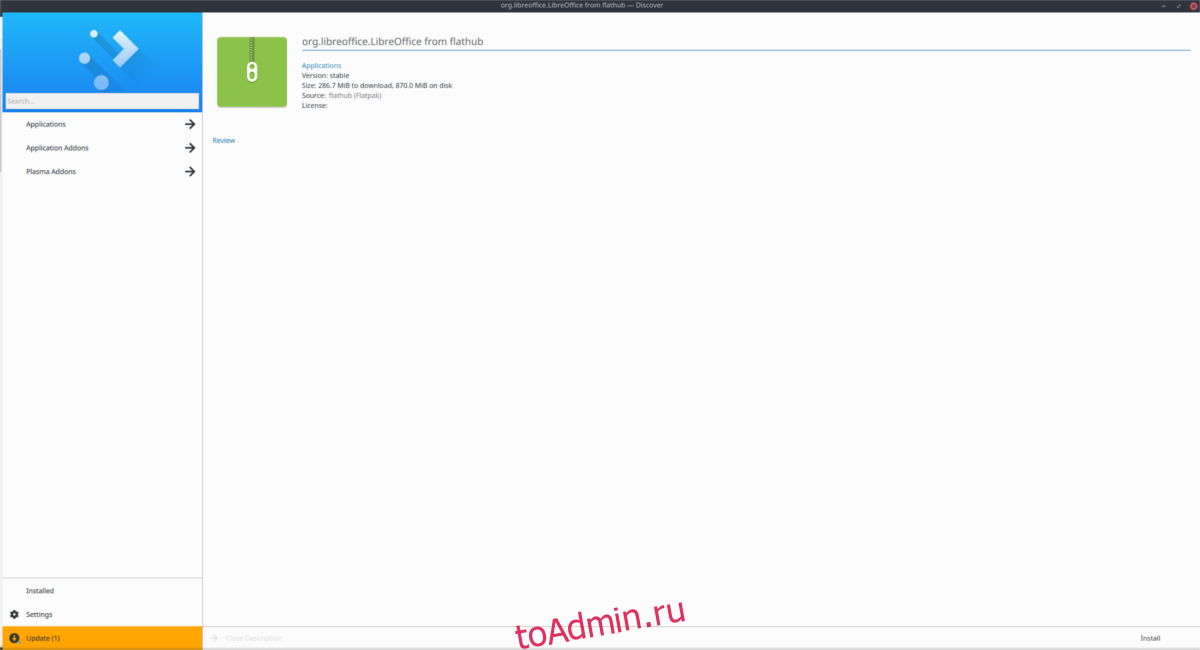
Snap — это отличный способ распространять программное обеспечение в различных дистрибутивах Linux, особенно в небольших группах, у которых нет времени упаковать каждую мелочь. К сожалению, не все дистрибутивы Linux имеют прямую поддержку этой технологии. К счастью, благодаря фонду Gnome есть еще одна альтернатива — Flatpak. Это универсальный формат упаковки, поддерживаемый почти всеми дистрибутивами Linux, и есть готовая упакованная версия Libre Office!
Чтобы Libre Office работал через Flatpak, вам сначала нужно добавить репозиторий Flathub в их исходники программного обеспечения Flatpak.
sudo flatpak remote-add --if-not-exists flathub https://dl.flathub.org/repo/flathub.flatpakrepo
После подписки на удаленный репозиторий Flathub вы можете получить последнюю версию Flatpakref Libre Office. Есть два способа установить этот файл.
Вариант 1: программное обеспечение Gnome
Открытие этой ссылки сообщит вашему браузеру, что нужно загрузить последнюю версию Flatpak. Как только он окажется на вашем компьютере с Linux в папке ~ / Downloads, откройте файловый менеджер и дважды щелкните по нему. Он откроется с помощью Gnome Software (или KDE Discover и т. Д.).
Нажмите кнопку «Установить» и введите свой пароль, чтобы получить Libre Office для Linux через Flatpak.
Вариант 2: Командная строка Flatpak
Инструмент пакета Flatpak имеет довольно надежный инструмент командной строки. Чтобы установить последнюю версию пакета Libre Office Flatpak с помощью команды, просто откройте окно терминала и вставьте эту строку кода:
flatpak install --from https://flathub.org/repo/appstream/org.libreoffice.LibreOffice.flatpakref
Имейте в виду, что при установке этого программного обеспечения инструмент Flatpak попросит вас установить различные библиотеки и среды выполнения. Скажите «да» всем им, или пакет не будет установлен. Когда команда завершится, Libre Office должен появиться в разделе «Office» в меню вашего приложения.
Выводы
Есть конечно проблемы у LibreOffice calc с отображением некоторых типов диаграмм, и диаграмм уже привязанных к сводной таблице. Это может вызвать трудности когда вам направили уже готовый сформированный документ. Трудности с названными макросами на кириллице.
В целом LibreOffice calc отличная замена MS Office excel, учитывая, что он в свободном доступе. По функционалу не уступает и имеет достаточно интуитивный интерфейс. Если в Excel вы легко работаете, то и в LO calc легко найдете необходимую функцию.
LibreOffice можно установить на Linux, Windows и Mac.
В следующей статье рассмотрим LibreOffice Writer, аналог Microsoft Word и попробуем их сравнить.