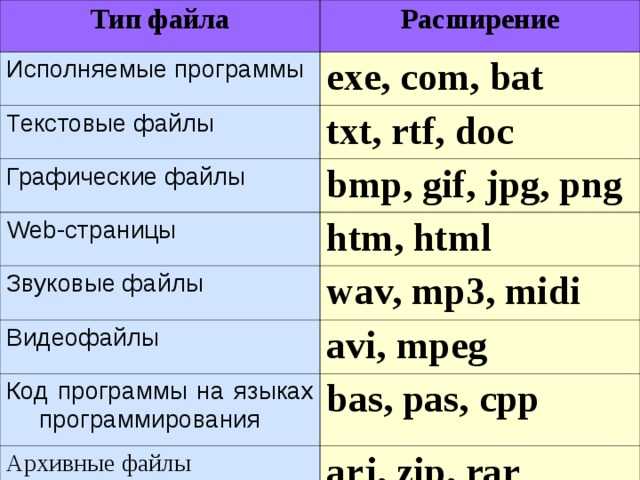Содержание
- Причины щелчков при ISO конверсии Конвертирование ISO в DSF без утраты последнего блока данных по причине програмного сбоя Почему предпочтительнее распаковывать ISO в DSF, чем в DFF?
- Как устранить щелчки из-за утери последнего блока аудио данных при распаковке ISO в DSF
Постоянное смещение (DC bias) в некоторых треках
Щелчки в паузах между треками
Как устранить щелчки при проигрывании альбомов
Как устранить клики при проигрывании отдельных треков
Как аудио плеер влияет на щелчки
Способы конверсии ISO
- Конверсия без обработки (bit perfect conversion)
Бесшовное ресемлирование (seamless/gapless resampling)
Конверсия аудио файлов с постоянным смещением уровня (DC biased) (режим Smooth DC)
Как извлечь стерео и многоканальные ISO треки
Как удалить паузы между треками, извлекаемыми из ISO
Материалы для обучения
- Как конвертировать ISO в FLAC под Mac и Windows
Как конвертировать ISO в DSF под Mac и Windows
Как конвертировать 5.1 в стерео (downmix 5.1 to stereo)
Как конвертировать ISO в FLAC (видео)
Как конвертировать ISO в DSF (видео)
Решение проблем
- Что значит сообщение в лог файле «error: input file is compressed»
Что значит сообщение в лог файле «app e: libsacdread: Can’t open X:/iso/Sample ?.iso for reading»
Что значит сообщение в лог файле «Error ISO conversion in log file: libsacdread: Not a ScarletBook disc! libsacdread: Can’t read Master TOC»
Download HD audio converter AuI ConverteR 48×44 FREE for high resolution music WAV, FLAC, AIFF, ALAC, (1-bit audio) ISO, DFF, DSF, WMA, mp3, CD-audio… WARNING: DSF, DFF is supported in maximal PROduce-RD and configurable Modula-R FREE demo mute 2 second silence in the output middle of ISO tracks, DSF, DFF with length more 3 minutes
DOWNLOAD FREE for WINDOWS
DOWNLOAD FREE for MAC OSX
Бесплатная программа ISODisk — полноценная работа с образами ISO и виртуальными дисками
Следующая программа — ISODisk, бесплатно загрузить которую можно с http://www.isodisk.com/. Это программное обеспечение позволяет выполнять следующие задачи:
- Легко сделать ISO из дисков CD или DVD, в том числе загрузочный образ Windows или другой операционной системы, дисков для восстановления компьютера
- Смонтировать ISO в системе в качестве виртуального диска.
По поводу ISODisk стоит отметить, что с созданием образов программа справляется на «ура», а вот для монтирования виртуальных приводов ее лучше не использовать — сами разработчики признают, что эта функция полностью адекватно работает только в Windows XP.
Некоторые параметры [ править | править код ]
При написании статьи были использованы материалы man dd, описывающие версию dd от GNU. Версии dd на других операционных системах могут отличаться.
Базовые параметры
- status=progress — отображает статистику передачи, возможны 3 варианта ‘none’, ‘noxfer’, ‘progress’ GNU Coreutils 8.24+ (Ubuntu 16.04 and newer).
- if=файл — читает данные из файла вместо стандартного ввода.
- of=файл — пишет данные в файл вместо стандартного вывода.
- bs=n — размер блока.
- ibs=nn и obs=nn — задаёт, сколько байтов нужно считывать или записывать за раз.
- count=n — сколько блоков скопировать.
- seek=n — сколько блоков пропустить от начала в выходном файле перед копированием.
- skip=n — сколько блоков пропустить от начала во входном файле перед копированием.
- conv=фильтр,фильтр — применить фильтры конвертации. Типы фильтров:
- ascii — сконвертировать в ASCII из EBCDIC…
- ebcdic — …и наоборот.
- block — выравнивание блоков.
- lcase — преобразовать к нижнему регистру.
- ucase — преобразовать к верхнему регистру.
- swab — менять местами пары байт.
- noerror — игнорировать ошибки ввода-вывода.
Один USB для всех ваших операционных систем
Чтобы использовать созданные вами USB-накопители, стоит знать, как изменить порядок загрузки на вашем ПК, чтобы вы могли выбирать, какой из них загружать каждый раз.
В предыдущих инструкциях я писал, как создать мультизагрузочную флешку с помощью WinSetupFromUSB — способ простой, удобный, но имеет некоторые ограничения и не самый удобный: для записи каждого образа нужно вновь прибегать к утилите, просто скопировать ISO на флешку недостаточно. А что если мы могли просто копировать образы ISO на загрузочную флешку с любыми системами, LiveCD и утилитами и они автоматически были доступны для загрузки? — это может утилита Easy2Boot, причем накопитель может быть в файловой системе NTFS и загружаться как в UEFI так и Legacy системах.
В этой инструкции подробно об использовании Easy2Boot (не путать с платной программой EasyBoot от создателей UltraISO) в связке с RMPrepUSB (и без этой утилиты). Кому-то способ может показаться сложным, но на самом деле, он даже попроще некоторых, просто следуйте инструкции и вас порадует такая возможность создавать мультизагрузочные USB накопители. См. также: Загрузочная флешка — лучшие программы для создания, Мультизагрузочный накопитель из ISO с ОС и утилитами в Sardu
Интерфейс Miro
Для того, чтобы сделать из вашей доски настоящую online-игру нужно узнать об основных инструментах Miro. Если до этого вы уже работали с графическими редакторами вроде Photoshop или Illustrator, то вам будет проще работать с Miro.
Итак, вы видите пять блоков со значками. Разберем блоки по порядку.
Блок 1
Кнопка Miro вернет вас на панель управления. Там вы сможете настроить доски, учетную запись и пригласить участников игры. (Подробнее про панель управления )
Untitled (без названия). Здесь будет название вашей будущей игры. Если нажать на эту кнопку всплывет окно, в котором можно настроить некоторые значения:
- В строке untitled впишите название вашей игры.
- Чуть ниже строка для описания.
- Нажав на значок Miro в большом квадрате, вы сможете выбрать обложку для игры из файлов на своем компьютере.
- Если нажать на строку Select preview area, вы сможете сделать скриншот того, что сейчас находится на вашей доске и сразу поставить эту картинку на обложку.
- Нажав на кнопку Delete, вы удалите всю доску и все ее содержимое.
- Кнопка Duplicate сделает копию вашей доски.
Совет: делать копию доски очень полезно, при проведении online-игр. Вы настраиваете одну эталонную доску, а чтобы провести игру — делаете копию доски. И двигаете элементы уже на копии. После проведения игры, просто удалите копию доски, и вам не придется наводить порядок на эталонной доске. Это очень экономит ваше время.
Кнопка экспорта.
В бесплатном режиме есть возможность экспорта только в форматах JPG, PDF и кода для верстки сайта. Для создания игры этого более чем достаточно.
Блок 2
Основной курсор, позволяющий выбирать объекты.
Выбор шаблона. При нажатии откроет окно с различными шаблонами досок.
Написать текст. (Подробнее в разделе )
Вставить стикер для заметок. (Подробнее в разделе )
Вставить геометрическую фигуру. (Подробнее в разделе )
Вставить стрелку или соединительную линию. (Подробнее в разделе )
Рисование от руки.
Оставить комментарий.
Создать рабочую область (фрейм). (Подробнее в разделе )
Загрузить файл на доску.
Дополнительные функции. Так же в дополнительные функции
входит вставка таблицы, смайлов.
Блок 3
Посмотреть списком все рабочие области.
Войти в режим презентации.
Посмотреть все комментарии списком.
Чат.
Посмотреть все карточки списком. (Подробнее в разделе )
Поделиться записью с экрана.
Голосование. (Только для платной версии)
Видео чат. (Только для платной версии)
Таймер. (Только для платной версии)
История действий.
Блок 4
Поделиться доской.
Настройки. При нажатии всплывает окно:
Центр обучения (руководство, часто задаваемые вопросы, форма для связи со службой поддержки и т. д.)
Уведомления.
Поиск.
Блокнот.
Блок 5
Полноэкранный режим.
Карта.
Показать содержимое доски по размеру экрана.
Увеличение и уменьшение масштаба.
Текущий масштаб.
Теперь вы знакомы с основными инструментами Miro.
Что такое образ диска и с чем его едят
Наиболее популярным форматом, используемым Windows, является формат.ISO (ИСО). Иметь дело с ISO-образом намного удобнее, чем со скопированными с оптического накопителя файлами. После этого на Вашем компьютере останется оригинальная копия оптического диска, которую, при дальнейшей эксплуатации, можно будет записать на чистый носитель или смонтировать в виртуальном приводе компьютера. Создавать «призрачные» копии очень пригодится любителям компьютерных игр. Царапающиеся со временем от частого использования игровые накопители плохо читаются. Как итог – любимая игра отправляется на свалку. Ко всему прочему, диск, крутящийся в приводе, может очень сильно шуметь, раздражая некоторых пользователей.
Чтобы разобраться, как создать образ диска, необходимо научиться пользоваться одной из специальных программ, речь о которых пойдет далее.
XBoot
XBoot имеет гораздо больше функций, чем MultiBootUSB, но обе программы интуитивно понятные для использования. XBoot предоставляет аналогичные возможности, а также является портативным носителем, что делает его удобным для использования.
Установка XBoot довольно проста. Дважды щелкните исполняемый файл, и он откроется за несколько секунд. Оттуда довольно просто добавить свои ISO-образы — перетащите их в главное окно.
Далее нажмите на кнопку «Создать USB». Программа предложит вам выбрать USB-накопитель, на который вы хотите установить ISO-образы, и выбрать тип загрузчика, который вы хотите использовать. Если ваша флешка отформатирована в FAT32, XBoot рекомендует Syslinux. Если USB-накопитель отформатирован в NTFS, рекомендуется Grub4DOS. Вы также можете выбрать «Не устанавливать загрузчик», но, поскольку вы хотите, чтобы USB-накопитель был загрузочным, вы, вероятно, не будете этого делать.
Нажмите ОК, и мы в пути!

Xboot также имеет те же функции QEMU, где вы можете загрузить ISO-образ live CD или USB, который вы только что сделали.
Несмотря на то, что XBoot является немного более функциональной программой, она работает немного быстрее, чем MultiBootUSB. Еще одним приятным моментом является возможность загрузки файлов ISO напрямую через загрузчик XBoot.
Как создать загрузочный ISO Windows 7 с помощью командной строки
Закончим с бесплатными программами и рассмотрим создание загрузочного образа ISO Windows 7 (может работать и для Windows 8, не проверено) с помощью командной строки.
- Вам понадобятся все файлы, содержащиеся на диске с дистрибутивом Windows 7, допустим, они находятся в папке C:Make-Windows7-ISO
- Также потребуется The Windows Automated Installation Kit (AIK) for Windows 7 — набор утилит от Microsoft, который можно скачать на странице https://www.microsoft.com/en-us/download/details.aspx?id=5753. В этом наборе нас интересуют два инструмента — oscdimg.exe, по умолчанию находящийся в папке Program FilesWindows AIKToolsx86 и etfsboot.com — загрузочный сектор, позволяющий создать загрузочный ISO Windows 7.
- Запустите командную строку от имени администратора и введите команду:
- oscdimg -n -m -b»C:Make-Windows7-ISOboot etfsboot.com» C:Make-Windows7-ISO C:Make-Windows7-ISOWin7.iso
Примечание по последней команде: отсутствие пробела между параметром –b и указанием пути к загрузочному сектору — это не ошибка, так нужно.
После ввода команды Вы будете наблюдать процесс записи загрузочного ISO Windows 7. По завершении Вам сообщат размер файла образа и напишут, что процесс завершен. Теперь Вы можете использовать созданный образ ISO для того, чтобы создать загрузочный диск Windows 7.
Безопасно ли хранить файлы в облаке?
Согласно исследованию аналитиков Symantec, популярная служба облачного хранения критически важных данных представляет значительные риски для малого и среднего бизнеса. За счет снижения уровня безопасности эти инструменты при неправильном использовании увеличивают вероятность кибератак, после которых (по данным того же Symantec ) 71% малых и средних компаний перестают восстанавливаться. Хотя исследование ориентировано на западные рынки, российские реалии в этом секторе мало отличаются.
Онлайн-хранилище данных — одно из самых распространенных облачных приложений в реальном бизнесе. Такие системы легко внедрять и решать весьма специфические задачи, а их преимущества, в отличие от некоторых сложных CRM- систем, видны даже невооруженным глазом непосвященного в секретах IT менеджмента. Благодаря маркетинговым лозунгам поставщиков таких услуг, доверие к инструментам онлайн-хранилища чрезвычайно велико (в некоторых случаях почти выше, чем к серверам, развернутым локально). Кроме того, последние движения рынка способствуют распространению:
- за последние три года средний размер рабочих файлов значительно вырос. Сейчас 14% респондентов говорят, что их средний размер превышает 1 ГБ, тогда как 3 года назад только 6% указали на аналогичную проблему;
- количество удаленных сотрудников увеличивается. Три года назад только 22% организаций нанимали удаленных сотрудников. Сегодня эта доля достигла 32%, и, по прогнозам аналитиков, через год удаленный персонал будет удобен для 37% организаций (из них 32% будут работать из дома).
Опрос малого и среднего бизнеса, проведенный аналитиками Symantec, показывает, что:
- 74% респондентов используют онлайн-хранилище данных. По их мнению, это, в первую очередь, способствует повышению продуктивности сотрудников и эффективности их командной работы;
- 22% компаний не ограничивают процесс использования таких сервисов отдельными пунктами внутренней корпоративной политики безопасности;
- 27% респондентов считают, что если необходимо отправить файл большого размера, для сотрудника вполне приемлемо поиск и скачивание бесплатного инструмента в Интернете.
Однако удобство использования любой ИТ- системы — палка о двух концах. Согласно исследованию Symantec, инструменты облачного хранения представляют собой значительный источник риска для малых и средних предприятий.
Прежде всего, безопасность ИТ-инфраструктуры страдает от инструментов облачного хранения. И дело тут вовсе не в характеристиках самих решений. Опрос показал, что чаще всего сотрудники начинают пользоваться онлайн-хранилищем, не согласовывая этот шаг с ИТ- отделом. Около 61% опрошенных компаний считают, что их сотрудники слишком сильно влияют на решение о том, использовать ли такие услуги внутри компании. По мнению экспертов Symantec, этот процесс неразрывно связан с постепенным внедрением идеологии BYOD, ведь чаще всего онлайн-хранилище — это инструмент для обмена корпоративными данными на рабочем компьютере и мобильном устройстве.
Принимая единоличное решение использовать онлайн-хранилище, сотрудники, естественно, не следят за реализацией корпоративной политики безопасности, что увеличивает вероятность успешных кибератак не только на их личные данные, но и на сам бизнес. И, как отмечалось выше, подавляющее большинство последствий неотраженной кибератаки для предприятий такого масштаба — это закрытие бизнеса.
Многие компании сами понимают масштабы трагедии, но, как и BYOD, бороться с несанкционированным использованием онлайн-хранилища крайне сложно. Вот еще несколько результатов аналитиков Symantec:
- 44% респондентов признают, что онлайн-хранилище представляет значительный риск для их бизнеса, поскольку сотрудники обмениваются конфиденциальной информацией с помощью решения, не авторизованного ИТ- отделом;
- 44% респондентов считают, что онлайн-системы хранения данных могут стать одним из способов быстрого распространения вредоносного ПО в их корпоративных сетях;
- 43% респондентов считают, что, используя онлайн-хранилище данных, можно потерять конфиденциальную информацию;
- 37% говорят, что деловую репутацию можно запятнать с помощью инструментов облачного хранения (воровство данных или заражение вредоносным ПО);
- 34% считают, что такие услуги нарушают правила местного регулятора.
Небольшое примечание
А поскольку нам, как пользователям, больше всего интересно именно программное обеспечение (а не всякие там платформы, как сервис), то сейчас мы и рассмотрим «программный ландшафт» (SaaS) облаков. Другими словами, давайте приведем наиболее популярные программные решения, которые, в рамках понятия облачные технологии, собственно, сейчас существуют на рынке.
Собственно, согласно SaaS-концепции, как говорилось выше, Вы платите не единовременно, покупая продукт, а как бы берете его в аренду. Причем, используете ровно те функции, которые Вам нужны (и, соответственно, платите за них же). Например, раз в год Вам нужна некая программулина и чаще Вы ее использовать, не собираетесь. Так зачем же покупать продукт, который будет лежать без дела?
И зачем тратить на него место (в квартире, если это коробка с диском, или на винчестере, если это файл)? Правильно, не зачем, ибо есть альтернативный вариант — бесплатный онлайн-сервис (предоставляющий полные функциональные возможности этой программы).
с технической точки зрения
Имеем несколько образов :
- Linux Mint
- Arch linux
- Slax
- Kaspersky Rescue Disk (антивирус Касперского на базе Gentoo)
- Backtrack (ОСь для «настройки» сетей)
- Windows 8
- Windows XP SP3
- И куча папок с софтом
Запишем их на флешку с помощью следующей утилиты.
Установка LiveUSB MultiBoot
Для начала скачиваем скрипт с официального сайта. В результате мы должны получить файл под названием:
Разархивируем его в понравившееся место и запускаем двойным кликом то, что разархивировали. Рекомендую выбрать «Запустить в терминале«.
Программа сообщит вам, что вы должны быть рутом и запросит пароль. После этого она откроет еще один терминал, где сообщит о своих действиях, которые сводятся в основном к установке нужных пакетов.
В случае успешной установки вам сообщат, что запустить MultiSystem можно из «Приложения — Стандартные«. Заметил, что иногда MultiSystem не запускается с первого раза.
⇡ Paragon Backup & Recovery 14 Free Edition
Продукты компании Paragon хорошо известны многим, но почему-то не все знают, что среди программ этого разработчика есть и бесплатное ПО, например версия приложения Paragon Backup & Recovery 14 Free Edition для создания резервной копии данных.
Единственное условие, которое ставит Paragon пользователям, — применение Backup & Recovery 14 Free Edition только в некоммерческих целях (for personal use). И хотя компания давно продает более новую редакцию этой программы, четырнадцатая версия по-прежнему остается актуальной. Она даже официально поддерживает Windows 8, что отразилось на интерфейсе Backup & Recovery 14. Плиточный Express-интерфейс, который появляется при первом запуске, можно отключить, тогда приложение примет более привычный вид.
Набор бесплатных инструментов для работы с дисками, которые предлагает программа от Paragon, невелик. Большинство опций недоступно, а сам разработчик предлагает выполнить апгрейд, чтобы активировать все возможности утилиты.
Однако и тех функций, которые есть, вполне достаточно, чтобы решить главную проблему — создание резервной копии. Кроме того, в распоряжении пользователя есть инструменты для управления разделами дисков. С их помощью можно создавать, форматировать, удалять разделы, прятать или открывать их, назначать букву и менять метку тома, выполнять проверку целостности файловой системы.
В меню программы вы найдете мастер создания загрузочного носителя для восстановления данных (Recovery Media Builder wizard). Этот мастер предназначен для записи образа загрузочного диска в формат ISO или подготовки загрузочной флешки. В процессе создания загрузочного носителя для восстановления данных можно выбирать удобные для себя настройки — указывать BIOS или EFI, выбирать среду (Linux или Windows PE), использовать для восстановления образы WIM текущей операционной системы и так далее. Если записывать загрузочный диск в режиме эксперта, на носитель можно вручную добавить драйверы для накопителей и сетевых устройств, а также указать специфические параметры сети.
Движок создания резервной копии разделов диска предоставляет возможность провести операцию копирования одним из двух способов: стандартным методом, создавая образы клонированных разделов, или же поместить все резервные данные на виртуальный диск Paragon (например, так можно собрать в одном месте сразу несколько образов). Резервная копия может записываться на смонтированный раздел или же на несмонтированный, которому не присвоена буква.
Особое внимание в программе уделено безопасности данных. Одна из опций Paragon Backup & Recovery 14 Free Edition состоит в том, что резервирование данных может быть выполнено в так называемый капсюль, то есть в скрытый раздел, который невозможно смонтировать и увидеть в операционной системе
Хотим обратить ваше внимание еще на один очень важный момент. Тестируя опцию записи загрузочного носителя, мы обнаружили ошибку в работе программы
Запись образа со средой Microsoft Windows PE из-под «классического» интерфейса Paragon Backup & Recovery 14 Free Edition может сопровождаться сбоем и сообщением о том, что нет доступа к разделу.
Решение проблемы было найдено на официальном форуме поддержки Paragon — запись носителя нужно запускать из Express-интерфейса, тогда ошибка не появится.
Paragon Backup & Recovery 14 хорошо работает со всеми типами жестких дисков. Содержимое образа жесткого диска с размером кластера 512 байт восстанавливается на другом носителе с размером кластера 4 килобайта без дополнительных действий со стороны пользователя.
Облачные технологии. Облачно или ясно?
Говоря совсем просто, облако — это возможность всегда иметь гарантированный и безопасный доступ ко всей своей личной информации, а также уход от необходимости держать в своем кармане много лишних вещей (всяких флешек, дисков, проводов и всего такого прочего) или покупать новый компьютер/комплектующие/программы/игры и пр. Несомненно, что на данный момент, облачные технологии являются одной из самых востребованных и интересных тем в IT-сфере и всё больше интересных решений, появляющихся в мире, связано именно с ними.
Конечно, обычному пользователю пока сложно в полной мере оценить (и раскрыть) весь их потенциал, но то, что он есть, — видно невооруженным глазом.
Таким образом, вне всякого сомнения, будущее облачных технологий представляется весьма радужным, ибо такие гиганты (Microsoft, Apple и Google) просто так уж точно ничего не делают и совершенно понятно, что если уж они зашли на эту неизведанную территорию, то явно не собираются с неё уходить, ведь еще два года назад концепция «облако» казалась лишь красивой идеей и смелым экспериментом, а сегодня преимущества облачных технологий могут почувствовать даже те люди, которые не связаны с разработкой программ, веб-технологиями и прочими узкоспециализированными вещами (вышеупомянутые Xbox Live, Windows Live, OnLive, Google Docs — яркие тому примеры).
BurnAware Free
Не менее простая и при этом совершенно бесплатная программа, с помощью которой можно сделать образ диска. Программа имеет небольшой размер, вообще, не нагружает систему и абсолютно не содержит никаких рекламных и вирусных элементов. Разработчик представляет три варианта продукта, мы воспользуемся самым простым — бесплатным. После того как вы скачаете утилиту с официального сайта и установите её, выполните следующие шаги:
В главном меню утилиты надавите кнопку «Создать ISO».
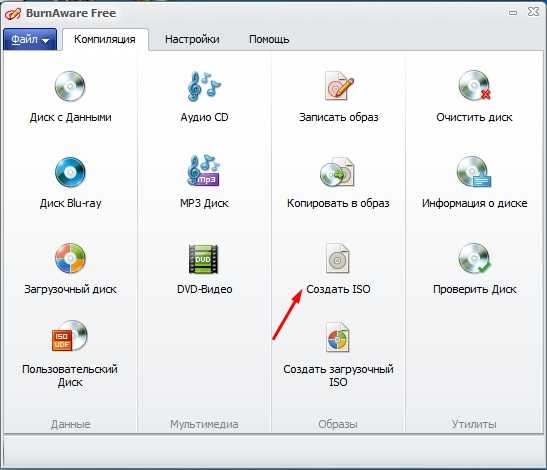
Надавите кнопку «Создать ISO»
- Определите файловую систему, в которой будет сохранён образ. Лучше всего выбрать ISO 9600.
- Добавьте необходимые файлы, нажав соответствующую кнопку в меню.
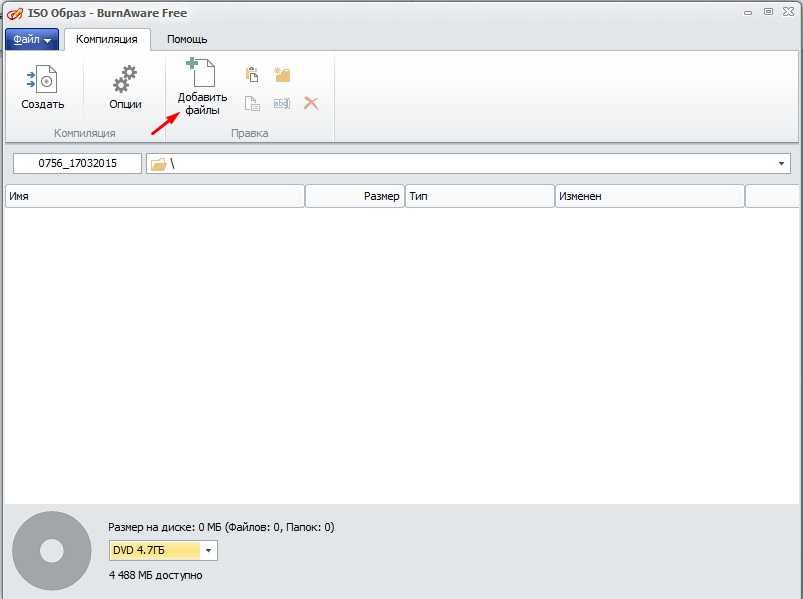
- При желании можно поменять настройки, например, название или дату, в противном случае программа автоматически определит наиболее подходящие параметры.
- Нажмите кнопку «Создать», чтобы запустить процесс, и дождитесь окончания.
Если вам нужно создать копию лазерного носителя, вставленного в привод компьютера, следуйте этому руководству:
- В главном меню нажмите кнопку «Копировать в образ».
- В следующем окне выберите ваш привод из списка доступных.
- Укажите папку для сохранения готового файла, а также измените его название.
- Клацните кнопку «Копировать» и дождитесь окончания процедуры.
Второй способ создания мультизагрузочного накопителя
Для этого способа нам понадобится утилита WinSetupFromUSB. Загрузить ее можно с официального сайта www.winsetupfromusb.com. Утилита распространяется в виде самораспаковывающегося архива. Поэтому ее достаточно скачать и распаковать в удобное для вас место. Если сравнивать этот способ с предыдущим примером, то этот окажется намного проще и особенно подойдет новичкам. Перед созданием также подготовьте два образа ОС Window 7 и Ubuntu 14. Установите отформатированную флешку в компьютер и запустите утилиту.
Теперь выберите iso образы ОС, как показано на изображении ниже.
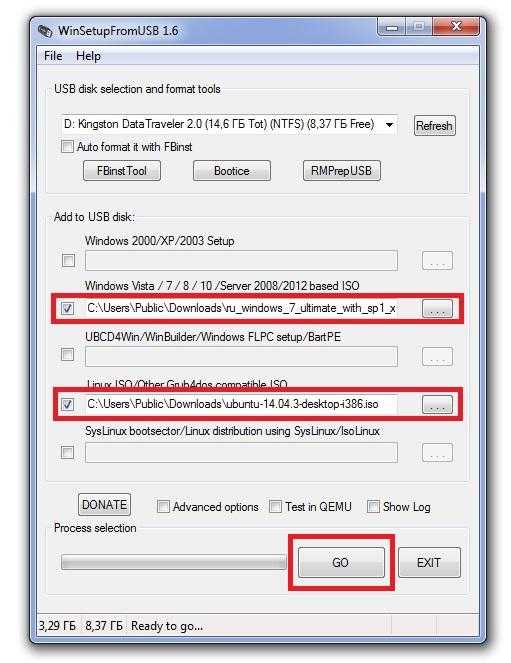
На этом все настройки для создания загрузочного накопителя готовы и можно нажимать кнопку GO , после чего начнется запись мультизагрузочного USB драйва.
Если вы хотите, чтобы созданный мультизагрузочный USB флеш накопитель загрузился в виртуальной машине, то перед нажатием кнопки GO поставьте галочку «Test in QEMU».
Из примера видно, что любой пользователь справится с данным приложением. Но в WinSetupFromUSB есть также опции для продвинутых пользователей. Чтобы ими воспользоваться, поставьте галочку «Advanced options».
Если вы хотите записать на носитель еще одну подобную операционную систему, например, Windows 7, то проделайте ту же операцию с образом Windows 7 в рассмотренном примере на той же флешке. Проделав такие шаги при загрузке с накопителя, вы получите две версии системы Windows 7.
Как создать образ из имеющегося диска
Создавать образ из файлов очень удобно, однако, когда у вас уже имеется какой-либо диск с данными, то проще будет создавать образ именно с него, а не перекидывать данные на компьютер и пользоваться предыдущим способом.
В меню «Новый образ» вы можете увидеть поле «Создать образ из диска». Это как раз тот метод, который вам пригодится в такой ситуации.
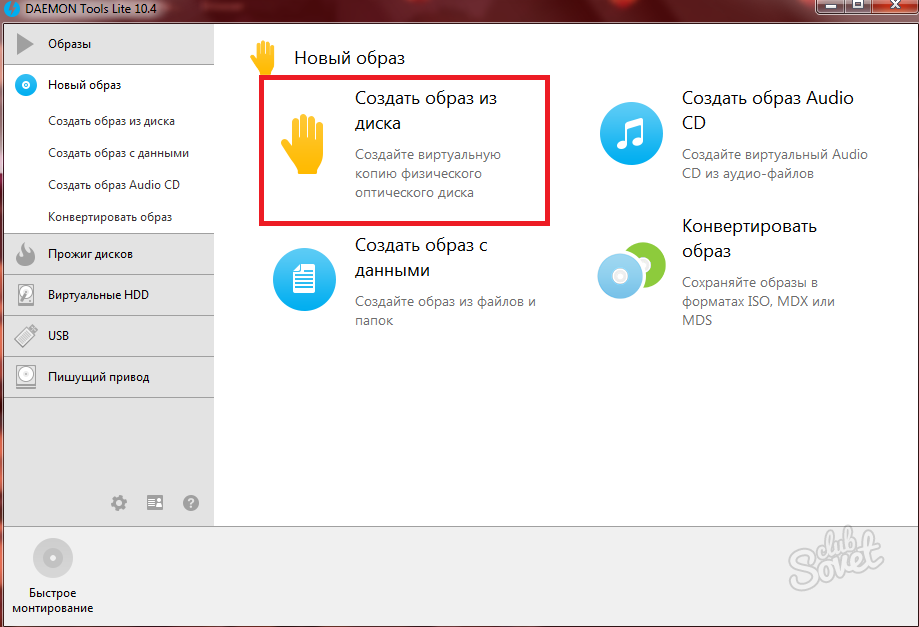
Настройка происходит достаточно быстро: вам нужно выбрать ваш оптический привод в поле «Привод». В нем уже должен быть вставлен диск с данными.
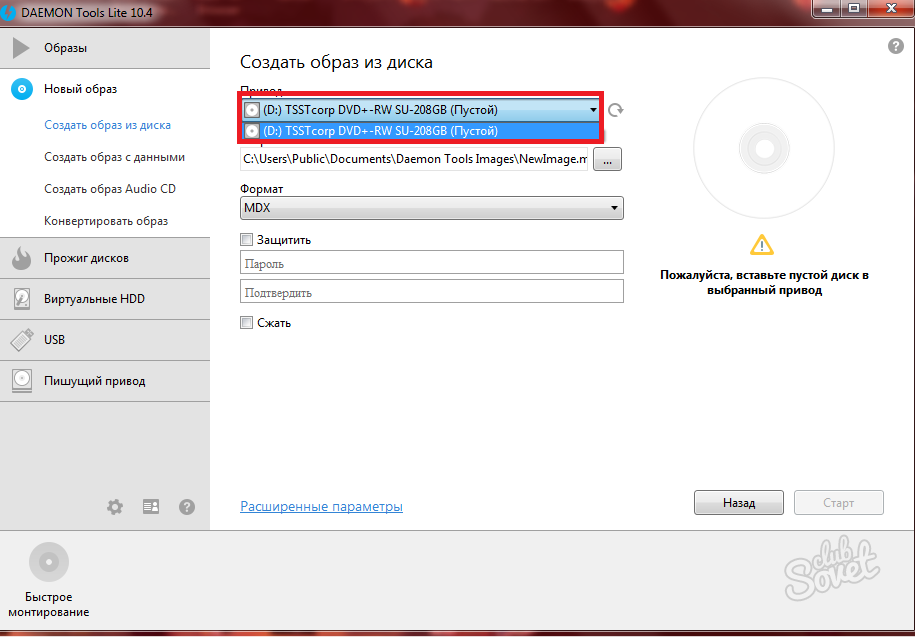
В поле «Формат» выберите желаемый формат будущего образа диска.
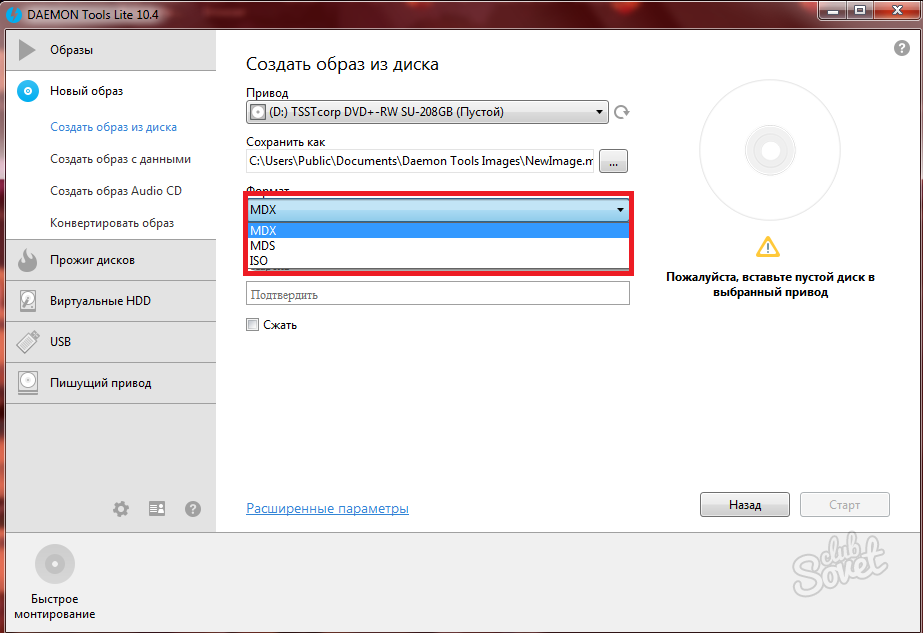
Вы можете защитить свой образ, чтобы открыть его можно было только с паролем. Для этого поставьте галочку возле слов «Защитить», в затем дважды пропишите пароль. Не забудьте его и не сообщайте пароль никому.
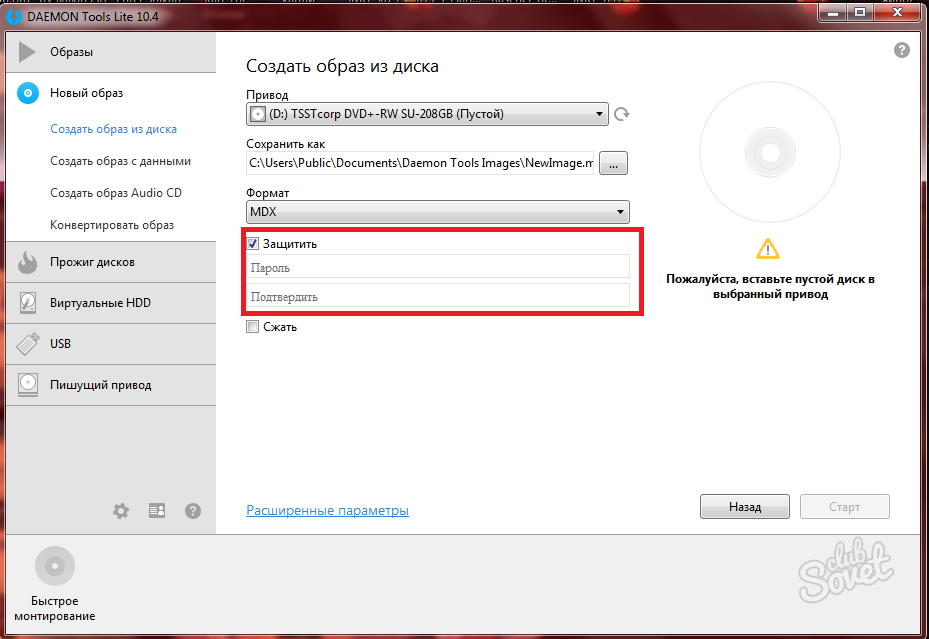
Также в программе доступны расширенные настройки в самом низу окна.
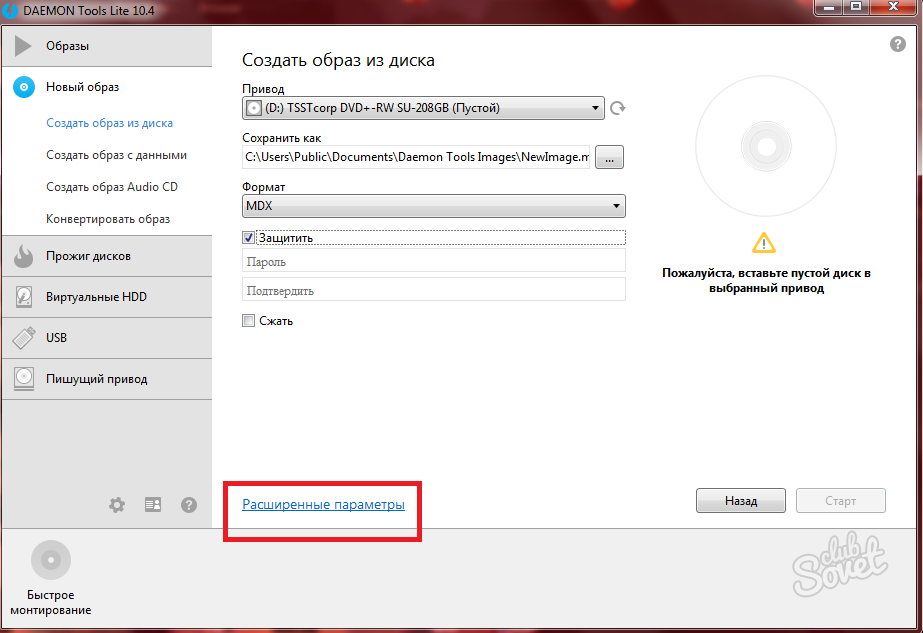
Они подходят для продвинутых пользователей, которым нужно самостоятельно выставить настройки скорости и профиля. Если вы не понимаете, что это такое, то лучше отложить в сторону такую настройку и не открывать этот параметр.
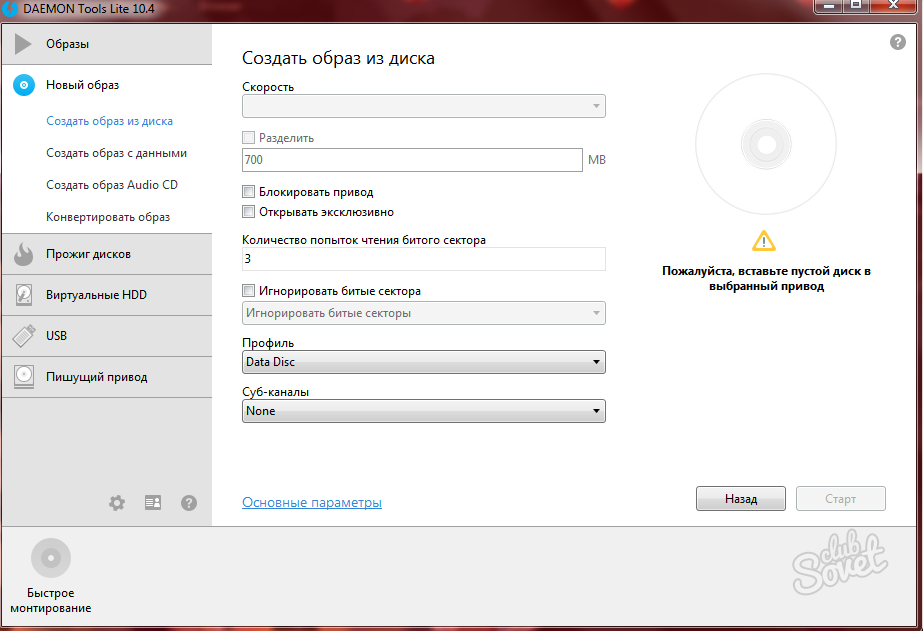
Нажмите «Старт» и дождитесь окончания записи. Не трогайте привод в этот момент и лучше займитесь личными делами. Как только образ будет завершен, вы сможете им пользоваться.
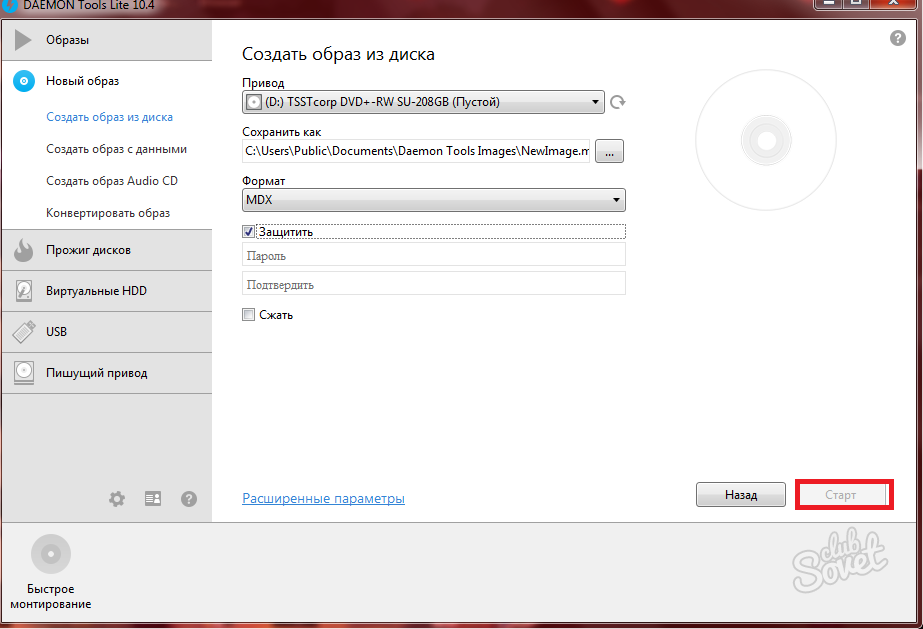
Обзор бесплатных программ для создания копий дисков: файлы про запас
Если срочно понадобилось переставить ОС с большим количеством установленных программ, то для пользователя это может означать отмену всех его планов на ближайшие часы или даже дни. Но эту проблему можно решить быстро и просто, если заранее запастись образом рабочего диска. Какие бесплатные утилиты для этого можно использовать, читайте в нашем материале
⇣ Содержание
Профилактическое обслуживание компьютера отнимает массу времени. То работу приложений нужно настроить, то удалить бесполезный «мусор» во временных папках, то восстановить нормальную работу слетевших драйверов. И даже самому аккуратному пользователю, который привык постоянно поддерживать порядок в системе, периодически приходится отвлекаться на подобные действия. От этого никуда не деться, поэтому единственный способ как-то бороться с данной проблемой — разумно подойти к ее решению. Например, сделать «снимок» наиболее важных файлов — сохранить резервную копию данных.
Любопытное личное наблюдение: многие пользователи очень консервативны в своих предпочтениях. Из года в год они используют приблизительно одинаковый набор программного обеспечения, выбирают одни и те же параметры конфигурации системы и даже цветовую гамму интерфейса рабочих приложений почти никогда не меняют. Для таких людей есть простое и эффективное решение проблемы потери информации и сбоя системы — восстановление с помощью резервной копии системного раздела. Этот метод знаком любому более или менее опытному пользователю. В этом случае переустановка системы со всей ее настройкой сводится к одной-единственной операции копирования файла с образом раздела.
Инструменты, с помощью которых можно проделать операцию клонирования данных и их восстановления, не отличаются разнообразием. Практически единоличный лидер в этой области — пакет программ Acronis True Image. Именно этот инструмент чаще всего упоминается при обсуждении проблемы снятия образа всего диска. Есть еще пакет Symantec Ghost Solution Suite. Среди русскоязычных пользователей эта программа не так популярна, как продукт Acronis, но и ее с тем же успехом можно применить для миграции и развертывания системы. Оба этих продукта, безусловно, очень удобны и имеют массу достоинств, но не бесплатны. Да и полный набор возможностей этих приложений для многих будет излишним. Попробуем разобраться, какие из бесплатных программ для снятия образов разделов диска могут заменить эти популярные инструменты.
YUMI: Your Universal Multiboot Installer
YUMI — уважаемый инструмент, который не так богат, как другие в этом списке, но является хорошим выбором для создания нескольких загрузочных USB-накопителей.
У YUMI немного другой порядок действий. Вы выбираете, какой дистрибутив вы хотите, из списка, прежде чем перейти к ISO на вашем жестком диске или перейдя по предоставленной ссылке на домашнюю страницу выбранного вами дистрибутива.
Выберите ваш дистрибутив, в данном случае Lubuntu, и найдите ISO на вашем жестком диске.
Когда вы будете готовы, нажмите кнопку Create. Весь процесс займет несколько минут. Затем вы можете повторить процесс, чтобы добавить дополнительные образы ОС на ваш диск.
Кроме того, YUMI не имеет инструментов QEMU как MultiBootUSB или XBoot. Что он имеет, так это поддержку бесчисленных сетевых администраторов и технических работников, которые используют его в своей повседневной жизни!