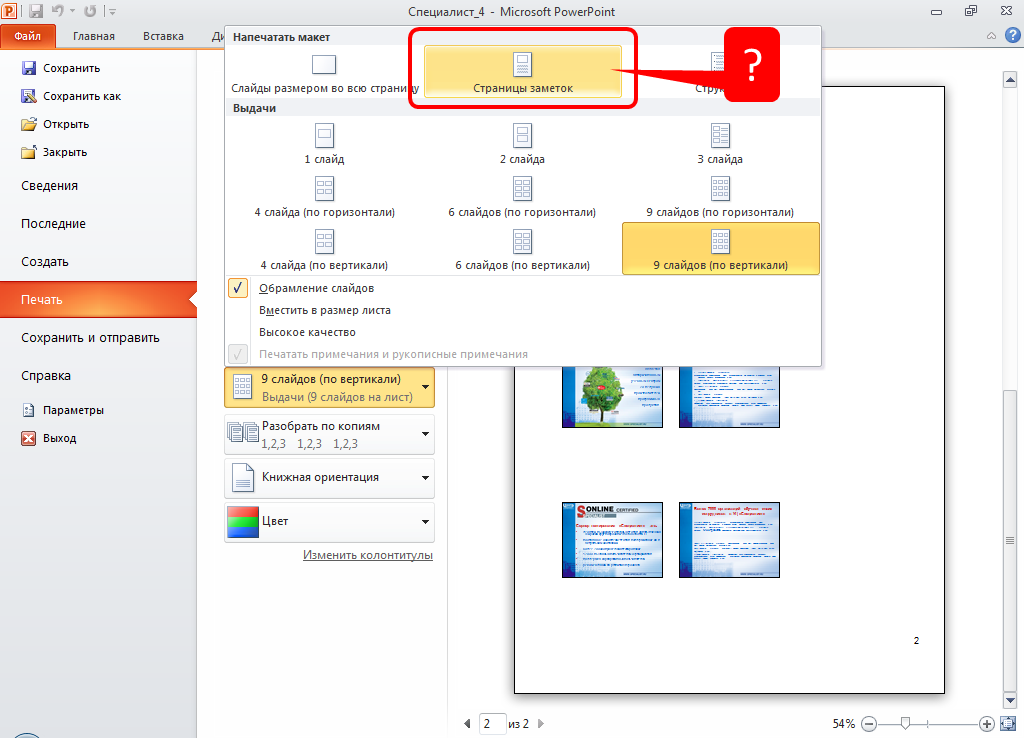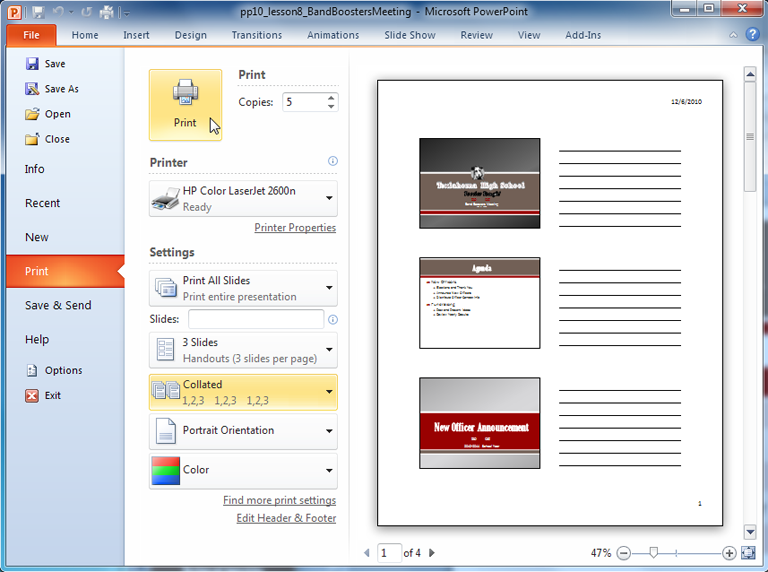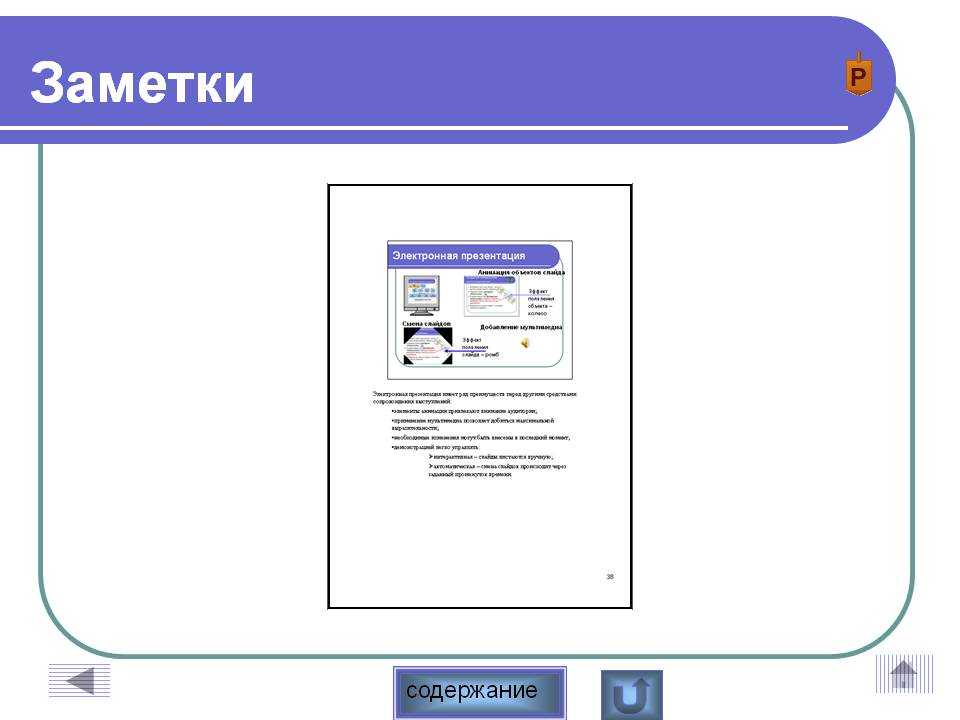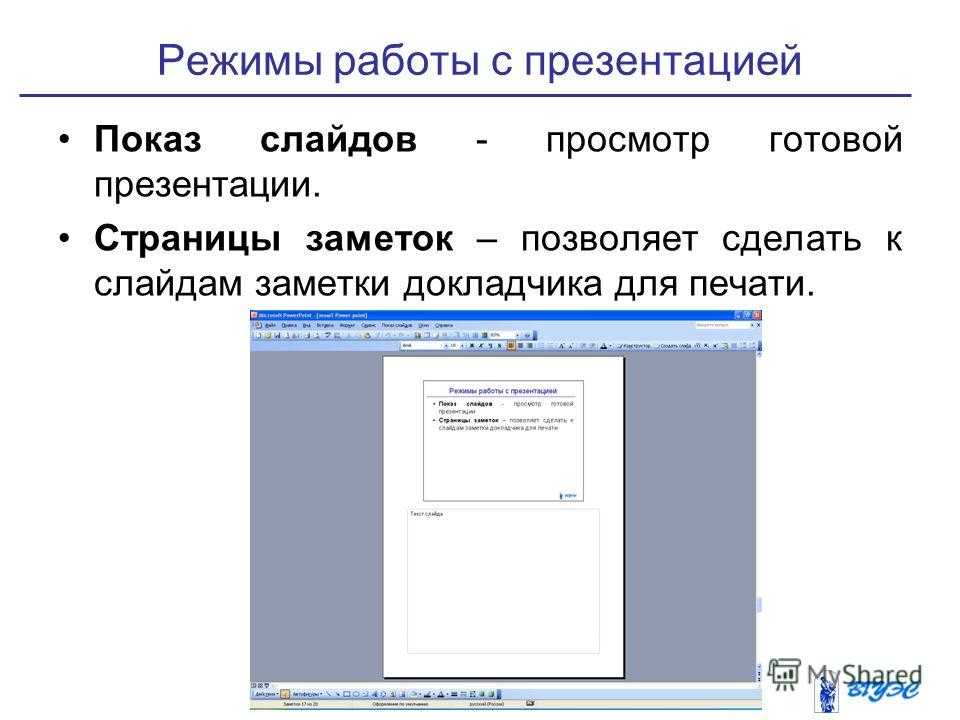Лучшие аналоги PowerPoint
В поиске альтернативы PowerPoint, я перепробовал все. И выбрал для вас 6 лучших аналогов PowerPoint. Часть рассмотренных программ и онлайн-сервисов бесплатны, другие предоставляют 30 дневную пробную версию, что позволит вам оценить программу и если вас не достаточно функционала бесплатных аналогов вы сможете приобрести платную версию. Это все-равно дешевле, чем покупать PowerPoint от Microsoft.
Google Презентации
Google Презентации — это достойный бесплатный аналог PowerPoint, который в особенности будет полезен тем, кому необходимо совместная работа с презентацией. Возможность одновременного обмена и редактирования документа на Google Диске несколькими пользователями — это огромный плюс.
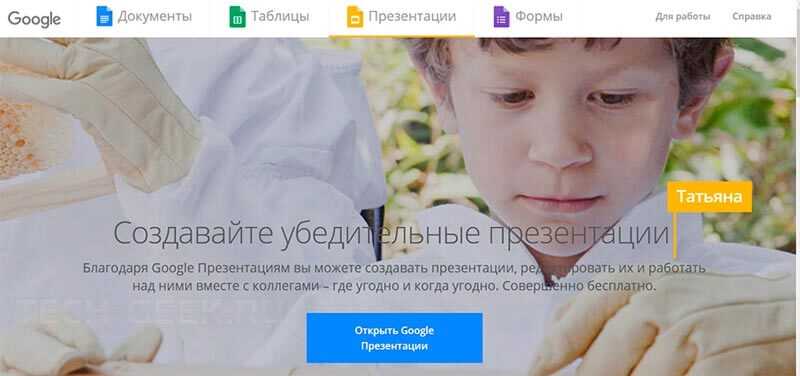
Вы можете создавать простые в использовании и визуальные презентации на Google Slides с помощью простого пользовательского интерфейса. Вы также можете работать из любого места, потому что Google синхронизирует всю вашу работу на диске, и вы можете получить доступ к своим презентациям с любого устройства.
С Google Презентации легко обмениваться презентациями в Интернете, не говоря уже о том, что это бесплатное приложение.
Prezi
Исследователи Гарварда любят Prezi, потому что это более привлекательно и убедительно, чем PowerPoint. Crunch Fitness также продемонстрировал 30-процентное увеличение продаж при использовании Prezi.
Если вы не подключаетесь к традиционному программному обеспечению для слайд-презентации, вам понравится Prezi, потому что он использует другой подход. Например, вы можете построить полную структуру представления на одном холсте, увеличивая и уменьшая масштаб по мере того, как вы подчеркиваете и уменьшаете акцент на фактах. Таким образом, вы контролируете и направляете то, что видит ваша аудитория.
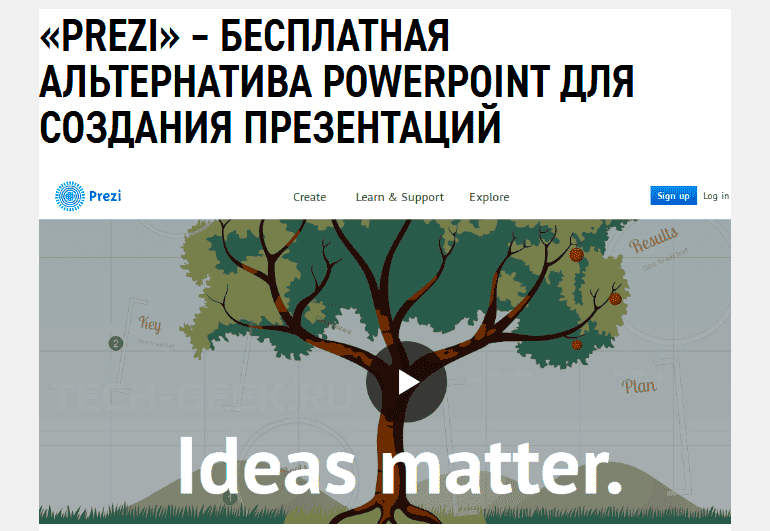
Prezi — это облачное программное обеспечение для презентаций, позволяющее получать доступ к презентациям на многих платформах. Вы также можете использовать его в автономном режиме.
Это хорошая альтернатива PowerPoing, но с одним минусом — она платная с 30-дневным пробным периодом.
LibreOffice Impress
LibreOffice Impress — это еще один отличная бесплатная альтернатива PowerPoint. Eго использование может заставить вас отказаться от Microsoft PowerPoint. По этой причине многие считают его лучшим аналогом PowerPoint. Он совместим с Microsoft Office, сохраняя и открывая презентации PowerPoint, а также конвертируя файлы PowerPoint в формат OpenDocument.
LibreOffice Impress предоставляет несколько дизайнов для разных форматов изображения, и это может особенно важно при использовании чужого проектора
Keynote
Apple, альтернатива Microsoft PowerPoint, Keynote является представителем бренда Apple с гладкостью и предельной изысканностью. Пользователи Keynote согласны с тем, что он интуитивно понятен и прост в использовании.
Вы можете создавать красивые презентации на Keynote, не тратя время на серфинг для уникальных шаблонов. У этого инструмента презентации есть много сногсшибательных шаблонов на выбор.
Slidebean
Если у вас есть только немного времени для разработки сногсшибательных слайдов PowerPoint, тогда Slidebean вам подойдет.
С Slidebean вы только вводите контент, а программное обеспечение помогает вам разрабатывать и форматировать ваш контент. Это не легче, чем это, не так ли?
SlideDog
SlideDog — это лучший инструмент для презентаций, если вам нужны альтернативы Microsoft PowerPoint, в которых современность легко сочетается. Избавьте свою аудиторию от отсутствия концентрации, связанной с просмотром экрана рабочего стола, когда вы переходите от одного типа файла к другому, проясняя свою точку зрения.
Аналог Microsoft PowerPoint SlideDog
Слайды, PDF-файлы и веб-страницы объединяются в плейлист. Вы даже можете делать интересные вещи, такие как привлечение участников через чат или интерактивные опросы во время презентации.
Другие варианты презентации
Представлять на нескольких экранах
Просматривайте заметки докладчика PowerPoint в частном порядке при презентации на двух экранах. Для печати заметок можно использовать режим докладчика. На ноутбуке идут презентации с пометками, а зрители видят слайды презентации на другом экране.
Использование смартфонов
Вы можете использовать свой смартфон в качестве пульта дистанционного управления для запуска презентаций и просмотра заметок.
Чтобы активировать этот режим, откройте презентацию в режиме докладчика на смартфоне
Перемещайтесь по слайдам одним касанием и используйте лазерную указку, чтобы привлечь внимание аудитории к наиболее важным частям презентации
Вы готовы к презентации с примечаниями поддержки. Все, что вам нужно сделать, чтобы убедиться, что все идет гладко, — это сначала потренироваться и посмотреть, сколько времени займет презентация, избежать распространенных ошибок PowerPoint, и ваша презентация обязательно произведет впечатление на аудиторию. .
Вы когда-нибудь чувствовали, что пропустили какие-то важные заметки в презентации? Находите ли вы заметки в PowerPoint полезными или они отвлекают вас при общении с аудиторией? Пожалуйста, поделитесь своими комментариями в разделе комментариев ниже!
Узнать больше:
- Скачайте сейчас красивый профессиональный набор обоев PowerPoint
- Как создать текстовые эффекты в PowerPoint
- Инструкции по объединению слайдов PowerPoint и видео
Режим докладчика в PowerPoint
Выше был рассмотрен пример показа презентации на одном мониторе или на двух в режиме дублирования. Если вы показываете презентацию через проектор, то целесообразнее в этом случае использовать режим докладчика.
Экран монитора в режиме докладчика
Здесь показ слайдов выводится на проектор, а на вашем мониторе вы получаете еще и возможность видеть эскизы всех ваших слайдов, заметки к демонстрируемому слайду, текущее время и таймер времени вашего выступления.
Вам не придется вспоминать, что-же должно появиться на следующем экране, и сможете четко контролировать регламент вашего выступления.
Для включения данного режима при вашем выступлении, на вкладке Показ слайдов в группе Мониторы поставьте флажок и выберите режим второго монитора (отмечено красной рамкой ниже на рисунке)
Включение режима докладчика
Надеюсь, что последняя фишка значительно упростит ваше публичное выступление. И слушатели будут удовлетворены вашим докладом. Желаю вам удачных выступлений.
PS: Интересные факты по созданию презентации
НОВЫЕ СТАТЬИ
Как отключить автоматический запуск Кортаны с Windows 10
DefenceInspector проверяет безопасность вашего компьютера с Windows
Как предотвратить или исправить проблемы с перегревом и шумным вентилятором ноутбука
Как (и зачем) перенести старый номер телефона в Google Voice
Как полностью удалить программное обеспечение в Windows?
Как установить или удалить браузер Google Chrome
Как сгенерировать случайные имена и номера телефонов с помощью PowerShell
Брандмауэр Защитника Windows в режиме повышенной безопасности — Развертывание политик брандмауэра и IPsec
Создание ярлыков режима администратора без запросов UAC в Windows 7 или Vista
Как отформатировать USB-накопители размером более 32 ГБ с помощью FAT32 в Windows
Как включить аппаратное ускорение расписания графического процессора в Windows 10
Что такое процесс powerd и почему он работает на моем Mac?
Понимание значков нового сетевого подключения Vista
Все индийские штаты и их столицы
Печать страниц PowerPoint 2010 для спикера
Заметки спикера могут быть напечатаны с каждым слайдом в качестве помощи при представлении презентации PowerPoint 2010. Каждый слайд печатается в миниатюре (называемый миниатюром) на одной странице с примечаниями динамиков ниже. Эти заметки не отображаются на экране во время слайд-шоу.
- выберите Файл> Печать.
- Выберите страницы для печати.
- Нажмите стрелку раскрывающегося списка наПолные слайды и выберите Страницы с примечаниями.
- Выберите любые другие варианты.
- Нажмите Распечатать кнопка.
Заметки динамиков также можно экспортировать для использования в документах Microsoft Word. Узнайте, как конвертировать презентации PowerPoint 2010 в документы Word.
Как объединить несколько презентаций PowerPoint
У нас есть три способа объединить несколько файлов PowerPoint. А первый хорош, когда у вас меньше чисел, а сохранение форматирования — основная цель. Второй может объединять любое количество файлов, имеющихся в папке.
- Метод повторного использования слайдов
- Метод кода VBA
- Скопируйте и вставьте слайды.
У каждого метода есть свои преимущества и недостатки. Выбирай с умом.
1]Метод повторного использования слайдов
Microsoft PowerPoint предлагает встроенный инструмент — Повторное использование слайдов. Он позволяет импортировать в презентацию один или несколько слайдов из другой, не открывая другой файл. Когда вы используете эту опцию, не забудьте выбрать опцию форматирования, особенно если вы хотите иметь ту же тему, что и исходный файл.
- Откройте новый файл Powerpoint или существующий, в котором вы хотите объединить слайды.
- Выберите слайд, после которого вы хотите вставить слайды из исходного файла.
- Идти к Главная> Новый слайд> Повторное использование слайда.
- Найдите и выберите файл, который вы хотите объединить. Затем нажмите кнопку со стрелкой.
- Это покажет все стороны, доступные на этом слайде.
- Щелкните слайд, который хотите вставить, и он будет немедленно добавлен к слайду.
- Если вы хотите, чтобы формат был точно таким же, как у исходного слайда, установите флажок «Сохранить исходное форматирование. »
Любой добавленный сюда слайд является копией. Исходный файл останется нетронутым, и в него не будут внесены никакие изменения. Любые изменения, внесенные в объединенный документ, не будут доступны в исходном файле.
Одна из лучших частей импорта с использованием этого метода заключается в том, что он сохранит всю анимацию или переходы. Раньше этого не было, и нужно было использовать метод Object, а затем несколько конфигураций, чтобы заставить его работать. Объектный метод полезен только в том случае, если вы хотите упаковать несколько файлов в один.
2]Метод кода VBA
Поскольку нет собственного метода для объединения множества презентаций PowerPoint, нам придется использовать код VBA, точно так же, как мы это делали для объединения файлов Excel. Он прост и работает лучше по сравнению с кодом VBA, который мы использовали для Excel. Код работал у меня хорошо, и я смог объединить 3 файла PowerPoint на 60 слайдов.
В новом или существующем файле PowerPoint, в котором вы хотите объединить все презентации, нажмите ALT + F11.
Щелкните Вставить> Модуль и вставьте код в этот модуль. Не беспокойтесь о его сохранении.
Sub InsertAllSlides()
' Insert all slides from all presentations in the same folder as this one
' INTO this one; do not attempt to insert THIS file into itself, though.
Dim vArray() As String
Dim x As Long
' Change "*.PPT" to "*.PPTX" or whatever if necessary:
EnumerateFiles ActivePresentation.Path & "C:PathtoSlidesYouWanttoImport", "*.PPT", vArray
With ActivePresentation
For x = 1 To UBound(vArray)
If Len(vArray(x)) > 0 Then
.Slides.InsertFromFile vArray(x), .Slides.Count
End If
Next
End With
End Sub
Sub EnumerateFiles(ByVal sDirectory As String, _
ByVal sFileSpec As String, _
ByRef vArray As Variant)
' collect all files matching the file spec into vArray, an array of strings
Dim sTemp As String
ReDim vArray(1 To 1)
sTemp = Dir$(sDirectory & sFileSpec)
Do While Len(sTemp) > 0
' NOT the "mother ship" ... current presentation
If sTemp <> ActivePresentation.Name Then
ReDim Preserve vArray(1 To UBound(vArray) + 1)
vArray(UBound(vArray)) = sDirectory & sTemp
End If
sTemp = Dir$
Loop
End Sub
Внесите изменения, которые я выделил жирным шрифтом.
Нажмите F5, и он выполнит код
Он импортирует все слайды из всех файлов, доступных в этой папке. Однако он потеряет форматирование. Это самая большая проблема с кодом, но он может объединять любое количество файлов, что является его самым значительным преимуществом. Обязательно удалите код VBA после завершения импорта. Код пользователя PPTFAQ.c0m.
3]Копировать Вставить слайды
Я использую это иногда, когда есть несколько файлов, обычно меньше трех, и мне нужно скопировать из них только несколько слайдов. Хотя вы можете использовать Ctrl + C и Ctrl + V, но вы потеряете форматирование. Поэтому после копирования слайда щелкните правой кнопкой мыши раздел списка слайдов в конечном файле и выберите «Сохранить формат».
Я надеюсь, что всем этим методам было легко следовать, и вы смогли объединить несколько файлов PowerPoint.
Обязательно выберите между количеством файлов для слияния и темой слайда в соответствии с вашими потребностями.
Читать дальше: Как объединить документы Word.
Урок за 60 Секунд: Как Распечатать Слайды PowerPoint с Заметками
Заметки докладчика — очень полезный способ напомнить себе ключевые моменты или факты, которые надо упомянуть в презентации. Это полезные напоминания, которые позволяют вам быть уверенным, что презентация пройдет в нужном русле.
Поэтому, очень удобно иметь эти заметки в распечатанном виде перед презентацией. В этом уроке, я быстро расскажу вам, как это сделать.
Как Распечатать Слайды PowerPoint с Заметками (Короткий ВидеоУрок)
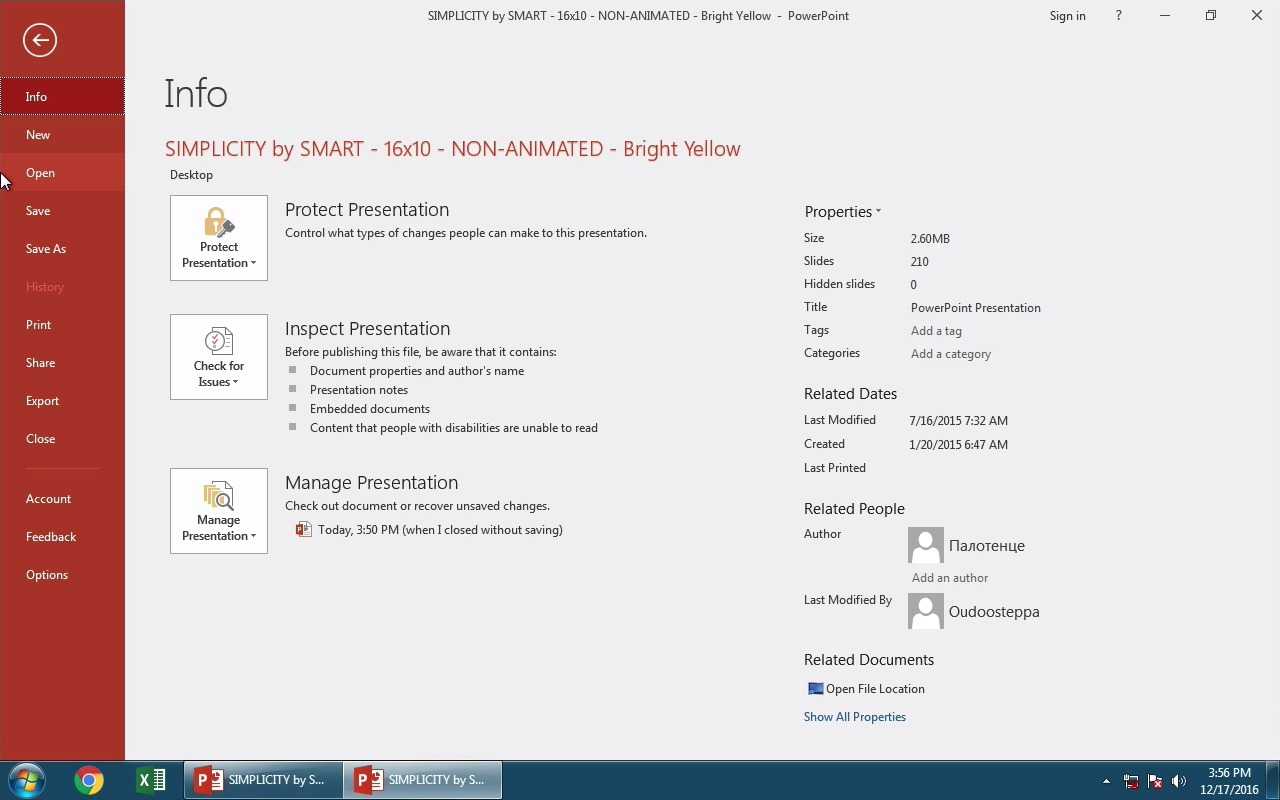
1.Кликните в PowerPoint по Кнопке Заметки
Если вы еще не знали, вы можете добавлять заметки к вашей презентации кликнув внизу на строке с надписью — Заметки к Слайду, которая расположена внизу на странице. Чтобы добавить заметки к вашей презентации, напечатайте их внизу.
Добавьте Заметки к Слайду в PowerPoint внизу экрана.
2. Зайдите в Меню Печать в PowerPoint
Чтобы распечатать ваши PowerPoint Слайды с заметками, вам нужно включить одну простую опцию. Что бы распечатать любую презентацию, вам нужно зайти в меню Файл > Печать. Опция, которую нам необходимо изменить находится в выпадающем меню, которое я вам показываю. Когда я кликну по нему, мне остается найти пункт Страницы Заметок (В разделе «Настройка» щелкните стрелку рядом с полем «Слайды размером во всю страницу» и выберите в разделе «Напечатать макет» пункт «Страницы заметок»).
Доступ к Страницам Заметок в PowerPoint
3. Сделайте Просмотр Ваших Заметок в PowerPoint и Распечатайте
Когда я выбираю просмотр, вы увидите как будут выглядеть ваши слайды на печати. Вы можете видеть, что заметки к слайдам показаны в низу в режиме просмотра. Все что вам осталось сделать, это нажать на печать, и у вас все готово.
Распечатайте Слайды PowerPoint с Заметками.
Завершаем!
Это отличный способ держать под рукой напоминания о ключевых пунктах доклада, что бы уверенным, что презентация пройдет успешно.
Еще Больше Коротких Видеоуроков по PowerPoint
Вот еще больше видеоуроков по PowerPoint на Tuts+, которые будут полезны для дальнейшего обучения:
Вы также можете найти тысячи отличных шаблонов для PowerPoint на GraphicRiver или узнать больше о профессиональных вариантах дизайна презентаций из нашего Главного Путеводителя по Шаблонам для PowerPoint.
Похожие публикации:
Как отформатировать страницу заметок
Вы можете просматривать свои заметки в режиме докладчика или распечатать их и положить перед собой. Однако перед печатью вы можете увидеть, как ваши заметки будут выглядеть на странице.
Чтобы увидеть, как печатаются заметки, а также увидеть полный эффект от любого применяемого текстового формата (например, цвета шрифта, изменения заголовка и нижнего колонтитула), вам необходимо переключиться в режим просмотра страницы заметок. . Перейдите на вкладку «Просмотр» и нажмите «Страница заметок».
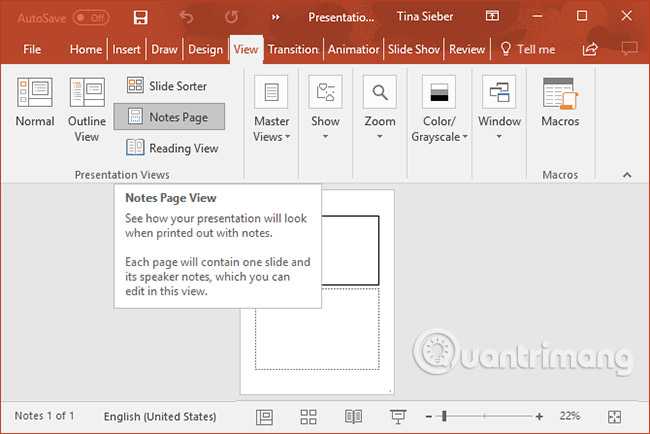
В режиме просмотра страницы заметок вы найдете заметки под каждым слайдом презентации, все на отдельных страницах. В этом режиме вы можете добавлять в свои заметки данные, такие как диаграммы, таблицы или другие иллюстрации. Здесь вы также можете увеличивать масштаб, перемещать или перемещать слайд или область заметки.
При создании заметки имейте в виду, что все объекты и фотографии, которые вы добавляете в представление страницы заметок, будут отображаться на странице распечатанной заметки, но будут скрыты на экране, когда вы переключитесь в режим просмотра Th viewng. Это не относится к редактированию текста (это содержимое будет отображаться как в режиме страницы заметок, так и в обычном режиме просмотра).
Для получения дополнительных параметров форматирования, таких как изменение стиля шрифта для всех заметок, выберите «Мастер заметок». На вкладке «Просмотр» выберите «Мастер», затем нажмите «Мастер заметок».
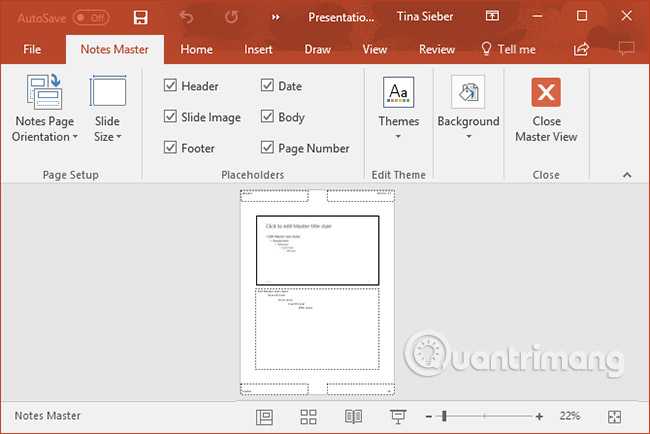
С помощью Notes Master вы можете размещать логотипы на страницах заметок, изображениях, а также изменять внешний вид и положение области слайда, делать заметки, редактировать верхние и нижние колонтитулы, номера страниц и даты.
Как распечатать слайды PowerPoint с заметками
Если просмотра заметок в режиме докладчика во время презентации недостаточно для удовлетворения ваших потребностей, вы можете распечатать их. Распечатайте эти заметки в PowerPoint без эскиза слайда или включите их в раздаточный материал для аудитории или для подготовки к презентации.
Как распечатать заметки PowerPoint с миниатюрами слайдов
1. Перейдите на вкладку «Файл» и нажмите «Печать».
2. В настройках измените слайды на всю страницу на страницы заметок по умолчанию.
3. Щелкните Печать.
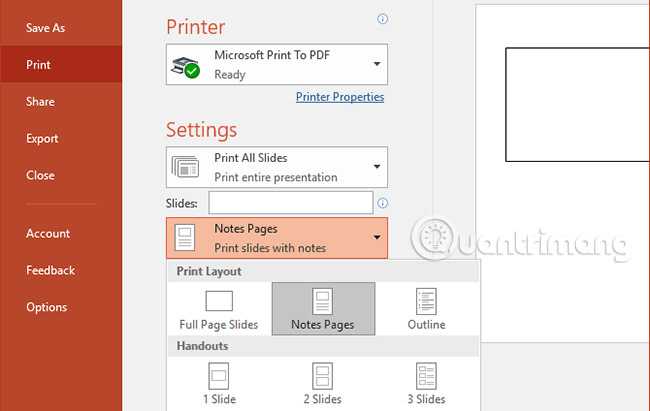
Если вы хотите изменить ориентацию страницы (для слайдов, заметок или и того, и другого), перейдите в «Параметры страницы», чтобы увидеть дополнительные параметры.
Как распечатать заметки PowerPoint без эскизов слайдов
1. В презентации переключитесь в режим просмотра страницы заметок (в меню «Вид» выберите «Страница заметок»).
2. Удалите все миниатюры для каждой страницы заметок.
3. Перейдите на вкладку «Файл» и нажмите «Печать».
4. В меню «Настройки» выберите «Страница заметок».
5. Щелкните Печать.
Обратите внимание, что вы можете распечатать только одну страницу заметок на каждой распечатанной странице, даже если вы решили распечатать их без эскизов
Этапы создания презентации
Создание презентации – процесс в несколько этапов, который выходит далеко за пределы банального копирования информации из сети на слайды в PowerPoint. Если мероприятие планируется масштабное, а выступление серьезное, нужно провести большую работу:
- Подробно ознакомиться с темой, если в этом есть необходимость.
- Определить цель презентации и ее целевую аудиторию.
- Выделить основные идеи и составить план презентации (ориентируясь как на собственные цели, так и на ожидания аудитории).
- Оформить ключевые моменты выступления в виде слайдов. При необходимости добавить графику, анимацию, интерактивные элементы.
- Придумать интересное, цепляющее вступление и сделать выводы.
- Подготовить и отрепетировать выступление.
Последний пункт часто игнорируется, хотя именно от устного выступления во многом зависит успех презентации. Слова-паразиты, неловкие паузы, неспособность в нужный момент подобрать подходящее слово — все эти проблемы можно решить с помощью регулярных репетиций.
Настройка шаблона для печати
Также следует рассмотреть возможность редактирования выдачи слайдов на шаблоне печати.
- Для этого нужно перейти во вкладку «Вид».
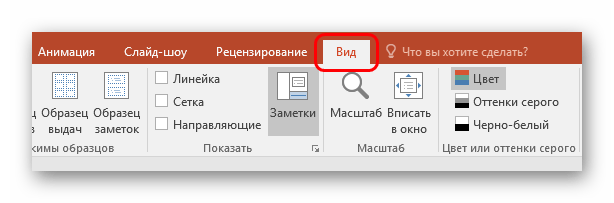
Здесь потребуется нажать кнопку «Образец выдач».
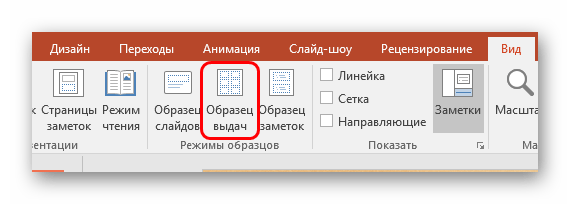
Программа перейдет в специальный режим работы с образцами. Здесь можно произвести настройку и создать уникальный стиль подобных листов.
- Область «Параметры страницы» позволяет отрегулировать ориентацию и размер страницы, а также количество слайдов, которые будут тут отпечатаны.
- «Заполнители» позволяют отмечать дополнительные поля, например, верхний и нижний колонтитулы, дату и номер страницы.
- В оставшихся полях можно заняться настройкой дизайна страницы. По умолчанию он отсутствует и лист просто белый. С такими же настройками, помимо слайдов, здесь также будут отмечаться и дополнительные художественные элементы.
После выполнения настроек можно выйти из инструментария, нажав кнопку «Закрыть режим образца». После этого шаблон можно применять при распечатке.
Как запустить презентацию во весь экран
Выполнить это можно несколькими способами:
- нажатием кнопки F5 на клавиатуре вашего компьютера,
- нажатием кнопки С начала на вкладке Показ слайдов (или Слайд-шоу в последних версиях)
Вкладка Показ слайдов в Microsoft PowerPoint
Если вы хотите запустить показ с какого-то определенного слайда, не с первого, то выбирайте в панели эскизов нужный слайд и здесь также возможны варианты:
- нажатием кнопки С текущего слайда на вкладке Показ слайдов или комбинацией клавиш Shift+F5 (или Слайд-шоу в последних версиях)
- в правом нижнем углу редактора кликаем значок «Показ слайдов»
Нижний край экрана редактора презентаций
Работа с текстом
Теперь рассмотрим, как работать с текстом. Вставка текста является как самым простым, так и самым сложным этапом создания любой презентации:
- не добавляйте слишком много текста на слайд. Оптимальный объем – 35-20% от объёма слайда;
- не настраивайте слишком маленький шрифт. На слайдах лучше использовать текст, размером от 16 тп. Таким образом аудитории, которой представляется презентация, будет легче прочитать текст;
- используйте форматирование текста: добавление списков, выравнивание, интервал, стили, выделение фрагментов другими цветами и прочее.
PowerPoint 2007
Добавить текстовые данные в версии программы 2007-го года можно с помощью специальных полей, которые появляются сразу после создания слайда – «Заголовок», «Подзаголовок» и «Основной текст».
Кликните на нужное поле и наберите текст. Далее его нужно отредактировать с помощью функций на главной вкладке панели инструментов (размер текста, шрифт и прочее). По сути, редактирование текста такое же, как в программе MS Word.
Рис. 16 – окно в PP 2007
PowerPoint 2010/2013/2016
Добавлять текст в новых версиях программы можно аналогично вышеописанному способу.
Однако, теперь пользователям доступно детальное форматирование текста. Для перехода в режим создания уникальных стилей и дизайна текста, кликните на вкладке «Формат». Она появится сразу после того, как пользователь выбрал одно из текстовых полей на слайде.
Рис. 17 – работа с текстом в новых версиях программы
С помощью режима форматирования вы можете добавлять векторные фигуры, указатели, создавать стили этих фигур, заливку текстовых полей, стили WordArt, область выделения.
Как распечатать слайды PowerPoint с заметками докладчика
Ранее мы видели, как просматривать заметки докладчика в частном порядке в презентациях PowerPoint. Этот урок является просто продолжением того же самого. Предполагая, что вы ознакомились с процессом создания заметок докладчика в PowerPoint, давайте посмотрим, как печатать слайды с заметками докладчика в PowerPoint.
Если вы решите распечатать заметки докладчика на слайде PowerPoint, распечатки будут отображать изображение слайда в верхней половине страницы, а примечания докладчика – под ним. Слайды без заметок докладчика выглядят проще, чем с ними. Тем не менее, давайте посмотрим, как печатать слайды с заметками докладчика. Вот как!
Печать слайдов с заметками докладчика в PowerPoint
Предполагая, что слайд PowerPoint открыт, перейдите на вкладку Файл ’и выберите« Печать ».
Затем в разделе «Настройки» нажмите второе поле (по умолчанию оно называется «Полные слайды страниц»), затем в разделе «Макет печати» нажмите Страницы заметок .
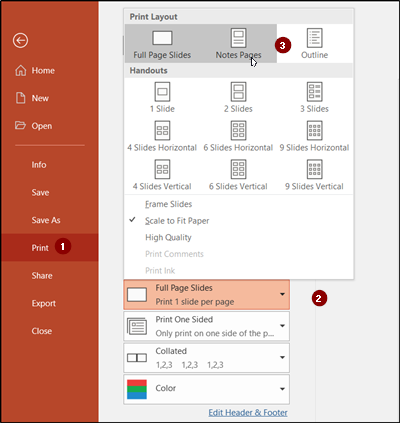
Страницы заметок печатает один слайд на страницу, а заметки докладчика под ним. Итак, чтобы распечатать слайды с заметками докладчика, нажмите «Печать». Другие параметры в разделе «Макет печати» и все параметры в разделе «Раздаточные материалы» позволяют печатать только слайды или содержимое слайдов, а не заметки докладчика.
Теперь, если вы хотите настроить свою презентацию для печати в черно-белом
Перейдите на вкладку Вид и в разделе Цвет/Оттенки серого выберите « Черно-белый ».
Затем, когда откроется вкладка Чёрно-белое , выберите параметр, который вы хотите оставить в разделе Изменить выбранный объект .
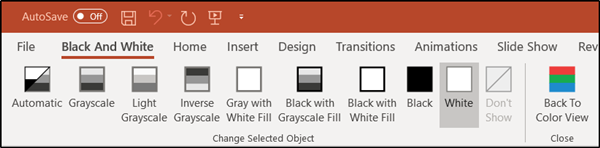
Чтобы распечатать презентацию в черно-белом или в оттенках серого, перейдите в меню «Файл» в меню «Лента» и выберите « Печать» .
Затем в разделе «Настройки» в меню «Цвет» выберите «Чистый черно-белый» или «Оттенки серого».
- Оттенки серого напечатает раздаточный материал в оттенках серого. Некоторые цвета, такие как фоновая заливка, будут отображаться белым цветом для улучшения их разборчивости.
- Pure Black and White печатает раздаточный материал без серой заливки.
После выбора нажмите «Печать».
Обычно презентации устанавливаются для отображения в цвете. Тем не менее, слайды и раздаточный материал часто печатаются в черно-белом или оттенках серого (в оттенках серого).
Добавление картинок на слайд
Чтобы ваша презентация была наглядной и запомнилась другим людям, на слайды нужно добавлять мультимедийные элементы для иллюстрирования действий, шагов, результатов и других данных. Самый простой способ отображения графических данных на слайде – добавление растровых или векторных изображений.
PowerPoint 2007
Если вы используете версию редактора 2007 года, добавить картинку можно следующим образом:
- создайте файл презентации и добавьте новый слайд;
- по центру листа отобразится меню добавления элементов, выберите среди всех иконок пункт, отвечающий за вставку картинки из проводника компьютера.
Рис. 2 – вставка рисунка в Power Point 2007
с помощью мышки, переместите картинку на нужную область слайда.
Если вы хотите добавить изображение на созданный ранее слайд, кликните на пункте меню «Вставка» и выберите значок «Изображение». Далее вы можете найти необходимую картинку в интернете или добавить ранее сохранённый на компьютере файл.
PowerPoint 2010/2013/2016
В более новых версиях приложения пользователям доступно расширенное меню для добавления картинок и иллюстраций. Чтобы добавить изображение на слайд, воспользуйтесь панелью инструментов «Вставка» → «Изображение».
Рис. 3 – вставка рисунка в новых версиях PowerPoint
В выпадающем меню доступно сразу несколько вариантов создания иллюстрации:
- загрузка картинки из компьютера пользователя;
- скачивание картинки из интернета;
- создание снимка выбранной области экрана;
- режим создания фотоальбома (выбор набора рисунков, которые будут отображаться в качестве слайдов).
После добавления рисунка на слайд во всех версиях программы пользователи могут выполнить форматирование объекта. Для этого выберите рисунок и нажмите на вкладку «Формат». Она появится на панели инструментов автоматически.
Рис. 4 – форматирование картинки
В 2007-й версии приложения вы можете настроить эффекты, изменить края картинки, регулировать яркость, контрастность и насыщенность цветовой гаммы.
В 2010 версии и выше, помимо функций ранних вариантов программы, можно создавать рельефность, макет рисунка, подсвечивание, добавлять художественные эффекты.
Доступно удаление фона изображения, что очень удобно во время создания иллюстраций к отдельным фрагментам текста.
Рис. 5 – пример удаления она картинки
Шаг второй. Оформляем титульный слайд
Первый слайд содержит всего две строки «Заголовок слайда» и «Подзаголовок слайда». По сути, это текстовые поля, содержимое которых вы можете отредактировать, что мы и делаем, заменяя текст своим; Выделив текст мышкой, форматируем его согласно задуманному дизайну — меняем его размер, гарнитуру, цвет и так далее, а поскольку текст содержится в независимых полях, вы можете изменять их расположение на холсте
Обратите внимание на крестик в правом верхнем углу поля «Геохронологическая шкала», позволяющий перетаскивать блок по полю слайда; Белый слайд выглядит не очень привлекательным, поэтому тут же на вкладке «Дизайн» жмем «Формат фона» и подбираем подходящее цветовое оформление, например, градиент. Определившись с оформлением, жмем «Применить ко всем», если хотим, чтобы выбранный формат фона автоматически применялся ко всем новым слайдам
Закрываем меню «Формат фона» и переходим на вкладку «Главная».
Зачем печатать презентацию
Есть много причин, по которым нам нужно напечатать слайд-шоу на бумаге. От просмотра их вне нашего компьютера до создания брошюр для широкой публики. или потому, что мы хотим поделиться им с кем-то, у кого нет доступа в Интернет
Создание и презентация нашего проекта не всегда представляет собой идеальное изображение того, что мы хотим передать, поэтому вполне вероятно, что нам придется доставить брошюры всем участникам или, по крайней мере, некоторым людям, которым нужна печатная копия с информацией. им нужно. мы предоставили.
Для этого платформа предлагает нам разные варианты печати. Вы можете печатать с заметками докладчика и размещать до девяти слайдов на странице, чтобы сэкономить бумагу.
Заключение
Статья получилась объемной, но, несмотря на это, осветить все аспекты подготовки презентации в ней не удалось. Потому что процесс этот непростой, многоступенчатый, связанный как с умственной и творческой, так и чисто технической деятельностью
Чтобы проделать всю работу самому и получить на выходе достойный продукт, который поможет привлечь внимание к чему-либо, объяснить сложную концепцию или даже продвинуть личный бренд, нужно быть немного аналитиком, немного художником, немного технарем и обязательно — хорошим рассказчиком
Все это кажется слишком сложным, ведь еще со школы мы привыкли, что презентация — это текст из «Википедии», наспех скопированный на слайды и дополненный какими-то картинками. Но нужно понимать, что презентации бывают разными. И что с помощью хороших презентаций делают большие деньги.