Введение
Командная строка представляет собой одну из возможностей Windows, обеспечивающую ввод команд MS-DOS и других компьютерных команд
Важность этой командной строки состоит в том, что она позволяет выполнять задачи без помощи графического интерфейса Windows. Обычно командная строка используется только опытными пользователями
При работе с командной строкой сам термин командная строка обозначает также и закрывающую угловую скобку (>, иначе: символ больше). Это указывает на то, что интерфейс командной строки может принимать команды. Другая важная информация, например текущий рабочий каталог (или расположение), где будет выполняться данная команда, может быть также указана в командной строке. Например, если при открытии окна командной строки в этой строке отображается текст «C:>» и мигающий курсор справа от закрывающей угловой скобки (>), это означает, что введенная команда будет выполняться на всем диске С данного компьютера
Команды для использования реестра
Реестр Windows хранит конфигурационную информацию операционной системы, приложений, пользователей и оборудования. Эти данные содержатся в разделах (keys) и параметрах (values) реестра, которые размещаются в определенном корневом разделе (root key), который контролирует, как и когда используются разделы и параметры.
Если Вы знаете пути к разделам и понимаете допустимые типы данных в разделах, то можете использовать команду REG для просмотра разделов и параметров и манипуляций над ними самыми разнообразными способами. REG поддерживает несколько подкоманд:
- REG add — добавляет в реестр новый подраздел или элемент;
- REG delete — удаляет из реестра подраздел или элемент;
- REG query — выводит список элементов раздела и имена подразделов (если они есть);
- REG compare — сравнивает подразделы или элементы реестра;
- REG сору — копирует элемент реестра по указанному пути раздела на локальной или удаленной системе;
- REG restore — записывает в реестр ранее сохраненные подразделы, элементы и параметры;
- REG save — сохраняет копию указанных подразделов, элементов и параметров реестра в файл.
Точка восстановления для Windows 10
Для начала рассмотрим возможность создания резервной копии windows с помощью cmd (командной строки).
Чтобы создать копию рабочей операционной системы, нужно перезагрузить компьютер следующим образом:
Меню пуск
Удерживая клавишу Shift, нажимаем левой кнопкой на опцию «Перезагрузка».
Перед вами появится следующее окно. В нём выбирите пункт «Поиск и устранение неисправностей».
Выбор действия
В следующем окне выбираем «Дополнительные параметры», как показано на скриншоте.
Окно диагностики
Если на вашем ПК установлен пользовательский пароль или в системе находиться ещё какие-то учётные записи помимо вашей, перед загрузкой cmd могут появиться дополнительные экраны предупреждений. В первом случае просто введите пароль в указанное поле и нажмите Ок. Во втором выберите нужную учётную запись и нажмите Enter.
В окне доп. параметров находим пункт «Командная строка» и нажимаем на него.
Дополнительные параметры
Теперь нужно по порядку ввести нужные команды. Это позволит сделать резервную копию правильно.
В нужное поле вводим команду
diskpart и нажимаем Enter.
Здесь будут отображены имена всех существующих в системе дисков и их параметры.
Следующая команда
list volume и нажимаем кнопку Enter.
Она выдаст нам список, в котором нужно будет запомнить букву системного диска.
Системное отображение и буква из графической оболочки могут не совпадать, поэту запишите букву именно из этого списка.
Список дисков
Для завершения вводим
exit и снова нажимаем Enter.
Теперь приступаем к созданию образа операционной системы.
Будем использовать системную утилиту «dism.exe».
Снова открываем cmd и печатаем в поле для ввода следующее:
dism /Capture-Image /ImageFile:D:\Win10refr.wim /CaptureDir:E:\ /Name:”Windows 10”
Команда для монтирования образа
Эта процедура может занять некоторое время. Наберитесь терпения.
О завершении процесса нам сообщит следующее окно:
Успешное завершение операции
Образ смонтирован и можно приступать к следующим шагам.
Выходим из режима восстановления системы.
вернуться к меню вернуться к меню
Как запустить командную строку
Впрочем, довольно лирики давайте займемся уже практикой. Способов запустить командную строку как обычно несколько, причем они могут несколько различаться в разных версиях Windows. Перечислим несколько способов:
- нажмите сочетание клавиш WIN+R, введите cmd и нажмите кнопку Ok;
- нажмите кнопку «Пуск» введите в поле поиска «командная строка» и щелкните в результатах поиска «Командная строка» (можно ввести «cmd» и выбрать в результатах «cmd»);
- нажмите «Пуск» ⇒ «Все программы» ⇒ «Стандартные» ⇒ «Командная строка»;
- открыть в Проводнике папку C:\Windows\System32 и запустить файл cmd.exe.
В независимости от использованного способа у вас откроется окно командной строки, которое выглядит довольно непривычно.
Текст в окне может несколько различаться в зависимости от настроек, расположения системы на жестком диске, версии Windows и способа запуска командной строки
Понять его очень просто, это тот же адрес, что вы видите в Проводнике, он показывает, где вы сейчас находитесь, поскольку это важно для некоторых команд. В конце адреса стоит знак > и мигает курсор, что значит, что компьютер готов принять команду
Теперь можно управлять системой, набирая в ней нужные команды и смотреть на результат. Итог выполнения команды будет зависеть от самой команды. Проще понять это на примерах. Если ввести в командную строку
notepad
и нажать Enter на клавиатуре, то запустится блокнот, а в командной строке появится новая строчка показывающая готовность принять новую команду. В данном примере мы запустили программу «Блокнот» без всяких ярлыков и использования Проводника.
Таким образом, можно запустить любую программу или исполняемый файл, но в большинстве случаев потребуется ввести полный путь.
Если в пути есть пробелы, весь путь необходимо заключить в кавычки.
"C:\Program Files (x86)\Mozilla Firefox\firefox.exe"
Так же можно выполнять различные операции с папками и файлами, которые вы обычно делаете в оконном интерфейсе, такие как создание, удаление, копирование, переименование и так далее.
Если введенная команда неправильная или Windows не может ее почему-то выполнить, то в командной строке появится сообщение об ошибке.
Однако далеко не все команды приводят к каким-то видимым в графической среде изменениям, довольно много команд результат своей работы отображают в самой командной строке. Например, попробуйте ввести в командную строку
help
Так же некоторые команды могут выполняться совсем без внешних видимых изменений в системе или самой командной строке. Другие наоборот, требуют реакции пользователя в процессе выполнения, выводя соответствующие запросы.
Описывать команды мы не будем, их огромное количество расскажем только о парочке, которые наверняка могут пригодиться. Мы уже отмечали, что приглашающая строка указывает текущее местоположение, а для корректного выполнения некоторых команд нужно находиться в конкретном местоположении. Для смены текущей папки используется команда «cd». Кстати, в командной строке обычно можно увидеть краткую справку по команде, если дописать к ней слеш со знаком вопроса.
cd /?
Обратите внимание, что для смены текущего диска необходимой использовать команду chdir или команду cd с ключом d
cd /d i:\Games
Альтернативный способ заключается в том, чтобы сразу открыть командную строку Windows в нужном месте. Для этого открываете нужную папку в Проводнике и щелкаете на свободном месте правой кнопкой мыши с нажатой клавишей Shift и выбираете в контекстном меню «Открыть окно команд».
Вторая команда служит для отображения содержимого текущей папки. Просто наберите «dir» и нажмите Enter или воспользуйтесь встроенной справкой, чтобы узнать остальные возможности.
dir /?
Стоит отметить, что команды не обязательно вводить непосредственно в командной строке Windows, вместо этого их можно записать в так называемый командный файл с расширением .bat или .cmd и запускать его, когда потребуется.
Вызываем командную строку Windows 7 традиционными способами
1. Зажмите значок Windows на клавиатуре, затем клавишу R. Запустится окно «выполнить», в котором напечатайте «cmd» и кликните на ENTER или кнопку OK.
Так же есть возможность запустить «выполнить» через диспетчер задач Windows 7. Одновременно зажмите CTRL + ALT + DEL. На голубом экране выберите «запустить диспетчер задач». В меню окна кликните «файл» -> «новая задача (выполнить)».
2. Нажмите «пуск» левой кнопкой или значок Windows на клавиатуре. В поле поиска наберите «cmd» и выберите cmd.exe.
3. В «пуске» выберите «все программы» -> «стандартные», чтобы вызвать командную строку Windows 7 выберите ее из списка как в скриншоте.
4. Если вам надо вызвать cmd для определенной папки, тогда зажмите SHIFT (клавиша шифт) и щелкните по ней правой кнопкой. В списке появится пункт «открыть окно команд». После нажатия в командной строке пропишется путь к папке.
Запуск командной строки с правами администратора
Для выполнения некоторых команд требуются права администратора компьютера. Причем просто запустить командную строку Windows находясь в учетной записи пользователя с административными правами недостаточно. Ее необходимо запустить от имени администратора. Сделать это можно как всегда несколькими способами.
- нажмите кнопку «Пуск» введите в поле поиска «командная строка» и щелкните правой кнопкой мыши по строчке «Командная строка» в результатах поиска и выберите в контекстном меню «Запуск от имени администратора» (все то же самое можно сделать с «cmd»);
- нажмите «Пуск» ⇒ «Все программы» ⇒ «Стандартные» ⇒ щелкнуть правой кнопкой мыши по «Командная строка» и выбрать «Запуск от имени администратора»;
- открыть в Проводнике папку C:\Windows\System32, щелкнуть по файлу cmd.exe правой кнопкой мыши и выбрать пункт «Запуск от имени администратора»;
- сделать ярлык для запуска командной строки, щелкнуть по нему правой клавишей мыши и выбрать «Запуск от имени администратора»;
- создать ярлык для командной строки и в его свойствах указать «Запускать от имени администратора», теперь командная строка будет сразу запускаться с нужными правами;
- нажать комбинацию клавиш WIN+X (в Windows 8).
Каким способом пользоваться решать естественно вам, но в любом случае в названии открывшегося окна появится «Администратор».
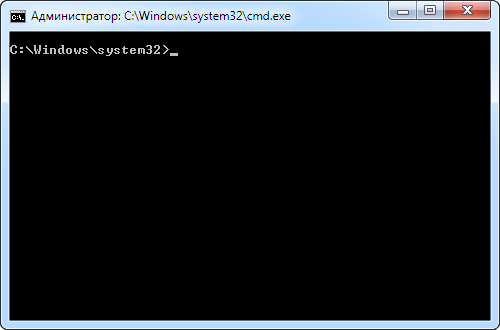
Вот и все базовые знания, которые необходимо знать, чтобы пользоваться командной строкой Windows. Теперь вы не впадете в ступор от предложения воспользоваться командной строкой, даже если вы начинающий пользователь компьютера. Остальные возможности можете изучить самостоятельно, если вам это нужно. Вдруг вам так понравится, что вы будете предпочитать работать в командной строке, а не в графическом интерфейсе. Такие люди тоже есть.
Немного теории и фактов
Командная строка Windows представляет собой инструментарий, позволяющий пользователю осуществлять различные действия над операционной системой либо над отдельными программами путём ввода текстовых команд. Командная строка состоит, как правило, из интерпретатора команд (оболочки) и текстового интерфейса. Первый отвечает за передачу и выполнение команд операционной системой, второй — обеспечивает пользователя возможностью ввода этих самых команд и просмотра результата их выполнения.
Командная строка предлагает большие возможности для управления операционной системой. Практически всё, что можно настроить в Windows при помощи мышки, можно сделать и через неё. Отсюда следует вывод — командная строка способна выполнить достаточно большой список задач, каждая из которых выполняется посредством поочерёдного ввода уникальной команды. Именно из-за необходимости запоминания синтаксиса этих команд и умения ими пользоваться большинство рядовых пользователей имеют затруднения в работе с командной строкой.
Восстановление Windows 10 через командную строку в безопасном режиме
Для начала необходимо загрузить компьютер в безопасном режиме. Войдите в безопасный режим Windows 10 одним из этих способов.
- В окне «Выбор действия» выберите «Поиск и устранение неисправностей».
- В окне «Диагностика» нажмите на «Дополнительные параметры».
- В окне «Дополнительные параметры» нажмите на параметр «Командная строка».
- После перезагрузки компьютера, выберите свою учетную запись и раскладку клавиатуры.
- В открывшемся окне интерпретатора командной строки введите команду, а затем нажмите на клавишу «Enter»:
- В окне «Восстановление системных файлов и параметров» нажмите на кнопку «Далее».
- В окне «Восстановление системы до предыдущего состояния» выделите точку восстановления, а затем нажмите на кнопку «Далее».
- В окне «Подтверждение точки восстановления» ознакомьтесь с общей информацией, а затем нажмите на кнопку «Готово».
После этого, начнется процесс восстановления Windows.
Понятие командной строки
Поддержка командной строки встроена в операционную систему Microsoft Windows и доступна через окно командной оболочки. Командная строка поддерживается во всех версиях Windows и служит для запуска встроенных команд, утилит и сценариев. Несмотря на мощь и гибкость командной строки, некоторые администраторы Windows никогда ее не используют. Если вам хватает графических средств администрирования, можно применять только их, щелкая мышью элементы пользовательского интерфейса.
Однако опытные администраторы Windows, квалифицированные специалисты по технической поддержке и «продвинутые» пользователи не могут обойтись без командной строки. Зная, как правильно применять командную строку, в частности, какие средства командной строки выбрать, как и когда их использовать, чтобы они работали эффективно, можно избежать многочисленных проблем и добиться четкого выполнения операций
Если вы занимаетесь поддержкой нескольких доменов или сетей, то для автоматизации ежедневных операций не только важно, но и необходимо иметь представление об экономящих время способах работы с командной строкой
С каждой новой версией Windows командная строка совершенствовалась, а ее возможности расширялись. Командная строка претерпела значительные изменения, связанные не только с повышением производительности, но и с увеличением гибкости. Теперь с помощью командной строки Windows можно решать задачи, которые нельзя было решить в предыдущих версиях Windows.
Среду командной оболочки Windows запускают разными способами, в частности указывая параметры при запуске Cmd.exe или используя собственный стартовый файл, хранящийся в каталоге %SystemRoot%\System32.
Кроме того, командная строка может работать в пакетном режиме для выполнения набора команд. В пакетном режиме командная строка считывает и выполняет команды одну за другой.
Работая с командной строкой Windows, Вы должны понимать, откуда берутся используемые Вами команды. «Родные» команды (встроенные в операционную систему) бывают двух видов:
- Внутренние – существуют внутри командной оболочки, у них нет отдельных исполняемых файлов;
- Внешние — реализованы в отдельных исполняемых файлах, которые обычно хранятся в каталоге %SystemRoot% \System32.
Стороннее программное обеспечение
Задать «горячие» комбинации клавиш можно и при помощи удобных приложений от сторонних разработчиков. Пожалуй, лучшее на сегодня решение — программа Hot Keyboard, распространяемая бесплатно и имеющая русский интерфейс. Скачав (ссылка — hot-keyboard.com) и инсталлировав её, пользователь должен:
Выбрать тип своей клавиатуры — чтобы избежать ошибок, лучше остановиться на «классическом» варианте.
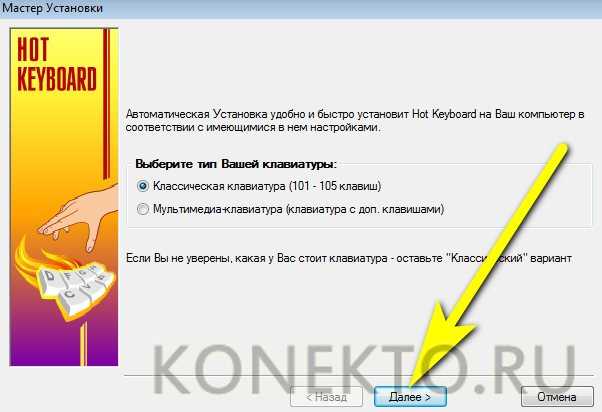
Несколько раз прощёлкать «Далее» — предварительные настройки юзеру пока не понадобятся.
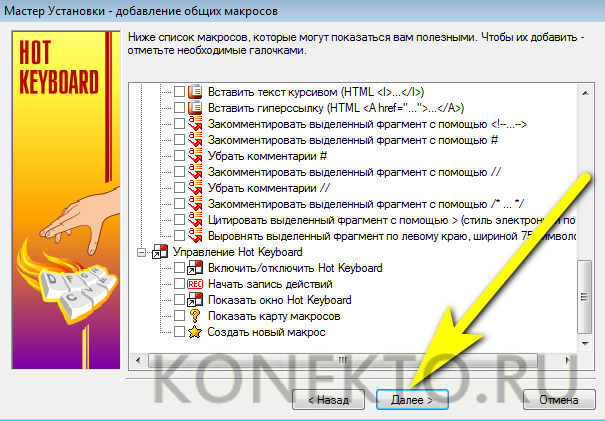
Оказавшись в главном окне приложения, нажать на кнопку «Новый макрос».
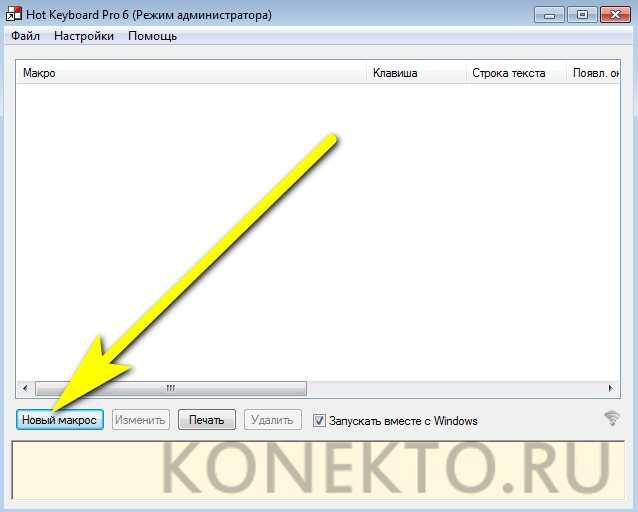
Выбрать действие «Запустить программу».
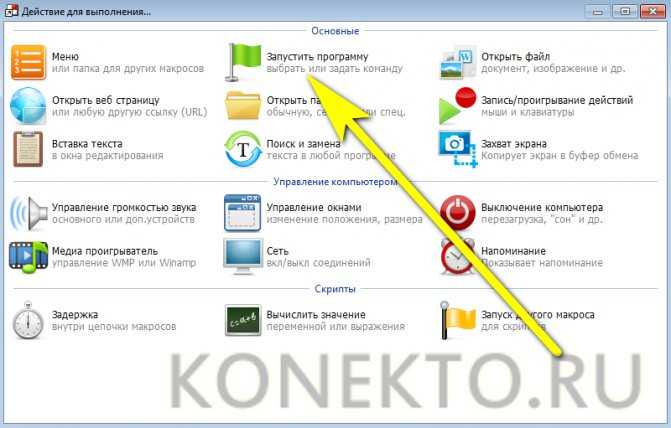
Нажать на верхнюю кнопку «Обзор».

И, как в ранее описанных способах, указать программе путь до файла cmd.exe.
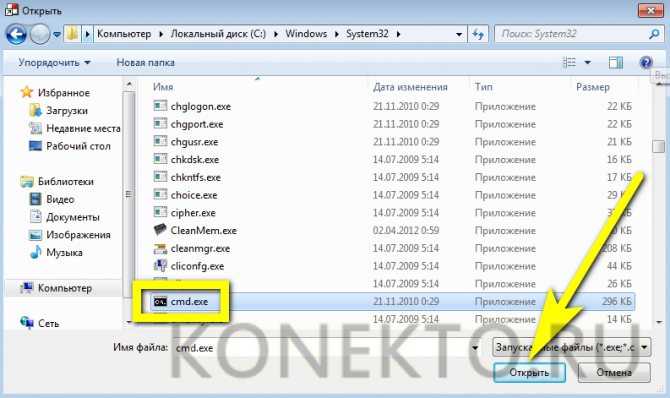
Чтобы избежать возможных в дальнейшем недоразумений, сразу отметить галочкой чекбокс «С правами администратора».

Кроме того, владельцу компьютера под управлением Windows 7 следует убедиться, что в строке «Условия запуска» содержится параметр «Всегда».
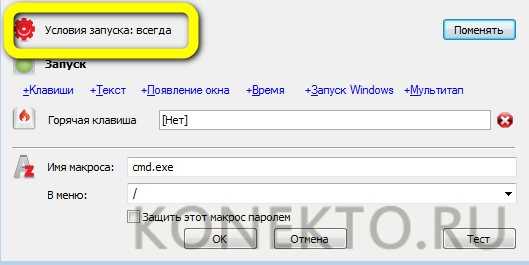
Кликнуть по строке «Горячая клавиша».

И задать свою комбинацию — требования к ней те же, что в предыдущем разделе.

Если требуется, добавить ещё одну комбинацию или определить дополнительные условия вызова командной строки, кликая по соответствующим ссылкам.

Задать для созданного макроса удобное имя и нажать «ОК».
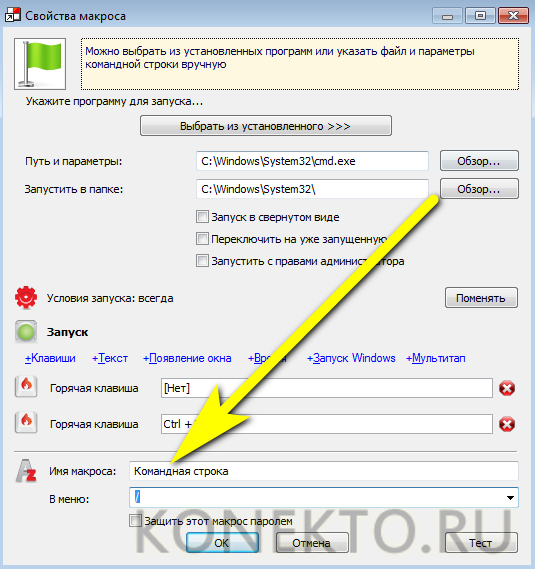
Готово! В главном окне программы появилась запись, отмеченная зелёным флажком — теперь пользователь в любой момент сможет запустить утилиту, зажав несколько клавиш.
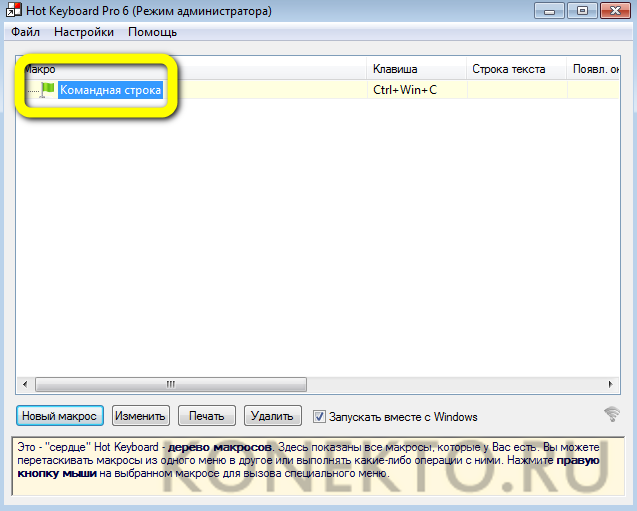
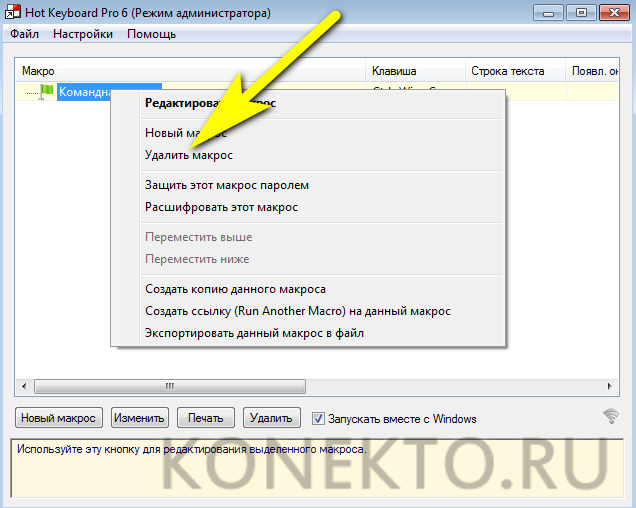
Создание сценариев командной строки
Сценарии командной строки — текстовые файлы с командами, которые вы хотите выполнить. Это те же команды, которые обычно вводятся в командной оболочке Windows. Однако вместо того чтобы вводить команды каждый раз, когда они понадобятся, можно создать соответствующий сценарий и упростить себе жизнь.
Поскольку сценарии состоят из стандартных текстовых символов, их можно создавать и редактировать в любом стандартном текстовом редакторе, скажем, в Notepad (блокнот). Вводя команды, убедитесь, что каждая команда или группа команд, которые должны выполняться совместно, разметаются с новой строки. Это обеспечит их корректное выполнение. Закончив создание сценария командной строки, сохраните файл сценария с расширением .bat или .cmd. Оба расширения работают одинаково. Например, если вам надо создать сценарий для вывода имени системы, версии Windows и конфигурации IP, включите в файл SysInfo.bat или SysInfo.cmd следующие три команды:
hostname ver ipconfig -all
Как скопировать и вставить текст
Разработчики подложили нам свинью, потому что стандартные кнопки работы с буфером обмена «Ctrl+C/V» и «Ctrl/Shift+Insert» не работают в Windows XP/7. Чтобы скопировать текст нужно:
- кликнуть по окну правой кнопкой
- выбрать пункт «Пометить»
- выделить текст левой кнопкой мышки
- кликнуть правой кнопкой мышки
А чтобы вставить текст из буфера обмена в окно консоли нужно нажать правую кнопку и выбрать «Вставить». Но есть два параметра в окне «Свойства»:
Если поставить галочку на «Выделение мышью», то мы сможем сразу выделять текст мышкой, без выбора пункта «Пометить», а вставлять текст будем просто нажатием правой кнопки. Если снять галочку «Быстрая вставка», то текст будет вставляться поверх имеющегося, не сдвигая его вправо. В Windows 10 это всё уже работает по умолчанию..
Как открыть командную строку в Windows 7
Первое, что необходимо сделать — выполнить запуск командной строки и лучше от имени администратора.
Запускается она одним из следующих способов:
- Нажмите комбинацию клавиш Win + R. Появится небольшой диалог с полем для ввода команд. Сюда необходимо вписать а затем нажать Enter.
- Вызвать командную строку можно и путём ввода в раздел поиска меню «Пуск».
- Также командная строка открывается путём её прямого запуска прямо с жёсткого диска. Для этого необходимо войти в папку «C:\Windows\system32» (если у вас 64-разрядная система, тогда — войти в папку «C:\ Windows\ SysWOW64»). Здесь находится файл «cmd.exe», который следует запустить от имени администратора (нажать по значку правой кнопкой и выбрать пункт «Запуск от имени администратора»).
- Командную строку можно найти и в меню «Пуск». Для этого заходим сначала в раздел «Программы», затем в «Стандартные». Останется вызвать командную строку, нажав на соответствующий ярлык. Запускать также с правами администратора.
Выполнив одно из вышеприведённых действий, вы осуществите вызов командной строки — обычно это небольшое окно чёрного цвета.
Для чего нужны права администратора? Дело в том, что существует ряд команд, которые способны изменять системные настройки. Вызвать выполнение таких команд можно только с правами администратора. Сделано это для безопасности. Поэтому, если вы находитесь в учётной записи гостя, у вас не получится осуществить вызов командной строки от имени администратора, а значит и выполнять команды, связанные с системными настройками.
Краткий справочник по командам командной оболочки (Cmd.exe)
- assoc — выводит или изменяет сопоставления (associations) типов файлов;
- break — задает точки останова при отладке
- call — вызывает из сценария процедуру или другой сценарий;
- cd (chdir) — показывает имя текущего каталога или выполняет смену текущего каталога;
- cls — очищает окно командной строки и буфер экрана;
- color — задает цвета текста и фона окна командной оболочки;
- сору — копирует файлы или выполняет конкатенацию файлов;
- date — показывает или устанавливает текущую дату;
- del (erase) — удаляет заданный файл, группу файлов или каталог;
- dir — показывает список подкаталогов и файлов в текущем или заданном каталоге;
- echo — выводит текст в окно командной строки или задает, надо ли отображать команды на экране (on|off);
- endlocal — отмечает конец локализации (локальной области видимости) переменных;
- exit — выход из оболочки командной строки;
- for — выполняет заданную команду для каждого файла в наборе;
- ftype выводит или изменяет текущие типы файлов в сопоставлениях расширений файлов с программами;
- goto — указывает, что интерпретатор команд должен перейти на строку с заданной меткой в пакетном сценарии;
- if — выполняет команды по условию;
- md (mkdir) — создает подкаталог в текущем или заданном каталоге;
- move — перемещает файл или группу файлов из текущего или заданного исходного каталога в указанный каталог. Также может переименовывать каталог;
- path — показывает или задает путь к командам, используемый операционной системой при поиске исполняемых файлов и сценариев;
- pause — останавливает выполнение пакетного файла и ожидает ввода с клавиатуры;
- popd — делает текущим каталог, имя которого было сохранено командой PUSHD;
- prompt — указывает, какой текст должен показываться в строке приглашения;
- pushd — сохраняет имя текущего каталога и при необходимости делает текущим заданный каталог;
- rd (rmdir) — удаляет каталог или каталог вместе с его подкаталогами;
- rem — помечает комментарии в пакетном сценарии или Config.nt;
- ren (rename) — Переименовывает файл или группу файлов;
- set — показывает текущие переменные окружения или задает временные переменные для текущей командной оболочки;
- setlocal — отмечает начало локализации (локальной области видимости) переменных в пакетных сценариях;
- shift — сдвигает позицию замещаемых параметров в пакетных сценариях;
- start — запускает заданную программу или команду в отдельном окне;
- time — показывает или устанавливает системное время;
- title — задает заголовок окна командной оболочки;
- type — показывает содержимое текстового файла;
- verify — включает режим проверки файлов после записи на диск;
- vol — показывает метку и серийный номер дискового тома.
Синтаксис любой внутренней команды (и большинства внешних) можно получить, введя в командной строке имя команды и /?, например:
copy /?
Командная оболочка — весьма мощная среда работы с командами и сценариями. В командной строке можно запускать команды разных типов: встроенные команды, утилиты Windows и версии приложений, рассчитанные на командную строку. Независимо от типа каждая команда, которую вы будете использовать, должна соответствовать одним и тем же синтаксическим правилам. Согласно этим правилам, за именем команды идут обязательные или необязательные аргументы. Кроме того, аргументы могут использовать перенаправление ввода, вывода или стандартных ошибок.
Системные функции Windows и администрирование
Встроенные утилиты позволяют настраивать систему, а также работать с параметрами и средствами ОС Windows. Программы имеют расширение EXE, но в диалоговом окне их прописывать необязательно. Рассмотрим самые распространенные команды, и для чего они нужны.
- explorer – запуск Проводника. В системе, которая работает исправно, открыть Проводник можно с помощью меню «Пуск». Но если возник черный экран, и курсор пропал, то команда сможет снова открыть панель задач, отображения рабочего стола и другие штатные элементы системы.
- msconfig – конфигурации системы. Утилита полезна в тех случаях, когда необходимо активировать безопасный режим загрузки системы, изменить настройки загрузки, открыть встроенные утилиты для диагностики, убрать неиспользуемые ОС из меню загрузки.
- regedit – редактор реестра, позволяющего настроить поведение системы путем изменения сведения в системном реестре.
- msinfo32 – просмотр сведений о системе: объем оперативной памяти, число ядер центрального процессора, версию операционной системы и информацию о других компонентах материнской платы.
cleanmgr – еще одна полезная команда, которая позволит очистить диск от временных файлов, неиспользуемых ярлык и прочего «мусора» с ПК. Утилита «Очистка диска» анализирует жесткие диски на наличие ненужных компонентов и отображает список лишнего. Удалить все можно с помощью одной кнопки.
- sdclt – команда запускает параметры, через которые создаются резервные копии и точки восстановления Windows 10.
- mmc – открытие утилиты «Консоль управления», через которую осуществляется работа с программами для анализа состояния ПК, а также различных компонентов системы. Предназначена преимущественно для системных администраторов и функционирует не только с оснастками от компании Microsoft, но и от сторонних разработчиков.
- mrt – системное средство, предназначенное для базовой защиты операционной системы Windows от вредоносного программного обеспечения, которое может быть на ПК.
Следует кратко перечислить другие полезные команды, которые пригодятся для настройки системы в различных ситуациях:
- control admintools – администрирование;
- services.msc – службы Windows 10;
- diskmgmt.msc – управление жесткими дисками;
- netplwiz – управление учетными записями пользователей;
- taskmgr – диспетчер задач;
- devmgmt.msc – диспетчер устройств;
- taskschd.msc – планировщик заданий;
- firewall.cpl – брандмауэр Защитника Windows;
- logoff – выход из системы;
- dfrgui – дефрагментация диска;
- fonts – папка со шрифтами;
- wusa – обновления системы.
Даже для перезагрузки и завершения работы системы предусмотрены специальные команды, позволяющие закрыть все работающие процессы корректно и не потерять данные при возникновении сбоя в работе. Для перезагрузки Windows 10 необходимо ввести команду shutdown/r, а для завершения работы – shutdown/s.
Что такое NSLookup?
NSlookup — это сокращение от поиска на сервере имен. «Сервер имен» — это ключевой тип сервера в DNS (система доменных имен). По сути, это DNS-сервер, а это означает, что это сетевое устройство, которое соединяет URL-адрес, который вы вводите в браузере, с IP-адресом сервера, на котором размещается контент.
Обычно этот процесс скрыт от вас как пользователя, но NSlookup позволяет вам делать две вещи:
- Узнайте, какой IP-адрес скрывается за конкретным адресом веб-сайта.
- Чтобы найти URL-адрес, связанный с определенным IP-адресом.
Поэтому, если у вас есть только веб-адрес или IP-адрес, вы можете использовать NSlookup, чтобы найти другую часть головоломки. Вы можете объединить это с информацией из других инструментов, таких как Tracert или Netstat, чтобы определить, какие веб-серверы подключены к IP-адресам, о которых они сообщают.
Важные команды NSLookup
Вам следует знать три основные команды NSLookup. Первый — это просто «nslookup». Это показывает текущий сервер имен и его IP-адрес.
Обратите внимание, что NSlookup все еще работает, и вы находитесь в его командной строке, а не в PowerShell. Если вы хотите вернуться в PowerShell, введите exit и нажмите Enter
Однако давайте задержимся на секунду и попросим наш сервер имен дать нам адрес Google.com. Просто введите google.com и нажмите ввод.
Как видите, это дает нам IP-адрес 172.217.170.46. Введите это в свой веб-браузер, и вы попадете прямо в поисковую систему Google. Вы также можете выполнить обратный поиск и ввести IP-адрес, который затем должен вернуть URL-адрес связанного с ним сервера.
Теперь вы знакомы с четырьмя основными утилитами TCP / IP, которые помогут вам понять, что происходит в вашей сети, и приоткрыть завесу над тайной, которой является Интернет. Развлекайся!
Как получить доступ к свойствам командной строки
Хотя существует много способов запуска командной строки, мы предпочитаем ввести «cmd» в поле поиска на панели задач и нажать клавишу ВВОД. Конечно, вы также можете нажать или на результат поиска командной строки.
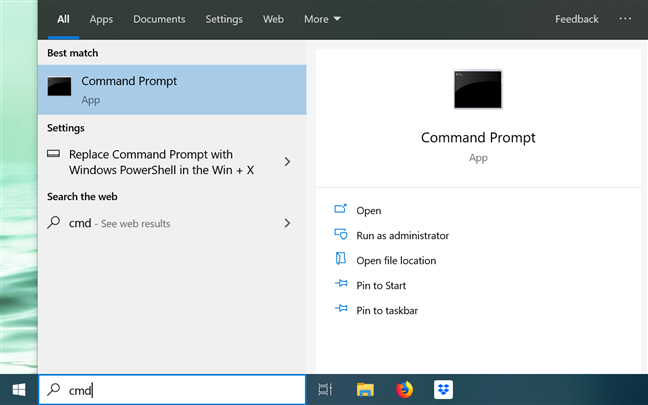
После запуска приложения вы можете либо щелкнуть, либо нажать на его значок «C:\» в верхнем левом углу, либо щелкнуть правой кнопкой мыши или удерживать строку заголовка, чтобы открыть меню приложения. Затем выберите «Свойства», чтобы начать настройку внешнего вида и работы командной строки.
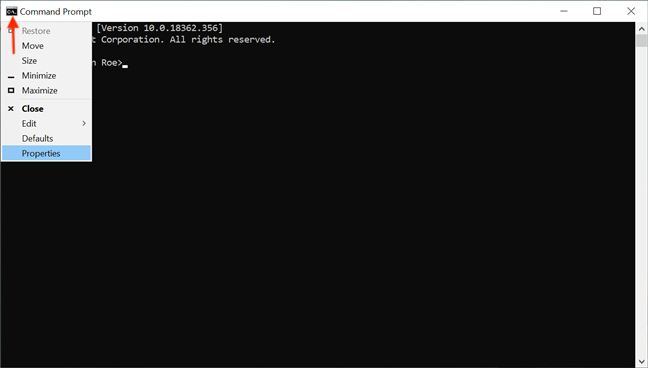
В качестве альтернативы вы можете использовать сочетание клавиш Alt + Пробел + P. Откроется окно «Свойства», в котором отображаются пять вкладок, которые можно использовать для подробной настройки приложения командной строки: «Параметры», «Шрифт», «Макет», «Цвета» и «Терминал».
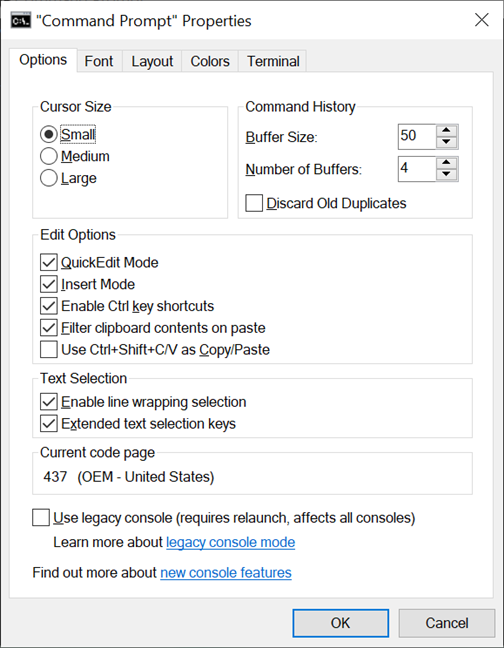
Управление системными службами
Службы обеспечивают ключевые функции рабочих станций и серверов. Для управления системными службами на локальных и удаленных системах используется команда контроллера служб (service controller command) SC, имеющая набор подкоманд, ниже описывается лишь их часть:
- SC config — настройка учетных записей регистрации и запуска служб;
- SC query — вывод списка всех служб, настроенных на компьютере;
- SC qc — отображение конфигурации определенной службы;
- SC start — запуск служб;
- SC stop — остановка служб;
- SC pause — приостановка работы служб;
- SC continue — возобновление работы служб;
- SC failure — задание действий, выполняемых при сбое службы;
- SC qfailure — просмотр действий, выполняемых при сбое службы.
Во всех командах можно указывать имя удаленного компьютера, со службами которого Вы хотите работать. Для этого вставьте UNC-имя или IP-адрес компьютера перед используемой подкомандой. Вот синтаксис:
sc ИмяСервера Подкоманда
Что делать, если текстовый интерфейс не запускается
Иногда пользователи сталкиваются с ситуацией, когда cmd. exe наотрез отказывается нормально функционировать — при попытке открытия он запускается на долю секунды, после чего закрывается сам собой. Такое явление — сигнал о том, что в ваш ПК пробрался вирус, повредивший целостность операционной системы. Ваша задача — выгнать непрошенного пришельца и восстановить ОС.
- Для начала попробуйте проверить компьютер установленным антивирусом, запустив его в режиме глубокого сканирования. Если подозрительных файлов не нашлось, перезагрузите ПК в безопасном режиме и воспользуйтесь утилитой DrWeb CureIt (её можно найти в интернете). Если вирусы найдены — удалите их и позаботьтесь об установке хорошего антивируса.
- Если после выполнения первого пункта текстовый интерфейс по-прежнему не запускается, найдите диск с операционной системой, которая установлена на П. К. Вставьте его в дисковод, отмените автозапуск (если таковой имеется), откройте меню «Выполнить» нажатием клавиш Win+R, введите команду sfc/scannow и нажмите Ввод. В результате этих действий запустится проверка целостности системы. Если файл cmd. exe не будет обнаружен, система предложит провести установку с диска. Укажите путь для установки: C/Windows/system.32. При отсутствии диска с операционной системой можно попробовать просто скачать файл cmd. exe и поместить его в папку C/Windows/system.32 вручную.
Если проведённые манипуляции не дают результата, лучшим решением будет полная переустановка О. С. Скопируйте важные файлы с системного диска на флеш-накопитель или в любое другое место и переустановите систему. Перед установкой проведите полное форматирование системного диска.
Замещающие программы
Все такие приложения действуют на основе командной строки, однако отличаются гораздо более удобным интерфейсом. Среди лучших следует отметить Power Command, Take Command, а также бесплатно распространяемое ConEmu. Учиться пользоваться им не придётся — достаточно скачать и установить программу, а затем выбрать язык. Все команды выполняются в том же режиме, что и в командной строке.
Ещё одно преимущество такого ПО — возможность работать сразу на нескольких вкладках; достаточно кликнуть правой клавишей мыши по верхней консоли и выбрать опцию New Console Dialog — или любую аналогичную.

























