Outlook 2013 — создаем личную подпись
- Запускаем Microsoft Outlook.
Раскрываем меню «Пуск», кликаем по разделу «Все программы»
Находим папку «Microsoft Office 2013 », открываем Outlook 2013
- Открываем раздел «Файл» (в верхнем меню) и снова спускаемся в «Параметры».
Щелкаем по вкладке «Файл»
Открываем раздел «Параметры»
- Снова открываем «Почта» и кликаем по кнопке «Подписи».
Переходим в раздел «Почта», щелкаем по кнопке «Подписи»
- Далее снова смотрим последний пункт из версии 2007. К тому же есть возможность добавления гиперссылок (например, на ваш личный блог или сайт компании), а так же визитных карточек.
Нажимаем на значок «Вставка гиперссылки»
Настройка правил Outlook
Теперь, чтобы начать, откройте Outlook, нажмите на файл вкладка, и вы увидите Управление правилами и оповещениями кнопка внизу.
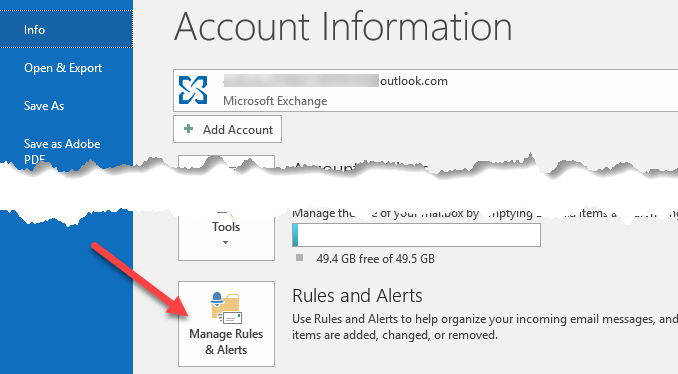
Появится главное окно «Правила и предупреждения», и по умолчанию вы можете увидеть уже созданное правило в зависимости от версии Outlook.
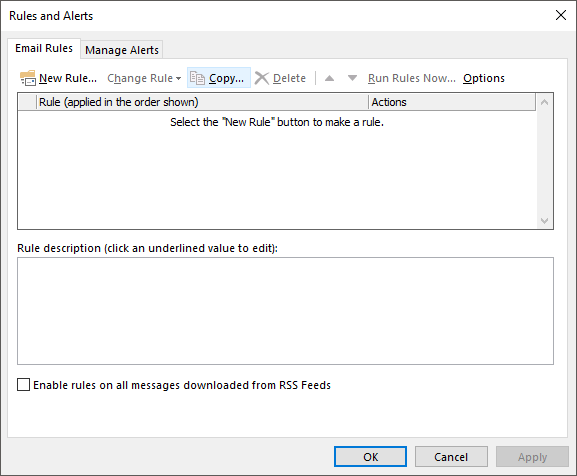
Отсюда вы нажмете Новое правило Нажмите кнопку, чтобы начать работу с первым правилом электронной почты Outlook. Откроется диалоговое окно «Мастер правил», в котором будут показаны некоторые общие шаблоны правил.
Это самые распространенные и, вероятно, все, что вам когда-либо понадобится. Наиболее распространенным правилом является первое в списке «Переместить сообщения от кого-либо в папку«. Идите вперед и выберите его, затем нажмите следующий,
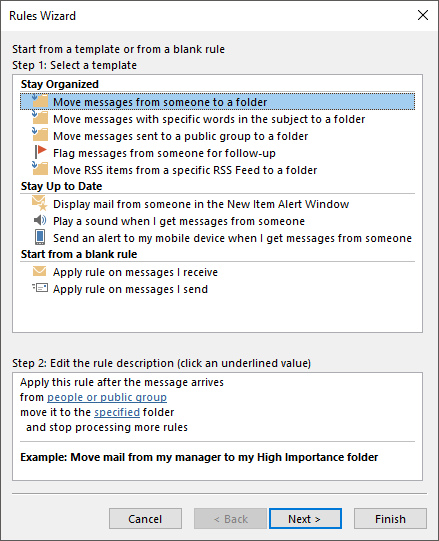
Вы увидите, что нижний список, который называется «Шаг 2:», остается внизу с некоторым подчеркнутым текстом. В действительности все, что вам нужно сделать, чтобы настроить правило, это нажать на гиперссылку для люди или общественная группа а также указанный выбрать адрес электронной почты и куда вы хотите эти письма.
Тогда вы можете нажать Конец и вы сделали. Однако, если вы хотите сделать правило более сложным, нажмите следующий даст вам намного больше возможностей:
Когда вы проверяете различные условия в верхнем списке, описание правила внизу также будет заполняться большим количеством гиперссылок. Вы даже можете создавать правила, которые ищут конкретные слова в теле письма, а затем выполняют действия с этими письмами.
Ваша следующая задача — щелкнуть по каждой гиперссылке и выбрать связанные значения, такие как адреса электронной почты, папки и т. Д. В нашем примере выше вы хотите нажать на люди или общественная группа и выберите адрес электронной почты.
Затем нажмите на слово указанный и перейдите в папку, в которую вы хотите переместить письмо, или нажмите новый и новая папка будет создана в текущей выделенной папке.
Теперь вы увидите, что нижняя часть обновлена с фактическими значениями для вашего правила.
Когда вы нажимаете Далее, вы можете установить дополнительные действия для правила. Обычно вы можете оставить это в покое, если это простое правило, но если вы хотите также выполнить другие действия, такие как воспроизведение звука, пересылка электронного письма, его копирование, печать электронного письма, запуск другой программы, запуск сценария и т. Д. , то вы можете сделать все это на этом экране.
щелчок следующий когда вы закончите, и вы будете привел к Исключения диалоговое окно, в котором вы можете выбрать, для каких условий вы не хотите обрабатывать это правило. Если у вас нет уникальных случаев, вы можете оставить это поле пустым, что является значением по умолчанию.
Нажмите Далее, и мы наконец достигли конца мастера правил! Дайте правилу название, например, «Переместить электронную почту друзей», чтобы вы знали, что оно делает, когда вы посмотрите на него позже.
Затем, если в папке «Входящие» уже есть электронные письма, соответствующие вашему новому правилу, установите флажок «Запустите это правило для сообщений уже в входящие«. Вы можете оставить все остальное по умолчанию и нажать Конец!
Теперь вы можете создавать правила для людей, информационные бюллетени, выписки по банковским / кредитным картам и все, что вы можете придумать, чтобы начать более эффективно управлять своей электронной почтой Outlook! Наслаждайтесь!
СОЗДАЕМ ПОЗДРАВИТЕЛЬНУЮ ОТКРЫТКУ В ФОРМАТЕ MS POWERPOINT
Выбираем картинки. С помощью Интернета находим несколько рисунков в форматах PNG или GIF (последний позволяет создавать анимацию в открытке). Например, таких (рис. 1–4):

Открываем пустую презентацию в MS PowerPoint, не используя никаких шаблонов. Удаляем окна Заголовок слайда и Подзаголовок слайда. В результате получаем абсолютно чистый слайд.
Создаем фон открытки. Используем одну из картинок в качестве фона. Вставляем ее в поле слайда и «подгоняем» под размеры слайда (рис. 5).
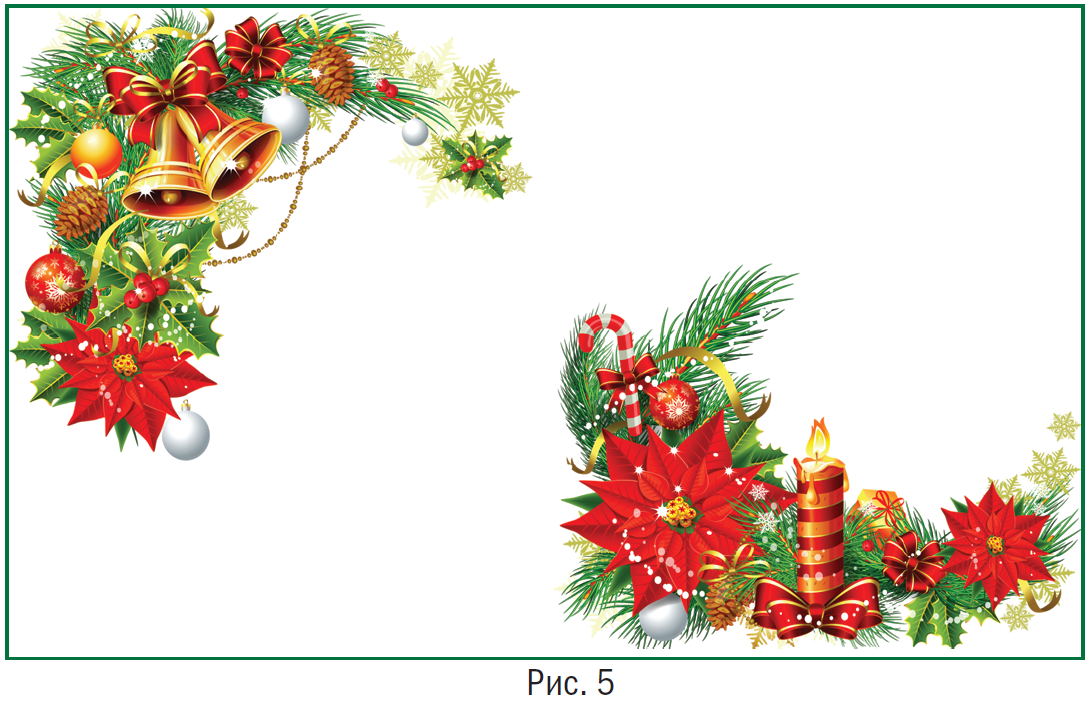
Затем в слайд помещаем остальные картинки, а одну из них (с изображением Санта-Клауса) выносим за пределы основного поля слайда (рис. 6).
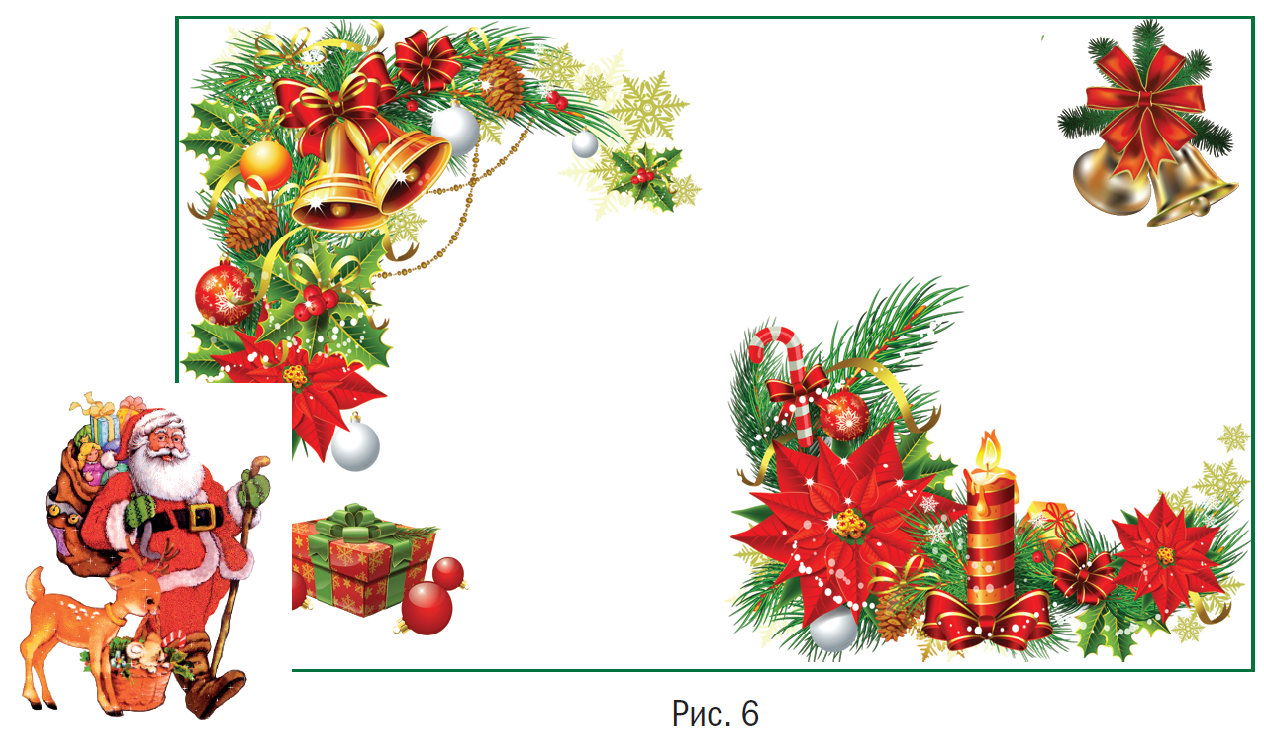
Добавляем анимацию. Теперь добавим анимацию (для этого используем изображения в формате GIF). В нашем примере это картинка с изображением Санта-Клауса. Выделяем ее кликом, затем на закладке Анимация выбираем команду Добавить анимацию, следом – Другие пути перемещения (рис. 7).
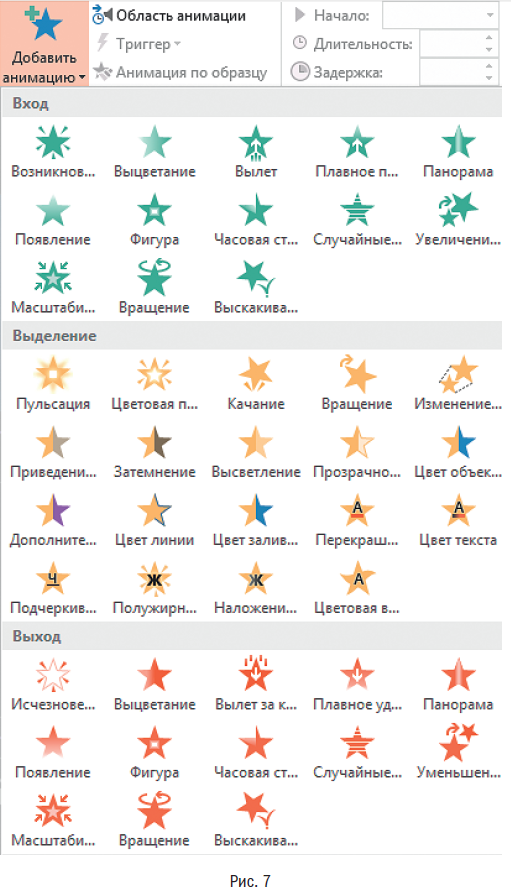
В открывшемся окне выбираем путь перемещения, то есть траекторию передвижения изображения в будущей открытке. Например, Синусоида 1 (рис. 8).
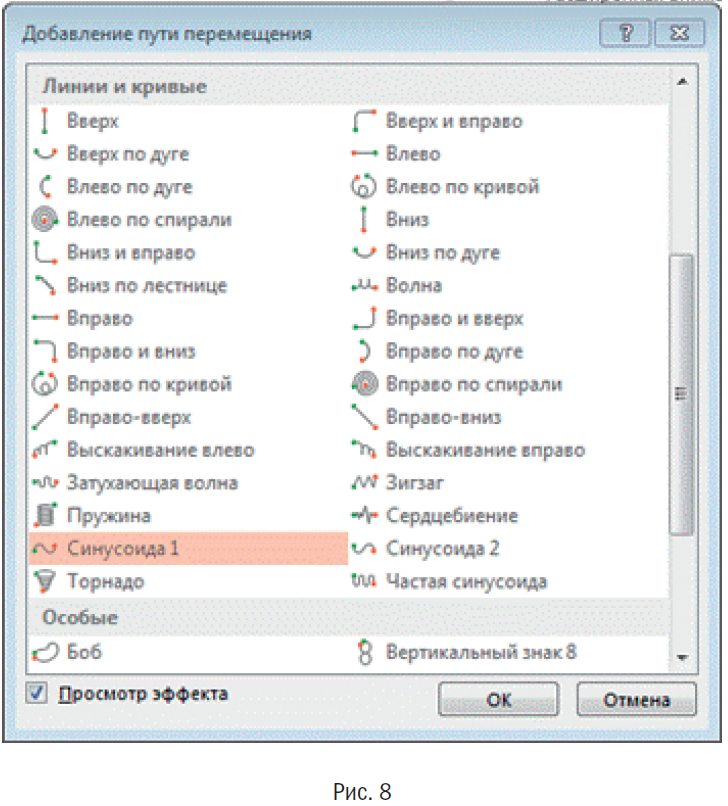
На слайде будет показана траектория движения (рис. 9), которую можно изменить мышкой, как и любую картинку (уменьшить, увеличить или передвинуть). В нашем примере Санта-Клаус перемещается слева направо (рис. 10). Чтобы посмотреть, как это будет выглядеть, нажимаем кнопку F5 (режим показа слайдов) и щелкаем левой кнопкой мыши по слайду. Для выхода из этого режима достаточно нажать Esc.
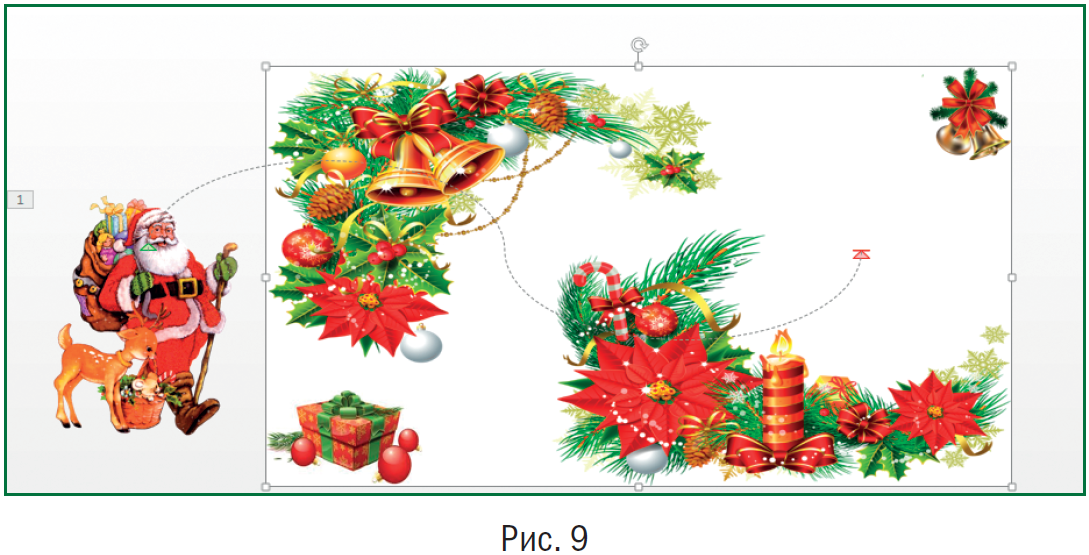
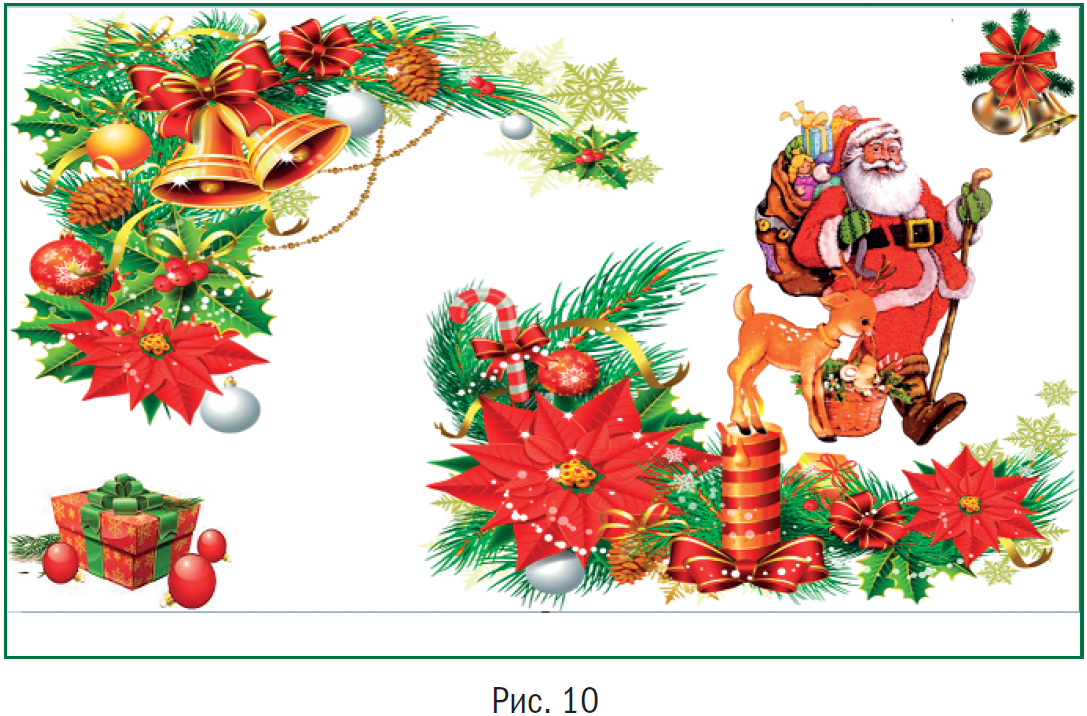
Добавляем текст. Теперь в поле слайда можно размещать текст. Для этого в закладке Вставка выбираем опцию WordArt и далее – понравившийся шрифт (рис. 11). В поле слайда появится рамка для добавления текста. Ее также легко можно корректировать мышкой. Теперь добавим анимацию в поздравительную надпись. Для этого в закладке Анимация выбираем команду Добавить анимацию, а затем – Фигура. Таким образом, в открытке будут двигаться два объекта – фигурка Санта-Клауса и поздравительная надпись.
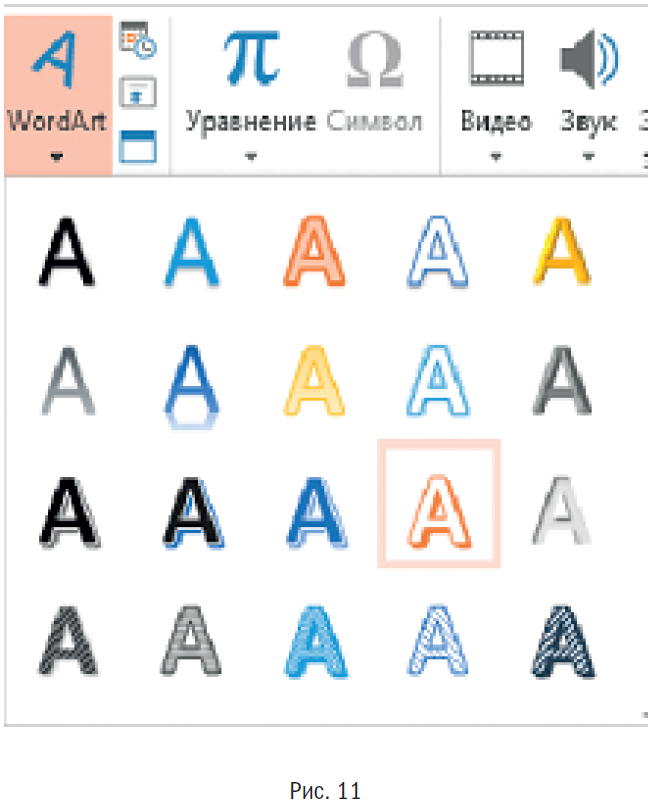
Оптимизируем просмотр открытки. И последний штрих. Обычно получатели открытки не знают, сколько раз надо по ней кликнуть (и надо ли), чтобы увидеть анимацию. Чтобы таких вопросов у них не возникало, зададим параметры просмотра в закладке Область анимации (рис. 12). Так как в нашей поздравительной открытке несколько картинок с анимацией, правой кнопкой мыши щелкаем по каждой из них и выбираем вид запуска, например Запускать после предыдущего (рис. 13). В этом случае все объекты с анимацией будут двигаться без дополнительных щелчков по слайду.
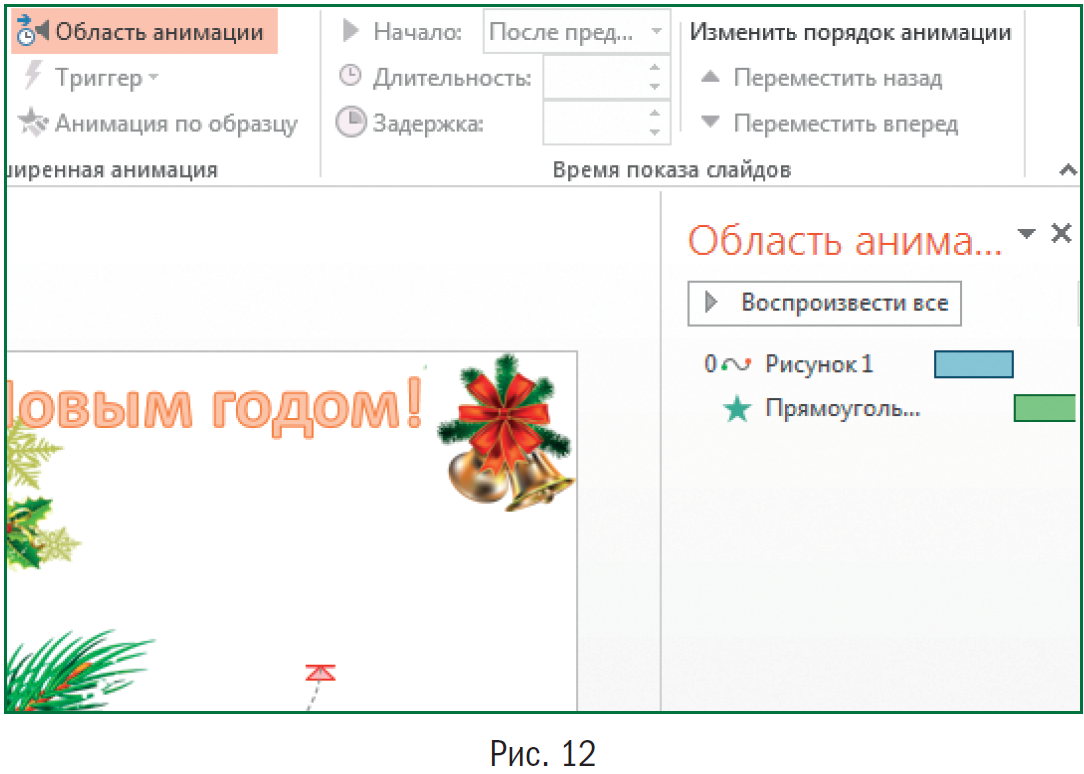
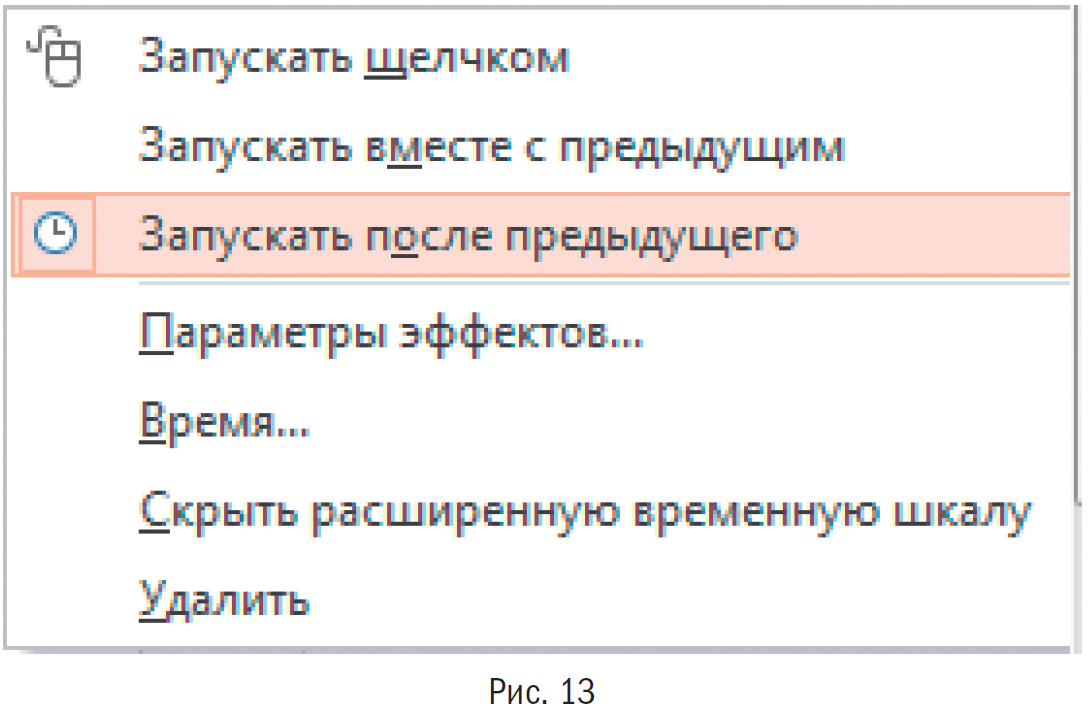
Сохраняем открытку. Теперь открытку следует корректно сохранить. Для этого указываем тип файла: Демонстрация PowerPoint (рис. 14).
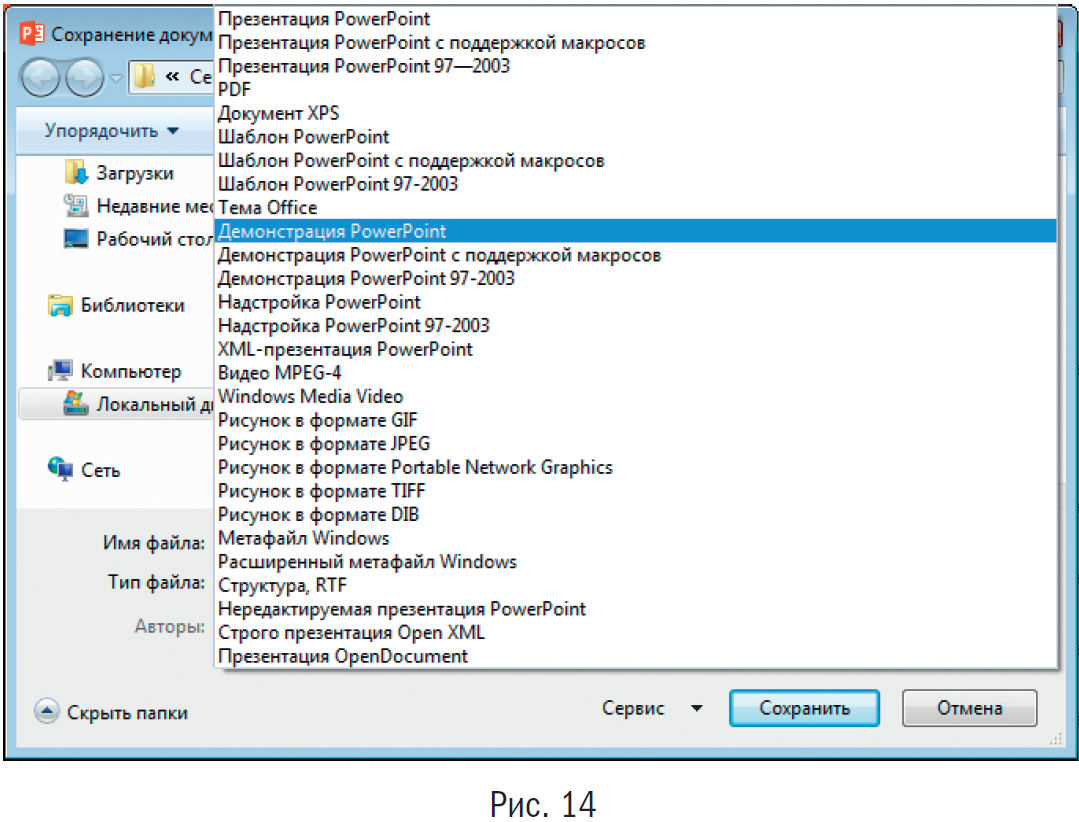
Просматриваем окончательную версию поздравительной открытки (рис. 15):

Ограничения при использовании мастера слияния в MS Word
Функция слияния почты в MS Word решает важную задачу персонализации массовых писем. Однако слияние почты в Word имеет некоторые ограничения.
Запутанный процесс
Инструмент слияния писем MS Word обладает широкими возможностями, но процесс слияния не самый простой.
- Процедура настройки довольно сложна и отнимает много внимания и времени у пользователей начального уровня.
- Хотя Пошаговый мастер слияния призван упростить процесс, он лишает вас возможности выполнять действия в удобном для вас порядке. Вам придется изучить принцип работы инструмента и запомнить последовательность действий.
- Для слияния почты в MS Office вам необходимо использовать различные программы: Outlook, Microsoft Word, а часто еще и Excel или Access.
- Настройка Просмотр писем на самом деле не позволяет увидеть, как будут выглядеть электронные письма Outlook, а только просмотреть финальный текст сообщений.
Ограниченные настройки
Word предоставляет хорошие возможности для настройки пользовательских полей слияния в тексте письма, но не имеет возможностей для настройки темы, копии или скрытой копии. Эти ограничения значительно снижают эффективность ваших кампаний по почтовым рассылкам.
Ограничения слияния
Основным ограничением слияния почты в MS Word является то, что вы не можете добавлять вложения в письма, созданные в процессе слияния. Для этого необходимо использовать еще один инструмент, что делает весь процесс еще более сложным.
Правила, приводящие к дублированию электронной почты
Ваша почтовая система может вести себя странно из-за ‘Переместить в папку‘ правила. Это самая распространенная проблема. С положительной стороны, это довольно легко искоренить. Но сначала, давайте посмотрим, как это может привести к увеличению количества сообщений.
В основном, причина в том, что все правила, настроенные пользователем, будут применяться к каждому новому сообщению. Например, вы можете запрограммировать клиент, чтобы относить сообщения к специальной категории, или отметьте их для последующих действий. Рассмотрим следующий пример.
Представьте, что вы установили два разных правила. Оба указывают автоматическое перенаправление после получения сообщения.:
- от Джон Смит — переместите его в ABC папка
- с Подписка слово в теме — переместите его в ABC папка
Так, что будет если Джон Смит отправляет вам электронное письмо с заголовком «Проблемы с подпиской»? Оба правила будут применяться автоматически, что означает, что то же сообщение попадает в ABC папка дважды. Теперь, давай перейдем к решению.
Метод простой. Если это причина дублирования, просто добавь несколько слов к одному из правил. Печатать ‘прекратить обрабатывать больше правил«, и этого будет достаточно. Если первое правило содержит это действие, второе правило будет проигнорировано.
Что делать, если количество правил другое? Их нужно расположить в правильном порядке.. Это не ракетостроение, но имейте в виду, что изменения влияют на проверяемое сообщение.
Редактирование письма
Текст письма
Работа с текстом html-письма по своей сути ничем не отличается от работы с текстом в обычном письме. Вставка, редактирование шрифта, изменение выравнивания и т.д. — все эти опции для вас доступны. Но мы не рекомендуем создавать новые текстовые поля, там где они не предусмотрены структурой письма, и значительно изменять объем текста (за исключением «во всю ширину письма»).
Изображения
Первое что нужно сказать про изображения в письмах Outlook — изображения исходного письма должны храниться не на вашем компьютере, а в сети, и задаваться прямыми ссылками. В противном случае они не отобразятся у получателя.
Также, мы не рекомендуем добавлять новые изображения в письмо, и заменять имеющиеся на изображения другого размера — отображения письма после подобных манипуляций непредсказуемо.
Соответственно единственная безболезненная манипуляции над изображениями в письме — замена на аналогичное по размерам. Для этого кликните правой кнопкой мыши на изображение и выберите опцию «Изменить изображение/Из файла»
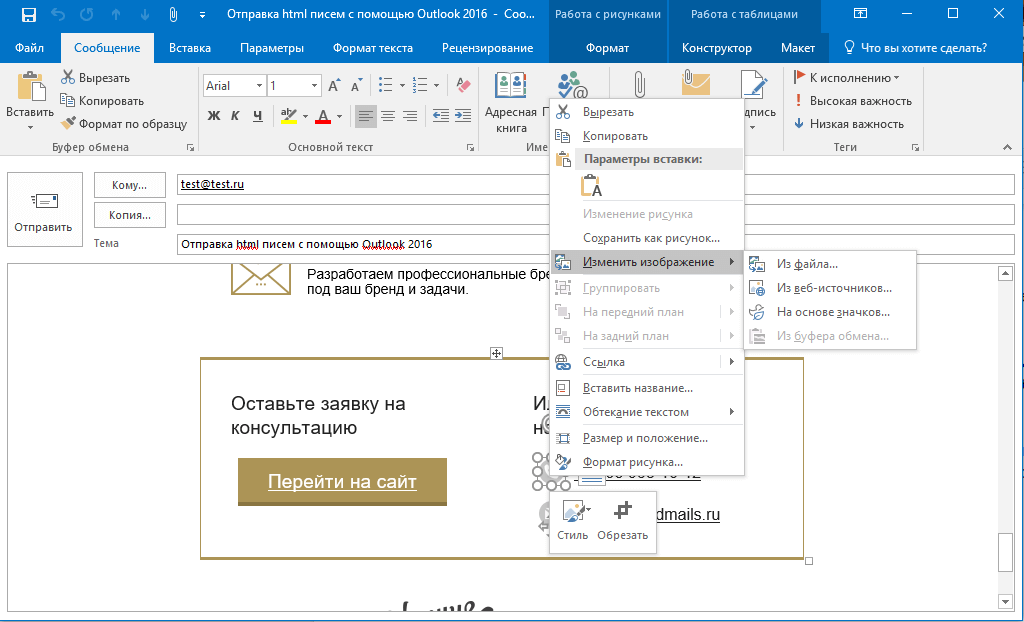
Выберите нужное изображение у вас на компьютере, и нажмите кнопку «Вставить»
Работа со ссылками
В работе со ссылками вы не ограничены только выбором объекта — добавить, удалить, заменить ссылку вы можете только для картинки или текста.
Для этого кликните правой кнопкой мышки на нужную картинку или выделенный участок текста и выберите нужную опцию из списка:
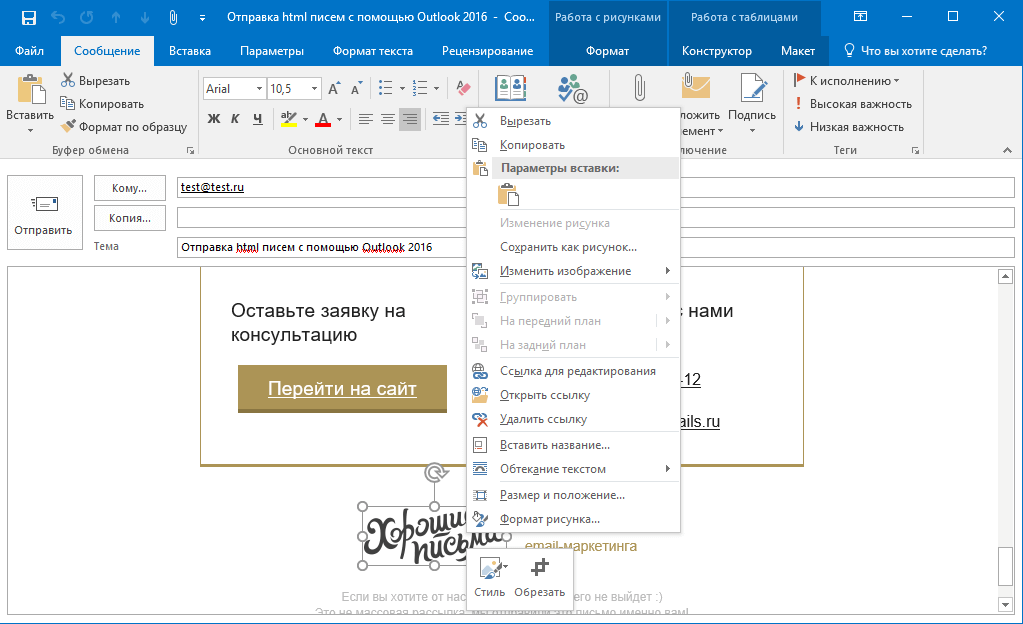
- Добавить ссылку — «Ссылка/Вставить ссылку»
- Удалить ссылку — «Удалить ссылку» для картинки, «Удалить гиперссылку» для текста
- Заменить ссылку — «Ссылка для редактирования» для картинки, «Изменить гиперссылку» для текста
После этого у вас откроется окно, где нужно будет указать нужную ссылку и нажать «Ок».
Поздравляем, письмо готово к отправке!
Как отправить письма с разных адресов?
В приложении Outlook может быть настроено несколько учетных записей, при этом отправка писем ведется с того адреса, который используется по умолчанию. Если необходимо сделать так, чтобы рассылка велась с другого адреса, можно написать этот адрес в ячейках столбца на листе Excel и в поле «Учетные записи» диалогового окна надстройки выделить эти ячейки. Более того, можно отправлять письма с разных аккаунтов (все они должны быть настроены в Outlook). Для этого на рабочем листе Excel создается список учетных записей, с которых будет вестись рассылка и диапазон ячеек этого списка указывается в поле «Учетные записи». 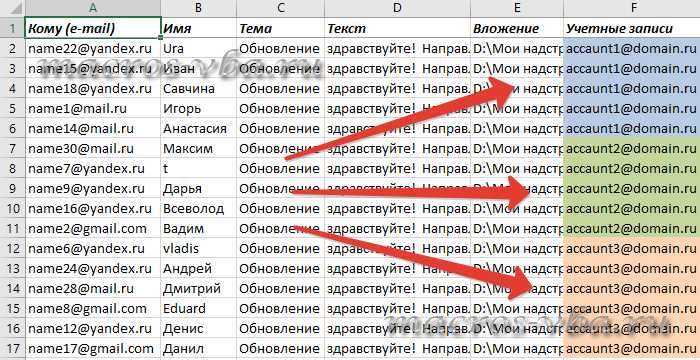
Версия Outlook 2021 года
- Открываем программу и видим в верхнем меню сразу кнопку «Создать сообщение» (в разделе «Главная»).
Во вкладке «Главная» щелкаем по иконке «Создать сообщение»
- И теперь в данном пункте ищем «Подпись» и из выпадающего списка находим «Подписи и бланки».
Нажимаем по значку «Подпись»
- Далее кликаете «Создать» и снова устанавливаете все необходимые параметры.
В окне «Подписи и бланки», нажимаем на кнопку «Создать», вводим название и заполняем необходимые параметры
- Для сохранения нажимаем «ОК». Сохраняем, созданную подпись, нажав кнопку «ОК»
В новом сообщении щелкаем по иконке «Подпись»
Как сделать массовую рассылку в Outlook с помощью слияния почты
Почти каждый пользователь электронной почты хотя бы раз в жизни сталкивался со случаем, когда необходимо было отправить однотипные письма разным получателям
А в коммерции такие рассылки являются важной частью деловой деятельности
В Outlook можно отправить одинаковые письма большому количеству получателей, указав адреса в поле Кому. Но что, если вам нужно поменять в тексте каждого письма фрагменты, предназначенные конкретным получателям, например, личное приветствие? Конечно, можно создать шаблон письма, а затем использовать его в качестве основы, вручную изменяя для отправки отдельных писем каждому адресату. Но когда у вас десятки или даже сотни адресов, представьте, сколько времени займет эта работа! Кроме этого, чем больше адресов добавляется в поле Кому, тем меньше шансов пройти через спам-фильтры получателей.
Существуют специальные сервисы, которые предлагают методы индивидуализации массовых почтовых кампаний. Но гораздо удобнее, легче и дешевле настроить персональную рассылку по-своему с помощью функции слияния почты.
Слияние почты (анг. mail merge), в отличие от рассылки одного письма на несколько адресов, создает отдельное письмо для каждого из них. Например, это могут быть приглашения с одинаковым текстом, но имя, адрес и обращение будут уникальны, соответствуя каждому получателю.
Этого можно добиться путем слияния двух файлов при создании кампаний массовой рассылки:
- Письмо: документ MS Word или сохраненный из Outlook шаблон сообщения, который содержит текст письма с полями для автоматического заполнения.
- Источник данных, который содержит значения заполняемых полей.
Давайте кратко рассмотрим, как выполнить слияние почты в Outlook.
Шаг 1: Создаем файл с данными для персонализации почты
После того, как мы подготовили письмо, нужно сформировать источник данных для заполнения адресов получателей и других полей слияния. Различные инструменты для рассылок предлагают разные типы источников данных для заполнения полей в шаблоне. Например, контакты Microsoft Outlook для добавления адресов.
Наиболее распространенный и простой способ — использовать в качестве файла данных электронную таблицу, в которой могут содержаться различные данные для объединения с шаблоном письма. Например, при слиянии почты из Excel.
Внимательно проверьте все поля перед выполнением слияния. Например, иногда необходимо выделить отдельные колонки для фамилии и имени.
Шаг 2: Создаем шаблон сообщения для слияния
Для того чтобы создать персонализированные сообщения массовой рассылки, прежде необходимо создать шаблон письма. Это можно сделать разными способами:
Вы можете создать документ, содержащий готовые поля для слияния в Microsoft Word.
Однако если вы работаете с Outlook, удобнее всего писать исходное письмо, не выходя из программы. Так вы сможете работать с привычными инструментами и понимать, как будут выглядеть конечные сообщения
Набирая черновик письма в Outlook, вы не будете переключать свое внимание на другие программы. Такой способ набора текстового шаблона предлагает наша утилита.
Независимо от того, как вы создадите исходный документ, он будет содержать поля для заполнения при слиянии. Они будут заполнены данными из источника данных, созданного на .
Шаг 3: Свяжите файл базы данных с документом электронной почты
После того, как оба документа готовы, настало время выполнить слияние. Обязательно сохраните документы, прежде чем приступать к работе. Затем выберите файл шаблона и файл источника данных, чтобы связать их.
Например, с помощью утилиты Слияние почты с вложениями связать таблицу исходных данных с шаблоном письма очень легко, достаточно выбрать файлы на вашем диске или сетевом ресурсе:
Шаг 4: Массовая рассылка персонализированных писем
Последним необходимым шагом перед отправкой персонализированных писем является их предварительный просмотр. Так вы сможете убедиться, что объединение прошло успешно, и еще раз проверить, что вы ничего не забыли.
Процесс предварительного просмотра может быть разным для разных инструментов. Например, Пошаговый мастер слияния в MS Word показывает, как будет выглядеть текст письма перед объединением.
Утилита Слияние почты с вложениями из пакета ReliefJet Essentials позволяет сохранить готовые письма в отдельной папке, чтобы полностью проверить их перед отправкой.
После просмотра запустите процесс слияния и отправьте письма немедленно либо сохраните их, если используемый вами инструмент слияния позволяет это сделать. Нажмите кнопку Отправить один раз, и все ваши адресаты получат индивидуальные письма с личными приветствиями и другими важными персональными сведениями.
Доступ к шаблону через формы в Outlook
Когда вы сохраняете электронное письмо и выбираете Шаблон Outlook ( *. Oft) как Сохранить как типа, Outlook по умолчанию будет использовать папку шаблонов, как вы можете видеть на рисунке ниже (вы увидите свое имя пользователя, а не пустое поле на вашем компьютере).
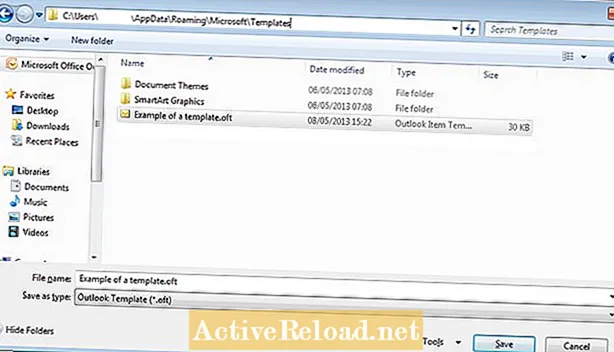
- Нажмите на Инструменты
- Выбирать Формы а потом Выберите форму
- Выбирать Пользовательские шаблоны в файловой системе в Заглянуть
Вы можете увидеть, что мой шаблон выбран на рисунке ниже (вы увидите свое имя пользователя, а не пустое место на экране):
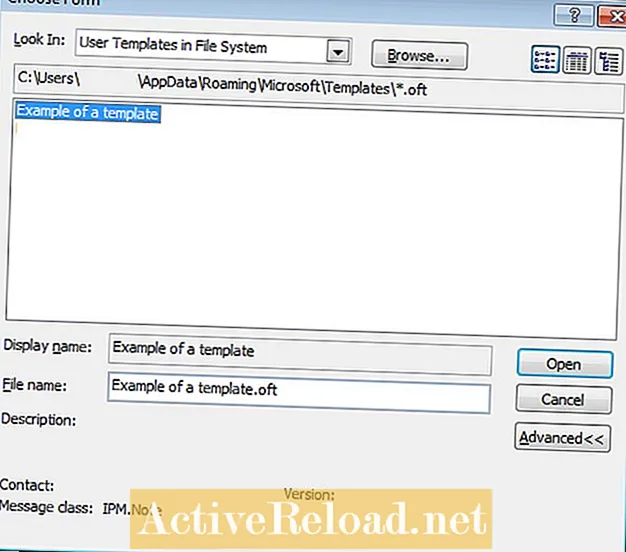
Нажмите Открыть и ваш шаблон откроется
Для доступа к шаблонам в Outlook 2010
- Перейдите к Дом вкладка
- Проверять Новые предметы
- Выбирать Больше предметов а потом Выбрать форму
Настраиваем Outlook 2007
- Запускаем программу и в верхнем меню выбираем раздел «Сервис». В самом конце списка находим «Параметры».
Переходим во вкладку «Сервис», в самом конце списка находим «Параметры», щелкаем по ним
- Теперь выбираем пункт посередине «Сообщение». И справа ищем кнопку «Подписи».
Щелкаем по вкладке «Сообщение», справа ищем кнопку «Подписи»
- Кликаем «Создать» и вводим необходимый текст, придаем нужный вид (можно менять шрифт, цвет).
Нажимаем кнопку «Создать»
Вводим имя для подписи, нажимаем «ОК»
В поле вводим текст, который будет автоматически вставляться при отправке эл. писем
- Для автоматического добавления ко всем сообщениям справа укажите свой адрес и настройте параметры вставки. Отметьте созданную подпись в пункте «Новое сообщение».
В пункте «новое сообщение» выставляем созданную подпись
Для автоматической подписи выставляем созданную подпись в обоих параметрах, как на фото
- Сохраняем изменения, нажав кнопку «ОК».
Сохраняем, созданную подпись, нажав кнопку «ОК»
- Возвращаемся в главный интерфейс электронной почты. Щелкаем по иконке «Создать сообщение».
Нажимаем «Создать сообщение»
- В открытом окне мы увидим новое сообщение с созданной подписью.
Созданная подпись в новом электронном письме
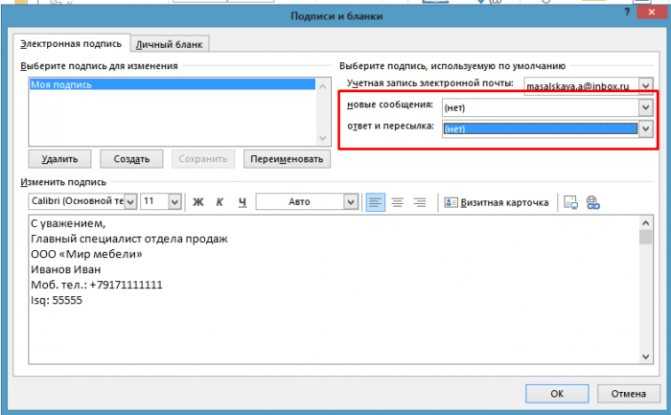
Что бы вставлять подпись вручную в параметрах «новое сообщение» и «ответ и пересылка» не нужно ничего выставлять
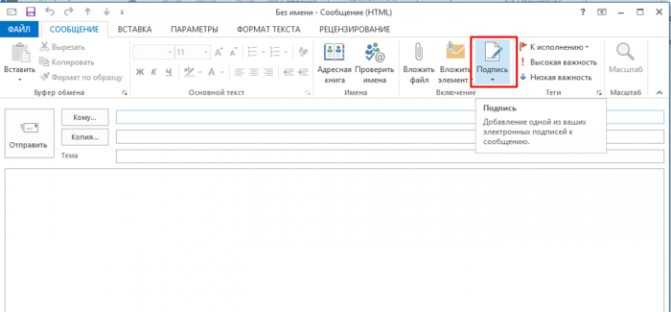
В новом сообщении щелкаем по иконке «Подпись»
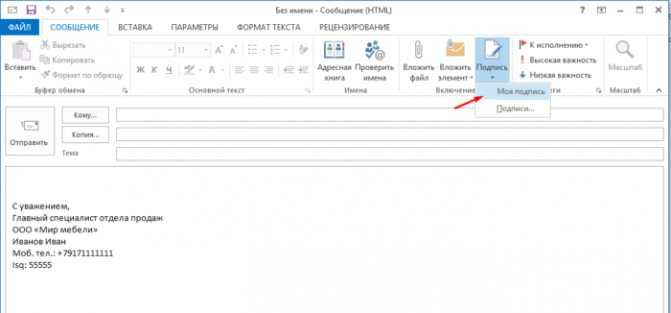
Кликаем по созданной подписи и она появится в сообщении
Сжать и уменьшить размер почтового ящика в Microsoft Outlook
Недостаток почтового ящика большего размера в том, что он замедляет работу. Требуется больше времени, чтобы открыть и найти что-нибудь. Кроме того, почтовые провайдеры, такие как Office 365, ограничивают максимальный размер почтового ящика. Это означает, что если вы не уменьшите размер почтового ящика в Microsoft Outlook, вы не сможете отправлять или получать какие-либо электронные письма.
Где хранятся все данные почтового ящика Outlook
Если вы используете функцию POP или IMAP, все файлы, электронные письма, папки, контакты и т. Д. Сохраняются в файле данных Outlook (PST). Если вы используете учетную запись Office 365, Exchange или Outlook.com, данные почтового ящика доступны в автономном файле данных Outlook (OST-файл). Хотя удаление электронных писем и вложений может помочь, если вы сохраняете всю информацию в PST-файле, она не уменьшается сама по себе.
Примечание. Мы обсудили еще два способа удаления файлов из Outlook. Если вы их используете, а затем вручную уменьшите размер файла почтового ящика, это поможет в дальнейшем.
Компактный и уменьшенный файл данных Outlook (.pst)
Преимущество файла PST заключается в том, что при удалении писем он автоматически сжимает базу данных в фоновом режиме. Процесс сжатия происходит, когда вы не используете Outlook. Вы также можете выбрать сжатие, выполнив следующие шаги вручную:
- Откройте Outlook и удалите ненужные элементы. При удалении файлы попадают в папку «Удаленные». Щелкните правой кнопкой мыши и очистите его.
- Нажмите Файл> Настройки учетной записи> Настройки учетной записи.
- Перейдите на вкладку «Файлы данных». Выберите файл данных, который вы хотите сжать. Затем нажмите на Настройки.
- Перейдите на вкладку “Дополнительно”> Настройки файла данных Outlook.
- В диалоговом окне «Параметры файла данных Outlook» нажмите «Сжать сейчас», а затем нажмите «ОК».
В зависимости от размера файла PST, сжатие может занять несколько минут.
Сжатие и уменьшение автономного файла данных Outlook (.ost)
Многие учетные записи электронной почты используют автономный файл данных Outlook для хранения данных. OST или автономный файл данных Outlook похож на PST или файл данных Outlook за одним исключением. Вы не можете импортировать или экспортировать в автономный файл данных Outlook (OST).
- Нажмите Файл> Настройки учетной записи, Настройки учетной записи.
- На вкладке «Файлы данных» выберите файл данных, который вы хотите сжать, и нажмите «Настройки».
- Перейдите на вкладку «Дополнительно»> «Настройки файла данных Outlook».
- В диалоговом окне «Параметры файла данных Outlook» нажмите «Сжать сейчас», а затем нажмите «ОК».
Используйте инструмент очистки почты
Outlook предлагает встроенный инструмент очистки почты, или вы можете использовать инструмент очистки вложений Outlook для поиска старых и больших сообщений, которые можно удалить или переместить в файл PST. Он также может удалить копии электронных писем, которые конфликтуют с почтовым сервером. Иногда мы удаляем файлы с сервера, но они все еще доступны на клиенте, занимающем место.
Запустите инструмент очистки почтовых ящиков
- Нажмите Файл> Инструменты> Очистка почтового ящика.
- Выберите «Просмотр размера почтового ящика», «Найти элементы старше», «Найти элементы больше чем», «Просмотр размера удаленных элементов», «Пустую папку удаленных элементов», «Просмотр размера конфликтов» или «Пустые конфликты», чтобы выполнить нужную задачу.
Использовать инструмент очистки разговора
Outlook for Office 365 Outlook 2019 Outlook 2016 Office для бизнеса Outlook 2013 и другие имеют инструмент для очистки разговоров. Беседы или электронная почта – это одно и то же. «Инструмент для разговора» умный. Он будет оценивать содержимое каждого сообщения, и если часть электронного письма будет доступна в любом из сообщений предварительного просмотра, он удалит его.
У вас есть три варианта больше возможностей для сжатия и уменьшения размера почтового ящика в Microsoft Outlook
- Очистка проверяет выбранный разговор.
- Папка очистки очищает выбранную папку.
- Очистить папку и подпапки также проверяет подпапки.
Это лучшие советы, которые помогут вам сжать и уменьшить размер почтового ящика в Microsoft Outlook. Однако всегда следите за тем, чтобы случайно не удалить файлы, которые необходимы.
Читать дальше . Как оптимизировать и ускорить работу Microsoft Outlook.

























![Outlook продолжает отправлять электронные письма в папку нежелательной почты или спама [полное исправление] - исправлять - 2021](http://navikur.ru/wp-content/uploads/6/2/f/62fa72c9760731b3e3c0bca4ef4245df.jpeg)








