Дополнительные плагины
Кроме этого возможности платформы Google Docs можно расширять с помощью дополнений. Чтобы их установить нужно открыть меню «Дополнения» и кликнуть по пункту «Установить дополнения». После этого вы попадёте в Google Workspase Marketplace, где в окне поиска потребуется ввести название необходимого приложения. После окончания поиска кликаете по иконке выбранного дополнения и нажимаете кнопку «Установить».
В качестве примера приведём несколько популярных дополнений:
- Translate+ позволяет переводить тексты на множество различных языков;
- Doc Tools содержит инструменты, которые могут менять регистр символов, сортировать списки, преобразовывать числа в текст и делать многое другое;
- Writing Habit следит за количеством набранных вами слов и букв. Анализирует статистику за прошлые дни и выдаёт свой прогноз;
- Lucidchart предназначен для работы с диаграммами, ментальными картами, различными схемами и другими подобными документами.
Пожалуйста, оставьте ваши отзывы по текущей теме материала. За комментарии, отклики, лайки, подписки, дизлайки огромное вам спасибо!
Виталий Черкасовавтор
Работа с картинками
Инструмент для работы с картинками, встроенный в сервис Google Docs, по своим функциональным возможностям, кое в чём, даже превосходит аналогичный инструмент из Microsoft Word. Для добавления рисунка требуется зайти в меню «Вставка», перейти в раздел «Изображение» и выбрать способ загрузки. Можно выбрать один из вариантов: со своего ПК, найти в интернете, выбрать из хранящихся на вашем Google Диске, а также можно сделать фотографию камерой, подключённой к вашему компьютеру, и сразу добавить её в документ. После добавления рисунка его можно редактировать: корректировать яркость, контрастность и цвет, регулировать прозрачность и добавлять текст.
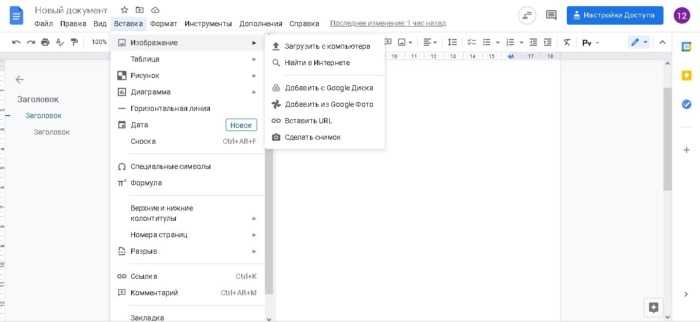
Как добавить комментарии в Google Документы
Для начала откройте или создайте новый Документ Google
документ. Если вы создали новый документ, вам понадобится текст
использовать комментарии. Далее выберите текст, который вы хотите создать
комментировать.
Когда вы выбрали текст, вы заметите
что значок появится на правой стороне документа. Значок выглядит так
речевой пузырь со знаком плюс внутри него.
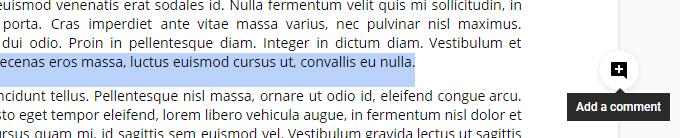
Нажатие на эту иконку вызовет ввод
поле, где вы можете ввести свой комментарий.
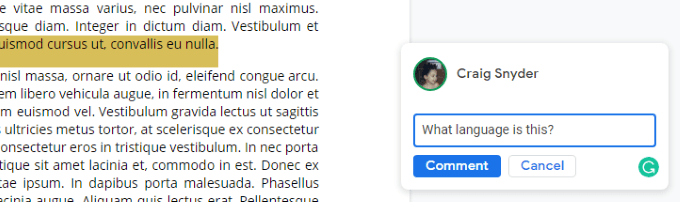
Нажмите Войти
или нажмите Комментарий кнопка для
оставьте свой комментарий.
Это так просто! Теперь ваш документ будет
выделите текст, к которому вы сделали комментарий. Ваш комментарий будет
отображается в правой части документа, но нажав на область
выделенный текст поможет вам сфокусировать ваш комментарий и отобразить варианты, которые
мы поговорим о следующем.
Полезные функции сервиса Google Документы
Расскажем о полезных функциях Google Docs, которые способны существенно облегчить работу с документами.
Работа в офлайн
Google Docs предоставляют полезную возможность просматривать и редактировать документы, даже если соединение с интернетом отсутствует. Если вы отредактировали какой-либо документ, то изменения сохраняться сразу же после того, как связь появится.
Чтобы активировать данную возможность нужно войти в настройки, для этого кликните по значку «Главное меню», которое находится справа в верхней части главного окна документов и имеет вид трёх полосок. В появившемся окне передвиньте мышкой переключатель «Офлайн режим» во включенное положение. После этого вам нужно будет установить расширение для браузера Chrome под названием «Google Документы офлайн». После выполнения всех указанных действий можно будет работать с документами даже тогда, когда подключение к интернету будет отсутствовать.
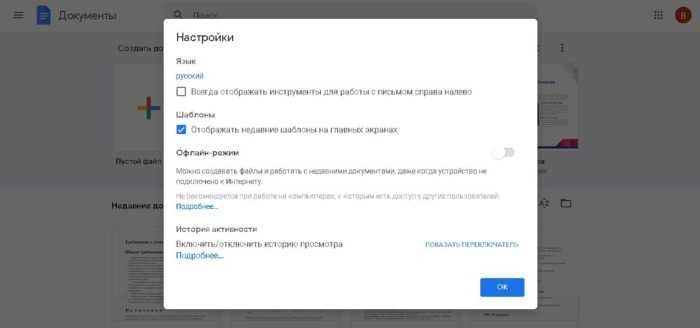
Структура и навигация
Google Docs позволяет легко создавать понятную и чёткую структуру документа и облегчает навигацию по нему.
Чтобы указать, что данная строка является заголовком, выделяем её или устанавливаем на нее курсор и выбираем, какому уровню структуры она соответствует.
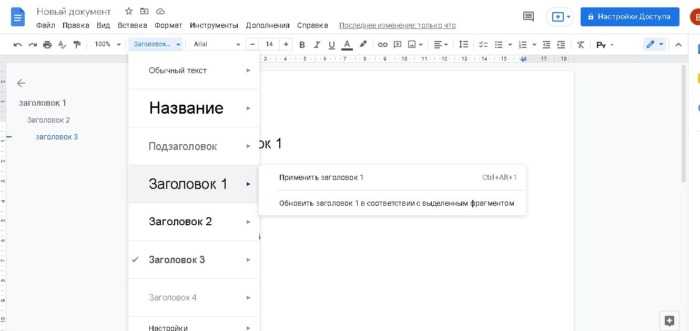
Чтобы увидеть структуру документа, если она не отображается, нужно кликнуть по значку «Показать структуру документа», которая имеет форму квадратика. Чтобы структура больше не отображалась, нажмите на стрелочку, которая появится на месте значка «Показать структуру документа». Кроме этого управлять отображением структуры документа можно с помощью пункта меню «Показать структуру документа», находящегося в меню «Вид».
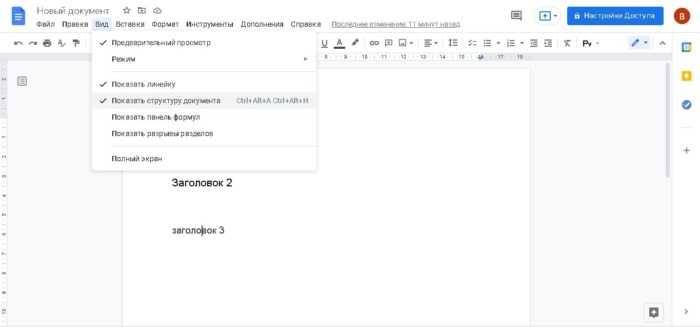
Чтобы удалить элемент из структуры требуется нажать на крестик, расположенный рядом с ненужным заголовком.
Добавление закладок
Чтобы иметь возможность в любой момент найти нужное место в тексте документа в Google Docs или показать его другому пользователю, можно добавить закладку. Чтобы добавить закладку нужно установить курсор мыши в нужное место, открыть меню «Вставка» и выбрать строку «Закладка». После этого появится ссылка на нужное место, которую можно будет скопировать, сохранить и отправить другому пользователю.
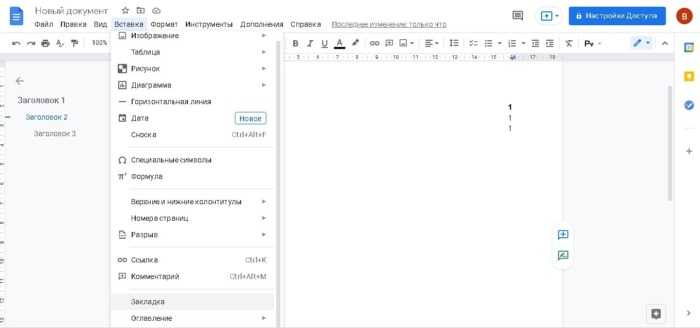
Расширенный поиск
С помощью функции расширенного поиска можно не только найти требуемую информацию в документе. Она также позволяет найти нужные данные на вашем Google Диске или в интернете. Чтобы воспользоваться расширенным поиском нужно в меню «Инструменты» выбрать раздел «Расширенный поиск», или воспользоваться клавиатурной комбинацией Shift+Ctrl+Alt+I.
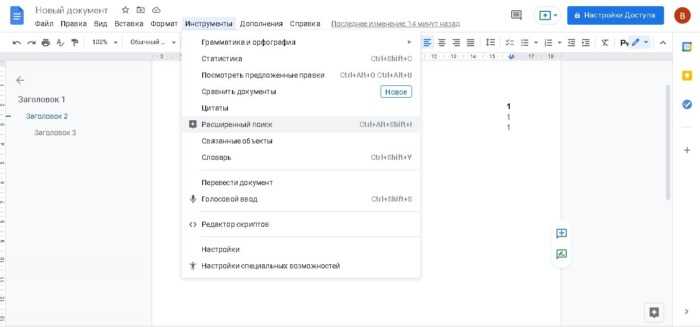
Как разрешить комментарии в Google Документы
После того, как вы создали комментарий, или когда вы
просматривая комментарии других, у вас будет несколько вариантов.
Вы можете нажать на комментарий справа
сторона документа или нажмите на выделенный раздел текста документа
вынести комментарий на первый план. Оказавшись на переднем плане, вы получите
Возможность ответить или разрешить комментарий. Если у вас есть разрешения, вы также можете
отредактируйте или удалите его.
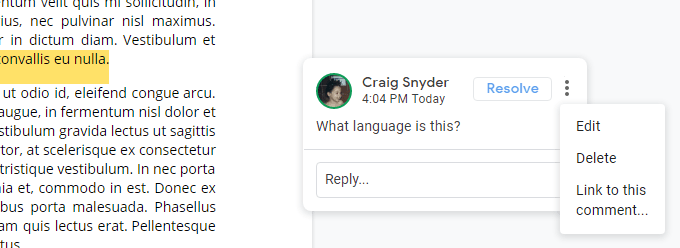
Если вы обнаружите, что совершили ошибку во время
Добавив комментарий, вы можете отредактировать или удалить его. Отредактированные комментарии не будут
чтобы другие знали, что оно было отредактировано. Удаление комментария будет
удалить всю ветку, которая включает все комментарии под ней.
Разрешить
Кнопка также эффективно удалит комментарий, но имеет специальные
различия. Удаленные комментарии не добавляются в историю комментариев Документов Google,
но разрешенные комментарии есть. Решенные комментарии также могут быть возвращены
документ.
В правом верхнем углу страницы, рядом с вашим Google
Отображаемое изображение учетной записи, вы увидите значок речевого пузыря с тремя
горизонтальные линии внутри него. Нажав на этот значок, вы откроете
История комментариев.
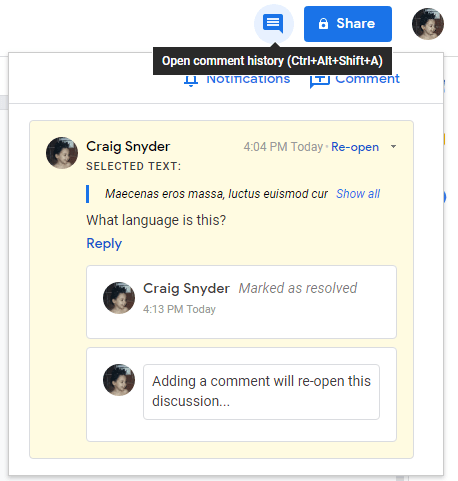
Эта область будет отслеживать комментарии и
комментировать резолюции. Как вы можете видеть на скриншоте выше, ваше время
разрешение помечено временем, что может быть очень полезно для соавторов.
Разрешение комментариев также дает другие
коллаборационистов возможность возобновить обсуждение, если они решили
что нужно сделать больше или комментарий не был решен. Опять просто
удаление комментария, если вы считаете, что вы решили, он не будет представлять других
с этими параметрами и не будет записывать его в историю комментариев вашего документа.
Как видите, комментируя в Google Doc
документы так же просто, как это полезно. Комментарии позволяют создавать небольшие
области обсуждения в вашем документе, и это может иметь большое значение
в определении того, завершен ли ваш проект сегодня или завтра.
Если вы не являетесь пользователем Документов Google, не беспокойтесь — Microsoft Word также поддерживает комментарии, и вы можете проверить нашу статью о том, как сотрудничать в документе Microsoft Word, для получения дополнительной информации.
Горячие клавиши
Сервис Google Docs поддерживает использование горячих клавиш. Чтобы посмотреть их список необходимо в меню «Справка» выбрать нижний пункт «Быстрые клавиши» или использовать клавиатурную комбинацию «Ctrl»+«/». Далее мы перечислим наиболее часто используемые «горячие клавиши».
Навигация
Для навигации используются следующие комбинации клавиш:
- Новый файл: «Alt»+«F»+«N»;
- Вызвать словарь: «Ctrl»+«Shift»+«Y»;
- Статистика: «Ctrl»+«Shift»+«C»;
- Разрыв страницы: «Ctrl»+«Enter»;
- Выполнить ещё раз последнее действие: «Ctrl»+«Y»;
- Идти к следующему результату поиска: «Ctrl»+«G»;
- Переместиться к предыдущему результату поиска: «Ctrl»+«Shift»+«G».
Форматирование текста
Для работы с текстом потребуются следующие комбинации клавиш:
- Увеличить шрифт: «Ctrl»+«Shift»+«>»;
- Уменьшить шрифт: «Ctrl»+«Shift»+«<».
Форматирование абзаца
При форматировании абзаца помогут следующие комбинации клавиш:
- Увеличить отступ: «Ctrl»+«]»;
- Уменьшить отступ: «Ctrl»+«[»;
- Использовать обычный стиль текста: «Ctrl»+«Alt»+«0»;
- Сменить стиль заголовка: «Ctrl»+«Alt»+цифра от 1 до 6;
- Нумерованный список: «Ctrl»+«Shift»+«7»;
- Маркированный список: «Ctrl»+«Shift»+«8».
Выравнивание
Для выравнивания можно использовать следующие сочетания клавиш:
- Левое: «Ctrl»+«Shift»+«L»;
- Правое: «Ctrl»+«Shift»+«R»;
- По ширине: «Ctrl»+«Shift»+«J»;
- По центру: «Ctrl»+«Shift»+«E».































