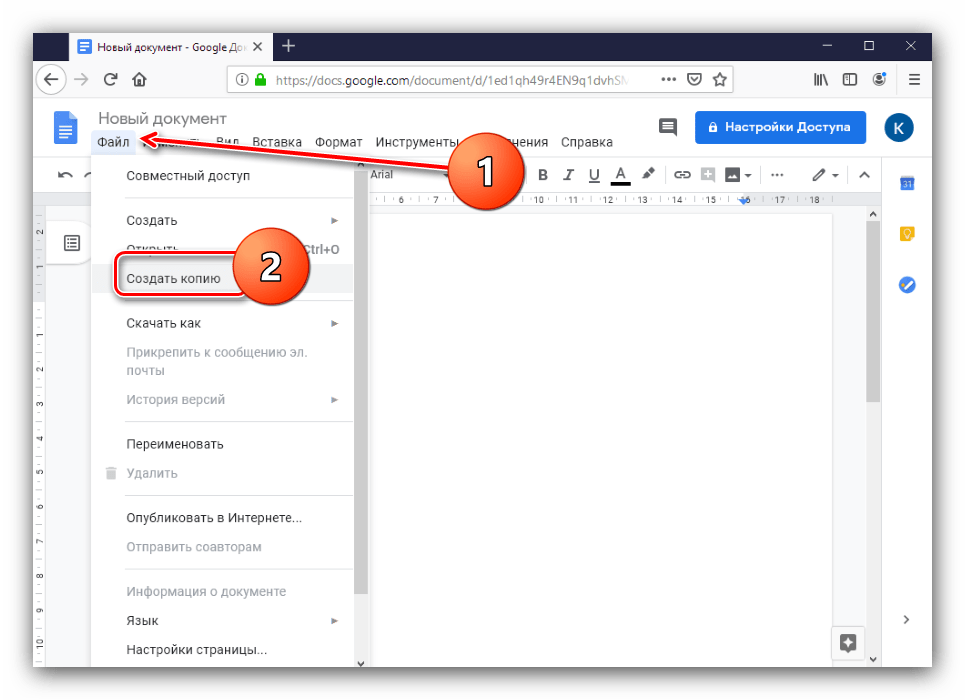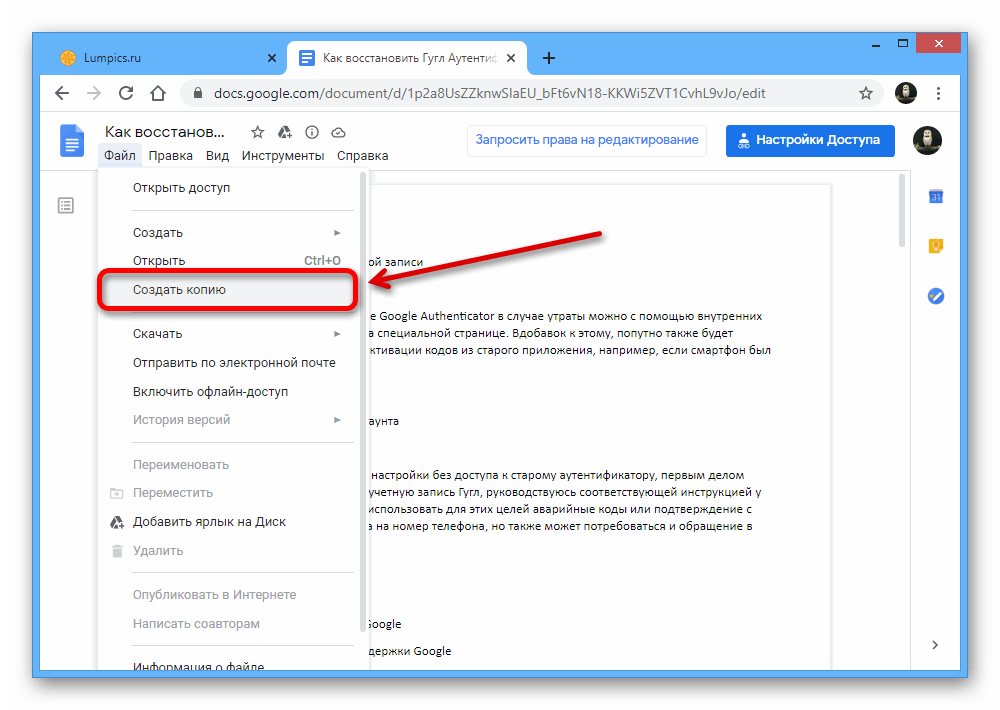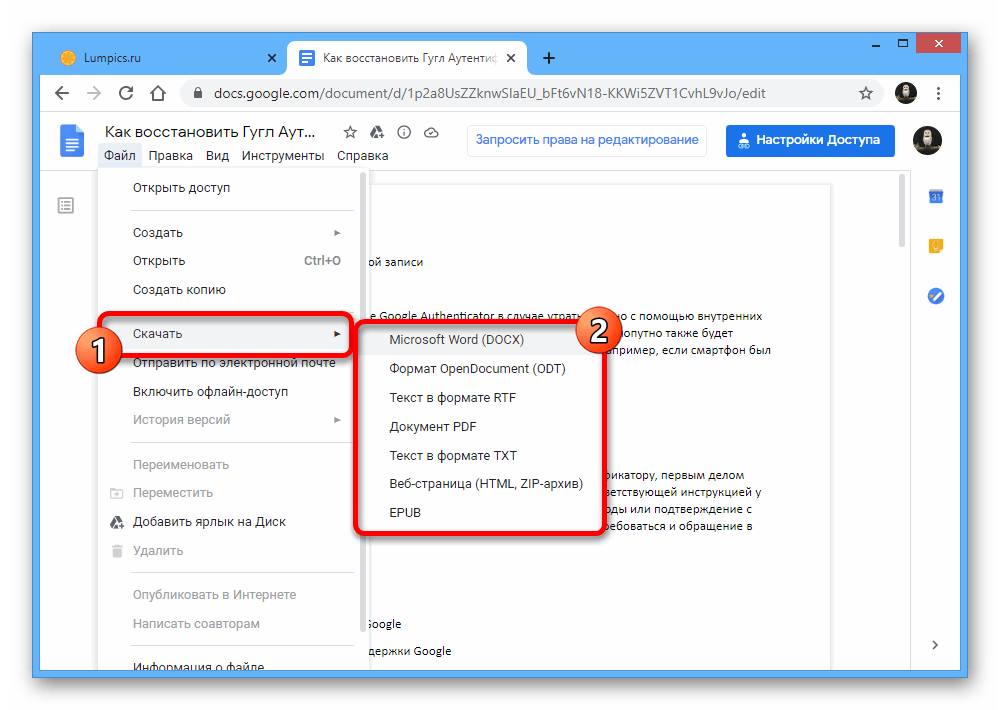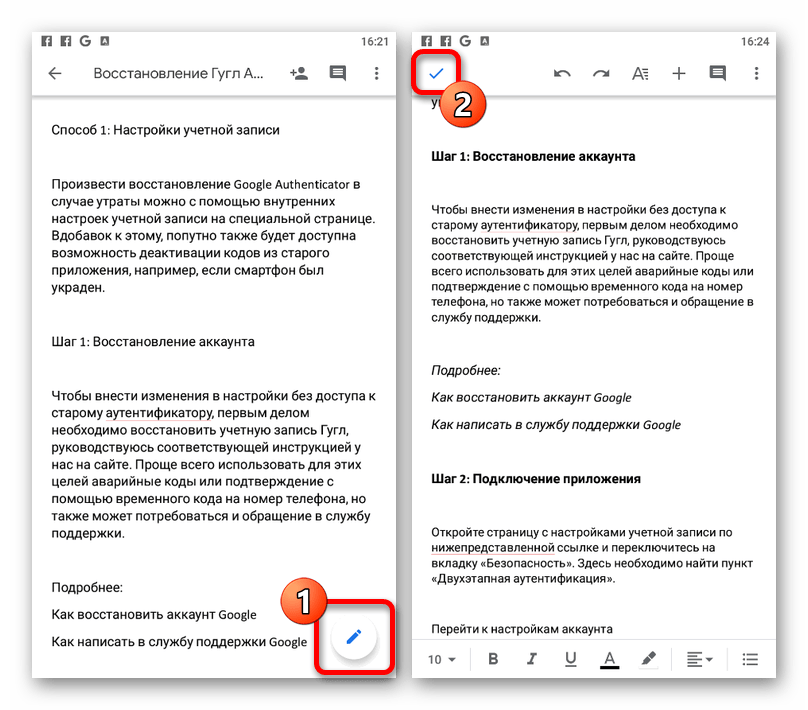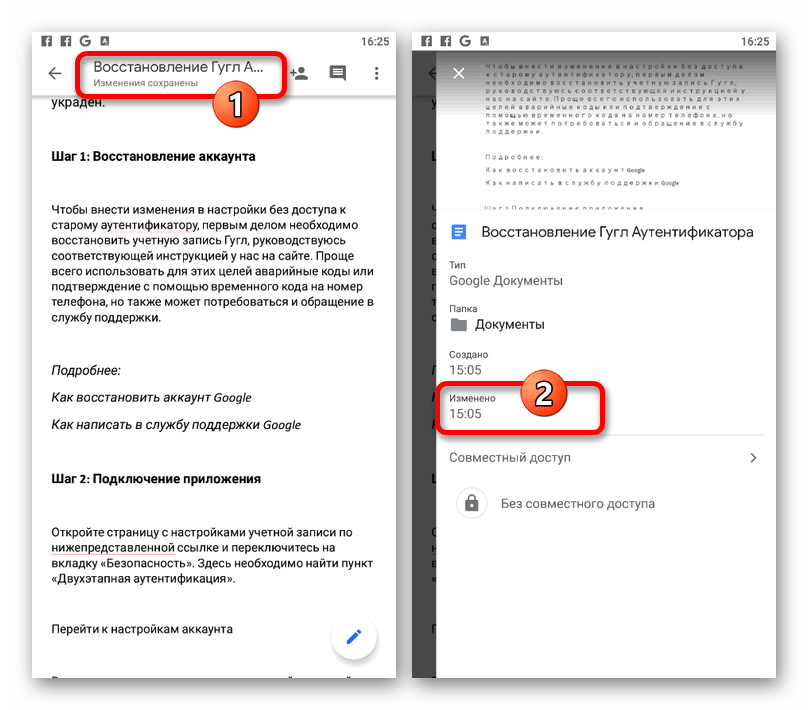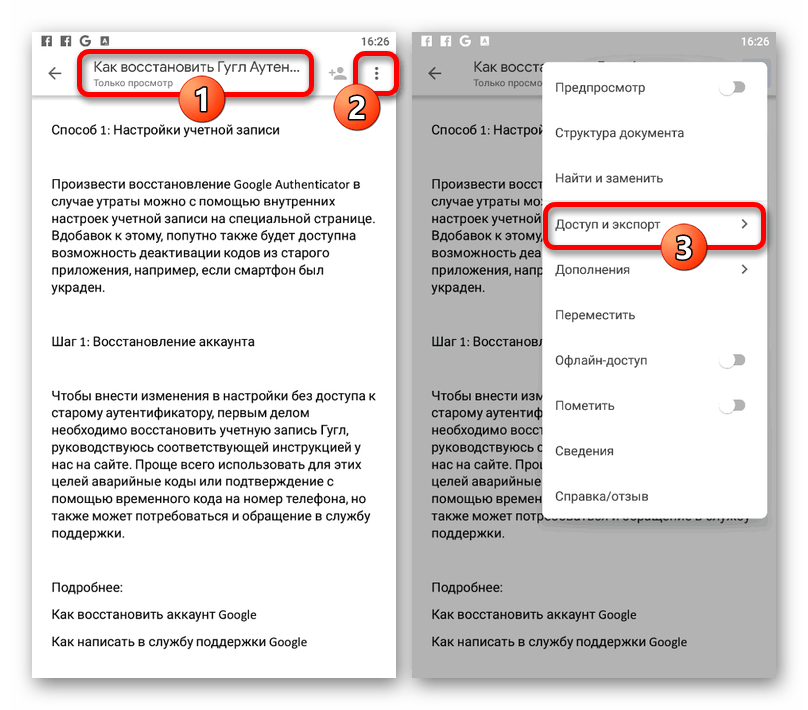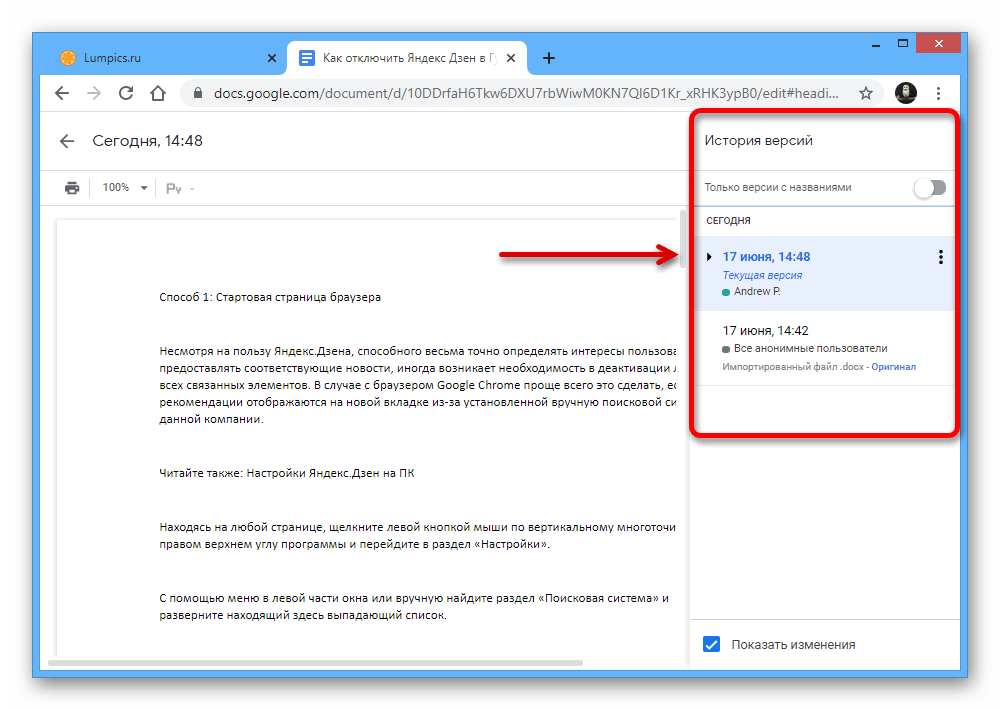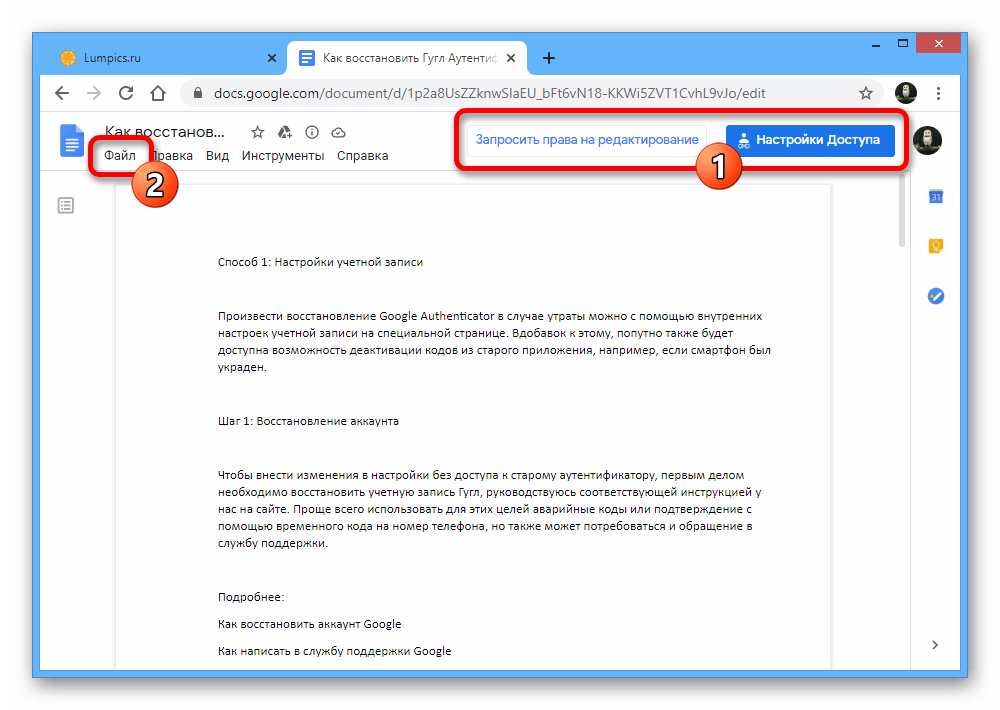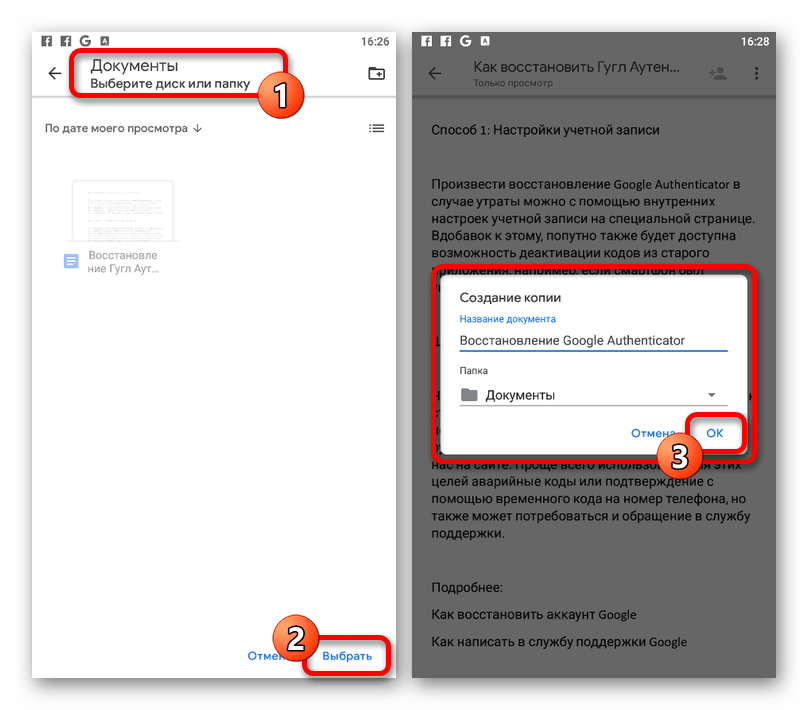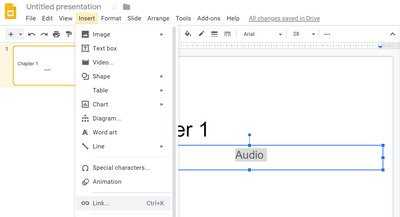Полезные функции сервиса Google Документы
Расскажем о полезных функциях Google Docs, которые способны существенно облегчить работу с документами.
Работа в офлайн
Google Docs предоставляют полезную возможность просматривать и редактировать документы, даже если соединение с интернетом отсутствует. Если вы отредактировали какой-либо документ, то изменения сохраняться сразу же после того, как связь появится.
Чтобы активировать данную возможность нужно войти в настройки, для этого кликните по значку «Главное меню», которое находится справа в верхней части главного окна документов и имеет вид трёх полосок. В появившемся окне передвиньте мышкой переключатель «Офлайн режим» во включенное положение. После этого вам нужно будет установить расширение для браузера Chrome под названием «Google Документы офлайн». После выполнения всех указанных действий можно будет работать с документами даже тогда, когда подключение к интернету будет отсутствовать.
Структура и навигация
Google Docs позволяет легко создавать понятную и чёткую структуру документа и облегчает навигацию по нему.
Чтобы указать, что данная строка является заголовком, выделяем её или устанавливаем на нее курсор и выбираем, какому уровню структуры она соответствует.
Чтобы увидеть структуру документа, если она не отображается, нужно кликнуть по значку «Показать структуру документа», которая имеет форму квадратика. Чтобы структура больше не отображалась, нажмите на стрелочку, которая появится на месте значка «Показать структуру документа». Кроме этого управлять отображением структуры документа можно с помощью пункта меню «Показать структуру документа», находящегося в меню «Вид».
Чтобы удалить элемент из структуры требуется нажать на крестик, расположенный рядом с ненужным заголовком.
Добавление закладок
Чтобы иметь возможность в любой момент найти нужное место в тексте документа в Google Docs или показать его другому пользователю, можно добавить закладку. Чтобы добавить закладку нужно установить курсор мыши в нужное место, открыть меню «Вставка» и выбрать строку «Закладка». После этого появится ссылка на нужное место, которую можно будет скопировать, сохранить и отправить другому пользователю.
Расширенный поиск
С помощью функции расширенного поиска можно не только найти требуемую информацию в документе. Она также позволяет найти нужные данные на вашем Google Диске или в интернете. Чтобы воспользоваться расширенным поиском нужно в меню «Инструменты» выбрать раздел «Расширенный поиск», или воспользоваться клавиатурной комбинацией Shift+Ctrl+Alt+I.
Начало работы в Google Docs
Зарегистрируйте Google-аккаунт, чтобы начать работу в сервисе Google Документы. Если он у вас уже есть, авторизуйтесь и пройдите по этой ссылке.
Вы увидите главное меню сервиса. Можно приступать к работе с документами.
Как создать документ в Google Docs
Чтобы создать новый документ в сервисе, кликните по иконке «Пустой файл» в меню шаблонов.
Откроется новый документ, в котором вы можете набрать текст, вставить изображения, таблицы, диаграммы и многое другое.
Создать новый файл в Google Docs можно и в главном меню Google Диска. Нажмите в левом верхнем углу на кнопку «+ Создать».
Во всплывающем меню кликните по «Google Документы — Создать новый документ». После этого откроется новое окно с файлом, в котором вы сможете набрать текст.
Структуру текста, отступы на страницах, графику — всё это придётся делать вручную. Если вы хотите облегчить себе работу, изучите набор шаблонов в Google Документах и воспользуйтесь одним из них.
Шаблоны
В списке вы найдёте шаблоны для резюме, писем, рассылок, брошюр, проектных предложений и многое другое. Чтобы создать документ, просто кликните по понравившемуся шаблону, и он откроется в новой вкладке.
Останется лишь отредактировать текст в документе, сохранить его к себе на компьютер или поделиться ссылкой с коллегами.
Как подключить новые шрифты в Google Docs
По неведомым причинам Google не разрешает подключать новые шрифты русскоязычным пользователям. Откройте список шрифтов. Там где у всех людей находится кнопка «Добавить», у нас ничего нет.
Но это не страшно – ограничение легко обойти. В меню «Файл» откройте вкладку «Язык» и выберите English. Не бойтесь, язык интерфейса не поменяется.
Теперь снова откройте список шрифтов – их станет больше раз в 5. И нужная кнопка «Другие шрифты» тоже появится. Нажмите на нее.
Отметьте нужные шрифты и нажмите «Ок», чтобы добавить их в ваш список.
Внимание! Работать будут только те шрифты, что установлены в вашей операционной системе. Если вы захотите использовать проверку правописания – не забудьте переключить язык документа обратно на русский
Шрифты из списка пропадут, но в тексте останутся. Вы сможете ставить курсор в конец предложения и продолжать писать тем же шрифтом
Если вы захотите использовать проверку правописания – не забудьте переключить язык документа обратно на русский. Шрифты из списка пропадут, но в тексте останутся. Вы сможете ставить курсор в конец предложения и продолжать писать тем же шрифтом.
Формулы
В Google Sheet 371 функция! Здесь их полный список с описаниями на русском языке. Они распределены по 15 разделам:
Для справки, в Excel их на сто функций больше. Если что-то очень нужное, как раз из этой сотни, это не повод отказываться от Google Spreadsheet. Ведь можно создать функцию под себя!
Инструкция по созданию собственных функций
1. Открываем редактор скриптов:
2. Набираем код функции:
function c100wN(x) {
x = x*100*1.4;
return x;
}
3. Сохраняемся.
4. Пробуем:
Этот пример функции очень простой, но вооружившись учебником по экономике/статистике/дискретной математике, вы сможете заставить Google SpreadSheet делать вычисления высокой степени сложности и избавиться от необходимости платить за Excel.
P.S. В Excel тоже можно создавать пользовательские функции.
Дополнительные плагины
Кроме этого возможности платформы Google Docs можно расширять с помощью дополнений. Чтобы их установить нужно открыть меню «Дополнения» и кликнуть по пункту «Установить дополнения». После этого вы попадёте в Google Workspase Marketplace, где в окне поиска потребуется ввести название необходимого приложения. После окончания поиска кликаете по иконке выбранного дополнения и нажимаете кнопку «Установить».
В качестве примера приведём несколько популярных дополнений:
- Translate+ позволяет переводить тексты на множество различных языков;
- Doc Tools содержит инструменты, которые могут менять регистр символов, сортировать списки, преобразовывать числа в текст и делать многое другое;
- Writing Habit следит за количеством набранных вами слов и букв. Анализирует статистику за прошлые дни и выдаёт свой прогноз;
- Lucidchart предназначен для работы с диаграммами, ментальными картами, различными схемами и другими подобными документами.
Пожалуйста, оставьте ваши отзывы по текущей теме материала. За комментарии, отклики, лайки, подписки, дизлайки огромное вам спасибо!
Виталий Черкасовавтор
Горячие клавиши
Сервис Google Docs поддерживает использование горячих клавиш. Чтобы посмотреть их список необходимо в меню «Справка» выбрать нижний пункт «Быстрые клавиши» или использовать клавиатурную комбинацию «Ctrl»+«/». Далее мы перечислим наиболее часто используемые «горячие клавиши».
Навигация
Для навигации используются следующие комбинации клавиш:
- Новый файл: «Alt»+«F»+«N»;
- Вызвать словарь: «Ctrl»+«Shift»+«Y»;
- Статистика: «Ctrl»+«Shift»+«C»;
- Разрыв страницы: «Ctrl»+«Enter»;
- Выполнить ещё раз последнее действие: «Ctrl»+«Y»;
- Идти к следующему результату поиска: «Ctrl»+«G»;
- Переместиться к предыдущему результату поиска: «Ctrl»+«Shift»+«G».
Форматирование текста
Для работы с текстом потребуются следующие комбинации клавиш:
- Увеличить шрифт: «Ctrl»+«Shift»+«>»;
- Уменьшить шрифт: «Ctrl»+«Shift»+«<».
Форматирование абзаца
При форматировании абзаца помогут следующие комбинации клавиш:
- Увеличить отступ: «Ctrl»+«]»;
- Уменьшить отступ: «Ctrl»+«[»;
- Использовать обычный стиль текста: «Ctrl»+«Alt»+«0»;
- Сменить стиль заголовка: «Ctrl»+«Alt»+цифра от 1 до 6;
- Нумерованный список: «Ctrl»+«Shift»+«7»;
- Маркированный список: «Ctrl»+«Shift»+«8».
Выравнивание
Для выравнивания можно использовать следующие сочетания клавиш:
- Левое: «Ctrl»+«Shift»+«L»;
- Правое: «Ctrl»+«Shift»+«R»;
- По ширине: «Ctrl»+«Shift»+«J»;
- По центру: «Ctrl»+«Shift»+«E».
Настроить фон и сделать работу комфортной
Distraction Free Mode
Расширение позволяет изменять режим просмотра текста. Включает полноформатный просмотр текста на весь экран, чтобы меню и вкладки не отвлекали, позволяет изменять цвета текста и фона, масштаб текста. Сам документ при этом не изменяется, все настройки касаются режима просмотра, в котором можно работать с текстом.
Значок расширения находится в Google Dosc над вкладкой Инструменты.
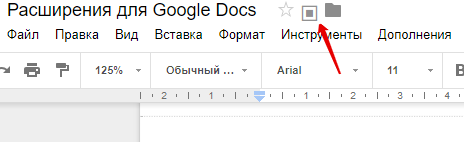 Значок расширения
Значок расширения
Есть четыре цветовых режима: белый текст на черном фоне для ночного чтения, черный текст на белом листе, на голубоватом фоне или сепии.
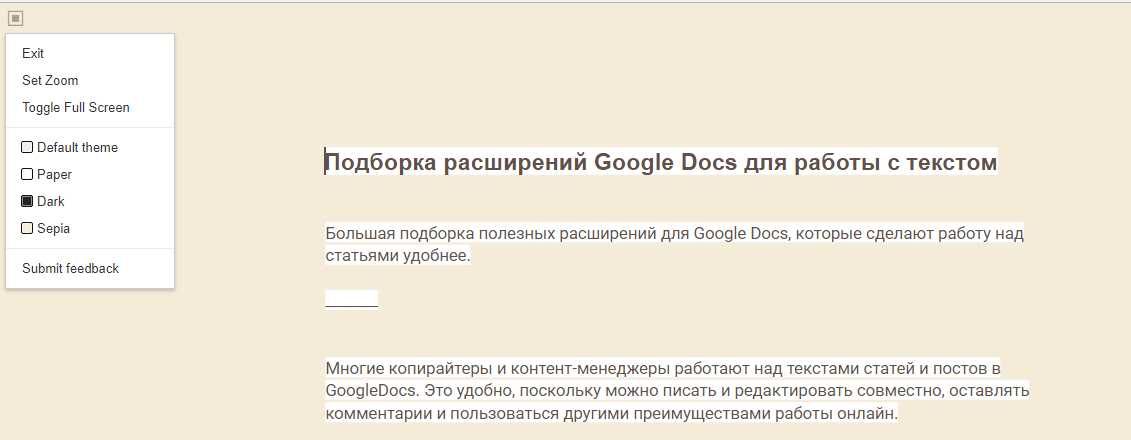 Режим сепии
Режим сепии
Будет полезно всем, кто работает с большими текстами: можно настроить комфортный формат просмотра и отключить все вкладки и меню, чтобы ничего не отвлекало от работы.
Background Image
Расширение для настройки комфортной работы над документами в Google Doc. Оно позволяет выбрать фоновое изображение, которое будет занимать площадь позади листа.
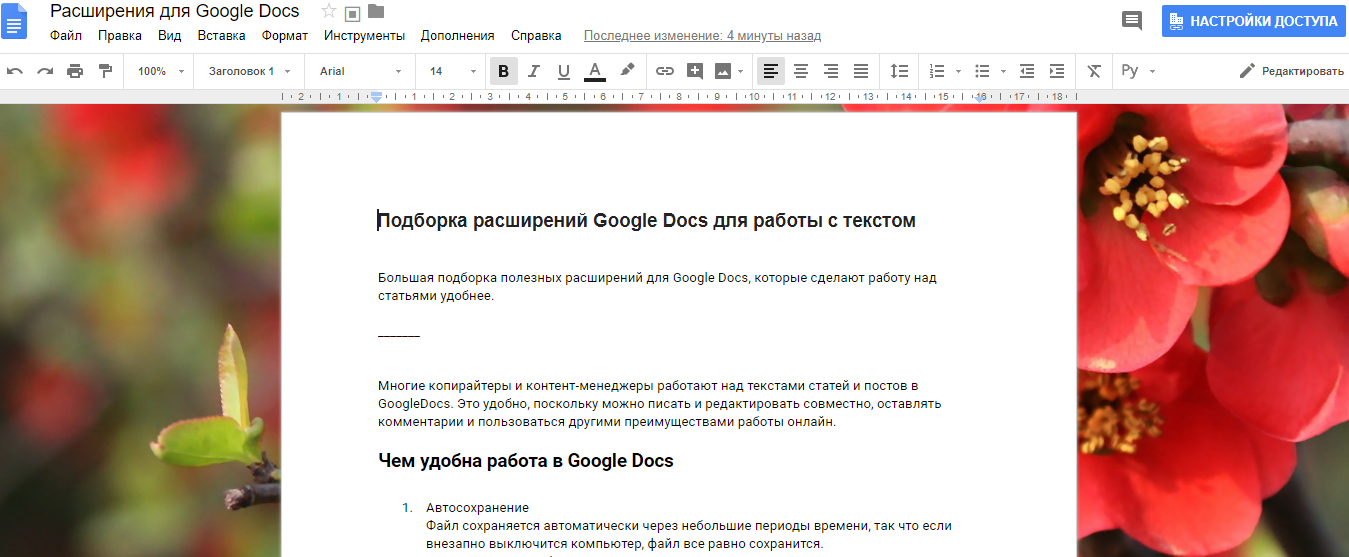 Выбранный фон для работы
Выбранный фон для работы
Выбрать можно из предложенных картинок по тематикам или загрузить любое изображение большого размера из поисковой выдачи.
Если используете это расширение с настраиваемым фоном, не советуем включать вместе с ним предыдущее
Distraction Free Mode, читать текст станет неудобно, мы пробовали.
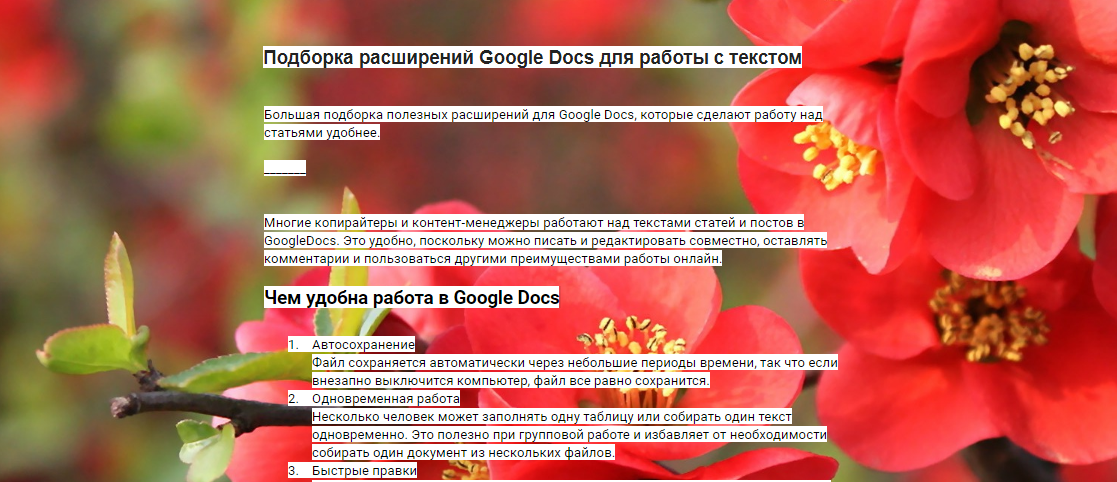 Distraction Free Mod и Background Image одновременно
Distraction Free Mod и Background Image одновременно
Эти же фоновые настройки можно включить и для слайдов презентации в Google. Фон можно менять в любое время сколько угодно раз, даже во время работы с текстом.
Расширение полезно тем, кому интереснее работать с каким-то фоном позади рабочего пространства.
Расширения сделают работу со статьями, постами и другими текстами в Google Docs удобнее и быстрее. В этой подборке мы протестировали разные расширения из магазина Google Chrome и выбрали полезные для разных функций.
Создаем гугл документ с общим доступом
А теперь настала пора узнать, как создать Google документ с общим доступом.
Вам может быть интересно — «Как можно заработать на фотографиях через интернет?».
Открываем Google Docs
Не важно, находитесь вы сейчас в почтовом ящике gmail или на страничке с поиском от Google, просто нажмите в правом верхнем углу кнопку в виде 9 небольших квадратиков и в появившимся окне щелкните «Еще»:
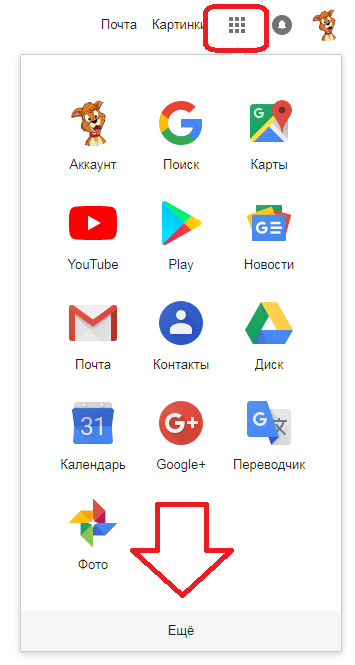
У вас раскроется полное меню со всеми вкладками, где смело нажимайте на «Документы»:
Тадааам, вы в документах. Можете посмотреть краткий обзор, подготовленный сотрудниками. Поможет разобраться с интерфейсом. Кстати, представленные здесь шаблоны порой бывают очень полезными и экономят время, поэтому, советую их тщательно изучить.
Создаем новый документ
Смело нажимайте «Пустой файл» (красная стрелочка на скриншоте ниже):
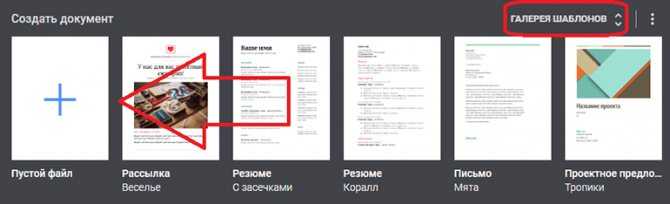
Прямо сейчас вы находитесь в новом документе. Как видите, внешне это практически точная копия Microsoft Word, да и набор функций почти такой же.
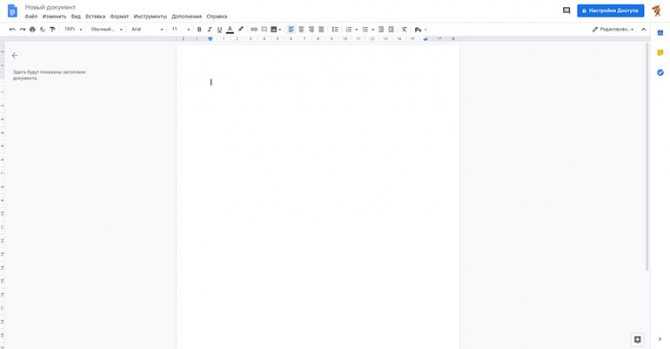
Первым делом введите название в специальное поле слева сверху, над меню. Без этого не сможете открыть общий доступ. Впрочем, нажав на кнопку «Настройки доступа» вас все равно попросят это сделать.
Открываем доступ к файлу
Итак, допустим вы наняли фрилансера и хотите, чтобы он работал в заранее созданном файле. Для этого понадобится специальная ссылка (или пригласите его, введя адрес почты в специальное поле. О том, как это сделать распишу чуть ниже), найти которую можно в настройках доступа. И еще раз повторюсь, не забудьте ввести название!
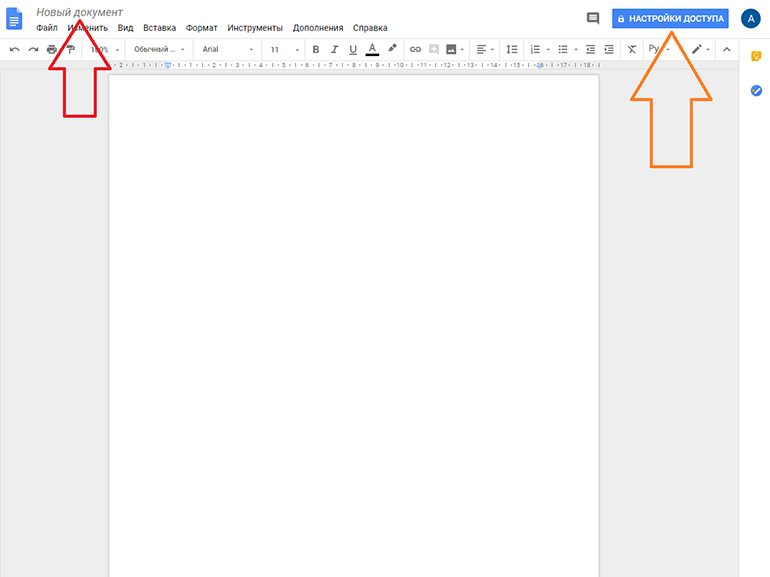
Нажав «Настройки доступа» выскочит специальное меню состоящее из двух блоков:
- Верхний блок нужен, чтобы приглашать людей посредством ввода их почты;
- Нижний блок создает ссылку-приглашение.
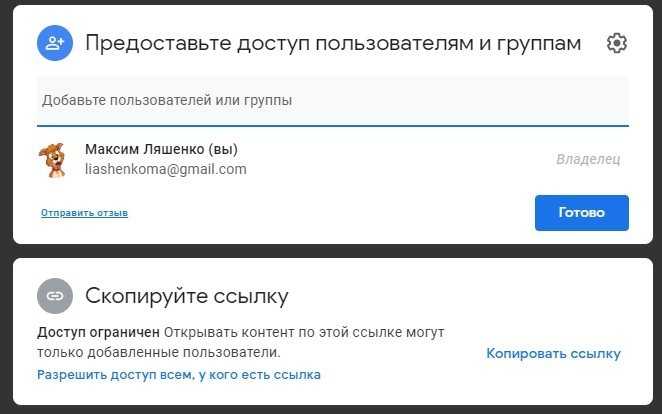
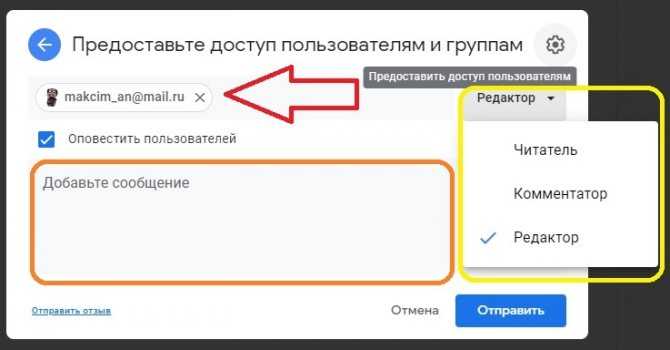
Когда все будет готово, нажмите «Отправить». Через некоторое время ему придет приглашение и ваше сообщение.
Еще один важный момент, о котором я должен упомянуть — это настройки. Чтобы их открыть нажмите на шестеренку справа сверху. Сделав это перед вами откроется меню с двумя пунктами, которые можно включить или выключить поставив галочки:
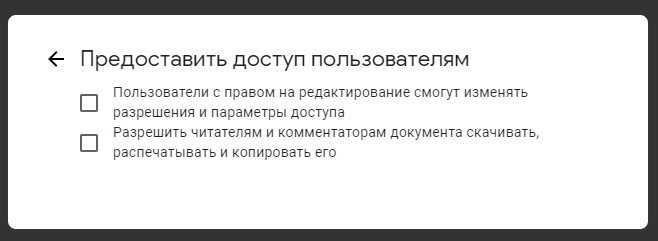
Так-с, тут закончили. Теперь перейдем к блоку номер два, который нужен, чтобы создать ссылку-приглашение. Для этого нажмите на слова «Скопировать ссылку» и перед вами откроется нужная форма, в которой будет искомая ссылка, а также настройка прав:
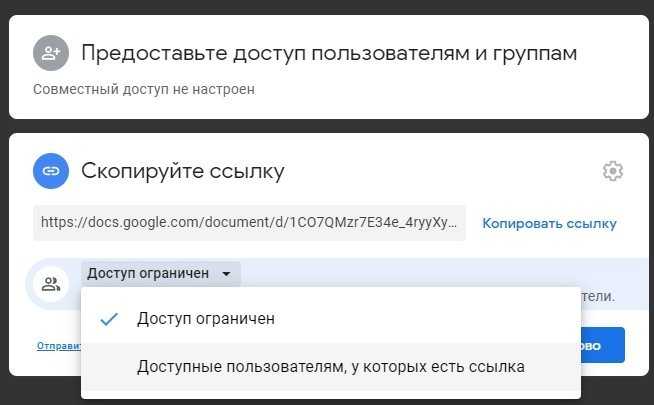
Поставив «Доступные пользователям, у которых есть ссылка» выставите права: читатель, комментатор, редактор.
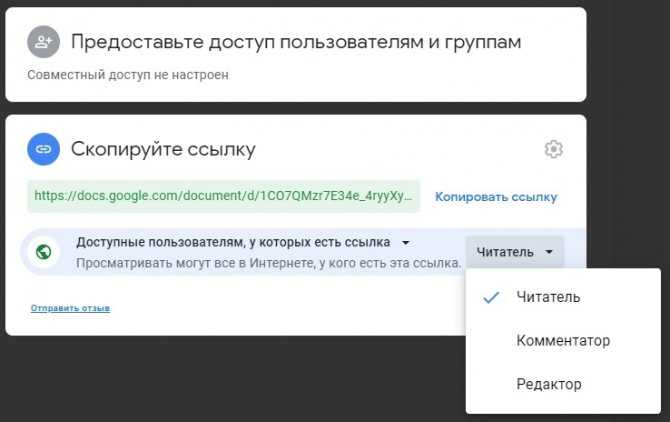
Закончив, не забудьте скопировать ссылку и отправить ее фрилансеру. Ну, или выложить в свою группу ВК, телеграмм и т.д.
Вам может быть интересно — «Как пользоваться ВКонтакте: подробнейший гайд на все случаи жизни».
Что такое гугл диск и гугл документы?
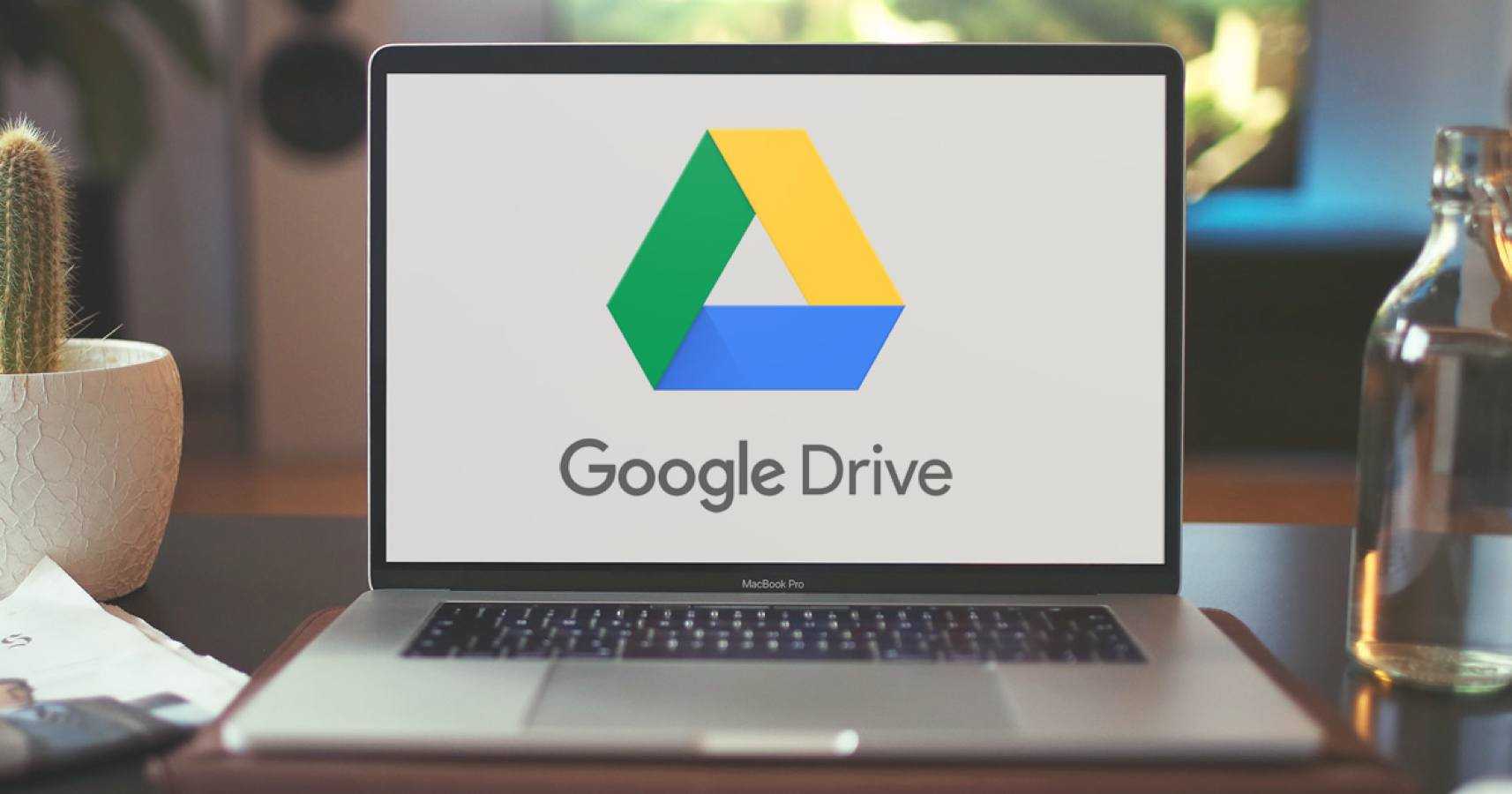
Гугл докс — бесплатный сервис без привязки к моему персональному компьютеру, где я создаю таблицы, презентации и документы. Иными словами, это специальный веб-сервер Гугл или облако, где хранятся все мои документы, доступ к которым будет возможен со всех устройств в сети.
Главные преимущества Гугл диска:
- Не надо платить за гугл. Гугл докс — бесплатны для всех, преимущество налицо. Я могу использовать только 15 гб бесплатного хранилища, но этого вполне достаточно.
- Сохранение данных. Вся информация хранится в облаке, иными словами,в интернете. Если вдруг возникнут проблемы с компьютером: сломается, потеряю, украдут — то всегда можно зайти на Гугл диск с другого устройства. Мои данные никуда не денутся, даже если компьютер не возможно восстановить.
- Лёгкий обмен данными. Гугл докс уникален тем, что можно легко обмениваться данными. Достаточно просто отправить ссылку на документ заказчику.
- Общий доступ. Прекрасная возможность работать над документом одновременно с заказчиком или партнёрами, когда они видят файл на своём компьютере.
- Автоматическое сохранение. Гугл за меня сохраняет данные. Я работаю — он сохраняет. Не нужно повторять одно и то же действие каждые 10 минут для сохранения или переделывать работу, если вдруг выключился компьютер. Все останется на диске.
- Голосовой робот. Есть возможность надиктовать текст и потом просто его отредактировать.
- Возможность работать на любой платформе. Гугл докс может работать с любой операционной системой и на любом устройстве. Я могу делать это с телефона, компьютера, планшета, главное — доступ к сети и аккаунт на Гугл диске.
Закрыть или скрыть структуру документа
Если вы предпочитаете среду письма, не отвлекающую вас, или вам нужна структура документа только изредка, вы можете полностью закрыть ее или просто временно скрыть.
Чтобы закрыть структуру документа, нажмите «Просмотр»> «Показать структуру документа» в меню, чтобы снять флажок. Затем он исчезнет с экрана. Но если вы решите показать его снова, он все равно будет автоматически заполняться вашими заголовками при условии, что вы сохраните форматирование.
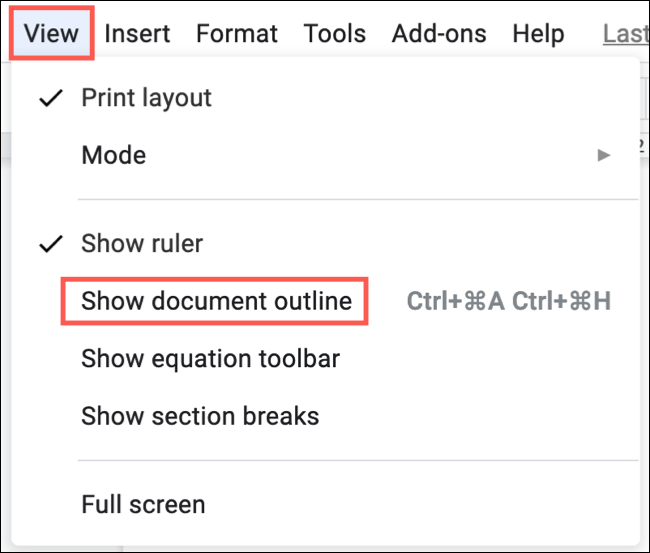
Чтобы временно скрыть структуру документа, щелкните стрелку в верхнем левом углу самой структуры. Вы увидите, что он исчезнет с экрана и вместо этого будет заменен небольшим значком контура. Просто щелкните значок «Показать структуру документа», чтобы просмотреть его снова.
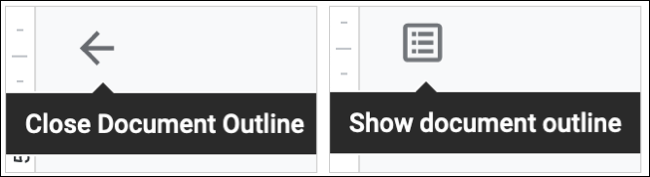
Если вам нравится использовать контуры для структурирования ваших документов, будь то отчеты компании, школьные документы или даже книги, тогда вам понравится функция Document Outline в Google Docs. Это дает вам хороший обзор вашего документа, помогает вам систематизировать контент и позволяет быстро перемещаться.
Как сохранить документ в Google Docs
Как только вы создаете документ – он автоматически сохраняется на Google Диске. Чтобы переименовать файл – кликните по названию в левом верхнем углу и отредактируйте его.
Вам вообще не нужно заботится о сохранении. Забудьте про Ctrl+S. Вы вводите символ – сервис сохраняет изменения. Если компьютер выключится в процессе работы – вы не потеряете ни единого слова.
По умолчанию все документы сохраняются в корневой каталог Диска. Вы можете поместить его в любое другое место. Для этого нажмите по значку «Упорядочить», «Переместить объект». Создавайте папки и размещайте в них свои проекты.
Вы также можете перемещать объекты в самом Google Диске. Просто перетягивайте их в нужные папки, как будто работаете с Проводником Windows.
Если вам нужно сохранить файл не в облаке, а на компьютере – просто скачайте его. Откройте меню «Файл», «Скачать как» и выберите нужный формат.
Работа с картинками
Инструмент для работы с картинками, встроенный в сервис Google Docs, по своим функциональным возможностям, кое в чём, даже превосходит аналогичный инструмент из Microsoft Word. Для добавления рисунка требуется зайти в меню «Вставка», перейти в раздел «Изображение» и выбрать способ загрузки. Можно выбрать один из вариантов: со своего ПК, найти в интернете, выбрать из хранящихся на вашем Google Диске, а также можно сделать фотографию камерой, подключённой к вашему компьютеру, и сразу добавить её в документ. После добавления рисунка его можно редактировать: корректировать яркость, контрастность и цвет, регулировать прозрачность и добавлять текст.
UPD Ответы на вопросы по Google Docs
За 2 года под статьей накопилось более 100 комментариев, часть из которых — ваши вопросы. Чтобы вам не пришлось искать ответы, мы решили собрать их здесь.
Нужно, чтобы слева была таблица, а справа от нее текст. Но я не нашла функцию «Обтекание» в настройках таблицы.
Функции обтекание действительно нет. Но можно добавить лишний столбец справа, объединить ячейки и убрать границы.
Возможно ли в «Гугл Документе» включить отображение непечатаемых символов — пробел, перенос каретки и т. д.?
Google Docs эта функция не предусмотрена по умолчанию, но можно поставить дополнение Show.
Возможно ли работать офлайн в «Опере»?
Нет, в браузере Opera функция офлайн-режима недоступна.
Как поставить короткое тире в «Гугл Документе»?
Это можно сделать двумя способами:
-
Использовать сочетание клавиш Alt + 0150.
-
Поставить типографскую раскладку Бирмана и использовать сочетание: Правый Alt + Shift + клавиша «минус» в верхнем ряду.
Как поставить кавычки елочки?
Самый простой способ — поставить раскладку Бирмана и использовать сочетания:
-
правый Alt + < — «
-
правый Alt + > — »
Есть ли тут боковая линейка?
Вертикальной линейки, к сожалению, нет.
Можно ли вставить в гугл-документ видеоплеер, например трейлер на 2 минуты?
Нет, видео вставляются только в «Google Презентации». Возможный выход — конвертировать видео в gif.
Можно ли в договор, сделанный в гугл-док, вставить акцептор, то есть специальное окно, где можно поставить галочку, обозначая свое согласие с договором?
Это можно сделать через вставку спецсимволов: «Вставка» → «Специальные символы». Чтобы не искать по разделам, введите в строку поиска “Ballot Box”.
Как просматривать комментарии и отвечать на них с мобильного устройства?
Фрагменты с комментариями подсвечиваются бежевым. Кликните по такому тексту, внизу откроется комментарий. Там же можно ответить на него.
Есть ли возможность использовать изображение для заднего фона страницы? Не могу найти кнопку «за текстом».
Нет, такой возможности нет.
Как сделать заливку текста?
С помощью инструмента «Цвет фона текста» на панели инструментов.
Как на одном экране отобразить 2 страницы одного документа?
Такой возможности нет.
Как сделать, чтобы прямая речь в диалогах не превращалась в список?
Нажимаем пункт меню «Инструменты» → «Настройки…». В появившемся диалоговом окне убираем галочку напротив пункта «Автоматически распознавать списки», и потом кликаем «ОК».
Быстрые клавиши в Google Docs
Когда много работаешь с текстом, быстро осознаешь всю прелесть и пользу быстрых клавиш. Они здорово экономят время. Если делаешь все на автомате, от содержания не отвлекаешься совсем.
Помимо «Ctrl + C» и «Ctrl + V» в Google Docs работает еще 140 быстрых клавиш. Во десяток полезных сочетаний:
Ctrl+k — вставить/изменить ссылку
Ctrl+f — поиск по документу
Ctrl+Alt+с — скопировать форматирование
Ctrl+Alt+v — вставить форматирование
Ctrl+a — выделить весь документ
Ctrl+Alt+цифры 1-6 — стиль заголовка
Ctrl+Shift+7 — нумерованный список
Ctrl+Shift+8 — маркированный список
Ctrl+Alt+m — добавить комментарий
Ctrl+Shift+f — скрыть меню
Посмотреть все быстрые клавиши можно в справке по Google Docs.
Google Docs (Гугл Документы): история изменений файла
Представим, что в созданный нами файл мы (или кто-то другой — наш соавтор, коллега, начальник) внести какие-то правки и изменения, сохранили работу, закрыли документ. Чтобы просмотреть эти правки, нам нужно:
1. Перейти в меню «Файл».
2. Выбрать пункт «Просмотреть историю изменений» (комбинация клавиш – Ctrl+Alt+Shift+H).
3. В результате загрузится специальное окно изменений, где мы увидим внесенные правки:
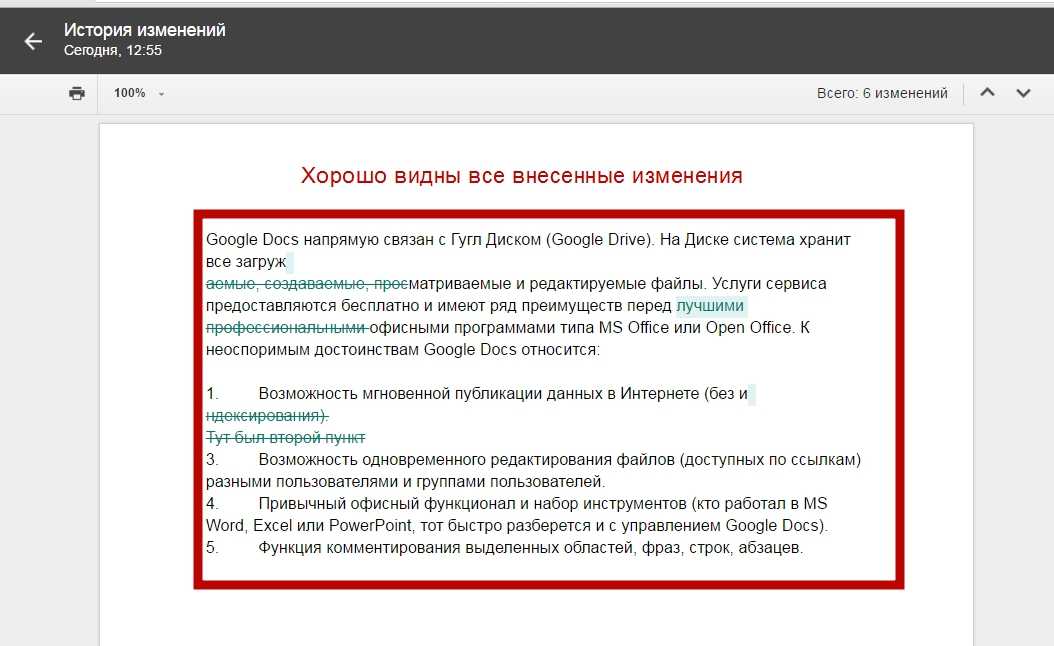
4. Теперь отрегулируем отображение изменений с помощью правостороннего блока «Хронология изменений» и кнопки «Менее подробно»/«Более подробно»:
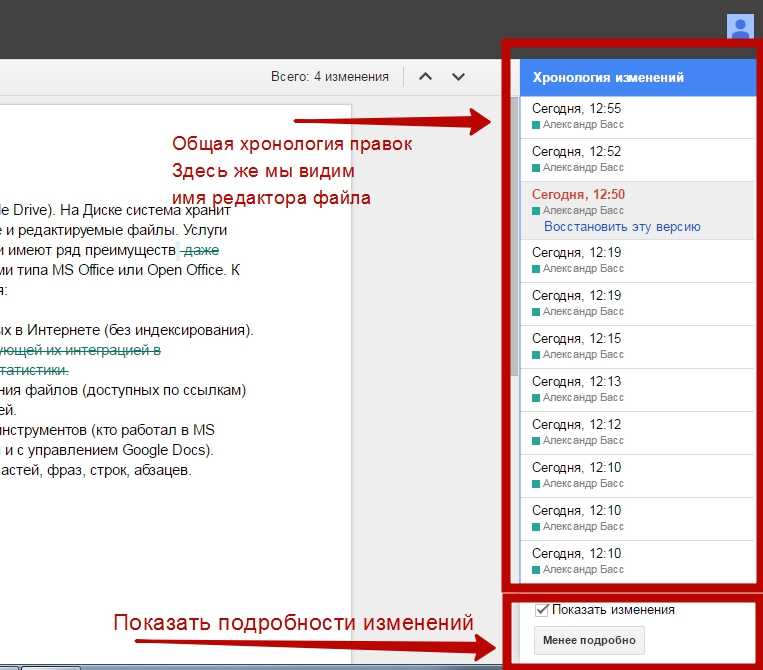
5
Обращаем внимание! Если выбрать конкретную правку из «Хронологии…», появится возможность ее восстановить. Проще говоря, мы всегда можем вернуть документ к первоначальному виду, вернуться на пару шагов назад, загрузить раннюю версию файла
К примеру:
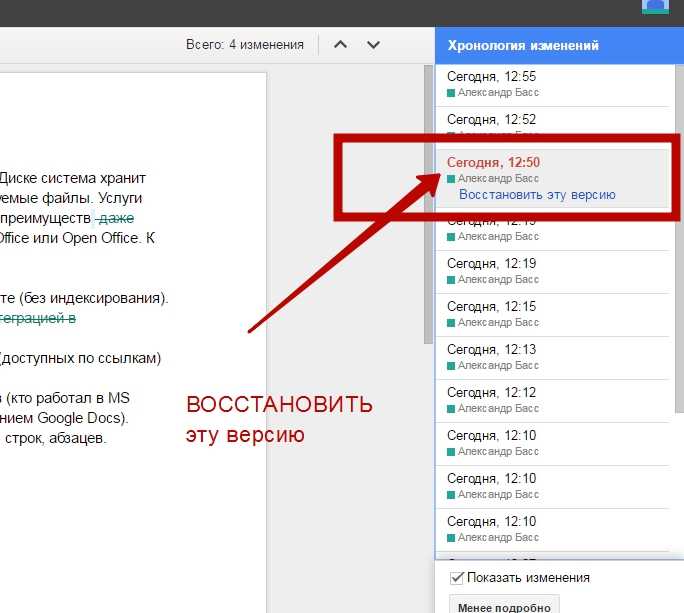
6. Для выхода из режима «История изменений» жмем стрелку «Назад», которая расположена в верхнем левом углу (где раньше у нас было название документа).
Как работать в Google Docs
Давайте детальнее разбираться, как работать с текстом в Google Документах.
Настройка стилей
В Google Docs есть такое понятие, как стили. Они визуально оформят текст, сделав его удобным для восприятия.
Чтобы задать для фрагмента текста определённый стиль, выделите этот фрагмент, нажмите по выпадающему меню со стилями на панели инструментов и выберите подходящий стиль, наведя на него курсор и нажав на «Применить стиль».
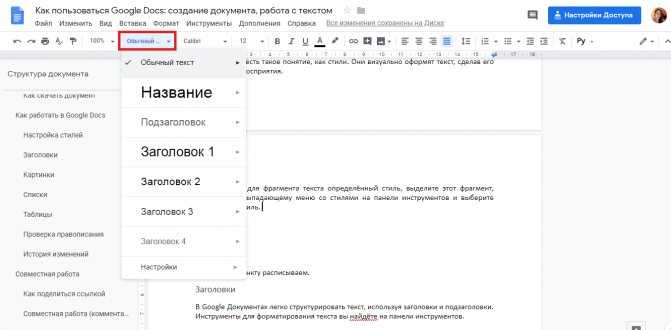
В Google Docs вы можете устанавливать собственные стили. Чтобы сделать это, выделите текст с нужным стилем, нажмите «Формат — Стили абзацев — Основной текст, Заголовок, Подзаголовок», а затем «Обновить в соответствии с выделенным фрагментом». Стиль изменится только в рамках редактируемого документа.
По такому же принципу вы можете устанавливать и менять стили по умолчанию.
Заголовки
В Google Документах легко структурировать текст, используя заголовки и подзаголовки. Инструменты для форматирования текста вы найдёте на панели инструментов.
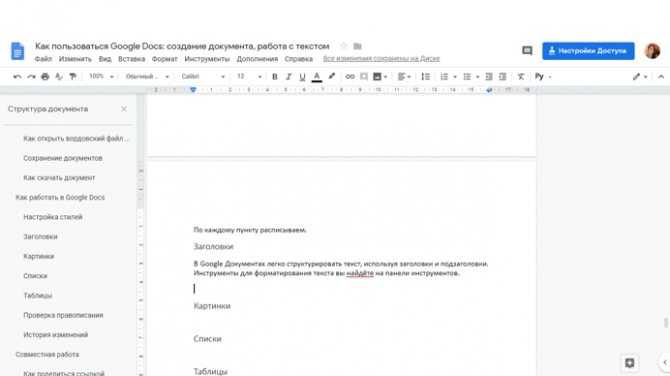
Просто выделите фрагмент текста и форматируйте его. А чтобы структура текста всегда была на виду, кликните по разделу «Вид» на панели инструментов и поставьте галочку у «Показать структуру документа».
![]()
Структура документа отобразится в левой части интерфейса. В любой момент вы сможете перейти к нужному фрагменту текста, кликнув по подзаголовку.
Это интересно: Шаблоны продающих заголовков
Картинки
Текст, созданный в Google Документах, можно легко дополнить графикой — изображениями и рисунками. Чтобы вставить их в документ, найдите на панели инструментов раздел «Вставка», наведите на «Изображения» и выберите, откуда вы хотите загрузить графику.
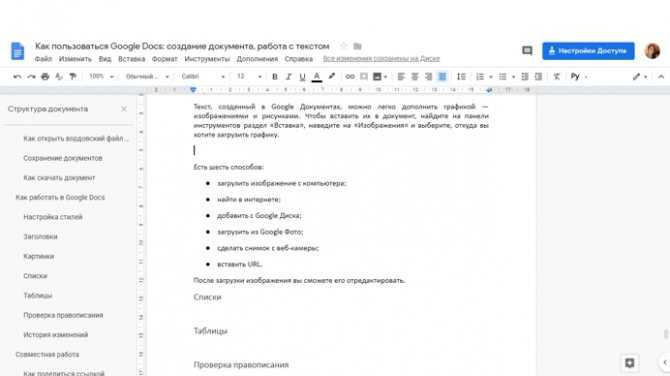
Есть шесть способов:
- загрузить изображение с компьютера;
- найти в интернете;
- добавить с Google Диска;
- загрузить из Google Фото;
- сделать снимок с веб-камеры;
- вставить URL.
После загрузки изображения вы сможете его отредактировать. Чтобы обрезать изображение, кликните по нему сначала левой кнопкой мыши, а затем правой. Выберите в списке «Обрезать» и потяните за одну из сторон рамки.
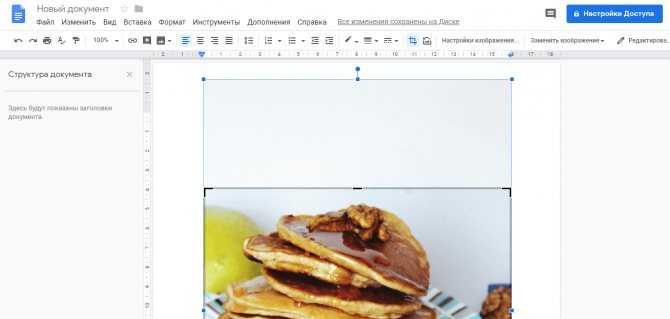
Изображение можно повернуть вокруг своей оси, скопировать, выровнять, масштабировать.
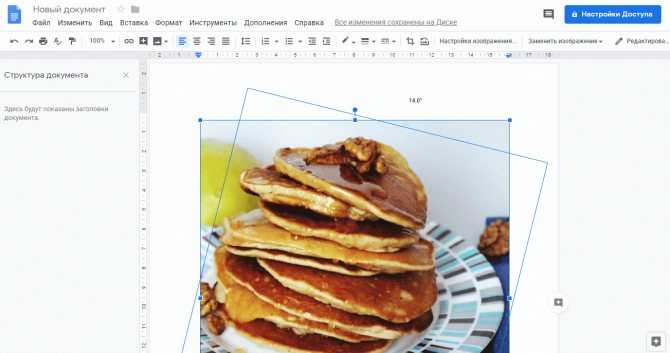
Все изменения сохранятся автоматически. Отменить их можно комбинацией клавиш Ctrl+Z.
Списки
В текст можно вставить нумерованные и маркированные списки. Для второго вида списков есть несколько вариантов маркёров.
![]()
Просто выделите фрагмент текста и выберите на панели инструментов вид списка.
Таблицы
В Google Документах текст можно дополнить таблицей. Нажмите на раздел «Вставка» на панели инструментов, найдите «Таблицы», укажите количество ячеек и столбцов.
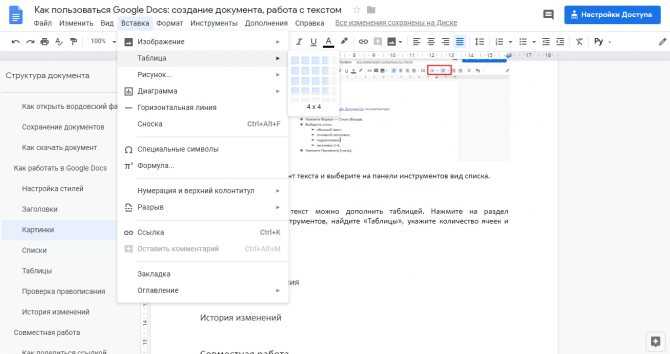
Отредактируйте таблицу, кликнув правой кнопкой мыши по любой ячейке.
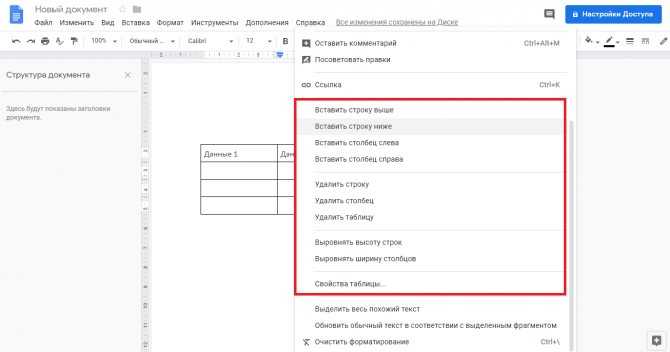
В «Свойствах таблицы» вы можете изменить ширину столбцов, высоту строк, изменить цвет фона и границ таблицы, выравнивание ячеек и самой таблицы. Сохраните изменения, кликнув по кнопке «Ок».
Проверка правописания
В Google Docs есть встроенный инструмент для проверки правописания. Он расположен в «Инструменты — Проверка правописания».
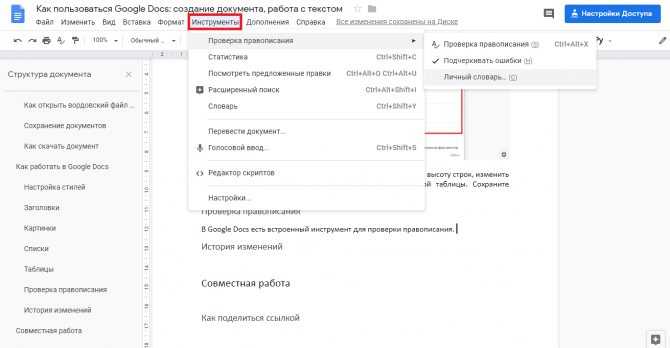
Этот инструмент можно вызвать комбинацией Ctrl+Alt+X. Сервис отыщет, по его мнению, ошибки в тексте, предложит их заменить, пропустить или добавить в словарь.
![]()
В той же вкладке есть «Личный словарь». Добавьте в него часто используемые слова, которые сервис может принять за ошибки.
Статья в тему: Лучшие сервисы для проверки орфографии
История изменений
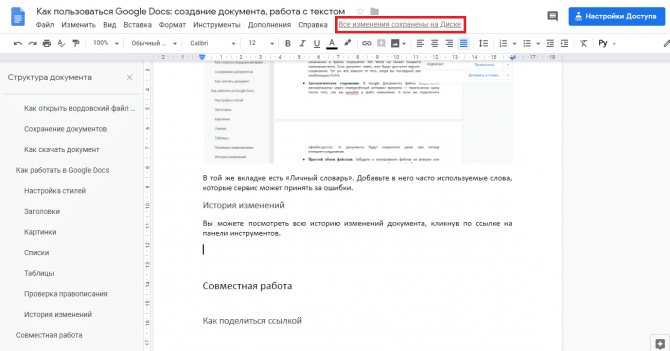
Сервис откроет окно, в котором будет информация обо всех изменениях документа.
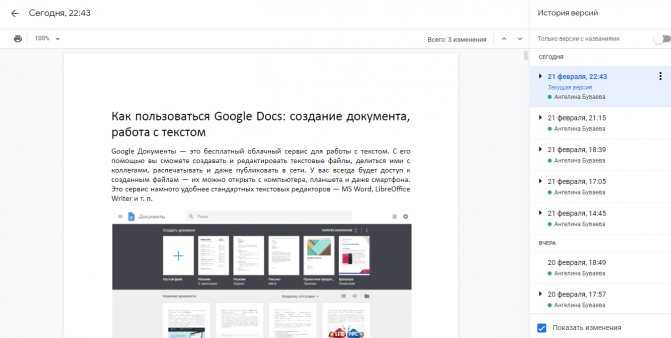
Кликнув по какой-либо версии, вы узнаете, что именно изменили в тексте.
История изменений в Google Docs
Представьте ситуацию. Вы написали текст, затем удалили его часть. Потом написали еще немного и вдруг решили, что удаленные предложения вам все же нужны. Расстроились и пытаетесь вспомнить, что же там было? Зря.
Откройте меню «Файл» и нажмите «Просмотреть историю изменений».
В правом нижнем углу есть кнопка «Более подробно». Нажмите на нее.
Откроется огромная история версий документа. Вы можете выбрать любой этап и посмотреть, чем он отличается от текущего текста. Отсюда можно скопировать удаленные фрагменты или просто откатиться к нужной версии.
Это одна из лучших функций Google Документов!
Какие бывают документы на диске?
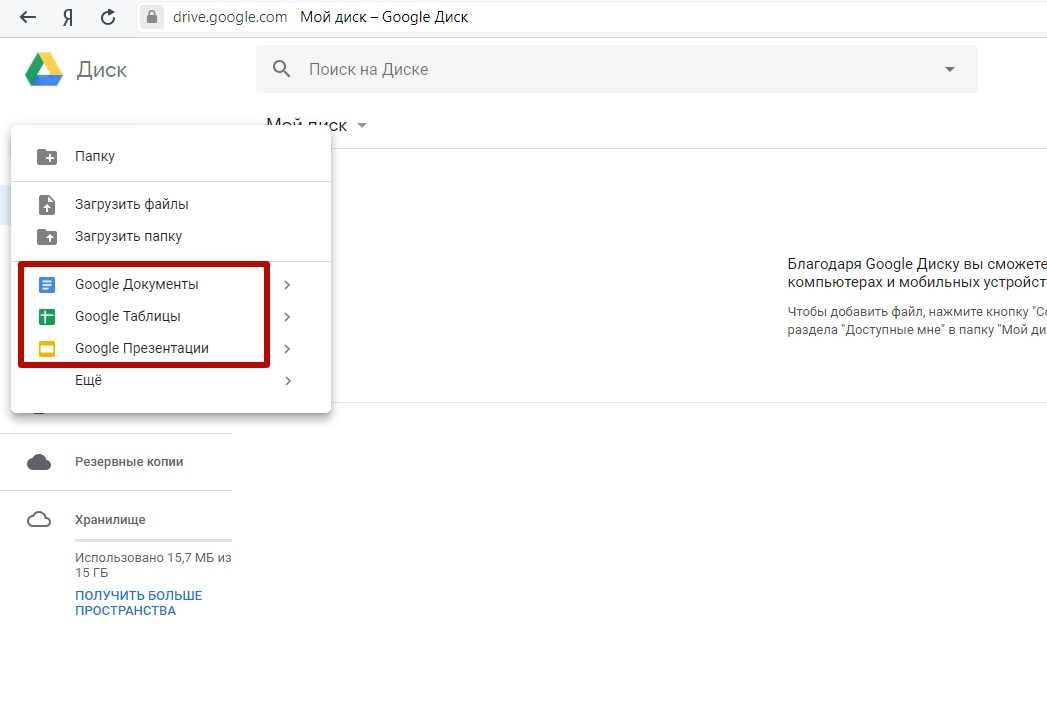
На гугл диске можно работать с текстовыми документами, презентациями или таблицами. В гугл Докс можно делать аналогичные операции, как в Word, так как они очень похожи по интерфейсу и функциям.
Документы
Гугл докс — идеальны для работы с текстом. В этой программе можно писать тексты и предоставляя доступ другим пользователям , работать с ними вместе над одним файлом одновременно. Программа позволяет комментировать прямо в документе и показывает историю комментариев.
Таблицы
С помощью этой программы можно создавать таблицы с данными. Возможно перемещать таблицы в Microsoft Excel и наоборот.
Презентации
В программе Гугл презентации можно создавать красочные презентации. Их также возможно перемещать в PowerPoint.
Как расположить по алфавиту в Google Документах
Использование надстройки
- Как получить надстройку для работы с алфавитом
Поскольку алфавитный модуль изначально недоступен в Документах Google, вам необходимо использовать надстройку. К счастью, вы можете получить необходимый инструмент бесплатно из самой Google Docs. После входа в систему и открытия документа, который вы хотите отсортировать, нажмите «Дополнения». Теперь нажмите «Получить надстройки».
Затем поищите «Отсортированные абзацы» Филипе Вернека.
Загрузите дополнение бесплатно, нажав «Установить».
Это оно! Ваше дополнение теперь готово к запуску.
2. Как использовать надстройку «Алфавитный указатель»
Как вы видели, получить надстройку довольно просто, и ее использование тоже не является сложной задачей. Сначала выделите текст, который хотите отсортировать. Теперь вам нужно щелкнуть элемент «Надстройка» в строке меню в верхней части экрана. Здесь вы найдете «Сортированные абзацы» вместе с другими надстройками, которые у вас могут быть. Разверните надстройку «Сортированные абзацы», и вы увидите возможность отсортировать абзацы от «А до Я» или от «Я» до «А».
Щелкните по первому варианту: «От А до Я», и абзацы в вашем документе будут отсортированы в порядке возрастания.
Выберите второй вариант: «От Я до А» и посмотрите, как он изменяется в порядке убывания.
Имейте в виду, что использование надстройки «Сортированные абзацы» может испортить ваше форматирование.
Связано: Руководство по использованию комментариев и действий в Документах Google
Использование Google Таблиц
Google Docs не так хорош в алфавитном порядке, но его соотечественник, Google Sheets, отлично справляется с этим. Итак, если вы оказались в запутанной ситуации при использовании Google Таблиц, вы можете очень легко отсортировать свои данные прямо из мобильного или веб-приложения. В качестве альтернативы, если вы одержимы тем, чтобы не использовать надстройку и выбрали строго собственное решение, вы можете скопировать свои данные из Документов и использовать Таблицы для их сортировки. Просто используйте «Control / Command + C», чтобы скопировать данные, а затем вставьте их в Google Таблицы с помощью ярлыка «Control / Command + V». Google Sheets будет вставлять ваши данные, но ваше форматирование может испортиться.
Рабочий стол
Сначала вам нужно перейти к Docs.Google.com и откройте таблицу, которую хотите отсортировать. Теперь выберите столбцы, которые вы хотите отсортировать. Затем щелкните элемент «Данные» в строке меню вверху экрана.
Теперь нажмите «Сортировать лист по столбцу A, A – Z» или «Сортировать лист по столбцу A, Z – A» для реорганизации.
Кроме того, вы можете выбрать столбец, щелкнув его имя вверху, а затем развернув панель параметров, снова щелкнув ее правой кнопкой мыши. Вы увидите возможность отсортировать столбцы от А до Я или от Я до А. Выберите любой из двух и посмотрите, как ваши столбцы реорганизуются.
Того же результата можно достичь с помощью области «Диапазон сортировки». В этом случае вам нужно щелкнуть «Данные» в строке меню, а затем перейти к «Диапазон сортировки».
Затем выберите столбец, который вы хотите отсортировать, выберите либо по возрастанию, либо по убыванию и нажмите «Сортировать».
Мобильный
Вы также можете сортировать свои данные с помощью мобильных Google Таблиц. После запуска приложения и открытия документа, который вы хотите отсортировать, нажмите на идентификационную букву столбца. Это выберет сразу весь столбец.
Теперь нажмите на него еще раз. На этот раз он предоставит вам множество вариантов для изменения данных. Нажмите кнопку с вертикальным многоточием в конце, чтобы получить дополнительные параметры.
Наконец, нажмите «Сортировка от А до Я» или «Сортировка от Я до А», чтобы реорганизовать данные.
Сортировать вручную
Если эти два метода вам не подходят, попробуйте отсортировать документы вручную. Конечно, это будет мучительное усилие, но если вы хотите систематизировать свои документы, делать это вручную — не худший вариант. Однако перед тем как начать, убедитесь, что документ, который вы ищете, не слишком длинный. Потеря внимания — это последнее, чего вы хотите, просматривая важный документ.