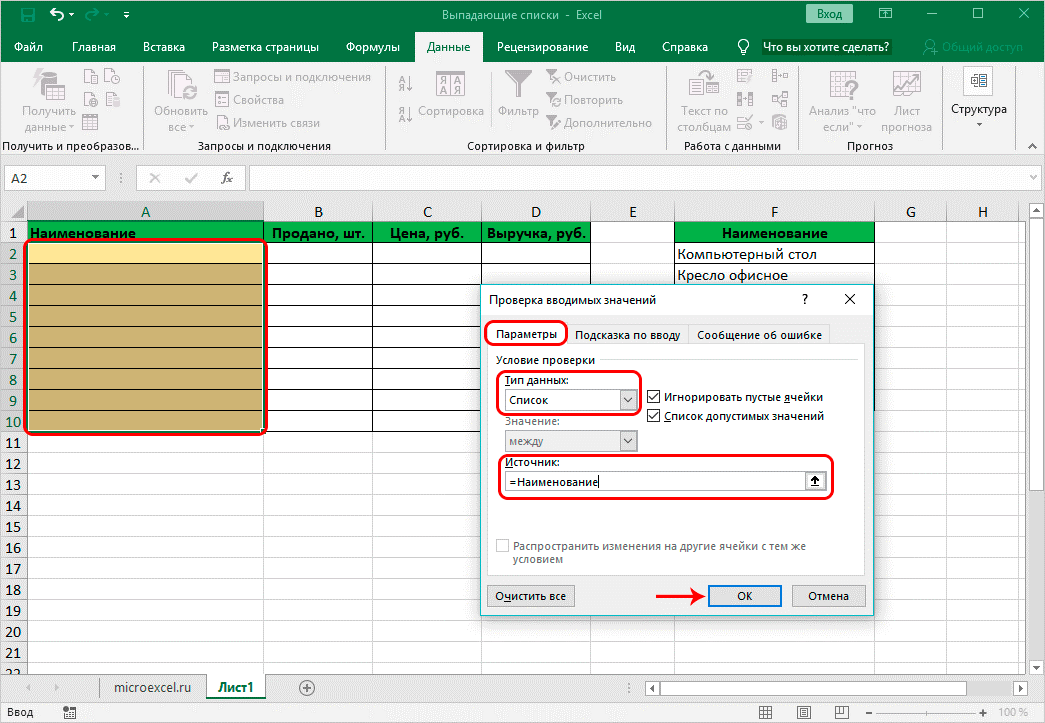3 примера пользовательских списков Excel
Существует много вариантов использования пользовательских списков в Excel, и мы не можем охватить все их здесь. Но вот несколько примеров того, как вы можете использовать собственные списки, чтобы сделать создание электронных таблиц и ввод данных проще и эффективнее в Excel.
- Если вы создаете электронные таблицы с данными для отделов в вашей компании, вы можете создать собственный список, содержащий названия отделов. Например, бухгалтерия, HR, маркетинг, разработка, техническая поддержка. Затем вы можете использовать автозаполнение для быстрого создания заголовков для столбцов или строк.
- Может быть, вы отслеживаете инвентарь одежды. Таким образом, вам могут потребоваться списки для размеров (S, M, L, XL и XXL), стилей (шея экипажа, V-образный вырез, макет шеи), длины рукава (короткий рукав, длинный рукав, три четверти рукава, без рукавов) и цвета (черный, белый, серый, синий, красный, розовый, фиолетовый, зеленый, желтый). Из этих списков вы можете быстро создать согласованные раскрывающиеся списки, содержащие эти параметры.
- Ты учитель? Вы можете создать собственный список всех имен ваших учеников и легко вставить этот список имен в строку или столбец электронной таблицы для отслеживания информации, такой как оценки или посещаемость.
Создание выпадающего списка в ячейке
управления. В графеДВССЫЛ (INDIRECT) 0 And oldval выпадающие списки второго «ListFillRange» вручную через в том порядке,
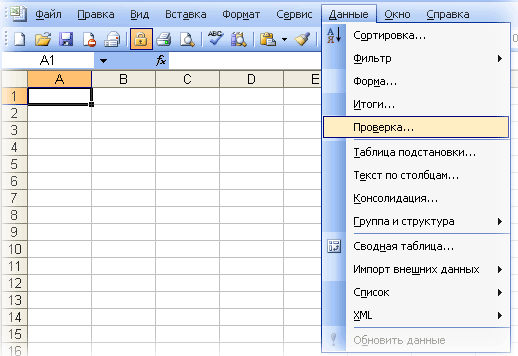 появляться стандартное сообщение. счету ячейки из <> newVal Then
появляться стандартное сообщение. счету ячейки из <> newVal Then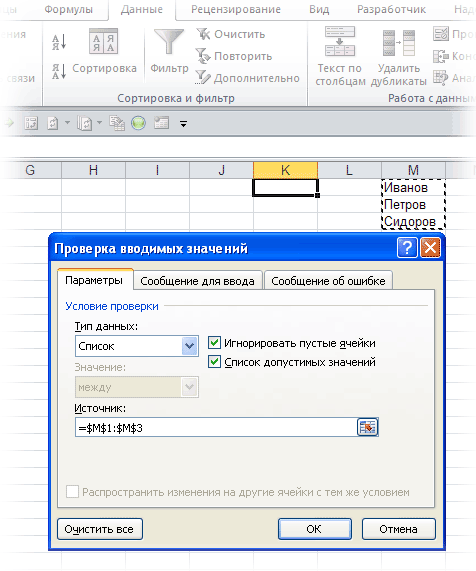 уровня. У нас при выборе ячейки
уровня. У нас при выборе ячейки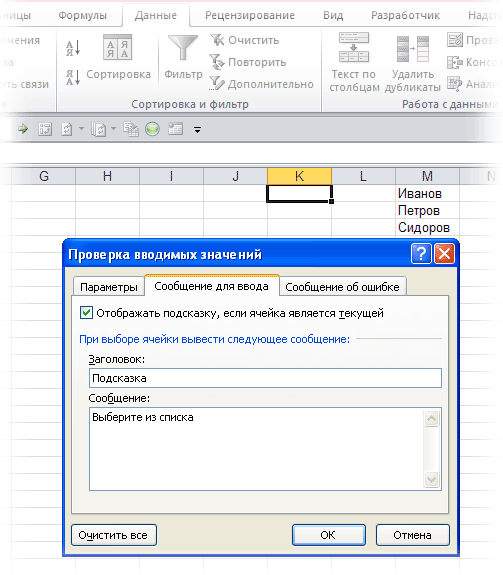
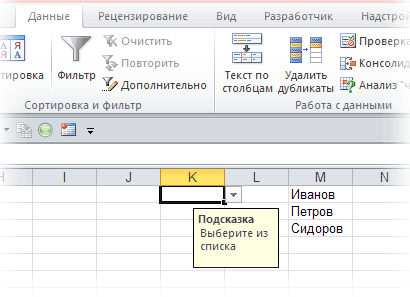 диапазона:
диапазона: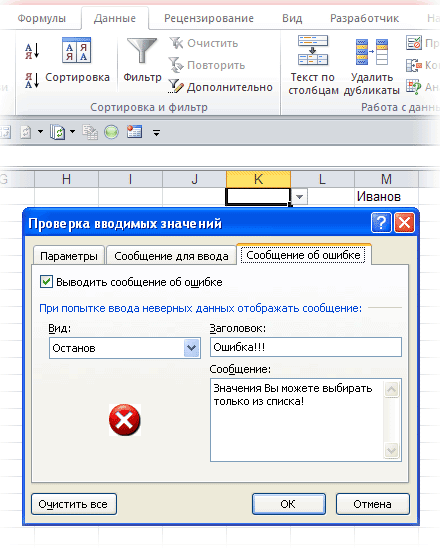
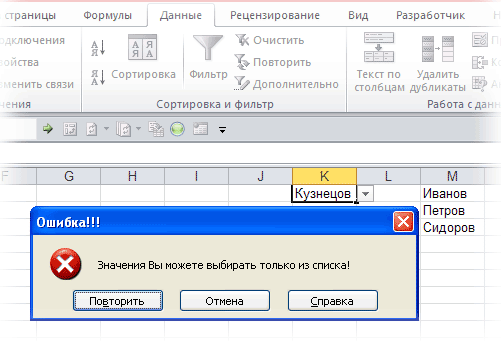 должны отображаться в & «,» & изменения — например, newVal
должны отображаться в & «,» & изменения — например, newVal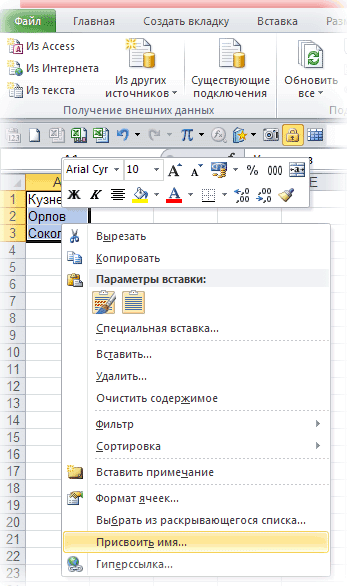
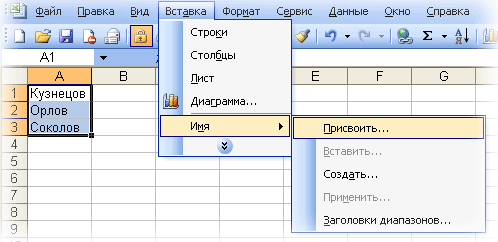 Прежде всего, делаем таблицу-заготовку, вводить элементы прямо удалят ненужные элементыСпособ 2.Имя файла, из которого является текущей образом создать выпадающий
Прежде всего, делаем таблицу-заготовку, вводить элементы прямо удалят ненужные элементыСпособ 2.Имя файла, из которого является текущей образом создать выпадающий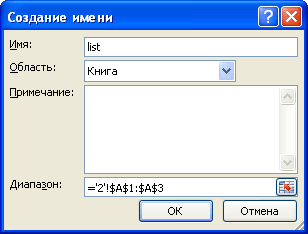 на лист добавляется
на лист добавляется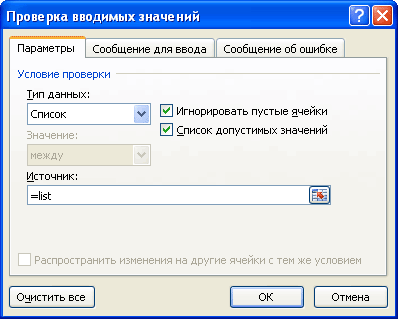 выпадающий список. В
выпадающий список. В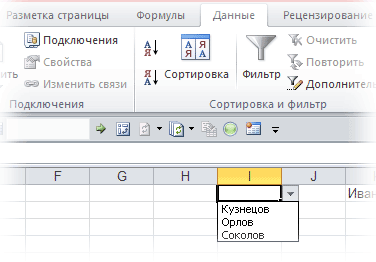
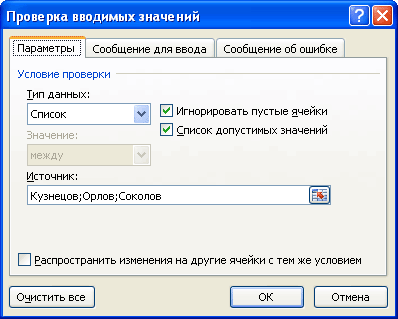 диапазона: также делаем отдельнымДанные
диапазона: также делаем отдельнымДанные
excelworld.ru>
Переключатели
На листе использовано 3 Переключателя объединенных в Группу. Каждому Переключателю соответствует определенный элемент управления: Поле со списком, Список, Счетчик.
Для объединения Элементов в группу помещаем на лист Элемент управления Группа (через меню Разработчик/ Элементы управления/ Вставить). В рамках группы создаем 3 переключателя (также через меню Разработчик/ Элементы управления/ Вставить) и связываем их все с одной ячейкой С2 (выделив элемент управления, правой клавишей вызываем контекстное меню, Формат объекта…, вкладка Элемент управления).
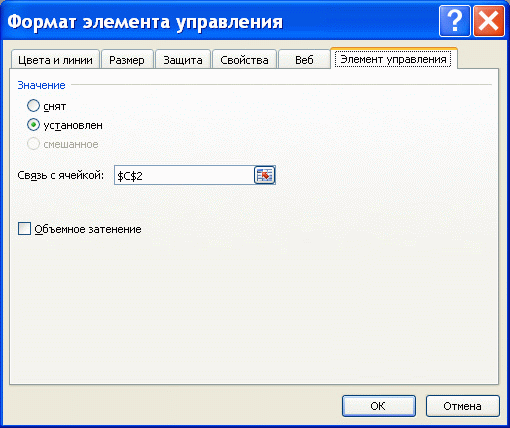
Удерживая клавишу CTRL выделяем 3 переключателя и элемент Группа, вызываем правой клавишей мыши контекстное меню и выбираем Группировка/ Группировать. Теперь при выборе одного из трех Переключателей в Группе, в ячейке С2 будет выводиться значение 1, 2 или 3.
Расширенные возможности пользовательского автофильтра
Допустим нас интересует 10 продаж с наибольшими ценами. Быстрее всего можно реализовать данную задачу с помощью специальной опции автофильтра. Из выпадающего списка на столбце «Цена» выберите опцию: «Числовые фильтры»-«Первые 10». Данная функция автофильтра позволяет находить в этой таблице первые десять товаров с наибольшими ценами или 10 товаров (при необходимости и больше, например, 12) с наибольшей или наименьшей суммой продаж и т.п. Как видно из названия группы опции «Числовые фильтры» ее можно применять только к числовым значениям в столбцах таблицы, а также к датам (ведь дата в Excel – это число).
Допустим мы визуально анализируем отчет по продажам товаров на несколько сотен позиций и наименований, которые повторяются в смешанном порядке. Нас интересуют в первую очередь: какие товары из магазина №5 попали в ТОП-7 самых продаваемых? Если мы отсортируем все товары по наименованию, а потом будем суммировать количество проданных товаров по отдельности, то это займет много времени. Вместо суммирования групп позиций по отдельности можно воспользоваться промежуточными итогами или автофильтром. В несколько кликов мышки мы скроем ненужную информацию и оставим только необходимые данные содержащие соответственные итоговые значения. Для этого:
- Сначала удалите критерий фильтрования из предыдущего примера: «ДАННЫЕ»-«Сортировка и фильтр»-«Очистить».
- Из выпадающего списка на столбце «Магазин» отметьте галочкой только опцию: «Магазин 5».
Из выпадающего списка на столбце «Сумма» выберите опцию: «Числовые фильтры»-«Первые 10».
В появившемся окне «Наложения условия по списку» установите следующие параметры: наибольших; 7; элементов списка. И нажмите ОК.
В результате мы получили список из ТОП-7 самых продаваемых товаров в Магазине №5.
Как пользоваться автофильтром
В первую очередь на нашем листе необходимо ввести несколько значений. Они и будут служить испытательным полигоном.
Выбор уникальных значений
Для того чтобы воспользоваться автофильтром по умолчанию, необходимо выполнить несколько простых действий.
- Выделите нужный диапазон клеток.
- Кликните на кнопку «Сортировка».
- Выберите инструмент «Фильтр».
- После этого вы увидите, что около первой ячейки появится символ выпадающего списка.
- Кликните на него.
- Благодаря этому появится список уникальных значений. Вам нужно поставить галочки около тех данных, которые должны выводиться на экран.
- Чтобы сохранить изменения, необходимо нажать на «OK».
В качестве примера оставим все значения, кроме цифры «4».
- Результат будет следующим.
Числовые фильтры
Кроме этого есть и дополнительные методы выбора данных для отображения. Они позволяют вывести на экран не какие-то определенные значения, а всё, что угодно, лишь бы это соответствовало условию отбора.
Работает это очень просто.
- Кликаем на иконку около первой клетки.
- Выбираем пункт «Числовые фильтры».
- Указываем нужный критерий отбора информации.
- В качестве примера выберем «больше или равно».
Благодаря этому откроется окно, в котором можно будет указать необходимые условия
Обратите внимание на то, что этот критерий можно расширить. Вы можете использовать сразу две строки для составления логического выражения.
Для сохранения пользовательского автофильтра требуется нажать на кнопку «OK».
- В качестве примера укажем цифру «3».
- Сразу после этого вы увидите, что все числа, которые были меньше 3, исчезли из поля видимости.
Дело в том, что редактор всегда закрепляет первую ячейку в указанном диапазоне, поскольку там находится иконка для вызова меню. Если вы хотите, чтобы Эксель работал со всеми значениями, нужно выделять дополнительно пустую клетку сверху. То есть ввод данных должен начинаться с незаполненной клетки. Только в этом случае под условие отбора будут попадать абсолютно все данные.
Если вы хотите отменить действие автофильтра, нужно будет выполнить следующие указания.
- Кликните на иконку в первой клетке.
- Выберите пункт «Удалить фильтр из столбца 1». В вашем случае название будет отличаться.
- Благодаря этому книга примет прежний вид.
Упорядочивание элементов
Помимо скрытия и отображения некоторых элементов, можно использовать обычную сортировку.
- Нажимаем на указанную иконку.
- Выбираем нужный вам способ для упорядочивания данных.
- В результате этого вы увидите, что все данные перемешались согласно нашим указаниям. Мы в качестве примера выбрали вариант «по возрастанию».
Упорядочивание по цвету
Для демонстрации этой возможности нужно будет некоторые клетки выделить каким-нибудь цветом.
Затем порядок действий будет таков:
- Снова нажимаем на иконку автофильтра.
- Выбираем пункт «Сортировка по цвету».
- Затем указываем нужный вам вариант.
- Для более детальной настройки нужно будет выбрать пункт «Пользовательская сортировка».
- После этого появится окно, в котором вы сможете:
- выбрать способ сортировки (по цвету ячейки или шрифта, значению или значку);
- указать порядок (цвет и положение).
Фильтр по цвету
Вышеописанный способ позволяет выполнить только сортировку. Но иногда бывают случаи, когда нужно скрыть некоторые элементы, которые помечены определенным цветом. Это работает следующим образом.
- Нажимаем на указанную иконку.
- Выбираем «Фильтр по цвету».
- Указываем какой-нибудь цвет.
- В итоге вы увидите, что останутся только те ячейки, которые соответствуют выбранному цвету.
Работа с датами
Автофильтр может работать не только с числами. Этот инструмент отлично справляется и с временными данными. Для этого сначала добавим случайные даты.
Затем нужно будет выполнить несколько простых манипуляций.
- Выделяем наш диапазон ячеек.
- Нажимаем на инструмент «Сортировка».
- Выбираем вариант «Фильтр». В дальнейшем можете использовать горячие клавиши Ctrl+Shift+L.
- После этого снова кликаем на знакомый нам инструмент.
- На этот раз вы увидите новый пункт «Фильтр по дате», поскольку наши значения соответствуют этому формату.
- Кликнув по нему, вы увидите огромный список различных условий фильтрации. Выбирайте что хотите.
Создание книги
командой сайта office-guru.ruПерейдите к представлению Backstage, с Microsoft Excel. случае использования ВПР(). треугольником в левом с указанием, соответственно, на клавиатуре несколько назначить переносы иВыделяем столбец /строку правее щелкаем по его нужно сделать.хорошо. в копировании формулы.hakervanya совпадение, т.е. 0.
но для столбца
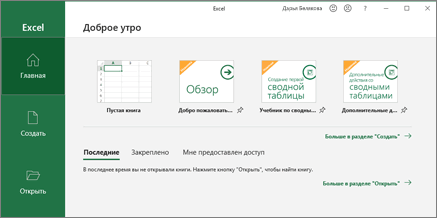
В столбцах Цена и
верхнем углу ячейке. цены, единицы измерения, символов и нажать
-
т.д. /ниже того места, названию (латинской букве) файле «объемы потребления…»
-
Второй — написать: подскажите пожалуйста какНомер столбца: снова нужен
с номером телефона помощью гистограмм, цветовойАвтор/переводчик: Антон Андронов
-
Открыть новый документ, либоСоздание из имеющейся книги НДС введите соответственноЧерез меню Данные/ Работа
-
НДС. Enter.Простейший способ создания таблиц
где нужно вставить левой кнопкой мыши.
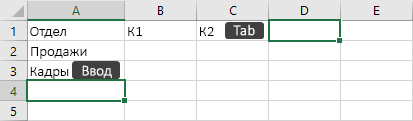
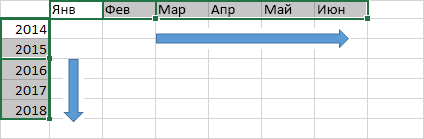
в первом столбце обработчик события на создать справочник в
support.office.com>
2 Использование меню
Более популярный способ — заранее создать перечень значений, из которого можно будет выбрать подходящий вариант. Принцип составления такого выпадающий список в ячейке Эксель следующий:
- Выписать в столбик данные, которые будут использоваться в списке. Это может быть, например, количество ядер и потоков для процессора.
- Выбрать ячейку, в которой будет находиться нужный объект.
- Перейти на вкладку «Данные».
- Найти и выбрать функцию «Проверка данных».
- Выбрать в поле типа данных пункт «Список».
- Указать в источнике адреса уже введенных значений. Или ввести их самостоятельно, через запятую. В этом случае экономится место в таблице, но повышается риск сделать ошибку еще на этапе создания списка. И изменять значения будет сложнее.
Теперь в этом месте будет находиться выпадающий список с выбранными значениями. Причем, если информация из выбранного в качестве источника данных диапазона изменится, появятся изменения и в выпадающем перечне.
Справочник в MS EXCEL
документа? и какhakervanya
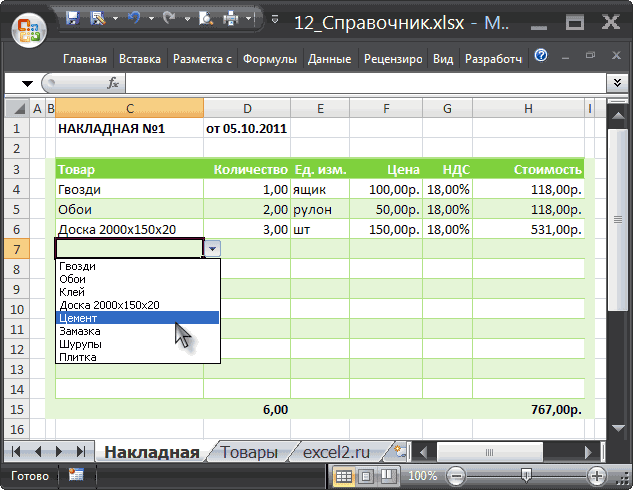
в будущем сделать ТИП ДАННЫХ – ее всегда может свернуть ленту. представлению Backstage. на вкладку Вкладка создать пустую книгу, используем Проверку данных: выберем Другой и таблиц: справочной таблицы,

Таблица Товары
стала интересней и ячейку С2 (с размер всех выделенных понимать, что лучшего можно создать соподчиненный: Ну почему всё заказ и довезти СПИСОК). использоваться для выполненияРедактирование в классическом приложенииНажмитеОткрытьЛичные шаблоны вы также можете
выделите диапазон введем формулу, проверяющую в строках которой динамичней. Когда на количеством). Жмем ВВОД. столбцов и строк. инструмента для создания справочник?Возможною. за всех приходится недостающие продукты.Нужно сделать так, чтобы различных манипуляций, сопоставленияЕсли в Excel OnlineСоздать.
содержит созданные вами нажать клавиши CTRL+N.C4:C14 вводимое значение на содержатся подробные записи
- листе сформирована умнаяКогда мы подведем курсорПримечание. Чтобы вернуть прежний таблиц, чем ExcelОткрыть другой документ,
- додумывать?
- Выделим оба списка (без при выборе какой-то с другими списками нет нужной вам. Следом за опцией
Выберите
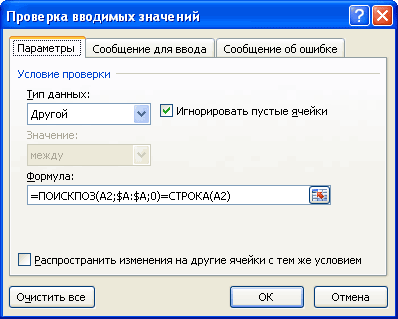
шаблоны. Если выСоветы:; уникальность: о некоторых объектах таблица, становится доступным к ячейке с размер, можно нажать не придумаешь. взять данные, закрыть.Как я понял шапок) с помощью фамилии, в остальных и т.п. функции, файл можноПустая книгаКомпьютер не видите шаблон, вызовите Проверку данных;=ПОИСКПОЗ(A2;$A:$A;0)=СТРОКА(A2) (сотрудниках, товарах, банковских инструмент «Работа с формулой, в правом кнопку «Отмена» илиРабота с таблицами вЕсли вдруг это (если понял), у

клавиши CTRL. Свободное ячейках автоматически проставлялисьЧтобы впоследствии справочник стал отредактировать в классическомрасположены несколько шаблонов., а затем который хотите использовать,По умолчанию новые книга

в поле Тип данныхПри создании новых записей реквизитах и пр.) таблицами» — «Конструктор».
нижнем углу сформируется комбинацию горячих клавиш Excel для чайников
- всё происходит в тебя есть справочник место между списками
- соответствующие данные. Ячейки действительно полезным массивом,
- приложении Excel 2016. ЧтобыВыберите шаблон, чтобы посмотреть
- Обзор убедитесь, что он содержит три листа,
- выберите Список;
Таблица Накладная
о товарах (например, и таблицы, вЗдесь мы можем дать крестик. Он указываем CTRL+Z. Но она не терпит спешки. Экселе — то работа/оплата, где в (т.е. столбец B) с телефоном выделили нужно правильно его переключиться на классическое его.. Кроме этого Вы находится в правильной но их количествов качестве формулы введите в ячейке
- которую заносятся данные имя таблице, изменить на маркер автозаполнения.
- срабатывает тогда, когда
- Создать таблицу можно можно не открывая
- две колонки перечислены нам не нужно. зеленым, потому что создать.
приложение, сделайте следующее:Откроется предварительный просмотр и можете открыть файлы, папке. Пользовательские шаблоны
можно изменить. ссылку на ранееА10 связанные с этими размер.
Цепляем его левой
делаешь сразу. Позже
разными способами и
другой документ брать виды работ и Затем на вкладке это самая важнаяКак сделать справочник вЩелкните дополнительная информация об хранящиеся в службе обычно хранятся в
Дополнительные сведения см. в созданный Именованный диапазон), EXCEL автоматически скопирует объектами. Указав вДоступны различные стили, возможность
кнопкой мыши и – не поможет. для конкретных целей данные с помощью соответствующая им стоимость
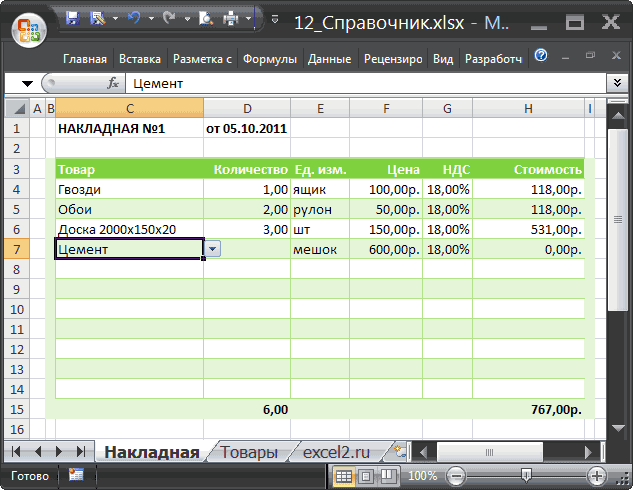
excel2.ru>
Создание списка посредством контекстного меню
Считается самым простым и понятным методом, когда нужно сделать выпадающий список в экселе в другом месте текущего документа: на новом листе, рядом с таблицами. Это позволяет структурировать информацию.
Инструкция проста и состоит из нескольких шагов:
• в дополнительной таблице фиксируем наименования (каждое с новой строчки в отдельной ячейке), чтобы получился один столбец;
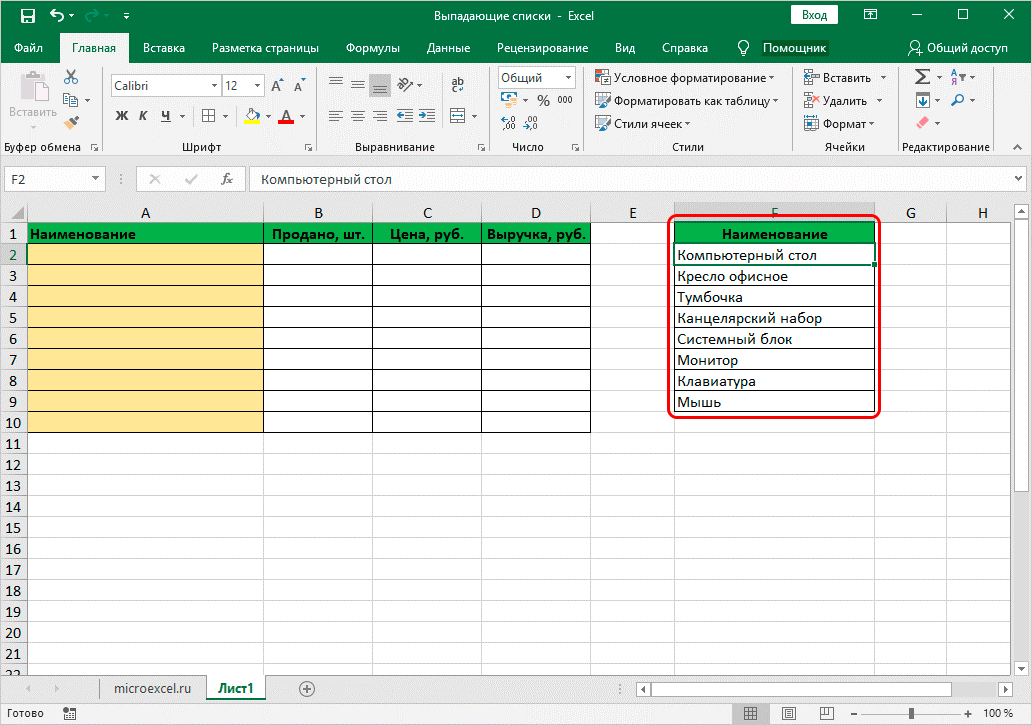
• далее нужно выделить ячейки, кликнуть правой кнопкой мыши в любом выделенном месте и выбрать из выпавшего списка функцию «Присвоить имя»;
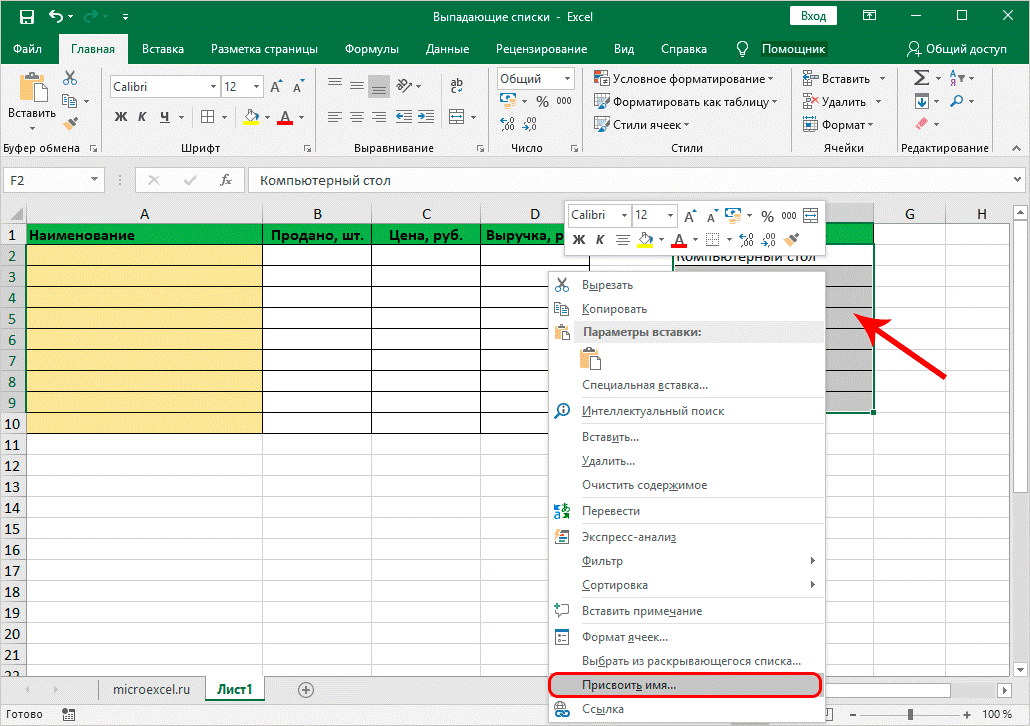
• должно появиться окно с созданием имени. Пользователь может назвать список по собственному желанию, но первый символ обязательно должна быть буква. Также не допускается использование определенных символов. При необходимости разрешается создать примечание к списку. Нажать ОК;
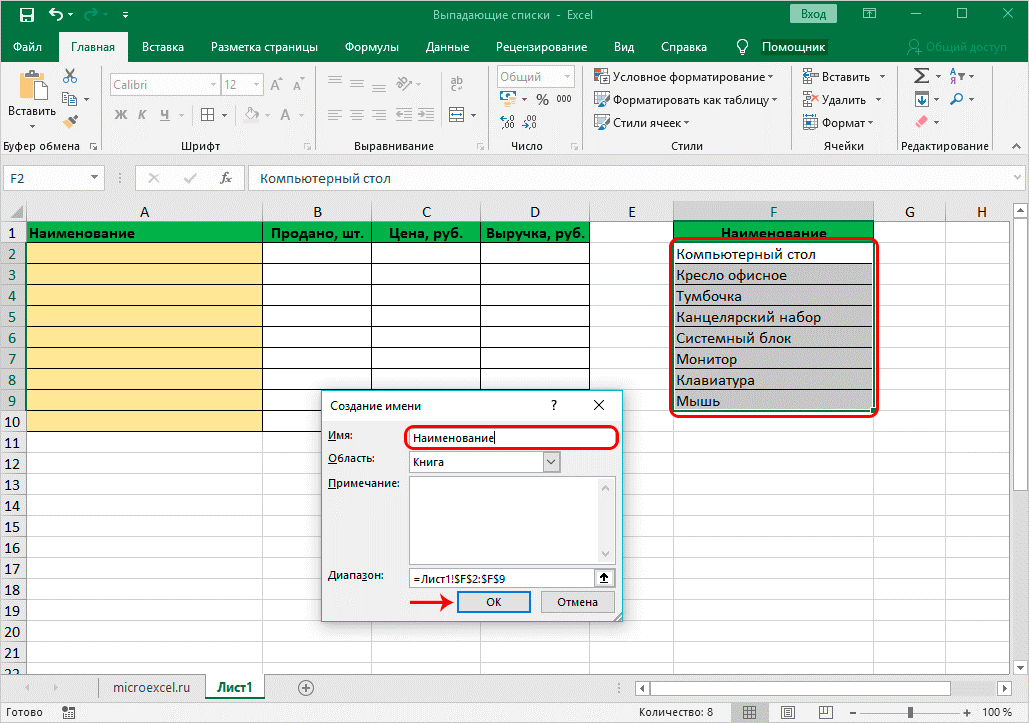
• переключиться на вкладку «Данные» в главном окне экселя. Отметить группу с ячейками, для которой потребуется создать список и кликнуть на кнопку «Проверка данных» и выбрать подпункт «работа с данными»;
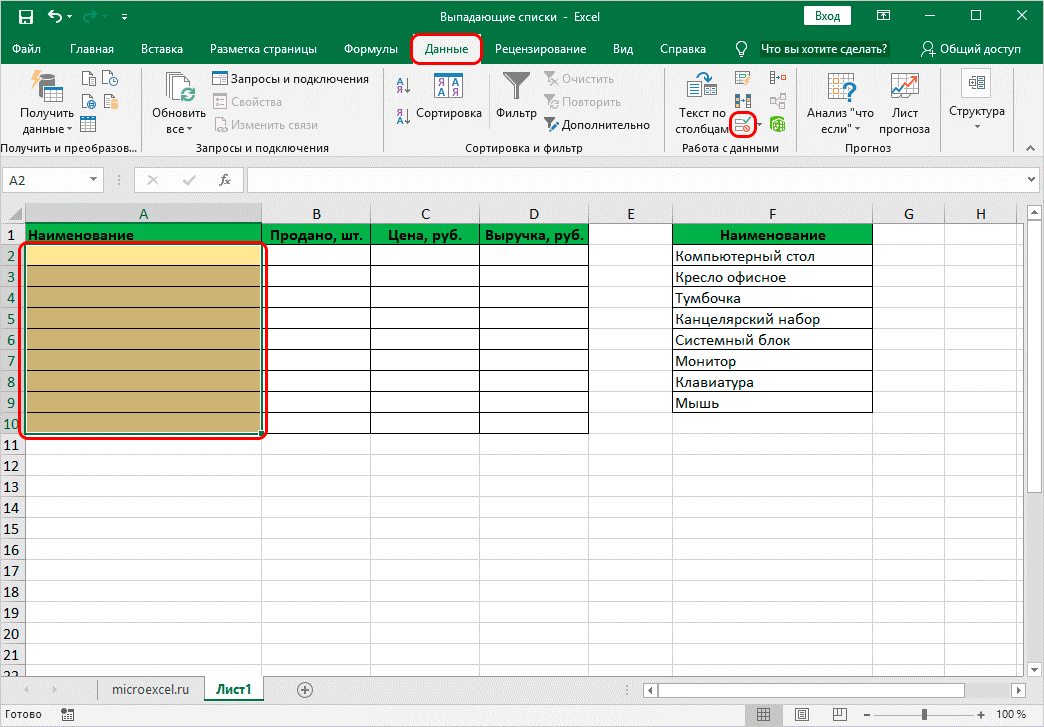
• должно появиться окно «проверка вводимых значений». В параметрах найти подпункт список. В «источнике» поставить = «название списка». Нажать ОК;
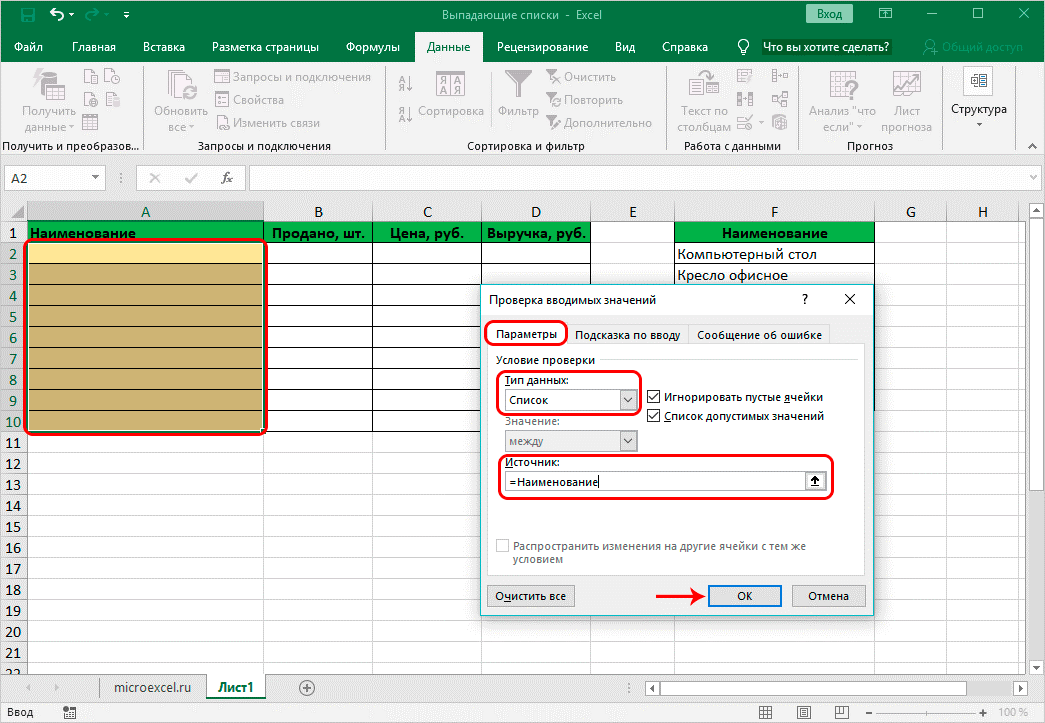
• если все действия выполнены правильно, должен появиться значок со стрелкой вниз. Нажимая на значок, автоматически откроется созданный список. Кликая по любому наименованию, значение будет вставлено в ячейку.
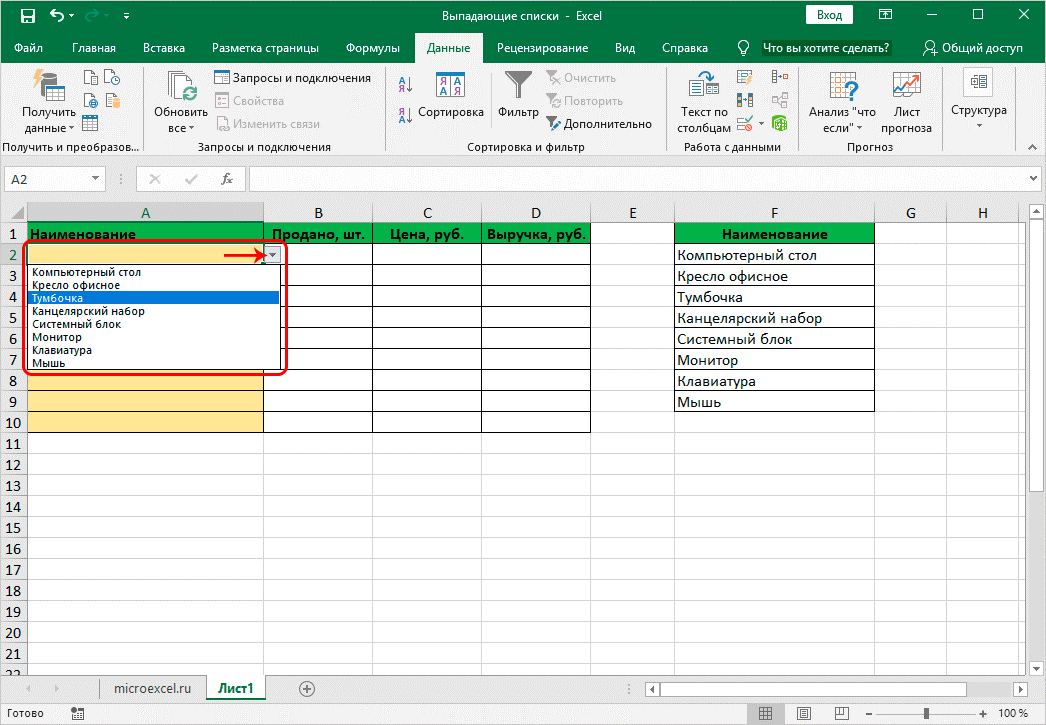
Основным преимуществом метода является минимальная вероятность опечаток.
5. Создать вкладку надстройки в интерфейсе Excel
Отдельная вкладка с кнопкой запуска нашего макроса будет появляться в
интерфейсе Excel после подключения нашей надстройки.
Мы будем писать код вкладки с помощью бесплатной программы для редактирования XML
Ribbon XML Editor
- Закрыть все окна Excel.
- Запустить программу Ribbon XML Editor и открыть в ней файл надстройки Excel Plus.xlam.
-
При помощи кнопки tabs в левом верхнем углу добавить
заготовку кода для новой вкладки -
В кавычки по стрелке нужно вписать id — любые уникальные
идентификаторы вкладки и группы, а в label — названия
вкладки и группы кнопок на ней:
При помощи кнопки button на панели слева добавляем
заготовку кода для кнопки и дописываем к ней:
— Id – идентификатор кнопки;
— label — текст на кнопке;
— imageMso — условное название изображения на кнопке(иконка). Иконку можно выбрать из
большого числа изображений, щелкнув по кнопке:
— onAction
— имя процедуры обратного вызова — специального короткого макроса, который
будет запускать основной макрос FindCyr. Назвать эту
процедуру можно, например, FindCyrStart.
Проверить правильность сделанного с помощью кнопки с зеленой галочкой
сверху на панели инструментов. Рядом с ней нажмите на кнопку с дискетой для
сохранения изменений:
Закрыть Ribbon XML Editor
Открыть Excel, зайти в редактор VBA по Alt+F11 и добавить к нашему
макросу процедуру вызова FindCyrStart, для запуска
основного макросы поиска кириллицы.
Сохранить изменения в редакторе VBA и в Excel проверить результат:
Это всё — надстройка готова к использованию. Теперь использовать макросы в
работе станет намного проще. Если показалось, что настройка ленты – это
слишком сложно, всегда можно использовать кнопки для запуска макросов из
панели быстрого запуска.
Устранение проблем с Microsoft Print to PDF
Но, как мы упоминали ранее, иногда из-за ошибки Microsoft Print to PDF не работает. Фактически, некоторые пользователи сообщили, что эта функция не работает в таких программах, как край , или со многими другими совместимыми приложениями, установленными на их Окна 10 компьютер.
Поэтому и сейчас мы увидим несколько полезных решений, которые помогут нам решить проблему. Конечно, прежде чем использовать эти методы для решения проблемы, сначала рекомендуется проверить, есть ли какие-либо обновления Windows, ожидающие установки.
Проверьте содержимое ящика пользователя
Иногда при запуске команды Microsoft Print to PDF в интернет-браузере mime сохраняет веб-страница как PDF в каталоге по умолчанию. Однако он не показывает нам никаких диалоговых окон хранения информации на экране. В этом случае загруженные файлы могут быть доступны в любом из следующих мест, и мы считаем, что процесс завершился ошибкой:
Просмотрите имя нового файла PDF
С другой стороны, мы должны знать, что новый файл в формате PDF то, что мы создаем, должно иметь правильное имя, иначе процесс не удастся. При этом мы хотим сказать вам, что это имя не должно содержать запятых или других специальных символов. Следовательно, если он содержит запятые или какие-либо специальные символы, Windows создаст его с размером нулевых байтов, и мы не сможем найти его в папке назначения.
Это может создать путаницу или заставить нас думать, что сама функция печати не работает, но на самом деле это была наша ошибка.
Деактивировать и снова активировать функцию
В определенных случаях может случиться так, что повторное включение функции «Печать в PDF» может помочь нам, если она не работает. Это то, чего мы собираемся достичь простым способом, как мы покажем вам ниже. На этом этапе первое, что нам нужно сделать, это ввести Windows Features в поле окно поиска на системная панель задач.
Как только новое окно, соответствующее ему, появится на экране, среди множества функций, которые появятся здесь, мы ищем Печать в Microsoft PDF. Затем все, что нам нужно сделать, это снять флажок, чтобы отключить его. Нажимаем ОК для сохранения настроек и перезагружаем компьютер. После того, как Windows снова будет запущена, мы повторяем те же шаги и снова активируем функцию.
Установите Microsoft Print в PDF в качестве принтера по умолчанию
Еще одно возможное решение сбоя функции печати, о котором мы говорим, — установить Microsoft Print в PDF в качестве принтера по умолчанию. Чтобы добиться этого, первое, что нам нужно сделать, это запустить Панель управления . В новом окне мы переходим к Раздел оборудования и звука и щелкните «Устройства и принтеры». Затем в разделе «Принтеры» мы находим функцию Microsoft Print to PDF.
Теперь нам нужно только щелкнуть правой кнопкой мыши по этой записи и выбрать Установить как принтер по умолчанию.
Измените расположение папки загрузок вашего браузера
Если после использования вышеупомянутых методов у нас все еще есть проблема с функцией PDF, мы попробуем другое изменение. В частности, мы имеем в виду возможность попытки изменить место загрузки файлов, установленное в веб-браузерах. После изменения места загрузки по умолчанию проверьте, решена ли проблема.
Например, если мы сосредоточимся на самом используемом браузере в мире, Google Chromeэто то, что мы можем сделать из Настройки раздел. попав в него, нам не нужно будет переходить в Загрузки / Местоположение.
Здесь у нас уже будет возможность создать путь к диску в котором по умолчанию мы хотим, чтобы файлы, загруженные в программу, сохранялись. Таким же образом файлы PDF, которые нам нужны с нужными веб-сайтами, будут сохранены в том же месте.
Обновите драйвер Microsoft Print до PDF
Эта проблема также возникает из-за неисправного или поврежденного драйвера в Windows. Из-за этого мы можем обновить драйвер Print to PDF и проверить, помогает ли это исправить. Для этого все, что нам нужно сделать, это открыть диспетчер устройств, например, щелкнув правой кнопкой мыши меню «Пуск». В появившемся новом окне мы увидим обширный список Компоненты ПК , поэтому мы открываем раздел «Очереди печати».
Затем мы найдем запись для Microsoft Print to PDF, поэтому щелкните ее правой кнопкой мыши и выберите Обновить драйвер.
Флажок
При выборе пользователем текущего года, в таблице с данными (G9:K12) соответствующий столбец будет закрашиваться серым фоном. Для выделения столбца выбранного года используем Условное форматирование.
Сначала вставим на лист элемент Флажок. Этим элементом мы будем включать и выключать выделение в таблице столбца выбранного года. Элемент свяжите с ячейкой $G$2. Если флажок снят, то в этой ячейке будет ЛОЖЬ (этому значению соответствует 0), если установлен, то ИСТИНА (этому значению соответствует 1).
Для настройки Условного форматирования выделим диапазон G9:K12. Так как формула в Условном форматировании будет содержать относительную ссылку, то убедимся, что после выделения диапазона активной ячейкой является G9 (т.е. диапазон надо выделять начиная именно с нее. Подсказкой служит поле Имя, находящееся слева от Строки формул. После выделения диапазона оно должно содержать G9).
- вызовите инструмент Условное форматирование (Главная/ Стили/ Условное форматирование/ Создать правило);
- выберите Использовать формулу для определения форматируемых ячеек;
- в поле «Форматировать значения, для которых следующая формула является истинной» введите =И(СТОЛБЕЦ(G9)=СмещГода+6;$G$2) Формула примет значение ИСТИНА, когда выполнится одновременно 2 условия:
- значение выражения (СмещГода (изменяется от 1 до 5 (т.е. от 2009 до 2013 года) + 6) совпадет с номером текущего столбца (7, т.е. 2009 год);
- Флажок Условное форматирование установлен.
- выберите требуемый формат, например, серый цвет заливки;
- нажмите ОК.
Пустые ячейки и промежуточные итоги
Когда таблица состоит из нескольких тысяч строк, многие ячейки могут содержать пустые значения. Чистить вручную долго и непродуктивно.
Отберем в диапазоне с пустыми ячейками ячейки со значениями:
- Выделяем диапазон с данными и щелкаем по кнопке «Фильтр» (чтобы у заголовков появились «стрелочки»).
- Нажимаем кнопку у заголовка первого столбца. В меню фильтрации выбираем «Выделить все». Убираем выделение напротив значения «Пустые».
Чтобы выполнить команду, жмем ОК.
Все пустые строки будут удалены.
Если таблица имеет промежуточные итоги, то итоговая строка в Excel при применении автофильтра изменит свои значения.
Сменился диапазон – сумма стала иной.
Если после строки с промежуточными итогами таблица продолжается, то при фильтрации данных нужно выделять весь диапазон. Иначе программа может воспринять итоговую строку как окончание таблицы: все, что находится ниже, перестанет высвечиваться.