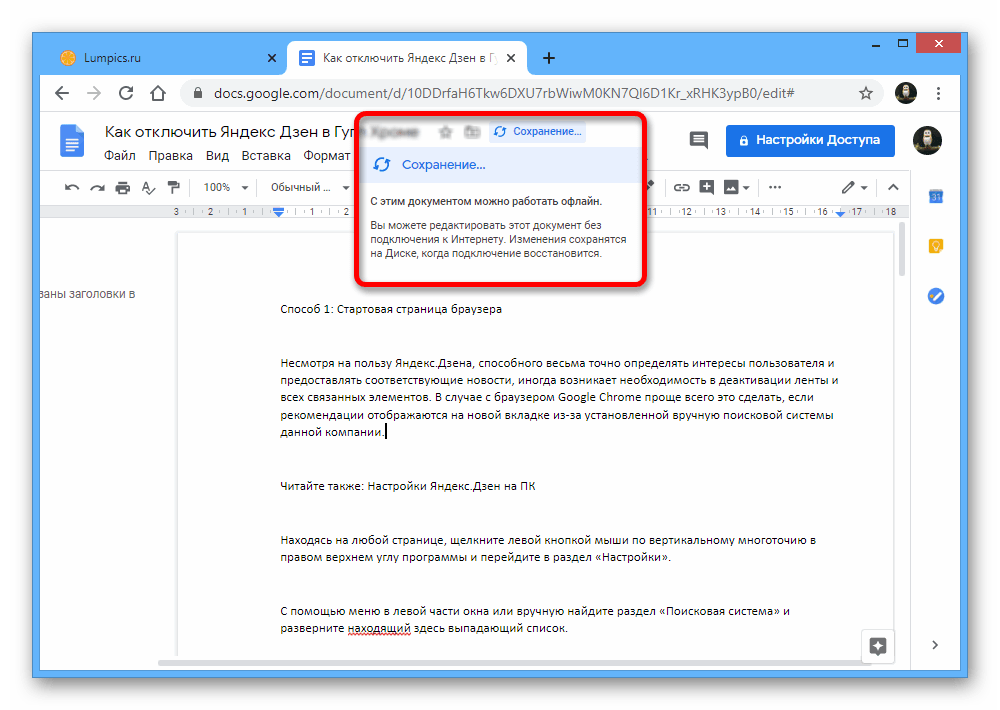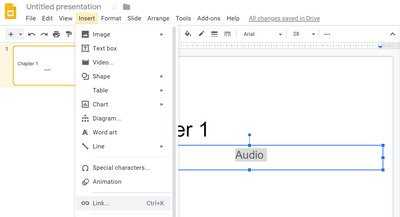Другие виды гиперссылок
Разберемся, какие еще есть виды линков в текстовом редакторе.
На другой документ
Можно создать линк на любой объект, который находится на компьютере. Для этого идем все в то же меню “Вставка”, “Ссылки” и в окне параметров выбираем вид связи. Затем находим нужный объект на жестком диске и подтверждаем действие.
Так можно направить читателя к материалу любого формата, даже к видеороликам, музыке, архивам. Когда мы захотим открыть его, Word спросит, какой программой это делать.
Затем в параметрах линка укажите документ и конкретный элемент в нем.
На новый документ
Эта опция позволяет нам сразу по ходу написания книги или другого материала создавать сопутствующие файлы. Например, вы пишете дипломную работу и хотите вынести отдельно таблицы, список литературы или еще что-то.
Чтобы создавать такие объекты, не отрываясь от работы, переходим в раздел “Вкладка”, “Ссылки” и указываем нужные параметры:
- название;
- папку на компьютере, в которой объект будет храниться;
- время редактирования: сейчас или позже.
Обратите внимание, что в том же диалоговом окне, где мы выбираем место хранения, нужно указать формат. Если вы хотите создать файл Word, то кликаем на вариант “Документы”
На веб-страницу
Довольно часто в книгах, курсовых и дипломных работах упоминаются сайты. Чтобы человек мог тут же перейти на указанный веб-ресурс, нужно сделать адрес кликабельным. Для этого выделите нужный текст и перейдите к созданию линка. В появившемся окне выберите подходящий вариант связи и укажите URL.
Правильно написанные адреса текстовый редактор часто сам воспринимает как линки и подсвечивает их. Тогда никакие действия с нашей стороны не нужны.
Неплохой редактор документов
Плюсы
Функциональность
Совместимость с разными форматами
Рецензирование
Поддержка выходных файлов на разных системах и сервисах
Минусы
Медленный
Не всегда удобный при редактировании больших документов
Не всегда можно быстро yqnb нужную функцию
Очень долго работаю с Word, порадовало изменение интерфейса в 2013 версии. В программе довольно много функций для изменения текста, рецензирования, форматирования, добавления нестандартных для текстовых редакторов элементов. Помимо этого, компания сейчас работает в направлении мобильных приложений, это, конечно, большой плюс при работе вне офиса.
Как автоматически проставить номера к строкам в тексте
Основные шаги в разных версия текстового редактора Ворд ничем не отличаются, есть лишь разница в названиях вкладок.
Для Microsoft Word 2007, 2010, 2013
Чтобы добавить номера к строкам необходимо:
Шаг 1. Активировать левым щелчком мышки вкладку «Разметка страницы».
Шаг 2. В разделе «Параметры страницы» найти опцию «Номера строк» и кликнуть по ней левой кнопкой мышки.
Шаг 3. Раскроется перечень вариантов данной опции:
- «Нет». Этот вариант выбран по умолчанию и означает, что в тексте нет нумерованных строк. Данная функция выбирается, если нужно убрать нумерацию строк;
Кликните мышкой по подходящему варианту, например, «Непрерывная». Все строки будут пронумерованы автоматически.
Шаг 5. Для более точной настройки щелкните по опции «Варианты нумерации строк».
Шаг 6. Откроется окно с активированной вкладкой «Источник бумаги». В нижней части нажмите по кнопке «Нумерация строк».
Шаг 7. В открытом окне нужно настроить такие параметры, как:
- «Начать с:», в этом блоке выставляется цифра, с которой нужно начать нумерацию;
- «От текста:» выбирается значение расстояния текста от номеров;
- «Шаг:» — в этом поле задают значение, если необходимо отображать номера через определенный интервал;
- «Нумерация» в этом блоке можно изменить вариант нумерации.
Выставьте подходящие значения, нажмите «ОК».
Шаг 8. Снова кликните по «ОК».
Для Microsoft Word 2016
В самой новой версии Ворд изменилось только название основной вкладки. Для добавления нумерации нужно:
- активировать левым щелчком мышки вкладку «Макет»;
Дальнейшие действия аналогичны, описанным выше версиям Ворд 2007-2013.
Добавить на все страницы
Если вы хотите ориентироваться в документе, вы можете добавить номера страниц ко всем страницам, чтобы вы могли отслеживать страницу, на которой вы находитесь, без необходимости пересчитывать каждую из них.
На ПК
Чтобы добавить номера страниц ко всем страницам в Документах Google, откройте документ на экране. Теперь, когда файл открыт, перейдите в меню «Вставка»> «Номер страницы».
Теперь выберите первый или третий вариант. Этот первый вариант соответствует добавлению номеров страниц вверху (заголовок) каждой страницы, тогда как последний добавляет номера страниц ко всем страницам внизу (нижний колонтитул). Чтобы лучше различать эти два варианта, Документы Google обозначают их значки цифрами 1 и 2 вверху или внизу в зависимости от того, где вы хотите добавить номера страниц.
Номера страниц теперь будут добавлены в верхний или нижний угол всех страниц, в зависимости от того, как вы их добавили.
На телефоне
Чтобы добавить номера страниц ко всем страницам, запустите приложение Google Docs на телефоне и откройте документ, который хотите отредактировать.
После открытия документа коснитесь значка «Изменить» в правом нижнем углу экрана, чтобы начать его редактирование.
Теперь нажмите значок «+» вверху.
Когда в нижней части экрана появится всплывающее меню, прокрутите вниз и выберите параметр «Номер страницы».
На следующем всплывающем экране выберите любой из двух вариантов, на которых есть значки с цифрами 1 и 2 вверху или внизу.
- Первый значок: этот параметр добавляет номера страниц вверху (заголовок) каждой страницы.
- Третий значок: этот параметр добавляет номера страниц ко всем страницам внизу (нижний колонтитул).
Теперь вы должны иметь возможность указывать номера страниц в выбранном месте на всех страницах.
Как можно оформить гиперссылку
Чтобы читателю было понятнее, куда ведет тот или иной линк, при его создании можно добавить подсказку.
В любое время вы можете изменить внешний вид гиперссылок:
- убрать или добавить подчеркивание;
- сделать шрифт полужирным и курсивом;
- изменить цвет гиперссылки, по которой еще ни разу не переходили;
- задать цвет фона и спецэффекты: тени, свечение, контуры.
Для этого выделите курсором фрагмент и воспользуйтесь стандартными средствами Word.
А вот поменять цвет линка, по которому уже совершался переход, так просто не получится. Но для этого все же есть небольшая хитрость.
Выделяем слово или словосочетание и видим всплывающую панель, нам нужна опция “Стили”. Выбираем самый обычный вариант, затем отменяем написание курсивом. Теперь ссылку будет сложно отличить от обычного слова, при этом она никуда не исчезнет.
Также можно использовать копирование стиля, для этого в редакторе есть специальный инструмент.
Что такое ссылки и какими бывают
Тексты могут быть небольшими, на 1 – 2 странички, или довольно объемными, на 100 – 200 листов и более, например, книги, дипломные работы, диссертации. В них удобно делать быстрые переходы от одной главы к другой. Эту задачу помогают решить гиперссылки, они же просто ссылки или линки от английского слова link.
Они, как телепорты, мгновенно доставляют нас из пункта “А” в пункт “Б”. Самым наглядным примером является оглавление, в котором названия разделов являются кликабельными и ведут на нужную страницу.
Но переход может осуществляться не только к элементам в пределах одной книги или проекта. Вы можете также направить читателя:
- на другой файл,
- на новый документ,
- на электронную почту,
- на сайт.
Линком может выступить любой символ, слово, графическое изображение, словосочетание или целое предложение. Главное, чтобы человеку было понятно, куда он ведет. Дальше я покажу все варианты гиперссылок, которые можно создать в Word.
Нумерация страниц с учетом разделов
Если документ имеет четкую структуру и разбит на разделы (главы), то в нумерацию можно включить номера этих самых разделов. К примеру, формат будет выглядеть так: «I-1». Здесь I – это номер раздела, 1 – номер страницы в рамках раздела. Чтобы пронумеровать страницы в Ворде таким образом, следует открыть на вкладке «Вставка» меню кнопки «Номер страницы», потом выбрать «Формат номеров страниц…» и отметить галочкой опцию «Включить номер главы».
Однако здесь есть одно большое «НО» – документ должен иметь соответствующее оформление с пронумерованными заголовками. Иначе после нажатия «ОК» вы получите приведенное ниже сообщение.
Кстати, в нем содержится подсказка, как придать документу нужную структуру. Давайте следовать этой мини-инструкции.
Разметка документа
Итак, чтобы сделать нумерацию страниц в Ворде с указанием номеров разделов, нам нужно задать для заголовков стили и схему нумерации, связанную со стилями. Выделяем первый заголовок (или просто ставим курсор мыши на строку с заголовком), открываем вкладку «Главная» и находим блок «Стили». Выбираем один из предустановленных стилей, например, «Заголовок 1».
Формат и размер шрифта изменятся исходя из настроек пресета. Их, к слову, можно изменять, но это уже отдельная история. Отформатируйте все другие заголовки и подзаголовки в соответствии с их уровнем (Заголовок 1, Заголовок 2, Заголовок 3 и т.д.)
Теперь нужно сделать так, чтобы каждый раздел, который будет участвовать в нумерации, начинался с новой страницы. Делается это с помощью разрывов страниц. Но перед тем, как приступить к добавлению разрывов, включим отображение скрытых знаков форматирования – они помогут нам не запутаться при дальнейшей разметке. Включаются знаки специальной кнопкой на вкладке «Главная» (см. скриншот).
Возвращаемся к разграничиванию глав. Ставим курсор в конец раздела (перед следующим заголовком верхнего уровня), переключаемся на вкладку «Макет» и жмем кнопку «Разрывы».
В открывшемся меню в подпункте «Разрывы разделов» выбираем «Следующая страница».
Появится маркировка «Разрыв раздела (со следующей страницы)», и заголовок следующего раздела будет перенесен на новую страницу. Таким же способом установите границы всех разделов.
Пробуем пронумеровать разделы (главы). Ставим курсор на строку с самым первым заголовком верхнего уровня и на вкладке «Главная» нажимаем кнопку «Многоуровневый список». Далее в «Библиотеке списков» выбираем список, связанный с заголовками (например, такой же, как на скриншоте).
Все заголовки автоматически получат нумерацию в соответствии с иерархией (в нашем примере 1, 1.1, 1.1.1 и т.д.)
Присвоение номеров страниц
Разметка произведена, можно переходить к нумерации страниц. Открываем настройки формата номера, активируем переключатель «Включить номер главы» и задаем параметры номера (используем выпадающие списки «начинается со стиля» и «разделитель»).
Применяем настройки нажатием на кнопку «ОК». На страницах должны появиться номера в заданном формате.
Отметим, что при сложной разметке документа есть возможность изменять формат нумерации отдельно для каждого раздела. Войдя в конструктор колонтитулов определенной страницы, нажмите на верхней панели слева кнопку «Номер страницы» и настройте схему нумерацию текущего раздела.
Есть и другие нюансы, но на них мы заострять внимание не будем, предлагая нашим читателям самим поэкспериментировать с параметрами. Общие же сведения по нумерации страниц в Ворде, думается, вполне доходчиво изложены в данной статье
Как создать гугл документ с общим доступом: обзор популярного сервиса от Google
Всем привет! Сегодня мы поговорим о том, как создать гугл документ с общим доступом и почему это важно знать современным вебмастерам, фрилансерам и удаленным сотрудникам. Создавая информационный сайт (о котором расскажу чуть подробнее в следующих статьях), я прошел несколько халявных курсов, на одном из которых затрагивалась тема оптимизации работы с копирайтерами
Потратив некоторое время на изучение данного вопроса, а так же разобравшись с тем, как создать гугл документ (Google Docs) с общим доступом, я принялся за поиски своего первого фрилансера. Как итог, вполне плодотворное сотрудничество и куча отличных статей для моего сайта с минимумом затрат времени на доработки
Создавая информационный сайт (о котором расскажу чуть подробнее в следующих статьях), я прошел несколько халявных курсов, на одном из которых затрагивалась тема оптимизации работы с копирайтерами. Потратив некоторое время на изучение данного вопроса, а так же разобравшись с тем, как создать гугл документ (Google Docs) с общим доступом, я принялся за поиски своего первого фрилансера. Как итог, вполне плодотворное сотрудничество и куча отличных статей для моего сайта с минимумом затрат времени на доработки.
- Гугл документы онлайн: плюсы сервиса от Google
- Регистрация и начало работы
- Создаем гугл документ с общим доступом
- Открываем Google Docs
- Создаем новый документ
- Открываем доступ к файлу
- Как закрыть доступ к файлу
- Полезные функции
- Заключение
Нумерация с первого листа
Открываем документ в редакторе Microsoft Word и идем во вкладку “Вставка”. Затем нажимаем на нужную нам опцию.
Теперь выбираем, где будет находиться цифра: вверху, внизу или сбоку листа. В каждом из этих пунктов есть свои подпункты. Например, если мы хотим вставить колонтитулы вверху или внизу страницы, то нам предлагается сделать это в левом, правом углу или по центру. Также можно выбрать внешний вид: сделать цифры крупнее, добавить разные оформительские элементы, повернуть номер “на бочок”.
Кликните по нужному варианту. Если у вас нет четких требований к документу, то выберите понравившееся оформление на свой вкус. После этого на всех листах начиная с первого появятся номера от 1 до числа, соответствующего объему вашей работы.
Чтобы перейти из зоны колонтитулов к дальнейшей работе с текстом, нажмите на любое место документа двойным щелчком мыши или в верхнем меню кликните по крестику.
Читайте и редактируйте файлы MS Word бесплатно с помощью Документов Google
Документы Google – это один из бесплатных способов редактирования документов Microsoft Word в Интернете. Как только файл Word будет добавлен в Документы Google, вы сможете прочитать документ, внести в него изменения и поделиться им с другими пользователями из своей учетной записи Google.
Документы, доступные в Google Docs, можно использовать с компьютера через веб-сайт Google Docs, а также через приложение Android или iOS.
Отправка документов Word в Документы Google
Документы Google являются частью Google Диска, поэтому, чтобы использовать документы Word в Документах Google, сначала необходимо загрузить их на диск Google.
-
Откройте Google Drive. Если вы видите кнопку Перейти на Google Диск , нажмите ее и войдите в свою учетную запись Google.
-
Нажмите Новый .
-
Нажмите Загрузка файла . Чтобы загрузить папку, полную нескольких документов Word, нажмите Загрузка папки .
-
Чтобы загрузить папку, полную нескольких документов Word, нажмите Загрузка папки .
Теперь, когда документ загружен на Google Диск, вы можете хранить его там для целей резервного копирования или для обмена с другими. Однако для редактирования документа Word в Интернете с помощью Документов Google необходимо преобразовать его в формат, распознаваемый Документами Google.
-
Откройте Google Docs.
-
Выберите документ Word, который вы хотите редактировать, с помощью Документов Google.
-
Нажмите РЕДАКТИРОВАТЬ В КАЧЕСТВЕ GOOGLE DOCS . Документ будет преобразован в формат, который могут использовать Google Docs.
-
Исходный документ Word по-прежнему сохраняется в вашей учетной записи Google Диска, но каждый раз, когда вы редактируете этот документ в Документах Google, он превращается в конвертированный.
Как скачать отредактированный файл Google Docs
Когда вам нужно загрузить файл из Google Docs, вы можете сделать это со страницы редактирования документа.
-
Откройте Google Docs и выберите документ, который вы хотите загрузить.
Документ откроется на странице, где вы можете вносить изменения. Если вы не видите эту страницу, это потому, что вы нажали не тот документ.
Вы можете узнать, какие документы являются файлами Google Docs, а какие все еще являются документами Microsoft Word, посмотрев на расширения файлов. Файлы Google Docs не имеют расширения файла, поэтому если после имени файла есть суффикс .DOCX или .DOC, то этот файл еще не был преобразован в формат Google Docs (что означает, что это не файл, который вы редактировали в Google Документы).
-
Перейдите в раздел Файл > Загрузить как и выберите формат файла. Вы можете выбрать один из форматов, таких как DOCX, ODT, RTF, PDF, EPUB и другие.
-
Выберите папку, в которой документ должен быть сохранен. Он также может напрямую загружаться на ваш компьютер, если вы определили папку для загрузки для своего браузера.
-
Нажмите Сохранить .
Быстрый способ сохранить документ Word из Google Docs обратно на компьютер – через Google Drive. Нажмите правой кнопкой мыши файл и выберите Загрузить .
Как сделать ссылку в Google Документах
Если вы создаете текстовые документы на Google Диске, то знаете, что этот редактор очень похож на Word. Интерфейс интуитивно понятен тем, кто привык к опциям, доступным в программе от Microsoft. Можно здесь делать и гиперссылки. Для этого используйте следующие варианты.
Выбрать в меню вкладку “Вставка” и соответствующий инструмент.
Выделить фрагмент, нажать правой кнопкой мыши и кликнуть по опции.
В открывшемся окне можно выбрать, куда направится читатель, нажав на кликабельный текст: на подраздел данного документа, закладку или на веб-страницу.
Чтобы сделать закладку в Google Документах, выделите элемент и в меню “Вставка” кликните на соответствующую опцию.
Добавить на всех страницах после титульной
Если вы хотите добавить номера страниц ко всем страницам вашего документа, чтобы первая или титульная страница не была пронумерована, вы также можете сделать это с помощью функции «Вставить» в Документах Google.
На ПК
Чтобы добавить номера ко всем страницам после титульной страницы в документе в Документах Google, откройте документ и выберите Вставить> Номер страницы.
При наведении указателя мыши на параметр «Номер страницы» откроется меню с различными вариантами номеров страниц. Отсюда нажмите на второй или четвертый вариант, который будет отмечен цифрой 1 вверху или внизу. Выберите первое, чтобы добавить номера страниц в качестве заголовков, или второе, чтобы добавить их в качестве нижних колонтитулов на каждой странице.
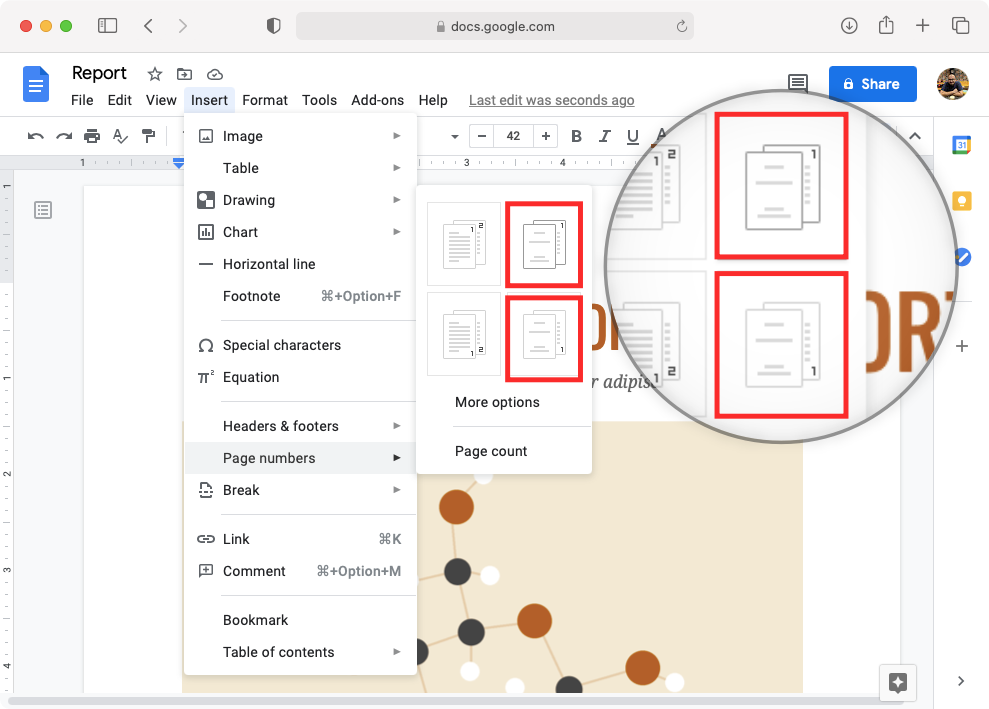
Теперь вся ваша страница, кроме первой страницы документа, будет пронумерована. Нумерация начинается со страницы после титульного листа.
На телефоне
Для нумерации всех страниц после титульной страницы запустите приложение Google Docs на телефоне и откройте документ, который хотите отредактировать.
После открытия документа коснитесь значка «Изменить» в правом нижнем углу экрана, чтобы начать его редактирование.
Теперь нажмите значок «+» вверху.
Когда в нижней части экрана появится всплывающее меню, прокрутите вниз и выберите параметр «Номер страницы».
На следующем всплывающем экране выберите любой из параметров, на которых есть значки с цифрами 1, отмеченными вверху или внизу.
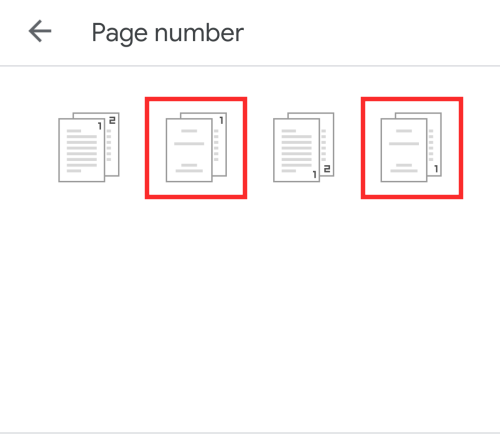
- Второй значок: этот параметр добавляет номера страниц в качестве заголовков для всех страниц после первой страницы.
- Четвертый значок: этот параметр добавляет номера страниц в нижний колонтитул после первой страницы.
Теперь у вас должна быть возможность указывать номера страниц в выбранном месте на всех страницах после первой.
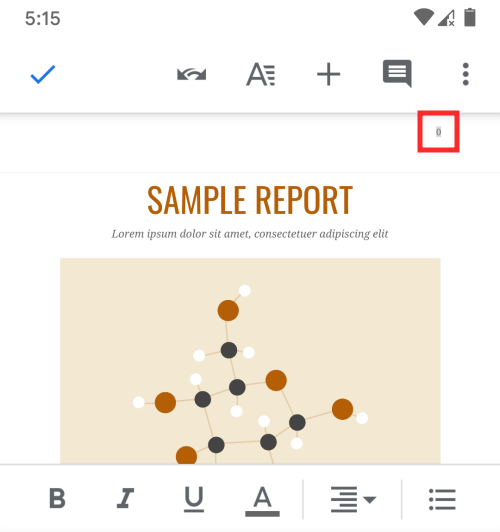
Полезные функции
Ну и напоследок хочу показать вам несколько полезных функций, которые, уверен, очень вам помогут.
Как создать доклад;
В галерее шаблонов присутствует огромное количество уже готовых файлов. Вам нужно только выбрать подходящий и внести свои данные. Галерея находится вот здесь:
Просто листаете вниз, пока не найдете подготовленные для докладов документы (их здесь несколько разновидностей, поэтому выбирайте на свой вкус и цвет):
Как создать резюме;
Резюме создается по тому же принципу, что и доклады. Открываете галерею:
И листаете вниз, пока не найдете готовые шаблоны:
Как создать копию гугл документа;
Для этого откройте необходимый документ и нажмите «Файл» в меню сверху слева:
Выберите «Создать копию»:
Как создать таблицу;
Для этого откройте файл и нажмите «Вставка» в меню сверху:
И перетягивая курсор укажите количество столбцов и строк:
Как скачать файл.
Снова нажмите «Файл» в меню сверху:
Наведите на «Скачать» и выберите формат:
Вариант 2: Мобильное приложение
Мобильный клиент Google Docs для телефона также позволяет сохранять файлы, предоставляя сразу четыре метода в зависимости от ваших требований к результату. При этом в данном случае все действия придется делать вручную из-за отсутствия функции автосохранения файла после внесения изменений.
Способ 1: Сохранение при редактировании
- Произвести сохранение файла в Google Docs через одноименное приложение можно вручную во время редактирования. Для этого после внесения изменений коснитесь значка с изображением галочки в левой части верхней панели.
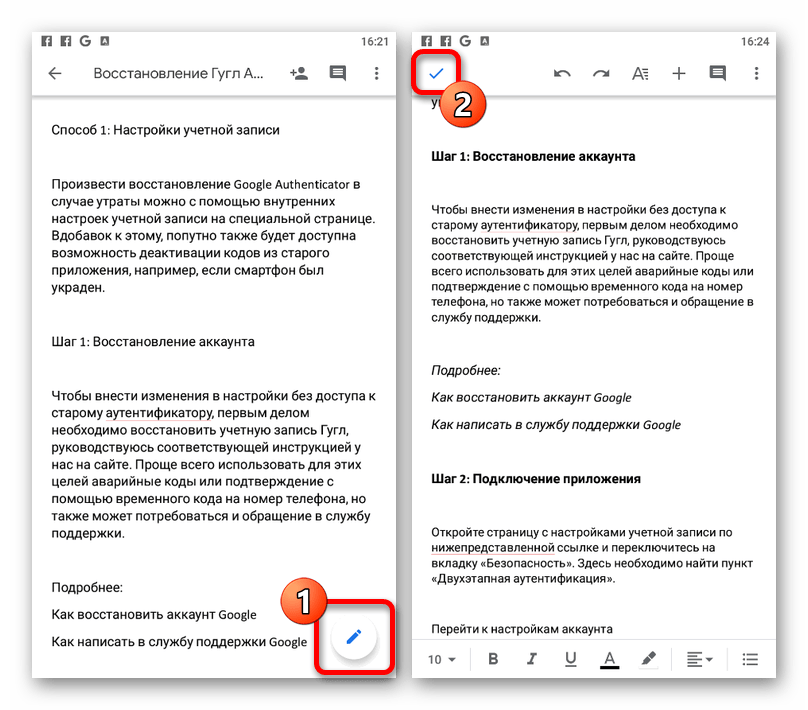
В результате на той же панели должно будет отобразиться сообщение «Изменения сохранены». Убедиться в этом также можно, посмотрев информацию о времени в разделе «Сведения».
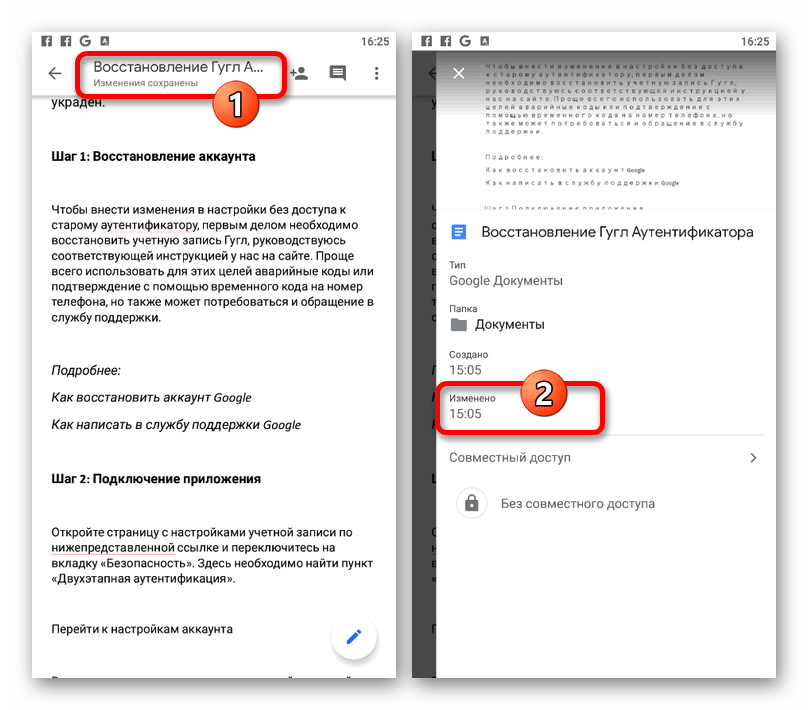
Способ 2: Копирование документа
- Если вы хотите отредактировать чужой файл, доступный лишь в режиме просмотра, или сохранить свой документ с измененными параметрами, можно произвести копирование. Для этого во время просмотра тапните по значку с тремя точками в правом верхнем углу и разверните меню «Доступ и экспорт».
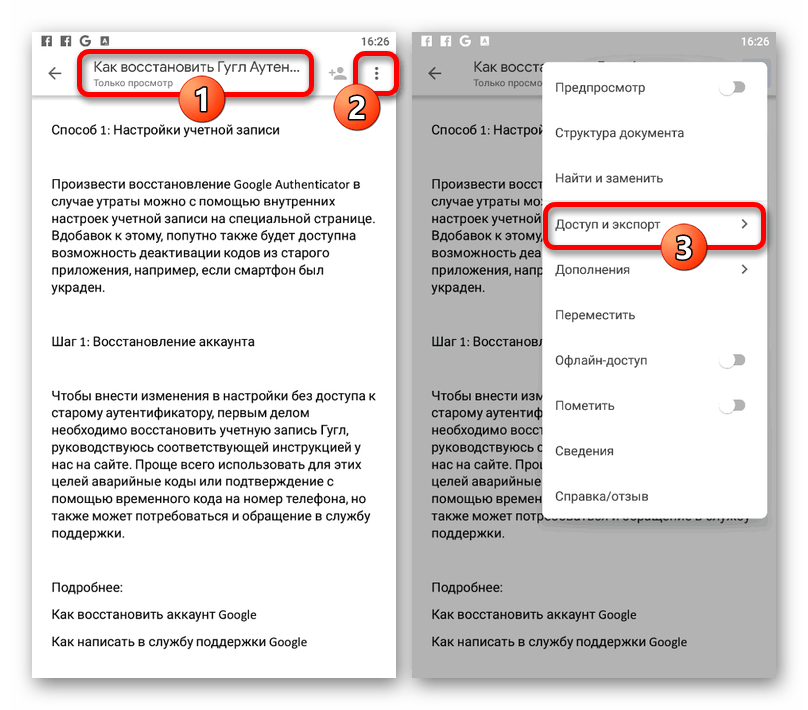
Здесь необходимо воспользоваться опцией «Создать копию» и внести все нужные изменения во всплывающем окне.
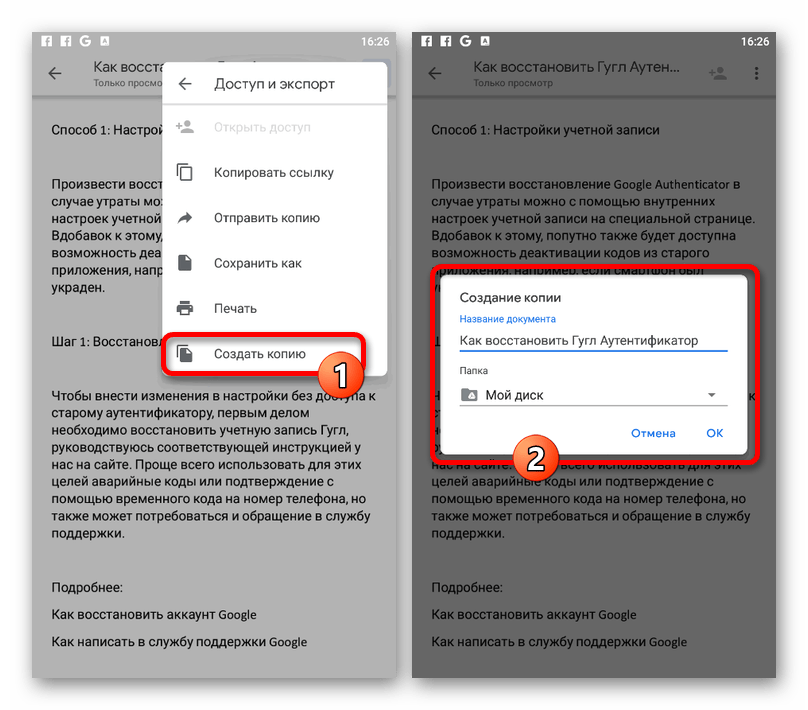
В качестве папки может быть установлена как директория на Google Диске, так и на подключенных устройствах. Чтобы завершить процедуру сохранения, будет достаточно нажать кнопку «ОК».
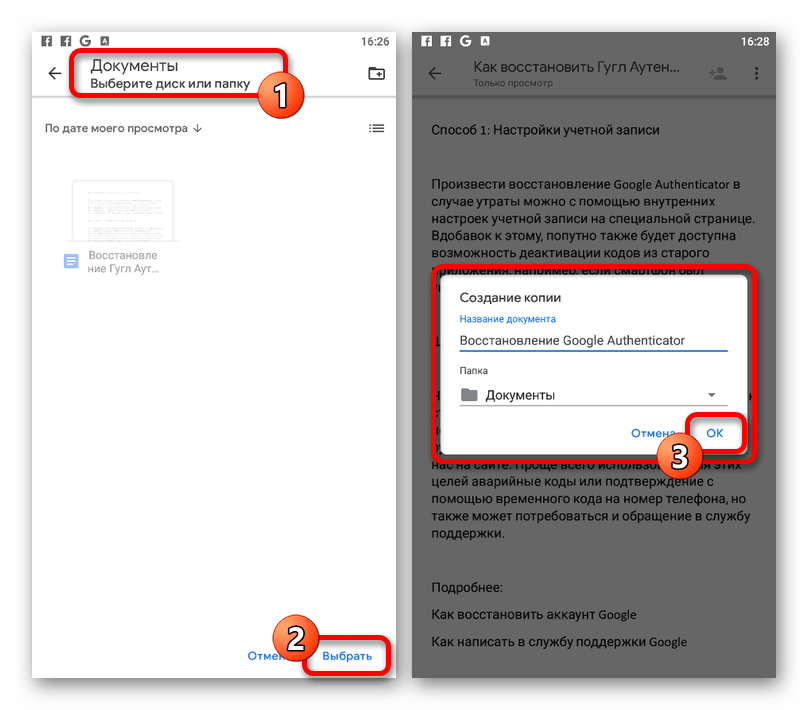
Дождитесь завершения обработки и загрузки нового файла. В случае если вы сохраняли таким образом документ, ранее недоступный для редактирования, теперь соответствующая опция будет доступна без ограничений.
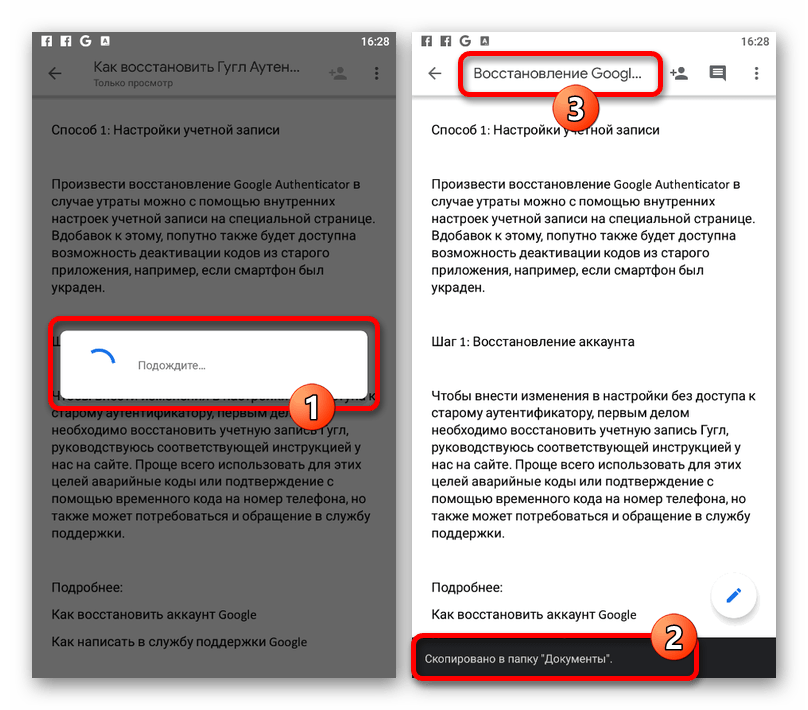
Способ 3: Изменение формата
- В отличие от веб-сайта, мобильное приложение Google Документы предоставляет возможность повторного сохранения файлов в других форматах. Для того чтобы воспользоваться данной опцией, откройте главное меню «…» и выберите «Доступ и экспорт».
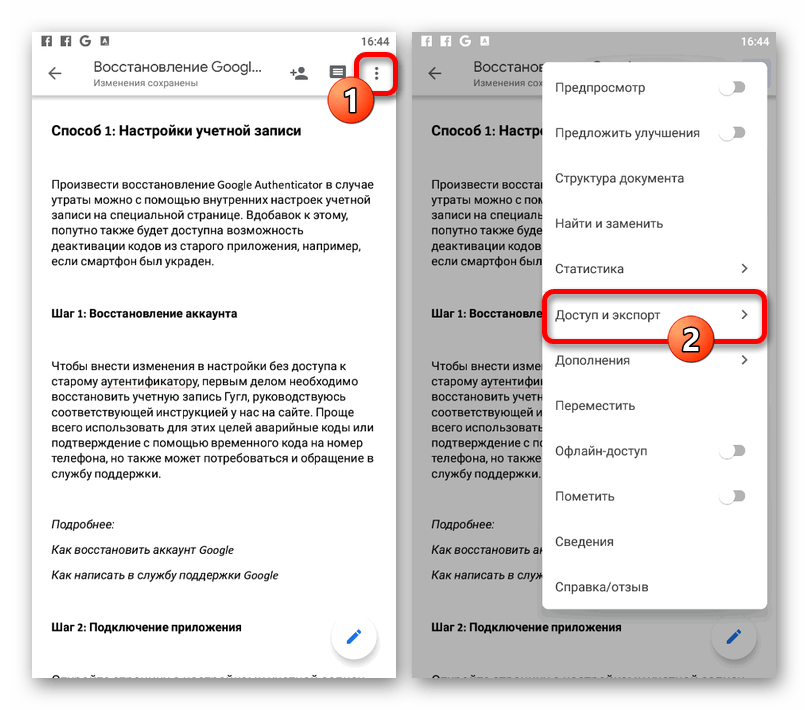
Коснитесь пункта «Сохранить как» и через всплывающее окно выберите формат
Обратите внимание на то, что из представленных вариантов только «DOCX» будет стабильно распознаваться рассматриваемым приложением, тогда как иные варианты форматов попросту сохранятся на Диск
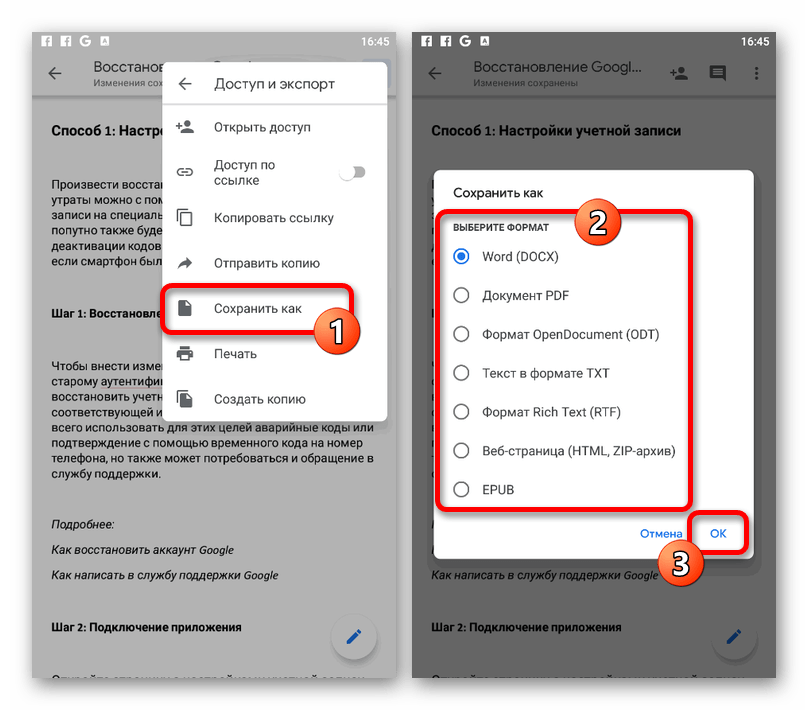
При успешном сохранении нового файла на верхней панели появится оповещение «Сохранено на Диске». Кроме этого, также возможно автоматическое открытие страницы скачивания документа из Google Drive, например, если вами был выбран формат «ZIP».
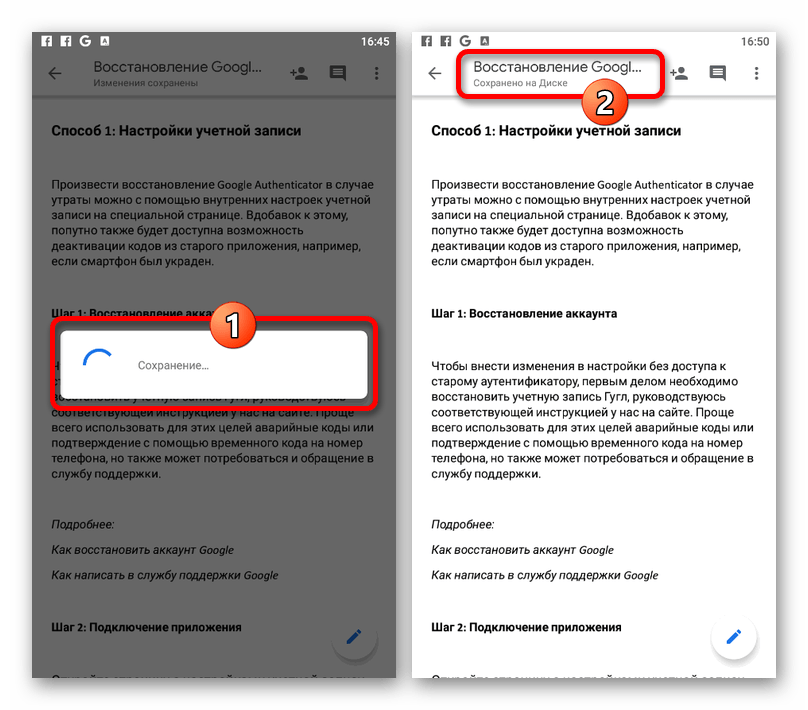
Способ 4: Загрузка на устройство
- Еще один вариант сохранения через Google Docs сводится к скачиванию документа в память используемого устройства. Для доступа к соответствующей возможности перейдите на главную страницу приложения, выберите один из представленных файлов, коснувшись значка «…» на нижней панели, и воспользуйтесь пунктом «Скачать».
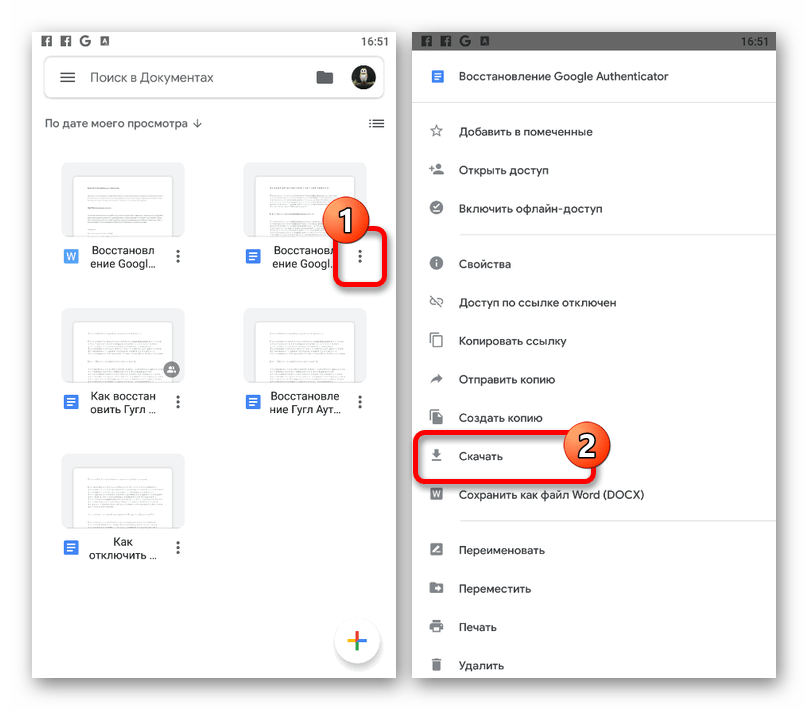
Сразу после этого в автоматическом режиме начнется скачивание документа в память устройства. Найти итоговый PDF-файл вы сможете или воспользовавшись шторкой, или открыв системную папку «Download» в памяти телефона.
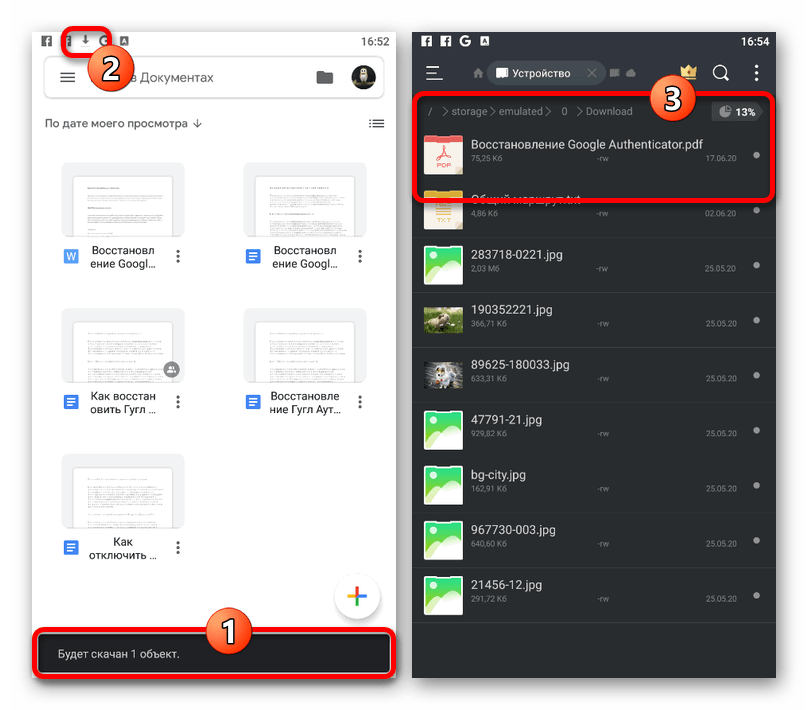
К сожалению, здесь нельзя выбрать формат, и потому в любом случае на смартфоне файл будет сохранен в качестве PDF.
Мы рады, что смогли помочь Вам в решении проблемы.
Опишите, что у вас не получилось. Наши специалисты постараются ответить максимально быстро.
Читайте и редактируйте файлы MS Word бесплатно с помощью Документов Google
Документы Google – это один из бесплатных способов редактирования документов Microsoft Word в Интернете. Как только файл Word будет добавлен в Документы Google, вы сможете прочитать документ, внести в него изменения и поделиться им с другими пользователями из своей учетной записи Google.
Документы, доступные в Google Docs, можно использовать с компьютера через веб-сайт Google Docs, а также через приложение Android или iOS.
Отправка документов Word в Документы Google
Документы Google являются частью Google Диска, поэтому, чтобы использовать документы Word в Документах Google, сначала необходимо загрузить их на диск Google.
Откройте Google Drive. Если вы видите кнопку Перейти на Google Диск , нажмите ее и войдите в свою учетную запись Google.
Нажмите Новый .
Нажмите Загрузка файла . Чтобы загрузить папку, полную нескольких документов Word, нажмите Загрузка папки .
Чтобы загрузить папку, полную нескольких документов Word, нажмите Загрузка папки .
Теперь, когда документ загружен на Google Диск, вы можете хранить его там для целей резервного копирования или для обмена с другими. Однако для редактирования документа Word в Интернете с помощью Документов Google необходимо преобразовать его в формат, распознаваемый Документами Google.
Откройте Google Docs.
Выберите документ Word, который вы хотите редактировать, с помощью Документов Google.
Нажмите РЕДАКТИРОВАТЬ В КАЧЕСТВЕ GOOGLE DOCS . Документ будет преобразован в формат, который могут использовать Google Docs.
Исходный документ Word по-прежнему сохраняется в вашей учетной записи Google Диска, но каждый раз, когда вы редактируете этот документ в Документах Google, он превращается в конвертированный.
Как скачать отредактированный файл Google Docs
Когда вам нужно загрузить файл из Google Docs, вы можете сделать это со страницы редактирования документа.
Откройте Google Docs и выберите документ, который вы хотите загрузить.
Документ откроется на странице, где вы можете вносить изменения. Если вы не видите эту страницу, это потому, что вы нажали не тот документ.
Вы можете узнать, какие документы являются файлами Google Docs, а какие все еще являются документами Microsoft Word, посмотрев на расширения файлов. Файлы Google Docs не имеют расширения файла, поэтому если после имени файла есть суффикс .DOCX или .DOC, то этот файл еще не был преобразован в формат Google Docs (что означает, что это не файл, который вы редактировали в Google Документы).
Перейдите в раздел Файл > Загрузить как и выберите формат файла. Вы можете выбрать один из форматов, таких как DOCX, ODT, RTF, PDF, EPUB и другие.
Выберите папку, в которой документ должен быть сохранен. Он также может напрямую загружаться на ваш компьютер, если вы определили папку для загрузки для своего браузера.
Нажмите Сохранить .
Быстрый способ сохранить документ Word из Google Docs обратно на компьютер – через Google Drive. Нажмите правой кнопкой мыши файл и выберите Загрузить .