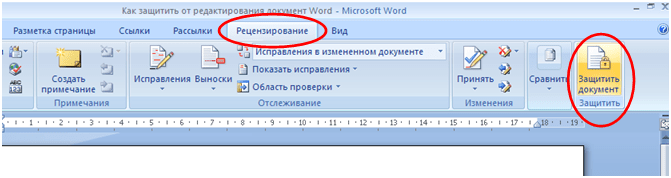5 ответов
Вы можете использовать службы выделения источников и копировать /вставлять в документ Word. Я думаю, что это будет самый быстрый способ ( upd. будет работать простая копия от VS).
Второй способ — создать стиль для блока кода, сохранить его, а затем применить ко всем блокам кода.
Word не поддерживает поддержку синтаксиса или другое форматирование кода. Таким образом, лучше всего создать подсветку и т. Д. В другой программе (визуальная студия, затмение, блокнот ++ или этот сайт, который может выполнять 14 языков и не требует установки).
При вставке текста, однако, прямое выполнение самого документа документа может привести к головным болям, таким как подчеркивание и грамматика.
Чтобы исправить это, вместо прямого копирования и вставки используйте Вставить -> Объект -> Текст OpenDocument . Это откроет новый документ. Вставьте текст здесь и закройте окно. Теперь ваш код будет показан как объект с полным форматированием, показанным в предыдущем окне, но без проверки орфографии или грамматики.
В то время как можно форматировать код со стилями, для этого нет встроенных стилей, и на самом деле это не то, что должны делать стили. Если вы используете стили для форматирования своего кода, просто используйте этот стиль во всех создаваемых вами объектах.
Обновление: Если вы хотите сделать это с помощью стилей кода, вот несколько идей.
- Используйте стиль абзаца с моноширинным шрифтом
- Светлый фон (серый работает хорошо)
- Выделение орфографии
- Убедитесь, что межстрочный интервал — это то, как вы хотите.
Если вы хотите добавить немного большую сложность, вы можете накладывать стили символов над стилем абзаца, чтобы создать нечто похожее на предварительный просмотр кода в stackoverflow с различным форматированием и /или цветом для имен классов, имен экземпляров и т. д.
Настройка такого стиля требует работы, но вы можете получить более настраиваемый результат, чем по сравнению с тем, что вы можете получить, используя подсветку синтаксиса из notepad ++ или Visual Studio.
Как ускорение при форматировании кода со стилем, это может помочь сначала сделать подсветку синтаксиса в одной из этих программ, а затем использовать утилиту поиска Word для поиска текста, соответствующего цвету или другому стилю шрифта, чтобы вы делали не нужно вручную определять, что такое имя класса, например, в коде вручную (оно находится в формате более> в приглашении поиска).
Мне нравится использовать Notepad ++. В NP ++ выберите правильный синтаксис, щелкните правой кнопкой мыши на выбранном коде, выберите «команды плагина», нажмите «скопировать текст с подсветкой синтаксиса». Вставьте его в Word, и у вас есть очень красивый код.
Если вы настроите VS, чтобы он выглядел так, как вы хотите, чтобы он выглядел в документе, будет создана простая копия кода. Он сохранит цвета и другое форматирование.
Однако, если вы когда-либо захотите изменить стиль в документе, это будет очень сложно. В этом случае, создавая стиль code в слове и удостоверяясь, что весь вставленный код установлен, это способ сделать (тогда, если вы меняете стиль, все помечается как этот стиль изменится). Это не позволит вам выделять синтаксис, как в VS.
Это то, что я сделал.
Конечные результаты:

Как вставить только обычный текст без форматирования в Microsoft Word
Microsoft Word, вероятно, лучший инструмент для писателей. Однако некоторым людям нужны разные возможности для разных действий. Например, вы часто вставляете текст из других программ, таких как браузер, например Google Chrome или Mozilla Firefox. Когда вы вставляете текст, формат которого отличается от формата Microsoft Word по умолчанию, он сохраняет формат исходной программы. Если вы хотите вставить его как Text Only без форматирования, вот что вам нужно сделать.
Предположим, вам нужно вставить текст из Google Chrome в Microsoft Word. Текст в Google Chrome выделен жирным шрифтом и курсивом. Однако в Microsoft Word такое форматирование не требуется. Вы можете вставить текст в Word и использовать Параметры вставки , чтобы удалить формат и сохранить текст по умолчанию, который вы установили в Microsoft Word.
Он отлично работает, когда вам нужно сделать это один или два раза. Однако, если вы часто вставляете текст из другой программы и никогда не хотите сохранять форматирование, вы можете установить Keep Text Only как настройку по умолчанию.
Вставить только обычный текст без форматирования в Word
Чтобы сделать настройкой по умолчанию , откройте Microsoft Word и перейдите в Файл > Параметры .
Затем переключитесь на вкладку Advanced и прокрутите немного вниз, пока не увидите вариант Вырезать, скопировать и вставить . Есть четыре различных варианта, называемых —
- Вставка в один документ
- Склеивание документов
- Вставка между документами при конфликте определения стиля
- Вставка из других программ
Все они имеют три варианта, и они следующие —
- Сохранить исходное форматирование (по умолчанию)
- Форматирование слияния
- Сохранить только текст
Поскольку вы хотите удалить форматирование по умолчанию, вам необходимо установить третий параметр, который равен Сохранить только текст .
Вот и все!
Надеюсь, это простое изменение будет для вас полезным. Этот трюк без проблем работает и в Microsoft Word 2016.
В этом сообщении показано, как копировать и вставлять как обычный текст в браузерах Chrome и Firefox.
Дополнительные трюки для повышения эффективности работы с MS Word
Ниже вы найдете список лайфхаков, с помощью которых можно быстро решать стандартные задачи при работе с MS Word:
Используйте контекстное меню. Оно вызывается щелчком правой кнопки мыши.
Вызываем контекстное меню
Чтобы выделить абзац, трижды щелкните левой кнопкой мыши по любому слову.
Чтобы вставить на страницу текст-заполнитель, напишите следующие символы: =lorem(2,2). С помощью цифр в скобках определите количество абзацев и строк заполнителя. Если заменить «lorem» на «rand», в качестве заполнителя будет использован случайный текст.
Вставляем текст-заполнитель
- Чтобы быстро создать надстрочную или подстрочную надпись, выделите нужное слово и нажмите сочетание клавиш «Ctrl +» или «Ctrl Shift +» соответственно.
- Чтобы выделить предложение, нажмите Ctrl и установите курсор на любом слове.
- Выбирайте тип сохраняемого файла. Например, вы можете сохранить данные в формате PDF. Для этого выберите опцию «Сохранить как» и выберите нужный тип файла.
Выбираем тип файла при сохранении
- Чтобы создать горизонтальную линию, введите три дефиса подряд и нажмите клавишу Enter.
- Чтобы напечатать тире, воспользуйтесь сочетанием клавиш Alt + 0151.
- Чтобы быстро переместить фрагмент текста, выделите его, нажмите F2, установите курсор на место вставки и нажмите Enter.
Вставка текста с отслеживанием изменений (Microsoft Word)
Обратите внимание: Эта статья написана для пользователей следующих версий Microsoft Word: 2007, 2010, 2013 и 2016. Если вы используете более раннюю версию (Word 2003 или более раннюю), этот совет может не подойти вам
Чтобы посмотреть версию этого совета, написанного специально для более ранних версий Word, щелкните здесь: Вставка текста с отслеживанием изменений.
Одной из функций Word, обычно используемых редакторами, является функция отслеживания изменений. Время от времени вам может потребоваться скопировать текст из одного документа в другой и сохранить отметки изменений в копируемом тексте.Например, если в тексте исходного документа некоторые слова зачеркнуты, а некоторые другие выделены как вставки, вы можете захотеть, чтобы текст отображался таким же образом в целевом документе.
Чтобы добиться желаемых результатов, нужно не просто вырезать и наклеить. Вот явные шаги, которые вы должны выполнить, чтобы получить желаемые результаты:
- В исходном документе выделите текст, который хотите скопировать.
- Убедитесь, что в исходном документе отключено отслеживание изменений.(Если вы этого не сделаете, Word предполагает, что вы хотите скопировать текст, как если бы все изменения в выделенном фрагменте были приняты.)
- Нажмите Ctrl + C , чтобы скопировать текст в буфер обмена, или Ctrl + X , чтобы вырезать текст.
- В целевом документе поместите точку вставки в то место, где вы хотите вставить текст.
- Убедитесь, что в целевом документе отключено отслеживание изменений.
- Нажмите Ctrl + V , чтобы вставить текст из буфера обмена.
Еще один удобный способ скопировать текст — использовать шип. Пользователи Word настолько знакомы с использованием буфера обмена для вырезания, копирования и вставки информации, что мы часто забываем о всплеске. Это область Word, которая действует как вторичный буфер обмена с некоторыми существенными отличиями. (Вы можете узнать больше о всплеске в других выпусках WordTips или в онлайн-справке Word.) Чтобы использовать всплеск для копирования и вставки текста с неповрежденными метками отслеживания изменений, выполните следующие действия:
- В исходном документе выделите текст, который хотите скопировать.
- Нажмите Ctrl + F3 . Текст вырезается из документа и кладется на шип. (Если вы хотите скопировать, а не вырезать, немедленно нажмите Ctrl + Z , чтобы отменить вырез. Выбранный текст все еще остается на шипе.)
- В целевом документе поместите точку вставки в то место, где вы хотите вставить текст.
- Убедитесь, что в целевом документе отключено отслеживание изменений.
- Нажмите Shift + Ctrl + F3 , чтобы убрать всплеск и вставить текст всплеска в документ.
Вот и все!
WordTips — ваш источник экономичного обучения работе с Microsoft Word. (Microsoft Word — самая популярная программа для обработки текстов в мире.) Этот совет (11254) применим к Microsoft Word 2007, 2010, 2013 и 2016. Вы можете найти версию этого совета для старого интерфейса меню Word здесь: Вставка текста с отслеживанием изменений .
Автор Биография
Аллен Вятт
Аллен Вятт — всемирно признанный автор, автор более чем 50 научно-популярных книг и многочисленных журнальных статей.Он является президентом Sharon Parq Associates, компании, предоставляющей компьютерные и издательские услуги. Узнать больше о Allen …
Сброс панелей инструментов на значения по умолчанию
Достаточно настроить Word, и в какой-то момент вы можете захотеть вернуть панели инструментов в исходное состояние. Вот как …
Поиск комментариев
Хотите найти этот неуместный комментарий на листе? Это легко сделать, используя возможности Excel «Найти и заменить».
Головоломка с закрытым файлом
Что бы вы сделали, если бы каждый раз при открытии книги Excel сообщал вам, что она заблокирована? Вот как можно попробовать восстановить …
Выбрать все изменения, сделанные конкретным рецензентом
Функция «Отслеживать изменения» в Word позволяет вам и другим редакторам легко сотрудничать при разработке документа.Если …
Остановка Word в конце документа при просмотре изменений
Инструмент «Отслеживание изменений» — отличный помощник, когда вы хотите увидеть, какие изменения были внесены в документ. Когда вы просматриваете …
Использование простой разметки по умолчанию для отслеживания изменений
Word позволяет просматривать любые отслеживаемые изменения в ваших документах различными способами. Вот как вы можете сделать одно из них…
Смена кодировки прямо в браузере
В любом браузере есть специальная опция для перекодировки отдельной страницы. Так, в Гугл Хром нужно зайти в меню «Инструменты» и указать необходимую кодировку. Стандартными в рунете считается CP1251 (иногда с приставкой «Windows», «Microsoft») и UTF8. Последняя наиболее распространенная, она применяется на сайтах по умолчанию. В Опере, Мозилле и других браузерах также присутствует подобная функция. Обычно найти опцию несложно. Приводить подробные инструкции для каждого браузера нет смысла, потому как в них довольно часто выпускаются обновления, и расположение функциональных значков может меняться. А в Гугл Хром интерфейс уже давно остается примерно одинаковым.
Возможность смены кодировки при помощи Word или других приложений – очень полезная функция. Благодаря ей, даже оказавшись в чужеродной среде (в документе с непонятыми письменами), вы быстро наладите взаимопонимание с текстом. Вот бы так было за границей: захотел блеснуть на иностранном языке – переключил что-то в голове – и уже оперируешь чужестранными словами.
Обобщенная структура WordPress темы
Файлы темы оформления
Любой WordPress сайт (а правильней говорить тема, потому как сайт будет работать при активации одной из установленных тем) на самом деле является набором файлов. Где-то там на стороне вашего хостинг-провайдера эти файлы обрабатываются серверами, и вам на монитор возвращается готовый результат — собственно сайт. То, что вы видите, когда заходите по адресу через веб-браузер.
В случае с WordPress этот набор файлов будет отличаться в каждой теме по-своему. Но есть одна общая черта: этот набор состоит из файлов с расширением .php, .css и .js (сам WordPress целиком написан на языке PHP, так что .php файлы — основная часть любой темы оформления).
В каждой теме оформления должен присутствовать минимальный набор файлов для корректной работы в среде движка WordPress. Вы можете открыть папку со своей активной темой (корень_сайтаwp-contentthemesваша_тема) и, скорее всего, вы найдете там все эти файлы:
Далее мы поговорим об этих файлах подробнее.
Внешний вид сайта
Теперь поговорим о структуре внешнего облика WordPress сайта. Для того, чтобы не было путаницы типа «Я хочу добавить эту штучку вот сюда» или «Мне нужно вставить эту кнопку туда», определенные области WordPress темы принято называть своими именами. Случайный посетитель, попавший на любой сайт, видит то, что видит: кнопочки, панельки, заголовки, ссылки и так далее. Человек более подкованный в WordPress видит этот сайт более структурно.
Давайте для примера возьмем наш блог Hostenko.com/wpcafe. Вот как выглядит его главная страница:
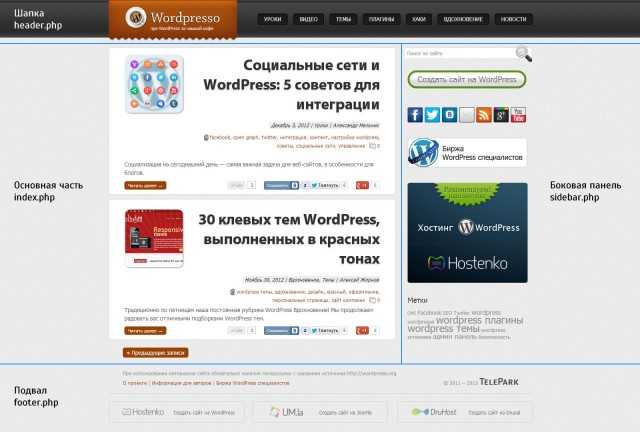
Я специально скомпоновал изображение так, чтобы было видно все основные области.
Как видите, главная страница нашего блога состоит из 4-х частей: шапки, подвала, основной части и боковой панели. Справедливо отметить, что такая структура является наиболее распространенной в большинстве тем оформления WordPress.
Теперь, когда вы знаете название областей внешнего представления WordPress сайта, вы можете говорить: «Мне нужно добавить еще один баннер в подвале», или «Я хочу вставить виджет в боковую панель», или «Нужно изменить порядок меню в шапке».
Как добавить отформатированный код в документ Microsoft Word?
Мне нужно написать документ в MS-Word 2007, который содержит множество примеров кода VB.NET и C #.
Каков наилучший способ заставить код выглядеть разумно в документе?
Какие стили и т.д. используют люди?
(У меня нет времени на ручное редактирование / форматирование кода, и я был бы очень рад, если бы он выглядел так же, как в студии разработчиков)
В других работах, которые делают люди, которые пишут книги по программированию, для этого должно быть хорошее автоматизированное решение .
Я бы хотел использовать таблицы стилей слов для управления тем, как выглядит код, но не хочу «выбирать» каждое ключевое слово и т. Д., Чтобы установить его стиль.
Вы можете использовать службы выделения исходного текста и скопировать / вставить в документ Word. Я думаю, что это будет самый быстрый способ ( обн. Также будет работать простая копировальная паста от VS).
Второй способ — создать стиль для блока кода, сохранить его, а затем применить ко всем блокам кода.
Word изначально не поддерживает подсветку синтаксиса или другое форматирование кода. Поэтому лучше всего создавать подсветку и т. Д. В другой программе (visual studio, eclipse, notepad ++ или на этом веб-сайте, который может работать на 14 языках и не требует установки).
Однако при вставке текста выполнение этого непосредственно в самом текстовом документе может привести к таким головным болям, как орфография и грамматические подчеркивания.
Чтобы это исправить, вместо прямого копирования и вставки используйте Вставка -> Объект -> Текст OpenDocument . Это откроет новый документ. Вставьте текст сюда и закройте окно. Ваш код теперь будет отображаться как объект с полным форматированием, показанным в предыдущем окне, но без проверки орфографии или проверки грамматики.
Хотя можно отформатировать код с помощью стилей, для этого нет встроенных стилей, и это не совсем то, для чего предназначены стили. Если вы хотите использовать стили для форматирования кода, просто используйте этот стиль во всех создаваемых вами объектах.
Обновление: если вы хотите сделать это со стилями кода, вот несколько идей.
- Используйте стиль абзаца с моноширинным шрифтом
- Светлый фон (серый работает хорошо)
- Орфография выключена
- Убедитесь, что межстрочный интервал соответствует желаемому
Если вы хотите добавить немного больше сложности, вы можете наложить стили символов поверх стиля абзаца, чтобы создать нечто похожее на предварительный просмотр кода в stackoverflow с другим форматированием и / или цветом для имен классов, имен экземпляров и т. Д.
Настройка стиля, подобного этому, требует работы, но вы можете получить более настраиваемый результат по сравнению с тем, что вы можете получить, используя подсветку синтаксиса в notepad ++ или Visual Studio.
В качестве ускорения при форматировании кода со стилем, это может помочь сначала выполнить подсветку синтаксиса в одной из этих программ, а затем использовать утилиту поиска Word для поиска текста, который соответствует цвету или другому стилю шрифта, так что вам не нужно вручную определить, что такое имя класса, например, в коде вручную (оно находится под форматом more-> в приглашении поиска).
Как в Ворд вставить файл Excel: применение вставки со связкой
Данный вариант позволяет накрепко связать между собой два документа. Способ очень удобен. Ведь при изменении информации в табличном файле они будут автоматически отображаться и в Ворде.
Однако при перемещении источника, копия будет работать некорректно.
Чтобы привязать табличный редактор к странице Word нужно проделать следующие действия:
Во-первых, оба документа должны быть помещены в одну папку.
Во-вторых, открываем Word и вызываем диалоговое меню, нажимая на вкладку «Вставить». Она расположена во вкладке «Главная», которая находиться в главном меню.
В появившемся меню нужно найти пункт «Специальная вставка».
Дальше в открывшемся окне поставьте маркер рядом с строкой «Связать». К тому же в этой строке нужно проверить прописано ли там значение «File».
Теперь для вставки останется кликнуть по кнопке «Ок». Результат будет выглядеть следующим образом.
Теперь, чтобы увидеть таблицу необходимо дважды кликнуть по ярлыку.
Стоит отметить, что при изменении информации в файле Excel, все корректировки будут автоматически перенесены и в Word. Однако, на этот процесс затратится небольшой временной отрезок. Обновление должно сопровождаться нажатием на кнопку «Обновить связь». Стоит отметить, что после подтверждения в обоих документах будет одинаковая информация.
Как сделать сноски в Ворде по тексту и добавить их на литературный источник
Для оформления ссылок на литературу, потребуется кликнуть по рабочей панели и зайти во вкладку четвертого раздела. Модуль «списки литературы» содержит вкладку «Стиль», где требуется подобрать нужный тип публикации. Для научных работ обычно требуется «APA, MLA». Далее указатель перемещается к концу выбранной фразы и щелкаем «Вставить».
Для добавления адреса ресурса необходимо передвинуть курсор на содержание, при помощи вкладки «Ссылки» щелкнуть «Вставить». Дополнительно появиться контекстное окно добавления нового источника.
При добавлении ресурса, появляется окно, где пользователю предлагается подобрать его тип. Необходимо также заполнить все пустые строки, размещая детальное описание. Таким образом, можно ссылаться на источник литературы.
Смена кодировки веб-страниц
Если вам необходимо просмотреть страничку в интернете, а там непонятная для вас абракадабра, для решения проблемы тоже вполне подойдет Блокнот. Порядок действий:
- Сохраните веб-страницу в виде html-файла;
- Найдите ее в папке сохранения и щелкните по ней правой клавишей мыши;
- Укажите «Открыть Блокнотом», появится html-код;
- Удалите строку «Content-Type» content=»text/html; charset=utf-8″ (если вы не можете ее найти, используйте форму поиска Блокнота: «Правка» – «Найти»);
- На этом месте вставьте следующее: «charset=utf-8»;
- Перейдите к «Файл» – «Сохранить как»;
- Укажите кодировку UTF-8 (Название файла менять не надо);
- Сохраните изменения;
- Закрыв Блокнот, откройте файл в браузере (то есть просто щелкните по нему два раза левой клавишей мыши) – отобразится нормальный, воспринимаемый текст.
Как вставить текст из PDF в Word
Часто пользователям нужно вставить текст из ПДФ в Ворд. Microsoft Office Word преобразует содержимое PDF в редактируемый формат.
Проделайте следующее:
- Войдите во вкладку «Вставка».
- В группе «Текст» нажмите на стрелку около кнопки «Объект».
- В выпадающем меню выберите «Текст из файла…».
- В окне Проводника выберите на компьютере соответствующий PDF документ.
- В предупреждающем окне вас проинформируют, что приложение Word преобразует файл формата PDF в редактируемый документ. Возможно, что изменится исходное форматирование, если файл содержит много изображений.
В результате конвертирования, содержимое PDF файла будет встроено в Word. Вы сможете редактировать документ по своему усмотрению.
Как добавить форматированный код в документ Microsoft Word?
Мне нужно написать документ в MS-Word 2007, который содержит много примеров кода VB.NET и C #.
Каков наилучший способ заставить код выглядеть разумно в документе?
Какие стили и т.д. люди используют?
(У меня нет времени, чтобы отредактировать /форматировать код, и будет очень рад, если он будет выглядеть так же, как в студии разработчиков)
В других работах, что делают люди, которые пишут книги по программированию, должно быть хорошее автоматическое решение для этого .
Мне хотелось бы использовать листы стилей слов, чтобы контролировать, как выглядит код, но не хотят «выбирать» каждое ключевое слово и т. д., чтобы установить его стиль.
Как вставить символ телефона в ворде
- Для того чтобы вставить символ телефона в ворде, установите курсор в необходимое место и откройте диалоговое окно «Символ», описанным выше способом.
- На вкладке «Символы» в поле « Шрифт » в выпадающем меню выберите из списка шрифт « Windings ».
Как вставить символ в Word – Выбор шрифта
- Выберите понравившийся вам символ телефона, нажмите кнопку «Вставить», а потом закройте окно.
Как вставить символ в Word – Вставка символа телефона
- Символ телефона появиться в тексте. Если символ будет слишком маленьким просто выделите его и увеличьте шрифт.
Как вставить символ в Word – Символ телефона в ворде
Совет: как вырезать и вставлять, не нарушая форматирования
Почему при вырезании и вставке текста иногда происходит сбой форматирования? И что это за штука, которая появляется в конце последнего предложения каждый раз, когда вы вставляете — как муха, возвращающаяся к меду.
Эта штука — кнопка Paste Options — ваш друг, рабочая пчела, а не муха, единственная задача которой — следовать вашим инструкциям по форматированию. Изучив, как это работает, вы не тратите время на форматирование вставленного текста вручную.
Использование кнопки параметров вставки
Нажмите стрелку вниз на кнопке Параметры вставки , и вы увидите меню со значками, которые позволяют форматировать скопированный текст различными способами. Доступные варианты зависят от того, где вы выполняете вырезание и вставку, например изнутри или между документами. Наведите указатель мыши на значки, и вы увидите, как будет выглядеть вставленный текст, прежде чем щелкнуть.
Вот четыре наиболее распространенных варианта:
- Сохранить исходное форматирование : Сохраняет форматирование скопированного текста
- Использовать стили назначения: Соответствует форматированию, в которое вы вставили текст
- Только сохраненный текст: Отменяет как текстовое форматирование, так и нетекстовые элементы, которые вы скопировали, такие как изображения или таблицы, а затем сопоставляет форматирование, в которое вы вставили текст
- Объединить форматирование : Сохраняет форматирование скопированного текста без изменения форматирования целевого документа, e.g., если вы вырезали и вставили предложение из другого документа с другим типом шрифта или размером
Word дает вам другие возможности для копирования и вставки таких вещей, как маркированные или нумерованные списки или гиперссылки. Кроме того, он позволяет вам определять, как вы хотите, чтобы вырезка и вставка работали большую часть времени (щелкните Set Default Paste под значками), включая избавление от кнопки «Параметры вставки», если это все еще кажется надоедливой мухой.
Сохранение с указанием кодировки
У пользователя может возникнуть ситуация, когда он специально указывает определённую кодировку. Например, такое требование ему предъявляет получатель документа. В этом случае нужно будет сохранить документ как обычный текст через меню «Файл». Смысл в том, что для заданных форматов в Ворде есть привязанные глобальными системными настройками кодировки, а для «Обычного текста» такой связи не установлено. Поэтому Ворд предложит самостоятельно выбрать для него кодировку, показав уже знакомое нам окно преобразования документа. Выбирайте для него нужную вам кодировку, сохраняйте, и можно отправлять или передавать этот документ. Как вы понимаете, конечному получателю нужно будет сменить в своём текстовом редакторе кодировку на такую же, чтобы прочитать ваш текст.
Как вставить картинку PDF в Word
Сейчас вы узнаете, как вставить рисунок PDF в Word в виде статического изображения. Предположим, что вам потребовалось вставить PDF в Word в виде картинки или отдельные изображения, извлеченные из данного файла.
Нам потребуется выполнить следующий алгоритм действий:
- Прежде всего, необходимо сделать снимок (скриншот) страницы или извлечь изображение из файла PDF. Сделать это можно несколькими способами, о которых вы можете прочитать в подробной статье на моем сайте.
Подробнее: https://vellisa.ru/izvlech-kartinki-iz-pdf
- После того, как на компьютере появились картинки из PDF, добавьте эти изображения в документ Word.
1 вариант:
- В программе Word установите указатель мыши в подходящем месте.
- Зайдите во вкладку «Вставка».
- В группе «Иллюстрации» нажмите на кнопку «Рисунки».
- В выпадающем меню нажимаем на пункт «Это устройство…».
- Выберите в окне Проводника подходящее изображение со своего ПК.
- Нажмите на кнопку «Вставить».
2 вариант:
- Откройте месторасположение изображения на компьютере.
- Нажмите на картинку правой кнопкой мыши.
- В контекстно меню выберите команду «Копировать».
- Щелкните курсором мыши по месту вставки на странице открытого документа Word.
- Нажмите на правую кнопку мыши, в опции «Параметры вставки:» выберите «Вставить».
Если необходимо, измените размер рисунка или его ориентацию на странице.
Как удалить примечания конкретного рецензента
В Word 2021 необходимо:
- Зайти в раздел «Рецензирование», подраздел «Отслеживание».
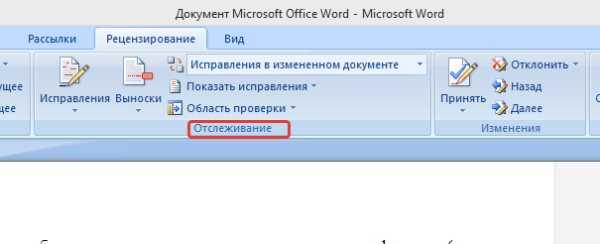
Заходим в раздел «Рецензирование», подраздел «Отслеживание» Вызвать выпадающее меню «Показать исправления» и выбрать «Конкретные пользователи».
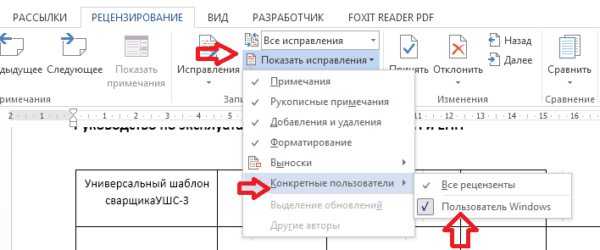
Вызываем выпадающее меню «Показать исправления» и выбираем «Конкретные пользователи»
- Далее в списке выберите имя пользователя, примечания которого вам необходимо удалить.
- В Word 2013 и 2010 путь выглядит следующим образом: «Рецензирование»—«Отслеживание»—«Показать исправления»—«Рецензенты».
В Word 2010-2013 путь удаления такой — «Рецензирование», «Отслеживание», «Показать исправления», «Рецензенты»