Информационные технологии в подготовке научных публикаций
Слияние документов – это объединение основного документа, содержащего постоянную часть информации, и источника данных, содержащего переменную часть.
Для обработки данных научного исследования может понадобиться выполение процедуры слияния.
Каждый документ из рассылаемых содержит как общие, так и индивидуальные сведения. Например, в письме должно быть обращение по фамилии. Индивидуальные сведения для каждого документа слияния поступают из источника данных. Процесс слияния состоит из нескольких общих действий. Соответсвующие этим действиям кнопки и команды расположены на вкладке «Рассылки».
Настройка основного документа
Основной документ содержит текст и графику, которые являются общими для всех версий составного документа, например, обратный адрес или приветствие на бланке письма. Для подготовки такого документа на вкладке «Рассылки» в группе «Слияние» выберают команду «Начать слияние» и тип документа, который нужно создать.
- Комплект конвертов — обратные адреса на всех конвертах одинаковые, а адрес получателя в каждом случае уникален.
- Комплект наклеек (для конвертов) с адресами — на каждой наклейке указаны уникальные фамилия и адрес.
- Комплект документов на бланке или сообщений электронной почты — основное содержимое всех писем или сообщений является одинаковым, но каждое из них содержит уникальные сведения (например, фамилию или адрес).
- Каталог или папка — для каждого элемента отображаются сведения одного и того же типа, например имя или описание, однако для каждого элемента они уникальны.
Подключение документа к источнику данных
Источником данных является файл, содержащий сведения, которые должны вставляться в документ, например, фамилии и адреса получателей письма. Данные в документе должны быть структурированы определенным образом.
Если это текстовый документ формата doc(docx), то даные в нем должны располагаться в одной таблице. Первая строка таблицы должна содержать заголовки, а остальные строки — записи, которые должны быть включены в составной документ.
Источником данных также может быть любой лист или именованный диапазон книги Excel.
- На вкладке «Рассылки» в группе «Слияние» выберают команду «Выбрать получателей», а далее один из пунктов:
- «Контакты Outlook», если нужно использовать список контактов приложения Outlook,
- «Использовать существующий список» при работе с электронной таблицей Microsoft Office Excel, базой данных Microsoft Office Access или с другим типом файла данных и выбирают этот файл в диалоговом окне «Выбор источника данных».
- «Создание списка», если файла данных еще не существует, используют открывшуюся форму для создания списка. Этот список сохраняется в виде файла базы данных (MDB), который можно использовать многократно.
Уточнение списка получателей или элементов
В результате слияния будет создана копия основного документа для каждого элемента или записи из источника данных. При подключении к определенному файлу данных, возможно, не требуется переносить данные всех записей файла данных в основной документ.
Чтобы ограничить список получателей или использовать подмножество элементов файла данных, выполняют следующие действия. На вкладке «Рассылки» в группе «Слияние» выбирают команду «Изменить список».
В диалоговом окне «Адресаты слияния» выполняют одно из следующих действий:
- «Выделение отдельных записей». Этот метод наиболее полезен, если список короткий. Необходимо установить флажки напротив тех получателей, которые должны быть включены в список, и снять флажки напротив тех получателей, которые должны быть исключены из списка.
- «Сортировка записей». Выбирают заголовок столбца элемента, по которому требуется выполнить сортировку. Список отсортируется в алфавитном порядке по возрастанию (от A до Я). Повторный щелчок по заголовку столбца, отсортирует список в алфавитном порядке по убыванию (от A до Я).
- «Фильтрация записей». Эта функция полезна, если список содержит записи, которые не требуется видеть или включать их в составной документ. После фильтрации списка можно использовать флажки для включения и исключения записей.
Как вставить документ ворд в ворд в качестве объекта
Выполнить вставку готового документа в файл можно посредством одного из двух способов: вставить непосредственно файл в документ или добавить ссылку на него. Наведите курсор на тот участок, где вы бы хотели видеть объект.
- На ленте во вкладке «Вставка» в разделе «Текст» следует кликнуть на кнопку «Объект». Будет открыто новое окошко.
- Необходимо выбрать вкладку «Создание из файла».
- Нажав по на кнопке «Обзор», предстоит выбрать место, где находится нужный вам файл.
- Установите галочку «В виде значка», если требуется. Значок документа возникнет на месте курсора. Итак, возможно добавлять файл к документу Word.
- Если стоит задача добавления ссылки на файл, необходимо попросту установить галочку «Связь с файлом».
![]()
Как вставить ссылку на сайт
Гиперссылка делается просто. Рассмотрим самые простые способы, как быстро поставить гиперссылки в тексте.
При помощи панели инструментов
Шаг 1: На верхней панели ворд 2007 находите вкладку Вставка, ищете кнопку Гиперссылка и нажимаете.
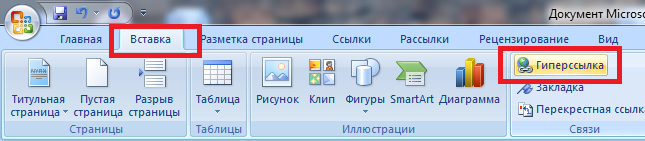
Рисунок 1 – Панель инструментов
В ворде 2010, 2013 и выше найти кнопку Гиперссылки можно также, как на фото ниже.
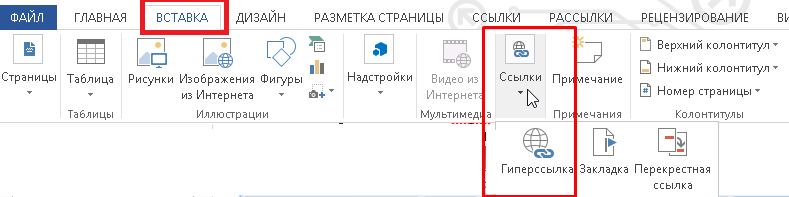
Шаг 2: После нажатия появляется диалоговое окно. Внутри ищете строку «Адрес» и вставляете ссылку на страницу.
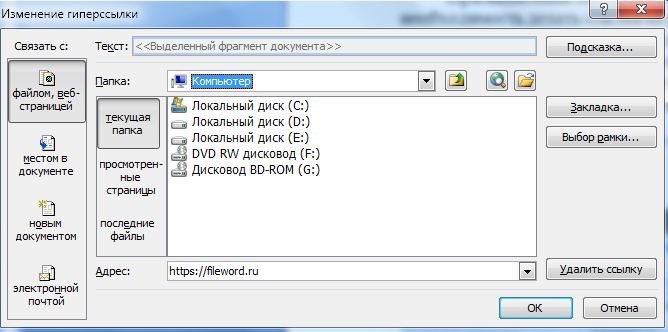
Также в этом окне можно сделать гиперссылки на другой документ ворд или эксель.
При помощи правой клавиши мыши
Шаг 1: Пишете любое слово, например сайт, выделяете, нажимаете правую клавишу мыши, ищете строку «Гиперссылка» и делаете клик
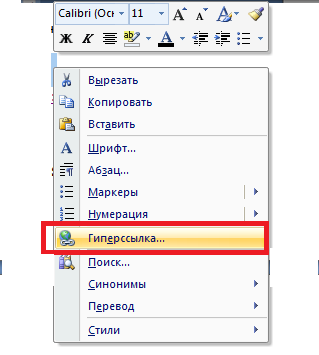
Шаг 2 такой же, как и в Способе 1. Вставляете ссылку на сайт и нажимаете ОК
Если слово подсвечивается синим и подчеркнуто (сайт) значит все сделано правильно.
Особые варианты переноса
Помимо описанного выше метода, можно сделать перевод данных в другие форматы.
Копирование как рисунка
- Первом делом выделите содержимое таблицы.
- Затем перейдите на вкладку «Главная».
- Нажмите на треугольник около иконки «Копировать».
- Выберите пункт «Копировать как рисунок».
- После этого у вас появится два варианта копирования. Рассмотрим каждый из них отдельно.
Как на экране
- Выбираем первый пункт и нажимаем на кнопку «OK».
Отличие векторного формата от растрового заключается в том, что в дальнейшем при увеличении размера изображения в векторном виде качество не изменится. А при растягивании растровой картинки, всё превратится в пиксели. Результат будет ужасным.
- После этого откройте документ Word.
- Затем нажмите на кнопку «Вставить», расположенную на панели «Главная» (или же нажмите на сочетание клавиш Ctrl+V).
В результате этого вы получите свою таблицу в виде рисунка
Но обратите внимание на то, что у нас появилась рамка вокруг шапки.
Мы получили то, что видели на экране. А в этом случае мы видим границы всех ячеек.
Для печати
- Для того чтобы устранить указанный выше недостаток, нужно выбрать второй вариант.
- Затем нажать на кнопку «OK».
- Вставить содержимое буфера можно при помощи горячих клавиш Ctrl+V или нажатием на соответствующую кнопку на вкладке «Главная».
- На этот раз у заголовка таблицы рамка отсутствует.
Параметры вставки
Конвертировать содержимое документа можно и другими путями. Для этого нужно сделать следующее.
- Первым делом необходимо скопировать содержимое листа. Вы можете сделать это как угодно (через контекстное меню или горячие клавиши Ctrl+C).
- В результате этого вы увидите следующее.
- Перейдите на вкладку «Главная».
- Кликните на треугольник около иконки «Вставить».
- В результате этого у вас появится несколько вариантов.
- К ним относятся (при наведении на каждый из пунктов доступна возможность предварительного просмотра дальнейшего результата):
использовать стили конечного фрагмента;
связать и сохранить исходное форматирование;
связать и использовать конечные стили;
рисунок;
сохранить только текст.
Вы можете выбрать самый удобный для вас вариант. Наглядный пример облегчит ситуацию.
Специальная вставка
Практически аналогичный список можно увидеть и в другом пункте меню. Для этого нужно сделать следующие шаги.
- Перейдите на вкладку «Главная».
- Нажмите на треугольник около иконки «Вставить».
- В появившемся меню выберите пункт «Специальная вставка…».
- В результате этого вы увидите следующее окно. Здесь можно выбрать следующие варианты вставки:
- лист Microsoft Excel (объект);
- текст в формате RTF;
- неформатированный текст;
- точечный рисунок;
- метафайл Windows (EMF);
- формат HTML;
- текст в кодировке Юникод.
- Для вставки нужно будет нажать на кнопку «OK».
Как встроить таблицу Excel
Альтернативой является вставка листа Excel в виде таблицы. Это вставляет лист так же, как если бы он был внедрен как объект. Разница в том, что он открывает пустой лист Excel для заполнения. Выберите этот метод, если вы еще не создали файл Excel.
Чтобы вставить лист Excel в виде таблицы в Word:
-
Откройте документ Word.
-
Поместите курсор туда, куда вы хотите вставить лист Excel.
-
Перейдите на вкладку « Вставка », затем выберите « Таблица» .
-
Выберите электронную таблицу Excel .
-
Откроется пустой лист Excel, который вы можете заполнить данными. Либо введите новые данные, либо вставьте данные из другой таблицы.
Когда вы вставляете и заполняете новый лист Excel, у вас есть файл Excel, который можно обновлять в любое время. Данные в таблице Word автоматически обновляются в соответствии с данными в файле Excel.
С помощью формул
Имеем несколько однотипных таблиц на разных листах одной книги. Например, вот такие:
Необходимо объединить их все в одну общую таблицу, просуммировав совпадающие значения по кварталам и наименованиям.
Самый простой способ решения задачи “в лоб” – ввести в ячейку чистого листа формулу вида
=’2001 год’!B3+’2002 год’!B3+’2003 год’!B3
которая просуммирует содержимое ячеек B2 с каждого из указанных листов, и затем скопировать ее на остальные ячейки вниз и вправо.
Если листов очень много, то проще будет разложить их все подряд и использовать немного другую формулу:
=СУММ(‘2001 год:2003 год’!B3)
Фактически – это суммирование всех ячеек B3 на листах с 2001 по 2003, т.е. количество листов, по сути, может быть любым. Также в будущем возможно поместить между стартовым и финальным листами дополнительные листы с данными, которые также станут автоматически учитываться при суммировании.
Вставить уже готовый документ как объект или ссылку
Этот вариант интереснее хотя бы тем, что не нужно вводить текст во вставляемом документе. Особенно, если текст и без того готов и просто находится в файле. Такой вариант подойдет большинству пользователей.
Можно также попробовать добавить документ в виде ссылки на файл. Но это не особенно удобно, если планируется использовать данный документ на другом компьютере. Тогда ссылка будет не актуальна. Но попробовать никто не мешает.
Итак, приступим.
Открываем нужный документ в Word, устанавливаем курсор на то место, где должен быть вставлен файл и щелкаем по вкладке «Вставка» на верхней панели.
![]()
Далее нажимаем на кнопку «Объект».
![]()
А вот дальше сразу переходим на вкладку «Создание из файла». Нажимаем на кнопку «Обзор» и выбираем нужный документ. Если нужно вставить объект в виде ссылки, то отмечаем галочкой пункт «Связь с файлом». Если нет – то отмечаем «В виде значка». Затем жмем на «ОК».
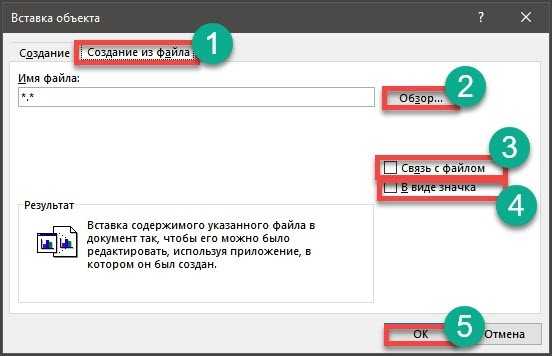
На следующем скриншоте показано, как выглядят вставленные файлы. №1 – в виде значка, а №2 – в виде ссылки.
![]()
И в этом ничего сложного нет.
Вообще, Microsoft Word – это отличный инструмент, который легко справляется практически с любой задачей. Даже со вставкой документа в документ.
Проблем с этим, как видите, нет.
Как вставить документ в Excel или Word целиком? Хранение доков внутри файлов
Всегда хочется рассказать что-нибудь новое и интересное, сегодня именно этот случай. Знали ли вы, что можно целиком вставить документ в Excel или Word файл и хранить его там? Давно читал об этой возможности, но особенно не пользовался. И вот буквально на днях понял удобство этой возможности, делюсь с читателями.
Создавал я небольшой регламент работы, который было необходимо разослать заинтересованным лицам. Проблема в том что к файлу Word прилагалось еще 3 приложения, я подумал, что удобно было бы хранить все файлы приложения в одном. Воспользовался старым трюком продуктов Office и получилось очень аккуратно.
Как это сделать рассказываю далее.
Как вставить документ в Excel или Word целиком?
Сразу скажу, что можно вставлять и только данные из файлов. Подробно описано здесь
И в Excel, и в Word и даже в PowerPoint на ленте инструментов есть раздел Вставка, в которой есть раздел Текст, а значит мы сможем вставить целый объект в документ. Этот пример для Word
Выбираем пункт Объект. Открывается окно
На вкладке Создание, вы можете создать новый объект, в том числе и новую книгу Excel.
Но нам нужно перейти на вкладку Создание из файла (пункт 1 на следующей картинке)
Затем выбираем файл из нужной папки (п.2) и выбираем галочку «В виде значка» (п.3). После чего жмем ОК. Таким образом в условный файл Word вставится и будет хранится целый документ Excel.
Обратите внимание на галочку Связь с файлом. Если нажмете ее перед, то все изменения из созданного ранее и помещенного внутрь файла будет отображаться открытии
Если галочку как в примере не ставить, то получится чистое хранение файла в файле.
Хранение и вставка доков внутри файлов. Что еще нужно знать?
- Чтобы сделать совсем красиво, вы можете изменить значок вставляемого файла.
- Такие «комплекты файлов» удобно создавать для рассылки нескольким адресатам. Получатель скачивает файл и хранит все файлы в одном. Удобно
- Если же сделать изменения во вложенном файле и сохранить основной документ, то все правки останутся и будут хранится в основном документе.
Небольшая, но удобная возможность пакет MS Office, рекомендую присмотреться.
Как таблицу в Экселе перенести в Ворд — 1 способ
Сначала рассмотрим самый простой способ, как перенести таблицу из Excel в Word вручную: простым копированием содержимого файла. При этом способе мы скопируем содержимое листа Excel, а затем вставим его в документ Word.
Выполните следующие действия:
- Откройте книгу Excel.
- На открытом листе Excel выделите диапазон содержимого, который нужно перенести в документ Ворд.
- Щелкните правой кнопкой мыши внутри выделенной таблицы, в контекстном меню выберите «Копировать». Другой вариант для копирования: нажмите на клавиши «Ctrl» + «C».
- Откройте документ Word.
- Щелкните правой кнопкой мыши внутри документа, в контекстном меню в пункте «Параметры вставки:» выберите вариант: «Сохранить исходное форматирование». Другой способ для вставки: кликните мышью в открытом документа Word, а затем нажмите на клавиши «Ctrl» + «V».
При выборе варианта вставки в Word, можно использовать другие способы сохранения таблицы:
- Использовать стили конечного фрагмента — используется стиль таблицы Word.
- Связать и сохранить исходное форматирование — таблица Excel будет связана с документом Word, при изменении данных в исходной таблице Эксель, спросят ваше согласие на изменение связанного содержимого в таблице Ворд.
- Связать и использовать конечные стили — таблица Excel и документ Word будут связаны, при изменении в таблице Excel поменяется содержимое таблицы в Word, будет использован стиль таблицы Word.
- Рисунок — таблица вставится в документ в качестве изображения.
- Сохранить только текст — после копирования каждая строка будет находится в отдельном абзаце, а столбцы разделены пробелами.
При наведении курсора мыши к одному из возможных вариантов вставки, на странице отобразится стиль вставляемой таблицы. Вы можете выбрать самый подходящий вариант.
При использовании данного способа мы сможем отредактировать скопированную таблицу в Word. Можно изменить содержимое таблицы: изменить данные, форматирование, ширину и высоту, шрифт и т. д.
Из минусов этого способа можно отметить то, что если данные на листе Excel занимают больше места, чем на листе Word, то вся таблица не поместится по ширине (особенно это станет заметно при представлении «Разметка страницы»).
Вариант 5: Вставка таблицы
Если же ваша задача заключается в добавлении не непосредственно файла Эксель, как объекта, а электронной таблицы, действовать нужно несколько иначе, чем в любом из предложенных выше решений. На выбор доступно несколько вариантов, подразумевающих сохранение исходного форматирования, его объединение с текущим или полную очистку, создание связи и некоторые другие, дополнительные параметры. Более детально обо всех нюансах данной процедуры можно узнать из следующей статьи на нашем сайте.
Подробнее: Как вставить таблицу из Excel в Word
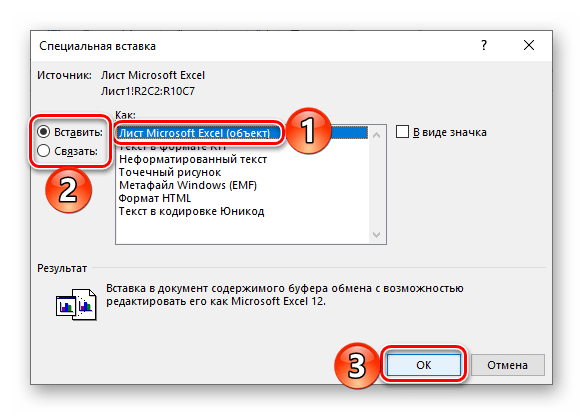
Опишите, что у вас не получилось.
Наши специалисты постараются ответить максимально быстро.
Первый способ
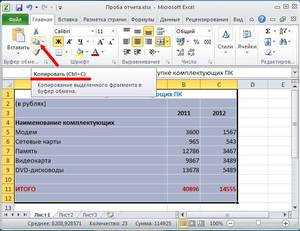 Если таблица небольшая, то её легко перенести из Excel в Word простым копированием. Для этого её нужно выделить и с помощью кнопки копирования в меню или клавиш CTRL + C поместить в буфер обмена. После чего в ворде просто нажать кнопку Вставки или CTRL + V.
Если таблица небольшая, то её легко перенести из Excel в Word простым копированием. Для этого её нужно выделить и с помощью кнопки копирования в меню или клавиш CTRL + C поместить в буфер обмена. После чего в ворде просто нажать кнопку Вставки или CTRL + V.
При этом в нижнем правом углу появляется значок ПАРАМЕТРЫ ВСТАВКИ, который даёт возможность просмотреть, как можно преобразовывать данные. Предлагаются следующие способы:
- Сохранить исходный формат.
- Использовать стиль конечной таблицы.
- Вставить как рисунок.
- Сохранить только текст.
- Сохранить исходное форматирование и связать с Excel.
- Использовать стиль конечной таблицы и связать с Excel.
Если при обычной вставке табличка выглядит некорректно, нужно воспользоваться предложенными вариантами и выбрать подходящий. При обычном копировании очевидным недостатком является несоответствие вставки оригиналу: так интервалы, шрифты, границы могут отличаться по виду от исходника.
Если в экселе табличка была не отформатирована, то можно красоту навести в ворде. Для этого с помощью правой кнопки мыши найти нужное действие. Например, выставить границы или поменять заливку.
На всякий случай рекомендуем знать, как посчитать среднее значение в Excel.
Если таблицы неодинаковые или в разных файлах
Если исходные таблицы не абсолютно идентичны, т.е. имеют разное количество строк, столбцов или повторяющиеся данные или находятся в разных файлах, то суммирование при помощи обычных формул придется делать для каждой ячейки персонально, что ужасно трудоемко. Лучше воспользоваться принципиально другим инструментом.
Рассмотрим следующий пример. Имеем три разных файла (Иван.xlsx, Рита.xlsx и Федор.xlsx) с тремя таблицами:
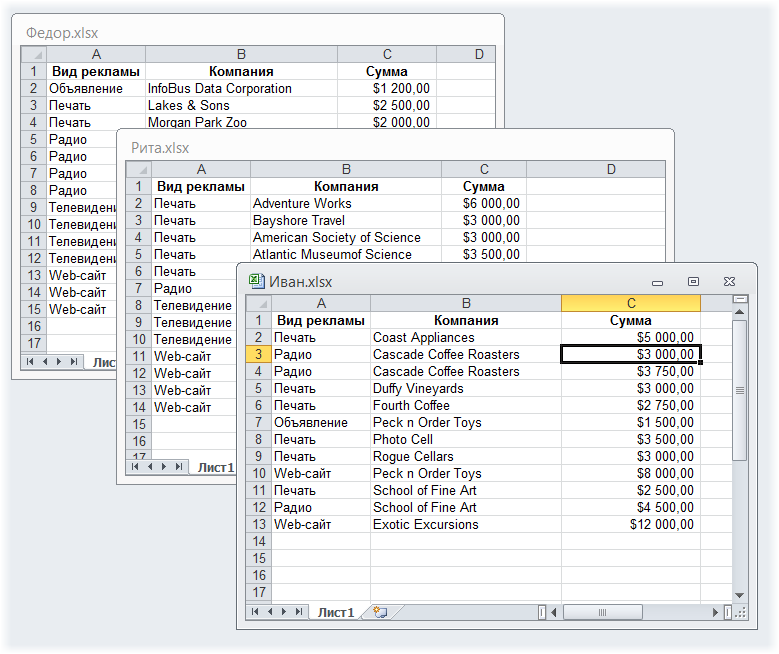
Хорошо заметно, что таблицы не одинаковы – у них различные размеры и смысловая начинка. Тем не менее их можно собрать в единый отчет меньше, чем за минуту. Единственным условием успешного объединения (консолидации) таблиц в подобном случае является совпадение заголовков столбцов и строк. Именно по первой строке и левому столбцу каждой таблицы Excel будет искать совпадения и суммировать наши данные.
Для того, чтобы выполнить такую консолидацию:
- Заранее откройте исходные файлы
- Создайте новую пустую книгу (Ctrl + N)
- Установите в нее активную ячейку и выберите на вкладке (в меню) Данные – Консолидация (Data – Consolidate). Откроется соответствующее окно:
- Установите курсор в строку Ссылка (Reference) и, переключившись в файл Иван.xlsx, выделите таблицу с данными (вместе с шапкой). Затем нажмите кнопку Добавить (Add) в окне консолидации, чтобы добавить выделенный диапазон в список объединяемых диапазонов.
- Повторите эти же действия для файлов Риты и Федора. В итоге в списке должны оказаться все три диапазона:
Обратите внимание, что в данном случае Excel запоминает, фактически, положение файла на диске, прописывая для каждого из них полный путь (диск-папка-файл-лист-адреса ячеек). Чтобы суммирование происходило с учетом заголовков столбцов и строк необходимо включить оба флажка Использовать в качестве имен(Use labels)
Флаг Создавать связи с исходными данными (Create links to source data) позволит в будущем (при изменении данных в исходных файлах) производить пересчет консолидированного отчета автоматически.
После нажатия на ОК видим результат нашей работы:
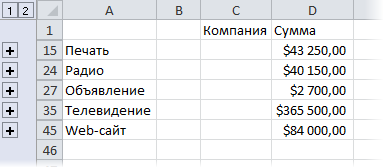
Наши файлы просуммировались по совпадениям названий из крайнего левого столбца и верхней строки выделенных областей в каждом файле. Причем, если развернуть группы (значками плюс слева от таблицы), то можно увидеть из какого именно файла какие данные попали в отчет и ссылки на исходные файлы:
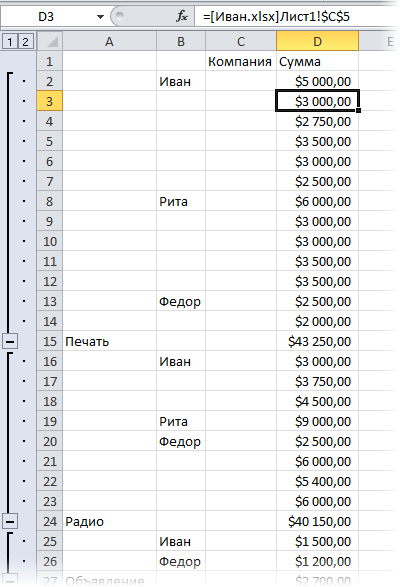
Копирование и вставить
- В Excel выделить необходимый диапазон.
- Скопировать выделенный участок, комбинацией клавиш Ctrl+C;– Вызвать контекстное меню правой кнопкой мыши, нажать «Копировать»;– На вкладке «Главная» воспользоваться инструментом «Копировать».
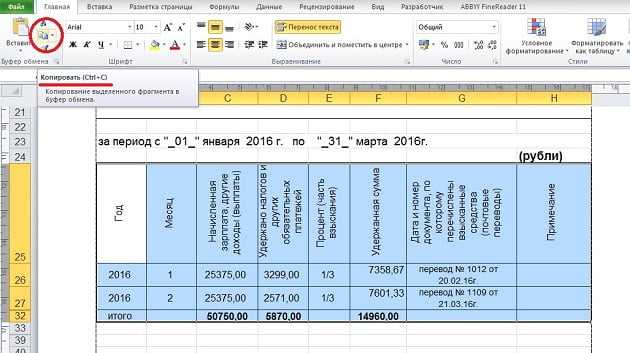
В Ворде наводим курсор на место для табличного компонента, вставляем его:
комбинацией Shift+Insert или Ctrl+V – сохраняется первоначальное оформление;
Вкладка «Главная», инструмент «Вставить», нажать на значок необходимых в конкретном случае параметров;
Контекстным меню:
– с помощью способа вставки «Сохранить исходное форматирование» – содержимое скопированной части будет отформатировано по аналогии с первоначальным файлом Экселя, данные в ячейках можно менять;
– с помощью варианта «Использовать стили конечного форматирования» – содержимое вставленного диапазона автоматически будет оформлено в едином стиле с текстовым блоком, значения ячеек можно менять;
– выбрав параметр «Рисунок» – сохранится исходное оформление, но утрачивается возможность внесения корректировок в область ячеек.
При необходимости переноса табличных данных с возможностью внесения изменений в первоначальном файле и обновлением значений в Word, используют другой способ:
- В Экселе выделяется нужный диапазон и копируется.
- В Ворде вставляется скопированный объект:
Управление данными для всех
Данные лежат в основе вашего бизнеса. Независимо от того, являетесь ли вы предпринимателем или частью большой компании, базовое понятие управления данными может помочь вам повысить вашу производительность, улучшить качество обслуживания клиентов и облегчить жизнь вашим сотрудникам.
Необходимо изучить множество концепций и множество проблем для эффективного управления данными. С другой стороны, есть также лучшие практики, которые помогут вам, и различные программные решения, которые помогут вам на этом пути.
На всех этапах управления данными следует выделить два аспекта: безопасность и интеграция. Безопасность должна быть неотделима от ответственного использования данных, а интеграция должна повышать качество и целостность данных за счет почти незаметной настройки.
Не существует единого плана управления данными, который подходил бы для всех предприятий, но для каждого бизнеса есть десятки вариантов. Вот почему вам необходимо понимать потребности вашей компании, ее приложений и данных в них, чтобы найти правильные решения для вас.
Источник записи: https://blog.hubspot.com
Создаем новый файл и вставляем его, как объект
Первый из способов необходим, когда готовый документ, который следует вставить, еще не сформирован. Значит, его будем подготавливать в ходе работы.
- Поставьте курсор на тот участок, где Вы планируете создавать объект.
- На ленте перейдите ко вкладке под названием «Вставка», а в разделе «Текст» кликните по кнопке «Объект». Откроется новое окошко.
- В открывшемся окошке во вкладке «Создание» выберите из перечня «Тип объекта» формат файла, который необходим.
- Установите галочку «В виде значка», если требуется, чтобы наполнение документа было отражено по двойному нажатию по символу.
- Кликните на ОК.
Вордом будет создан символ указанной программы на том участке, где расположен курсор, и будет запущена программу по созданию нового файла.
![]()
К примеру, выбрав «Лист MS Excel» в качестве типа объекта, символ Excel отобразится в месте, где был установлен курсор, и после этого Word осуществит запуск Excel, чтобы Вы сформировали новый документ.
Дополнительные программы
В интернете можно найти большое количество различных приложений. Но многие из них платные или работают не корректно.
Запустив данную утилиту, вы увидите следующее окно.
Для того чтобы преобразовать таблицу из Excel в документ Word, нужно сделать следующие действия.
- Нажмите на кнопку «Add Files». В появившемся окне выберите нужный файл и кликните на кнопку «Открыть».
- Сразу после этого он появится в списке.
- Затем необходимо указать формат выходного файла. Для этого нужно нажать на «Output Type».
- Среди появившихся вариантов выберите пункт «Microsoft Office Word 97-2003» (либо «Rich Text Format»).
- Затем необходимо указать папку, в которую будут сохраняться результаты конвертирования. Для этого нужно кликнуть на кнопку «Settings».
- Затем в появившемся окне выберите нужный каталог.
- Для сохранения нажмите на «OK».
- Для запуска конвертации кликните на иконку с надписью «Convert».
Вставка объекта электронной таблицы Excel
Процесс внедрения листа Excel в документе Word по существу совпадает с привязкой к листу Excel. Для этого требуется несколько дополнительных кликов, но он выводит все данные из рабочего листа в ваш документ, а не только выбранный диапазон.
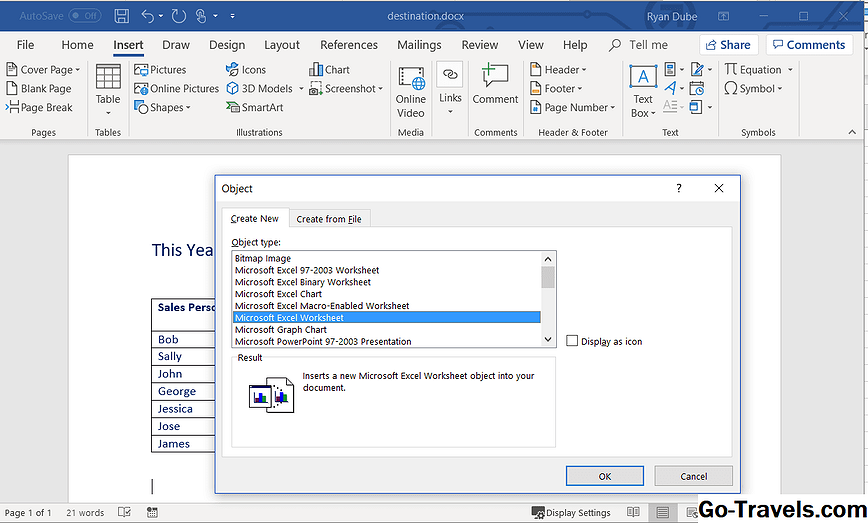
Существует два способа вставки листа Excel в Word. Первый заключается в том, чтобы вставить рабочий лист в качестве объекта. Вторая — вставить таблицу.
Когда вы встраиваете рабочий лист, Word использует форматирование с листа Excel. Убедитесь, что данные на листе выглядят так, как вы хотите, чтобы они отображались в документе Word.
Встраивание листка Excel в качестве объекта:
-
Откройте документ Word.
-
Выбрать Вставить > объект > объект.
-
Выберите Создать из файла Вкладка.
-
Выбрать Просматривать и найдите лист Excel, содержащий данные, которые вы хотите внедрить.
-
Выбрать Вставить и выберите ХОРОШО.
Рабочий лист Excel теперь встроен в документ Word.
Программное обеспечение для управления данными для малого бизнеса
Малые предприятия все чаще используют SaaS. Эти сервисы работают с открытыми API, имеют встроенную интеграцию и совместимы с iPaaS. Это означает, что вам не составит труда управлять всеми аспектами вашего бизнеса с помощью различных приложений SaaS и поддерживать их вместе с помощью различных служб интеграции.
Программное обеспечение для управления хранилищем
У SaaS обычно есть собственная база данных для хранения данных о клиентах, сотрудниках или бизнесе. Для остальных данных вашего малого и среднего бизнеса вы можете использовать версию для бизнеса одного из следующих инструментов:
Google Диск любой, у кого есть учетная запись GSuite, имеет доступ к базовой версии Диска с объемом хранилища 30 ГБ. В версиях GSuite Business и Enterprise вы можете получить до 25 ТБ облачного хранилища. Поскольку Drive очень прост в использовании, доступен и совместим со всеми другими приложениями GSuite, он является отличным инструментом управления хранилищем для малого бизнеса.
Dropbox : у них есть бесплатная версия с 2 ГБ хранилища, к которому вы можете получить доступ с трех разных устройств. Для бизнеса вы получаете практически безграничное пространство благодаря очень безопасной системе. Поскольку он работает с блочной синхронизацией, скорость замечательная.
Microsoft OneDrive для пользователей Microsoft OneDrive – надежное и доступное решение. Он предлагает до 6 ТБ и отлично работает с пакетом MS Office для повышения производительности. Кроме того, Microsoft известна тем, что очень серьезно относится к безопасности данных, и OneDrive не является исключением из их протоколов безопасности.
Программное обеспечение для интеграции
Никогда не рано начинать думать об интеграции данных. Чем раньше вы определить и внедрить в план интеграции программного обеспечения, тем лучше. Если нужное вам решение недоступно изначально или в приложении, вы можете рассмотреть следующие варианты iPaaS:
PieSync (для двусторонней синхронизации): этот iPaaS избавит вас от многих проблем с помощью полного решения для синхронизации более 200 приложений. Работает в двустороннем режиме и в режиме реального времени. Это означает, что если вы обновите свои данные в одном приложении, это изменение будет доступно в другом
Неважно, кто вводил данные или с какого устройства. Он также работает с историческими данными, чтобы избежать дублирования или пробелов в информации
На данный момент PieSync может синхронизировать только контакты, интересы и учетные записи.
Zapier (для одностороннего толчка): отлично подходит для односторонних, одноразовых действий. Вы можете настроить zap, чтобы быть уверенным, что всякий раз, когда вы добавляете новый фрагмент данных в приложение X, в приложении Y есть копия этого фрагмента данных. Он работает с несколькими объектами, такими как контакты, карточки Trello, сообщение Slack, Google. Таблицы данных и др.
Automate.io (для индивидуальной автоматизации): этот вариант интеграции может помочь вам создавать сложные рабочие процессы между приложениями. Например, если вы хотите получать уведомление в Slack каждый раз, когда кто-то подписывается на вашу рассылку новостей, Automate.io – это инструмент для вас. Он идеально подходит для односторонних и разовых рабочих процессов между 100 поддерживаемыми ими приложениями.
ВОПРОСЫ ДЛЯ САМОПОДГОТОВКИ
1. Для чего
предназначены отчеты?
2. Какие элементы
базы данных могут быть использованы для построения отчета?
3. Какая команда
должна быть выполнена для запуска программы создания отчета?
4. Какую команду
дублирует кнопка ?
5. Какие способы
создания отчета Вы знаете?
6. Назовите
простейшие способы создания отчета?
7. Как отличаются
по внешнему виду «Автоотчет
в столбец» и «Ленточный автоотчет»?
8. Как создать
отчет с помощью Мастера отчетов?
9. Можно ли при
построении отчета с помощью Мастера сгруппировать данные, по какому либо из
выбранных полей?
10. Обязательно
ли должны входить в отчет, поля выбранные для группировки данных?
11. Возможно ли
проведение сортировки данных в отчете?
12. Возможно ли
при построении отчета с помощью Мастера создание промежуточных итогов и
итогов по всему отчету?
13. Можно ли с
помощью Мастера создать отчет, содержащий только итоговые значения?
14. В каком
режиме выполняется редактирование созданного отчета?
15. Внимательно
посмотрите на рисунок и назовите основные части отчета.

16. Какие
элементы управления использованы в отчете?
17. Какая из кнопок
инструментальной панели может быть использована для быстрого перехода в режим
просмотра отчета ?
18. Как вставить
в заголовок отчета рисунок (логотип фирмы)?
19. Какой элемент
управления наиболее целесообразно использовать?
20. Как создать
дополнительные надписи в области заголовка отчета (или колонтитула)
21. Как вставить
в отчет дату его создания?
22. Как вставить
в отчет текущую дату?
23. Как изменить
размер и тип шрифта заголовка отчета, заголовков полей?
Вариант 4: Вставка в виде ссылки
Альтернативой предыдущему методу, причем во многих случаях более универсальной и простой в своей реализации, является добавление файла Эксель в виде предварительной созданной и полученной публичной ссылки на него. Стоит отметить, что такой подход работает как с локальными, так и с удаленными документами (например, сохраненными в облаке) и, в отличие от предложенного выше решения, позволяет сохранить связь между ними с возможностью полноценного редактирования и синхронизацией изменений. Узнать же более детально обо всех его особенностях можно из отдельной инструкции.
Подробнее:
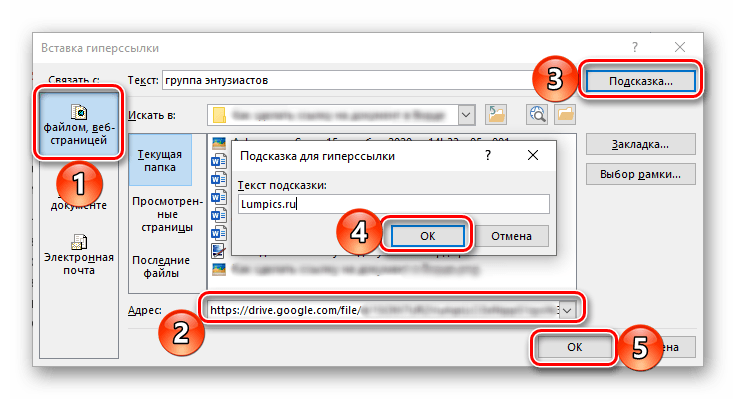
Создание связи между текстовым документом Word, другими документами и excel-таблицами
Первым делом открываю “Основной” файл, и ниже “статичного” текста который у меня меняться не будет, ставлю курсор на новую строку. Перехожу на панель “Вставка”, и в группе “Текст” нахожу кнопку “Объект”. Здесь в выпадающем меню выбираю “Объект“.
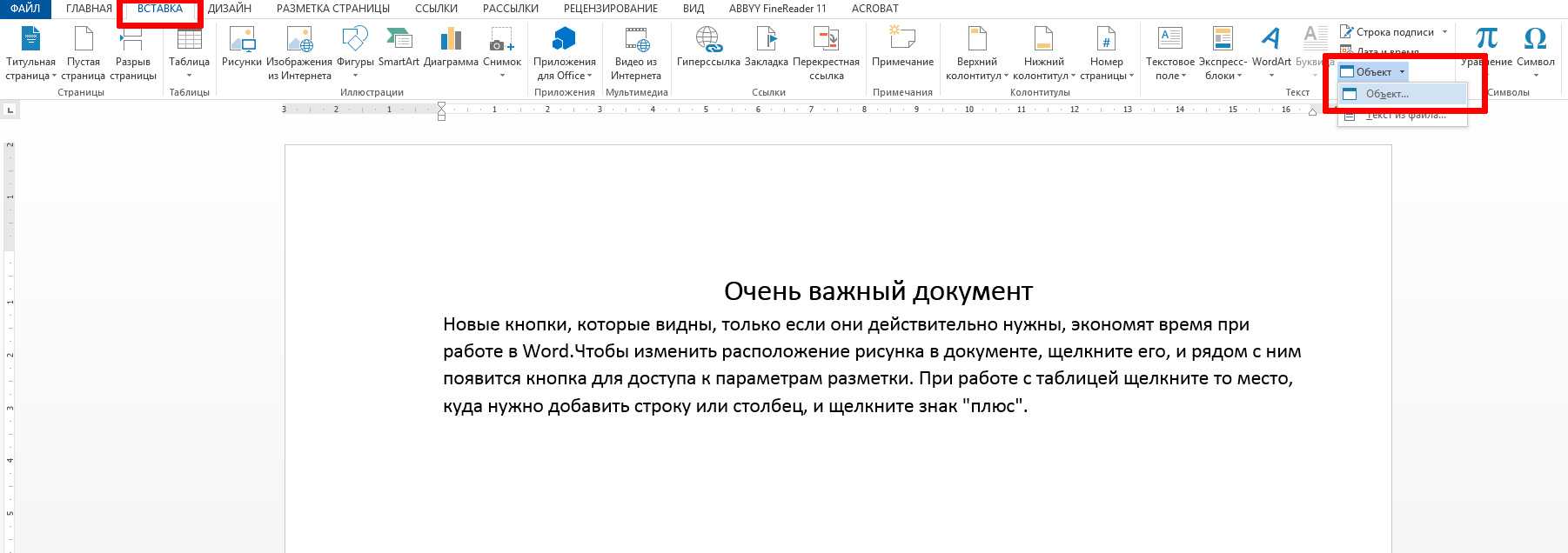
Откроется окно “Вставка объекта”, здесь необходимо перейти на вторую вкладку с неочевидным названием “Создание из файла” и осмотреться. Хотя название “создание из файла” как бы подразумевает создание нового файла, речь как раз таки о присоединении уже готового.
Обратите внимание на флажок “Связь с файлом” – он тут очень важен. Если его не ставить, содержимое выбранного файла вставится в ваш документ в том виде, в котором оно там есть сейчас и не будет обновляться. А вот если его поставить, то каждый раз при открытии вашего “общего” документа, MS Word будет проверять связанные файлы на предмет изменений, и если изменения были – обновит и содержимое общего документа
Так-то!
Итак, щелкаем на кнопку “Обзор” и выбираем нужный файл (в моем случае это DOC файл “дополнительный” со списком фамилий). Ставим галочку “Связь с файлом” и нажимаем “Ок.”
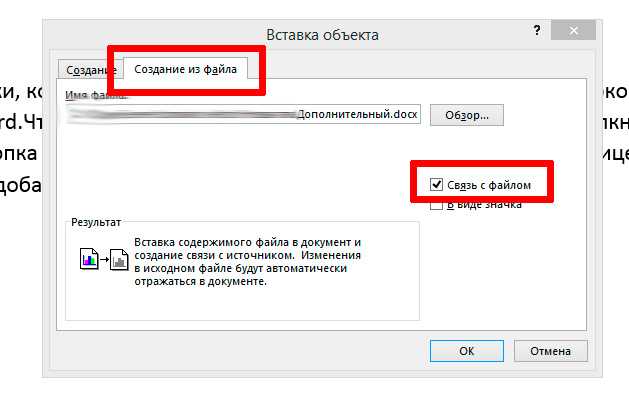
Если флажок стоит – связанные файлы будут обновляться, флажка нет – данные вставятся всего один раз
Как видите – текст из дополнительного файла успешно вставился в том виде, в котором я ввел его в исходный документ. Правда отредактировать его теперь нельзя – если щелкнуть по вставленному тексту курсором мыши, он отобразиться не как текст, а как объект.
Двойной щелчок на этом объекте откроет в режиме редактирования исходный файл, т.е. наш документ “Дополнительный”.
Продолжаем. Под только что вставленным текстом заголовка, вновь ставлю курсор на пустую строку и снова вызываю окно “Вставка объекта”. Указываю в качестве источника свой второй файл – excel-документ “Данные” с таблицей, ставлю флажок “Связь с файлом” и нажимаю “Ок”.
Да, все тоже самое – содержимое документа XLS вставилось как объект, если щелкнуть по нему два раза, откроется Excel и предложить отредактировать нашу таблицу.

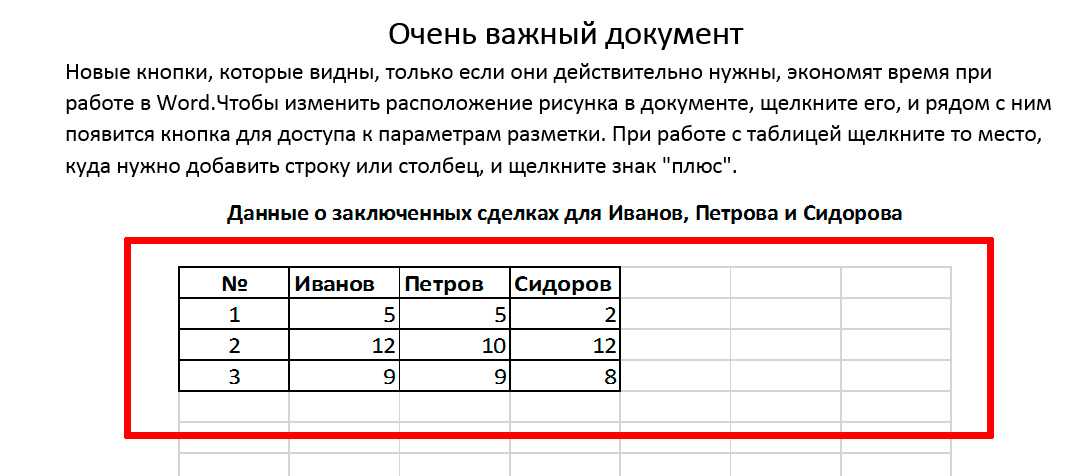
Выводы статьи
Если пользователь не знает, как скопировать содержимое из Экселя в Ворд, существует несколько способов решить эту проблему. Прямого сохранения между форматами не существует. Пользователь может скопировать таблицу Excel в документ Word вручную несколькими способами, воспользоваться программой или онлайн сервисом для конвертирования файла в другой формат.
Похожие публикации:
- Как в Excel снять защиту листа не зная пароль — 2 способа
- Как сделать рамку для оформления текста в Word
- Как сделать нумерацию страниц в Word
- Как удалить нумерацию в Word
- Как убрать водяные знаки в Word — 2 способа

































