Исправление 6. Проверьте, не установлено ли неправильное значение имени сервера.
Для правильной работы сервера Teredo вам необходимо правильное имя сервера.
1. Сначала напишите «cmd» в поле поиска Windows.
2. Затем щелкните правой кнопкой мыши «Командную строку» и нажмите «Запуск от имени администратора».
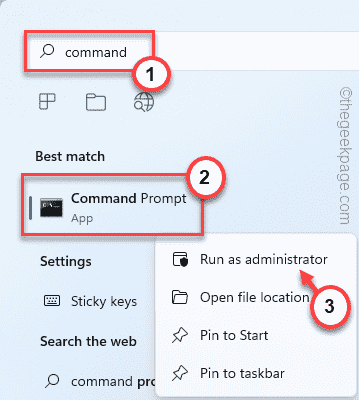
3. Когда появится командная строка, вставьте эту команду и нажмите Enter.
netsh interface Teredo show state
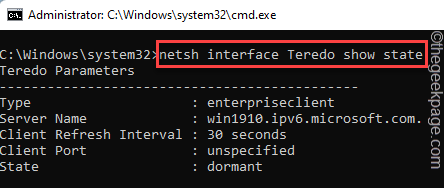
Если вы видите эту строку в выходных данных, имя сервера teredo неверное.
failed to resolve server name
4. Вы можете установить для имени сервера настройки по умолчанию. Просто запустите эту простую команду в терминале, чтобы сделать это.
netsh interface Teredo set state servername=default
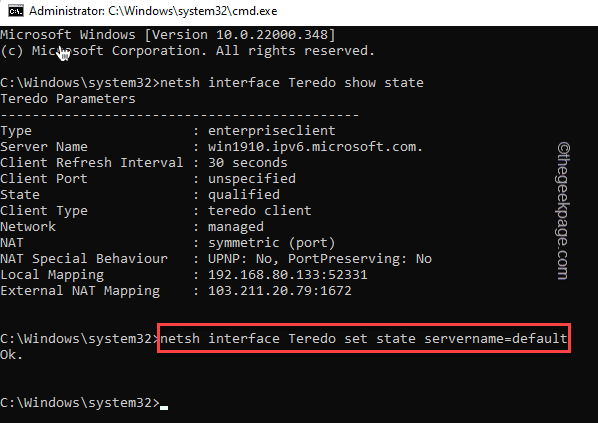
Теперь закройте терминал командной строки. Откройте приложение Xbox и проверьте, работает ли это для вас.
Если вы все еще видите в терминале выражение «не удалось разрешить имя сервера», возможно, у вас есть приложение, которое блокирует обычное соединение teredo с сервером. Итак, вам нужно изменить файл hosts.
1. Откройте терминал CMD с правами администратора.
2. Теперь введите эту единственную команду и нажмите кнопку Enter.
netsh interface Teredo show state
Теперь запишите имя сервера в выходном результате. Как правило, он установлен на этот —
win1910.ipv6.microsoft.com.
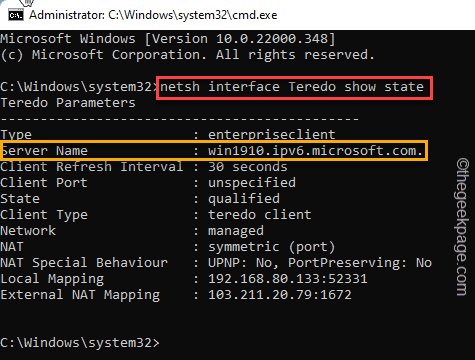
3. Вы должны скопировать и вставить эту строку в терминал и нажать Enter.
notepad.exe c:WINDOWSsystem32driversetchosts
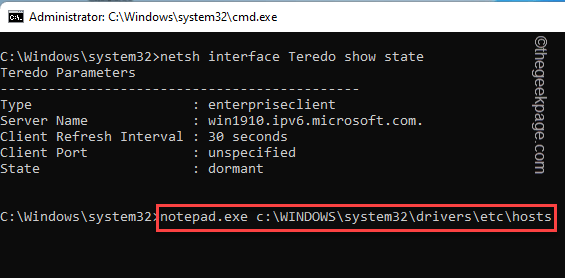
4. Файл hosts откроется в Блокноте. Теперь нажмите «Изменить» и нажмите «Найти…».
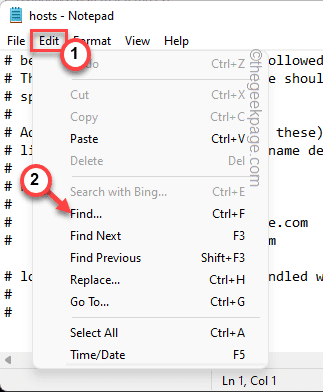
5. Теперь введите имя сервера, которое вы записали ранее, в поле.
6. После этого нажмите «Найти далее», чтобы найти запись, связанную с этим именем сервера.
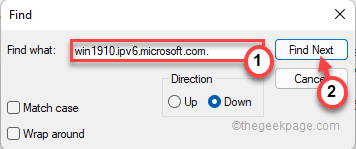
Если вы можете найти какую-либо запись, связанную с файлом hosts, просто удалите ее в Блокноте.
7. По завершении нажмите одновременно клавиши Ctrl + S, чтобы сохранить это изменение.
После этого перезагрузите компьютер один раз. Откройте приложение Xbox и проверьте, отображается ли сообщение об ошибке, связанное с teredo.
Включение службы
Если служба была отключена изначально локально (в этом случае пользователь может получить ошибку — служба teredo отключена локально администратором), то необходимо войти в «Пуск» и в меню поиска набрать «gpedit.msc», откроется редактор локальной групповой политики.
Во вкладке «Конфигурация компьютера» находите «Административные шаблоны». Переходите в правый столбец и в нем открываете «Сеть», затем «Параметры TCP/IP» и кликаете по «Технологии туннелирования IPv6».
В правом окне выбираете и кликаете по «Классификация Teredo по умолчанию». Включаете ее.
Включаете частоту обновления и устанавливаете на число 30 в соответствующей вкладке. В пункте «Состояние» выбираете «Включено» и «Клиент». Пункт «Порт клиента» оставляете не заданным. Включаете имя сервера Teredo и выбираете из предложенного списка.
Watch Dogs: Legion
На очереди Watch Dogs: Legion от Ubisoft. Помимо уже стандартного на фоне других проектов разрешения 4K игра предложит стабильные 30 кадров в секунду при включенной трассировке лучей. Здесь я тоже говорю в будущем времени, потому что прокаченная версия станет доступна со стартом консоли — 10-го числа.
К тому времени авторы рассчитывают успеть подтянуть текстуры, глобальное освещение, игру света и тени, систему частиц и прочие эффекты. Обещают, что и отдельные цвета будут лучше различимы на S и X.
И куда же без ускорения загрузок. О пресловутых 13 секундах я уже говорил. Также подгрузка внутри самой игры должна стать куда шустрее — даже при очень быстром перемещении по виртуальному Лондону игроки не будут замечать подгрузок.
И как и с Ори, если вы уже купили игру для Xbox One, на Series X за нее платить второй раз не придется.
Код ошибки Roblox 524
Код ошибки Roblox 524 — это ошибка авторизации, которая возникает, когда вы пытаетесь присоединиться к VIP-серверу без приглашения от игрока. на этом сервере.
вот список лучших практик по исправлению Как исправить ошибку 524:
Исправление №1 открыть свою учетную запись для приглашений
Это самый известный способ исправить ошибку 524 r код, который должен изменить настройки конфиденциальности и убедиться, что каждый может пригласить вас на частный сервер, поскольку обычно он настроен только для друзей.
выполните следующие действия, чтобы разрешить всем приглашать:
Перейдите к Настройки Roblox
откройте вкладку « Конфиденциальность ».
Найдите вкладку с надписью « Кто может пригласить меня на VIP server? ‘
установите для своей учетной записи приглашения от всех .
Найдите игрока, который участвует в игре, размещенной на том VIP-сервере, к которому вы пытаетесь присоединиться
Отправьте ему запрос на присоединение к серверу.
Подождите, пока запрос будет принят.
Если ответ «Да», вы можете легко играть в игры, размещенные на VIP-сервере. Вас больше не будет раздражать код 524 на Roblox .
Исправление №2 Переустановите Roblox наваша система
, если у вас все еще есть код 524 на Roblox даже после попытки Исправить # 1, попробуйте деинсталлировать Roblox и переустановить его снова, так как это еще один проверенный способ удалить этот код ошибки .
Исправление №3 Проверка требований к возрасту
На некоторых серверах есть возрастные ограничения для игры на этом сервере, возрастной барьер составляет около 13 лет, поэтому, если вашему ребенку меньше 13 лет, он может не присоединяется к определенным серверам, пока не достигнет минимального возраста.
Измените параметры запуска для Службы оркестратора обновлений.
Служба оркестратора обновлений (Update Orchestrator Service) считается очень важной служба для правильной работы процессов обновления. По умолчанию эта служба должна быть установлена на автоматический запуск, однако бывают случаи, когда она отключена у пользователей по необоснованным причинам
Итак, давайте проверим, настроена ли Служба оркестратора обновлений правильно:
- Нажмите Windows Key + R, скопируйте и вставьте и нажмите Enter.
- Затем найдите Служба оркестратора обновлений среди списка.
- Далее дважды щелкните по нейи перейдите в Общие меню.
- Установите Тип запуска стоит на Автоматически.
- Наконец, нажмите Применить, закройте окно, перезагрузите компьютер, и посмотрите решилась ли проблема.
Как узнать название сетевой карты?
Вкладка «Сетевые адаптеры» может не помочь, ведь адаптеры не всегда показывают модель. Для этих случаев существуют другие методы поиска названия сетевой карты и ее модели.
Для определения своей сетевой карты, первое, что вы можете сделать — это отсоединить ее физически, после чего посмотреть модель (название и цифры на плате). Потом вы сможете найти эту модель в поисковике и точно так же, как и в первом случае, удачно найти для неё драйвера. Если же вы пользуетесь своей сетевой картой не так уж и давно, то у вас должен быть гарантийный талон. С помощью гарантийного талона вы сможете узнать абсолютно всё о вашей сетевой карте, так как там присутствует нужная информация.
Если же вы не хотите отключать свою сетевую карту физически, что вполне понятно, всегда можно посмотреть её модель с помощью BIOS. Для этого нужно перезагрузить компьютер, после чего нажать определённую клавишу (Dell) или же комбинацию клавиш для его запуска. В некоторых компьютерах в БИОС входят при помощи клавиши F1, в других — F10, всё зависит от производителя компьютеров. Модель вашей сетевой карты поможет определить «Device ID» или же «Vendor ID»
Третьим способом определения модели вашей сетевой карты без диспетчера устройств является специальное программное обеспечение для Windows. В нашем случае в роли такого специального программного обеспечения будет популярная программа Everest, с помощью которой можно с лёгкостью узнать практически всё о своём компьютере. Ее необходимо скачать, установить на компьютер. Далее открываете приложение и можете изучать сведения обо всех устройствах и возможностях компьютера. Интерфейс несложный, а потому затруднений она обычно не вызывает.
Что это такое
Туннельный адаптер Microsoft Teredo – это скрытый инструмент ОС Windows, используемый для обеспечения работоспособности сетевого протокола Teredo. Его применяет не только эта операционная система, но и ряд других, однако для этого им нужны несколько другие инструменты. К примеру, такие операционные системы, как Mac OS X, BSD и Linux используют Miredo, а в одной из версий Linux также используется инструмент NICI-Teredo.
Впрочем, выполняют они одну и ту же функцию, а именно – передают данные по сети. Применение девайса связано с недостачей сетевых адресов типа IPv4 по причине увеличения числа пользователей Всемирной Сети. Эти адреса в современных условиях благополучно заменяют IPv6, и именно этот адаптер позволяет передавать пакеты данных IPv6 по сетям IPv4.
Особенностью этого протокола также является то, что данные, передаваемые с его помощью, могут проходить через технические средства, работающие по NAT-технологии. Для этого они встраиваются в специальные UDP-дейтаграммы, но для рядового пользователя вся эта информация не имеет никакой видимой пользы для работы. Все потому, что весь процесс скрыт в целях упрощения и оптимизации.
Рис. 1 – Установка Teredo в старых версиях Windows
Отключение Майкрософт Тередо
Управлять данным адаптером позволит командная строка. Для открытия консоли необходимо кликнуть на клавиатуре одновременно кнопки «Win» (чаще всего это четыре окошка – логотип Виндоус, на клавиатуре находятся в левом нижнем углу, перед кнопкой «alt» ) и «R». В открывшемся диалоговом окне набрать «cmd». Запустить от имени администратора.
Набираете уже в командной строке «sfc scannow». Этой командой система просканирует драйвера на выявление неверно работающих.
После тестирования появится окошко с сообщением. Необходимо будет перезапустить компьютер и зайти в командную строку.
Теперь введите следующее:
Кстати, следует забежать вперед и оговориться: данные команды выключают драйвер и исправляют ошибку с кодом 10, о ней пойдет речь далее.
Распространенная проблема и способ ее решения
Для того чтобы эту проблему пользователь мог решить как можно быстрее, разработчики дополняют ее кодом. В данном случае код будет 10, а для того чтобы корректно избавиться от этой проблемы, адаптер придется отключить.
Отключение адаптера не составит труда в том случае, если у Вас имеются права администратора компьютера. Если их нет, то необходимо обратиться к системному администратору, который и даст соответствующие права либо самостоятельно выполнит необходимые операции.
Понять, есть ли у вас права Администратора компьютера, несложно. Просто вспомните, есть ли другие учетные записи на компьютере. Если их нет – Бинго! – вы и есть Администратор. Если же другие учетные записи есть, можете просто следовать приведенным ниже инструкциям. Если же ничего не получится, то прав Администратора у вас, увы, нет, и тогда придется вернуться на этап, описанный выше.
Рис. 3 – Панель управления
Как купить подписку выгодно
На сайте Microsoft покупка подписки Xbox для России недоступна. Продажа осуществляется через крупные магазины электроники, названия которых знает каждый из вас.
На данный момент стандартная стоимость подписки на 1/3/6/12 месяцев соответственно составляет:
Live Gold: нет / 1419 / 1829 / 3649Xbox Game Pass: нет / 1829 / 3649 / 7188Xbox Game Pass Ultimate: 898 / 2694 / нет / 10776
Также можно воспользоваться другим способом приобретения, который позволяет серьезно сэкономить.
Дело в том, что Microsoft устанавливает собственные цены в каждом регионе. Наиболее выгодные для российского покупателя — в Аргентине и Турции.
Кроме того, возможно приобретение подписки на сайтах объявлений или сторонних ресурсах. Там это делается на свой страх и риск. Цены варьируются. В среднем подписка на 15 месяцев (12 + 3 бонусных) обойдется от 1900 до 4500 рублей.
Ещё один удобный способ экономить — конвертация подписок.
Ошибка код 10 — запуск этого устройства невозможен
Вид неисправности Teredo Tunneling Pseudo-Interface с кодом 10 – распространенная проблема адаптера. Она выражается в виде желтого значка на драйвере и системного сообщения, что драйвер не может быть запущен.
Для того, чтобы решить проблему необходимо иметь учетную запись с правами администратора. Если запись пользователя единственная на компьютере, то он и является администратором.
Если же это рабочий компьютер и за ним работают еще люди, то обратитесь к системному администратору. Он поможет решить проблему.
В случае, если пользователь является владельцем прав, то повторяете описанные команды в пункте «Отключение Тередо». Этот способ должен решить проблему. Если же проблема не решена, то возвратите драйвер в исходное положение. То есть включите адаптер.
Введите команды восстановления:
Как делать пометки на веб-страницах с помощью Microsoft Edge
После каждой команды не забываем нажимать «Ввод». Есть и другие методы решения проблемы.
Одной из причин может быть атака вируса. Так как протоколы IPv6 не защищены должным образом, то вирус может легко попасть на компьютер. Поэтому проверьте операционную систему любым имеющимся антивирусом. Папки, которые подлежат особой проверке – это System 32 и drivers.
Tunnel. sys отвечает за работу драйвера. Если он заражен – попытайтесь его вылечить. Если же лечение бесполезно, удалите его антивирусной программой. Потом переустановите драйвера. Заведомо скачайте новую версию драйвера, еще до удаления.
После уничтожения зараженного файла перезагрузите компьютер и установите новую версию драйверов.
Исправление вылетов Outriders для ПК, PS5, Xbox
Ошибки и зависание Outriders можно исправить, установив последние версии драйверов графического процессора на ПК, проверив наличие доступных обновлений на PS5 и Xbox Series X или установив новые патчи на PS4 и Xbox One.
Поскольку игра только что была выпущена, есть понятные сложности характерные онлайн-проектам. В результате могут возникнуть проблемы, такие как серьезные сбои, и хотя некоторые из них могут быть исправлены игроком, другие могут быть проблемой самой игры.
Вот как исправить отдельные проблемы с падением и зависанием на разных платформах.
Исправление вылетов и зависаний на ПК в Outriders
- Установите последние версии драйверов видеокарты AMD или Nvidia.
- Закройте все ненужные приложения, работающие в фоновом режиме.
- Уменьшите настройки графики, так как нажатие на аппаратное обеспечение ПК может привести к зависанию.
- Обновите Windows 10 до последней версии.
- Отключите перекрестную игру в меню параметров, так как это бета-функция, которая может иметь негативные побочные эффекты.
Исправление вылетов и зависаний Outriders на PS5 и Xbox Series X | S
- Проверьте наличие доступных обновлений игры:
- PS5: выделите заголовок и нажмите кнопку «Параметры», затем выберите параметр «Проверить наличие обновлений».
- Xbox Series X | S: перейдите на экран «Мои игры и приложения», затем «Управление»> «Обновления».
- Убедитесь, что консоль имеет надлежащую вентиляцию и не перегревается.
- Отключите функцию кросс-игры бета-версии в меню параметров игры.
Исправление вылетов и зависаний Outriders на PS4 и Xbox One
- Установите любые доступные патчи:
- PS4: нажмите кнопку «Параметры» с выделенной игрой, затем выберите «Проверить наличие обновлений» в меню.
- Xbox One: откройте «Мои игры и приложения» и прокрутите вниз до вкладки «Управление», затем выберите «Обновления».
- Убедитесь, что консоль находится в хорошо вентилируемом месте — перегрев может вызвать зависание, сбои и другие технические проблемы.
- Отключите кроссплатформенную поддержку через меню параметров.
В зависимости от того, на какой платформе пользователи играют в Outriders, сбои и зависания могут быть более или менее распространенными. Из-за различных уровней предлагаемых настроек есть также разная степень успеха, когда дело доходит до повышения FPS и стабильности Outriders. Пользователи ПК имеют в своем распоряжении гораздо больше инструментов, чем, например, игроки Xbox One.
Код ошибки Roblox 267
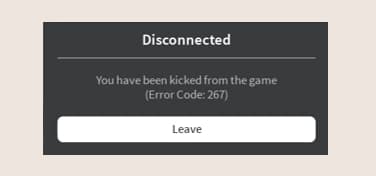
Код ошибки Roblox 267 означает, что вас выгнали из конкретную игру после обнаружения подозрительной активности в вашей учетной записи.
Причины появления кода ошибки roblox 267, выданного сервером , одна из следующих:
- вставка незаконный скрипт, который позволяет вам иметь команды администратора
- Проблемы с авторизацией брандмауэра Windows и антивируса
- Медленное подключение к Интернету
- Пустые данные игры
Вот шаги по исправлению кода ошибки ROBLOX 267:
Исправление №1 проверьте ваше интернет-соединение
самый простой способ проверить, не в этом ли проблема, просто измените ваше соединение на мобильные данные или на другую сеть и попробуйте сыграть еще раз. вы также можете проверить скорость своего интернета здесь, чтобы убедиться, что вы соответствуете минимальным требованиям к скорости сети Roblox.
Исправление № 2 Отключить брандмауэр Windows
Ограничения брандмауэра Windows являются одной из основных причин, вызывающих ошибку roblox код 267, вы можете обратиться к этим шагам, чтобы узнать, как отключить брандмауэр Windows. после этого снова откройте игру и посмотрите, устранена ли ошибка.
Исправление № 3 Обновите поддерживаемый браузер
Другой способ решить эту ошибку — просто изменить браузер или просто проверить, ваш браузер обновлен до последней версии. также убедитесь, что вы используете один из поддерживаемых браузеров: Opera, Safari, Google Chrome, Microsoft Edge, Mozilla Firefox.
Исправление №4: отключение блокировщиков рекламы
, если вы используете какой-либо блокировщик рекламы n ваш браузер попытается приостановить или отключить его, прежде чем продолжить игру Roblox. поскольку некоторые блокировщики рекламы препятствуют правильной загрузке игр, и это может быть причиной того, что выс кодом ошибки ROBLOX 267.
Исправление №5 Сброс настроек Internet Explorer
, поскольку код ошибки 267 может быть связан с проблемой подключения, другие варианты решения проблемы, которые работали со многими игроками и работает с другими кодами ошибок Roblox.
Обратитесь к этому разделу сообщения для получения точных инструкций по сбросу интернет-соединений.
Подключение к серверу приложений Xbox заблокировано
Давайте посмотрим варианты, которые вы должны решить проблему.
1] Убедитесь, что вы подключены к Интернету
Если вы используете Windows 10, запустите приложение Xbox.
Перейдите к параметру «Настройки» и выберите «Сеть».
Затем проверьте состояние сети и убедитесь, что вы подключены к Интернету
Обратите внимание, что если у вас нет подключения к Интернету, вам потребуется включить его, прежде чем продолжить и попытаться выполнить другие действия по устранению неполадок.
2] Убедитесь, что брандмауэр Windows включен и активна политика по умолчанию.
Ненадлежащее функционирование определенных функций в Windows 10 часто можно объяснить включением отключения брандмауэра Windows. Этот случай не является исключением из правила. Включенный брандмауэр Windows необходим для установления соединения Teredo IPsec. Даже если в вашей системе установлено какое-либо дополнительное программное обеспечение безопасности, Windows всегда будет использовать Firewall в качестве первой линии защиты. Итак, если вы обнаружите, что по какой-то причине ваш брандмауэр Windows отключен, включите его, чтобы возобновить общение в Xbox Live и играть в многопользовательские игры.
Чтобы узнать, включен ли брандмауэр Windows, выполните следующие действия.
- Введите Брандмауэр Windows в поле поиска на панели инструментов (Cortana) и выберите Брандмауэр Windows в результатах поиска.
- Как только появится главный экран брандмауэра, включите брандмауэр Windows. Здесь вам может потребоваться перезагрузить компьютер, чтобы изменения вступили в силу.
Затем проверьте, включена ли стандартная политика брандмауэра Windows. За это,
Щелкните правой кнопкой мыши значок «Пуск», выберите «Командная строка» («Администратор») и выполните следующую команду:
netsh advfirewall show currentprofile
Если вы заметили или видите следующий вывод, это означает, что политика по умолчанию активна:
Политика межсетевого экрана BlockInbound, AllowOutbound
Если для политики входящего трафика установлено значение AllowInbound, Teredo не сможет установить соединение IPsec с другими ПК или консолями Xbox One. Чтобы внести изменения и сбросить политику брандмауэра до значения по умолчанию, выполните следующую команду из командной строки администратора:
netsh advfirewall set currentprofile firewallpolicy blockinbound, allowoutbound
3] Убедитесь, что ваши программы безопасности обновлены
Проверьте версию установленного программного обеспечения. Всегда желательно регулярно обновлять программное обеспечение безопасности.
4] Проверьте состояние некоторых служб Windows
Убедитесь, что службы Windows, необходимые для чата Xbox Live и многопользовательских игр, были изменены по умолчанию.
В целом, для работы в Windows 10 чатов Xbox Live и многопользовательских игр требуются четыре ключевых сервиса. Если какие-либо из этих сервисов были отключены, вам необходимо немедленно включить их снова.
Чтобы узнать, включены ли необходимые службы Windows, запустите services.msc , чтобы открыть диспетчер служб, и проверьте тип запуска для следующих служб, чтобы убедиться, что для них установлены значения по умолчанию:
| Имя службы | Тип запуска по умолчанию |
| Модули ключей IKE и AuthIP IPsec | Автоматический (триггерный запуск) |
| IP Helper | Автоматический |
| Диспетчер аутентификации Xbox Live | Руководство |
| Сетевая служба Xbox Live | Руководство |
Установлено, что лишь немногие приложения переконфигурируют настройки ПК в попытке оптимизировать производительность. Таким образом, они будут отключать используемые службы Windows, что влияет на список служб, упомянутых выше. Чтобы решить эту проблему, просто верните эти настройки к исходным, чтобы использовать сторонний чат Xbox Live и многопользовательские игры.
5] Запустите «Xbox Live Networking Service» и «IP Helper».
Известно, что эти службы помогают подключиться к серверу Xbox. Поэтому, естественно, их отсутствие или отключение может вызвать проблемы при успешном подключении приложения Xbox к серверу. Перезапустите эти приложения, найдя запись «IP Helper» в окне «Службы» (через диалоговое окно «Выполнить») и перезапустите ее.
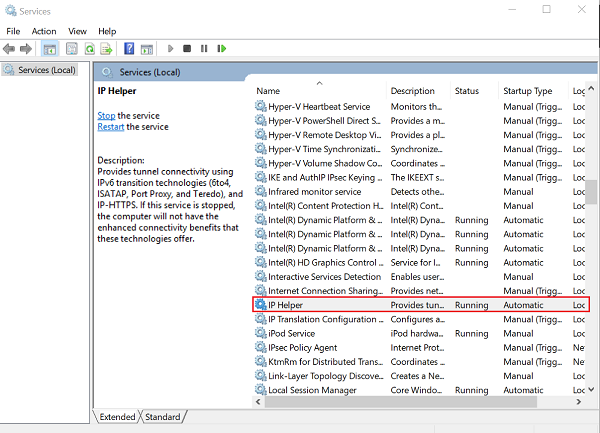
6] Удалить программное обеспечение VPN
Программное обеспечение VPN может иногда искажать канал связи между приложением Xbox и сервером Xbox. Типичным примером этого в Windows 10 является приложение LogMeIn Hamachi. Итак, вам нужно удалить его через панель управления.
Теперь откройте приложение Xbox и снова проверьте подключение. Это должно быть и работает.
Источник : страница поддержки Xbox.
Gears 5
Однако по-настоящему крутые визуальные улучшения предлагает экшен Gears 5, релиз которого на Series X называют мягким перезапуском игры. Игра получила все дополнения, в том числе сюжетные.
Уровень графики Gears 5 на Series X также соответствует ультра-настройкам PC-версии:никакого «мыла»: качество текстур — лучше, дальность прорисовки — выше, модели персонажей — со всеми царапинами, трещинами и шурупчиками на броне.качественное глобальное освещение, благодаря чему теней больше, а игра света и тени — естественней. Качество объектов на дистанции возросло;все эффекты, например, взрывы, имеют большее число частиц, чем раньше;все кат-сцены работают в 60 FPS;Наконец, загружаются уровни секунд за 10 или быстрее.
Вместе с тем Gears 5 на Series X получила новые функции, ранее недоступные на PC и внедренные с прицелом под новую консоль. Самая важная из них — это программная трассировка лучей, отвечающая за создание на экране бликов и отражений света от поверхностей — стекла, глянца и металла. Также подкорректировали те места, которые в версии для One X были чрезмерно освещены. Теперь они темнее и ближе к естественному освещению.
Судя по тому, что видел я, выглядит такая трассировка лучей и вправду неплохо, причем достигается она без включения аппаратных возможностей консолей, все программно.
Еще одно интересное дополнение — шейдинг с переменной скоростью, VRS. Он регулирует точность затемнения сцены и отвечает за восприятие глубины в трехмерной графике. В тяжелых сценах VRS к тому же оптимизирует картинку таким образом, чтобы без потери качества удавалось снизить нагрузку на железо.
А еще улучшили динамическое масштабирование разрешения. За счет мощностей Series X картинка почти всегда выводится в 2К или около того, а до 1080р просаживается в самых нагруженных сценах. Вместе с VRS и другими динамическими технологиями получилось значительно уменьшить время отрисовки кадра.
Все это важно еще и потому, что в результате игровой процесс стал более отзывчивым и плавным. Даже в мультиплеере Gears 5 пытается выдавать 120 FPS на протяжении всего времени
И будет хорошо, если данный фреймрейт в сетевых играх нового поколения станет стандартом
Даже в мультиплеере Gears 5 пытается выдавать 120 FPS на протяжении всего времени. И будет хорошо, если данный фреймрейт в сетевых играх нового поколения станет стандартом.
Как исправить ошибку Kernel Security Check Failure в Windows 10
Есть два момента, когда ошибка Kernel Security Check Failure появляется в Windows 10. Первый, когда вы не можете войти на рабочий стол и получаете ее все время при включении компьютера или ноутбука (перейдите к способу 1). Второй, когда ошибка появляется иногда, время от времени (перейдите к способу 2). Разберем шаги по устранению двух вариантов.
1. Когда ошибка не дает загрузиться на рабочий стол
Шаг 1. Создайте установочную USB-флешку с Windows 10. Зайдите на сайт Microsoft и скачайте Windows 10, далее вам будет предложена создать ISO флешку.
Шаг 2. Начните устанавливать Windows 10 на свой ПК и когда появится окно с кнопкой «Установить», нажмите снизу «Восстановление системы».
Шаг 3. Вас перебросит в дополнительные параметры. Далее перейдите «Поиск и устранение неисправностей» > «Дополнительные параметры» и выберите «Восстановление при загрузке». Если не помогло, то выберите «Параметры загрузи» > «Перезагрузить» и нажать F4 «Включить безопасный режим».
Примечание: Вы также можете запустить командную строку из дополнительных параметров, но в безопасном режиме приоритетнее.
2. Используйте проверку системных файлов, диагностику памяти и диска
Шаг 1. Как только компьютер загрузиться до рабочего стола, наберите в поиске cmd и нажмите правой кнопкой мыши, выбрав запуск от имени администратора.
Шаг 2. В командную строку задайте команду и дождитесь окончание процесса. Вы можете прочитать подробно о инструменте SFC.
Шаг 3. Далее не закрывайте командную строку и задайте команду . Полное руководство по восстановлению жесткого диска.
Шаг 4. Нажмите Win+R на клавиатуре и введите mdsched.exe, чтобы запустить диагностику памяти. Выберите вариант «Выполнить перезагрузку и проверку». Пойдет сканирование, и в конце будет отчет об ошибке, если дело в памяти RAM, то вот полное руководство по диагностики ОЗУ.
Шаг 5. Если всё выполнили, и ошибка появляется в нормальном режиме, а в безопасном ее нет, то скорее всего это плохо-работающие драйвера. Загрузитесь в безопасном режиме и перейдите в диспетчер устройств, нажав Win+R и ввести devmgmt.msc. Постарайтесь определить плохие драйвера, обновить или удалить.
4. Технические рекомендации и внешние факторы
- Слот памяти — Если сама планка RAM стоит криво, то чаще всего может возникать ошибка Kernel Security Check Failure в Windows 10. Проверьте на материнской плате сам слот, не забит ли он пылью. Попробуйте переставить планки местами в разные слота и проверить появляется ли ошибка.
- Жестки диск — Неправильно подключенный жесткий диск может вызывать эту ошибку. Проверьте все фишки, плотно ли они стоят. Если у вас несколько жестких дисков, то попробуйте отключить их и посмотреть решена ли проблема.
- Обновление Windows 10 — Вы должны всегда использовать последние обновления Windows 10, Майкрософт всегда выпускает патчи по устранению всяких ошибок. Перейдите в центр обновления и проверьте не обновлена ли ваша система до последней версии.
- Сканирование на вирусы — Вирусы могут заражать системные файлы и система начнет выдавать различные ошибки. Проверьте сторонним сканером полностью весь жесткий диск. Если у вас нет, то откройте стандартный защитник windows и нажмите сканировать полностью.
- Разгон железа — Разгон может привести к ошибке на вашем ПК. Поэтому верните свой компьютер по умолчанию и удалите «программное обеспечение разгона», если оно у вас есть. После этого перезагрузите компьютер.
- Восстановить систему — Если вы столкнулись с этой ошибкой недавно после установки какого-либо программного обеспечения, вы можете попробовать «восстановить систему», чтобы исправить это. Эта функция позволяет удалить приложения и программы, которые вы недавно добавили. Она также позволяет восстановить предыдущую конфигурацию без потери файлов, кроме того времени когда была создана точка восстановления.
- Вернуть компьютер в исходное состояние — Вы можете сбросить компьютер, до настроек по умолчанию с сохранением файлов. Если вам нечего терять, то лучшим будет решением, сбросить полностью систему на «заводские настройки». Перейдите в «параметры» > «центр обновления» > «восстановление» и вернуть ПК в исходное состояние.
Смотрите еще:
- Диагностика ошибок синего экрана смерти BSOD Window
- Исправить ошибку KMODE_EXCEPTION_NOT_HANDLED в Windows 10
- Решено: SYSTEM THREAD EXCEPTION NOT HANDLED atikmpag.sys, nvlddmkm.sys в Windows 10
- Видеодрайвер Nvidia перестал отвечать и был успешно восстановлен
- Как исправить ошибку ISDone.dll при установке игр в Windows 10
Загрузка комментариев
Канал
Чат
Код ошибки Roblox 103
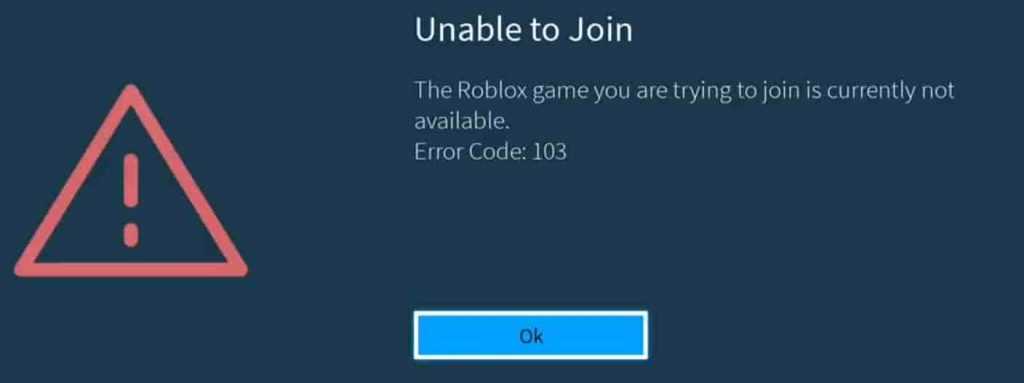
Код ошибки 103 выглядит следующим образом: «Игра Roblox, к которой вы пытаетесь присоединиться, в настоящее время недоступна (код ошибки: 103)», в основном является результатом попытки войти в Roblox на Xbox с помощью учетная запись, созданная с ПК с Windows.
есть два проверенных решения этой проблемы:
Решение № 1 Создайте новую учетную запись Roblox для вашего Xbox
это самый простой и проверенный решение кода ошибки Roblox 103, поскольку оказывается, что многие учетные записи, созданные в wondows, имеют возраст до 14 лет, и где вы пытаетесь использовать учетную запись sme на Xbox один появляется код ошибки: 103.
поэтому перейдите на страницу создания учетной записи Roblox, создайте новую учетную запись и убедитесь, что для дня рождения установлено значение более 18 .
Решение № 2 Переустановите Roblox
, если вы создали новую учетную запись и по-прежнему получаете код ошибки Roblox 103, вы можете решить эту проблему, переустановив Roblox на своем Xbox One.
Исправление 2 — Проверьте, отключен ли Teredo
Вы также можете проверить, отключен ли этот Teredo.
1. Сначала напишите «cmd» в поле поиска.
2. Затем щелкните правой кнопкой мыши «Командную строку» и нажмите «Запуск от имени администратора».
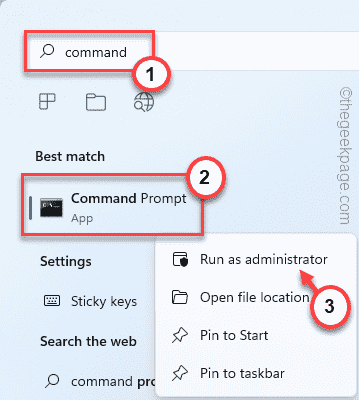
3. Затем введите этот код и нажмите Enter, чтобы проверить текущий статус teredo.
netsh interface Teredo show state
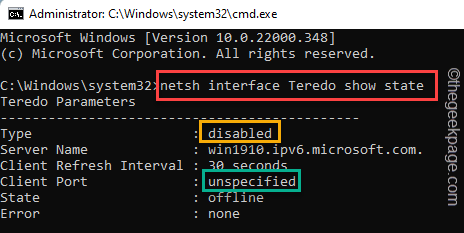
Если вы видите, что на вашем терминале «Тип» отображается как «Отключено», вы должны включить его в своей системе.
4. Просто введите эту команду в терминале и нажмите Enter, чтобы включить teredo в вашей системе.
netsh interface Teredo set state type=default
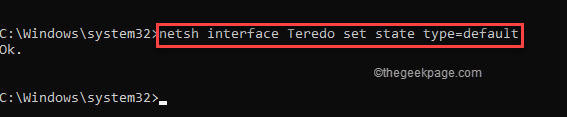
После сброса настроек к настройкам по умолчанию закройте терминал командной строки.
Перезагрузите машину один раз и проверьте, работает ли она.
Выводы
Как видите, туннельный адаптер Microsoft Teredo – это весьма полезный инструмент и проблемы с ним создают немало хлопот неподготовленным пользователям. Но это вполне решаемо, и если с первого раза не получается, проверьте последовательность действий и попытайтесь вновь – должно получиться.
Сегодня мы рассмотрим:
Иногда у пользователей Microsoft Windows разных версий может возникнуть проблема с туннельным адаптером Teredo. Об этом сигнализирует оранжевый треугольник в который вписан восклицательный знак. Его можно увидеть на пиктограмме с названием вашего компьютера в разделе «Устройства и принтеры» меню «Пуск», а также в диспетчере устройств возле названия Microsoft Teredo.
В свойствах этого виртуального адаптера также вы увидите предупреждение: «Запуск этого устройства невозможен. (Код 10)». Как поступить в таком случае? Выйти из положения можно быстро и без последствий.

















![[solved] teredo is unable to qualify - driver easy](http://navikur.ru/wp-content/uploads/2/e/4/2e47d9d2cb1570cc6ac93b67365b5529.png)















