Проблема №10: Нет звука
Тут уже сложнее: проблемы со звуком может вызывать как поломка консоли или неисправность кабеля, так и софт.
Сначала проверьте самое банальное: включен ли у вас звук в телевизоре, не воткнуты ли наушники. Если вы используете ресивер, то проверьте, включён ли он.
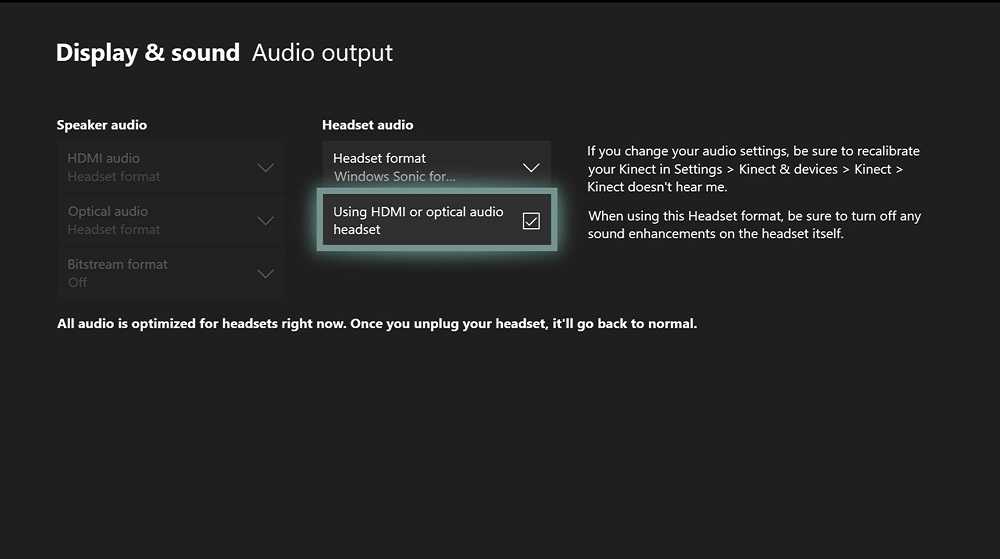
Если всё в порядке, то следует зайти в настройки, в раздел видео и звука. Здесь выберите либо HDMI, либо оптическое соединение, в зависимости от вашей системы. Затем выберите аудиоформат. Если вы не можете определиться, просто ткните «несжатое стерео».
Не помогло? Тогда проблема может быть в кабеле. Попробуйте подключить другой HDMI. Вполне возможно, что проблема именно в нём.
Как восстановить заводскую версию Xbox One
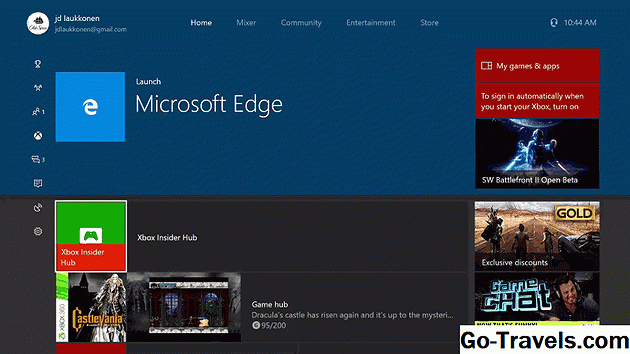
Основные инструкции по заводскому сбросу Xbox One:
- нажмите Главная кнопка, или нажмите оставил на D-Pad пока не откроется главное меню.
- Выберите значок шестеренки для открытия меню настроек.
- Идти к система > Информация о консоли.
- Идти к Сбросить консоль > Сбросить и удалить все для полного заводского сброса.
Сброс системы сразу после выбора метода сброса. Сообщение подтверждения отсутствует, поэтому продолжайте внимательно.
Xbox One подвергнется жесткому сбросу, и после этого процесс будет автоматизирован. Оставьте систему в покое, и Xbox One перезагрузится и перезагрузится.
Для более подробных инструкций по сбросу Xbox One, включая отдельные шаги и нажатия кнопок, продолжайте чтение.
2 способа исправить код ошибки Xbox 0x8b050033
В этом разделе мы покажем вам, как решить код ошибки Xbox 0x8b050033.
Способ 1. Проверьте состояние служб Xbox Live.
Хотя этот код ошибки Xbox 0x8b050033 может быть вызван локальными проблемами, некоторые пользователи также сообщают, что они исправили ошибку, проверив состояние служб Xbox Live.
Итак, чтобы исправить эту ошибку, вы можете попробовать это решение.
Следовательно, для этого вы можете нажать Вот чтобы проверить статус службы Xbox Live.
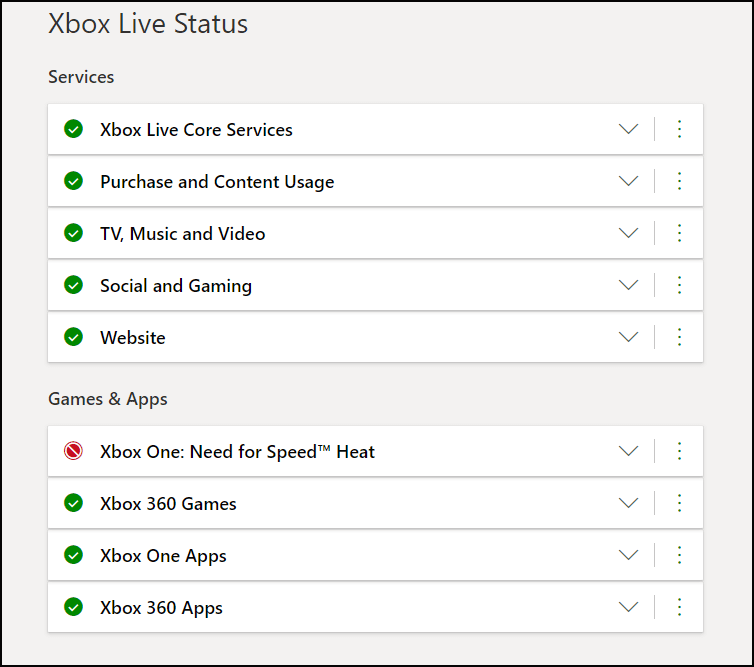
Если некоторые службы отображаются как ограниченные или недоступные, вы можете сделать вывод, что код ошибки Xbox 0x8b050033 является широко распространенной проблемой, не ограничивающейся вашей консолью. Итак, в этой ситуации, чтобы исправить код ошибки Xbox One 0x8b050033, единственный способ — подождать, пока инженеры Microsoft не исправят эту проблему.
Однако, если все службы статуса Xbox Live в порядке, вы можете попробовать другой способ исправить эту ошибку с кодом 0x8b050033.
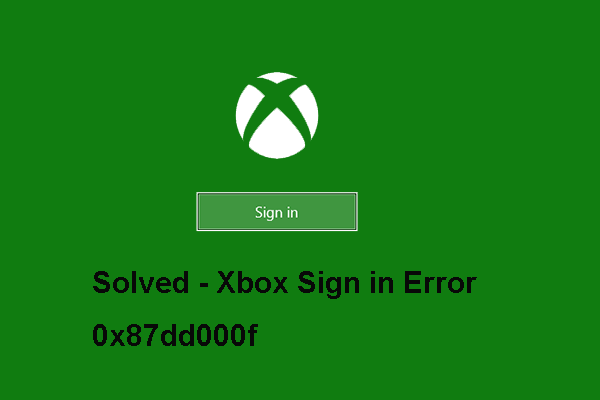 5 решений для решения ошибки входа в Xbox 0x87dd000f
5 решений для решения ошибки входа в Xbox 0x87dd000f
Ошибка 0x87dd000f возникает при попытке войти в Xbox. В этом посте показано, как решить эту проблему с помощью 5 решений.
Читать больше
Способ 2. Выключите и выключите консоль Xbox One.
Если вы подтвердили, что код ошибки Xbox 0x8b050033 не вызван серверами, проблема может быть вызвана локальным. Итак, чтобы решить эту проблему, вы можете попробовать выключить и снова включить консоль Xbox One.
Цикл включения питания похож на полный сброс. Если вы сделаете это успешно, вы полностью разрядите силовые конденсаторы, что в конечном итоге решит большинство проблем, связанных с программным обеспечением.
Итак, большинство людей исправили код ошибки Xbox One 0x8b050033, сделав это.
А вот и руководство.
- Включите консоль и дождитесь завершения последовательности запуска. Затем нажмите и удерживайте кнопку Xbox примерно 10 секунд или пока не увидите, что передний индикатор перестает мигать. Как только вы увидите такое поведение, отпустите кнопку питания.
- После выключения машины подождите целую минуту, прежде чем снова включить. Вы также можете отключить кабель питания от источника питания, чтобы убедиться, что силовые конденсаторы полностью разряжены.
- Затем снова включите консоль Xbox One и проверьте, нормально ли она загружается.
После этого проверьте, решена ли ошибка Xbox с кодом 0x8b050033.
Связанная статья: Как исправить код ошибки Xbox 0x87dd0006 (обновлено 2020)
Как я могу исправить Установка остановлена Xbox One ошибка?
- Очистите локальные сохраненные игры и попробуйте переустановить игру
- Зайдите в автономный режим и попробуйте установить игру
- Проверьте состояние служб Xbox Live
- Убедитесь, что вы используете правильный аккаунт
- Убедитесь, что у вас достаточно места для хранения
- Проверьте наличие обновлений системы
- Перезагрузите консоль и отсоедините кабель питания
- Установите игру на внутренний жесткий диск
- Восстановите ваши Xbox к заводским настройкам
- Удалите и переустановите игру
- Очистите свой диск
- Используйте Google DNS
- Отформатируйте жесткий диск для игр и приложений
- Подключите консоль к вашему модему
Как исправить ошибку «LowLevelFatalError»
У некоторых пользователей не запускается игра и появляется уведомление «The UE4-Gameface Game has crashed and will close». Эта проблема чаще всего связана с использованием нескольких мониторов. Для исправления ошибки необходимо выполнить следующие шаги:
- Щёлкаем правой кнопкой мыши на рабочем столе и выбираем «Параметры экрана».
- Находим пункт «Несколько дисплеев» и выбираем «Показать только на 1». В этом случае можно использовать и второй дисплей в зависимости от предпочтений, однако запускать игру можно только с одним активным монитором.
Также рекомендуется в свойствах ярлыка активировать маркер «Отключить оптимизацию во весь экран».
Как скачать и установить драйвер XBOX ACC
Обычно есть два способа обновить драйверы адаптера XBOX ACC:
— Это самый быстрый и простой вариант. Все это делается парой щелчков мышью — легко, даже если вы компьютерный новичок.
— Вам потребуются навыки работы с компьютером и терпение, чтобы обновить драйвер таким образом, потому что вам нужно найти именно тот драйвер в Интернете, загрузить его и установить шаг за шагом.
Вариант 1. Автоматическое обновление драйвера XBOX ACC.
Для некоторых людей процесс обновления драйверов может быть очень трудоемким и подверженным ошибкам. В таком случае мы настоятельно рекомендуем обновить драйвер XBOX ACC с помощью Водитель Easy , надежный инструмент для обновления драйверов.
Driver Easy автоматически распознает вашу систему и найдет для нее подходящие драйверы. Вам не нужно точно знать, в какой системе работает ваш компьютер, вам не нужно рисковать, загружая и устанавливая неправильный драйвер, и вам не нужно беспокоиться о том, что вы ошиблись при установке. Driver Easy позаботится обо всем.
Вы можете автоматически обновить драйвер адаптера Xbox с помощью БЕСПЛАТНОЙ или Pro версии Driver Easy. Но с версией Pro требуется всего 2 клика (и вы получаете полную поддержку и 30-дневную гарантию возврата денег):
1) Скачать и установите Driver Easy.
2) Запустите Driver Easy и нажмите Сканировать сейчас кнопка. Затем Driver Easy просканирует ваш компьютер и обнаружит проблемы с драйверами.
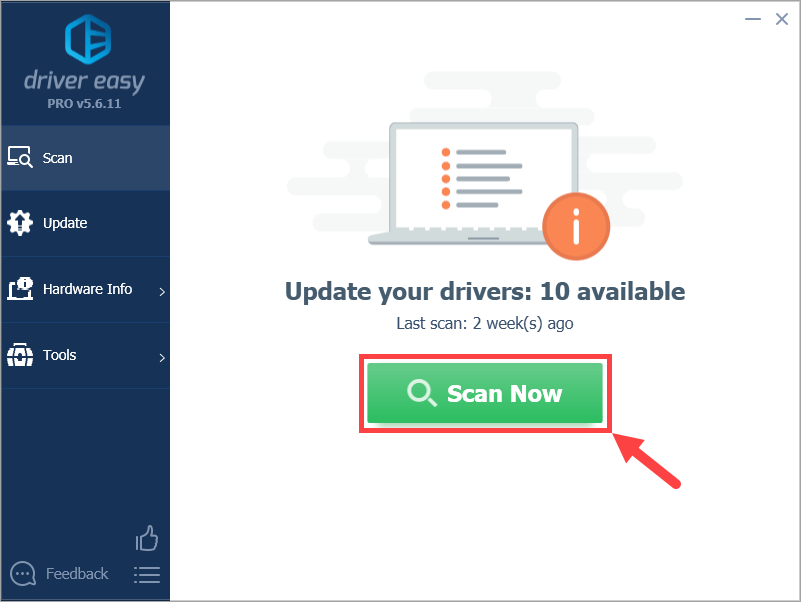
3) Нажмите Обновить все для автоматической загрузки и установки правильной версии всех драйверов, которые отсутствуют или устарели в вашей системе (для этого требуется Pro версия — вам будет предложено выполнить обновление, когда вы нажмете «Обновить все»). Или, если вы просто хотите обновить драйвер адаптера Xbox прямо сейчас, просто нажмите кнопку Обновить рядом с ним.
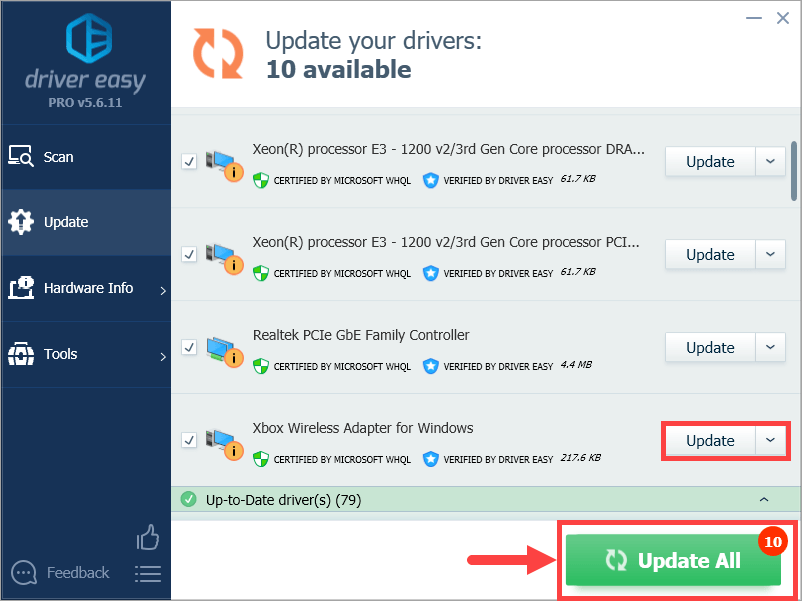
Заметка: вы можете сделать это бесплатно, если хотите, но отчасти это делается вручную.
Если у вас возникли проблемы при использовании Driver Easy для обновления драйверов, напишите нам по адресу support@drivereasy.com . Мы всегда здесь, если можем помочь.
Вариант 2. Обновите драйвер XBOX ACC вручную.
Чтобы обновить драйвер XBOX ACC вручную, выполните следующую процедуру:
1) Перейти к Каталог Центра обновления Майкрософт .
2) В поле поиска, расположенном в правом верхнем углу сайта, введите Xbox беспроводной и нажмите Поиск .
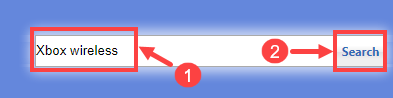
3) На следующей странице вам будет представлен список драйверов для беспроводного адаптера Xbox. Прокрутите список, пока не найдете тот, который совместим с вашей версией Windows. Затем нажмите кнопку Скачать рядом с ним.
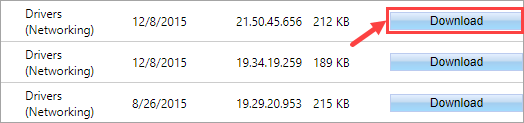
4) После загрузки драйвера откройте папку назначения, в которой вы сохранили файл драйвера. Обычно файл должен быть сжатым.
5) Распакуйте загруженный файл драйвера.
6) Убедитесь, что вы подключили свое устройство Xbox к компьютеру. Затем на клавиатуре нажмите кнопку Windows Logo Key и р в то же время, чтобы вызвать диалоговое окно «Выполнить». Тип devmgmt.msc и нажмите Хорошо .
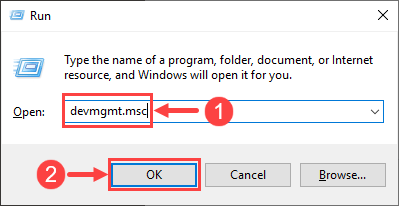
7) Здесь всплывает ваш Диспетчер устройств . Дважды щелкните значок Другие устройства узел, чтобы открыть его раскрывающийся список. Затем щелкните правой кнопкой мыши на XBOX ACC и выберите Обновить драйвер .
![]() В следующем окне выберите Найдите на моем компьютере драйверы .
В следующем окне выберите Найдите на моем компьютере драйверы .
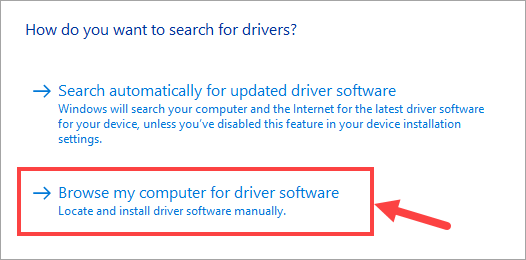
9) Нажмите Просматривать… , чтобы выбрать папку, в которую вы распаковали файл драйвера. Затем нажмите следующий .
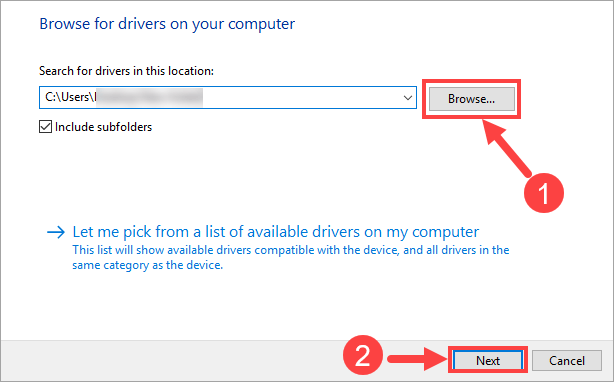
10) Теперь Windows найдет драйвер и установит его автоматически. Когда все будет готово, нажмите Конец . потом рестарт компьютер, чтобы изменения вступили в силу, даже если вас об этом не просят.
Удалось ли вам обновить драйвер адаптера Xbox и решить проблему с XBOX ACC? Если у вас есть дополнительные вопросы или идеи, не стесняйтесь оставлять свои комментарии ниже. Спасибо за чтение и удачи!
Проблема №7: Xbox One не включается
Проблема, без которой не обходится ни одно подобное устройство. Когда консоль не подаёт вообще никаких признаков жизни, или же включается только на короткое время, хочется сразу паниковать и проклинать богов, но спешить не стоит. Скорее всего, проблема тут не в консоли, а в блоке питания.
Прежде чем паниковать, проверьте, не отошёл ли случайно сетевой кабель. Затем посмотрите на блок питания: если индикатор на нём горит белым или оранжевым, значит всё в порядке. А вот если огонька нет, или если он помигивает, значит требуется замена. Но сначала проверьте несколько факторов.
Прежде всего удостоверьтесь, что проблема не в розетке. Также попробуйте включить консоль не при помощи геймпада, а непосредственно кнопкой на корпусе. Мы уже говорили о том, что возможны проблемы с синхронизацией – или контроллер может банально разрядиться.
Если ваш телевизор показывает чёрный экран, но консоль запустилась, проверьте, есть ли звук – быть может, вам следует обратиться в пункт №3, где мы описали эту проблему.
Диспетчер устройств
По словам многих пользователей, иногда определенные задачи могут замедлить работу вашего ПК и вызвать появление этой проблемы. Наиболее распространенной причиной этой проблемы является Windows Desktop Manager , и для ее устранения рекомендуется завершить этот процесс. Сделать это довольно просто, выполнив следующие действия:
- Нажмите Ctrl + Alt + Delete, чтобы открыть диспетчер задач.
- Когда откроется диспетчер задач , найдите процесс «Windows Desktop Manager», щелкните его правой кнопкой мыши и выберите «Завершить задачу» в меню.
После этого проблема должна быть решена. Помните, что это всего лишь обходной путь, и вполне вероятно, что Windows Desktop Manager снова запустится после перезагрузки компьютера.
Проблема №5: Не могу включить игру, пока не загрузится обновление
Сколько раз вы пытались запустить игру, но вас останавливало ненавистное сообщение о том, что сначала нужно загрузить обновление? И хорошо ещё, если речь идёт о небольшом патче, но иногда игра получает существенный апдейт, который скачивается не один десяток минут. При этом, в отличие от PS4 или Switch, проигнорировать апдейт невозможно – Xbox One попросту откажется запускать вашу игру. Я уже сбился со счёта, сколько раз таким образом консоль заставляла меня передумать, так ли я хотел включать FIFA 20 или Forza Horizon 4.
Что же делать, сдаваться? Не обязательно. Есть обход: идите в настройки интернета консоли и найдите там «режим офлайн». Включите его, и консоль потеряет связь с интернетом – и перестанет требовать от вас каких-то там загрузок. Победа? Ну, почти. Если вы, как и я, любите слушать радио или пользоваться стриминговыми сервисами на фоне игры, то они не будут работать. Опять же, это не баг системы, а именно что неудобство Xbox One.
Проблема №20: На консоли появилась видеоигра, которую вы не покупали
Казалось бы, а это что за дар с небес? Впрочем, любой сюрприз, связанный с медиатекой консоли, вызывает паранойю – и правильно. Чем меньше сюрпризов, тем лучше. Давайте пробежимся по пунктам, почему у вас на системе может возникнуть незваная игра.
- Вы купили Xbox One, бывший в употреблении?
- Позволяли ли вы кому-нибудь получать доступ к вашей библиотеке игр удалённо (функция Gameshare)?
- Ваша консоль – основная?
- Пользовались ли вы вашим аккаунтом на других консолях?
- Подсоединяли ли вы свой внешний носитель к другим устройствам?
- Есть ли у вас на консоли другие аккаунты?
Если на один из вышеперечисленных пунктов вы ответили утвердительно, то вы знаете, с чем связана аномалия. Как правило, функция Gameshare или тот факт, что ваша консоль не является основной, приводит к таких вот неожиданным моментам. Попробуйте спросить друга, не покупал ли он каких-нибудь игр со своей консоли.

Решение 2. Перейдите в автономный режим и попробуйте установить игру
Иногда эта ошибка может возникать, если игра пытается обновить себя во время установки. Вы можете избежать этой проблемы, просто перейдя в автономный режим и попытавшись установить игру в автономном режиме. Для этого выполните следующие действия:
- Прокрутите влево на главном экране, чтобы открыть руководство .
-
Выберите Настройки> Все настройки .
-
Выберите « Сеть»> «Настройки сети» .
- Выберите опцию Go Offline .
Теперь, когда вы не в сети, вам нужно отменить загрузку, выполнив следующие действия:
- Прокрутите вправо на главном экране, чтобы открыть Мои игры и приложения .
- Выберите Очередь .
- Выделите игру, которую вы пытаетесь установить.
- Нажмите кнопку « Меню» на контроллере и выберите « Отмена» .
Теперь вам нужно вынуть игровой диск из консоли и перезапустить его. Чтобы перезапустить Xbox One, сделайте следующее:
- Прокрутите влево на главном экране, чтобы открыть руководство. Кроме того, вы можете дважды нажать кнопку Xbox на вашем контроллере, чтобы открыть руководство.
- Выберите Настройки .
-
Выберите пункт « Перезагрузить консоль» и выберите « Да» для подтверждения.
Если по какой-то причине ваша консоль зависла, вы можете перезапустить ее, просто удерживая кнопку питания на передней панели в течение 10 секунд. После перезагрузки консоли вставьте диск с игрой и попробуйте установить его снова.
Если вам удастся установить игру, вам нужно выйти в Интернет и загрузить последние обновления. Для этого выполните следующие действия:
- Прокрутите вправо на главном экране и откройте Мои игры и приложения .
- Выберите Настройки> Все настройки .
- Выберите « Сеть»> «Настройки сети» .
- Теперь выберите Go online .
После выхода в Интернет вам просто нужно загрузить последние обновления для вашей игры, и вы готовы к работе.
Верните консоль к заводским настройкам
Microsoft выпускает новые обновления программного обеспечения для своих консолей на регулярной основе, поэтому перед началом убедитесь, что вы обновили консоль до последней доступной версии. Это можно сделать, перейдя в «Настройки» -> «Система» -> «Обновления» и следуя указаниям мастера, который проведет вас через процесс автоматического обновления.
Когда консоль включена, нажмите кнопку Xbox на контроллере, чтобы получить доступ к меню. Перейдите в Настройки -> Система -> Информация о консоли. В этот момент вы увидите точную информацию о вашей консоли, включая ее серийный номер и другие.
Слева в этой опции вы увидите, что у вас есть опция под названием «Сбросить консоль», и после нажатия на нее вы увидите три опции.
Третий вариант — Отмена, и само собой разумеется, что это отменит процесс сброса Xbox, но давайте посмотрим, что делают другие два варианта:
- Если вы собираетесь продать консоль, вам нужно будет полностью удалить всю информацию о себе, поэтому вам следует выбрать первый вариант (Сбросить и удалить все). Это удалит все данные на Xbox One X / S или Series X / S и восстановит заводские настройки консоли, оставив все как было, когда вы только что купили.
- Если, с другой стороны, вы хотите восстановить консоль до заводских настроек, потому что это вызывает проблемы, но вы собираетесь продолжать ее использовать, вариант посередине (Сбросить, но сохранить игры и приложения) может быть хорошей альтернативой. Операционная система Xbox сбрасывается, но установленные программы и игры остаются нетронутыми, и вам не нужно загружать их снова.
В зависимости от того, какой вариант вы выберете, ваш Xbox начнет стирать данные и восстанавливать все настройки до заводских. Помните, что если вы решите перезагрузить Xbox, это может занять много времени, особенно если у вас было установлено много игр и приложений.
Неисправность: не удается отрегулировать громкость звука / чата в игре гарнитуры
Некоторые адаптеры гарнитуры не работают с контроллером Xbox Series S. Если у вас есть адаптер, который подключается к вашему контроллеру и позволяет настраивать звук в игре и голосовой чат, но вы не можете изменить эти настройки, эта проблема относится к вам. Если у вас возникли проблемы с беспроводной гарнитурой, мы рекомендуем обратиться за поддержкой к производителю гарнитуры.
Возможное решение
У Microsoft пока нет официального решения этой проблемы. Однако вы можете управлять своим голосовым чатом и громкостью игры через Xbox. Откройте направляющую, нажав кнопку Xbox кнопку и найдите Аудио таб. Выбрав его, вы увидите несколько ползунков для регулировки звука игры, голосового чата и общей громкости гарнитуры.
Если вы хотите использовать адаптер, Microsoft рекомендует использовать Контроллер Xbox One. Xbox Series S совместим со всеми контроллерами Xbox One, поэтому вы можете использовать старый геймпад с адаптером для гарнитуры.
Проблема №4: После включения консоли, находящейся в спящем режиме, из памяти консоли выгружается запущенная игра и теряется весь прогресс
Спящий режим Xbox One – очень удобная функция, позволяющая не заморачиваться загрузкой обновлений для видеоигр или самой консоли. Каждый раз, когда я вижу очередной огромный файл апдейта для Halo: The Master Chief Collection величиной в несколько десятков гигабайтов, я сожалею о том, что не поставил консоль в спящий режим. Всё-таки в Microsoft рассчитывали, что так консоль будет работать всегда, никогда, по сути, не выключаясь и всегда прислушиваясь к голосовым командам. Но это не значит, что функция не лишена своих проблем.

В отличие от PS4 (а о Switch и говорить нечего), Xbox One ведёт себя очень непредсказуемо. Если PS4 всегда сохраняет игру в памяти в спящем режиме, то вот Xbox One периодически выгружает игру без всякого объяснения. Это неприятно, но это не какой-то баг, свойственный именно вашей модели. Случается и так, что Xbox намеренно закрывает игру для того, чтобы загрузить обновление. Очень глупо, мы согласны. Но делать нечего – так уж устроена консоль.
Выполнение автономного обновления
Если первое потенциальное исправление не помогло, вполне вероятно, что вы столкнулись с этой проблемой из-за того, что встроенная флэш-память консоли обновлена до версии ОС, более новой, чем та, которая у вас установлена на жестком диске или SSD и / или флешка восстановления. Имейте в виду, что если версия флэш-памяти хотя бы на один день новее версии на диске, система выдаст эту ошибку и оставит вас с бесконечной петлей системной ошибки E101 без видимых средств ее избежать.
Однако есть одно исправление для этого конкретного сценария: вам нужно будет посетить веб-сайт поддержки Xbox и загрузить новейшие файлы OSU1 и использовать их для переформатирования жесткого диска. Но для того, чтобы это работало, вам нужно поместить новую папку $ SystemUpdate на флешку восстановления, чтобы ОС могла с нее загрузиться. После этого вы сможете выполнять автономное обновление системы, и это должно решить проблему.
Если вы ищете пошаговые инструкции о том, как это сделать, вот руководство по всему этому:
- Сначала вам нужно подготовить флэш-диск, который вы будете использовать для автономного обновления. Для этого вставьте в компьютер USB-накопитель емкостью не менее 7 ГБ и убедитесь, что он отформатирован как NTFS. Чтобы убедиться, что он имеет правильный формат, щелкните правой кнопкой мыши на диске в проводнике и выберите «Формат» в контекстном меню. Затем установите файловую систему как NTFS и установите флажок, связанный с Quick Format, прежде чем нажимать на Start.src =
- После того, как вы правильно настроили флешку, перейдите по этой ссылке (Вот) загрузить последнюю версию операционной системы консоли Xbox One.
- Дождитесь завершения загрузки, затем извлеките содержимое архива на предварительно подготовленную вами флэш-диск и убедитесь, что $ SystemUpdate находится в корневой папке флэш-диска.
- Перейдите к консоли и убедитесь, что она полностью выключена. Затем одновременно нажмите и удерживайте кнопку «Привязать» и «Извлечь», затем коротко нажмите кнопку Xbox на консоли.Открытие средства устранения неполадок при запуске Xbox One
- После достижения двух последовательных сигналов включения питания отпустите кнопки «Привязать» и «Извлечь» и дождитесь появления экрана «Устранение неполадок при запуске».
- Вставьте флэш-диск, который вы ранее создали на шаге 1, и дождитесь появления окна Обновление автономной системы. Как только он станет доступным, выберите его с помощью контроллера и нажмите X, чтобы получить к нему доступ.Доступ к опции автономного обновления системы
- Подождите, пока процесс не будет завершен. В зависимости от скорости чтения / записи на флешке, это может занять более 20 минут.Установка последней версии ОС Xbox One вручную
- После завершения операции ваша консоль автоматически перезагрузится, и система попытается загрузиться в обычном режиме.
Ошибка 0xc0000142 / 0xe06d7363 / 0xc0000906
Отключите антивирусную программу
лучше программу не просто отключить, а временно удалить
- Полностью удаляете приложение, чтобы не осталось никаких папок и остаточных файлов.
- Отключаете или лучше удаляете в системе антивирусную программу.
- Теперь снова приступаете к установке приложения.
Отключите «Защитник Windows»
он тоже запросто может быть причиной появления этих ошибок
- Открыть «Центр безопасности Защитника Windows» выбрать настройки
нажать на раздел «Защита от вирусов и угроз». - После нужно нажать на «Управление настройки» в открывшемся разделе
спуститься до пункта «Параметры защиты от вирусов и других угроз». - В новом окне отключаете «Защиту в режиме реального времени» и следом «Облачную защиту» чуть позже система вновь включить защитник, но у вас будет время
проверить игру на наличие ошибки. - И если окажется, что проблема действительно заключается в «Защитнике Windows», тогда необходимо добавить
exe-файл игры в список исключений этой программы.
Воспользуйтесь чистой загрузкой
- Открываете в Windows 10 окно «Параметры», используя меню
Пуск
или
сочетание клавишWin
+
I
.
- Далее открываете раздел под названием «Приложения» переключаетесь
на вкладку «Автозагрузка», где необходимо проблемный exe-файл и отключить его.
Проверьте целостность файлов
возможно, ошибка возникает из-за того что была повреждена целостность
системных файлов
- Откройте «Командную строку» от имени администратора (для этого в поиске просто введите «Командная
строка). - И как только откроется соответствующее, окно введите команду sfc /scannow после чего нажмите
Enter
все найденные ошибки будут автоматически исправлены.
Измените значение в реестре
редактирование в нём иногда помогает избавиться от
ошибок
- Используя сочетание клавиш
Win
+
R
в окне «Выполнить» введите команду regedit нажмите
OK
после чего в окне «Редактор
реестра» отыщите раздел, представленный ниже. - И если он присутствует, тогда необходимо следом отыскать параметр LoadAppinit_DLLs – далее в нём нужно
изменить значение опции с 1 на 0 после необходимо применить
настройки и перезагрузить систему.
Другие способы
- В обязательном порядке попробуйте вручную установить драйверы для графического процессора. Причём это
касается не только интегрированной видеокарты, но и дискретной. - Проверьте наличие всех актуальных распространяемых пакетов «Visual C++», поскольку это программное
обеспечение влияет на многие процессы. - И, наконец, иногда причина этих ошибок заключается в службе «Microsoft Office Click-to-Run» – специальная
технология Microsoft, которая сокращает время, необходимое для установки Office. Поэтому рекомендуем удалить эту
программу и проверить игру на наличие ошибок.
Почему не заходит в игру?
Итак, геймеры поймали новый сбой в работе Апекса: теперь при попытке открыть игру, загружается меню, доходит до инициализации, после чего окно зависает полностью. В редких случаях помогает перезагрузка самой игры, но чаще всего происходит повторное зависание. Реальных причин появления может быть несколько:
- Сбой в работе самих серверов. Да, повторюсь, игра сырая и имеет множество уязвимых мест. Поддержка постоянно воюет с оптимизацией. Добавьте сюда постоянные нагрузки на сервера, и на выходе получим частые технические работы. К примеру, 20-21 февраля был крупный апдейт серверов, из-за чего загрузится не могли сотни тысяч игроков.
- Проблема со синхронизацией самой Apex Legends на Windows. Тут может быть влиять множество факторов, начиная с банальных проблем (забитый кэш Origin/системы) и заканчивая более серьезными багами (ошибка в запускающих DLL-библиотеках, DirectX, оперативной памятью).
- Нестабильное соединение или неверные настройки самой сети (прямое подключение/WiFi).
GTA: The Trilogy – The Definitive Edition вылетает. В определенный или случайный момент. Решение
Играете вы себе, играете и тут — бац! — все гаснет, и вот уже перед вами рабочий стол без какого-либо намека на игру. Почему так происходит? Для решения проблемы стоит попробовать разобраться, какой характер имеет проблема.
Если вылет происходит в случайный момент времени без какой-то закономерности, то с вероятностью в 99% можно сказать, что это ошибка самой игры. В таком случае исправить что-то очень трудно, и лучше всего просто отложить GTA: The Trilogy – The Definitive Edition в сторону и дождаться патча.
Однако если вы точно знаете, в какие моменты происходит вылет, то можно и продолжить игру, избегая ситуаций, которые провоцируют сбой.
Однако если вы точно знаете, в какие моменты происходит вылет, то можно и продолжить игру, избегая ситуаций, которые провоцируют сбой. Кроме того, можно скачать сохранение GTA: The Trilogy – The Definitive Edition в нашем файловом архиве и обойти место вылета.

Еще о чем нужно помнить
Если вы используете Joy-Cons, имейте в виду, что проблемы с подключением может привести к аналогичным проблемам на других устройствах. Проблемы с подключением к левому Joy-Con на Switch были обычным делом в первые дни Switch. Если вы заметили отставание или другие причуды с Joy-Con, вы можете ожидать, что сопряжение с ПК будет немного более привередливым. Кроме того, соединение Bluetooth может быть ненадежным и, как правило, уязвимо для мешающих устройств. Сомнительный Bluetooth — проблема, которая поражает множество аксессуаров, поэтому мы не можем слишком сильно винить Nintendo. Для наиболее простого сопряжения держите границу между Joy-Con и вашим компьютером. Если это становится непоследовательным, попробуйте отрегулировать место, в котором вы держите контроллер.
Если у вас никогда не было проблем с Joy-Con, вероятно, вам повезло, что у вас нет неисправного устройства. Nintendo заявила вскоре после запуска Switch, что исправила проблемы с подключением к будущим поставкам. Поэтому, если вы не купили свою консоль при запуске Switch в 2017 году, вы, вероятно, столкнетесь с меньшим количеством проблем. Или, если вы недавно приобрели другой Joy-Con, вероятно, в нем нет ошибок, присущих более ранним версиям.
Мы можем игнорировать проблемы с подключением, потому что ценим, когда Интернет находит методы взлома новых технологий. У нас есть эмуляторы для игровых консолей на ПК в течение многих лет, но с рождением каждой новой игровой консоли возникают постоянные проблемы адаптации новейших технологий для игр на ПК. Из-за того, что современные контроллеры являются беспроводными, адаптация эмуляторов стала более сложной задачей. В настоящее время они используют популярную технологию Bluetooth.
Большинство компьютеров Mac и ПК с Windows поставляются с картами Bluetooth внутри. У вас может не быть Bluetooth, если у вас устаревшая установка, но большинство современных компьютеров поддерживают Bluetooth.
За пределами области Steam и Pro Controller, и Joy-cons отлично подходят для игры в старые игры, совместимые с DirectInput API и простыми элементами управления. Любой из них может быть лучшим выбором для игры в игры Nintendo на эмуляторе вашего ПК или других устройствах. Вы не можете отрицать, что нет ничего более подходящего, чем играть в олдскульные игры Nintendo с современными контроллерами Nintendo.
Рекомендации редакции
Как исправить остановленную установку Xbox One
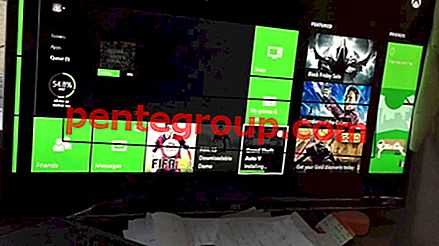
Способ 1: удалить локальные сохраненные игры
Эта опция не удаляет игры, сохраненные в облаке Xbox Live, она просто удаляет данные, сохраняемые локально. Вот как это сделать:
- Сначала извлеките диск из консоли
- Прокрутите влево на Xbox Home и откройте руководство
- Затем перейдите в «Настройки»> «Все настройки»> «Система»> «Хранилище»> «Очистить локальные сохраненные игры»> «Да» для подтверждения.
- Консоль перезагрузится. Теперь попробуйте установить игру снова.
Способ 2: отключите консоль и попробуйте установить игру
Второй способ требует, чтобы вы отключили консоль, отменили загрузку, выключили и снова включили консоль, а после успешной установки игры подключитесь к сети и загрузите обновление. Все шаги объясняются один за другим.
Шаг 1. Переведите вашу консоль в автономный режим
Сделайте следующее:
- Перейдите на главный экран и нажмите кнопку «Меню» на вашем контроллере.
- Далее нажмите «Настройки»
- Затем нажмите «Сеть»
- И, наконец, нажмите «Отключить беспроводную связь».
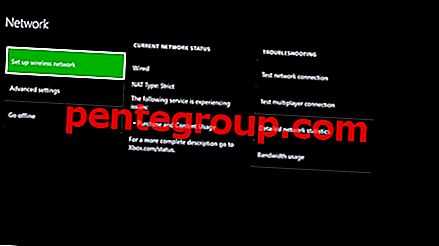
support.xbox.com
Это прервет беспроводное соединение.
Шаг 2. Отмените загрузку обновления.
Следующий шаг — отменить загрузку, потому что именно это и вызвало проблему.
- Вернитесь на главный экран и выберите «Мои игры и приложения».
- Перейдите к игре, которую вы пытаетесь установить, и убедитесь, что она выделена
- Далее нажмите кнопку «Меню» на контроллере
- И затем нажмите «Отмена»
При этом загрузка теперь отменена.
Шаг 3: Включение и выключение консоли
- Прежде чем делать что-либо еще, извлеките диск из вашего Xbox
- Далее вам нужно выключить консоль. Сделайте это, нажав кнопку Xbox на вашем контроллере (и удерживая ее) в течение примерно десяти секунд, пока консоль не выключится.
- После этого снова включите консоль (нажав кнопку Xbox на консоли или кнопку Xbox на контроллере).
Когда вы сделаете это, вы должны увидеть анимацию запуска при перезагрузке консоли. Если вы этого не видите, повторите эти шаги еще раз (и убедитесь, что ваша консоль полностью отключена).

support.xbox.com
Шаг 4: Установите игру
Теперь, когда интернет-соединение по-прежнему отключено, следуйте инструкциям по повторной установке игры. Если в это время вы не отключите интернет-соединение, процесс обновления может начаться снова и прервать процесс установки.
Дождитесь полной установки игры, прежде чем переходить к следующему шагу.
Шаг 5: Подключитесь к сети и установите обновления
Теперь вы можете восстановить подключение к интернету. Вы можете сделать это, подключив кабель Ethernet обратно к консоли, если вы используете проводное соединение.
Если вы используете беспроводное соединение, вам нужно будет выполнить следующие шаги для восстановления вашего интернет-соединения:
- Убедитесь, что вы находитесь на главном экране. Нажмите кнопку «Меню» на вашем контроллере
- Нажмите «Настройки»
- В следующем списке нажмите «Сеть»
- А затем нажмите «Настроить беспроводную сеть»
- Там будут инструкции, рассказывающие, как подключить Xbox One обратно к Интернету. Просто следуйте за ними.
С включенным интернетом ваши обновления игр теперь будут загружаться и устанавливаться без проблем.
Что это за ошибка при установке
Дословно с английского фраза из ошибки Launched application does not respond означает «запущенная программа не отвечает». Можно сделать вывод, что неполадки могут быть либо с файлами игры, либо с компьютером пользователя. Вероятность обоих случаев равна. Поэтому будем разбираться по порядку со всеми возможными причинами. Встретить такую ошибку при установке игр, приобретенных в онлайн магазинах (Steam) практически невозможно. Если они возникают, то проблема заключается всегда в компьютере пользователя.
В случае с торрент-трекерами ситуация как раз обратная. Если вы загрузили взломанную игру, то скорее всего здесь виноваты не очень компетентные «умельцы», которые делали repack. И пенять вам не на кого в этом случае, так как загружаете вы такие файлы на свой страх и риск. Риск возможен из-за вирусов, которые очень часто находятся внутри файлов. И все же мы будем решать эту ошибку для всех случаев.
Проблема №1: Геймпад теряет связь с Xbox One после каждого включения консоли
Начнём с проблемы, которая не даёт покоя нам уже давно. Когда на свет появилась Xbox One S – новая, уменьшенная в размерах версия консоли – вместе с ней Microsoft выпустила обновлённый контроллер. Кажется, всё бы хорошо, если бы не одна ошибка, очень знакомая многим обладателям именно этой ревизии.
Речь идёт о постоянной потере синхронизации после включения консоли. Ошибка наблюдается только в случае, если ваша консоль не находится в режиме сна.
Если в настройках вы выбираете режим экономии энергии, то включается Xbox дольше. Включается она прямо с геймпада, как принято, только вместо подключения контроллер начинает неистово мигать, сообщая о потере соединения. Единственное, что можно делать – это жать на кнопку синхронизации до тех пор, пока сигнал не вернётся.

Эта ошибка, конечно, не смертельная, но очень неприятная. Насколько мы можем судить, рассинхрон очень распространён именно у Xbox, где с ней сталкивался не один человек – это подтверждают треды на тематических форумах.
Так какое же решение? К сожалению, мы вынуждены резюмировать, что его нет. Это похоже как на брак геймпада, так и на ошибку софта. Наш совет: обновите прошивку контроллера и попробуйте заново. Если не поможет, то остаётся переводить консоль в режим ожидания. Это удобно: так на фоне будут загружаться все обновления, а предыдущую игру не придётся включать заново.
Разумеется, всегда остаётся вариант с обращением в сервисный центр. Там ваш контроллер могут признать браком и заменить на новый.





![Установка остановлена xbox one error [шаг по шагу] - gadgetshelp,com](http://navikur.ru/wp-content/uploads/f/d/3/fd3d1f3970be0bf6b01039d3f115a4cd.jpeg)











![Установите прошивку на xbox one s ️ [инструкция с фото]](http://navikur.ru/wp-content/uploads/e/4/e/e4ed17cf0f5154e9bd6a3bb1b9568d39.png)
















