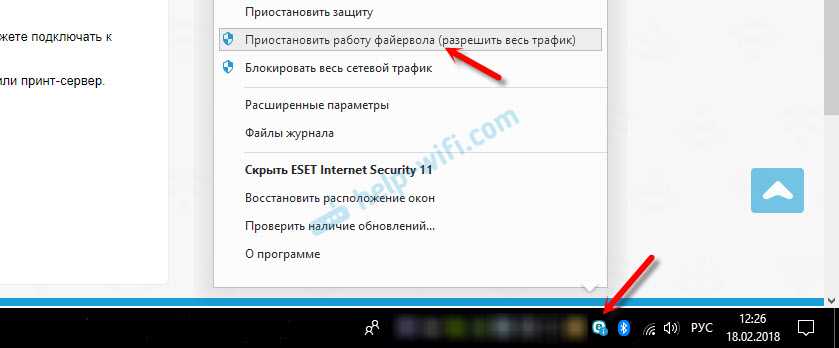Что такое пространственный звук в Windows 10
Окна 10 Пространственный звук, также известный как Windows Sonic или Spatial Sound, — это технология, разработанная Microsoft чтобы напрямую конкурировать с подобными, такими как EAX (из Creative), THX (От Razer), Dolby or DTS. Вообще говоря, цель этой технологии — позволить нам получить точное трехмерное позиционирование с помощью систем виртуального объемного звука.
Microsoft API поддерживает до 17 различных аудиоканалов . Кроме того, все они не одинаковой высоты, но могут даже быть выступающие каналы, воспроизводящие звуки выше и ниже пользователя, что известно как конфигурация 8.1.4.4.
Главное окно этого типа объемного звука состоит в том, что, в отличие от других, оно полностью бесплатное. Любой пользователь Windows 10 сможет без проблем активировать его, независимо от подключаемой гарнитуры (или динамиков), если она стереофоническая и использует драйверы Microsoft. Его активация не зависит от какого-либо дополнительного программного обеспечения, поскольку мы можем запустить его всего за пару кликов.
Microsoft использует эту систему во всех своих продуктах, от Windows 10 до Xbox, в том числе, конечно же, Hololens.
Включить пространственный звук, когда он недоступен
Может случиться так, что при подключении наушников (например, Logitech, о котором мы упоминали ранее), при попытке активировать пространственный звук мы не получаем доступные параметры. Это связано с тем, что драйвер, установленный по умолчанию, настроен на управление устройством с помощью специального программного обеспечения и, следовательно, не позволяет использовать другие системы пространственного звука.
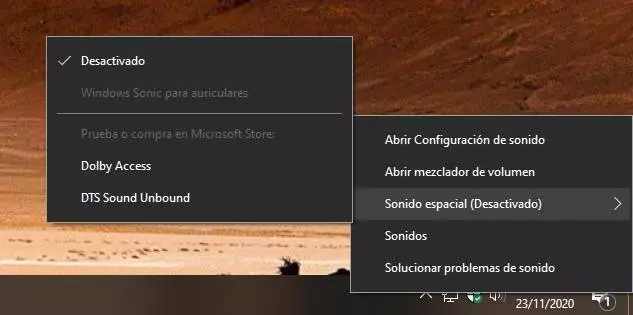
К счастью, есть простое решение: заменить проприетарный драйвер производителя на общий драйвер Windows. Для этого нам нужно открыть окно «Звук», в котором появятся все устройства воспроизведения. Мы дважды щелкаем по наушникам, чтобы открыть окно их свойств, и в информации о контроллере нажимаем кнопку «Свойства». Теперь мы увидим окно драйвера. Выбираем вкладку «Драйвер» и нажимаем «Обновить драйвер».
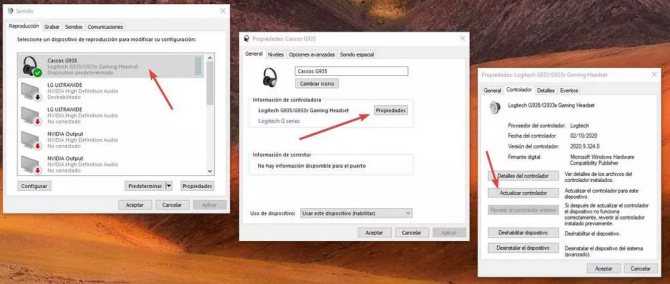
Если опция отключена, нам нужны права администратора, чтобы иметь возможность вносить изменения в конфигурацию. Теперь мы будем искать новый драйвер вручную на нашем компьютере и выберем тот, который отображается как «аудиоустройство», то есть универсальное от Microsoft.
Готовы. Если вы попросите нас перезагрузить компьютер, мы сделаем это для завершения процесса обновления драйвера. Когда компьютер перезагружается, мы снова пытаемся активировать пространственный звук, и мы видим, как теперь появляются все доступные параметры. В нашем случае шлемы , без необходимости платить какую-либо лицензию.
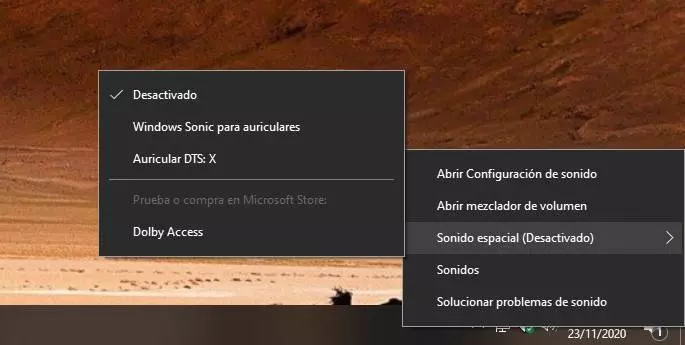
Выбираем эффект объемного звучания, который хотим использовать, и все. Наслаждайтесь новым объемным звуком в наших наушниках. И, что лучше всего, это не зависит от других программ (например, тех, которые производители требуют от нас установить).
Как насчет виртуального объемного звука 7.1
При включении Windows Sonic для наушников функция Включить виртуальный объемный звук 7.1 на панели управления звуками также будет включена. На консоли Xbox One эта функция называется Использовать виртуальный объемный звук.
При включенном 7.1-канальном объемном звуке Windows будет использовать 7.1-канальное объемное звучание в видеоиграх или фильмах, а также смешать их со стереозвуком с учетом положения предметов перед отправкой в наушники, то есть объемный звук 5.1 также будет работать.
Чтобы правильно использовать эту функцию, вам необходимо настроить игру или видеоплеер для вывода объемного звука 7.1, даже если вы используете наушники. Ваши наушники будут функционировать как виртуальное устройство объемного звучания 7.1.
Но, в отличие от настоящего объемного звука, вы по-прежнему используете стандартную пару стереонаушников с двумя динамиками – по одному для каждого уха. Тем не менее, виртуальный объемный звук обеспечивает более качественное позиционирование звуковых сигналов, которые особенно полезны при игре на ПК или Xbox.
Функция виртуального объемного звука работает со всеми приложениями, обеспечивающими звук 7.1. Многие игры и фильмы, которые не обеспечивают пространственный звук, имеют поддержку объемного звука 7.1, поэтому это совместимо со многими другими приложениями.
Когда вы думаете «звуковые эффекты» — вы думаете Dolby. Недавно они начали внедрять свое программное обеспечение и оборудование для объемного звучания в потребительские товары, такие как домашние кинотеатры и смартфоны.
Кроме того, пользователи Windows 10 могут опробовать (а затем и купить) Dolby Atmos, поддерживающее программное обеспечение для наушников и домашних аудиосистем.
Однако проблема заключается в том, что у них нет возможности сделать это, или они не могут заставить работать Dolby Atmos (или вообще Spatial Sound, в том числе и Windows Sonic).
Что такое Dolby Atmos и Spatial в Windows 10 и как он работает? Как вы, возможно, уже знаете, звук обычно распространяется по каналам, но эта новая технология фокусируется на трехмерных точках и обеспечивает вывод звука на 360 °.
Это должно улучшить восприятие слушателей, и даже с самыми дешевыми наушниками с адаптированным мультимедийным контентом (фильмы, игры и видео) вы должны наслаждаться значительно лучшим объемным звучанием.
В настоящее время он поддерживает только наушники, наушники и наушники в Windows 10, но вы можете использовать домашний кинотеатр Dolby для достижения наилучших результатов.
Тем не менее, мы должны заставить его работать в первую очередь. С единственной целью помочь нашим читателям, попавшим в беду, мы предложили наиболее подходящие решения ниже.
Обязательно ознакомьтесь с ними, и, надеюсь, мы сделаем так, чтобы Dolby Atmos и Spatial Sound работали так, как задумано.
Какие игры поддерживают Dolby Atmos
Главный недостаток Dolby Atmos в том, что технология работает только с теми играми, которые ее поддерживают. Если игра умеет делиться с системой только стереозвуком, то волшебства не получится. Ознакомиться с полным списком можно на сайте разработчика.
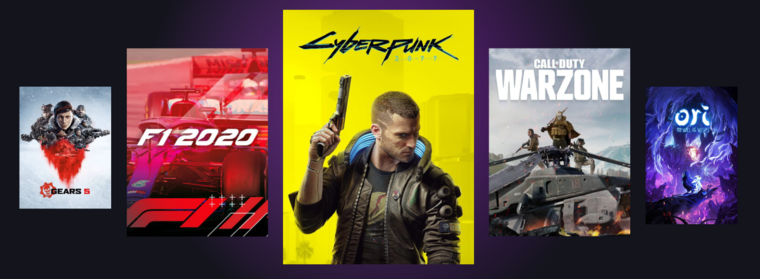
Стоит отметить, что в некоторые игры уже встроена возможность пространственной обработки звука. К примеру, в Overwatch функцию Dolby Atmos for Headphones можно включить в настройках звука — не нужно ничего качать и устанавливать. А в Counter-Strike: Global Offensive есть свой собственный движок для 3D-аудио, причем его можно отключить, чтобы воспользоваться внешним софтом. Так что всегда стоит для начала проверить настройки своей игры — иногда их может быть достаточно для нужного результата.
Некоторые студии также сотрудничают с теми или иными производителями наушников или звуковых карт. К примеру, Battlefield 1 имеет звуковые профили для гарнитур Logitech с поддержкой объемного звучания.
Что такое Windows Sonic для наушников в Windows 10?
Сегодня на рынке представлено значительное количество дешевых некачественных наушников. Они могут расстроить вас своим металлическим звуком, потрескиванием звука и низкими басами, создающими неутешительный звук.
Хотя вы не можете улучшить фактические аппаратные компоненты в наушниках, как эти, вы можете работать над программным обеспечением. Это именно то, что Microsoft предоставляет с Windows Sonic для наушников, решением для пространственного звука, представленным в Windows с обновлением Creators Update в 2017 году.
Пространственный звук — это попытка создать ощущение звука в трехмерном стиле, которое не зависит от расположения динамиков или наушников. Вместо переднего и заднего звука на уровне 2D, Windows Sonic поддерживает решение для пространственного звука, которое будет смешивать звук для имитации того, откуда этот звук может исходить.
Например, если вы играете в игру и над вашим персонажем происходит взрыв, то звук будет смешан, чтобы он звучал и казался реалистичным, как будто вы слышали его сверху. Windows Sonic имитирует аудиоканалы объемного звука 7.1 в наушниках.
Вместо того, чтобы терять некоторые из этих аудиоканалов (и в результате определенные шумы и звуки), они микшируются в два канала (левый и правый), которые вы принимаете в своих наушниках.
Windows Sonic для наушников доступна в Windows 10, но по умолчанию она отключена, поэтому вам нужно сначала включить ее. Его также можно включить для пользователей Xbox в меню настроек Xbox.
Девайсы с функцией 3D-звука
Существует несколько способов добиться объемного звучания в наушниках. Самое сложное, зато и самое качественное решение — многоканальные наушники. В отличие от обычных с двумя динамиками, в них встроено по 4-5 небольших громкоговорителей с каждой стороны. Но и стоят они гораздо дороже. Помимо этого из-за громоздкой конструкции увеличивается вес, так что их сложно долго носить. Зато и объемный звук получается самым настоящим, как в домашнем кинотеатре. А вот музыка в них звучит специфически, они больше подходят именно для просмотра кино и игр. Музыкальные альбомы с многоканальным звуком — большая редкость, хоть на Amazon Music и можно найти несколько релизов, смикшированных специально для технологии Atmos, а Sony развивает формат 360 Reality Audio.
Большую популярность в последние годы получили наушники со встроенной эмуляцией 3D-звучания. Конструктивно они представляют собой привычные всем наушники с двумя динамиками по бокам. В них либо встроен аппаратный модуль, который превращает звук в объемный одним нажатием кнопки, либо соответствующую функцию можно настроить в драйверах к устройству. Вдобавок, такие наушники весят меньше моделей с реальным 7.1 — в них комфортнее убивать монстров часами напролет.
Некоторые звуковые карты поставляются с утилитами для моделирования объемного звучания. К примеру, карты Creative сопровождаются приложением Sound BlasterAxx с функцией SBX Pro Studio Surround, которая и творит все волшебство, дополнительное ПО не требуется. Некоторые карты Asus поставляются с утилитой Sonic Studio, где также есть подобная функция.
Компания Sony также разработала свою технологию виртуального 3D-звука для нового поколения консолей и назвала ее Tempest Engine. Сделала она это на базе разработок формата 360 Reality Audio для музыки с объемным звуком. Разработчики уверяют, что эффект настолько сильный, что можно отдельно расслышать стук каждой капли дождя в игровом окружении.
Однако все эти решения требуют покупки реальных устройств или смены любимых наушников на игровую гарнитуру. В то же время существуют и способы воспроизвести такой эффект программно несколькими кликами мыши.
Как включить объемный звук в Windows 10
Объемные звуки включаются в стандартной панели управления в окне настройки звуков. Перед включением объемного звука убедитесь что установлены все необходимые драйвера. А также смотрите как найти панель управления в обновленной версии операционной системы Windows 10.
- Открываем стандартную панель управления выполнив команду control в окне Win+R.
- Дальше переходим в раздел Оборудование и звук > Звук.
- В открывшемся окне во вкладке Воспроизведение выделяем Динамики и нажимаем Свойства.
-
Переходим в раздел Пространственный звук и выбираем формат пространственного звука, который следует применить.
А также помимо выбора формата пространственного звука пользователь может включить виртуальный объемный звук 7.1. Разница будет заметна как на дорогих акустических системах или наушниках, так и на устройствах среднего класса. Возможность включить виртуальный объемный звук 7.1 есть при использовании форматов пространственного звука Windows Sonic и Dolby Atmos.
Windows Sonic для наушников Windows 10
На панели задач нажмите правой кнопкой мыши по иконке звука. Дальше в открывшемся контекстном меню достаточно навести на Пространственный звук (который по умолчанию выключен) и выбрать пункт Windows Sonic для наушников.
Dolby Atmos for Headphones Windows 10
Советы по Windows 10: улучшите звук в играх и фильмах с помощью Windows Sonic или Dolby Atmos
Dolby AccessDeveloper: Dolby LaboratoriesPrice: Бесплатно+
-
Открываем Dolby Access и нажимаем кнопку 30-дневная бесплатная версия.
- В открывшемся окне нажмите кнопку Получить, если Вы принимаете условия продажи в Store.
-
Дальше подключите наушники, выберите устройство воспроизведения справа и нажмите кнопку Продолжить.
После настройки программы Dolby Access появится возможность включать и отключать Dolby Atmos for Headphones прямо в свойствах устройства воспроизведения. Как включить объемный звук мы рассмотрели выше.
Заключение
Пространственный звук Windows 10 действительно заслуживает Вашего внимания. Рекомендуем всем попробовать установить приложение Dolby Access с Microsoft Store и почувствовать разницу звучания любимых фильмов. Сейчас есть возможность получить Dolby Atmos for Headphones Windows 10 на месяц бесплатно или же использовать альтернативу от Microsoft — Windows Sonic для наушников.
Хотите получить качественный объемный звук в своих наушниках или на домашнем кинотеатре совершенно бесплатно? Читайте эту инструкцию.
И кто бы не говорил, Майкрософт разрабатывает свою операционку, в первую очередь, для нас с вами. Все эти заявления о том, что они собирают конфиденциальные данные, следят за нами – ерунда!
Грамотный юзер настроит работу системы так, что передача секретной информации другой стороне будет сведена к минимуму. Не хотите сбора данных о ваших предпочтениях, отключите такую возможность. Надоела реклама – заблокируйте её отображение. Боитесь вирусов и других вредоносных приложений – пользуйтесь официальным, а не взломанным софтом!
И наконец, если не нравится сама Windows, найдите замену в виде Linux или MacOS. Но сейчас поговорим не об этом!
Последнее обновление системы поставляется с новой функцией “Пространственный звук”. Если её активировать, то вы непременно получите ощущение, что звук играет вокруг вас, а не через наушники. Если сказать немного по-другому – он будет 3D или объемный.
Фирменное приложение Dolby Atmos теперь доступно на Windows 10
Как вы можете убедиться, здесь Майкрософт никак не навязывает эту функцию пользователю, так как по умолчанию она отключена. А дальше мы узнаем, как её включить.
Как настроить Dolby Atmos для наушников в Windows 10
Если вы решили попробовать недорогую версию Dolby Atmos, вы должны теперь, когда технология не бесплатна. Что ж, на самом деле это так, но только на 30 дней. После пробного периода вам нужно будет потратить 15 долларов, чтобы получить технологию на неопределенный срок. Непонятно, почему Microsoft решила интегрировать эту технологию с Windows 10, учитывая тот факт, что они выпустили Sonic для наушников одновременно — технологию, почти идентичную Dolby Atmos для наушников.
Какими бы ни были причины, очевидно, что Microsoft не оплатила полную лицензионную плату за наушники Dolby, поэтому пользователи Windows не могут использовать эту технологию бесплатно. в результате вы Вы можете бесплатно попробовать Dolby Atmos для наушников в течение ограниченного периода времени (30-дневная пробная версия). Но хорошая новость заключается в том, что 30-дневная пробная версия не потребует от вас ввода данных кредитной карты.
Если вы решите попробовать, следуйте приведенному ниже руководству, чтобы настроить Dolby Atmos для наушники в Windows 10:
- Откройте приложение Dolby Access и щелкните поле В моих наушниках .
- Затем подключите наушники и выберите их в меню справа от экран и нажмите кнопку Продолжить . После нажатия кнопки «Продолжить» приложение «проверит» проблемы совместимости между вашей гарнитурой и Dolby Atmos. Но, как отмечали некоторые, это не имеет ничего общего с вашими наушниками — для этой функции Atmos требуются определенные звуковые драйверы, которые по умолчанию установлены в Windows 10. Если у вас Windows 10, все гарнитуры будут совместимы, но качество звука, очевидно, будет отличаться.
Примечание. Если гарнитура еще не выбрана для воспроизведения по умолчанию, вам нужно щелкнуть правой кнопкой мыши значок звука, расположенный на панели задач (нижний правый угол), и выбрать Воспроизведение. Устройства . Оказавшись там, убедитесь, что это вариант по умолчанию. Если это не так, выберите его и нажмите кнопку Установить по умолчанию .
- В приложении Dolby Access нажмите кнопку 30-пробная версия . Вы также можете купить его на неопределенный срок.
Примечание. Если 30- Кнопка дневной пробной версии недоступна, вы уже использовали пробную версию Dolby Access с этой конкретной учетной записью Microsoft.
- Если вы выберете 30-дневную пробную версию, вам будет представлено окно Microsoft Store Window . Нажмите Получить , чтобы принять Условия использования Microsoft..
Примечание. Это не будет автоматически снимать деньги с вашей кредитной карты в окончание пробного периода.
- После возврата в окно Dolby Access вам будет предложено загрузить дополнительный контент для приложения. Нажмите ОК и дождитесь завершения загрузки.
Примечание. Если вам не предлагается установить новый контент в приложении Dolby Access, перезагрузите компьютер и снова откройте Dolby Access.
- По завершении загрузки вы должны увидеть новое Появится кнопка «Настроить параметры ПК». Щелкните по нему, чтобы открыть Свойства динамика .
- В Свойства динамика на вкладке Пространственный звук используйте раскрывающееся меню под Формат пространственного звука , чтобы выбрать Dolby Atmos для наушников. Нажмите Применить , чтобы сохранить изменения.
Примечание. Вы также можете установить флажок рядом с T urn для виртуального объемного звука 7.1 . Но имейте в виду, что он может создавать дополнительный статический шум в зависимости от носителя, который вы слушаете.
Вот и все, теперь Dolby Atmos настроен для ваших наушников. Вы можете вернуться в приложение Dolby Access, чтобы просмотреть список отобранных видео, закодированных с помощью технологии Atmos.
Примечание . Имейте в виду, что не весь медиаконтент увидит улучшение, пока эта опция активирована. Чтобы стать свидетелем улучшений с помощью новой функции позиционирования, попробуйте сыграть в игру или посмотреть видео, настроенное для работы с Dolby Atmos.
Если вы решите отключить Dolby Atmos для наушников во время пробная версия все еще активна, просто щелкните правой кнопкой мыши значок звука (в правом нижнем углу) и установите для параметра Spatial Sound значение Выкл.
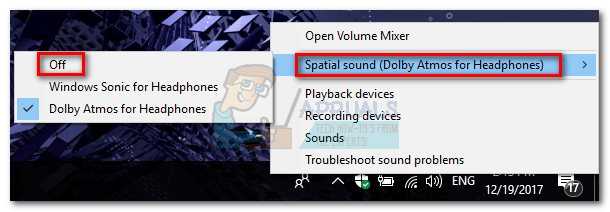
Ресиверы с поддержкой ДТС
В наше время почти все компании, выпускающие домашние кинотеатры, отдельные ресиверы и даже многоканальные усилители, снабжают свои устройства не только кодеком «Долби Атмос». DTS-декодер в этих гаджетах тоже присутствует. И это обязательное условие. Более того, большинство брендов уже поняли весь потенциал новой технологии и отдают предпочтение поддержке именно ДТС-формата. Такие мэтры, как Denon, Yamaha, Marantz, Panasonic, Sony, Pioneer и другие, уже поняли прелесть этой технологии. Но это вовсе не значит, что их устройства перестали поддерживать «Долби Атмос». Просто ДТС приоритетнее.
Сейчас даже самый плохонький и дешевый ресивер поддерживает DTS Sound. Что это, если не доказательство популярности формата и декодера? Тем не менее, «Атмос» не собирается сдавать позиции. Его поддержку производители еще пока не отменяли. Хотя такое вполне возможно в недалеком будущем.
Как получить виртуальный объёмный звук в наушниках с помощью Windows Sonic в играх и кино в Windows 10

Скрытый в глубине Windows 10 Windows Sonic — это современная технология для создания виртуального объёмного звука в играх и при просмотрах фильмов
Обновление Creators принесло множество новых функций операционной системе Windows 10. Некоторые из этих новых функций получили много внимания и стали широко известны, но некоторые другие совсем не так популярны и до сих пор остаются в тени. Так обстоит дело с новой функцией формата Sonic For Headphone Spatial Sound, которая по сути является эмулятором объемного звука для наушников.
Новый формат пространственного звука в «Creators Update» в первую очередь предназначен для расширения возможностей звуковых возможностей с помощью HRTF (head related transfer function), встроенных в Microsoft HoloLens. Эта технология отлично работает с любыми стереонаушниками хорошего качества.
Недавно я начал изучать эту новую функцию на своем компьютере, просматривая отличные фильмамы жанра Sci-Fi на Netflix. Я подключил свою беспроводную игровую гарнитуру Creative Sound Blaster Tactic3D Rage, включил функцию пространственного звука Windows Sonic для наушников, поднял громкость и был потрясен потрясающим звуком спецэффектов и музыки в фильмах, которые я смотрел.
Не пропустите:
Формат Windows Sonic Spatial Sound действительно отлично работает как с играми, так и с фильмами. И в некоторой степени это даже работает с вашей цифровой музыкой.
Режим ДТС в телефонах
Иногда в современных смартфонах можно найти такую опцию, как «Режим DTS». Что это за штука? Оправдано ли ее использование в мобильных девайсах? В смартфонах недавнего производства громким именем ДТС обзывается обычная «улучшалка» звука, которая способна создавать псевдомногоканальный звук. Однако при использовании наушников такой режим никак не улучшает звук, а наоборот, ухудшает его. Добиться качественного звука в обычном мобильном телефоне технически невозможно (если только аппарат не снабжен выделенным ЦАПом). Поэтому не стоит верить громким названиям. Лучше использовать обычный стереорежим. Звук будет куда качественнее.
Аппараты компании «Хуавей» (начиная с «Хонор 2») часто оснащаются такой «улучшалкой». Как правило, звук в наушниках с включенной опцией ДТС становится объемнее. Но при этом полностью теряется детализированность. Поэтому многие пользователи предпочитают не использовать режим DTS. Что это за улучшение, если звук становится только хуже? Можно, конечно, приобрести наушники с выделенным ЦАПом, но звук от этого вряд ли станет лучше. Мобильные девайсы не созданы для качественного воспроизведения музыки.

Пошаговая инструкция подключения микрофона к ноутбуку
Казалось бы, что сложного в том, чтобы подключить микрофон к компьютеру, воткнул провод в нужный разъём и всё. Но на деле всё немного труднее.
Для корректной работы микрофона вам, прежде всего, понадобятся драйвера для него. Есть ряд устройств под названием Plug&Play, которые устанавливают драйвера автоматически и ваше участие здесь не понадобится. Но если у вас не такой микрофон, то заняться установкой необходимого ПО придётся вам.
Чаще всего диск со всеми необходимыми драйверами идёт в комплекте с микрофоном. Если у вас есть такой диск, то всё что вам нужно сделать, это вставить его в дисковод, запустить и следовать указаниям мастера установки. Если же такого диска нет, то вы наверняка сможете найти необходимое ПО на сайте производителя микрофона. После того как вы скачаете их, инструкция та же самая.
Как подключить web-камеру с микрофоном к ноутбуку
Также у некоторых пользователей возникает вопрос, как подключить web-камеру с микрофоном к ноутбуку. Большинство современных камер подключается через обычный USB-порт, но некоторый модели, в том числе и большинство старых, имеют отдельный провод для подключения микрофона через аудио-разъём. Это позволяет использовать микрофон отдельно от камеры, что порой очень удобно. Вся настройка и подключение проходят точно так же, как и при работе с обычным микрофоном.

Как включить и использовать объемный звук «Windows Sonic»
По умолчанию Windows Sonic for Headphones отключена, но вы можете включить её для виртуального объемного звука. Эта опция доступна и на Xbox One.
Наушники для Sonic Spatial Sound
Как я уже говорил, вам нужно будет иметь хорошие наушники для прослушивания звука с помощью Windows Sonic. Основными наушниками, которые я использовал, была гарнитура Tactic3D Rage, я также использовал гарнитуру Logitech G231 Prodigy.
Как работает пространственный звук в наушниках
Пространственные данные будут полезны только в том случае, если у вас есть система Dolby Atmos, которая действительно может их использовать. Даже если у вас есть традиционная система объемного звучания 7.1, вы просто получаете нормальный объемный звук с восемью каналами аудио – семь динамиков плюс сабвуфер.
Однако, эти позиционные данные могут обеспечивать пространственный звук в любой паре наушников. Вам просто нужно включить либо «Windows Sonic для наушников», либо «Dolby Atmos для наушников». Оба работают аналогично, но версия Dolby использует технологию Dolby и требует покупки приложения, в то время как Windows Sonic использует только технологию Microsoft и поставляется бесплатно с Windows 10 и Xbox One.
Когда Вы включаете одну из этих функций, ваш ПК с ОС Windows (или Xbox One) будет смешивать звук с использованием позиционных данных, обеспечивая виртуальный пространственный звук. Итак, если вы играете в игру, и звук идёт сверху вашего персонажа и справа, звук будет смешиваться до того, как он будет отправлен в ваши наушники, чтобы вы услышали этот звук как сверху, так и справа.
Эти функции пространственного звука работают только с приложениями, которые предоставляют пространственные данные для Windows.
По промежуточного звукового и звукового по (Майкрософт)
Многие разработчики приложений и игр используют сторонние решения для обработки аудио, которые часто включают в себя сложные средства разработки и аудитионинг. Корпорация Майкрософт сотрудничает с несколькими из этих поставщиков решений для реализации пространственного звука Майкрософт в существующих средах разработки. Это часто означает, что интерфейсы API, обсуждаемые здесь, являются абстрактными в представлении приложения. они упаковываются в виде подключаемых модулей для обработки цифровых сигналов (DSP), которые могут создавать экземпляры приложения, и которые могут использоваться разработчиком звука приложения для смешения с субмиксом Microsoft пространственного звукового канала, а также для передачи отдельных голосов в подключаемые модули динамического экземпляра объекта по мере необходимости. Свяжитесь с поставщиком решений по промежуточного слоя для своего уровня поддержки для пространственного звука Майкрософт.
Подключение колонок 7.1
Чтобы система 7.1 правильно функционировала, ее необходимо правильно собрать, и задача эта не самая простая – в отличие от подключения простой стереопары, соединить все 8 колонок с источником звука без инструкции обычному пользователю может быть не под силу.
Для подключения колонок 7.1 понадобится следующее оборудование:
- источник звука – компьютер с 8-канальной звуковой картой или телевизор;
- блок управления звуком в случае с компьютером, ресивер или усилитель для телевизора;
- полный набор колонок;
- двухканальные усилители для каждой из колонок, если они пассивные;
- комплект кабелей – RCA для соединения колонок и либо цифровой, либо аналоговый кабель для подключения системы к источнику звука.
Все, кроме источника может быть идти одним комплектом. Если элементы системы приобретаются по отдельности, убедитесь, что они совпадают по своим характеристикам. Желательно выбирать устройства от одного производителя и из одной ценовой категории, чтобы они звучали гармонично.
Подключение системы 7.1 к компьютеру
Сборка системы происходит следующим образом:
- Рассмотрите блок управления – на нем можно найти две группы разъемов, для входящих и исходящих сигналов. Колонки будут подключаться ко вторым, компьютер – к первым.
- Возьмите кабель RCA – RCA и соедините красные разъемы на фронтальных колонках с красными – на блоке управления, а черные – с черными.
- Повторите операцию со всеми остальными колонками.
- Если система цифровая, соедините блок управления с компьютером через интерфейс S/PDIF; если она аналоговая, подключите блок к звуковой карте набором кабелей mini-jack – mini-jack, ориентируясь по надписям или цветам разъемов.
- Включите систему в сеть и настройте звук на компьютере – в настройках звукового драйвера следует выбрать вывод многоканального звука.
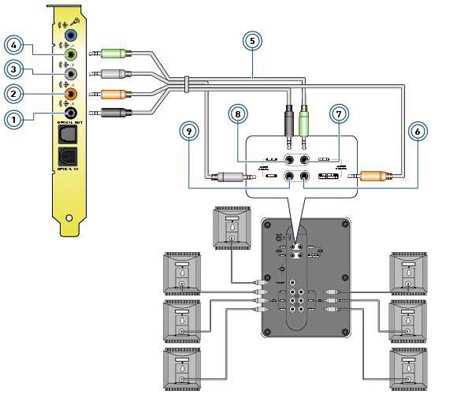
Пояснения к рисунку:
- 1-й выход — передние левый и правый каналы (2 и 4)
- 2-й выход — центральный канал и сабвуфер (3 и 1)
- 3-й выход — задние левый и правый каналы (7 и 6)
- 4-й выход — боковые левый и правый каналы (8 и 5)
Учтите, что звук будет восьмиканальным только в том случае, если на это рассчитана звуковая дорожка; в ином случае работать будут только фронтальные колонки.
Подключение к телевизору
Этапы сборки примерно такие же. Рассмотрим ситуацию с пассивными колонками:
- Каждая из колонок подключается к усилителям кабелями RCA – RCA.
- Усилители объединяются ресивером или мощностным усилителем; для этого первичные усилители следует подключить к этому устройству такими же кабелями.
- От ресивера к телевизору идет оптический кабель, кабель SCART, HDMI или коаксиальный кабель – в зависимости от лучшего по качеству интерфейсу, имеющемуся у вашей техники.
- Настраивать ничего не нужно – ресивер сам подстроит звук под условия его выведения.
Таким образом, если разобраться, то подключение даже такой многокомпонентной системы не должно вызвать серьезных затруднений. Главное – помнить о технике безопасности и внимательно изучать приложенные к оборудованию инструкции пользователя.
Введение
Всем известно, что Windows 7 / 8 / 8.1 не воспринимают акустическую систему как положено. Приходиться устраивать «танцы с бубном», чтобы завести как положено акустику 5.1 / 7.1. В большинстве игр, акустика 5.1 / 7.1 дает преимущество перед пративником, у которого стерео акустика. Приступим к настройки с самых низов…
Установка драйверов
Realtek HD Audio Drivers
акустическая системаRealtek HD Audio Drivers R 2.79 — 125.40 MB (131494359)
!ПРИМЕЧАНИЕ- Драйвер не может весить 200-1024 кбит!
Установка драйвера до безумия элементарна, жмякаем все время далее — далее -далее… перезагружаем комп и радуемся:) На этом установка аудио драйвера окончена.
Настройка звука
Одной установки драйверов не достаточно, обязательно надо донастроить звучание.
Настройка производится следующим образом:
управления Windowsнизкими частотамиK-Lite Codec Pack Mega
Улучшение стерео звучанияДвухполосный ограничитель10-полосный компрессор/ограничитель10-полосный клиппер10-полосный эквалайзер4 уровневый выходно ограничительЭкстра громкостьFM стерео кодированиеFM RDS кодированиеИзменение настроек с помощью встроенных пресетов
Можно с помощью её настроить звучание под себя. Лично я себе поставил, звук настроил идеально. Меломан я:)
PS Если инструкция помогла, поставь лайк, в избраное тоже кинь. Спасибо!
Заценил и рассказал, в игре всем лося раздал (:
ОБЪЕМНЫЙ ЗВУК
Windows 10 умеет транслировать пространственный звук при помощи комбинации специального драйвера, приложения и наушников. Эта технология предназначена для улучшения качества звучания, в первую очередь, ваших наушников.
Для включения необходимо:
- кликнуть правой кнопкой мышки по значку Динамика в системном трее и нажать на «Устройства воспроизведения»;
- выбрать «Динамики» и нажать на кнопку «Свойства»;
- перейти на вкладку «Пространственный звук» и выбрать его формат из раскрывающегося списка (Windows Sonic или Dolby Atmos for headphones).
DOLBY ATMOS
Это технология объемного звука для создания в реальном времени динамически отображаемой звуковой среды. Для её работы требуется специальное приложение из магазина Store. Если вы выберете этот вариант и нажмете кнопку «Применить», он автоматически установит приложение Dolby Access.
Существенным плюсом приложения является поддержка улучшения звучания и для домашнего кинотеатра, в случае аппаратной поддержки им технологии Dolby.
Настройка не заставит пользователя вникать в дебри сложных параметров. Просто выберите соответствующий профиль на стартовом экране и приложение автоматически настроит оборудование.
WINDOWS SONIC
Включает интегрированный пространственный звук в Xbox и Windows, с поддержкой сигналов как для объемного звучания, так и для их высоты. Аудио сможет быть передано без необходимости изменения кода.
Настоятельно прошу вас заглянуть в Карту блога. Наша группа в Facebook ждет вас.
Источник
Какие форматы пространственного звука поддерживает Windows?
В Windows 10 доступны три варианта пространственного звука: Windows Sonic для наушников (Windows Sonic for Headphones), Dolby Atmos для наушников (Dolby Atmos for Headphones) и Dolby Atmos для домашних кинотеатров (Dolby Atmos for home theater)*.
Windows Sonic для наушников можно использовать с любыми наушниками, микронаушниками и гарнитурами. Этот вариант делает звук во всех фильмах и играх более иммерсивным и обеспечивает очень высокую точность звукового окружения в играх.
С Dolby Atmos домашние и портативные устройства обретают звук Dolby премиум-качества, как в кинотеатрах. Этот вариант можно использовать с наушниками или с домашними кинотеатрами, телевизорами и акустическими системами, поддерживающими Dolby Atmos. Формат Dolby Atmos позволяет получить иммерсивный, крайне эмоциональный звук при просмотре большинства современных кассовых фильмов. Игры, поддерживающие Dolby Atmos, позволяют игрокам испытать совершенно новый уровень потрясающей детализации, точности и реалистичности пространственной звуковой картины.


![Dolby atmos не работает/пространственный звук не работает в windows 10 [быстрое исправление]](http://navikur.ru/wp-content/uploads/5/4/7/547135ce59831478d8ae406cd85c2b7e.jpeg)