Ошибка: не удается подключиться к Wi-Fi
Без дисковода Xbox Series S необходимо подключение к Интернету. Есть несколько проблем, связанных с Wi-Fi, но наши решения применимы к любой из них со следующими сообщениями об ошибках:
- «Не могу подключиться к вашей беспроводной сети»
- «Ваш протокол безопасности не работает»
- «Возникла проблема с качеством сети»
Возможное решение
При любой ошибке Wi-Fi проверьте подключение к Интернету с другими устройствами, чтобы убедиться, что у вас нет сбоев. После этого убедитесь, что вы подключены к нужной сети, открыв меню и выполнив следующие действия. Профиль и система> Настройки> Общие> Настройки сети. Наконец, выполните полный сброс Xbox Series S и беспроводного маршрутизатора.
Если вы все еще сталкиваетесь с проблемами, вы можете предпринять несколько дополнительных шагов. Некоторые беспроводные гарнитуры сторонних производителей могут создавать помехи в сети Wi-Fi, поэтому отключите все гарнитуры, чтобы проверить, решит ли это вашу проблему. Другие устройства также могут вызывать помехи. Переместите консоль и маршрутизатор ближе друг к другу, чтобы посмотреть, поможет ли это. Вы также можете подключить Xbox Series S непосредственно к маршрутизатору, а не полагаться на Wi-Fi.
Несколько шагов, описанных выше, решат подавляющее большинство проблем с Wi-Fi на Xbox Series S. Если у вас все еще есть проблемы, следуйте рекомендациям Microsoft. подробное руководство по устранению неполадок.
Определите тип сброса для выполнения
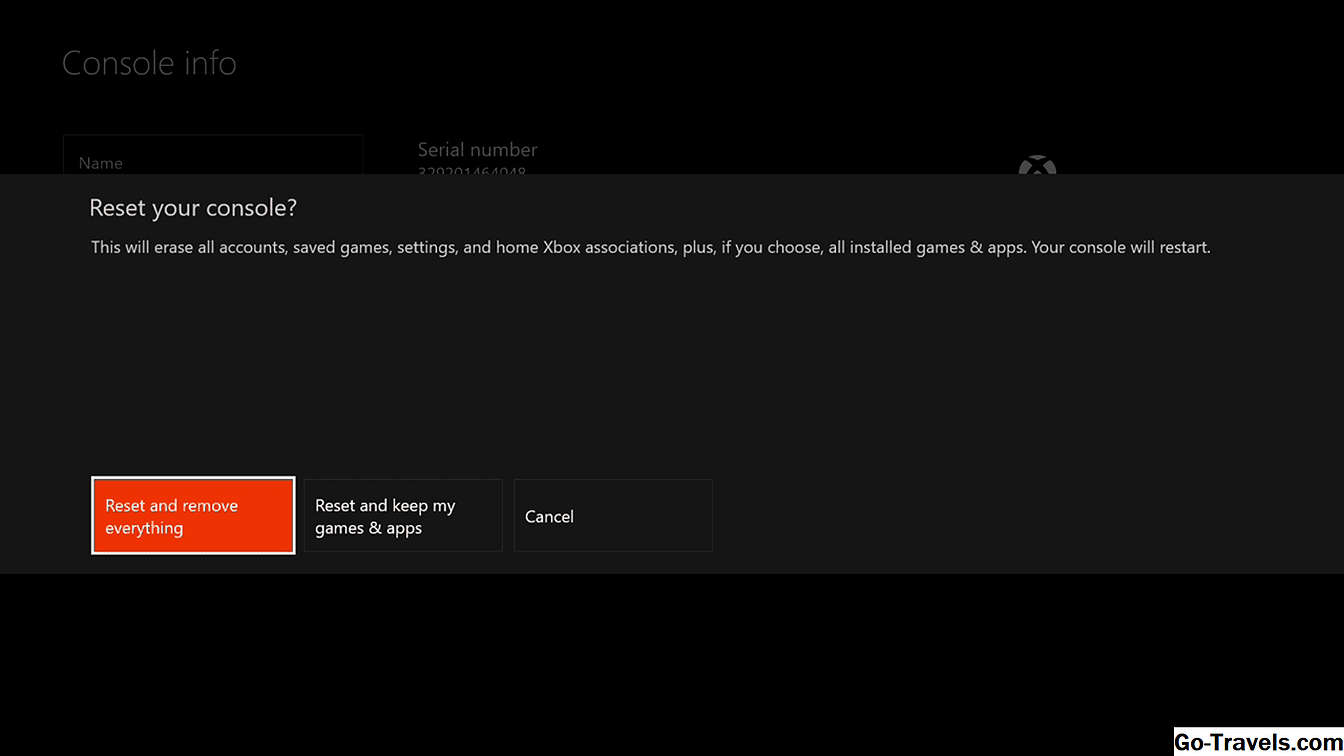
- Нажмите оставил на D-Pad для выбора нужного параметра сброса.
- Если вы хотите оставить данные игры и приложения на месте, выделите Сброс и сохранение моих игр и приложений, Затем нажмите Кнопка, Это менее тщательное из двух вариантов, поскольку оно только сбрасывает прошивку и настройки Xbox One, не касаясь ваших игр и приложений. Сначала попробуйте это, так как это позволит вам не загружать все снова и снова.
- Чтобы восстановить заводские настройки системы и удалить все данные, выделите сбросить и удалить все, Затем нажмите Кнопка. Выберите этот вариант, если вы продаете консоль.
Экран подтверждения или подсказка отсутствует. Когда вы нажимаете Кнопка с выделенной опцией сброса, система будет немедленно сброшена.
Исправлено — Xbox One «Что-то пошло не так»
Решение 1. Установите обновление с помощью USB-накопителя.
Иногда может возникнуть проблема с онлайн-обновлением, которая мешает вам установить определенные обновления. Когда это произойдет, вы увидите сообщение об ошибке Что-то пошло не так на экране. Чтобы исправить эту ошибку, вы можете попробовать установить обновление в автономном режиме, выполнив следующие действия:
- Подключите флешку NTFS к вашему ПК. Имейте в виду, что флэш-накопитель USB должен быть пустым для установки автономного обновления.
- Загрузите автономное обновление системы.
- Файл будет храниться в zip-архиве, поэтому обязательно распакуйте его.
- Найдите извлеченный файл $ SystemUpdate и переместите его в корневой каталог флэш-накопителя USB.
После перемещения файла обновления на флэш-накопитель USB его необходимо установить, выполнив следующие действия:
- Если возможно, отсоедините сетевой кабель от консоли. Кроме того, вы можете выключить модем.
- Выключите консоль, удерживая кнопку питания на передней панели.
- Отключите кабель питания и подключите его через 30 секунд.
- Нажмите и удерживайте кнопку Bind на левой стороне и кнопку извлечения, а затем нажмите кнопку Xbox на консоли.
- Удерживайте кнопки Bind и Eject в течение 15 секунд.
- Если вы выполнили процесс правильно, вы услышите два звука при включении. Отпустите кнопки Bind и Eject .
- Подключите USB-накопитель к вашей консоли.
- Выберите опцию автономного обновления системы из меню и нажмите кнопку A, чтобы начать процесс.
- Подождите, пока процесс обновления не завершится.
После установки обновления проблема должна быть полностью решена.
Решение 2. Выберите опцию «Отключить Xbox»
Если вы получаете сообщение об ошибке Что-то пошло не так после установки обновления, обязательно попробуйте использовать опцию Отключить Xbox . После этого просто включите консоль, и проблема должна быть решена. Немногие пользователи сообщили, что этот метод работает для них, поэтому обязательно попробуйте его.
Решение 3 — выйти в автономный режим и вернуться в онлайн
Если вы получите это сообщение об ошибке после установки нового обновления, вы сможете исправить его, перейдя в автономный режим и снова подключившись. Немногие пользователи сообщили, что этот метод помог им решить проблему, поэтому обязательно попробуйте.
Как запустить xCloud на iOS, Android и телевизоре
Сначала стоит озаботиться правильным выбором устройств для игры и контроллером: приложение Xbox не видит клавиатуры, мыши даже на ПК.
Подойдут следующие девайсы:
- iPhone 8 и новее
- Android-смартфон с 4 Гб памяти, Android 6.0 и новее
- Android-телеприставка с 2 Гб памяти и больше
- Android TV с 2 Гб памяти и больше
- любой среднестатистический современный ПК/ноутбук с Windows 10
- MacBook свежее 2014 года с Safari 13 и новее
Управление в играх осуществляется с помощью джойстика Xbox или аналогичного. Проверенный список доступен здесь.
Геймпад от Shield TV не работает с приложением.
Для игры потребуется установить приложение соответствующей платформы или открыть в Safari страницу сервиса.
1. Создаем аккаунт Xbox.2. Подключаем подписку Xbox Pass Ultimate.3. Устанавливаем на устройство, с которого будем играть, любой VPN.4. Включаем VPN, выбираем Нидерланды, Великобританию или США.5. Заходим на страницу настроек приложения Xbox -> Язык и расположение -> выбираем страну, включенную в VPN.6. Перезаходим в приложение с включенным приложением. КгИграть не работает, продолжаем.7. Если в п.6 кнопка Играть активна, можно спокойно играть.7. Если в п.6 кнопка Играть не активна, заходим в аккаунт Microsoft через браузер и переходим на страницу настроек аккаунта.8. Меняем в личных данных страну на любую, в которой доступен xCloud.9. Перезаходим в аккаунт в браузере.10. Заходим в приложение Xbox.11. Входим в аккаунт в приложении и меняем страну локации на выбранную ранее.12. Дожидаемся подтверждения о смене региона.13. Можно играть.
Геймпад
Геймпад по первым ощущения лучше «дуалшока», только крестовина очень низко и нет в ней чёткости, но стики и курки лучше. Вчера пару раз с ходу занял первые места в «Превосходстве». К слову, сейчас же вышел первый сезон, и там появилась топовая старая карта с вертолётом — вот это как положено, огонь. Жаль, но пока ещё недоступен плейлист только с этой картой.
Стоит ли покупать Xbox Elite Wireless Controller Series 2? Да, конечно. У нас пока не продают, в США стоит около 170 долларов. Я бы купил только ради эксперимента: кнопки эти внизу вроде бы топ; USB Type-C для зарядки — топ; 40 часов работы — топ.
Возможные проблемы и их решения
Для работы xCloud желательно использовать популярные VPN или сделать свой собственный.
«Играбельность» не зависит от предоставленного ресурсом канала, но зависит от стабильности VPN-подключения.
► Теряются пакеты: нужно менять приложение/сервис для VPN-доступа.► Высокий пинг: необходимо расширять канал подключения.► Задержки: необходимо подобрать правильную страну серверов xCloud.
Выбор страны зависит от трассировки пакетов провайдером игрока. Рекомендуется выбирать Великобританию или Нидерланды, но может потребоваться иная.
Тогда придется либо подбирать (не рекомендуется), либо во время работы VPN определить путь пакетов до серверов xCloud программой для анализа подключения и трафика.
Скорость VPN практически не влияет.
Скорость канала подключения к оператору очень важна: 4G чаще всего недостаточно, а для ПК точно нужно от 50 мегабит.
Доступность xCloud не зависит от региона подписки, достаточно «сменить» местоположение устройства с помощью VPN. С ним связана и большая часть неполадок: всегда в первую очередь проверяем работоспособность VPN.
В редких случаях может мешать роутер или дополнительное оборудование. Ещё реже провайдер может отдавать реальное месторасположение или разворачивать трафик VPN на определенных портах.
На ряде Android TV и ТВ-боксов замечены долговременные фризы и лаги. На данный момент они не лечатся. Если Android-устройству не хватает памяти для одновременного запуска VPN и приложения Xbox, то надо поставить VPN в автозапуск.
Проблема №17: Не запускается игра, хотя с диском всё в порядке
Иногда случается неприятное, и игра, с которой нет видимых проблем, отказывается запускаться – даже если диск без нареканий работает на другой консоли. Такое случается с, например, GTA V или GTA Online. Что же делать?
В первую очередь попробуйте зайти в игру с другого устройства. Например, с другой консоли или ПК – может быть, дело именно в аккаунте. Если же всё в порядке на других устройствах, значит дело и правда в Xbox.
Попробуйте для начала очистить кэш консоли – для этого зажмите кнопку включения на десять секунд. Включите заново, и, после продолжительного времени (дольше привычного) консоль включится. Очистка кэша – хороший способ решить множество неприятных ошибок.
Не помогло? Придётся переустановить игру. Для этого наведите на проблемную игру и выберите деинсталляцию, нажав на кнопку «меню». После загрузите игру заново – или скопируйте с диска.
Шаг 6: Продажа вашей консоли

Game Stop принимает обмены во всех своих магазинах и дает покупателям возможность получить наличные деньги, а не кредит магазина. Вот почему это первое место, которое вы должны попробовать. Помните, что компании требуются контроллер, кабель питания и кабель HDMI, прежде чем вы сможете получить лучшие предложения. Членство в PowerUp Rewards Pro также увеличивает ваши доходы.
Best Buy и Amazon также предлагают обмен видеоигр. Вы не можете получить оплату наличными, поэтому вам придется тратить свой заработок с ними.
Если вы планируете продавать свою консоль на eBay или Craigslist, обязательно перечислите всю информацию, которую вы записали в своем списке. Выделите в своем описании любые дополнительные аксессуары, которые вы объединяете с консолью. Кроме того, добавьте несколько замечательных картинок консоли в свой список. Если на интернет-рынке, на котором вы продаете свою консоль, есть сборы, включите их в запрашиваемую цену.
Игры, включенные в подписку
Как упомянуто выше, Microsoft вместе с подпиской предлагает 2 варианта пополнения коллекции игр.
С Live Gold можно добавлять по 2 игры ежемесячно на свой аккаунт Xbox, собирая собственную коллекцию. Пока будет действовать подписка — в них можно будет играть.
В Game Pass доступна коллекция разнообразных игр для Xbox, PC. Преимущественно новинки, но есть и классические тайтлы, приобретенные Microsoft.
Актуальный перечень доступных проектов можно найти на официальном сайте: для компьютера и приставки они немного отличаются.
Для облачного гейминга отдельной русскоязычной страницы нет, но сами игроки собирают перечень работоспособных в xCloud игр, обновляя этот список.
На данный момент точно работают практически все ААА-хиты, доступные в Game Pass, включая Metro, Dead Space, Halo, TES и DOOM.
Как восстановить заводские настройки Xbox через USB
Если у вашего Xbox есть более серьезные проблемы, и вы не можете его загрузить, вы можете выполнить сброс, загрузив определенный файл на USB-накопитель и подключив его к консоли. Для начала вам понадобится пара вещей:
- ПК с Windows
- USB-накопитель с объемом памяти не менее 4 ГБ, отформатированный в NTFS.
Если вы не знаете, как отформатировать USB-накопитель, не волнуйтесь — у нас есть доступно все руководство.
После форматирования диска перейдите к https://www.xbox.com/xboxone/restorefactorydefaults. По этой ссылке необходимый файл загружается в вашу систему в виде ZIP-архива.
Разархивируйте папку. Внутри вы найдете файл с именем $ SystemUpdate. Скопируйте этот файл в корневой каталог флешки, а затем выньте диск из вашего ПК.
Учтите, что на диске не должно быть других файлов; он должен быть пустым, за исключением $ SystemUpdate.
Следующим шагом будет сам Xbox.
- Если вы используете проводное соединение, отсоедините кабель Ethernet от задней панели консоли.
- Выключите Xbox и отсоедините кабель питания.
- Через 30 секунд снова подключите кабель питания.
- Подключите USB-накопитель, содержащий файл $ SystemUpdate, к Xbox.
- Нажмите и удерживайте кнопки Pair и Eject.
Примечание. Если у вас полностью цифровая консоль, на которой нет кнопки извлечения, вам нужно удерживать только кнопку «Сопряжение».
- Нажмите кнопку Xbox на передней панели консоли и продолжайте удерживать кнопки сопряжения и извлечения в течение 10–15 секунд.
- Прислушайтесь к двум тональным сигналам, указывающим на включение питания. После второго звукового сигнала вы можете отпустить кнопки Pair и Eject.
- После перезапуска консоли извлеките USB-накопитель.
Если процесс прошел успешно, вы увидите на экране руководство по работе с цифровыми технологиями. Он проведет вас через шаги, чтобы завершить сброс консоли. Имейте в виду, что процесс перезапуска консоли может занять несколько минут и потребует подключения к Интернету. После запуска снова подключите кабель Ethernet.
О сигналах запуска
Прислушиваться к звуковым сигналам при запуске — это не просто необходимый, но информативный шаг. Звуки, которые издает ваш Xbox при загрузке, указывают на важную информацию о процессе. В описанном выше процессе первый звуковой сигнал должен прозвучать примерно через 10 секунд после того, как вы включите консоль во второй раз.
Этот первый звуковой сигнал указывает на то, что было обнаружено обновление USB. Второй сигнал означает, что файл был скопирован и смонтирован. Причина, по которой это происходит не все время, заключается в том, что Xbox обычно не ищет обновления через USB без соответствующего запроса. Удерживание кнопок Pair и Eject указывает системе на поиск обновления.
Если вы не слышите эти два сигнала, это означает, что с обновлением что-то пошло не так, и вам может потребоваться повторить процесс.
Обратите внимание: сброс настроек Xbox через USB — это полный возврат к заводским настройкам. Никаких данных о Xbox One или Series X не останется
Никто не хочет прибегать к полному сбросу настроек, но иногда это необходимо при устранении ошибок. Однако первым делом следует перезагрузить консоль и сохранить игры. Хотя он еще раз проведет вас через процесс начальной настройки и попросит вас снова войти в Xbox Live, не волнуйтесь — ваши игры и данные останутся там.
Разница между сбросом, жестким сбросом и сбросом настроек
Перед тем, как вы перезагрузите заводскую настройку Xbox One, убедитесь, что знаете о различных типах сбросов, которые может пройти ваша консоль:
- Когда вы обычно включаете свой Xbox One, он переходит в режим с низким энергопотреблением, поэтому, когда вы включаете его снова, это обычный сброс или мягкий сброс. Консоль никогда не поворачивается полностью.
- Когда ваш Xbox One полностью отключится и снова включится, это называется жестким сбросом. Это похоже на то, что происходит, когда вы завершаете работу компьютера, и данные не теряются.
- Когда изменения, внесенные в Xbox One после его выхода из фабрики, меняются на противоположные, и консоль возвращается в состояние, подобное тому, которое было отправлено первым, это называется заводским сбросом. Этот процесс восстанавливает заводские настройки и навсегда удаляет все ваши игры, сохраненные данные и другие настройки.
Подключите консоль к телевизору
В комплект поставки консольной системы Xbox 360 E входит композитный кабель аудио/видео (A/V-кабель). С помощью этого кабеля консоль можно подключить к стандартному телевизору или монитору. Сделать это можно следующим образом.
Примечания
- Композитный кабель аудио/видео не поддерживает дисплеи высокой четкости (HD).
- Если у вас телевизор высокой четкости (HDTV) и вам нужны инструкции по использованию кабеля HDMI.
- Подключите маленький штекер 3,5 мм к гнезду 3,5 мм на задней панели консоли.
- Найдите порты A/V на телевизоре или мониторе. Подключите разъемы с цветовой кодировкой композитного A/V-кабеля к соответствующим портам телевизора следующим образом:
- Желтый = композитный видеосигнал
- Красный = аналоговый аудиосигнал правого канала
- Белый = аналоговый аудиосигнал левого канала
Примечание. В монофонических телевизорах (моно) имеется только один порт для аудиосигнала. Подключите к телевизору либо белый, либо красный разъем.
- Включите консоль и телевизор.
После включения телевизора и консоли на экране должна отобразиться панель управления Xbox.
Если панель управления Xbox не отображается, возможно, следует изменить настройки видеовхода. Чтобы улучшить отображение видео, можно изменить параметры, заданные по умолчанию.
Начинка
Теперь перейдем к аппаратной части. Даром, что Microsoft называет свою приставку самой мощной в истории. Уже на коробке запечатлено гордое 4K 120 FPS! Конечно, красивые надписи на упаковке — это одно, а реальная жизнь чуть суровее, и чаще в 60 FPS. Но компания из Рендмонда обещает, что активно взаимодействует с разработчиками и издателями, агитируя тех апгрейдить свои проекты, дотягивая до возможностей нового железа. Заглядываются в Microsoft и на 8К-разрешения, правда, пока таких телевизоров ни у кого нет. Они стоят как крыло самолета.
Xbox Series X работает на процессоре AMD с архитектурой Zen 2 и RDNA. А вычислительная мощь в 4 раза превосходит Xbox One. Разработчики могут использовать 12 терафлопс производительности графического процессора, что в два раза больше по сравнению с Xbox One X и более чем в восемь раз больше по сравнению с оригинальным Xbox One.
Впервые в консольных играх мы с вами можем рассчитывать на более динамичное и реалистичное окружение благодаря аппаратному ускорению DirectX Raytracing. При изучении игрового мира мы в реальном времени сможем наслаждаться реалистичным освещением, точными отражениями и акустикой. Остается только дождаться, когда технология станет стандартом качества во всех современных играх.
Болела голова у создателей нового Xbox и о скорости загрузки игр. Внутри черной коробки установлен, как я уже говорил, современный SSD: в результате игровые миры могут быть больше, динамичнее, а загрузки и быстрые перемещения при этом начнут, наконец, оправдывать своё название — станут действительно быстрыми. По ощущениям — так и есть. Загрузка Watch Dogs Legion занимает у меня 23 секунды. Я замерил с секундомером.
В Microsoft гордятся новой архитектурой Xbox Velocity Architecture — настолько сильно гордятся, что вынесли это сложнопроизносимое нечто на коробку приставки. Если не зарываться в технические подробности работы SSD, выделенного блока аппаратной декомпрессии, нового DirectStorage и прочих сложнопроизносимых штуковин, всё вместе это обеспечивает почти мгновенное возвращение к нескольким играм из свёрнутого состояния. Без длинных экранов загрузки, томительного ожидания, без проблем с подгрузкой внутри самой игры.
Совсем-совсем упрощая, работает это примерно так: технология позволяют играм фрагментарно загружать ресурсы в память — только те части текстуры, которые нужны для сцены здесь и сейчас. Отбрасывая все лишнее, не нагружая ненужным железо консоли.
В свою очередь функция Quick Resume дополняет всё вышесказанное, позволяя вдобавок на лету переключаться между несколькими играми и моментально возобновлять прохождение с места последней паузы. Что сказать, такие современные технологии я только приветствую!
Не обошлось и без инновационной системы охлаждения, тоже как-то там сложно названной. Суть — вертикальная конструкция консоли продиктована необходимостью обеспечить тихое и эффективное охлаждение консоли. Свежий воздух затягивается снизу, а отводится тепло через те самые зеленые соты сверху. Кулер почти не слышно даже при максимальной нагрузке.
Наконец, отмечу отчаянную борьбу инженеров с задержкой между нажатием кнопок на геймпаде и ответом консоли
Это особенно важно в онлайновых боевиках, да и в синглплеерных играх тоже не будет лишним. На практике не могу сказать, что вот прям что-то резко и суперощутимо изменилось, но хардкорным геймерам, наверное, зайдет
Еще один повод для гордости, которым Microsoft козыряли всю дорогу, — это обратная совместимость.
На Xbox Series X будут работать тысячи игр с четырех разных поколений игровых систем, а также ваши игровые аксессуары для Xbox One! На месте и Xbox Game Pass со всеми вытекающими. Здесь же хочется сказать про возможность заплатить за игру лишь однажды, например, на прошлой Xbox One, а позднее получить ее бесплатно на Series X в наилучшем исполнении, со всеми плюшками и улучшениями. Фичу в Майкрософт называют Smart Delivery, то есть Умная доставка, если вы еще не устали от терминов.
И в финале самое важное — взвесим эту красоту. 4,2 килограмма! Могло бы быть и больше
Перечень распространённых ошибок системы
8007019x, 8007019x, 80072xxx, 87ddxxxx, 0x80048883
Это ошибки интернета. Для их разрешения нужно разобраться с соединением. Попробуйте покопаться в настройках, проверьте соединение. Перезагрузите свой роутер, не забывая при этом отсоединить и смежные устройства, которые к нему подключены – например, телевизионную приставку Ростелекома. Чем дольше роутер выключен – тем лучше.
8b050033
Консоль Xbox One должна обновиться, но апдейта не было обнаружено. Другими словами, опять какие-то проблемы со связью. Попробуйте предыдущий пункт и малоприятный, но зачастую действенный приём – просто подождите.
E101 xxxxxxxx xxxxxxxx
Произошла ошибка с Emergency Offline Update. Мы можем посоветовать только обратиться непосредственно к Microsoft.
E100 xxxxxxxx xxxxxxxx
Это неутешительное сообщение знаменует серьёзные проблемы после обновления. Единственное, что может сделать – отправить консоль на ремонт.
X7361-1254-C00D7159
Эта ошибка «рукопожатия» HDCP, когда консоль пытается соединиться с телевизором. Виноват, скорее всего, кабель, соединяющий два устройства. Вот решения:
- Если вы используете ресивер, то отсоедините кабель из него и подключитесь непосредственно к телевизору.
- Попробуйте другой порт телевизора.
- Попробуйте поменять местами концы кабеля HDMI или просто отсоедините его и подключите заново – понадёжнее.
- Замените кабель HDMI на какой-нибудь другой.
Разница между сбросом, жестким сбросом и сбросом настроек
Перед сбросом настроек Xbox One к заводским настройкам убедитесь, что вы знаете о различных типах сброса, которые может выполнять ваша консоль:
- Когда вы включаете Xbox One в обычном режиме, он переходит в режим энергосбережения, поэтому при повторном включении это обычный сброс или мягкий сброс. Консоль никогда не поворачивается полностью.
- Когда ваш Xbox One полностью выключается и включается, это называется аппаратным сбросом. Это похоже на то, что происходит, когда вы выключаете компьютер и никакие данные не теряются.
- Когда изменения, внесенные в Xbox One после выхода с завода-изготовителя, отменяются и консоль возвращается в состояние, аналогичное тому, которое было отправлено первой, это называется сбросом к заводским настройкам. Этот процесс восстанавливает заводские настройки и безвозвратно удаляет все ваши игры, сохраненные данные и другие настройки.
Сброс к заводским настройкам
Настоятельно рекомендуется выполнить сброс настроек и стереть Xbox 360, если вы собираетесь его продать. Процесс довольно прост, хотя для форматирования жесткого диска консоли может потребоваться некоторое время. Если вы хотите сохранить некоторые данные, вы должны их сохранить — но об этом позже. Теперь давайте перейдем к сбросу настроек.
- На главном экране Xbox 360 нажмите центральную кнопку или кнопку «Руководство» с логотипом Xbox.
- Это вызовет главное меню. В главном меню вы должны выбрать вкладку «Настройки».
- Далее вы увидите основные категории меню «Настройки» на экране. Выберите вкладку «Система». Это в правом верхнем углу сетки.
- Затем перейдите на вкладку «Настройки системы».
- В разделе «Настройки системы» необходимо выбрать вкладку «Настройки консоли». Он расположен в верхней части списка.
- Прокрутите вниз до нижней части меню и выберите вкладку «Информация о системе». В следующем окне отобразится серийный номер вашей консоли и другая ключевая информация. Вы также можете найти серийный номер вашей консоли рядом с портами контроллера на передней панели. Кроме того, он напечатан прямо над портом A / V на задней панели вашего Xbox 360.
- Вы должны записать серийный номер на потом.
- Затем вернитесь в раздел «Настройки системы» меню.
- Там вы должны выбрать вкладку «Хранение».
- Вы увидите список всех устройств и дисков, подключенных к вашей системе. Выделите «Жесткий диск» и нажмите кнопку «Y». Это вызовет варианты устройства.
- Вы увидите раздел «Сводка устройства» справа и список доступных опций слева. Выберите опцию «Формат».
- Подтвердите свой выбор.
- Далее вам будет предложено ввести серийный номер вашей консоли.
После форматирования
Когда форматирование будет завершено, вам будет предложено перезагрузить Xbox 360. Когда вы перезапустите его и перейдете на главный экран, вы должны удалить свое местоположение пользователя. Помните, что вы вышли из Xbox Live сейчас, а ваши игры удалены.
- Перейдите в настройки».
- Откройте раздел «Система» меню.
- Выберите вкладку «Хранение».
- Выберите «Местоположение вашего пользователя».
- Удали это.
Когда вы продаете консоль, новый владелец должен выполнить начальную настройку. Вот как это делается.
- Войдите в главное меню.
- Далее перейдите в раздел «Настройки».
- Войдите на вкладку «Система».
- Выберите опцию «Начальная настройка».
- При появлении запроса подтвердите свой выбор.
- Следуйте инструкциям на экране.
Проблема №5: Не могу включить игру, пока не загрузится обновление
Сколько раз вы пытались запустить игру, но вас останавливало ненавистное сообщение о том, что сначала нужно загрузить обновление? И хорошо ещё, если речь идёт о небольшом патче, но иногда игра получает существенный апдейт, который скачивается не один десяток минут. При этом, в отличие от PS4 или Switch, проигнорировать апдейт невозможно – Xbox One попросту откажется запускать вашу игру. Я уже сбился со счёта, сколько раз таким образом консоль заставляла меня передумать, так ли я хотел включать FIFA 20 или Forza Horizon 4.
Что же делать, сдаваться? Не обязательно. Есть обход: идите в настройки интернета консоли и найдите там «режим офлайн». Включите его, и консоль потеряет связь с интернетом – и перестанет требовать от вас каких-то там загрузок. Победа? Ну, почти. Если вы, как и я, любите слушать радио или пользоваться стриминговыми сервисами на фоне игры, то они не будут работать. Опять же, это не баг системы, а именно что неудобство Xbox One.
Как купить подписку выгодно
На сайте Microsoft покупка подписки Xbox для России недоступна. Продажа осуществляется через крупные магазины электроники, названия которых знает каждый из вас.
На данный момент стандартная стоимость подписки на 1/3/6/12 месяцев соответственно составляет:
Live Gold: нет / 1419 / 1829 / 3649Xbox Game Pass: нет / 1829 / 3649 / 7188Xbox Game Pass Ultimate: 898 / 2694 / нет / 10776
Также можно воспользоваться другим способом приобретения, который позволяет серьезно сэкономить.
Дело в том, что Microsoft устанавливает собственные цены в каждом регионе. Наиболее выгодные для российского покупателя — в Аргентине и Турции.
Кроме того, возможно приобретение подписки на сайтах объявлений или сторонних ресурсах. Там это делается на свой страх и риск. Цены варьируются. В среднем подписка на 15 месяцев (12 + 3 бонусных) обойдется от 1900 до 4500 рублей.
Ещё один удобный способ экономить — конвертация подписок.











![[решено] dns не распознает имена серверов xbox (4 решения) - центр новостей minitool](http://navikur.ru/wp-content/uploads/b/c/f/bcf3f7acc0279fd195323cc13eaaefa3.jpeg)






















