Как избежать дефрагментации SSD
В голову сразу приходит отключение задания ScheduledDefrag или автоматического обслуживания, но это решение неэффективно. В первом случае вы блокируете запланированную отправку команд TRIM и дефраг жестких дисков, если таковые имеются, а во втором — выполнение других задач обслуживания.
Изменение задания ScheduledDefrag прямо в планировщике тоже сопряжено с побочным эффектом. Графический интерфейс оптимизатора при запуске проверяет запланированное задание:
Если сохранить настроенные параметры, утилита не запускается. В противном случае она приводит задание к исходному виду.
При любом раскладе дисков задача решается за несколько минут двумя простыми действиями.
1. Исключите SSD из автоматического обслуживания
Наберите dfrgui на начальном экране, чтобы открыть оптимизатор дисков.
- Нажмите кнопку «Изменить параметры».
- Откройте выбор дисков и снимите флажки с разделов твердотельных накопителей.
2. Создайте новое задание для оптимизации SSD
Мой метод может показаться вам странным, но я объясню свой выбор через минуту.
- Щелкните правой кнопкой мыши задание ScheduledDefrag и экспортируйте его с именем TRIM-SSD.
-
Откройте файл в текстовом редакторе и измените описание и параметры команды. Смотрите выделенные строки в примере.Пример задания для оптимизации (TRIM) SSD
<?xml version="1.0" encoding="UTF-16"?> <Task version="1.4" xmlns="http://schemas.microsoft.com/windows/2004/02/mit/task"> <RegistrationInfo> <Source>Корпорация Майкрософт</Source> <Author>Корпорация Майкрософт</Author> <Description>Эта задача выполняет оптимизацию SSD.</Description> <SecurityDescriptor>D:AI(A;;FA;;;BA)(A;;FA;;;SY)(A;;FRFX;;;LS)(A;;FR;;;AU)</SecurityDescriptor> </RegistrationInfo> <Triggers /> <Principals> <Principal id="LocalSystem"> <UserId>S-1-5-18</UserId> <RunLevel>HighestAvailable</RunLevel> </Principal> </Principals> <Settings> <MultipleInstancesPolicy>IgnoreNew</MultipleInstancesPolicy> <DisallowStartIfOnBatteries>true</DisallowStartIfOnBatteries> <StopIfGoingOnBatteries>true</StopIfGoingOnBatteries> <AllowHardTerminate>true</AllowHardTerminate> <StartWhenAvailable>true</StartWhenAvailable> <RunOnlyIfNetworkAvailable>false</RunOnlyIfNetworkAvailable> <IdleSettings> <StopOnIdleEnd>true</StopOnIdleEnd> <RestartOnIdle>false</RestartOnIdle> </IdleSettings> <AllowStartOnDemand>true</AllowStartOnDemand> <Enabled>true</Enabled> <Hidden>false</Hidden> <RunOnlyIfIdle>false</RunOnlyIfIdle> <DisallowStartOnRemoteAppSession>false</DisallowStartOnRemoteAppSession> <UseUnifiedSchedulingEngine>true</UseUnifiedSchedulingEngine> <MaintenanceSettings> <Period>P7D</Period> <Deadline>P1M</Deadline> <Exclusive>false</Exclusive> </MaintenanceSettings> <WakeToRun>false</WakeToRun> <ExecutionTimeLimit>PT72H</ExecutionTimeLimit> <Priority>7</Priority> </Settings> <Actions Context="LocalSystem"> <Exec> <Command>%windir%\system32\defrag.exe</Command> <Arguments>C: D: -l -h</Arguments> </Exec> </Actions> </Task> - Импортируйте сохраненный файл в планировщик.
Все готово! Задание будет запускаться в рамках автоматического обслуживания, отправляя только перечисленным вами дискам команды TRIM (ключ -L).
Если автоматическое обслуживание у вас по какой-то причине отключено (что не рекомендуется), откройте задание и на вкладке «Триггеры» настройте его запуск еженедельно в любое удобное время.
Что мешает сразу создать в планировщике простое задание?
Ничего, если вы постоянно работаете с правами администратора. Однако мой метод также подходит тем, кто пользуется учетной записью с обычными правами. Оригинальное задание работает в контексте учетной записи «Система», равно как и задание, которое вы только что создали с минимальными усилиями!
Обновите прошивку SSD
Чтобы убедиться, что ваш SSD работает так же хорошо, как это возможно на сегодняшний день, стоит быть на последней версии обновления прошивки. К сожалению, они не автоматизированы; процесс необратим и немного сложнее, чем обновление программного обеспечения. Каждый производитель SSD имеет свой собственный способ обновления прошивки SSD, поэтому вам нужно будет перейти на официальный веб-сайт вашего производителя SSD-накопителя и следовать руководствам оттуда. Однако удобным инструментом для вас является CrystalDiskInfo, в котором содержится подробная информация о вашем диске, в том числе версия прошивки.
Скачайте с официального сайта CrystalDiskInfo.
О дефрагментации
Операционная система оперирует не дорожками и секторами, как это было в некоторых ранних ОС, а сразу целыми блоками памяти. Причём некоторые из них помечены, как пустые, а другие заняты. Когда идёт процесс копирования файлов, в том числе при установке системы, информация пишется последовательно. Но поскольку головок множество, то никогда заранее нельзя предсказать, где же именно окажутся куски файлов. Процесс дефрагментации заключается в перетасовке отдельных кусков так, чтобы собрать из них единое целое.
Можете сравнить это с мозаикой, которая красиво смотрится только в собранном виде. Нечто подобное наблюдается и в ОС Windows. Она трудится до тех пор, пока все не станет, с её точки зрения, красиво. Для нас это оборачивается небольшим приростом производительности. Конечно, нельзя добиться увеличения скорости в разы, как это происходит при настройке визуальных эффектов (в том числе и темы), и все-таки дефрагментацию диска можно отнести к разряду необходимых операций.
Оптимизация работы
Перед тем как приступать к самому процессу дефрагментации, стоит понять что же это такое. Жёсткий диск в вашем компьютере является очень важным компонентом. От его быстродействия зависит доступ ко всем файлам и как следствие скорость работы с компьютером. Но при регулярном использовании вы можете заметить, что время открытия файлов становится выше. Это верный признак того, что вам необходимо произвести дефрагментацию.
Дело в том, что при записи файлов на диск, каждый файл разделяется на множество одинаковых по размеру фрагментов. Эти фрагменты находятся рядом с друг другом и файл открывается легко и просто. Но по мере работы с жёстким диском, копировании, установке и удалении файлов — эти фрагменты оказываются друг от друга всё дальше. Файл по-прежнему открывается, но на сбор его кусочков требуется всё больше времени. Процесс собирает эти кусочки и как следствие ускоряет время необходимое жёсткому диску для взаимодействия с файлом.
Когда фрагменты файлов оказываются далеко друг от друга, отклик системы при взаимодействии с ними замедляется
Операцию необходимо проводить время от времени. Вы можете как руководствоваться собственными наблюдениями за производительностью компьютера, так и использовать функцию анализа диска. Впрочем, рекомендуется просто делать её раз в определённый период. Для большинства простых пользователей будет достаточно один раз в месяц. Если же вы много работаете с компьютером или же на устройстве проводится огромное количество операций по перемещению файлов — стоит сделать этот процесс более частым.
Для чего ее проводят
Очевидно, что фрагментированный диск работает медленнее. Обратный процесс, который называется дефрагментацией, способен исправить ситуацию. Таким образом, выполняется оптимизация накопителя. Он начинает работать быстрее и стабильнее.
Если говорить о деталях, то после дефрагментации все имеющиеся файлы помещаются в начало диска, а в конце остается свободное пространство. При этом не происходит удаления данных. Вся имеющаяся информация сохраняется, что заставляет рассматривать дефрагментацию в качестве более подходящего средства оптимизации накопителя, нежели привычное многим форматирование.
На заметку. Нет единой рекомендации о том, как часто необходимо выполнять процедуру дефрагментации. Периодичность оптимизации напрямую зависит от того, с какой частотой вы перезаписываете (сохраняете и удаляете) файлы.
Использование дополнительных программ
Помимо встроенных программ для дефрагментации жестких дисков, вы можете воспользоваться дополнительными программами из интернета, чтобы получить возможность выполнить более детальную настройку процесса. Далее будут представлены самые популярные, удобные и полезные приложения, направленные на дефрагментацию диска.
Defraggler
Скачать и установить обычную версию программы вы можете с официального сайта разработчика — http://www.piriform.com/defraggler/download. На нем же вы можете приобрести продвинутую версию программы за 1600 рублей. Но сейчас мы рассмотрим положительные стороны стандартной бесплатной версии:
- Красивый и удобный дизайн, позволяющий в наглядной форме просмотреть, на сколько ячеек разбит диск и как в нем разбиты части целого файла.
Наглядная фрагментация
- Во вкладке «Список файлов» вы можете выбрать любой элемент, хранящийся в памяти компьютера, чтобы посмотреть, насколько сильно он разбросан по ячейкам жесткого диска.
Выбираем файлы
- В настройках программы вы можете выбрать диск, включить автоматическую дефрагментацию и выбрать, как часто и при каких условиях она будет проводиться.
Включаем автоматический режим
- Также, находясь в настройках приложения, можно изменить тип фрагментации и указать дополнительные условия. Если вы не хотите ждать, пока закончиться процесс фрагментации, то поставьте галочку напротив строки «Выключить компьютер по завершении задания» и уйти по своим делам.
Изменяем настройки дефрагментации
Disk Defrag Free
- Программа имеет графическое отображение ячеек, может показать, насколько они заполнены и как по ним разбросаны файлы.
Наглядная фрагментация
- Если вам надо уйти, не дожидаясь окончания процесса, то вы можете активировать функцию «Выключить ПК после дефрагментации».
Включаем функцию автоматического выключения компьютера
- Один из главных плюсов программы — детальное отображение всего, что происходит во время дефрагментации. Вы увидите, сколько осталось до конца процесса, сколько файлов было перемещено и перераспределено, а также вы в любой момент сможете приостановить процесс, нажав кнопку «Пауза».
Нажимаем кнопку «Пауза»
Дефрагментация по расписанию
В окне оптимизация дисков нажмите на кнопку «Изменить параметры». Далее откроется окно, в котором можно настроить расписание оптимизации. По умолчанию, активированы следующие настройки:
- выполнять по расписанию (рекомендуется);
- уведомлять в случае пропуска трех выполнений по расписанию подряд.
По расписанию дефрагментация выполняется, в зависимости от настроек: еженедельно, ежедневно, ежемесячно.
Для выбора дисков, на которых нужно выполнять дефрагментацию, нажмите на кнопку «Выбрать». Выделите все или отдельные диски для выполнения оптимизации по расписанию.
Дефрагментация диска на Windows 7
В этом окне отображены только диски, доступные для автоматической дефрагментации по расписанию.
Дефрагментация диска в Windows 10
Жесткий диск компьютера разбит на маленькие фрагменты – кластеры. Файл, сохраняемый на жесткий диск, разбивается на части, каждая из которых последовательно записывается в кластер. Естественно, текстовые файлы занимают немного места и используют небольшое число кластеров. Фильмы в хорошем качестве большого размера размещаются в огромном количестве кластеров. Удаляемые файлы освобождают ранее занимаемые кластеры. Чем больше размер файла, тем сложнее найти нужное количество подряд идущих кластеров, и компьютер ищет пустые кластеры «где придется» – файлы фрагментируются. Если представить жесткий диск в виде библиотечного стеллажа, то становится понятен вред фрагментации: чтобы выдать одну книгу, библиотекарь вынужден будет собирать её по листочкам в разных концах стеллажа. Дефрагментация диска пересортировывает файлы, чтобы их фрагменты размещались рядом друг с другом. Это увеличивает производительность компьютера. Начиная с Windows 8, эта процедура называется оптимизацией диска.
Проверьте HDD на ошибки
Применяется командная строка. Встроенный программный инструмент проверит файловую систему на наличие ошибок и поврежденных секторов.
Откройте командную строку:
- найдите приложение: введите в строку поиска: командная строка (значок-«лупа» на Панели задач);
- запустите программу от имени администратора.
Для продолжения работы придется дать приложению возможность вносить изменения на ПК (подтверждение — кнопка «Да»).
Напечатайте команду:
Примените ее — нажмите Enter.
Проверка диска не начнется, поскольку HDD используется. Пользователю предлагается выполнить проверку накопителя при следующем старте ОС. Подтвердите:
- введите латинскую букву y (раскладка клавиатуры — английская или другая с использованием латиницы);
- нажмите Enter.
Перезагрузите ОС. Наблюдайте за проверкой HDD. Система по возможности исправит поврежденные файлы, восстановит информацию из битых секторов (если они есть).
ОС стартует в обычном режиме работы. Дефрагментируйте HDD, если необходимо. Дефрагментация SSD не нужна, только вредит накопителю.
Дефрагментации с помощью программного обеспечения
Есть много утилит для дефрагментации области в накопителе. Естественно, они не специализируются только на оптимизации фрагментированных разделов, а включают в себя комплекс по работе с винчестерами. Можете присмотреться к ним в качестве альтернативного юзерфрендли софта.
EaseUSFreeDefragSoftware
Англоязычная программа с привлекательным интерфейсом, но без локализации на русский язык. Сама по себе утилита платная, но есть FreeTrial. Кроме заявленной функции, ПО может:
Создать клон операционной системы на другой SSDили HDDнакопитель.
Клонировать полностью диск или его раздел.
Восстановить потерянные или удаленные разделы.
Найти большие неиспользуемые файлы и удалить их, для освобождения места.
Чтобы дефрагментировать раздел, нужно:
- В утилите открыть Toolsи выбрать SystemOptimization.
- Выбрать “DiskOptimization”.
- Нажать Optimizeдля начала операции.
Скачать с официального сайта
Defraggler
Программа разработана PiriformLimited – фирмой, создавшей знаменитый CCleaner.Бесплатная версия ПО имеет единственную функцию – дефрагментацию. Чтобы сделать еенаВиндовс 10 через программу Defraggler
- Откройте ее и выберите нужный том.
- Нажмите кнопку Defragдля полноценной дефрагментации.
- Или на кнопку QuickDefrag для поверхностной оптимизации.
В настройках ПО можно выбрать русский язык для лучшего восприятия интерфейса. Также, после завершения процедуры можно автоматически выключить компьютер. Это полезная функция, если ставить оптимизацию на ночь.
Загрузить с оф. сайта
AuslogicsDiskDefrag
Компактная, функционалообильная и русскоязычная утилита от сиднейской компании Auslogics. Она бесплатна для частного использования и умеет делать:
Медленную и тщательную дефрагментацию (рекомендуется 1 раз в неделю).
Быструю оптимизацию HDDбез анализа.
Устранять форматирование в выбранной папке или файле.
С помощью спец алгоритма оптимизировать SSD.
В утилите доступен «Планировщик» с более продвинутым органайзером.
SmartDefrag
Интерфейс утилиты выполнен в темно синих тонах (но можно изменить на светлый) и вполне прост в использовании.
SmartDefrag кроме стандартной дефрагментации имеет расширенныенастройки исредства для внедрения в систему.
Также есть способ мониторить состояние винчестера.
Дефрагментатор диска не будет запускаться или запускаться в Windows 10/8/7
Дефрагментация диска в Windows по умолчанию автоматически запускается в 1.00, что означает, что вам не нужно запускать его вручную. Но если вы обнаружите, что не можете вручную запустить встроенную утилиту дефрагментации Windows 10/8/7 и, возможно, у вас появятся сообщения об ошибках, такие как Не удалось запустить дефрагментатор диска или Не удалось инициализировать или Оптимизация недоступна , или ваши кнопки Analyze и Defrag могут быть затенены .
Не удалось запустить дефрагментатор диска или не удалось инициализировать
Вот несколько шагов, которые вы можете попробовать.
Это может произойти, если вы деинсталлировали сторонний дефрагментатор, и удаление, возможно, прошло неправильно или могло быть неполным. Вы можете попробовать эти предложения в любом порядке; это лишь некоторые варианты, которые вы можете попробовать.
1. Нажмите Пуск> Строка меню поиска> cmd> щелкните правой кнопкой мыши результат> Запуск от имени администратора> Введите sfc/scannow > Нажмите Enter. Это запустит проверку системных файлов. Это проверит все ваши системные файлы и заменит их, если обнаружится, что они были повреждены.
2. Введите services.msc в начальный поиск и нажмите Enter.
В Windows 10/8/7 убедитесь, что:
Служба дефрагментации диска не отключена, а установлена на Вручную.
Эта служба, defragsvc , является новой, начиная с Windows 7, и используется для дефрагментации дисков по расписанию. Он не запускается при запуске, но запускается и останавливается, как требуется сам по себе.
Кроме того, убедитесь, что следующие службы работают и для них установлено значение Автоматически .
- Удаленный вызов процедур (RPC)
- Серверный процесс DCOM
- RPC Конечная точка Mapper
3. Запустите chkdsk/r на диске, который планируется дефрагментировать. Ключ/r определяет плохие сектора и пытается восстановить информацию.
4. Убедитесь, что файл подкачки не выключен.
Для этого щелкните правой кнопкой мыши Компьютер> Свойства> Дополнительные параметры системы> вкладка «Дополнительно»> «Производительность»> «Параметры»> «Параметры производительности»> «Виртуальная память»> «Изменить»> Убедитесь, что автоматически управляет размером файла подкачки для всех дисков проверено. Убедитесь, что Нет файла подкачки НЕ выбрано.
5. Попробуйте Восстановление системы.
Надеюсь, что-нибудь поможет!
Этот пост о Лучшем бесплатном программном обеспечении для дефрагментации для Windows также может вас заинтересовать.
Дефрагментация диска средствами Windows 10
Для дефрагментации жесткого диска в Windows 10 имеется штатная утилита с удобной графической оболочкой. Чтобы ее запустить, откройте свойства нужного вам раздела, переключитесь на вкладку «Сервис» и нажмите кнопку «Оптимизировать». Откроется окно, в котором вам будет предложено выбрать диск. Выделите нужный том и кликните «Анализировать», запустив тем самым процесс определения состояния диска. Далее, если уровень фрагментации превысит 15%, нажмите «Оптимизировать». Процедура займет какое-то время, причем в ходе ее выполнения вы можете пользоваться диском без ограничений.
Теперь посмотрим, как сделать дефрагментацию на Виндовс 10 через командную строку. На тематических форумах высказываются мнения, что такой способ дает более качественные результаты. Однако данные утверждения справедливы только в том случае, если используются дополнительные параметры командной строки. За дефрагментацию в консоли отвечает утилита defrag, имеющая следующий синтаксис:
Defrag
Чтобы произвести простую дефрагментацию диска на Windows 10, необходимо выполнить в запущенной от имени администратора командной строке Defrag С:. К команде можно добавить следующие параметры:
- /А – инициирует предварительный анализ;
- /K – проводит дополнительную оптимизацию дискового пространства;
- /U – отвечает за отображение хода процесса;
- /V – показывает подробные статистические данные о фрагментации.
Выполнение дефрагментации диска
Дефрагментация в Windows 7
Имейте в виду, что функция полной дефрагментации накопителя в Windows 7 выполняется автоматически, однако, если вы хотите делать процесс вручную, то необходимо следовать ниже описанным инструкциям:
- Откройте панель контроля в меню Пуск;
- Выберите пункт «Система и безопасность» , которая находится в меню Пуск;
- Кликните на пункте «Дефрагментировать жесткий диск» ;
- Выберите диск, анализ которого хотите выполнить, например, C;
- Кликните на кнопке «Анализировать диск» . Имейте в виду, что время, которое компьютер затратит на дефрагментацию, зависит от размера накопителя и количества данных на нем, которые он должен упорядочить (красная зона). Хотя вы и можете работать за компьютером при выполнении этого процесса, но система будет отвечать вам очень медленно. Поэтому запускайте процесс дефрагментации перед тем, как идти спать, и позвольте ему выполняться до следующего утра. Если вы все же решили работать за компьютером при выполнении указанного процесса, и вас раздражает медлительность отклика системы, тогда нажмите на кнопку «Пауза» . Если вы остановите процесс, то файлы, которые вы упорядочиваете, не потеряют этого порядка. По завершении работы вы снова сможете продолжить процесс дефрагментации, нажав на ту же кнопку «Пауза».
Инструменты Windows 7 позволяют также запрограммировать время выполнения процесса дефрагментации. Если вы хотите изменить день недели, когда будет выполняться процесс упорядочивания файлов, то следуйте инструкции:
- Кликните на кнопку «Сформировать программу» ;
- Откройте меню дней недели;
- Выберите один из дней недели;
- Кликните на кнопку «Принять»;
- Нажмите на кнопку «Закрыть» .
Дефрагментация в других версиях Windows
Кликните на иконку «Мой компьютер» на рабочем столе. Сделайте клик правой кнопкой мыши на значке диска, дефрагментацию которого желаете провести, например, C. В выпадающем меню выберите пункт «Свойства» и затем выберите опцию «Свойства диска» , в результате появится окно диалога. В появившемся окне кликните на вкладке «Инструменты» и выберите опцию «Дефрагментировать сейчас».
Процесс дефрагментации следует выполнять время от времени, как было сказано выше
После завершения процесса обратите внимание на выходную информацию
Важно выполнять повторную дефрагментацию файлов, которые вы часто используете, и которые состоят из более чем 20 фрагментов на жестком накопители. Нет никакого смысла упорядочивать файлы, которые вы очень редко используете
Нет никакого смысла упорядочивать файлы, которые вы очень редко используете.
Если в информационном окне появился файл, который вы обычно используете, и который состоит из нескольких фрагментов, вы можете воспользоваться бесплатным инструментом для его индивидуального упорядочивания, или упорядочивания группы выбранных файлов. Эту программу вы можете найти в интернете. Она использует командную строку и запускается командой «Выполнить», которая появляется в начальном меню.
Дефрагментация диска с использованием командной строки
Запустите программу для дефрагментации диска. В появившемся меню выберите опцию «Выполнить». Напишите в окне dfrg.msc. Также можете в начальном меню выбрать пункт «Все программы» , кликнуть на опции «Дополнения», затем выбрать «Инструменты системы» и «Дефрагментатор дисков».
Кликните на кнопке «Анализировать», чтобы можно было видеть повреждения диска и затем посмотрите информацию. Перед продолжением процесса удостоверьтесь, что вы выбрали диск, файлы которого хотите упорядочить, и затем кликните на кнопке «Дефрагментировать диск» и дождитесь завершения процесса.
Сколько проходов выполнится при дефрагментации
Стандартно дефрагментация запрограммирована на два прохода:
Рекомендуем ознакомиться
- проход №1 — применяется для дефрагментации диска;
- проход №2 — объединяет свободное пространство.
Всё зависит от нескольких факторов:
- объём фрагментированных файлов;
- объём жёсткого диска;
- быстродействие жёсткого диска (запись, чтение);
- объём занятого пространства на диске;
- распределение информации по диску;
- частота проведения дефрагментации.
Последний фактор является самым важным. Если диск имеет большой объём и никогда не подвергался дефрагментации, то число проходов может достигать десяти и более. Это происходит потому, что фрагменты файлов разбросаны по всему диску, и они настолько мелкие, что двух проходов недостаточно для их полной сборки.
Фрагментация файлов и дефрагментация диска: что это за процедура
Прежде чем разбираться, что такое дефрагментация диска, определимся с понятием «Фрагментация».
Фрагментация — это процесс разбиения файлов на кусочки (фрагменты или по другому «кластеры») при записи на диск.
Дело в том, что все файлы при записи на диск разбиваются на фрагменты, которые изначально записываются друг за другом. Например, в течение месяца вы вели обычную работу на компьютере и записывали разные файлы: устанавливали программы, а также записывали музыкальные треки и маленькие документы типа Word, Excel.
Но в процессе работы какие-то данные, конечно, удаляются и образуются пустоты. Вот и вы через время решили удалить множество мелких файлов, которые распределены по всему диску, поскольку имеют маленький размер и записывались в разное время.
В такие пустоты потом операционная система записывает новые файлы, только ведь они могут быть разного размера и иногда все фрагменты не помещаются в одно свободное пространство, чтобы сохраниться друг за другом. Тогда система их запишет уже в следующие найденное пространство.
Например, через время после удаления музыки и текстовых документов, вы установили большую программу Фотошоп. Тогда фрагменты программы сначала заполнят свободные места, оставшиеся после удаления мелких файлов, а потом система будет искать другие свободные места для записи оставшихся частей программа.
Вот когда части файлов не записываются последовательно друг за другом, а распределяются по всему диску — это и есть фрагментирование.
Для наглядности смотрим изображение:
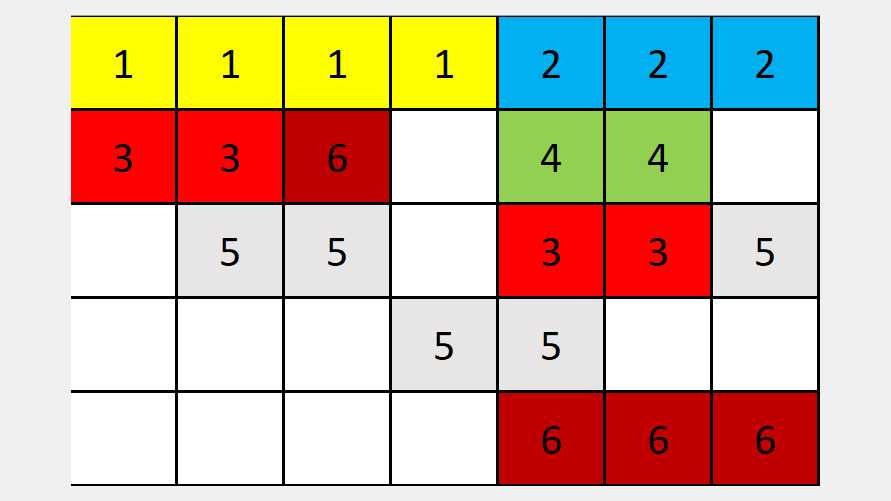 Фрагментирование файлов на HDD.
Фрагментирование файлов на HDD.
- Каждый цвет — это отдельный файл (пронумеровал их).
- Одна ячейка — это один фрагмент файла.
- Белые ячейки — свободное пространство для помещения фрагментов новых файлов.
Как видим, все фрагменты первых двух файлов записаны на диск друг за другом, а далее из-за ранее удаленных файлов начинается немного беспорядок. Один фрагмент файла 6 и три оставшихся его части разлетелись по диску. Аналогично с остальными.
Ну и еще один самый простой пример, чтобы точно было понятно…
Представьте 3 книжные полки и на ней книги, состоящие из нескольких томов. Мы ищем одну книгу «Война и мир» (помните наверное, там 4 тома и эпилог еще ). Один том расположен на нижней полке слева, второй том — на средней полке в середине, 3-й том на средней полке справа, а 4-й — на верхней полке справа. Думаю понятно, что если мы вчера сами туда не поставили именно в таком порядке тома книги и давно забыли где они расположены, то за 5 секунд их не найдем. Другое дело, если бы все 4 тома стояли друг за другом.
В таком примере роль HDD (жесткого диска) играют полки для книг. Одна книга — это фрагмент какой-то программы. «Война и мир» — это одна из программ, а 4 ее тома — это 4 фрагмента одной программы.
В итоге, когда процент фрагментации высокий, это приводит к более медленной работе компьютера, поскольку, приходится сначала искать все фрагменты одного файла прежде чем его открыть. Головка жесткого диска должна будет метаться по нему в поисках всех частей программы для запуска.
И вот теперь вам будет очень просто понять и дефрагментацию. Уже из названия понятно, что это некий обратный процесс фрагментации.
Дефрагментация — это процесс соединения фрагментов (кластеров) файлов, которые в процессе работы на компьютере были разбиты части и оказались разбросанными по всему диску.
То есть этой процедурой мы ставим на наших книжных полках все тома одной книги друг за другом. Только потом идут все тома другой книги и так далее.
Тем самым считывающей головке HDD не придется бегать по диску, ведь фрагменты запускаемых файлов будут рядышком. Это ускорит производительность операционной системы.
Больше всего проблем с увеличением степени фрагментации было на старый файловых системах FAT. В современных NTFS (у вас в Windows 100% именно такая) значимость тоже есть, но не такая критическая.































