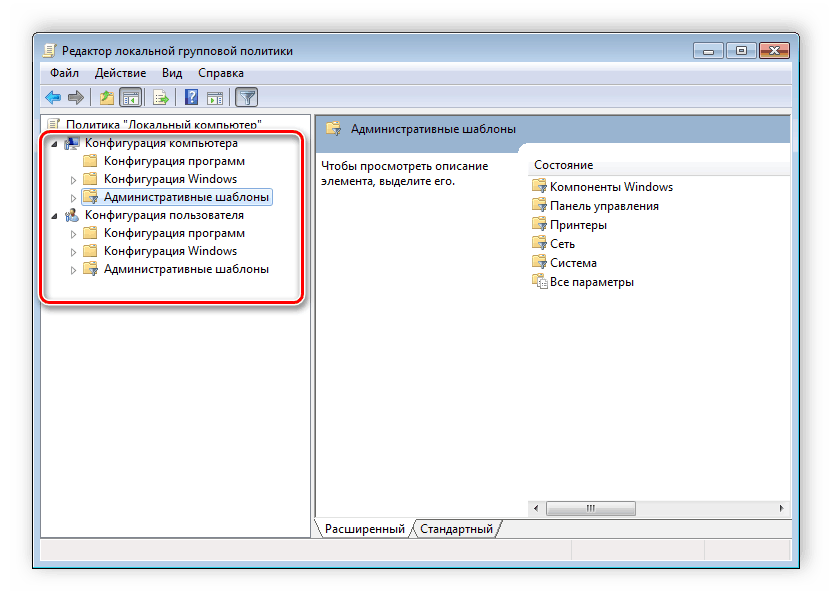Microsoft Pasjans, скачанная с торрента не работает. Решение
Такие версии игр использовать не просто неудобно, а даже опасно, ведь очень часто в них изменены многие файлы. Например, для обхода защиты пираты модифицируют EXE-файл. При этом никто не знает, что они еще с ним делают. Быть может, они встраивают само-исполняющееся программное обеспечение. Например, майнер, который при первом запуске игры встроится в систему и будет использовать ее ресурсы для обеспечения благосостояния хакеров. Или вирус, дающий доступ к компьютеру третьим лицам. Тут никаких гарантий нет и быть не может.
К тому же использование пиратских версий — это, по мнению нашего издания, воровство. Разработчики потратили много времени на создание игры, вкладывали свои собственные средства в надежде на то, что их детище окупится. А каждый труд должен быть оплачен.
Поэтому при возникновении каких-либо проблем с играми, скачанными с торрентов или же взломанных с помощью тех или иных средств, следует сразу же удалить «пиратку», почистить компьютер при помощи антивируса и приобрести лицензионную копию игры. Это не только убережет от сомнительного ПО, но и позволит скачивать обновления для игры и получать официальную поддержку от ее создателей.
Причины появления белого экрана во время загрузки игры на Андроид
Выделяют следующие причины неисправности:
p, blockquote 5,0,1,0,0 –>
- Новое приложение было установлено недавно.
- Предпринимались неудачные попытки прошивки девайса.
- Устройство длительное время находилось в очень запыленном помещении.
- Гаджет мог упасть в воду, из-за чего произошло короткое замыкание или коррозия элементов (когда после падения прошло некоторое время).
- Удары или падения способны привести к механическим поломкам, чему зачастую предшествует образование белых полос.
Основная причина – это недостаточное количество оперативной памяти гаджета, которая при запуске приложения необходима для его загрузки. Когда пользователи применяют разные приложения, то при их выключении они переходят в фоновый режим и ожидают дальнейшей работы. Чтобы в следующий раз они загружались быстрее, приложения в оперативной памяти сохраняют свою работу.
p, blockquote 6,0,0,0,0 –>
Отсюда можно сделать вывод, что следует почистить оперативку перед загрузкой приложений и игр, чтобы они могла нормально включиться без белого экрана. Можно нажать на соответствующую клавишу, после чего она удалит из оперативной памяти все активные приложения.
p, blockquote 7,0,0,0,0 –>
На скриншоте показан интерфейс Андроид на смартфоне Самсунг, где очистку осуществляет специальная клавиша снизу справа. Процесс у других производителей отличается не сильно, у них имеются соответствующие кнопки очистки.
p, blockquote 8,0,0,0,0 –>
Еще девайс можно очистить от запущенных фоновых процессов с помощью утилиты Smart Manager.
p, blockquote 9,0,0,0,0 –>
Переходим в раздел «ОЗУ» и нажимаем на «Завершить все».
p, blockquote 10,1,0,0,0 –>
В итоге вам будет показано, какое количество оперативной памяти освободилось, а смартфон сразу начнет работать быстрее. Данное приложение отключает все ненужные фоновые процессы, происходящие на вашем девайсе. Все важные процессы работу продолжат, чтобы не навредить устройству. После данных манипуляций приложение должно загружаться нормально, без появления белого экрана.
p, blockquote 11,0,0,0,0 –>
В некоторых ситуациях причиной белого экрана является недавно установленное приложение. Появление белого экрана и зависание девайса при открытии или закрытии программы могут говорить, что у устройства просто не хватает внутренней памяти. В такой ситуации пользователю пригодится терпение.
p, blockquote 12,0,0,0,0 –>
- Проверяем, как много открыто запущенных приложений, все неиспользуемые закрываем.
- Смотрим, сколько в браузере открыто вкладок. Их необходимо закрыть.
- Очищаем рабочий стол от лишних виджетов и ярлыков.
- Часто используемые программы перемещаем на встроенную память с SD-карты.

Microsoft Solitaire не запускается. Ошибка при запуске. Решение
Microsoft Pasjans установилась, но попросту отказывается работать. Как быть?
Выдает ли Microsoft Pasjans какую-нибудь ошибку после вылета? Если да, то какой у нее текст? Возможно, она не поддерживает вашу видеокарту или какое-то другое оборудование? Или ей не хватает оперативной памяти?
Помните, что разработчики сами заинтересованы в том, чтобы встроить в игры систему описания ошибки при сбое. Им это нужно, чтобы понять, почему их проект не запускается при тестировании.
Обязательно запишите текст ошибки. Если вы не владеете иностранным языком, то обратитесь на официальный форум разработчиков Microsoft Solitaire. Также будет полезно заглянуть в крупные игровые сообщества и, конечно, в наш FAQ.
Если Microsoft Solitaire не запускается, мы рекомендуем вам попробовать отключить ваш антивирус или поставить игру в исключения антивируса, а также еще раз проверить соответствие системным требованиям и если что-то из вашей сборки не соответствует, то по возможности улучшить свой ПК, докупив более мощные комплектующие.
Файлы, драйверы и библиотеки
Практически каждое устройство в компьютере требует набор специального программного обеспечения. Это драйверы, библиотеки и прочие файлы, которые обеспечивают правильную работу компьютера.
- Скачать драйвер для видеокарты Nvidia GeForce
- Скачать драйвер для видеокарты AMD Radeon
Driver Updater
- загрузите Driver Updater и запустите программу;
- произведите сканирование системы (обычно оно занимает не более пяти минут);
- обновите устаревшие драйверы одним щелчком мыши.
существенно увеличить FPSAdvanced System Optimizer
- загрузите Advanced System Optimizer и запустите программу;
- произведите сканирование системы (обычно оно занимает не более пяти минут);
- выполните все требуемые действия. Ваша система работает как новая!
Когда с драйверами закончено, можно заняться установкой актуальных библиотек — DirectX и .NET Framework. Они так или иначе используются практически во всех современных играх:
- Скачать DirectX
- Скачать Microsoft .NET Framework 3.5
- Скачать Microsoft .NET Framework 4
- Скачать Microsoft Visual C++ 2005 Service Pack 1
- Скачать Microsoft Visual C++ 2008 (32-бит) (Скачать Service Pack 1)
- Скачать Microsoft Visual C++ 2008 (64-бит) (Скачать Service Pack 1)
- Скачать Microsoft Visual C++ 2010 (32-бит) (Скачать Service Pack 1)
- Скачать Microsoft Visual C++ 2010 (64-бит) (Скачать Service Pack 1)
- Скачать Microsoft Visual C++ 2012 Update 4
- Скачать Microsoft Visual C++ 2013
Избавляемся от лагов в Genshin Impact на мобильных телефонах (Android)
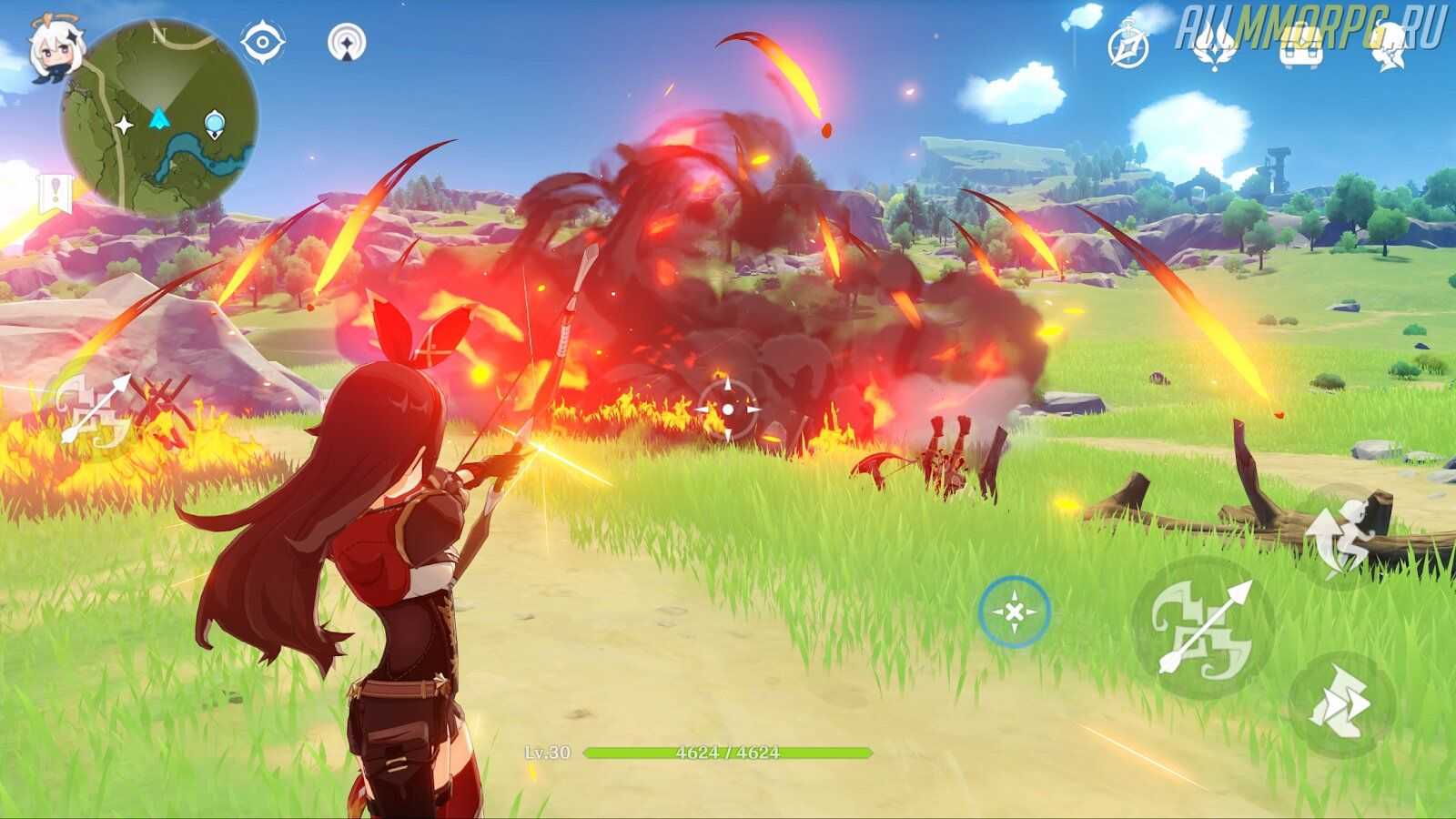
Если вы играете в Genshin Impact на мобильном телефоне с ОС Android и игра лагает, вам необходимо:
- Сбросить настройки до заводских;
- Проверить актуальность прошивки телефона. Для этого зайдите в настройки телефона выполните проверку версии операционной системы. Если версия Android устарела, обновите ее;
- Очистить систему смартфона от мусора и отключите ненужные приложения/виджеты/анимированные обои;
- Перенести игру на SD-карту;
- Установить программы для повышения производительности телефона и изменения частоты процессора;
- Включить аппаратное ускорение графического процессора в настройках телефона (раздел «Для разработчиков»);
- Уменьшить разрешение экрана в игре через программу GLTools;
- Снизить настройки графики в игре до минимума и увеличить частоту кадров до 60.
Неполадки чипа материнской платы
В первую очередь, к таким чипам относится северный мост, а также видеокарта. Если проблема заключается в неисправности одной из этих комплектующих, то в таком случае белый экран может появляться непосредственно в процессе загрузки операционной системы или же проявляется с течением времени, когда вы попытаетесь запустить какое-нибудь видео или игру.
В такой ситуации единственное решение – это полноценная замена отказавших запчастей. Порядок работ, а также время и стоимость их проведения будут уже непосредственно зависить от того, что конкретно послужило причиной неисправности и насколько сложной является возникшая ситуация. Возможно, придется прибегать также к дополнительным мерам, включая полное очищение комплектующих от коррозии или же пыли в том случае, если причиной отказа от работы является пролитая жидкость или чрезмерный перегрев устройств в процессе эксплуатации.
Звук в World of Tanks отсутствует или пропадает в заставках
- В трее нажмите ПКМ по значку динамика;
-
В открывшемся меню необходимо выбрать пункт
«Звуки»
; -
Следом необходимо выбрать устройство (это могут быть либо динамики, либо наушники) и
нажать на
«Свойства»
; -
Перейти на соседнюю вкладку
«Дополнительно»
; -
Отыщите меню под названием
«Формат по умолчанию»
, чтобы задать значение, но
оно должно быть ниже текущего; -
Нажмите
«Применить»
, откройте World of Tanks и проверьте результат проделанной
работы.
- Вновь в трее ПКМ по значку динамика;
-
В меню отыщите функцию под названием
«Пространственный звук»
, чтобы
отключить; - Остаётся лишь перезапустить World of Tanks и проверить результат.

Определение
Что такое артефакты? Это различные искажения на экране монитора. Чаще всего они проявляются в виде цветных точек, вертикальных или горизонтальных полос, бликов или засветов. Могут находиться как на всем экране монитора, так и в отдельной его части.
В основном они появляются, когда создается большая нагрузка на графическое ядро карты. Например, когда вы играете в игры, запускаете ресурсоемкие графические редакторы или приложения (Photoshop, 3ds Max, After Effects и прочие).
Однако артефакты на видеокарте могут присутствовать постоянно. Это говорит о скором выходе графической платы из строя. В таком случае, необходимо попробовать самостоятельно реанимировать ее или же отнести в сервисный центр.
Не удалось устранить проблему? Обратитесь за помощью к специалисту!
После того, как вы узнали, как выглядят артефакты и как правильно их определить, можно переходить к причинам появления и способам устранения.
В Microsoft Solitaire нет звука. Ничего не слышно. Решение
Microsoft Solitaire работает, но почему-то не звучит — это еще одна проблема, с которой сталкиваются геймеры. Конечно, можно играть и так, но все-таки лучше разобраться, в чем дело.
Сначала нужно определить масштаб проблемы. Где именно нет звука — только в игре или вообще на компьютере? Если только в игре, то, возможно, это обусловлено тем, что звуковая карта очень старая и не поддерживает DirectX.
Если же звука нет вообще, то дело однозначно в настройке компьютера. Возможно, неправильно установлены драйвера звуковой карты, а может быть звука нет из-за какой-то специфической ошибки нашей любимой ОС Windows.
Ошибка 0xc000007b в World of Tanks

ошибка 0xc000007b
«This application was unable to start correctly»
Обычные способы решения проблемы:
-
Самый очевидный и наиболее простой способ разобраться с ошибкой – переустановить
драйверы для видеокарты, а после запустить игру от имени администратора. -
Далее попробуйте обновить или установить .Net Framework, DirectX и Visual
C++. -
Как вариант, воспользуйтесь командной строкой («Пуск»
«Выполнить»), где нужно прописать команду
«sfc /scannow» (система просканирует всё и по возможности попытается заменить
повреждённые файлы, если существуют кэшированные копии). -
И напоследок следует попробовать удалить софт, который конфликтует с видеодрайвером.
Обычно к такому лишнему софту относятся программы, улучшающие графику.

Редактировать настройки панели управления графикой
Вы можете столкнуться с проблемой, если настройки графической панели управления (например, динамический диапазон и т. Д.) Настроены неправильно. В этом случае изменение настроек графической панели управления может решить проблему.
Отключить энергосбережение в панели управления графикой Intel
Экран системы может затемняться во время полноэкранных игр, если включена функция энергосбережения на панели управления графикой Intel вашей системы (даже если у вас есть выделенный графический процессор), и ее отключение может решить проблему затемнения в этом контексте. Если в вашей системе нет панели управления графикой Intel, вы можете установить приложение Intel Graphics Command в Microsoft Store, чтобы продолжить.
- Щелкните правой кнопкой мыши на рабочем столе и выберите «Свойства графики», чтобы открыть панель управления графикой Intel.
- Теперь выберите «Мощность» и «Максимальная производительность».Установите для схемы управления питанием графической подсистемы значение «Высокая производительность»
- Затем перейдите на вкладку «Батарея» и выберите «Максимальная производительность».
- Теперь выберите «Отключить» в разделе «Увеличенный срок службы батареи для игр» и нажмите «Отключить» в разделе «Отключить технологию энергосбережения».Отключить технологию энергосбережения
- Затем примените свои изменения и проверьте, устранена ли проблема с затемнением в системе.
Установите полный динамический диапазон на панели управления Nvidia.
- Запустите панель управления графикой Nvidia и перейдите на вкладку «Изменить разрешение».
- Теперь на правой вкладке убедитесь, что выбран нужный дисплей, и в разделе «Применить следующие настройки» установите для параметра «Динамический диапазон вывода» значение «Полный».Установите выходной динамический диапазон на полный
- Теперь перейдите на вкладку «Настройка параметров цвета видео» (на левой панели) и на правой панели убедитесь, что выбран правильный дисплей.
- Затем выберите «С настройками Nvidia» и перейдите на вкладку «Дополнительно».
- Теперь установите для динамического диапазона значение «Полный» и снимите флажок «Улучшение динамической контрастности».Установите полный динамический диапазон и отключите повышение динамической контрастности
- Затем примените изменения и перезагрузите компьютер, чтобы проверить, решена ли проблема затемнения в полноэкранном режиме.
Отключите переменную яркость в настройках AMD Radeon
- Запустите настройки AMD Radeon и откройте дисплей.
- Затем отключите Vari-bright и перезагрузите компьютер, чтобы проверить, решена ли проблема затемнения экрана.Отключить переменную яркость
Используйте Sony Vaio Control Center
- Запустите Центр управления Sony Vaio и перейдите на вкладку Качество изображения.
- Теперь на правой панели выключите переключатель в разделе «Яркость дисплея» и перезагрузите компьютер.Отключить яркость дисплея в Vaio Control Center
- После перезагрузки проверьте, решена ли проблема затемнения в полноэкранном режиме.
Используйте редактор Alienware AlienFX Editor
- Разверните панель задач и щелкните правой кнопкой мыши значок редактора Alienware AlienFX Editor.
- Теперь установите флажок «Зоны тусклого освещения» и «Оставить зоны состояния включенными в темноте».
- Затем проверьте, устранена ли проблема с затемнением в системе.
Причины возникновения ошибки MS Gamingoverlay
Проблема возникает из-за игрового режима. Точнее, из-за сбоев в его работе, которые условно можно разбить на три группы:
- сбились дефолтные настройки ОС, и она больше не понимает, как работать с системными компонентами. Соответственно, при каждой попытке к ним обратиться у Windows начинается паника. Исправляется внесением корректировок в эти самые настройки, чтобы десятка поняла, где у нее что лежит;
- в системе включен Xbox DVR, специальный компонент, который предназначен в основном для записи игрового процесса. Это дополнение жестоко ненавидят геймеры за просадку FPS, и из-за него же выскакивает ошибка MS Gamingoverlay. Для исправления отключаем DVR;
- настройки правильные, игровой режим и запись геймплея работают, но сами файлы были по той или иной причине повреждены (например, в попытках убрать этот самый DVR варварским удалением папок, из-за действий вируса и т.д.). Правится повторной регистрацией приложений в системе, чтобы заново развернуть файлы и восстановить связи с ними.
Если любите риск, можно попробовать обновить ОС до наиболее свежего билда. Но учтите, что в свете проблем с получением ряда апдейтов (у кого-то драйвера на видео/звук отваливаются, кто-то в вечный BSOD уходит) это может привести к новым проблемам, а не решить старую.
Отключение обновления в Play Market
Еще один способ отключить все обновления в приложении Instagram – сделать это непосредственно в Play Market (Google Play). Но для начала необходимо убедиться в том, что телефон подключено к интернету. Если все так, пользователю необходимо выполнить следующие действия:
- В Play Market найти через строку поиска приложение Instagram. Также его можно отыскать в разделе с «моими приложениями».
- Выбрать из списка приложений «Instagram» и перейти на его страницу.
- Нажать на кнопку с меню на пункте с загрузкой приложения.
- Снять с пункта «Автоматическое обновление» галочку.
После этого останется лишь закрыть магазин Play Market. После всего этого можно устанавливать обновления для приложения Instagram самостоятельно.
Также важно следить за новостями – вполне может быть, что в самом скором времени разработчики выпустят патч или же обновление, с помощью которого можно будет заново подключить автообновление для Instagram. А лучше на всегда отключить обновление в разделе настройки
А лучше на всегда отключить обновление в разделе настройки.
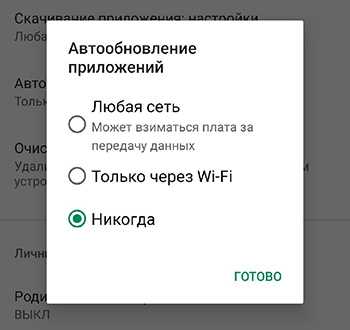
Причины возникновения ошибки MS Gamingoverlay
Проблема возникает из-за игрового режима. Точнее, из-за сбоев в его работе, которые условно можно разбить на три группы:
- сбились дефолтные настройки ОС, и она больше не понимает, как работать с системными компонентами. Соответственно, при каждой попытке к ним обратиться у Windows начинается паника. Исправляется внесением корректировок в эти самые настройки, чтобы десятка поняла, где у нее что лежит;
- в системе включен Xbox DVR, специальный компонент, который предназначен в основном для записи игрового процесса. Это дополнение жестоко ненавидят геймеры за просадку FPS, и из-за него же выскакивает ошибка MS Gamingoverlay. Для исправления отключаем DVR;
- настройки правильные, игровой режим и запись геймплея работают, но сами файлы были по той или иной причине повреждены (например, в попытках убрать этот самый DVR варварским удалением папок, из-за действий вируса и т.д.). Правится повторной регистрацией приложений в системе, чтобы заново развернуть файлы и восстановить связи с ними.
Если любите риск, можно попробовать обновить ОС до наиболее свежего билда. Но учтите, что в свете проблем с получением ряда апдейтов (у кого-то драйвера на видео/звук отваливаются, кто-то в вечный BSOD уходит) это может привести к новым проблемам, а не решить старую.
Как исправить ошибку белого экрана после логотипа в Genshin Impact
В большинстве случаев проблема решается довольно легко и быстро, все необходимое для этого можно выполнить самостоятельно. Нет однозначного способа именно в вашем случае, так как причины могут быть разными. Можно попробовать все варианты, которые есть ниже и в результате избавитесь от белого экрана после логотипа Genshin Impact.
Способ 2: переименовать компьютер
Да, этот способ может показаться странным, но часто если первый вариант не помогает решить проблему, то переименование компьютера срабатывает.
Для этого выполните следующие действия:
- Нажмите кнопку «Пуск».
- Выберите «Параметры».
- Кликните по «Система».
- Выберите в левой колонке «О системе».
- Найдите пункт «Переименовать этот ПК».
- Вы увидите старое имя и сможете указать новое.
- Сохраните изменения и перезагрузите компьютер.
- Нажмите клавиши Win+R чтобы запустить функцию «Выполнить»ю
- Укажите в команду «%userprofile%AppDataLocalLow miHoYoGenshin Impact».
- В этой папке удалите файл «info.txt» (данной файла может и не быть, тогда пропустите этот пункт).
- Снова запустите игру Genshin Impact и убедитесь в том, что белый экран больше не является проблемой.
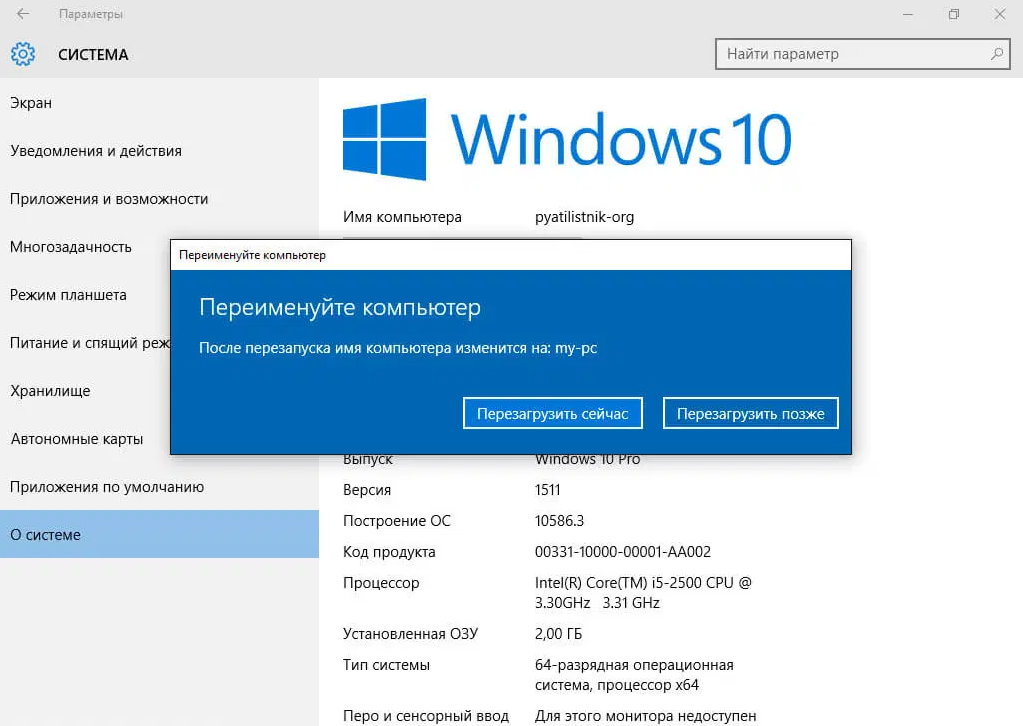
При переименовании следите за тем, чтобы в новом имени компьютера были только английские буквы, именно из-за наличия русских и недопустимых символов возникают проблемы с белым экраном в Genshin Impact. Обязательно после этого необходимо перезагрузить компьютер, чтобы новые сетевые параметры начали действовать полноценно.
Способ 3: применить Unicode UTF-8
Некоторые пользователи заметили то, что в Windows 10 версии 1803 или выше работает способ использования кодировки Unicode UTF-8. Применение этого типа может избавить вас от белого экрана после логотипа игры. Если версия вашей операционной системы ниже указанной, то такой способ не будет работать.
Чтобы применить новый тип кодирования, выполните следующие действия:
- Откройте поиск Windows.
- Введите в строку «Панель управления».
- Найдите в панели управления «Часы и регион».
- Выберите пункт «Изменение форматов даты, времени и чисел».
- Перейдите на вкладку «Дополнительно».
- Выберите «Изменить язык системы».
- Установите галочку напротив «Бета-версия: Использовать Юникод (UTF-8) для поддержки языка …».
- Нажмите ОК и согласитесь с требованием перезагрузить компьютер сейчас.
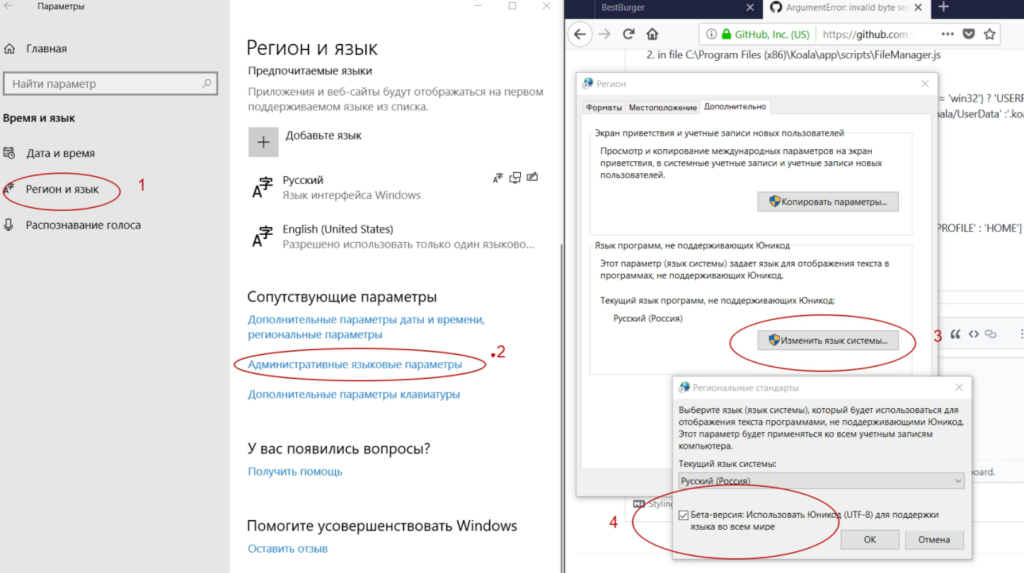
В результате один из представленных выше способов поможет вам решить проблему с белым экраном после логотипа в игре. Это простые действия, которые каждый пользователь сможет выполнить самостоятельно за несколько минут, но все они действительно показывают отличный результат.
Почему лучше обратиться к профессионалам?
Немногие понимают, что если появился белый экран, то в таком случае любая самодеятельность может привести только к дальнейшему ухудшению состояния вашего компьютера. Поэтому если вы действительно беспокоитесь о дееспособности вашего ПК, следует обратиться в профессиональный сервисный центр, который находится к вам ближе всего. Там вам помогут квалифицированные специалисты, у которых есть нужный опыт выполнения таких работ и которые постоянно работают, пополняя свой опыт все новой и новой практикой. Помимо всего прочего, достаточно часто в современные сервисные центры в последнее время обращаются люди, у которых присутствует такая проблема, поэтому решить ее они смогут достаточно просто.
Программное обеспечение
Особенно часто черный экран в играх появляется из-за отсутствия или старой версии следующих программ: Net Framework, Visual C++, DirectX, и драйверов для видеокарты.
Чтобы исправить ситуацию, достаточно будет установить или обновить уже установленное ПО до последней версии. Но для начала необходимо удалить старое. Рекомендую скачивать их только с официальных сайтов, чтобы не накачать себе вирусов. Что касается DirectX, то он устанавливается автоматически вместе с драйверами на видеокарту, поэтому просто скачайте драйвера с оф. сайта производителя своей видеоплаты для своей версии windows 10, 7, 8 или XP и установите их.
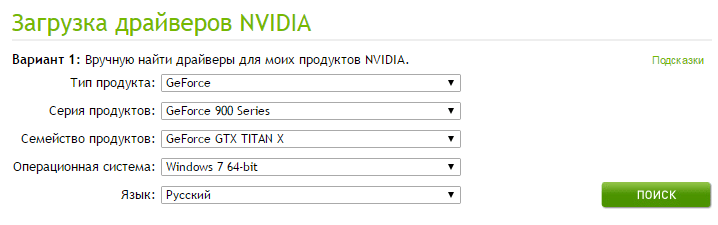
После этого причина появления черного экрана во время игры должна исчезнуть, однако, если этого не произошло, идем дальше.
Не работает Windows Store
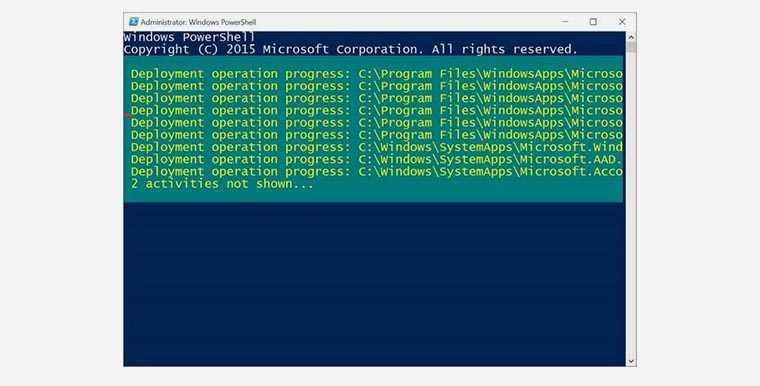
Приложение устанавливается вместе с операционной системой, но у каждого второго банально отказывается запускаться. В сети есть несколько несложных процедур по сбросу кэша и переустановке программы.
Самый действенный вариант заключается в ручном запуске восстановления целостности компонентов системы. Это – команда, которую нужно ввести в командной строке, а не красивая кнопка или приложение.
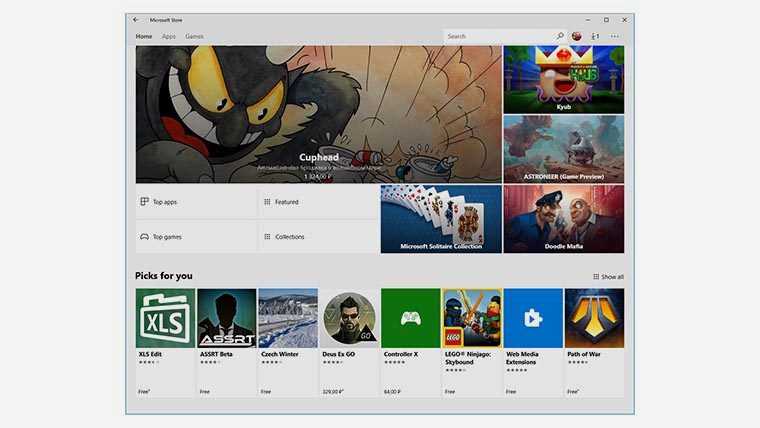
После перезагрузки каких-то файлов с сервера Microsoft я впервые увидел “это” (Microsoft Store). До удобного и вылизанного Mac App Store здесь еще очень далеко. Видно, что Microsoft работает в нужном направлении, хоть и очень медленно.
Причина 2 – Антивирус блокирует игру
Встроенный Защитник Windows может распознать недавно установленную игру как вредоносное ПО. В результате, она не будет запускаться.
Если другие программы работают на ПК без проблем, советуем проверить параметры работы Защитника и добавить новую игру в список исключений.
Отметим, что встроенный Защитник всегда распознает вирусы, а установленная пиратская игра может быть заражена троянами или шпионским софтом.
Если антивирус блокирует её запуск, рекомендуем проверить ПК на наличие вирусов. Только в том случае, если система ничего не обнаружила, можно добавлять игру в список исключений.
Следуйте инструкции:
- Откройте окно параметров системы с помощью сочетания клавиш Win — I;
- Выберите пункт «Обновление и безопасность»;
Рис.3
- В новом окне кликните на вкладку «Защитник Виндовс»;
- В правой части окна нажмите на «Открыть Центр безопасности»;
Рис.4
Далее нажмите на значок щита, а затем перейдите в окно параметров защиты;
Рис.5
В новом окне найдите раздел «Исключения» и нажмите на строку «Добавление и удаление исключений»;
Рис.6
Далее нажмите на «+» и добавьте программу из списка установленных на компьютере. Теперь при её запуске, Защитник не будет блокировать работу софта.
Рис.7
После выполнения вышеуказанных действий рекомендуем перезапустить компьютер, так как часто Защитник Windows продолжает блокировать установленную игру, а изменения в его работе появляются только с запуска нового сеанса Windows.
Если в Windows 10 установлен дополнительный антивирус, нужно добавить игру и в список его исключений.
Делается это аналогично к тому, как описано выше. Вы запускаете программу, открываете параметры защиты и добавляете игру в список активных исключений.
World of Tanks не запускается. Ошибка при запуске. Решение
World of Tanks установилась, но попросту отказывается работать. Как быть?
Выдает ли World of Tanks какую-нибудь ошибку после вылета? Если да, то какой у нее текст? Возможно, она не поддерживает вашу видеокарту или какое-то другое оборудование? Или ей не хватает оперативной памяти?
Помните, что разработчики сами заинтересованы в том, чтобы встроить в игры систему описания ошибки при сбое. Им это нужно, чтобы понять, почему их проект не запускается при тестировании.
Обязательно запишите текст ошибки. Если вы не владеете иностранным языком, то обратитесь на официальный форум разработчиков World of Tanks. Также будет полезно заглянуть в крупные игровые сообщества и, конечно, в наш FAQ.
Если World of Tanks не запускается, мы рекомендуем вам попробовать отключить ваш антивирус или поставить игру в исключения антивируса, а также еще раз проверить соответствие системным требованиям и если что-то из вашей сборки не соответствует, то по возможности улучшить свой ПК, докупив более мощные комплектующие.

Артефакты на экране монитора — способы их устранения: 8 комментариев
У меня был отвал gpu или микрух памяти, не знаю, на 660 gtx но способ с держанием у плиты, конкретно мне, помог, но через пару месяцев все пришлось повторить. P.s. Артефакты были видны в bios, но после загрузки windows они пропадали, а при попытке установить драйвера на видеокарту был только черный экран виден. Видюха проработала меньше полугода.
Держать видеокарту у плиты или запекать ее в духовке, при этом, даже обмотав ее фольгой, это бред! но я могу и ошибаться 😉 Только паяльный фен, вязкий флюс и плавный подогрев снизу, затем сверху, держим порядка 3-х минут над микросхемами памяти, аккуратно касаясь их пинцетиком для проверки на предмет пропаивания.
Еще можно завернуть видеокарту в фольгу и положить в духовку на 10 минут, установить температуру на 300 градусов. Прогрев помогает, серьезно.
Перед готовкой, не забудьте присолить и поперчить 🙂
А я все думала, что это моя GTX 950 начала творить такое, весь экран в артефактах! Играю значит в дотку и тут бац! Уже второй день так, сижу на встройке. А ведь не разгоняла, не прошивала и вообще, относилась к компьютеру с уважением. Так значит, это отвал графического чипа, да?
Возможно, что это и вправду отвал GPU, хотя если экран закрыт полностью, то похоже больше на отход чипов видеопамяти, а это легко ремонтируется с помощью прогрева паяльной станцией. Рекомендую отнести видеокарту в ремонт, там точно выяснят причину.
Ребят, если при подключении через VGA любым кабелем есть артефакты, а через DVI/HDMI нет, в чём трабл? Монитору ничего не грозит?
Монитор viewsonic vg510s. На абсолютно любом пк(перепробовал около 10 конфигураций пк, разные видюхи, от древних начала нулевых до современных), суть в том, что есть некое мерцание какими-то волнами, искажение. Не знаю как это описать, есть видео, но сюда не выложить-то. В общем, странные артефакты. Раньше через 10-20 минут работы монитора пропадали, сейчас 1.5 часа тестил и не пропадают. Заменил все кондеры — не помогло. Пойду на днях покупать кондеры новые и повышенной емкости, если не поможет, то что ж, заприметил другой монитор на авито за 300 руб, а этот на выброс…
Как вернуть удаленный Магазин в Windows 10
Если вы удалили Microsoft Store и хотите его восстановить, то знайте, что такая возможность существует.
- Откройте PowerShell с повышенными привилегиями.
- Командой
получите список доступных UWP-приложений (добавив к команде > D:\Apps.txt, можно экспортировать данные в файл). Не закрывайте консоль.
- Открыв созданный лог, найдите в нём Microsoft.WindowsStore и скопируйте его полное имя из второй колонки PackageFullName.
- Выполните в консоли команду:
заменив PackageFullName полученным из лога полными именем:
- Перезагрузите на всякий случай ПК и закрепите иконку Магазина на панели задач.
Захват рабочего стола и игровая панель Xbox
Windows 10 поставляется со встроенной функцией захвата, позволяющей записывать игровые клипы. Отлично, правда? Ну не совсем. По крайней мере, не с точки зрения производительности. Запись видео, вероятно, одна из самых сложных задач, которые может делать ПК. Поэтому для этого есть специальные карты захвата. Такие программы, как Nvidia Shadowplay, также существуют как легкая альтернатива собственным функциям захвата Windows. Если вы намереваетесь регулярно снимать видео и контент, возможно, стоит использовать кодировщик NVENC от Nvidia или использовать другую выделенную систему для захвата, поскольку захват любого вида видео может иметь большое влияние на производительность вашего ПК..
1. Настройки захвата
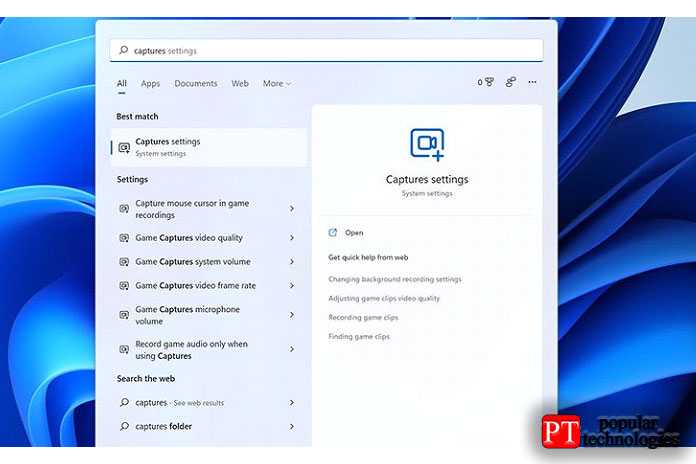
Чтобы отключить собственное решение Microsoft, зайдите в меню «Пуск», введите «Захваты» и выберите «Настройки захвата». Это приведет вас к опции «Игры> Захваты».
2. Отключить захват и записанный звук
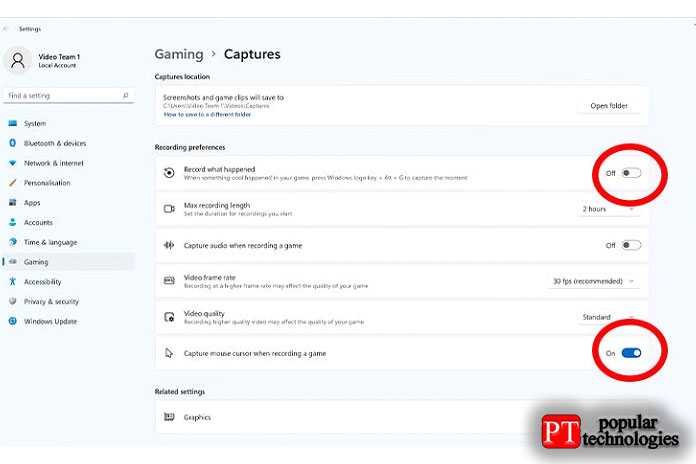
Все, что вам нужно сделать, это отключить «Записывать то, что произошло» и «Захватывать звук при записи игры», переместив ползунок с «включено» на «выключено».
3. Отключение игровой панели Xbox
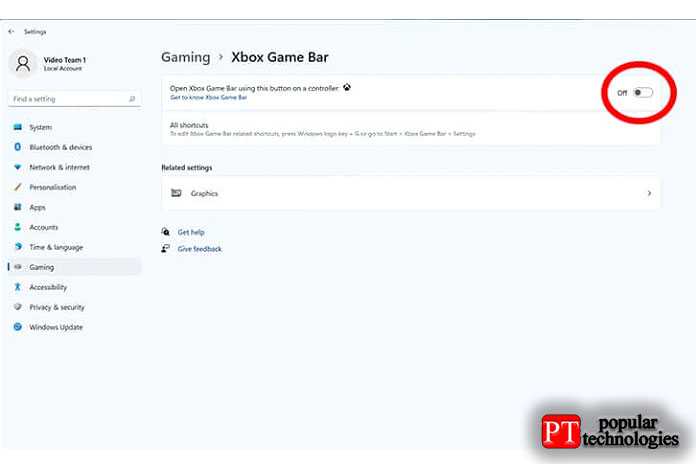
Чтобы настроить игровую панель Xbox, перейдите на страницу настроек «Игры> Захваты», о которых мы упоминали ранее, перейдите к «Игры» в левом раскрывающемся меню и поверните ползунок Xbox Game Bar из положения «включено» в положение «выключено».
Самостоятельное устранение засветки
Как уже упоминалось выше, засветка может проявиться как по углам, так и в виде пятен неправильной формы, похожих на облака. Последние чаще встречаются в дисплеях большего размера, а угловая засветка может появиться как у больших, так и у маленьких экранов. Также бывает засветка по краям, но она гораздо менее заметна.
К счастью, эту проблему легко исправить, не боясь повредить устройство. Все, что вам потребуется – отвертка и салфетка из микрофибры. Не забывайте, что вы выполняете эти действия на свой страх и риск, и положительный результат не гарантируется.
Возможно, это должно быть очевидно, но напомним – обязательно отключите питание монитора или телевизора и при необходимости дайте ему остыть в течение какого-то времени. После этого нужно сделать следующее:
- Немного ослабьте винты на задней панели дисплея. Иногда засветка появляется в связи с деформацией матрицы из-за того, что эти винты слишком сильно затянуты. Пол-оборота против часовой стрелки должно быть достаточно.
- Немного подвигайте рамку дисплея.
- Включите дисплей и посмотрите, не исчезла ли засветка. Если она осталась, переходите к следующему шагу.
- Возьмите салфетку из микрофибры и легкими круговыми движениями протрите места, где появляется засветка. Усилие должно вызывать на экране очень легкие искажения отражений, но не более.
Если вы выполнили все эти действия, но засветка сохранилась, попробуйте подождать сутки, чтобы дисплей пришел в норму. Если она все равно сохраняется, попробуйте повторить четвертый шаг – после этого засветка должна пропасть.
Если вы хотите сравнить состояния до и после, можно воспользоваться роликом выше. В принципе подойдет любой вариант полностью черного экрана, но запустить видео в полноэкранном режиме гораздо проще, чем искать подходящее изображение в интернете или рисовать его самому.