Исправление ошибки «ms-gamingoverlay link» для игровой панели Xbox
Одна особенно глупая ошибка Windows 10 возникает благодаря игровой панели Xbox. Либо запуск игры, либо сама панель игр приводят к сообщению об ошибке:
«Вам понадобится новое приложение, чтобы открыть ссылку ms-gamingoverlay»
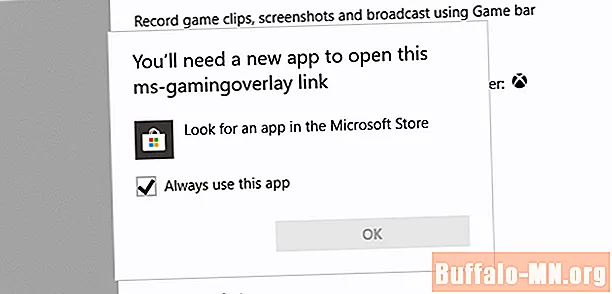
Похоже, это связано с проблемой Магазина Windows, но есть простое решение.
открыто Начало и введите игровой бар затем в результатах нажмите Настройки приложения.
Ищите вариант, который начинается Запись игровых клипов в верхней части окна и переключите это на от.
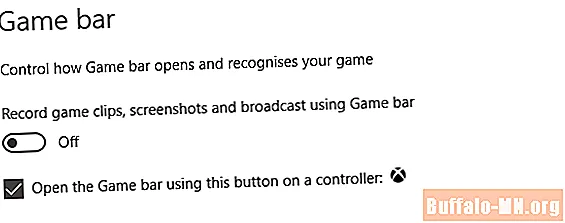
Ошибка «ms-gamingoverlay» больше не будет отображаться. Ура!
Недостатком, однако, является то, что вы больше не можете использовать игровую панель Xbox.
Почему возникают проблемы с запуском игр
После очередного обновления Windows можно столкнуться с проседанием частоты смены кадров в современных играх. Проблема обычно вызвана функцией «Клипы», прежде носившей название Xbox DVR. Она позволяет делать снимки экрана, записывать видеоролики, проводить трансляции. Если ее отключить, гипотетически можно изменить FPS и получить больше удовольствия от игры. Однако этого не всегда можно добиться.

Разница в количество FPS на примере CS:GO
Вместе с тем, отключение функции или ошибки в ее работе сталкивает пользователя с оповещением о необходимости обзавестись «новым приложением». Прежде чем пытаться это исправить, проверьте, насколько актуальна установленная на вашем устройстве версия ОС Windows. Если потребуется, обновите операционку. Хотя обычно Windows 10 устанавливает наиболее свежие версии системы без участия пользователя, а то и против его воли.
Метод № 7: Создайте новую учетную запись
Возможно, что-то не так со старой учетной записью на вашем компьютере, так почему бы не создать новую учетную запись и посмотреть, имеет ли это какое-либо значение. Вот как это сделать.Шаг 01: Перейти к Настройки >> Учетные записи.Шаг 02: Перейти к «Семья и другие люди».Шаг 03: Нажать на «Добавить кого-нибудь еще на этот компьютер.”И выберите «У меня нет данных для входа этого человека».Шаг 04: Выбирать «Добавить пользователя без учетной записи Microsoft».Шаг 05: Введите желаемое имя пользователя и нажмите «Следующий».
Рекламные объявления
Оказывается, игровая панель может перестать открываться или сталкиваться с неработающими проблемами с поврежденными или поврежденными профилями пользователей. Поскольку вы полностью создали новый профиль, вы должны иметь доступ к Xbox Game Bar, как обычно, без каких-либо проблем.
Отключение Xbox Game Monitoring
Monitoring позволяет отслеживать процессы подключения игр, но отключить этот сервис так же просто, как два предыдущих, не получится. Для этого придется вносить изменения в реестр системы.
Если у вас нет опыта работы с настройкой операционной системы Windows 10, не делайте этого.
Для отключения мониторинга:
- прежде всего, сделайте копию реестра системы на случай восстановления;
- нажмите сочетание клавиш Windows + R;
- введите regedit, нажмите Enter;
- последовательно двойными щелчками мыши открывайте: KEY_LOCAL_MACHINE -> SYSTEM -> CurrentControlSet -> Сервисы;
- нажмите xbgm;
- в правой части нажмите окна Start REG_DWORD правой кнопкой мыши;
- нажмите Edit;
- измените значение с 3 на 4;
- нажмите ОК.
Для включения мониторинга придется сделать то же самое, но установить по умолчанию значение 3.
Не следуйте рекомендациям удалять встроенные в Windows 10 сервисы различными командами через оболочку PowerShell и деинсталляторами. Это может повредить систему, но не привести к нужному результату, так как Windows 10 имеет способность к самовосстановлению. Проще и безопаснее отключить сервисы.
9) Очистка приставки от пыли.
Xbox выключается, зависает или тормозит – значит пора «вытрясти» пыль.
В консоли много горячих компонентов, поэтому в ней используются кулеры для охлаждения холодным воздухом. А раз циркулирует воздух, значит вместе с ним перемещается пыль, которая оседает на внутренностях. Это может привести к перегреву и соответственно глюкам и отключениям ИксБокс-а. Подробнее о перегреве Xbox.
Мы не рекомендуем разбирать устройство если на то нет серьезных оснований и прямых рук.
Поможет обычный пылесос, им можно легко и безопасно почистить Xbox One и 360 от пыли. Просто пройдитесь щеткой пылесоса по всем отверстиям ИксБокса.
Как удалить Xbox Game Bar Windows 10
Приложение Xbox Game Bar хоть и предустановлено в системе, но обновляется через Магазин Windows 10. А значит его можно и полностью удалить, как и много других стандартных приложений. Смотрите подробно, как удалить стандартные приложения Windows 10.
Можно воспользоваться некоторой хитростью, чтобы обойти все пути поиска нужного идентификатора приложения. Достаточно в контекстном меню пуска выбрать Windows PowerShell (администратор). Теперь в открывшемся окне выполните команду: Get-AppxPackage *xbox* | Remove-AppxPackage.
Заключение
Обновлённая версия Xbox Game Bar принесла действительно много полезных функций, которые ждали все. Но даже сейчас обладатели слабых компьютеров предпочитают просто её отключить. Хотя прирост производительности будет совсем небольшой, но как говорится, надежда умирает последней. Если же пользователь верит что это увеличит количество кадров, значит вариантов больше нет.
Метод № 6: переустановите Xbox Game Bar с помощью PowerShell
Поскольку восстановление или сброс Xbox Game Bar не помогло, если вы не пропустили предыдущие методы, вам необходимо переустановить приложение и проверить, сработал ли этот в вашу пользу или нет.Шаг 01: Ищи Windows PowerShell.Шаг 02: Щелкните правой кнопкой мыши список и выберите «Запустить от имени администратора».Шаг 03: На экране появится командная строка, где вам нужно ввести команду sai -Get-AppxPackage -allusers Microsoft. XboxApp | Foreach {Add-AppxPackage -DisableDevelopmentMode -Register «$ ($ _. InstallLocation) \ AppXManifest.xml»} как здесь упоминается, и нажмите Enter.Шаг 04: Вам придется перезагрузить компьютер, чтобы все изменения вступили в силу.
Настройка dvr
Когда через Game Bar пользователь записывает видеоролики и создает снимки экрана, он волен изменить некоторые опции для улучшения результатов работы. Чтобы их обнаружить, по открытию меню «Пуск» рекомендуется зайти в пункт настроек, в его окне нажать «Игры» или «Клипы» и выбрать раздел DVR.
Там разрешается:
- Указать произвольную папку, куда начнут сохраняться формируемые снимки.
- Пользоваться поддержкой записи видео в фоне при съемке последних моментов.
- Настроить сохранение фоновых записей (включенная батарея, истощенный аккумулятор и другие условия).
- Настроить запись звукового сопровождения (битрейт, громкость, частота кадров, кодек и так далее).
- Задействовать или предотвратить отображение курсора на записываемом видео или скриншоте.
Метод № 3: Ремонт игровой панели Xbox
Это неинвазивный, простой в использовании метод, выполнение которого не займет больше минуты, но достаточно эффективен, чтобы исправить проблему, связанную с тем, что панель Xbox Game Bar не открывается / не работает. Вот как это сделать.Шаг 01: Перейти к Окнапоиск или нажмите на клавишу Windows и введите «Панель Xbox Game Bar».Шаг 02: Получив объявление, щелкните его правой кнопкой мыши и посетите «Настройки приложения».Шаг 03: Прокрутите страницу вниз, чтобы найти «Прекратить» что по сути заставляет приложение работать как в фоновом, так и в переднем режиме.Шаг 04: Теперь есть «Ремонт» кнопка под предыдущим вариантом. Нажмите на него и подождите, пока напротив кнопки не появится галочка. Это означает, что система успешно восстановила приложение.Шаг 05: Открытым Панель игр Xbox и проверьте, сработал ли этот метод.
Xbox Game Bar Запись ошибок и скриншотов
Пытаетесь записать видео своего игрового процесса или сделать скриншоты, и вы обнаружите, что игровая панель Xbox не играет в мяч? Для начала вы можете столкнуться с этими четырьмя распространенными проблемами в игровой панели Xbox:
- Некоторые игры не позволяют запись. В этом случае вы не сможете записывать с помощью Game Bar.
- Если запись разрешена, но она отказывается работать, попробуйте другой инструмент. Для игр Steam вы можете транслировать с помощью приложения, но для записи вам понадобится сторонний инструмент.
- Игровая панель может исчезнуть в полноэкранной игре. Просто используйте комбинацию клавиш WIN + Alt + R, чтобы начать запись. Используйте тот же ярлык, чтобы остановить.
- Скриншоты могут не работать при использовании Game Bar по аналогичным причинам. Например, на вашем компьютере может быть запущен какой-либо защищенный контент (например, защищенный DRM). Попробуйте закрыть это или использовать другой инструмент для создания снимков
Метод № 5: сбросить игровую панель Xbox
Проблема с тем, что панель Xbox Game Bar не открывается, не редкость, и, поскольку вы столкнулись с проблемами при ее устранении, вот как вы можете сбросить настройки приложения на ПК с Windows
Обратите внимание, что после сброса приложения вы, по сути, удаляете с ним все данные и настройки приложения, так что будьте осторожны и принимайте мудрые решения. Следуйте инструкциям ниже.Шаг 01: Перейти к Поиск Windows и введите «Панель Xbox Game Bar», Чтобы найти объявление.Шаг 02: Щелкните правой кнопкой мыши список и выберите «Настройки приложения».Шаг 03: Прокрутите, чтобы найти вариант «Сброс настроек» приложение, так что нажмите на него.Шаг 04: Система предложит продолжить или нет, поэтому выберите «Сброс настроек».Шаг 05: Система может предложить вам перезапустить ее, чтобы все изменения вступили в силу
Если да, перезагрузите компьютер.Шаг 06: Проверьте, работает ли приложение Xbox Game Bar с полным сбросом настроек. Если этого не произошло, воспользуйтесь следующим способом.
Убедитесь, что игровая панель включена.
Даже если ваша игровая панель раньше работала нормально, обновление Windows или какое-либо другое изменение фоновой системы могло отключить ее. Таким образом, ваш шаг всегда должен заключаться в проверке переключателя игровой панели.
Для этого выполните следующие действия:
- Откройте меню «Пуск».
- Зайдите в Настройки> Игры.
- Выберите игровую панель Xbox
- Убедитесь, что функция «Запись игровых клипов, снимков экрана и трансляции с помощью Xbox Game Bar» включена.
Если он уже включен, попробуйте выключить и снова включить его. Если все равно не сработает, пора переходить к более радикальным мерам.
Игровой режим
Третий раздел на боковой панели предназначен для игрового режима. В описании говорится: «Помогает достичь более стабильной частоты кадров в зависимости от конкретной игры и системы», хотя это немного расплывчато. На практике это означает, что ваша игра получает больше ресурсов процессора и графического процессора по сравнению с другими приложениями.
Это может помочь повысить производительность вашей игры, если она конкурирует за ресурсы с другими мощными приложениями. Тем не менее, это также может повлиять на производительность многозадачности (например, просмотр видео в фоновом режиме), поэтому попробуйте отключить его, если вы заметили, что ваша игра тормозит или на нее негативно влияет включение.
(Изображение предоставлено: будущее)
Отключение xbox game monitoring
Monitoring позволяет отслеживать процессы подключения игр, но отключить этот сервис так же просто, как два предыдущих, не получится. Для этого придется вносить изменения в реестр системы.
Если у вас нет опыта работы с настройкой операционной системы Windows 10, не делайте этого.
Для отключения мониторинга:
- прежде всего, сделайте копию реестра системы на случай восстановления;
- нажмите сочетание клавиш Windows R;
- введите regedit, нажмите Enter;
- последовательно двойными щелчками мыши открывайте: KEY_LOCAL_MACHINE -> SYSTEM -> CurrentControlSet -> Сервисы;
- нажмите xbgm;
- в правой части нажмите окна Start REG_DWORD правой кнопкой мыши;
- нажмите Edit;
- измените значение с 3 на 4;
- нажмите ОК.
Для включения мониторинга придется сделать то же самое, но установить по умолчанию значение 3.
Не следуйте рекомендациям удалять встроенные в Windows 10 сервисы различными командами через оболочку PowerShell и деинсталляторами. Это может повредить систему, но не привести к нужному результату, так как Windows 10 имеет способность к самовосстановлению. Проще и безопаснее отключить сервисы.
Суть ошибки «Вам понадобится новое приложение, чтобы открыть этот ms-gamingoverlay»
Магазин Microsoft Store по умолчанию встроен в систему Виндовс 10. Он представляет собой программное окно. Именно через него фирме удобно доносить свою продукцию до пользователя. Если функционировании данного магазина наблюдаются какие-либо неполадки, то появится надпись «Вам понадобится новое приложение, чтобы открыть этот ms-gamingoverlay».
Аналогичная проблема может возникать с такими программами как:
- Microsoft Edge;
- Steam;
- Paint;
- Skype;
- Калькулятор.
Ошибка ms-windows-store
В каждом перечисленном случае форма уведомления остается одинаковой. Меняется только конец сообщения, поясняющий, что именно не удается открыть без наличия «нового приложения»
Такое происходит из-за повреждения системных файлов, неосторожного удаления и отключения важных функций, или же по причине установки на компьютер сильно урезанной сборки операционной системы
Почему возникают проблемы с запуском игр
После следующего обновления Windows вы можете столкнуться с падением частоты кадров в современных играх. Проблема обычно вызвана функцией клипов, ранее известной как Xbox DVR. Позволяет делать скриншоты, записывать видео, транслировать. Если вы выключите его, гипотетически можно изменить FPS и получить больше удовольствия от игры. Однако, это не всегда возможно.
Разница в количестве FPS на примере CS: GO
При этом отключение функции или ошибка в ее работе ставит пользователя перед уведомлением о необходимости приобретения «нового приложения». Прежде чем пытаться решить эту проблему, проверьте, актуальна ли версия Windows, установленная на вашем устройстве. При необходимости обновите операционную систему. Хотя Windows 10 обычно устанавливает последние версии системы без вмешательства пользователя или даже против его воли.
Отключение клипов Xbox, чтобы открыть приложение
Решить проблему с ассоциациями поможет отключение видео. После очередного обновления, привычный раздел «Xbox DVR» был переименован в «Клипы». Существует много способов отключения функции записи клипов.
Пример инструкции, если возникает ошибка «Вам понадобится приложение, чтобы открыть этот ms-gamingoverlay»:
- Проверьте, стоит ли у вас на компьютере самая новая версия Xbox. Если нет, обновите ее.
- Запустите центр управления «Параметры». Полистайте страницу вниз. Откройте страницу «Игры».
- Перейдите в «Меню». Найдите визуально пункт «Записывайте игровые клипы».
- Сдвиньте тумблер в положение «Отключено».
- Найдите раздел «Клипы». Переведите тумблер «Вести запись в фоновом режиме» в отключенное состояние.
Прежде чем приступать к запуску стандартных приложений, убедитесь в целостности системных файлов.
Если вы прежде специально или ненароком успели удалить Xbox GameBar, нужно сделать следующее:
- От имени администратора вызовите средство автоматизации Power Shell. В Windows 10 это оболочка для командной строки.
- Восстановите все стандартные приложения. Для этого введите следующую команду:
- Перезагрузите компьютер.
Когда восстановление будет выполнено, Xbox GameBar заработает в штатном режиме. Проблема будет исправлена.
Перезагрузите приложение Game Bar.
Один из хороших способов заставить вашу игровую панель снова заработать — это сбросить ее до настроек по умолчанию. Поэтому, если что-то было повреждено, вы можете просто вернуть его к тому состоянию, которое было при первом использовании.
Сделать это:
- Откройте меню «Пуск» и найдите «Установка и удаление программ», а затем выберите его.
- Найдите Xbox Game Bar в списке приложений.
- Выберите Дополнительные параметры в записи Xbox Game Bar.
- Выберите Сброс.
Помните, что все данные приложения будут удалены, поэтому убедитесь, что у вас есть резервные копии ваших записей, если вы хотите быть в безопасности.
Технические гайды для геймеров на ПК
- Как настроить Windows 10 для игр: максимальная производительность, игровой режим и другие советы
- Как узнать температуру процессора в Windows 10
- Как настроить мониторинг MSI Afterburner в играх: узнаем температуру и загрузку процессора и видеокарты
- Загрузка видеокарты в играх: как проверить, почему нагружена не на 100%, что такое раскрытие
В прошлом гайде мы рассказали, как настроить видеокарту NVIDIA для игр. Теперь рассмотрим, какие настройки нужно сделать в Windows 10 для игровой оптимизации системы. В отличие от многочисленных гайдов в сети, следуя которым вы сломаете систему полностью или убьете часть функционала, мы не будем лезть в дебри. Только те настройки и методы, которые автор статьи лично использует на домашнем ПК.
Настройка DVR
Когда пользователь записывает видео и делает снимки экрана через игровую панель, он может изменить некоторые параметры, чтобы улучшить результаты своей работы. Чтобы их найти, после открытия меню «Пуск» рекомендуется зайти в пункт настроек, нажать в его окне «Игры» или «Клипы» и выбрать раздел DVR.
Там разрешено:
- Укажите произвольную папку, в которой будут сохраняться сгенерированные изображения.
- Воспользуйтесь поддержкой записи видео в фоновом режиме, запечатлевая последние моменты.
- Настройте сохранение фоновых записей (включая аккумулятор, низкий заряд аккумулятора и другие условия).
- Настройте запись звука (битрейт, громкость, частоту кадров, кодек и т.д.).
- Включите или отключите отображение курсора на записанном видео или скриншоте.
Типичные проблемы игровой панели Xbox в Windows 10
Проблемы, с которыми вы можете столкнуться, варьируются от Xbox Game Bar, не открывающейся по запросу, до видео, которое не записывается.
Попутно вы можете обнаружить, что приложение вызывает странные всплывающие сообщения или не транслирует видео.
Большинство проблем с приложением Xbox Game Bar связано с его настройками. Поэтому их можно решить, отключив приложение, восстановив, исправив или удалив, или просто изменив реестр.
Однако обратите внимание, что экстремальные проблемы Xbox Game Bar, которые нельзя решить обычными способами, требуют решительных действий. То есть полное восстановление или ремонт системы
Надеюсь, это не так уж и далеко.
Перезагрузите Windows 10 и загрузите компьютер
Одним из способов решения проблем с игровой панелью Xbox является перезагрузка Windows 10.
щелчок Пуск> Питание> Перезагрузка и подождите, пока ваш компьютер перезагрузится. Когда вы снова войдете в Windows, игровая панель Xbox должна работать.
Еще один способ исправить это — очистить загрузочный компьютер. Не путать с загрузкой в безопасном режиме, чистая загрузка начинается с минимального набора драйверов.
В отличие от безопасного режима, вы можете использовать чистую загрузку, чтобы определить, какое приложение или служба вызывает проблему. Чистая загрузка дает вам больше контроля над тем, какое программное обеспечение работает.
Чтобы выполнить чистую загрузку в Windows 10:
- Войдите на свой компьютер как администратор
- щелчок Начало и введите MSCONFIG
- В результатах нажмите Конфигурация системы
- Найти Сервисы и установите флажок Скрыть все службы Microsoft
- щелчок Отключить все
- Далее нажмите Запускать затем Открыть диспетчер задач
- в Запускать вкладка здесь, выберите каждый элемент затем Отключить
- Закрыть диспетчер задач
- На Конфигурация системынажмите Запускать, затем хорошо
Чтобы закончить, перезагрузите компьютер. Попробуйте игровую панель Xbox и посмотрите, работает ли она так, как задумано. Если это так, отключите или удалите все приложения, установленные с момента последней корректной работы панели игр.
Обратите внимание, что неправильное использование конфигурации системы может вызвать проблемы с вашим компьютером. Так что придерживайтесь этих инструкций
4) Сброс на заводские настройки.
×Внимание! Сброс означает, что будет удалено все содержимое! Сначала попробуйте вариант с сохранением данных.
Сбросить настройки до заводского состояния:
- Откройте основное меню и зайдите в «Настройки»;
- Выберете «Все настройки», потом пункт «Система» и наконец раздел «Обновления и сведения о консоли»;
- Там окажется пункт «Сбросить консоль».
Перед вами несколько вариантов действий:
- «Сбросить и удалить все» – предполагает полную очистку консоли и полное удаление всей информации;
- «Сбросить, сохранив мои игры и приложения» – предполагает сброс операционной системы и удаление поврежденных системных файлов, но с сохранением пользовательских данных. Вариант менее действенный, чем первый, но лучше начать с него и только потом перейти к полному удалению.
Ремонт kinect в домашних условиях выполнить не получится, однако его можно «спасти» от перезагрузок и глюков. Сделайте выборочный сброс с сохранением игр.
Восстановление, сброс и удаление игровой панели Xbox
Если у вас нет перечисленных выше проблем, но игровая панель Xbox внезапно перестает работать, попробуйте эти решения. Используйте их по одному в указанном порядке.
1. Ремонт игровой панели Xbox
панель Xbox Game Bar легко исправить. Нажмите «Пуск» и перейдите на панель игры, чтобы просмотреть приложение, затем выберите «Настройки приложения» .
Найдите Ремонт и нажмите кнопку. Подождите, пока Xbox Game Bar сбросится из Windows.
2. Сброс игровой панели Xbox
Точно так же вы можете сбросить игровую панель. Это похоже на восстановление Windows, но основано исключительно на приложении. Для этого перейдите на экран настроек приложения Xbox Game Bar, на этот раз нажав «Сброс» .
Подождите, пока приложение снова сбросится, затем попробуйте использовать его снова.
3. Отключить игровую панель Xbox
Другой вариант — отключить игровую панель Xbox. Это не восстановит его, но, по крайней мере, он перестанет его использовать. Просто сделай это…
(Если вам нужно повторно включить, сбросьте значения DWORD на 1.)
Переустановите игровую панель Xbox
Теперь этот вариант довольно экстремален, что означает, что вам нужно удалить и переустановить Game Bar.
Чтобы начать, щелкните правой кнопкой мыши «Пуск» и выберите Windows PowerShell (администратор). Затем скопируйте и вставьте эту команду:
Get-AppxPackage * xboxapp * | Remove-AppxPackage
Игровая панель будет удалена из Windows. Перезагрузите компьютер, чтобы завершить действие. После сброса системы откройте Магазин Windows и переустановите Xbox Game Bar .
Если это не сработает, а игровая панель Xbox по-прежнему не отвечает, подумайте о решительных действиях. Пришло время узнать, как сбросить и восстановить Windows 10
Xbox Game Панель: поправимо, но не надейтесь
После удачного старта Xbox Game Bar стала неотъемлемой частью многих геймеров Windows 10. Но, к сожалению, он не идеален и подвержен ошибкам или непредсказуемому поведению. Хорошей новостью является то, что игровую панель Xbox можно починить.
Если вам повезет.
Если честно, Microsoft не должна поставлять столь нестабильное приложение. Хотя большинство из этих исправлений будут работать большую часть времени, ни одно из них не гарантируется. В самом деле, вы можете вообще отказаться от Xbox Game Bar.
Если да, попробуйте эти альтернативные приложения для записи и трансляции игр для Windows.
Переустановите игровую панель Xbox
Теперь эта опция довольно экстремальная, подразумевающая, что вы удалите, а затем переустановите игровую панель.
Начните, щелкнув правой кнопкой мыши Начало затем выберите Windows PowerShell (администратор), Затем скопируйте и вставьте эту команду:
Get-AppxPackage * xboxapp * | Remove-AppxPackage
Игровая панель будет удалена из Windows. Перезагрузите компьютер, чтобы завершить действие. После восстановления системы откройте Магазин Windows и переустановите игровую панель Xbox.
Если это не работает, а игровая панель Xbox по-прежнему не отвечает, подумайте о решительных действиях. Пришло время узнать, как выполнить сброс и восстановление Windows 10 Как выполнить сброс настроек к заводским настройкам Windows 10 или использовать восстановление системы Узнайте, как восстановление системы и сброс к заводским настройкам могут помочь вам выжить после любых аварий в Windows 10 и восстановить систему. Читать далее .
Запускайте игры в оконном режиме без полей.
Большинство современных видеоигр по умолчанию запускаются в окне без полей, но для многих старых игр по умолчанию используется эксклюзивный полноэкранный режим. Проверьте настройки игры, чтобы увидеть, установлен ли он в полноэкранный режим, а затем, если возможно, измените окно на окно без полей.
В некоторых играх панель игры не отображается, когда они находятся в полноэкранном эксклюзивном режиме, так что это одна из возможных причин, по которой вы не видите ее всплывающего окна.
Просто имейте в виду, что запуск некоторых игр в окне без полей может отрицательно сказаться на производительности. Вы также обычно не можете использовать HDR режимы при использовании окна без полей.
Способ полностью деинсталлировать Xbox Game Bar
Обычно, разработчики из Майкрософт не дают возможности пользователям совсем удалять приложения, которые входя в пакет Windows. Но сегодня большинство из таких системных программ могут быть удалены при помощи оболочки PowerShell. Которая в системе является хорошей заменой командной строки. Есть специальные команды, с их помощью можно избавиться от многих модулей в Виндовс. Теперь вы можете удалить календарь, «People», телефонную книгу, «Кино и ТВ» и другие программы, которые появились в последней версии. В том числе, Xbox Game Bar.
Запуск PowerShell может производиться из разных мест. Открыть строку можно так: нажмите WIN+R и введите «powershell».
Или нажмите на иконку лупы возле кнопки Windows внизу слева и введите название нужной программы в строке поиска.
Лучше всего запускать её с помощью кнопки «Пуск», нажав по ней ПКМ. В этом случае мы сможем запустить приложение от имени администратора.
Без этого может ничего не выйти, так как для доступа к удалению системных приложений требуются особые права.
Дальнейший порядок действий для удаления утилиты Xbox Game Bar:
- Когда программа будет запущена правильно, вы увидите в строке возле мигающего курсора путь от корня системного диска до папки System. Это значит, что вы всё сделали верно;
- Вводим следующую команду в строку: GetAppxPackage *XboxApp* | Remove-AppxPackage — между словами и знаками один пробел. Не нужно писать большими буквами, вводим в PowerShell все символы в нижнем регистре. Тем более, что сама программа не даст вам этого сделать;
- Нажимаем на клавишу ENTER и ждём завершения удаления программы.
Если вы хотите избавиться от других системных приложений в компьютере с Windows 10, посетите эту страницу. И найдите в списке команду для удаления встроенного приложения.
Выводы
Некоторым пользователям Windows 10 мешает системная игровая панель. Узнайте, как В удалить Xbox Game Bar, игровой видеорегистратор DVR и мониторинг подключенных игр.
В
Для геймеров эти инструменты, встроенные в Windows – просто находка. Они позволяют не только оперативно подключаться к игре, но общаться с другими игроками онлайн, просто и легко записывать свои победы на видео.
В
игровая панель windows
В
В
Но тем, кто не играет в игры, эти инструменты просто не нужны:
- панель Xbox Game Bar;
- видеорегистратор Game DVR;
- игровой мониторинг Xbox Game Monitoring.
Хотя визуально больше раздражает Xbox Game Bar, два других сервиса могут отбирать больше ресурсов у системы, хотя они и не используются. Поэтому полезно удалять их тоже.































