КОММЕНТАРИЙ подключите контроллер Xbox One к Nintendo Switch
Настольный беспроводной режим
- Вставьте кабель USB-C, прилагаемый к адаптеру Magic-NS, в Nintendo Switch.
- Вставьте беспроводной адаптер Magic-NS в другой конец кабеля.
- Сбоку адаптера Magic-NS есть небольшая черная кнопка. Для смены режима можно удерживать 3-5 секунд. Каждый режим обозначается светодиодным индикатором разного цвета. Если у вас более новая версия Nintendo Switch с увеличенным временем автономной работы, меняйте режимы, пока не загорится фиолетовый светодиод. Если вы используете оригинальный Nintendo Switch, вам нужно будет использовать красный светодиодный индикатор вместо фиолетового.
- Теперь, когда горит светодиод правильного цвета, быстро нажмите и отпустите черную кнопку, чтобы светодиод мигал быстрее.
- Когда индикатор быстро мигает, возьмите контроллер Xbox One и нажмите кнопку «Домой» Xbox, чтобы его разбудить.
- Теперь нажмите небольшую кнопку в верхней части контроллера, чтобы синхронизировать адаптер и контроллер через Bluetooth. Кнопка «Домой» Xbox начнет мигать.
- Держите контроллер Xbox One возле переключателя, пока символ Xbox не перестанет мигать.
- Если этот экран появляется на переключателе, одновременно нажмите кнопки LB и RB.
- Теперь все в порядке. Наслаждайтесь настольным беспроводным режимом!
Режим беспроводного подключения
Вставьте адаптер Mayflash Magic-NS в один из USB-портов Nintendo Switch
Обратите внимание, что есть место только для адаптера Magic-NS, поэтому вы не можете подключить дополнительные контроллеры с помощью этого метода.
На адаптере есть небольшая черная кнопка, которую вы можете удерживать 3-5 секунд, чтобы он переключал режимы. Если вы используете новую версию Nintendo Switch с увеличенным временем автономной работы, меняйте режимы, пока не загорится фиолетовый светодиод
Если вы используете оригинальный Nintendo Switch, вам нужно будет использовать красный светодиодный индикатор вместо фиолетового.
Быстро нажмите и отпустите маленькую черную кнопку, чтобы светодиод замигал быстрее.
Когда индикатор правильного цвета на адаптере быстро мигает, нажмите кнопку «Домой» на контроллере Xbox One, чтобы вывести контроллер из спящего режима.
Нажимайте небольшую кнопку в верхней части контроллера, пока символ Xbox не начнет мигать. Это позволяет контроллеру синхронизироваться с коммутатором через Bluetooth.
Держите контроллер рядом с Nintendo Switch, пока символ Xbox не перестанет мигать.
Если появляется этот экран, одновременно нажмите LB и RB.
Теперь можно идти. Воспользуйтесь преимуществом режима беспроводного подключения.
Возможность использовать существующий контроллер вместо того, чтобы покупать новый, действительно поможет вам сэкономить время и деньги. Nintendo, вероятно, никогда не хотела, чтобы вы подключали свой контроллер Xbox One к Nintendo Switch, но есть способы сделать именно это. Если у вас возникнут какие-либо проблемы с адаптером Magic-NS, обратитесь к производителю за дополнительной помощью.
Адаптер беспроводного контроллера Mayflash Magic-NS
Этот адаптер Mayflash поставляется с небольшим кабелем USB-C — USB для подключения контроллера Xbox One к Nintendo Switch, будь то в настольном или стыковочном режиме. Он небольшой и работает со многими другими контроллерами.
Хотя это крепление не требуется для подключения вашего контроллера Xbox One к Nintendo Switch, оно действительно помогает, если вы планируете играть в настольном режиме. Это упрощает подключение адаптера и кабелей к устройству. Кроме того, он немного приподнимает экран, поэтому вам не придется так сильно наклоняться, чтобы его увидеть.
Эта подставка компактно складывается, что упрощает транспортировку и хранение. Когда переключатель находится на месте, он позволяет всем подключенным кабелям легко подключаться к порту USB-C консоли.
Подключение геймпада Xbox One к компьютеру на Windows 10
Прежде всего вам надо проверить, какой геймпад у вас на руках. Чтобы свободно подключить контроллер к компьютеру по Bluetooth, вам нужна обновленная версия контроллера, которая вышла вместе с Xbox One S в 2016 году. Она обладает Bluetooth-подключением, измененным дизайном и текстурированной задней стороной для более удобного хвата. Отличить старый контроллер от нового можно по оформлению кнопки Xbox. В новой версии кнопка встроена в основной корпус геймпада, тогда как в старой версии кнопка является частью конструкции с курками и бамперами. Если у вас белый геймпад, тогда обновленный Xbox One S-вариант будет иметь белые дополнительные кнопки, а также белую заднюю часть. В белом геймпаде от оригинальной Xbox One дополнительные кнопки, задняя сторона, а также пластик вокруг кнопки Xbox окрашены черным цветом.
Для корректной работы контроллера ваш компьютер должен быть обновлен до Windows 10 Anniversary Update 1607 и старше. Чтобы проверить версию вашей Windows 10, нажмите Win + R и введите winver. В появившемся окне номер версии операционной системы должен быть 1607 и выше (1607, 1703, 1709 и так далее). Если компьютер не обновлен до 1607, скачайте все доступные обновления, либо выполните обновление вручную.
Разумеется, ПК должен быть оснащен Bluetooth, иначе геймпад не подключить в беспроводном режиме. Если в вашем компьютере нет Bluetooth, тогда придется купить USB-адаптер. Он будет работать точно так же, как и встроенный Bluetooth.
Геймпад подключается к компьютеру очень легко, поскольку он создавался для работы с устройствами на Windows 10.
После этого геймпад будет готов к работе в любое время. Если он лежит 15 минут без дела, контроллер автоматически выключится, чтобы сэкономить заряд батареек. Чтобы включить его обратно, просто нажмите на кнопку Xbox. Она мигнет один раз, после чего начнет светиться. Это служит сигналом, что геймпад сопряжен с компьютером и готов к замесам.
Примечание: 3.5 мм аудиовыход не работает при подключении геймпада к компьютеру в беспроводном режим. Кроме того, такой способ соединения не поддерживает чатпады и другие аксессуары для контроллеров.
Если оказалось, что у вас старая версия геймпада Xbox One, тогда процесс подключения будет немного сложнее. Компьютер должен быть оснащен специальным адаптером для работы с периферией, сертифицированной для Xbox. Это как донглы для беспроводных клавиатур. Некоторые производители устанавливают Xbox Wireless-адаптеры прямо на заводе, но такие компьютеры весьма редкие. Скорее всего, вам придется покупать беспроводной адаптер для сопряжения компьютера с контроллером. Другой вариант – приобрести кабель подключения. Такой тип соединения будет в каком-то смысле надежнее, но этот метод уже не столь удобный, как подключение через Bluetooth или с помощью беспроводного адаптера, что вполне очевидно.
Обратите также внимание, что вы можете подключить Xbox One S-геймпад к компьютеру с помощью microUSB-кабеля. В этом случае контроллер будет одновременно получать питание от компьютера и работать в ваших играх
Как обновить прошивку контроллера Xbox One

Прошивку контроллера Xbox One можно обновить тремя разными способами. Вы можете обновить контроллер с помощью компьютера с Windows 10, беспроводного подключения или кабеля micro USB. Вы можете выбрать любой из этих вариантов в зависимости от того, что вам удобно.
Метод 1: обновите контроллер Xbox One на компьютере с Windows 10
Контроллеры можно обновить только с помощью компьютера с Windows 10. Выполните следующие действия, чтобы начать обновление контроллера:
Установите Аксессуары Xbox приложение из Microsoft Store
Обратите внимание, что приложение Xbox Accessories доступно только для компьютеров с Windows 10.
После установки, запускать приложение Xbox Accessories на вашем компьютере.
Подключить ваш контроллер к компьютеру с помощью USB-кабель или беспроводной адаптер Xbox для Windows, если он доступен.
После подключения контроллеров появится сообщение «Требуется обновление”Если требуется обновление.
Выбрать Закрыть после установки обновления.
Метод 2: обновите прошивку контроллера Xbox One по беспроводной сети
Это применимо для беспроводных контроллеров Xbox, которые были приобретены в июне 2015 г. или позже. Внизу контроллера должен быть круглый порт диаметром 3,5 мм, указывающий на возможность обновления по беспроводной сети. Если у вас есть адаптер для стереогарнитуры, перед обновлением прошивки сначала подключите его к контроллеру. Шаги следующие:
- Включите контроллер Xbox One.
- нажмите Xbox кнопка.
- Выбрать Система.
- Выбрать Настройки.
- Нажмите на Устройства и потоковая передача.
- Выбрать Аксессуары. Выберите контроллер, который хотите обновить.
- Выбрать Информация об устройстве.
- Выберите Версия прошивки.
- Нажмите Обновить сейчас. Процесс начнется в ближайшее время.
Метод 3. Обновите микропрограмму геймпада Xbox One с помощью USB-кабеля.
Самый простой способ обновить ваш контроллер — использовать USB-кабель. Вот как это сделать:
- Подключить USB-кабель к контроллеру, а другой конец — к консоли.
- На экране должна появиться инструкция по установке обновления. Однако, если инструкция не отображается на экране, нажмите кнопку Символ Xbox вместо.
- Выбрать Система.
- Нажмите Настройки.
- Выбрать Устройства и потоковая передача.
- Выбрать Аксессуары.
- Выберите контроллер, который нужно обновить.
- Выбрать Информация об устройстве.
- Щелкните значок Версия прошивки. Следуйте оставшимся шагам, указанным для завершения процесса.
Как обновить прошивку контроллера Xbox One в Windows 10
Если вы используете Windows 10, этот процесс довольно прост – хотя вам придется приложить все усилия, чтобы обновить прошивку контроллера.
Сначала откройте приложение Store, включенное в Windows 10. Найдите «Аксессуары Xbox» и установите приложение «Аксессуары Xbox», созданное Microsoft. Это отдельно от основного приложения «Xbox», включенного в Windows 10.
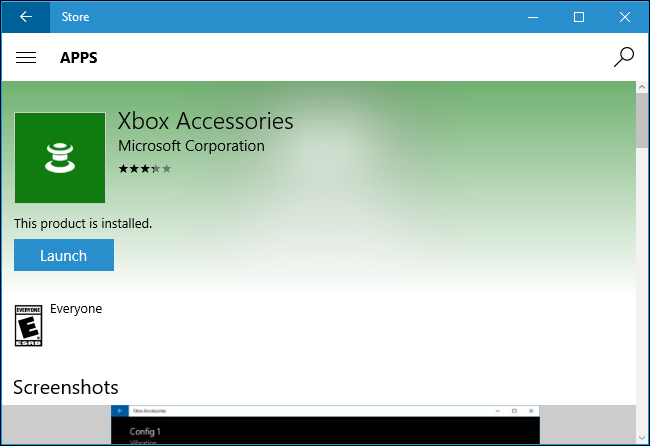
Подключите контроллер Xbox One к компьютеру и включите контроллер.
- Если вы используете более новый контроллер Xbox One, выпущенный после июня 2015 года – тот, который имеет 3,5-мм аудиопорт или встроенный разъем для наушников – вы можете подключить его по беспроводной связи через беспроводной адаптер Xbox One или подключить его с помощью кабеля USB.
- Если вы используете старый контроллер Xbox One без встроенного аудиопорта, вам необходимо подключить его к компьютеру с помощью прилагаемого USB-кабеля. Windows не может обновить прошивку по беспроводной сети.
- Если вы используете еще более новый контроллер Xbox One – модели, которые используют Bluetooth и были запущены вместе с Xbox One S, – вы не сможете обновить прошивку через беспроводное соединение Bluetooth. Вам необходимо подключить его к компьютеру через USB-кабель или беспроводной адаптер Xbox One.
Если вы используете беспроводной контроллер, обязательно включите его, нажав и удерживая кнопку «Xbox» на контроллере.
Вы увидите кнопку «Требуется обновление», если доступна обновленная прошивка. Нажмите или коснитесь его, и приложение установит обновленную прошивку.
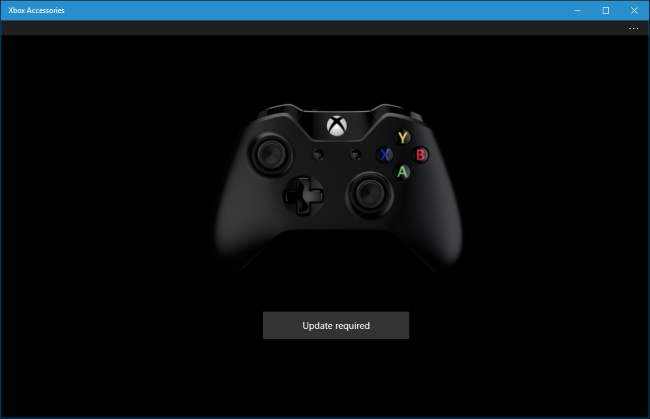
Если обновление прошивки недоступно, вы увидите экран с кнопками «Настройка» и «Информация об устройстве». Это означает, что прошивка вашего контроллера уже работает с последней доступной прошивкой.
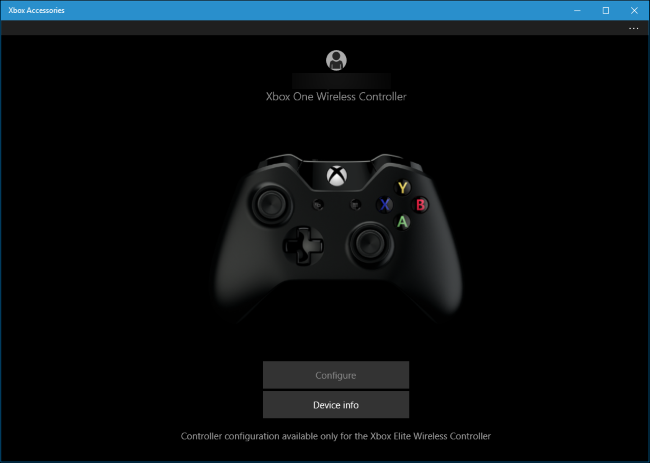
Что делать, если обновлений нет?
Приложение «Аксессуары Xbox» автоматически проверяет наличие новых версий прошивки, чтобы мы могли при необходимости обновить контроллер. Если мы попытаемся обновить его, но нет новой версии , то мы ничего не сможем сделать. Само приложение покажет нам предупреждение о том, что новая версия не была установлена, потому что новой версии нет, и все.
Мы просто отсоединяем пульт от ПК и можем продолжать его использовать в обычном режиме. В будущем мы должны вернуться в приложение, чтобы искать новые версии, загружать их и устанавливать на удаленном компьютере, чтобы оно работало наилучшим образом. Конечно, мы не должны зацикливаться на обновлениях прошивки контроллеров, поскольку они выпускаются не так часто, и между одним и другим могут пройти месяцы.
Общие советы по подключению контроллера Xbox One
Мы рассмотрели конкретные проблемы выше. Однако, если ваш контроллер Xbox все еще не работает, вот некоторые другие общие решения, чтобы попробовать.
Обновите прошивку контроллера
Ваш контроллер Xbox One на самом деле имеет прошивку, которая время от времени получает обновления. Хотя это происходит не часто, поврежденная или устаревшая прошивка может вызвать проблемы с отключением.
Если ваш контроллер работает, вы можете обновить его, нажав Кнопка Xbox открыть руководство. Перейти к Система> Настройки> Устройства и потоковая передача> Аксессуары, Выберите свой контроллер, затем выберите Информация об устройстве> Версия прошивки проверить наличие обновлений.
Удалить подключенные аксессуары Xbox
Иногда аксессуары Xbox One, подключенные к контроллеру или консоли, могут создавать проблемы с подключением. Если к вашему Xbox подключен внешний жесткий диск, клавиатура или подобное периферийное устройство, попробуйте отключить его и попытаться снова подключить контроллер. Сделайте то же самое для адаптера стереогарнитуры на вашем контроллере, если он у вас есть.
Если вы пытаетесь синхронизировать контроллер с помощью кабеля micro-USB, убедитесь, что вы используете высококачественный шнур. Кабели низкого качества или изношенные / поврежденные могут работать неправильно.
Попробуйте подключить другой контроллер
Как и большинство других способов устранения неполадок, вы можете помочь определить причину проблемы, попробовав разные устройства. Попробуйте подключить другой контроллер (с заряженными батареями) к вашей системе Xbox.
Если все работает нормально, проблема в оригинальном контроллере. Но если у обоих есть проблемы, то проблема скорее всего в вашей консоли.
Перезагрузите свой Xbox One
Мы упоминали об этом выше, но стоит повторить: обязательно перезагрузите консоль при устранении неполадок контроллера. По умолчанию простое нажатие кнопки питания на передней панели системы только переводит ее в спящий режим, поэтому убедитесь, что вы удерживаете ее не менее 10 секунд для полного выключения.
Иногда быстрая перезагрузка — это все, что вам нужно, когда контроллер Xbox One не работает.
Попробуйте использовать USB-кабель постоянно
Если вы обнаружите, что проблемы с подключением устраняются при использовании USB-кабеля, лучше всего использовать контроллер в качестве проводного устройства для предотвращения будущих проблем. Вы можете купить 15-футовый кабель MATEIN micro-USB так что вам не нужно беспокоиться о том, чтобы сидеть далеко от вашей системы.
Как обновить геймпад Xbox One
Метод 1. Обновите геймпад Xbox One по беспроводной сети
Контроллеры Xbox One предназначены для подключения к консоли через беспроводное соединение, и большинство последних контроллеров могут получать обновления по беспроводной сети. Но из-за аппаратных ограничений только контроллеры, приобретенные в июне 2015 г. или позже, можно обновлять по беспроводной сети.
Если вы не уверены, когда покупаете контроллер, проверьте его нижнюю часть, чтобы увидеть, есть ли порт 3,5 мм. Если да, запустите обновление по беспроводной сети, выполнив следующие действия.
Шаг 1. Убедитесь, что ваш Xbox One подключен к Интернету.
Наконечник:
Шаг 2: нажмите кнопку Xbox кнопку на контроллере.
Шаг 3: перейдите к Система> Настройки> Kinect и устройства> Устройства и аксессуары .
Шаг 4. Выберите 3 точки, чтобы получить больше вариантов, и выберите Версия прошивки коробка.
Наконечник:
Шаг 5: нажмите Обновить сейчас и дождитесь завершения процесса.
Метод 2: обновите геймпад Xbox One с помощью USB
Если вы не видите порт 3,5 мм в нижней части контроллера, это означает, что контроллер был приобретен до июня 2015 года. В этом случае вы можете использовать кабель Micro USB для подключения контроллера к Xbox One для обновления.
После подключения контроллера к консоли должна появиться инструкция по автоматической установке обновления. Если процесс не запускается автоматически, следует выполнить обновление вручную, и операции будут такими же, как и при обновлении по беспроводной сети.
Заметка:
Метод 3. Обновите геймпад Xbox One на ПК с Windows 10
Вы знаете, контроллеры Xbox One созданы для работы с Windows 10. То есть можно подключить контроллер к ПК который работает под управлением Windows 10 через USB-кабель или беспроводной адаптер для Windows. И вы можете обновить свой контроллер на ПК.
Как обновить контроллер Xbox One на ПК? Эти инструкции будут вам полезны:
Шаг 1: Загрузите приложение Xbox Accessories с веб-сайта Microsoft и установите его на свой компьютер с Windows 10
Обратите внимание, что это приложение можно использовать только в Windows 10
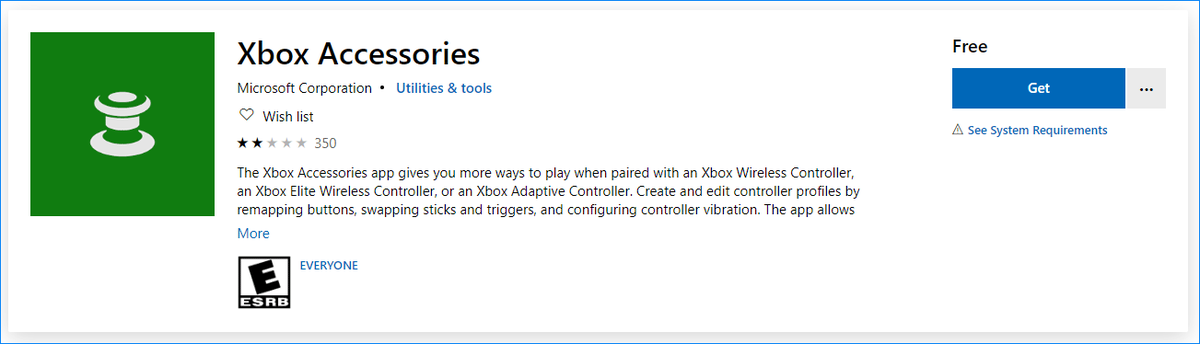
Шаг 2: Запустите это приложение.
Шаг 3. Подключите контроллер Xbox One через USB-кабель или беспроводной адаптер для Windows.
Шаг 4: Если требуется обновление контроллера, вы увидите информацию «Требуется обновление», и будет выполнено автоматическое обновление.
Если вы не видите сообщение об автоматическом обновлении, нажмите 3 точки, нажмите Версия прошивки и начните обновление контроллера.
Как обновить прошивку геймпада Xbox в Windows 11/10
Если вы хотите обновить прошивку для геймпада Xbox, выполните следующие действия. Но прежде чем вы начнете, вам нужно будет загрузить приложение Xbox Accessories из приложения Store. После загрузки файла выполните следующие действия.
- Сначала откройте приложение Store, а затем загрузите приложение Xbox Accessories.
- Затем вам нужно будет подключить геймпад через USB и включить его. Обновление прошивки невозможно выполнить по беспроводной сети.
- Найдите свой геймпад в списке и нажмите на три точки по горизонтали (…).
- На следующей странице нажмите кнопку с надписью Нет доступных обновлений.
- Затем вы увидите кнопку «Продолжить», щелкните по ней.
- Вам нужно подождать, пока Windows обновит прошивку.
- После обновления прошивки подключите контроллер к компьютеру.
В случае отсутствия возможности обновления контроллер обновляется до последней версии, и это нормально.
Вот что вам следует знать:
- Во время процесса обновления не прикасайтесь к контроллеру, так как это может привести к случайному отключению.
- Кроме того, если к вашему геймпаду прикреплены дополнительные аксессуары, не снимайте их и не оставляйте подключенными.
Как обновить контроллер Xbox One по беспроводной сети
В Windows 11/10 контроллеры Xbox One можно использовать для компьютерных игр, а контроллер Xbox One также можно обновить с помощью компьютера. Следующие шаги помогут вам обновить контроллер Xbox One по беспроводной сети:
- Запустите Xbox One и войдите в свою учетную запись Xbox Network.
- На геймпаде нажмите кнопку Xbox, чтобы просмотреть руководство.
- Откройте меню «Система» и выберите «Настройки».
- Щелкните Kinect и устройства на панели настроек, затем выберите «Устройства и аксессуары».
- Для дополнительных опций выберите три точки (…) внизу страницы.
- Вы увидите версию прошивки рядом с номером версии в поле, щелкните по нему. Контроллер уже обновлен, когда в этом поле нет доступных обновлений.
- На следующем экране нажмите кнопку «Обновить сейчас».
- Процесс обновления может занять некоторое время, поэтому дождитесь его завершения.
- После обновления нажмите кнопку «Закрыть».
Таким образом вы сможете обновить свой геймпад Xbox One по беспроводной сети.
Что такое геймпад Xbox?
Геймпады Xbox — это игровые контроллеры для игровой консоли Microsoft Xbox. Их также можно использовать на компьютерах под управлением Windows для игр, для которых не требуется никаких других устройств ввода. Существует несколько разных версий этого контроллера, но все они имеют одинаковые базовые функции и дизайн.
Геймпады разработаны специально с учетом эргономических потребностей геймеров, обеспечивая максимальный комфорт при минимальной усталости. Современный геймпад произошел от ранних форм, которые, по сути, просто управляли пэдами с несколькими десятками кнопок или меньше. Сегодня на рынке доступно множество различных типов геймпадов, включая Sony PS4, Xbox One Controller, Nintendo Switch Pro Controller и так далее.
Связанный: Как обновить контроллер Xbox One на ПК с Windows.
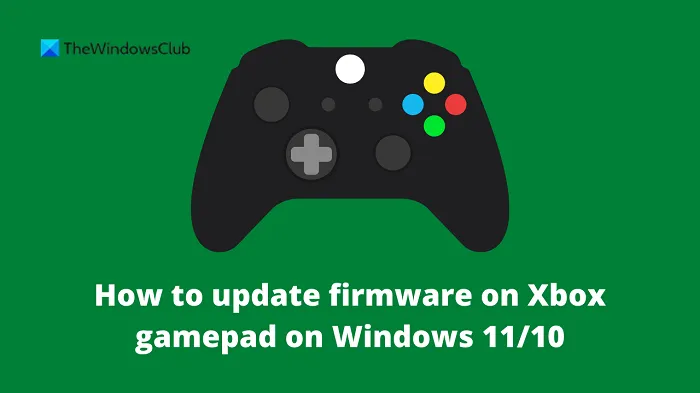
Способ 7: Настройка электропитания адаптера
Последний вариант по большей части подходит тем пользователям, кто сталкивается с проблемой, когда геймпад резко перестает работать и включается только после перезагрузки адаптера или операционной системы. Вероятнее всего, он просто отключается и не может использоваться для вывода ОС из ждущего режима, что исправляется в настройках устройства.
- Находясь в «Диспетчере устройств», разверните «Сетевые адаптеры», найдите там строку, связанную с Xbox One, и кликните по ней ПКМ. Из контекстного меню выберите пункт «Свойства».
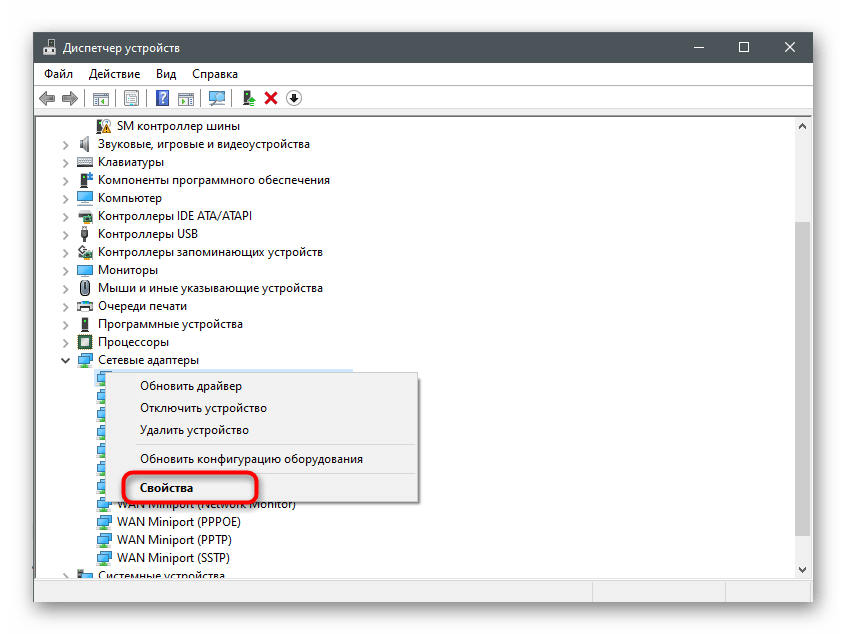
Перейдите на вкладку «Управление электропитанием».
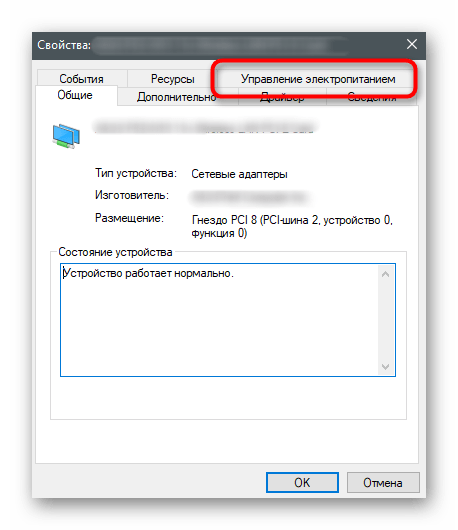
Поставьте галочку возле пункта «Разрешить этому устройству выводить компьютер из ждущего режима». В вашем случае он будет доступен для изменения, в отличие от примера на скриншоте ниже.
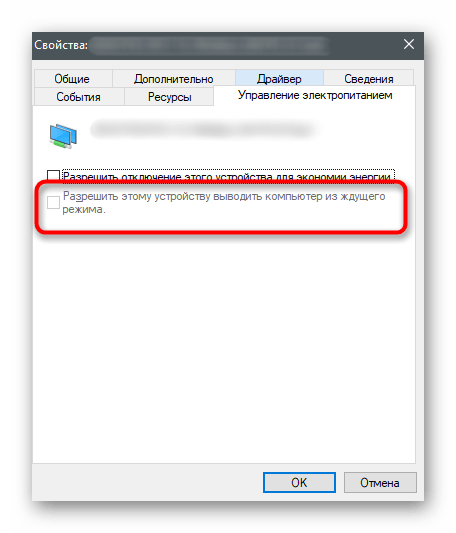
Опишите, что у вас не получилось.
Наши специалисты постараются ответить максимально быстро.
Как обновить контроллер Xbox с Windows 10
Когда мы подключаем контроллер к Xbox, он автоматически обновляет его без каких-либо дополнительных действий. Однако в случае с ПК дело обстоит иначе. Для этого нам понадобится использовать программу Microsoft под названием Аксессуары Xbox . Эта программа позволяет нам:
- Обновите прошивку контроллера.
- Переназначьте кнопки и измените их отображение.
- Поменять палочки.
- Поменяйте местами оси X и Y.
- Поменяйте местами триггеры.
- Активируйте режим второго пилота (соедините два элемента управления, чтобы они работали как одно целое).
Аксессуары Xbox
Разработчик: Microsoft Corporation
Чтобы обновить прошивку пульта, первое, что мы должны сделать, это подключить его кабелем к компьютеру. Мы не можем выполнить эту задачу по беспроводной сети из соображений безопасности. Как только контроллер подключен к ПК, мы открываем приложение Xbox Accessories и видим подключенный контроллер. Ниже пульта мы увидим кнопка с тремя точками , что позволит нам получить доступ к расширенным параметрам пульта ДУ.
Мы нажимаем на эту кнопку, и мы видим окно, подобное следующему. В нем мы видим версия прошивки который мы установили на пульте дистанционного управления, и кнопку, с помощью которой мы можем загрузить и установить новую версию, если она существует.
Процесс установки новой прошивки очень прост. Мы сможем увидеть помощника, который на первом этапе порекомендует нам убедиться, что пульт надежно подключен.
Мы нажимаем на Обновить »И процесс обновления будет автоматически начнется. Этот процесс займет несколько секунд (в зависимости от размера устанавливаемой прошивки), и пока он выполняется, мы не можем использовать контроллер. И трогать его тоже не стоит. Лучше всего иметь его на устойчивой поверхности.
Дожидаемся завершения процесса и все. Windows позаботится о применение новой прошивки к контроллеру автоматически и перезапустив его. При подключении по кабелю нам не нужно будет снова включать его, чтобы ПК снова его распознал. Как только он будет завершен, у нас будет обновленная команда.
Теперь осталось отключить его от компьютера и все. Теперь мы можем повторно подключить его через Bluetooth, по беспроводной сети с официальным приемником или, если мы предпочитаем, через кабель.
Как обновить прошивку геймпада Xbox One?
Описанный в статье метод будет полезен владельцам Xbox, которые хотят проверять наличие обновлений прошивки контроллера, находясь вдали от своей консоли. Чтобы проверить наличие обновлений прошивки, вам необходимо установить приложение Аксессуары Xbox (Xbox Accessories).
Для этого перейдите на страницу приложения в магазине Microsoft Store и нажмите «Получить (Get)», чтобы начать загрузку. После чего запустите приложение.
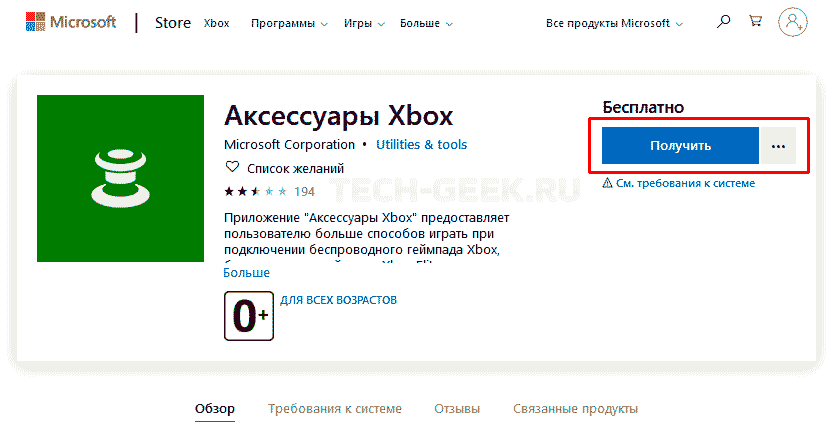
Убедитесь, что ваш геймпад подключен к вашему компьютеру. На самом деле подойдет любой способ подключения — USB, беспроводной адаптер или Bluetooth для современных версий оборудования контроллера Xbox. Но для обновления прошивки всегда лучше использовать кабель USB — это намного безопаснее.
После подключения контроллера нажмите кнопку «…» на главном экране приложения Аксессуары Xbox.
Это позволяет вам просмотреть состояние вашего гейпада, включая уровень заряда батареи и текущую версию прошивки. Если доступно обновление прошивки, вы увидите подробности в левом верхнем углу экрана.
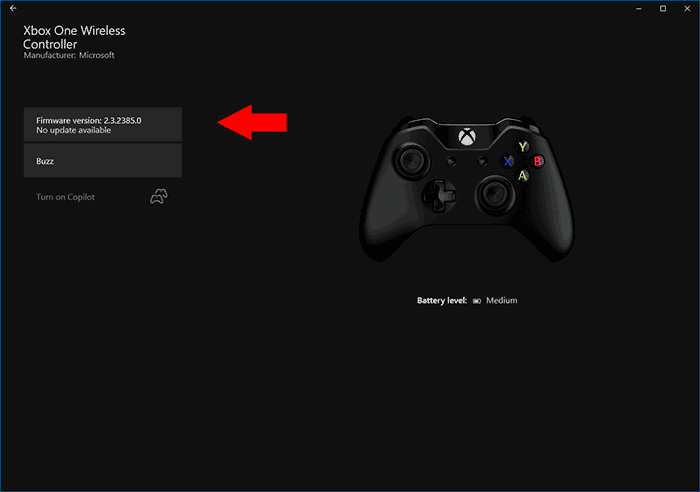
Нажмите кнопку «Обновить сейчас (Update now)», чтобы начать процесс обновления прошивки, внимательно следуя инструкциям.
После завершения процесса вы вернетесь к экрану состояния, на котором должна отображаться новая версия прошивки. Если у вас уже установлена последняя версия прошивки, вы все равно можете нажать кнопку «Версия прошивки» и снова «обновить».
Это может понадобиться для устранения неполадок связанных с прошивкой в случае, если ваш контроллер работает со сбоями.
Странно, что Microsoft заставляет пользователей устанавливать дополнительный софт в виде отдельного приложения Аксессуары Xbox. В идеале обновление прошивки должно быть встроенной функцией Windows 10.
Зачем обновлять прошивку контроллера Xbox
Как это обычно бывает во всех типах программного обеспечения, в любое время в программном обеспечении может быть обнаружена ошибка, из-за которой наш пульт дистанционного управления может работать некорректно. Обычно редко можно найти уязвимости в периферийном устройстве, таком как контроллер, которые могут вызвать проблемы с безопасностью. Однако легко найти небольшие ошибки, которые могут повлиять на правильную работу пульта.
Наиболее распространенные проблемы обычно связаны с подключением (например, его потеря или слабость), проблемы в надежность связи , контролировать засоры и даже чрезмерный расход батарей . Также могут быть проблемы с некоторыми расширенными функциями контроллера, такими как потоковая передача звука через контроллер.
Обновление прошивки контроллера Xbox исправляет эти небольшие ошибки, чтобы контроллер работал оптимально и не доставлял проблем пользователям ни при использовании его на ПК, ни на консоли.
Сложный путь: руководство по установке Windows
Вам нужно выполнить эти шаги, только если вы не используете Switch Pro Controller через Steam.
1. Подключите контроллер Switch Pro к ПК с помощью кабеля USB. У вас должна быть возможность использовать кабель USB-A — USB-C, поставляемый с контроллером, или вы можете использовать кабель USB-C — USB-C, если на вашем компьютере есть соответствующий порт. Через несколько секунд должна появиться Windows 10 с новым подключенным устройством: Pro Controller.
Вы почти там! Но поскольку это контроллер DirectInput (как и большинство геймпадов, кроме Xbox), если вы не используете встроенный интерфейс контроллера Steam, некоторые игры не распознают контроллер без дополнительного программного обеспечения.
2. Загрузите 32-разрядную и 64-разрядную версии x360ce и сохраните их файлы .zip в новой папке. Я использую 64-битную систему, и вы, вероятно, тоже, но для некоторых игр требуется 32-битная версия, поэтому загрузите их обе сейчас, чтобы сэкономить время позже. К счастью, x360ce сообщит вам, какая версия вам нужна.
3. Вам необходимо устанавливать x360ce индивидуально для каждой новой игры, и этот процесс может незначительно отличаться в зависимости от игры. К счастью, первый шаг всегда один и тот же: найдите исполняемый файл (или приложение) вашей игры. Вы найдете его в локальных файлах игры — иногда он закопан в папку, иногда прямо перед ним.
4. Найдя нужную папку, скопируйте и вставьте в нее ZIP-файл x360ce. Теперь извлеките его содержимое. Это даст вам файл приложения с маленьким значком контроллера. Открой это. Если вам нужна 32-разрядная версия x360ce, в этот раз появится подсказка. В противном случае вы получите сообщение о том, что вам нужно создать файл .dll. Щелкните «Создать».
5. После того, как вы создадите базовый файл .dll, в другом окне будет предложено выполнить поиск настроек контроллера. Щелкните Автоматический поиск параметров и убедитесь, что установлен флажок Искать в Интернете. Это приведет к раскладке кнопок для вашего контроллера Switch Pro, и, к счастью для нас, раскладка по умолчанию идеально подходит для большинства игр. Щелкните Далее, а затем Готово.
6. Проверьте кнопки и аналоговые джойстики на вашем контроллере. Если все пойдет по плану, они должны выровняться с виртуальным контроллером Xbox 360, отображаемым в x360ce. Если все в порядке, нажмите «Сохранить» и закройте x360ce. Он включится в фоновом режиме, как только вы начнете игру. Если ваш контроллер по-прежнему не регистрируется, попробуйте удалить .dll по умолчанию из локальных файлов вашей игры (steam_api.dll), но не забудьте сначала сохранить копию.
7. Вы должны повторять эти шаги для каждой игры, в которую хотите играть с контроллером Switch Pro. Итак, повторим: найдите локальные файлы, вставьте .zip x360ce, распакуйте и запустите, создайте и сохраните профиль, затем сохраните и закройте x360ce перед открытием игры.
Способ 6: Проверка USB-портов
Упомянутый ранее Wireless-адаптер для подключения игрового контроллера подсоединяется к компьютеру при помощи USB-порта. Соответственно, если сам порт отключен или неисправен, дальнейшее взаимодействие с оборудованием невозможно. Мы советуем проверить, все ли порты работают нормально и отображается ли контроллер в списке доступных в «Диспетчере устройств». Вспомогательную информацию по этой теме вы найдете в других статьях на нашем сайте.
Подробнее:Включаем USB-порты в BIOSНе работают USB-порты на материнской плате
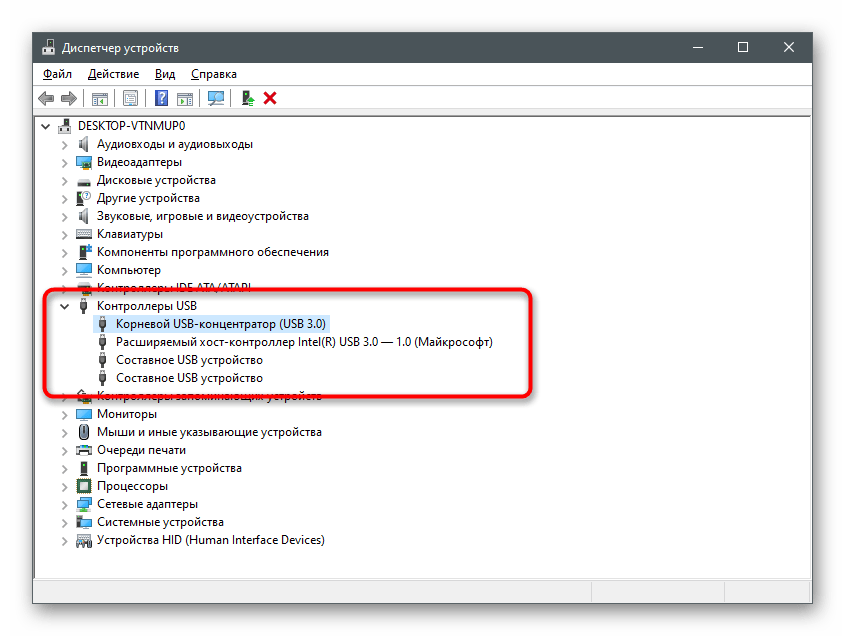
Еще одна рекомендация — попробуйте подключить адаптер к другому свободному USB-порту, отдав предпочтение версии 3.0, расположенному на материнской плате, а не корпусе системного блока.
Меры предосторожности
Процесс обновления контроллера Xbox это быстрый и легкий процесс , и обычно это не доставляет хлопот. Кроме того, это не ограничивает и не отменяет гарантию, поскольку это официальный процесс, на 100% контролируемый приложением Microsoft. Однако, чтобы избежать проблем, мы должны применить на практике несколько небольших рекомендаций по безопасности.
Например, процесс обновления прошивки весьма чувствителен к периферийным устройствам. Следовательно, мы должны убедитесь, что процесс не прерывается в любое время. Если мы это сделаем, мы сможем использовать пресс-папье вместо контроллера. Мы также не должны отключать USB-кабель в процессе.
Вдобавок обычно по окончании обновления автоматическая калибровка обычно выполняется. Поэтому рекомендуется не прикасаться к ручке, любой кнопке или рычагу до полного завершения процесса. По завершении мы можем отсоединить пульт от кабеля ПК и продолжить его использование в обычном режиме.



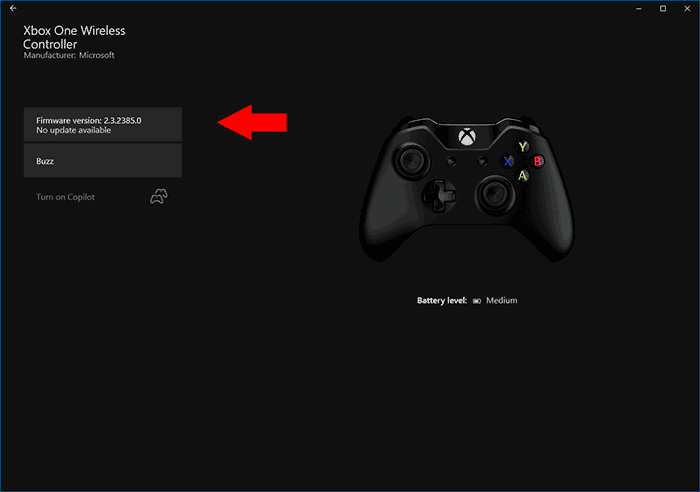
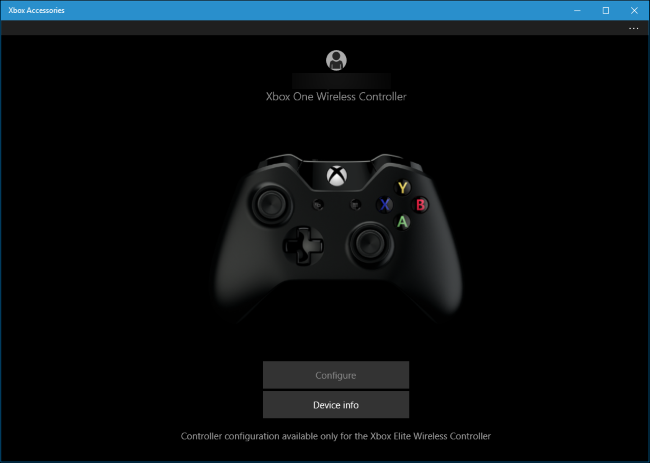






![Установите прошивку на xbox one s ️ [инструкция с фото]](http://navikur.ru/wp-content/uploads/6/a/b/6abb51fadcbf0e54f0f97540638ecc61.png)




















