Различия между Retropie и Recalbox Что лучше для вашей консоли?
Это программное обеспечение, которое используется для игры в ретро-аркаду, имеет различия, о которых мы расскажем ниже :
Retropie позволяет лучше обновлять , имея сообщество, которое следует в большем количестве по отношению к своим конкурентам, поэтому оно допускает различные вклады, которые улучшат каждую из версий.
Recalbox не настраивается как ваш конкурент , так как он почти установлен на заводе. Он идеально подходит для тех, кто хочет поиграть после часа сборки Raspberry Pi.
Оба имеют мультимедийную систему Kodi, которая позволяет очень похожий интерфейс и дизайн между ними, поэтому эстетика похожа .
Другое сходство, которое имеют обе операционные системы, заключается в том, что они поддерживают онлайн-обновление . Кроме того, мы можем выделить различные конфигурации, чтобы иметь возможность делать скриншоты, а также восстанавливать различные совпадения или ставить игры на паузу.
При всем этом мы можем определить, что два инструмента очень хороши для того, чтобы превратить наш Raspberry Pi в ретро-аркадную машину , это будет зависеть от намерений, которые у нас есть для конфигурации.
Если нам нужно, чтобы все было установлено и настроено практически на заводе-изготовителе, нам нужно будет выбрать Recalbox , если мы хотим решить любые возникающие неудобства , мы выберем Retropie .
Первоначальная настройка
1. Создаем новую учетную запись:
Помимо этого система обнаружила в локальной сети мой телевизор:
Поначалу она будет выглядеть ужасно:
Основные элементы в интерфейсе Home Assistant – это Entities и Glance. Они представляют собой группы сенсоров / кнопок / информеров, оформленные списком (Entities) или панелью иконок с подписями (Glance).
Также есть Badges – круглые значки, выводимые сверху. Именно в них Home Assistant по умолчанию вывел в системе сенсоры.
Первичную настройку я закончу на том, что удалю из интерфейса все бейджи и выведу карточки для мониторинга ситуации с коронавирусом, показателей системы и статуса Transmission. Также я сразу добавил кнопку для управления Xiaomi Mi LED Desk Lamp.
Активация загрузки с USB на Raspberry Pi 2 / 3
Пропускайте этот пункт, если пользуетесь Raspberry Pi 3B+ или Raspberry Pi 4.
Для нужно загрузиться в Raspberry Pi OS с microSD-карты и добавить строчку с командой в файл config.txt:
echo program_usb_boot_mode=1 | sudo tee -a /boot/config.txt
А затем перезагрузить систему:
sudo reboot
Во время следующей загрузки команда будет обработана и пропишет активирующее возможность загрузки с USB-дисков значение в OTP-память микрокомпьютера. Данная операция необратима. Но волноваться по этому поводу не стоит: активация USB Boot Mode не лишит вас возможности запускать «малинку» с microSD-карты, а всего лишь добавит новую опцию, которая активна по умолчанию в более свежих моделях микрокомпьютера.
Также обращу внимание, что из config.txt строка program_usb_boot_mode=1 сама по себе никуда не денется, поэтому после перезагрузки ее желательно оттуда удалить
Выбор модели и начало работы с Raspberry Pi
Если у вас нет Pi, вы обязательно должны его получить. У нас есть подробное руководство, которое поможет вам решить, какой Raspberry Pi купить, но если вы просто хотите получить быстрый ответ: приобретите Raspberry Pi 4 B, в идеале с 4 ГБ оперативной памяти (55 долларов США), хотя вы можете согласиться на 2 ГБ (35 долларов США). config, если хотите сэкономить. Вы также можете потратиться на Raspberry Pi 4 (8 ГБ), если хотите защитить свои вложения в будущем, хотя немногие приложения используют всю эту память.
Недавно выпущенная плата Raspberry Pi Pico носит название Pi, но представляет собой совершенно другой тип платы. Этот продукт за 4 доллара представляет собой микроконтроллер наподобие Arduino (см. Raspberry Pi Pico против Arduino ) и не имеет операционной системы; вы программируете его, подключая к другому компьютеру. Это отлично подходит для проектов в области электроники, но это не то, о чем думает большинство людей, когда говорят «Raspberry Pi».
Для каждой модели Pi, кроме Raspberry Pi Pico, вам также понадобятся:
- Карта microSD объемом не менее 16 ГБ. Мы поддерживаем список лучших карт microSD для Raspberry Pi, чтобы помочь вам выбрать. Однако после настройки вы можете загрузить Raspberry Pi 4 с USB-накопителя для максимальной производительности.
- Совместимый адаптер переменного тока. Для Pi 4 вам понадобится зарядное устройство USB Type-C (см. Наш список лучших зарядных устройств USB-C ) на 5 вольт и не менее 3 ампер. Для более ранних моделей Pi подходит зарядное устройство на 2,5 А, 5 В с интерфейсом micro USB.
Если вы решите выполнить установку Raspberry Pi без монитора, которая позволяет вам управлять Pi с другого компьютера, это единственное, что вам нужно.
Однако, если вы хотите использовать Pi как автономный, вам, очевидно, понадобятся:
- Клавиатура / мышь: у Pi есть USB-порты, которые вы можете использовать для их подключения, а если вы приобретете Raspberry Pi 400, клавиатура является частью корпуса. Все последние модели, кроме Raspberry Pi Zero (не W) и Pico, также имеют Bluetooth, который вы можете использовать. Нам нравится использовать беспроводные клавиатуры со встроенными указывающими устройствами для нашего Pi, и лучшим из них является Lenovo ThinkPad Trackpoint Keyboard II, который очень компактен и подключается как через Bluetooth, так и через 2,4 ГГц.
- Экран: хотя вы можете купить экраны, которые подключаются к контактам GPIO Pi, проще всего подключить кабель HDMI от Raspberry Pi к монитору или телевизору. Если у вас есть Pi 4, вам понадобится кабель micro HDMI-HDMI, потому что на этой плате есть выход micro HDMI. Pi Zero / Zero W использует выход mini HDMI.
Если у вас есть Raspberry Pi Pico, все, что вам нужно, это компьютер для его подключения (через USB), и, вероятно, вы захотите припаять контакты GPIO, без которых он не поставляется.
У нас есть подробная статья, в которой объясняется, как настроить Raspberry Pi в первый раз, а для пользователей Pico — как настроить Raspberry Pi Pico. Весь процесс должен занять не более 10 минут. Если вы хотите сэкономить деньги и место на рабочем столе, мы рекомендуем попробовать безголовую установку Pi и войти в свой Pi со своего основного ПК.
Делаем ноутбук на Raspberry Pi +13
- 09.07.16 15:44
•
alizar
•
#278264
•
Гиктаймс
•
•
23600
DIY или Сделай сам, Ноутбуки, Моддинг


Портативный компьютер RasPSION
За четыре года с момента выхода Raspberry Pi что только не делали из этого маленького одноплатного компьютера — маленькие видеомагнитофоны, игровые консоли, автомобильные навигаторы, музыкальные плееры и многое другое. Но самая очевидная мысль — дополнить Raspberry Pi экраном, клавиатурой и аккумулятором, чтобы получился ультрапортативный ноутбук (его можно назвать нетбук или даже карманный компьютер).
Например, один экземпляр Raspberry Pi попал в руки японского моддера nokton35mm, который изготовил мини-компьютер RasPSION в стиле портативных компьютеров Psion конца 90-х.
В комплектацию входит 7-дюймовый экран, клавиатура Bluetooth, 5-вольтовая батарея и камера Pi, довольно стандартный набор для мини-ноутбуков на Raspberry Pi.
Что делает RasPSION особенным — так это красивый корпус из полупрозрачного пластика, вырезанный лазером точно по нужному размеру.
Здесь главная деталь — поворотный механизм на шарнирах. Он устроен по тому же принципу, что у старых карманных компьютеров Psion.
Автор говорит, что ноутбук работает от аккумулятора примерно два часа. Немало, учитывая отсутствие привычной для коммерческих ноутбуков системы управления питанием.
В прошлом энтузиасты уже показывали разные варианты ультрапортативных ноутбуков и карманных компьютеров на основе Raspberry Pi. Например, вот инструкция и схема сборки самого простого КПК. В отличие от продвинутой японской модели, здесь автор использовал дешёвые комплектующие, которые были под рукой. Плохонький 3,5-дюймовый ЖК-экран с соотношением сторон 4:3 — от автомобильной видеосистемы. Аккумуляторная батарея — от старого ноутбука Dell Latitude D600.
Чтобы вместить элементы батарей в корпус, пришлось снять с них пластиковый корпус.
Автор показывает, какие контакты нужно соединить на 9-контактной плате Dell.
Зарядка аккумуляторов в самодельном ноутбуке осуществляется через стандартное зарядное устройство.
Чтобы разводить питание от аккумуляторов на WiFi-модуль, Bluetooth-модуль, SSD-накопитель, передатчик беспроводной клавиатуры/мыши, а также на саму Raspberry Pi, моддер использовал маленькую хитрость. Вся перечисленная электроника запитывается от 5-вольтового хаба USB, а с батареи идёт 11,1 вольт на ЖК-экран. Но известно, что некоторые компоненты экрана требуют питания 5 вольт. То есть достаточно найти на плате ЖК-экрана встроенный регулятор напряжения и найти контакты на 5 вольт, а оттуда запитать хаб USB.
SSD-накопитель для Raspbery Pi тоже будет не лишним дополнением, потому что SD-карты работают медленно и имеют невысокий лимит на количество циклов записи/чтения. Да и просто увеличить доступное дисковое пространство тоже приятно.
Дополнительно была куплена беспроводная USB-клавиатура с тачпадом. В данном случае лучше бы, конечно, использовать проводное соединение, но именно в модели Bluetooth оказались правильные размеры и цена.
И вот на плате Raspberry Pi Model B (rev. 1) получился такой карманный компьютер.
Кирпичик весит примерно 750 граммов, зато это полноценная машина с Linux и SSD-накопителем, клавиатурой и тачпадом.
Автор выложил детали корпуса для печати на 3D-принтере в виде STL-файлов. На задней крышке корпуса для красоты он предлагает разместить логотип Raspberry Pi, который подсвечивается при включении питания. Для этого он взял светодиодную ленту от подсветки клавиатуры, вырезал из неё нужную форму, и подключил к 5-вольтовому выходу USB-хаба.
использовал для этого готовую «оболочку» Motorola LapdockДокинговая станция Motorola Lapdock для смартфона Motorola ATRIX 4G
- Raspberry Pi
- Motorola Lapdock (Atrix works)
- 1 кабель USB Male to Micro USB Male (обычный кабель от телефона)
- 1 кабель USB 2.0 A female to Micro USB B female
- 1 кабель Micro HDMI Type D Female to Micro HDMI Type D
- 1 кабель USB Male to USB Male (его придётся вскрыть и перерезать красный 5-вольтовый кабель)
- 1 кабель MICRO HDMI to HDMI
инструкции
Настоящий настольный компьютер
Сложность: 5/5.
Время: 5/5.
В Raspberry Pi можно вставить карточку с предустановленной операционной системой Raspbian и загрузить его как обыкновенный компьютер. Вы вряд ли сможете поиграть на нём в игрушки, но работать с документами, сидеть в интернете, слушать музыку и смотреть фильмы — без проблем. Также в базовый дистрибутив входит пакет офисных программ. И всё это на плате за 35 долларов!
Кроме самой платы вам будет нужна карта памяти, блок питания, монитор с HDMI-кабелем и мышка с клавиатурой. Всё остальное есть на самой плате: Wi-Fi, Bluetooth, сетевой порт и разъём для наушников.
6. LapPi Raspberry Pi Laptop
A self-assembly DIY acrylic laptop for the Raspberry Pi, the LapPi comes in 5- and 7-inch variants. Furthermore, you can buy the kit with or without the Pi, and there is also a version that includes a collection of shields (PiTraffic, PiCube, PiRelay, and PiTalk Shield).
LapPi is compatible with any consumer model of Raspberry Pi you can think of, and includes a capacitive touchscreen. There’s also a keyboard, Li-Ion rechargeable power bank, and speakers. Four colors are available: red, blue, yellow, and black.
As both kits are particularly small, the LapPi isn’t a typical productivity laptop. It is, however, designed to help you turn your Raspberry Pi into a great mini laptop.
Интерфейс SPI
SPI — последовательный четырёх-проводной интерфейс передачи данных, предназначенный для обеспечения простого и недорогого высокоскоростного сопряжения микроконтроллеров и периферии.
Raspberry Pi имеет одну шину — SPI0. Но более новые версии одноплатника, например Raspberry Pi 3 Model B, обладают двумя шинами: SPI0 и SPI1
Включения шины SPI0
По умолчанию шина SPI0 отключена. Для включения выполните следующие действия.
-
Откройте терминал с рабоче стола Raspberry Pi или
-
Зайдите в настройки Raspberry Pi.
sudo raspi-config
- Выберите пункт
- Далее пункт .
- Нажмите для подтверждения включения шины.
-
Для проверки включения шины SPI0 запустите листинг директории /dev:
ls /dev/
В ответ вы должны увидеть полотно файлов, среди которых два: и .
Это значит что у вас включён SPI0 с возможностью подключения двух ведомых устройств.
Теперь вы можете использовать интерфейс SPI для коммуникации с датчиками и модулями.
Включения шины SPI1
Если вы используете Raspberry Pi 3 Model B, то вам доступно две шины SPI: и .
Для включения шины SPI1, необходимо вручную отредактировать файл настроек загрузки системы.
-
Откройте от пользователя файл настройки загрузки системы.
sudo nano /boot/config.txt
-
В конец файла добавьте команду включения .
dtoverlay=spi1-3cs
- Сохраните файл сочетанием клавиш +.
-
Для вступления изменений в силу перезагрузите Raspberry Pi.
sudo reboot
-
Для проверки включения шины SPI1 запустите листинг директории /dev:
ls /dev/
В ответ вы должны увидеть полотно файлов, среди которых три отвечают за SPI1: , и .
Если у вас включена шина SPI0, то будут ещё два файла: и .
Это значит что у вас включён SPI0 с возможностью подключения двух ведомых устройств и SPI1 с возможностью подключения трёх ведомых устройств.
Собственный чип-микроконтроллер
В основе Raspberry Pi Pico лежит однокристальная (SoC) система RP2040, разработанная RPF. Микросхема выпускается по 40-нанометровому техпроцессу на заводах тайваньской TSMC. По словам главы (CEO) RPF Джеймса Адамса (James Adams), проектирование чипа началось в 2016 г., а в сентябре 2018 г. были готовы первые тестовые образцы.
Raspberry Pi Pico базируется на уникальном микроконтроллере RP2040
RP2040 включает двухъядерный процессор ARM Cortex-M0+, работающий на тактовой частоте до 133 МГц, 264 КБ оперативной SRAM-памяти, DMA-контроллер, 15 PWM-каналов, по два UART, SPI- и I2C-контроллера.
Чип поддерживает подключение дополнительного хранилища емкостью до 16 МБ посредством выделенной шины QSPI.
Карманный ноутбук Raspberry Pi
Используя клавиатуру, IPS-дисплей, портативное зарядное устройство и Raspberry Pi 3, этот ноутбук кажется проще, чем он есть на самом деле. К аккумулятору прикреплен переключатель, позволяющий легко включить его, хотя выключение должно производиться изнутри операционной системы (во избежание повреждения SD-карты).
Однако, пожалуй, самое интересное в этой сборке — это пластиковый корпус. Хотя на нем нет места для выбранной клавиатуры Bluetooth (другие устройства ввода могут быть более подходящими), он на удивление идеально подходит.
Что особенно интересно в этом проекте, так это то, что он довольно простой. Сюда включены только абсолютные основы, что дает вам возможность по-своему разобраться.
Операционная система
Выбор ОС для Raspberry Pi 3 — вопрос деликатный. Если кто-то не в курсе, то здесь ARM-процессор. Т. е. обычный дистрибутив Linux на устройство не встанет, нужна специально подготовленная сборка.
Существует несколько официальных и неофициальных сборок Linux для этого мини-компьютера. Какую из них использовать — зависит от поставленной задачи. В моём случае Raspberry Pi 3 будет использоваться, как обычный домашний компьютер для работы и развлечений (звучит несколько амбициозно). Попробовав несколько ОС, я остановился на основном официальном дистрибутиве, Raspbian Stretch 9.1 (новейшем на тот момент). На мой взгляд, он быстрее, стабильнее и универсальнее остальных.
Установка ОС на «Малину» очень проста. Скачиваем образ, распаковываем файл .img и записываем его на карту памяти с помощью специальной программы (для Windows это, например, Win32 Disk Imager).
После окончания записи карту памяти нужно вставить в соответствующий слот Raspberry Pi. Затем включаем устройство в электрическую сеть и начинаем первоначальную настройку (вставка блока питания в розетку — штатный способ включения этого компьютера).
Что мне нужно, чтобы превратить Raspberry Pi в ретро-аркаду?

Чтобы преобразовать класс B Rasberry Pi в игровую консоль в стиле ретро, нам понадобятся следующие элементы:
- Карта памяти MicroSD с емкостью хранения от 32 Гб и более
- Кабель HDMI
- пластиковая коробка , содержащая пластину Raspberry Pi, обычно прозрачна и имеет резиновые держатели, чтобы она не скользила
- кабель питания > 5 вольт с минимальным напряжением 3000 мАч
- 3 радиатора , которые будут подключены один под платой, а два других-рядом с процессором
- USB-клавиатура , хотя это правда, что мы будем использовать ее очень редко с Recalbox, то же самое нельзя сказать, когда мы работаем с Retropie
- Monitor
- Мышь
- Компьютер , нам нужен наш компьютер, чтобы можно было передавать видеоигры и создавать карту MicroSD, которую мы сможем представить в Raspberry Пи
Нам нужно будет выбрать командные элементы управления, которые могут быть :
- Pad или Arcade , тот, который нам нравится больше всего по его элементам управления, длительности и комфорту
- Универсальные контроллеры
- 8Bitdo Wireless SF30 PRO для Android, 8Bitdo M30 или SN30 как для Bluetooth, так и напрямую, мы можем выбрать 8Bitdo G BROS.
В дополнение ко всему этому оборудованию нам потребуется установить различные программы для форматирования карты, обновить наш Raspberry Pi и ввести изображения в MicroSD. Мы увидим каждое программное обеспечение позже.
4. Развлекательная система Pi (PES)
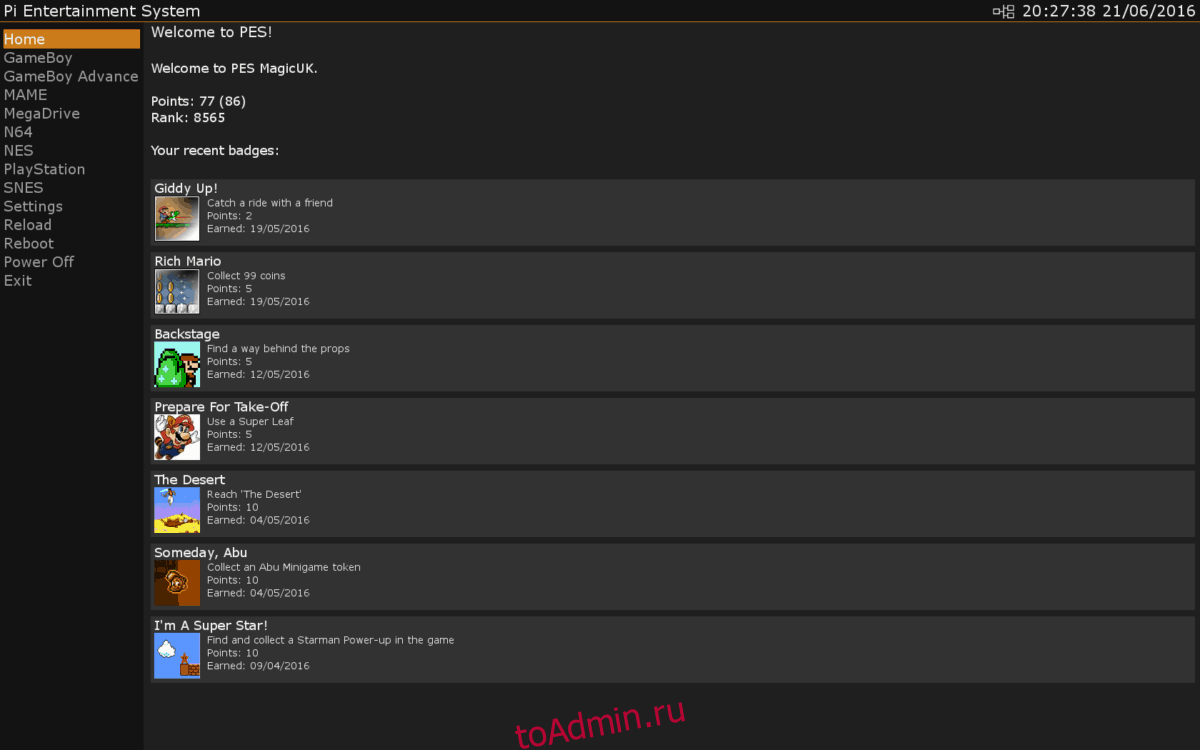
Развлекательная система Pi (также известная как PES) — это операционная система на основе Arch для Raspberry Pi. Его основная цель — игровая консоль, хотя у нее также есть отличная поддержка USB-пультов дистанционного управления, что делает ее отличной коробкой Kodi.
PES не использует программное обеспечение EmulationStation. Вместо этого у него есть собственный уникальный пользовательский интерфейс, который можно просматривать с помощью геймпада или пульта дистанционного управления. Он поддерживает внутриигровые достижения благодаря Retro Achievements и использует RetroArch для эмуляции консолей.
Примечательные особенности
Уникальный пользовательский интерфейс, удобный для удаленного управления и не зависящий от геймпада.Поддержка обмена файлами.Система «Любимые» позволяет пользователям создавать закладки своих любимых игр.PES отслеживает игровые достижения через RetroArchivements.
Скачать — Pi Entertainment System (PES)
PES доступен для загрузки на Raspberry Pi 1, 2, 3 и всех моделях B / B +. В настоящее время он не поддерживает Pi 0 или Pi 0w.
Чтобы загрузить операционную систему PES, посетите их сайт, нажмите «Установка» на боковой панели, затем «Загрузка», чтобы найти образ, доступный для вашей модели Pi.
Пи-верх
Модульный ноутбук с Raspberry Pi Model 3B + (хотя вы можете заказать без него), pi-top просто потрясающий. Короче говоря, это корпус ноутбука с выдвигающейся клавиатурой, обнажающей внутренности. Здесь вы не найдете ничего, кроме печатной платы, к которой можно подключить Raspberry Pi.
Плата сопряжения и ваш Raspberry Pi установлены на рейке, к которой можно прикрепить другие карты. Таким образом, вы можете сдвинуть клавиатуру вверх и загрузиться, чтобы насладиться вычислительным опытом Raspberry Pi, а затем, когда настроение заставит вас заняться электроникой DIY, вы можете сдвинуть клавиатуру назад и подключить другое устройство.
Например, вы можете приобрести корпус для ноутбука с авторским набором. Сюда входят макет, резисторы и светодиоды для некоторой базовой электроники.
Существует даже специальный радиатор для охлаждения вашего Raspberry Pi, а pi-top имеет собственную операционную систему Polaris (более известную как pi-topOS).
Зайдите на pi-top.com/products/pi-top, чтобы заказать свой pi-top и превратить Raspberry Pi в ноутбук.
Raspberry Pi Revision Codes
Edit this on GitHub
Each distinct Raspberry Pi model revision has a unique revision code. You can look up a Raspberry Pi’s revision code by running:
Copy to Clipboard
The last three lines show the hardware type, the revision code, and the Raspberry Pi’s unique serial number. For example:
Copy to Clipboard
Hardware : BCM2835 Revision : a02082 Serial : 00000000765fc593
| Note | As of the 4.9 kernel, all Raspberry Pi computers report , even those with BCM2836, BCM2837 and BCM2711 processors. You should not use this string to detect the processor. Decode the revision code using the information below, or . |
Old-style Revision Codes
The first set of Raspberry Pi models were given sequential hex revision codes from to :
| Code | Model | Revision | RAM | Manufacturer |
|---|---|---|---|---|
|
0002 |
B |
1.0 |
256MB |
Egoman |
|
0003 |
B |
1.0 |
256MB |
Egoman |
|
0004 |
B |
2.0 |
256MB |
Sony UK |
|
0005 |
B |
2.0 |
256MB |
Qisda |
|
0006 |
B |
2.0 |
256MB |
Egoman |
|
0007 |
A |
2.0 |
256MB |
Egoman |
|
0008 |
A |
2.0 |
256MB |
Sony UK |
|
0009 |
A |
2.0 |
256MB |
Qisda |
|
000d |
B |
2.0 |
512MB |
Egoman |
|
000e |
B |
2.0 |
512MB |
Sony UK |
|
000f |
B |
2.0 |
512MB |
Egoman |
|
0010 |
B+ |
1.2 |
512MB |
Sony UK |
|
0011 |
CM1 |
1.0 |
512MB |
Sony UK |
|
0012 |
A+ |
1.1 |
256MB |
Sony UK |
|
0013 |
B+ |
1.2 |
512MB |
Embest |
|
0014 |
CM1 |
1.0 |
512MB |
Embest |
|
0015 |
A+ |
1.1 |
256MB/512MB |
Embest |
New-style Revision Codes
With the launch of the Raspberry Pi 2, new-style revision codes were introduced. Rather than being sequential, each bit of the hex code represents a piece of information about the revision:
Copy to Clipboard
NOQuuuWuFMMMCCCCPPPPTTTTTTTTRRRR
| Part | Represents | Options |
|---|---|---|
|
N |
Overvoltage |
0: Overvoltage allowed |
|
1: Overvoltage disallowed |
||
|
O |
OTP Program1 |
0: OTP programming allowed |
|
1: OTP programming disallowed |
||
|
Q |
OTP Read1 |
0: OTP reading allowed |
|
1: OTP reading disallowed |
||
|
uuu |
Unused |
Unused |
|
W |
Warranty bit2 |
0: Warranty is intact |
|
1: Warranty has been voided by |
||
|
u |
Unused |
Unused |
|
F |
New flag |
1: new-style revision |
|
0: old-style revision |
||
|
MMM |
Memory size |
0: 256MB |
|
1: 512MB |
||
|
2: 1GB |
||
|
3: 2GB |
||
|
4: 4GB |
||
|
5: 8GB |
||
|
CCCC |
Manufacturer |
0: Sony UK |
|
1: Egoman |
||
|
2: Embest |
||
|
3: Sony Japan |
||
|
4: Embest |
||
|
5: Stadium |
||
|
PPPP |
Processor |
0: BCM2835 |
|
1: BCM2836 |
||
|
2: BCM2837 |
||
|
3: BCM2711 |
||
|
TTTTTTTT |
Type |
0: A |
|
1: B |
||
|
2: A+ |
||
|
3: B+ |
||
|
4: 2B |
||
|
5: Alpha (early prototype) |
||
|
6: CM1 |
||
|
8: 3B |
||
|
9: Zero |
||
|
a: CM3 |
||
|
c: Zero W |
||
|
d: 3B+ |
||
|
e: 3A+ |
||
|
f: Internal use only |
||
|
10: CM3+ |
||
|
11: 4B |
||
|
12: Zero 2 W |
||
|
13: 400 |
||
|
14: CM4 |
||
|
RRRR |
Revision |
0, 1, 2, etc. |
1 Information on .
2 Warranty bit is never set on Raspberry Pi 4.
New-style Revision Codes in Use
| Note | This list is not exhaustive — there may be codes in use that are not in this table. |
| Code | Model | Revision | RAM | Manufacturer |
|---|---|---|---|---|
|
900021 |
A+ |
1.1 |
512MB |
Sony UK |
|
900032 |
B+ |
1.2 |
512MB |
Sony UK |
|
900092 |
Zero |
1.2 |
512MB |
Sony UK |
|
900093 |
Zero |
1.3 |
512MB |
Sony UK |
|
9000c1 |
Zero W |
1.1 |
512MB |
Sony UK |
|
9020e0 |
3A+ |
1.0 |
512MB |
Sony UK |
|
920092 |
Zero |
1.2 |
512MB |
Embest |
|
920093 |
Zero |
1.3 |
512MB |
Embest |
|
900061 |
CM |
1.1 |
512MB |
Sony UK |
|
a01040 |
2B |
1.0 |
1GB |
Sony UK |
|
a01041 |
2B |
1.1 |
1GB |
Sony UK |
|
a02082 |
3B |
1.2 |
1GB |
Sony UK |
|
a020a0 |
CM3 |
1.0 |
1GB |
Sony UK |
|
a020d3 |
3B+ |
1.3 |
1GB |
Sony UK |
|
a02042 |
2B (with BCM2837) |
1.2 |
1GB |
Sony UK |
|
a21041 |
2B |
1.1 |
1GB |
Embest |
|
a22042 |
2B (with BCM2837) |
1.2 |
1GB |
Embest |
|
a22082 |
3B |
1.2 |
1GB |
Embest |
|
a220a0 |
CM3 |
1.0 |
1GB |
Embest |
|
a32082 |
3B |
1.2 |
1GB |
Sony Japan |
|
a52082 |
3B |
1.2 |
1GB |
Stadium |
|
a22083 |
3B |
1.3 |
1GB |
Embest |
|
a02100 |
CM3+ |
1.0 |
1GB |
Sony UK |
|
a03111 |
4B |
1.1 |
1GB |
Sony UK |
|
b03111 |
4B |
1.1 |
2GB |
Sony UK |
|
b03112 |
4B |
1.2 |
2GB |
Sony UK |
|
b03114 |
4B |
1.4 |
2GB |
Sony UK |
|
c03111 |
4B |
1.1 |
4GB |
Sony UK |
|
c03112 |
4B |
1.2 |
4GB |
Sony UK |
|
c03114 |
4B |
1.4 |
4GB |
Sony UK |
|
d03114 |
4B |
1.4 |
8GB |
Sony UK |
|
c03130 |
Pi 400 |
1.0 |
4GB |
Sony UK |
|
a03140 |
CM4 |
1.0 |
1GB |
Sony UK |
|
b03140 |
CM4 |
1.0 |
2GB |
Sony UK |
|
c03140 |
CM4 |
1.0 |
4GB |
Sony UK |
|
d03140 |
CM4 |
1.0 |
8GB |
Sony UK |
|
902120 |
Zero 2 W |
1.0 |
512MB |
Sony UK |
4. CrowPi 2 Raspberry Pi Laptop Kit
A chunky laptop chassis with space for a Raspberry Pi 4 (a 4GB model is included), the CrowPi 2 is a superb kit. Shipping with a power supply, dual game controllers, an integrated electronics workshop board, and a bunch of components for STEM development, the CrowPi 2 is a bit of a hobbyist’s dream.
The integrated electronics workshop board alone is enough to keep you going, while the «loose» components—many of which can be breadboarded in the workshop—can help you push your learning further.
Overall, this is a great Raspberry Pi laptop kit with a heavy focus on learning, ideal for over 12s.
Ноутбук Raspberry Pi и Arduino
С полноценной клавиатурой, трекпадом DIY и 7-дюймовым дисплеем этот проект DIY поможет вам создать собственный ноутбук Raspberry Pi. В этом проекте используется Raspberry Pi 3, но вы можете легко заменить его на Raspberry Pi Model 3B +.
В этом подробном видео вы узнаете, как собрать аккумуляторную батарею (у Raspberry Pi у вас должно получиться около пяти часов), подключить зарядное устройство, повышающий преобразователь и даже расширить один из портов USB для повышения доступности.
Компонент Arduino, тем временем, отображает состояние заряда батареи, а также обеспечивает возможность подключения сенсорных модулей. Это полезный универсальный подход!
С клавиатурой от 7-дюймового планшета ноутбук собран из армированного картона.
Какие есть экраны для Raspberry Pi
Есть как минимум три возможности подключить экран:
- Display-порт в виде зажимного разъёма на фронтальной поверхности.
- HDMI-разъём.
- Пины GPIO — разъёма универсального ввода-вывода.
Все они позволяют подключать к Raspberry Pi экраны с тачскрином.
Через дисплейный разъём работают некоторые стандартные LCD-панели (для разработчиков и встраиваемых устройств). Есть и оригинальный 7-дюймовый экран , устанавливаемый с обратной стороны Raspberry. К сожалению, этот вариант очень дорогой, зато для его запуска не требуется ничего. Просто скачать систему и вставить флешку с ней. В обычном Raspbian (Debian для Raspberry Pi) обеспечивается нативная поддержка этой железки.

Более доступным вариантом, особенно в странах СНГ, где доставка из Великобритании убивает всю прелесть «Малинки», стали экраны компании WaveShare, работающие через GPIO . Почему? Это позволяет реализовать поддержку экрана в любых вариантах NIX-систем для Raspberry Pi с любыми версиями платы (для Raspberry Pi 2 и 3 используется один дистрибутив, для первой ревизии — отдельный) и упростить настройку и отладку полученной системы. К тому же они всегда есть в наличии и стоят всего 23 доллара .
Отопительная печь с беспроводным управлением
Сложность: 4/5.
Время: 5/5.
Умный дом — это не только погодные датчики и цветные лампы по комнатам. Как насчёт умного обогрева и реального огня? Один товарищ взял старую буржуйку, сделал недостающие детали и получил полностью автоматическую регулировку температуры с удалённым управлением через интернет.
Официальное предупреждение: это всё действительно работает, но требует инженерного образования и знания физики и термодинамики. Не нужно собирать такую систему и управлять открытым огнём из газового баллона, если вы первый раз в жизни держите в руках газовый клапан низкого давления.
Подробнее о проекте: raspberrypi.org/blog/wifi-controlled-pottery-kiln/.
























