Робот-тележка 2.0. Часть 3. Внутри навигационного стека ROS, немного majordomo
Tutorial
Эта часть цикла статей по навигации домашнего автономного робота на базе open-source linorobot будет суховата на картинки, так как будет большей частью посвящена теории. «Теория, мой друг, суха, но зеленеет жизни древо», -как говорил классик. Заглянем под капот linorobot, разберем подробно составляющие его навигационного стека ROS, а также n-е количество параметров, стандартно используемых в ROS.
В конце небольшой бонус — как прикрутить робота к другому проекту — majordomo и приподнять автоматизацию своего жилища на новый уровень.
Предыдущие статьи цикла:Робот-тележка 2.0. Часть 2. Управление в rviz и без. Элементы красоты в rvizРобот-тележка 2.0. Часть 1. Автономная навигация домашнего робота на базе ROS
Решение
Собственно, решение очень простое – написаны клиенты для Debian/Raspbian и заодно скомпилированы на Windows 64 (не знаю для чего на винде, но как минимум можно запустить и посмотреть как это будет выглядеть если нет малинки под рукой), которые умеют читать конфигурации Simple UI в режиме «он-лайн». Если Вы уже пользовались Simple UI для Андроида то ничему новому учиться не придется – тот же конструктор, та же демо-база. В демо базе есть 2 тестовые конфигурации для маленькой Raspberry и для Windows
Вот так это выглядит на самом маленьком экране Raspberry Pi:
главное меню
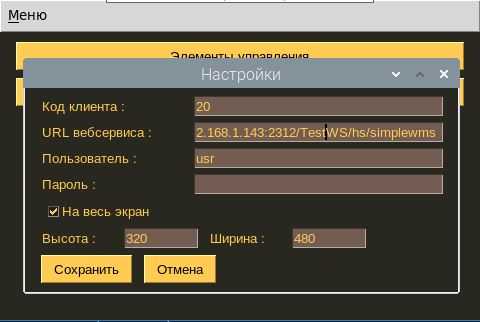
настройки клиента

пример экрана

еще пример экрана

и еще пример экрана
Вот так это выглядит на Windows (примерно та же архитектура что и в мобильном клиенте):
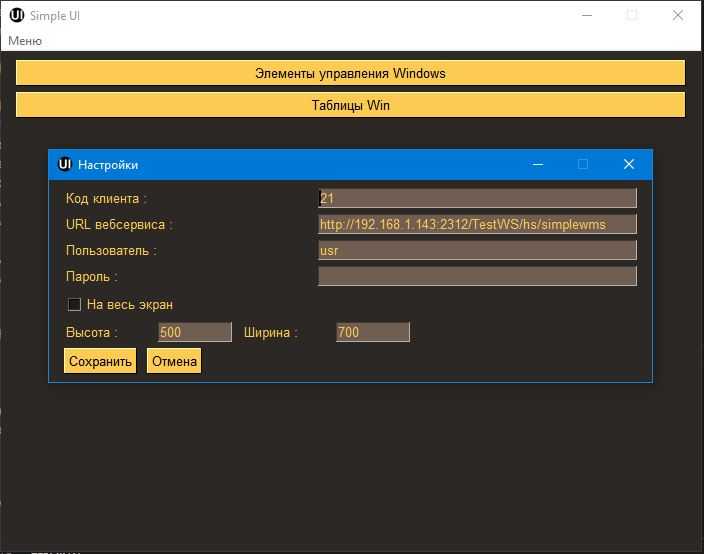
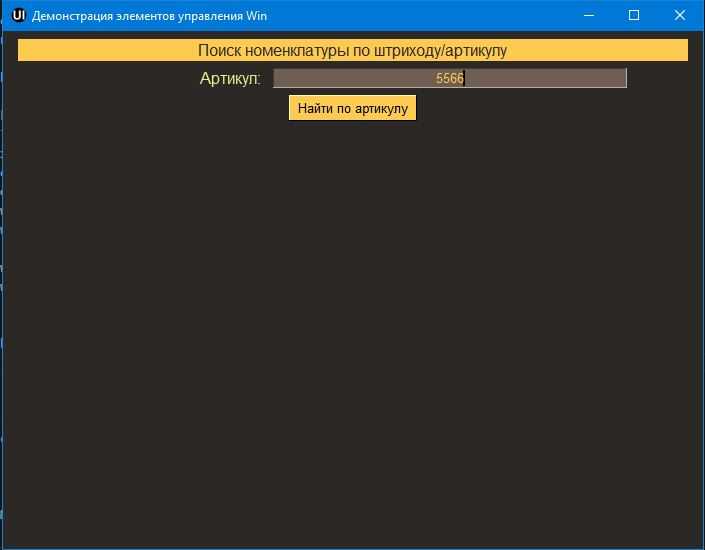
На фотографиях Raspberry Pi 4 с встроенным сенсорным экранчиком. Это плохой вариант для продакшена по нескольким причинам. Такой «мощный» девайс для задач клиента не нужен потому что: 1) она дорогая (около 4000 рублей + экран 1500 рублей) 2) она греется (4я сильно греется за счет более мощного процессора), соотвественно если ставишь экран то нужно вентилятор. Лучше не ставить экран (работать через HDMI) а на плату ставить радиатор на всю площадь. Но еще раз подчеркну, что такой мощный проц лично мне нужен для задач связанных с компьютерным зрением и видеопотоком и он совершенно не нужен для задачки тонкого клиента. Отлично подойдет Zero или старые Pi 3, Pi 2 которые стоят не 4000 рублей а гораздо дешевле. 3) Экранчик котрый на фото — тоже вариант не очень — слишком мелкий, нужен либо обычный монитор через HDMI либо большой дисплей, например 7’ через шлейф (тогда вместо корпуса плата накрывается радиатором и вешается куда ни будь на стену)
Сканер работает в режиме HID (в «разрыв клавиатуры»), драйвера не требуется и на Linux и на Win. Соответственно подойдут любые сканера которые умеют посылать в клавиатуру + Энтер.
Т.е. теперь разрабатывая на одной платформе мы получаем такую экосистему устройств:

Примерные цены на готовое решение:
- Raspberry Pi Zero (без Wi-Fi) — 1000 рублей, Raspberry Pi Zero W (c Wi-Fi) — от 1200 рублей, различные варианты Rapberry Pi 3 — от 2700 рублей, Rapsberry Pi 4 — от 4200 рублей
- Корпус, радиатор (или набор радиаторов), SD карта — в комплекте дешевле, обычно добавляет от 700 рублей за все 3 пункта
- Если нужен тач-дисплей то от 1000 рублей за 3,5″ , от 1900 за 4″ , 3000 за 7″ либо монитор/телевизор
- Simple UI — 0 рублей
Преимущества Raspberry Pi 3 Model B
Умный дом на базе Raspberry Pi 3 Model B имеет ряд неоспоримых плюсов:
- Наличие большого выбора интерфейсов, позволяющих максимально расширить возможности системы. Здесь предусмотрен блютуз, имеется Wi-Fi, порты HDMI и USB.
- Возможность подключения модема GSM для выхода на связь с оператором, предоставляющим услуги глобальной сети.
- Наличие мощного процессора с четырьмя ядрами на 1,2 ГГц, способного решать серьезные задачи.
- Полная совместимость новой и предыдущей версии.
- Компактность. Устройство имеет небольшие размеры, а весит всего 45 грамм.
- Доступность разгона. При желании доступно увеличение производительности системы.
- Легкость применения. Программирование Raspberry Pi 3 Model B можно осуществлять на разных языках.
Также стоит выделить ряд преимуществ умного дома, построенного на базе Raspberry Pi 3 Model B:
- Возможность обезопасить здание путем защиты от потопа, установки видеонаблюдения, создания противопожарной и охранной систем.
- Установка систем, повышающих комфорт. Речь идет об электрических приборах, а также специальных устройствах, управляющих шторками.
- Возможность инсталляции системы, обеспечивающей дополнительную экономию. Применяются сенсорные смесители, датчики движения, а также датчики, фиксирующие перемещение человека или животных.
- Доступность инсталляции развлекательных специальных систем. К примеру, к умному дому на Raspberry Pi 3 Model B можно подключить мультирум или домашний кинотеатр.
Для полноты картины стоит учитывать и ряд минусов, характерных для умного дома на Raspberry Pi 3 Model B:
- Монтаж таких устройств подойдет для крупных особняков, расположенных вне черты города и имеющих большую площадь.
- Для установки нужно знать особенности и правила применения каждого из элементов. В крайнем случае, под рукой желательно иметь квалифицированного специалиста, готового в любой момент помочь в интересующем вопросе.
- Со временем умный дом, построенный на Raspberry Pi 3 Model B, устареет. По этой причине возможны трудности с поиском необходимых компонентов (в случае поломки).
В целом, устройство имеет больше положительных качеств, поэтому заслуживает внимание людей, желающих обустроить комфортный и удобный в эксплуатации дом
Впечатления от использования Raspberry Pi 3
Первое, на что обращаешь внимание при использовании Raspberry Pi — полная бесшумность его работы. Нет, понятно, что если используется полностью пассивное охлаждение и нет ни воздушных кулеров, ни даже обычного HDD на основе движущихся частей, то издавать шум просто нечему
Нет, понятно, что если используется полностью пассивное охлаждение и нет ни воздушных кулеров, ни даже обычного HDD на основе движущихся частей, то издавать шум просто нечему.
Но сам факт существования подобного компьютера — настоящего, полноценного компьютера, и при этом полностью бесшумного — поначалу потрясает воображение.
Теперь что касается производительности.
Мощности Raspberry Pi 3 Model B хватает на выполнение простых офисных и мультимедийных задач: комфортную работу в офисном пакете, просмотр видео и серфинг не очень тяжелых сайтов в интернете.
А вот просмотр онлайн-видео дается «малинке» уже тяжеловато, а при одновременном открытии 4-5 вкладок ютуба Raspbian начинает немного подвисать.
По слухам, с воспроизведением онлайн-видео все обстоит более чем хорошо в специально заточенных под мультимедийную составляющую операционных системах — например, OpenELEC. Тему использования Raspberry Pi в качестве домашнего медиацентра я планирую обязательно рассмотреть в будущем.
Ну а дистрибутив Raspbian предназначен для обучения программированию (недаром в нем «из коробки» уже предустановлены IDE для программирования на Java и Python, и такая забавная штука как Scratch — среда программирования, позволяющая составлять алгоритмы в визуально-графической форме) и для управления подключенной по GPIO периферией. Это тоже интересная тема, и к использованию GPIO-интерфейса Raspberry Pi я еще вернусь в будущем.
А как насчет других криптовалют, кроме Ethereum?
Как вы видели, на самом деле речь идет не о майнинге криптовалют с помощью Raspberry Pi, а о том, чтобы действовать в качестве узла проверки, поэтому неизбежно возникает вопрос, действительно ли это справедливо только для Ethereum или можно ли это делать с другими валютами, особенно с учетом того, что Требование 32 ETH для входа.
Ответ заключается в том, что есть другие криптовалюты, которые также используют этот же метод и требования к которым ниже, хотя, правда, есть и преимущества. Криптовалюты, такие как NAV Coin, VeChain и NEO, также работают аналогичным образом с Raspberry Pi, поэтому вы всегда можете оценить, окупается ли это для начала.
Настройка Raspberry Pi 3 (ОС Raspbian)
При первом запуске даже ничего не нужно выбирать и нажимать. Система уже практически готова к работе. После перезагрузки появляется рабочий стол.
Сначала подключаемся к Интернету. При проводном соединении Интернет уже должен работать сам. В моём случае используется Wi-Fi, поэтому нужно нажать на красные кресты на панели задач (иконка сетевых подключений), выбрать беспроводную сеть и ввести пароль. Всё почти так же, как в других операционных системах.
Далее сразу открывает терминал (иконкой с панели или комбинацией клавиш Ctrl + Alt + T). Работу в терминале советую начать с команды:
sudo -i
Она позволит выполнять все дальнейшие действия в терминале с правами суперпользователя. В противном случае придётся добавлять sudo в начале каждой второй строки (а то и чаще).
Сразу обновляем пакетную базу и прошивку устройства:
apt update apt upgrade rpi-update
Затем заходим в настройки Raspberry Pi: «Пуск» (значок малины) > Preferences > Raspberry Pi Configuration. Нажимаем «Change Password…» и задаём новый пароль (одновременно для пользователя и суперпользователя). Это позволит избежать некоторых проблем в будущем.
Настраиваем дальше. Hostname (имя компьютера в сети) можно не менять. У меня изображение выводится не на весь экран (толстая чёрная рамка по периметру), поэтому параметр Underscan переключаю в положение «Disabled». На вкладке «Performance» изменяем значение GPU Memory на 128 (можно и 64 оставить, но некоторым приложениям может не хватить).
Переходим во вкладку «Localization». Нажимаем «Set Locale…». Выбираем Language: ru (это даст хоть какой-то перевод ОС на русский). Настраиваем время через «Set Timezone…». В моём случае Europe/Moscow. Выбираем основную раскладку клавиатуры через «Set Keyboard…». Советую United States/English (US), т. к. к ней все уже привыкли. На всяких случай заходим в «Set Wi-Fi Country…» и тоже выбираем RU.
После всего этого нажимаем «OK» внизу окна и соглашаемся на перезагрузку.
Для интереса посмотрим сколько ОЗУ занимает операционная система в новом состоянии (диспетчер задач вызывается через Ctrl + Alt + Del или из меню приложений). 92 МБ! Вот бы Windows столько занимала
Портативный блок питания для Raspberry Pi своими руками.
В соответствии с характером Raspberry Pi, вы можете создать собственный портативный блок питания.
Вы можете сделать это относительно дешево, используя батарейный отсек, подходящий для батареек AA, и схему универсального аккумулятора. Для этого решения вам понадобится шесть или более батареек AA, но при желании можно подключить и другие элементы.
UBEC — это регулятор мощности, который не позволяет батареям повредить Pi, поэтому его следует рассматривать как жизненно важный компонент.
Батарейный ящик и UBEC можно приобрести по общей цене менее 15 долларов, включая почтовые расходы.
Собирать портативную аккумуляторную батарею своими руками довольно просто. Подключите красный провод на батарейном отсеке к красному проводу на UBEC, повторив это действие для черного провода. Вы можете сделать это с помощью клеммной колодки или просто скрутив и спаяв провода вместе.
В зависимости от того, какой тип UBEC вы покупаете, вам может потребоваться выполнить некоторые настройки здесь. Обычно они поставляются с разъемом micro USB для вашего Raspberry Pi, но если вы получаете трехконтактный разъем GPIO, вам нужно будет переместить красный провод в крайний контактный слот.
Сделайте это, освободив защелку на разъеме; Затем вы можете вытащить красный провод из среднего слота и вставить его в крайний слот. Этот провод можно подключить к GPIO на контактах 2 (красный провод + 5 В) и 6.
Чтобы включить Raspberry Pi, вставьте все батареи, кроме одной, в коробку и все подключите. Когда вы будете готовы, установите последнюю батарею и наблюдайте за индикаторами состояния при загрузке Pi. Успех!
Как работает Pi Hole?
Проще говоря, DNS-сервер – это реестр адресов Интернета, который помогает найти сервер по доменному имени. Когда вы посещаете какой-либо сайт, на DNS-сервер делается запрос, чтобы определить IP-адрес (местоположение) сервера, к которому нужно подключиться. Pi-Hole располагается между вашим устройством и вышестоящим DNS-сервером и блокирует любые запросы к известным серверам рекламы и отслеживания. Pi Hole может принимать DNS-запросы, но для разрешения запросов он использует вышестоящий сервер.
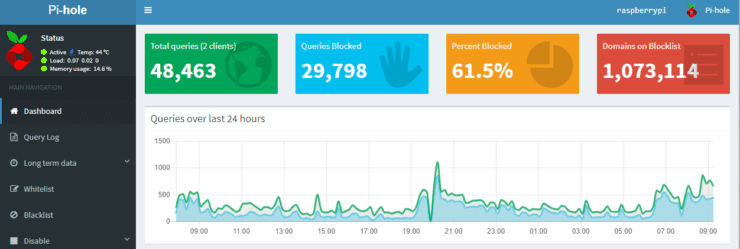
Панель управления PiHole Admin
Вот некоторые из удивительных особенностей / преимуществ Pi Hole:
- Свободно!!! Все, что вам нужно, это устройство для запуска Pi-Hole – Raspberry Pi, Linux Machine или Docker.
- Клиентское программное обеспечение для блокировки рекламы не требуется.
- Более 100 000 доменов, обслуживающих рекламу, заблокированы с помощью стандартных списков. Существует ряд общедоступных списков блокировок, которые могут блокировать вашу блокировку.
- Блокирует рекламу на любом устройстве, включая те Smart TV и другие устройства, которые не позволяют вам вносить какие-либо изменения. Исключение составляют устройства с жестко закодированным DNS (поясняется ниже).
- Уменьшает пропускную способность и улучшает общую производительность сети. Как видно из рисунка выше. Более 50% рекламных запросов были заблокированы до их загрузки.
- Предоставляет потрясающую панель для мониторинга различных статистических данных о блокировке рекламы. Pi-Hole имеет встроенный веб-сервер, который обеспечивает простой в использовании веб-интерфейс для администрирования.
01 февраля 2014
Raspberry Pi: добавляем немного удобства.

Маленький компьютер при большом телевизоре — это круто, но доступ по сети сделать всё равно надо, да и некоторые другие мелочи добавить не помешает.Первым делом надо поставить ssh-сервер, чтобы отдать наконец телевизор родственникам, которые уже волком смотрят после длительной установки системы. На для начала надо поставить и настроить sudo. Я делал это так:su # получаем права суперпользователя
apt-get update # обновляем списки доступных пакетов
apt-get install sudo # установка
nano /etc/sudoers # редактируем настройки доступа
Я замарачиваться не стал и просто разрешил своему пользователю всё:radjah ALL=(ALL:ALL) ALL
Хотя по идее достаточно было просто внести его в группу «sudo», ну да ладно.
Всё. Теперь можно забыть про su до особых случаев, когда sudo уже не поможет.
Итак, ставим ssh.sudo apt-get install ssh # Установка пакета
sudo update-rc.d ssh defaults # Прописываем в автозапуск
sudo service ssh restart # Запуск
Всё. Теперь можно освобождать телевизор и продолжать изучение системы с помощью ssh-клиента на компьютере, например, с помощью PuTTY.
Настройка соединения ничего особенного из себя не представляет, только надо не забыть указать кодировку «UTF-8»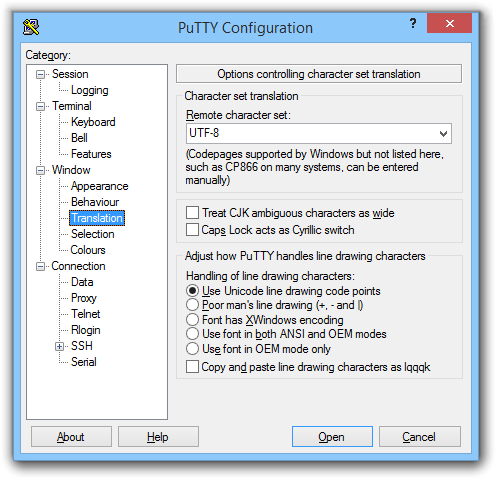
Теперь можно соединиться с малиновым компьютером, ввести логин и пароль от учетной записи, которая была создана во время установки, и получить уже знакомую консоль.
Для начала систему нужно научить говорить по-русски. Для этого надо поставить и настроить пакет «locales». Он по идее должен ставиться при установке системы, но точно я уже не помню, поэтому проделаем все шаги:sudo apt-get install locales # Установка пакета
sudo dpkg-reconfigure locales # Прописываем в автозапуск
Последняя команда отобразит псевдографический интерфейс с множеством локалей. Я отметил «ru_RU.UTF-8» и «en_US.UTF-8». После нажатия «Ok» выбранные локали будут сгененрированны и доступны для использования.
Теперь подредактируем скрипт инициализации командного интерпретатора bash, который находится в домашней папке:nano ~/.bashrc
Где-то в конце надо добавить следующие строки:
export TZ="Europe/Moscow" export LANGUAGE= export TERM=xterm export LANG="ru_RU.UTF-8" export LC_ALL="ru_RU.UTF-8" export TERMINFO="/usr/share/terminfo"
Назначение переменных вполне понятно из их названия. В крайнем случае можно заглянуть в Google, а заглядывать туда придется часто, по себе знаю.
Теперь отключаемся и подключаемся заново, чтобы всё навороченное применилось. Соединение, а не компьютер!
Часовой пояс обычно настраивается во время установки, а вот само время терятся при каждом отключении компьютера от сети, что не есть хорошо. Для исправления этой ситуации надо поставить NTP-клиент, который будет запрашивать точное время в интернете и выставлять часы при загрузке системы. Ставим:sudo apt-get install ntp # Установка пакета
sudo update-rc.d ntp defaults # Прописываем в автозапуск
sudo service ntp restart # Запуск
Теперь с часами проблем быть не должно.
Осталось теперь организовать себе подключения по ssh без ввода паролей и логинов, т. е. надо настроить авторизацию по ключу.
Сам ключ можно сгененрировать непосредственно на микрокомпьютере, но лучше сделать это с помощью программы puttygen на большом компьютере, чтобы сразу сохранить полученный ключ и не заниматься передачей его с одной машины на другую.
Запускаем программу и нажимаем кнопку «Generate»: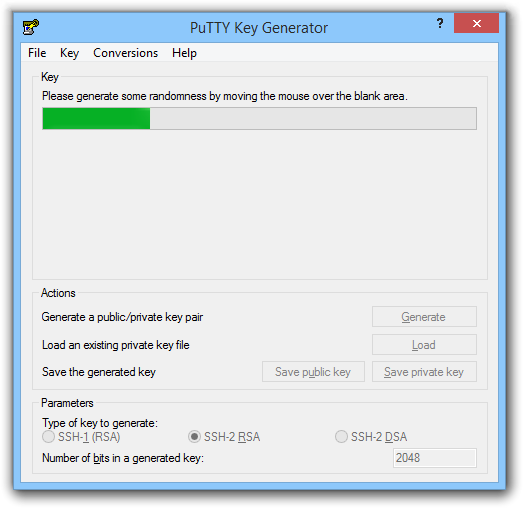
После продолжительного возюканья мышкой будет сгенерирован ключ: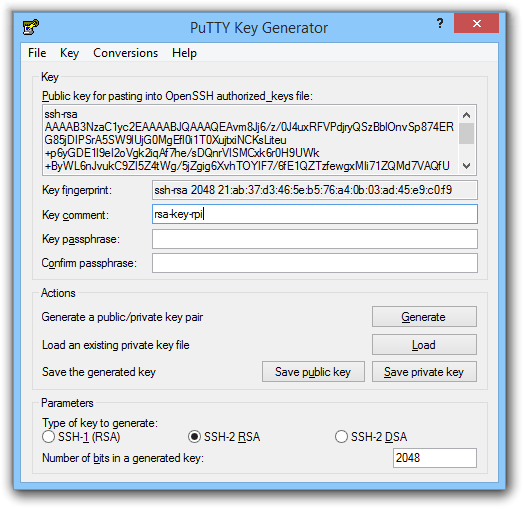
Кнопкой «Save private key» сохраняем его куда-нибудь, он на понадобится чуть позже, а вот ту белиберду из первого поля надо переправить на «малину». Для этого создаем там файл «authorized_keys» и записываем туда всё это:nano ~/.ssh/authorized_keys
Теперь надо выставить на файл правильные права, чтобы ssh-сервер не ругался на прорехи в безопасности:chmod 600 ~/.ssh/authorized_keys
Путь к сохраненному приватному ключу надо прописать в настройках соединения: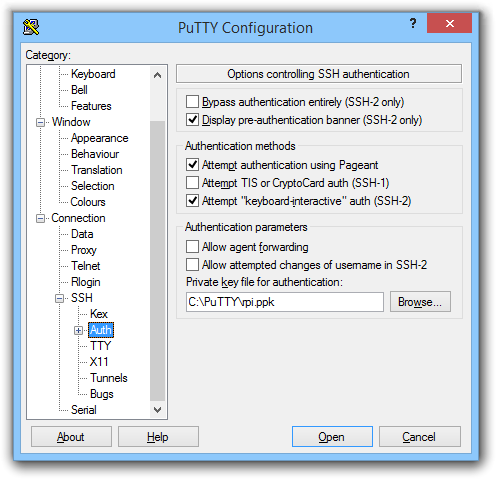
И прописать свой логин, чтобы каждый раз его не вводить: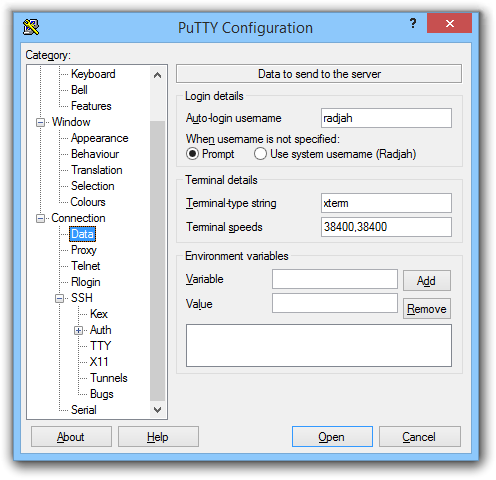
Теперь система готова к издевательствам в полном объёме. Можно выключить компьютер командой «sudo halt && exit» (выключение и закрытие соединения), сделать образ SD-карты и приступать к экзекуции.
Да, всё верно. Выключить систему нужно командой, а не выдергиванием питания.
Подготовка Raspberry Pi
Нужно заметить, что ранние ревизии Raspberry Pi были довольно слабыми в аппаратном плане, поэтому каждый разработчик программного обеспечения воспринимал этот компьютер как однозадачную машину. Из-за этого любой сервис, который можно запустить на RPi, по умолчанию предлагается скачать в виде готового образа операционной системы. Скачал, записал на SD-карточку, засунул в RPi и включил готовый компьютер с предустановленным сервисом. Но наша задача — запустить одновременно несколько сервисов, благо нынешняя ревизия это позволяет. Поэтому их мы будем устанавливать как приложения.
Шаг 1
Прежде всего, нужно включить доступ по SSH к вашей Raspberry Pi. Для этого нужно выполнить несколько несложных шагов:
-
- Откройте окно «Raspberry Pi Configuration» в меню «Preferences» операционной системы
- Нажмите на вкладку «Interfaces»
- Выберите «Enable» рядом со строкой SSH
- Нажмите на кнопку «ОК», чтобы изменения вступили в силу
Если у вас установлена Raspbian Lite без графического интерфейса, в Terminal на самой Raspberry Pi вбейте следующие команды:
sudo systemctl enable ssh sudo systemctl start ssh
Доступ включен.
У меня компьютер с macOS, поэтому я могу сразу приступать к дальнейшим шагам, как и владельцы компьютеров с Linux. Пользователи Windows 10 тоже получили в составе своей операционной системы встроенный клиент OpenSSH некоторое время назад, но для его активации может потребоваться проделать некоторые манипуляции.
Откройте командную строку Windows или оболочку PowerShell (кому что нравится) и введите такую команду:
Get-WindowsCapability -Online | ? Name -like 'OpenSSH*'
Если клиент SSH установлен, то ответ на команду будет примерно таким:
Если же OpenSSH.Client в поле State сообщает нам, что он NotPresent, то самым быстрым способом его активации будет ввод такой команды:
Add-WindowsCapability -Online -Name OpenSSH.Client*
На этом первый этап подготовки закончен, в том числе и для пользователей Windows. Учитывая природу Raspberry Pi и тот факт, что OS Raspbian — это фактически еще одна версия Linux, в командной строке нам придется работать довольно много. Для кого-то это может показаться непривычным, но поверьте, ничего сложного или неисправимого в этом нет, так что будьте смелее. Всё получится.
Шаг 2
Теперь необходимо сделать так, чтобы в локальной сети ваша Raspberry Pi всегда получала один и тот же внутренний IP-адрес. Проще всего это сделать в настройках роутера.
Я использую трехкомпонентную MESH-систему ASUS ZenWiFi Mini со стандартным веб-интерфейсом любого роутера этой компании. Для связывания MAC- и IP-адресов нужно выбрать устройство в списке подключенных и во всплывающем окне просто указать нужный IP. В моем случае я выбрал 192.168.50.10 просто для удобства запоминания.
В роутерах других производителей пункт меню может называться иначе, но суть его будет прежней — выдача статичных локальных IP подключенным устройствам.
Шаг 3
Запускаем на вашем компьютере Терминал (командную строку, PowerShell и т.д.) из стандартного комплекта macOS, Linux или Windows.
Вбиваем команду
ssh <ip address of your server>
(где вместо вставляем IP «малинки» из предыдущего шага) и видим примерно такую картину:
Здесь нужно вбить пароль от вашей Raspberry Pi, который вы указывали при первичной настройке.
Важно! В процессе ввода пароль не будет отображаться на экране. И «звездочки» тоже не будут отображаться
Вам нужно ввести пароль буквально «вслепую» и нажать Enter.
При правильном вводе пароля результат будет примерно таким:
Поздравляю, вы внутри вашей Raspberry Pi. Welcome! Можно приступать к настройкам отдельных сервисов. И начнем мы с самого простого.
Что нам понадобится
Для начала работы понадобится обязательно:
- Raspberry Pi 3 Model B
- Набор медных радиаторов для Raspberry Pi
- Акриловый корпус для Raspberry Pi 3B / 2B
- Блок питания 5V 2.5A
- Карта памяти microSD объемом от 8Гб
Это то, из чего будет состоять микрокомпьютер в сборе.
Кроме того, нужно иметь следующую периферию:
- Монитор или телевизор с HDMI-входом
- Проводная клавиатура
- Проводная мышь
- Картридер для microSD-карт или устройство, способное выполнять его функцию
Экран для вывода информации, устройства ввода, картридер для записи образа операционной системы.
А для большего удобства не лишним будет иметь:
- Bluetooth-клавиатура
- Bluetooth-мышь
Управлять «малинкой» беспроводными мышью и клавиатурой удобнее, чем их проводными собратьями.
Третье поколение Raspberry Pi 4. Первая “малинка” в клавиатуре
Развитие модельного ряда популярных одноплатников продолжается и сегодня. В актуальном поколении представлено четыре модели под разные задачи и цели.
◉ Летом 2019 года стартовали продажи нового “флагмана” Raspberry Pi 4B. Модель получила долгожданный апгрейд и более технологичную начинку.
Сердцем устройства стал 4-ядерный чип Cortex-A72 (ARM v8), который работает на частоте 1,5 ГГц. Впервые появились разные модификации платы с отличающимся объемом оперативной памяти. Пользователям стали доступны модели с памятью 2, 4 и 8 ГБ.
Один полноразмерный порт HDMI заменили на пару microHDMI. Каждый разъем способен выводить картинку в разрешении до 4K. Питания подается через современный Type-С.
На плате распаян гигабитный LAN-порт, Wi-Fi 802.11ac и Bluetooth 5.0.
Стоимость самой актуальной на данный момент “малинки” составляет от $35 до $75.
◉ Осенью 2020 года в линейке “малинок” появилось самое необычное пополнение. Новый гаджет под названием Compute Module 4 стал самой топовой в плане возможности расширения платой и при этом являлся одним из самых компактных одноплатников.
Производительность схожа с предыдущей моделью Raspberry Pi 4, здесь есть аналогичный 4-ядерный процессор Cortex-A72 с частотой 1.5 ГГц и от 1 до 8 ГБ оперативной памяти. На плате распаяны Wi-Fi 802.11aс и Bluetooth 5.0.
Отличают от всех остальных предшественников новый модуль его размеры и позиционирование. Это компактная плата, которая предназначена для встраивания в небольшие схемы или гаджеты и расширения при помощи пары более прогрессивных разъемов. Для подключения используются два 100-контактных разъема Hirose DF40C-100DS-0.4V.
Компактная модель Compute Module 4 с платой расширения Compute Module 4 IO Board
Это позволяет подключать к Compute Module 4, например, совместимые платы с разъемом PCIe или накопители NVMe. Для получения более привычного набора из 40-пинового разъема, сетевого LAN-интерфейса и классических USB нужно использовать плату расширения Compute Module 4 IO Board.
Стоимость нового одноплатника составляет $25.
◉ Интересным решением стал выпуск самой простой на данный момент модели устройства Raspberry Pi Pico в начале 2021 года. Это еще более компактная плата, чем линейка Zero, которая лишена большей части разъемов и портов.
Она строится на базе 2-ядерного чипа ARM Cortex M0+ с частотой работы 133 МГц. На плате доступно всего 264 КБ оперативной и 2 МБ постоянной памяти.
На торце расположен один разъем USB-для подключения к другим компьютером или гаджетам. Плата не является полноценным компьютером, как все другие “малинки”.
Это гораздо более простой микроконтроллер, который больше схож с популярными платами Arduino. На Pico можно загрузить исполняемый код для управления другими устройствами или умными девайсами.
Привычный для модельного ряда 40-пиновый разъем упразднили, разместив по периметру платы аналогичную контактную область. Это не так удобно с точки зрения быстрого монтажа компонентов, но при этом предоставляет более гибкие возможности модернизации модели.
Цена микроконтроллера составляет всего $4.
◉ Самой последней представленной на данный момент новинкой Raspberry является компактный модуль Raspberry Pi Zero 2 W. Это обновленный компьютер размером с обычную флешку, который неплохо прокачали по сравнению с предшественником.
Вычислительная мощность обеспечивается 4-ядерным 64-разрядным чипом ARM Cortex-A53 с частотой 1 ГГц. На борту 512 МБ оперативной памяти, модуль Wi-Fi с поддержкой частоты 2.4 ГГц и Bluetooth 4.2.
Благодаря переходу на 64-битную архитектуру новая модель “зеро” стала производительнее почти в четыре раза. При этом цена новинки составляет всего $15.
◉ Еще одной новинкой 2021 года в модельном ряду “малинок” стала Raspberry Pi 400. Это первый полноценный десктопный компьютер, который выпускается в корпусе со встроенной клавиатурой.
В таком виде гаджет может выполнять роль простенького ПК для студентов или школьников. Достаточно подключить такую “клаву” к монитору и можно организовать временное рабочее место для школьника или самому пересесть на удаленную работу.
Компьютер может работать не только на специальных сборках Linux, но и на ARM-версии новой Windows 11. Для офисных задач или учебного процесса подходит идеально.
Шаг 1. Скачайте и запишите образ Kali Linux на SD-карту
SD-карта — это мозг вашей Pi, поэтому вам нужно скачать образ Kali Linux и записать ее на карту. Перейдите на сайт Re4son ( HYPERLINK «https://whitedome.com.au/re4son/sticky-fingers-kali-pi-pre-installed-image/» https://whitedome.com.au/re4son/sticky-fingers-kali-pi-pre-installed-image/), где вы найдете образ Kali Linux в сжатом файле. Обязательно выберите версию модели Raspberry Pi 3 B+ (верхняя ссылка).
Если вы используете Windows, то для записи образа на карту вы можете использовать Win32 Disk Imager. На Mac для записи вы можете использовать ApplePiBaker или Etcher. В нашей видео-инструкции выше мы использовали Etcher, так как это самый простой способ. Если в вашем случае происходят какие-то ошибки, то вы можете записать образ Kali на SD-карту через терминал следующим образом.
На Mac перед подключением SD-карты выполните в терминале следующую команду:
df -h
Она отобразит список всех дисков, подключенных в вашей системе. Затем вставьте SD-карту и снова выполните эту команду
Обратите внимание на имя вашей карты в файловой системе. Оно должно выглядеть как «/dev/disk2s1»
Вы должны быть очень внимательны — не ошибитесь в написании этого имени на последующих шагах.
Теперь мы будем использовать команду dd для загрузки образа Kali на карту. Для начала, размонтируем этот раздел, чтобы вы могли записывать на него. X — это правильный номер диска:
sudo diskutil unmount /dev/diskX
Затем выполните следующую команду, чтобы записать образ на SD-карту. Если после номера диска есть «s» (например, rdisk2s1), не включайте «s» и последующий номер. То есть «rdisk2s1» должен выглядеть как «rdisk2». Вот что получится в итоге:
sudo dd bs=1m if=Путь_до_образа_Kali of=/dev/rdiskX
Для начала процесса записи нажмите Enter и обратите внимание, что dd не выводит на экран никакую информацию о ходе процесса, до тех пор, пока не случится какая-нибудь ошибка или он не завершит работу. Чтобы просмотреть ход процесса, нажмите Ctrl-T
Дождитесь завершения процесса. Вы узнаете, что процесс завершен, когда увидите вывод dd о количестве переданных байт.






























