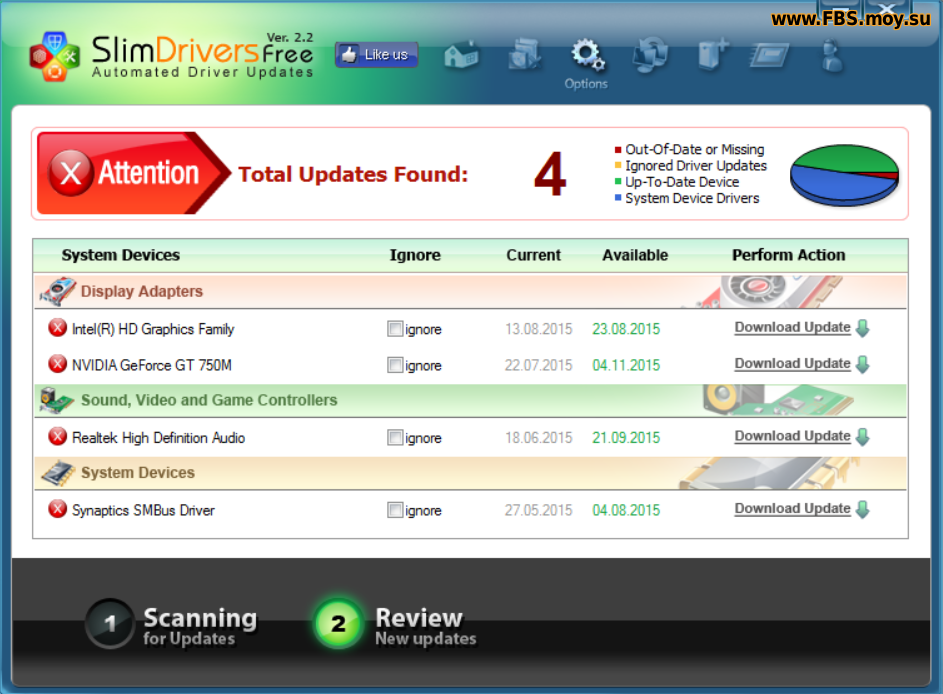Добавление файлов
Загрузить свои файлы на Dropbox очень просто, и сделать это можно двумя способами – через веб-интерфейс на сайте, и с помощью приложения. На сайте это делается так:
- Зайдите в свой аккаунт Dropbox.
- В левой части странице кликните в меню «Файлы». Теперь вы находитесь в корневой папке своего хранилища.
- В правой части есть кнопка «Загрузить файл». Если кликнуть по ней, откроется еще меню с пунктами «Загрузить файл» и «Загрузить папку». Выберите нужный пункт и появится стандартное окно выбора файла или папки.
С помощью приложения всё делается еще проще. Для этого просто перенесите нужные файлы в папку Dropbox, которая в системе Windows находится в «Моих документах». Приложение само синхронизирует эту папку с облачным хранилищем, то есть скопирует в него эти файлы, если подключен интернет. Кроме того, в контекстном меню, которое появляется при клике правой кнопкой по файлу, есть пункт для быстрой передачи этого файла в облако – это еще один способ. Дропбокс позволяет добавлять в облако музыку так же, как любые другие файлы. Но загруженные файлы с расширением mp3 можно прослушивать прямо в Dropbox, если зайти в папку с браузера. Изображения, кстати, также можно просматривать, а в архивы заходить, как в обычные папки.
Вступление
Облачные технологии находят все большее практическое применение. В то время, как многие поставщики подобных услуг предлагают свое программное обеспечение для доступа к своим сетевым ресурсам, существует широко распространенный протокол, для передачи информацию между удаленным облачным хранилищем и локальной ПК пользователя – «WebDAV».
Для подключения облачного диска можно пойти двумя путями:
- Подключить диск с помощью файлового менеджера, но такой способ имеет ряд недостатков.
- Примонтированный облачный диск доступен только для программ использующих графическую оболочку.
- Присутствует доля отказов данного функционала (см. can’t connect to webdav shares).
- Подключить облачный диск с помощью бесплатного специализированного программного обеспечения davfs
Эта утилита позволяет монтировать облачный диск, как обычный локальный диск HDD – делая такой диск доступный для любой программы имеющей доступ к файловой системе. В свою очередь, такой метод тоже имеет свой недостатки:
- Сложность настройки.
- Файловые менеджеры считают папки примонтированные с помощью davfs локальными и будут пытаться получить информацию и сгенерировать эскизы для медиа-файлов, что требует скачивания этих файлов. А это требует времени в течении которого файловый менеджер будет недоступен, а интернет-соединение загружено передачей данных.
Сегодня в статье рассмотрим пример подключения облачного хранилища Cloud.mail.ru при помощи протокола WebDAV с помощью специализированного программного обеспечения davfs.
Установка davfs в Linux
Устанавливать davfs будем на дистрибутиве Ubuntu Server 18.04. Для этого подключимся к нашей системе по SSH. И в терминале набираем следующую команду:
При установки программа задаст вопрос. Выберите пункт , для разрешения монтирования облачных хранилищ непривилегированным пользователям ОС. Также можно просто выполнить команду
либо выполнить
Настройка davfs в Linux
Для удобства также, необходимо добавить вашего пользователя в группу davfs2. Если планируется добавить данного пользователя, следует выполнить команду.
Если необходимо добавить другого пользователя ОС, то следует заменить на имя пользователя, которому будет дозволено монтировать облачные диски посредством davfs.
Создание точки монтирования
Монтирование возможно только в существующую папку, создать которую можно, например, командой:
Во избежание конфликтов, такую папку (естественно с другим именем) следует создавать для каждого удаленного облачного диска, который планируется использовать.
Настройка учетных данных
Для того, чтобы не было необходимости вводить пароль при каждом монтировании, следует сообщить имя пользователя удаленного облачного диска и пароль утилите davfs2. Для этого необходимо отредактировать файл или
Файл является системным, доступ на чтение к нему имеет только корневой пользователь «root», поэтому хранение пароля в нём более безопасно. Файл после установки пакета «davfs2» не существует. Его следует создать следующей командой
Если файл уже существовал, то выполнение этих команд не навредит его содержимому. Далее рассматривается указание аутентификационной информации пользователя облачного диска в файле .
Открыв этот файл для редактирования, например, командой
необходимо ввести строку
Можно указывать адрес облачного диска, а не путь монтирования
Имеются проблемы с символами и пробелами в паролях. Для устранения данной проблемы следует использовать скобки » «. Например пароль можно записать так:
Ввиду наличия секретной информации в этом файле, обязательно следует запретить другим пользователям системы производить его чтение, например, командой
Настройка монтирования
Для подключения Cloud.mail.ru к нашей системе необходимо установить и настроить DotNetCore. Как это сделать описано в данной статье.
fstab
Для автоматического монтирования ваших облачных дисков необходимо отредактировать файл . Открываем и вносим изменения
дописать в самом конце
или
где
- //127.0.0.1:8888 — адрес нашего облачного хранилища и порт (данный адрес актуален если вы настраиваете облако от mail.ru)
- noauto — указывает, что монтирование производится вручную, в то время как альтернативная ей опция «_netdev»
- _netdev — монтирование будет произведено автоматически при наличии подключенного сетевого интерфейса.
Наличие опции noauto или _netdev обязательно, в противном случае считается, что указана опция auto и система будет пытаться подключить сетевой диск до поднятия самого сетевого интерфейса.
Проверка монтирования
После завершения данных манипуляций целесообразно проверить монтирование, выполнив команду mount
Размонтировать такой диск можно командой umount
pCloud
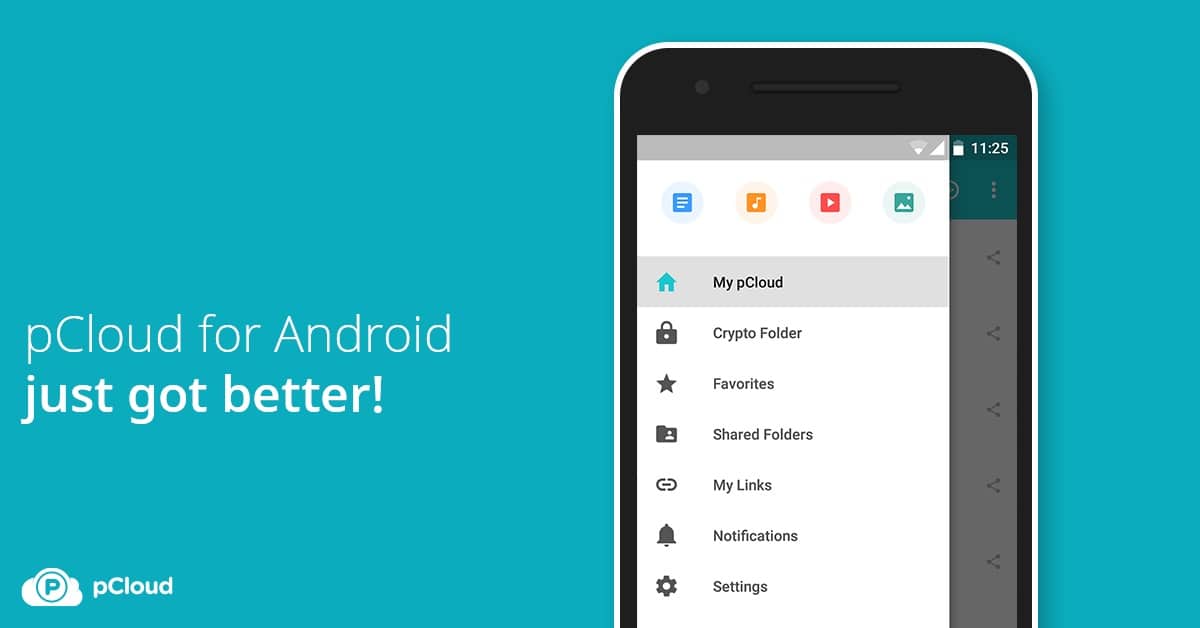
один из наиболее подходящих для пользователя — pCloud. Со временем он заметно улучшился, получив интерфейс, аналогичный интерфейсу других платформ, что привело к появлению последователей в многоплатформенном варианте.
Он разделен на три плана: индивидуальный, семейный и бизнес-план, каждый из которых дает достаточно места для загрузки любого типа файла. Идеально, если вы хотите сохранять, просматривать и редактировать быстро и, прежде всего, поделитесь с теми людьми, которые вам нужны.
Шифрование PCloud — это 256-битное шифрование AES, одно из самых безопасных в сетевых сетях., также используется другим сервисом, известным как NordVPN. pCloud позволяет копировать в него файлы из Dropbox, Facebook, Instagram, OneDrive и Google Drive интуитивно понятным способом и за два шага. Бесплатная учетная запись дает 10 ГБ бесплатно.
Разработчик:
Стоимость:
Бесплатно
How to Make a Task for Dropbox WebDAV Sync with Handy Backup?
You must use a DropDAV bridge connection. Before starting, register on the DropDAV service. Then configure Handy Backup to use Dropbox WebDAV server. To make a Dropbox WebDAV sync task, please use the next brief instruction:
- Call a New Task Wizard by clicking the «NEW» button on the main panel or by pressing Ctrl+N.
- Select Sync as the task type, and then click Next. On the left panel of Step 2, select WebDAV.
- Click «Create a connection». In the dialog, please enter the next parameters:
- Server: dav.dropdav.com
- User: Your DropBox account email address
- Password: Your DropBox account password
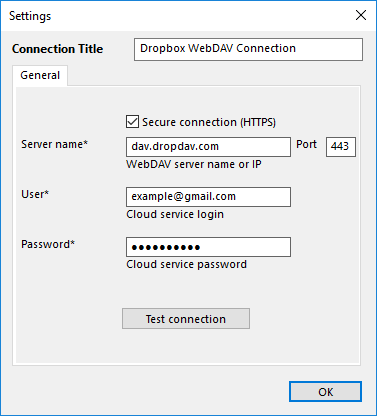
- Click OK. Now select a newly created configuration.
- On the right panel, select a folder for synchronization, and then click Next.
- On the next step, select a second folder among other plug-ins (including WebDAV possible).
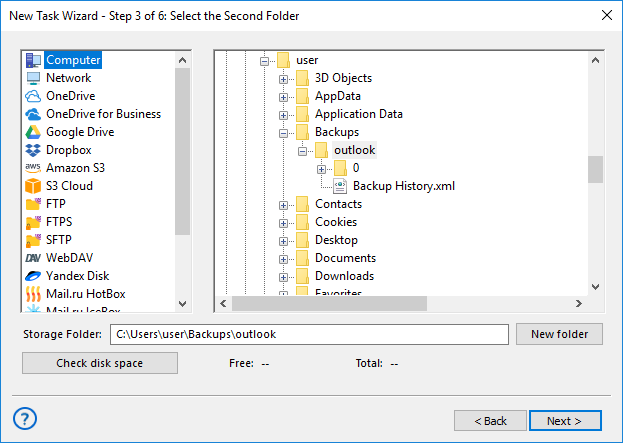
- On Step 4, select sync direction. You can copy a first folder to a second folder, or vice versa or just merge the two folders content.
- You can also choose what to do with identical filenames in the two folders: copy or skip. After setting up your Dropbox WebDAV sync options on this step, click Next.
- The next step allows task scheduling. To do it, please mark the «Enable scheduler» option.
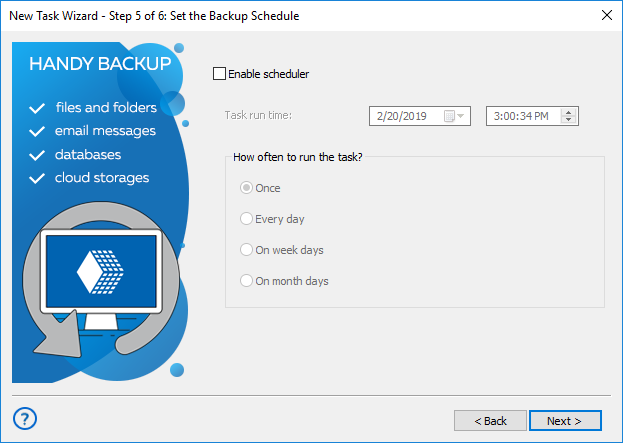
- Now you can choose a starting time and d repeating period for a task. After setting up a schedule, click Next.
- Give some name for your task. All operations are completed now!
Note: You can use any Dropbox WebDAV free or commercial bridge instead of DropDAV, although it may require other set of connection parameters.
Free Download
Version 8.3.3, built on November 28, 2021 112 MB
Despite containing a dedicated Dropbox plug-in, Handy Backup still allows perfect Dropbox via WebDAV option. Try it by downloading a free 30-day trial version!
Как отслеживать историю всех операций
В очень многих организациях используется Dropbox как единое пространство для хранения и обмена рабочими файлами и документами. Однако, когда несколько человек работает над одним проектом, то можно легко запутаться в сделанных изменениях и версиях файлов. Поэтому хорошо бы иметь возможность отслеживать хронологию всех событий, которые происходят в облачном хранилище.
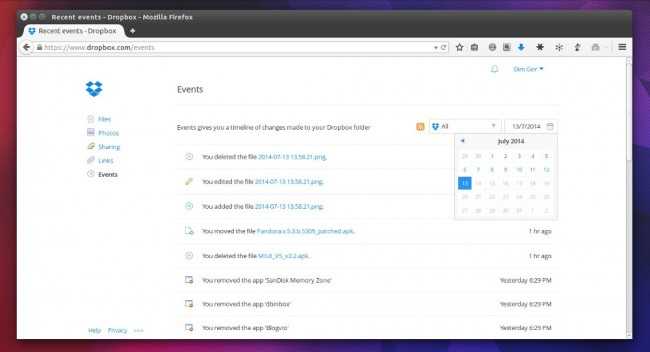
Такая возможность реализована на этой странице. Здесь вы увидите какие файлы были добавлены или удалены, кем и когда. Имеется возможность сортировки событий по подключенным приложениям и отображение операций, относящихся только к выбранному вами периоду времени.
Часть 2 : Как полностью удалить Dropbox и удалить файлы на Mac в один клик
Если вы устали от описанных выше шагов по удалению Dropbox, вы можете использовать Apeaksoft Mac Cleaner упростить процесс. Вы можете найти и удалить приложения и все связанные файлы гибкости. Чтобы быть более конкретным, Mac Cleaner может показать вам все файлы и папки Dropbox. Вы можете решить, какой из них удалить или оставить выборочно.
Конечно, также поддерживается удаление используемых расширений Dropbox Mac, а также других связанных файлов Dropbox. Кроме того, вы можете удалить вредоносные программы и другие скрытые программы, которые занимают слишком много места на Mac. Кроме того, вы можете запустить Mac Cleaner, чтобы уничтожить конфиденциальные файлы и сделать их невосстановимыми. Таким образом, другие не могут отслеживать, что вы скачали или синхронизировали с Dropbox или другими сервисами.
Основные характеристики Mac Cleaner
- 1. Удалите Dropbox и все связанные с ним файлы полностью, чтобы освободить больше места на Mac.
- 2. Удалите другие приложения на Mac, например Офисы, Safari, Chrome и др.
- 2. Найти и удалить дубликаты файлов или папки, которые вы синхронизировали с Dropbox раньше.
- 3. Сканирование, найти и удалить большой, старые и ненужные файлы в соответствии с вашими потребностями свободно.
- 4. Держите ваш Mac в хорошем рабочем состоянии, включая использование диска, использование памяти, состояние батареи и использование процессора.
- 5. Полностью совместим с macOS Big Sur, OS X 10.15, 10.14, 10.11.
- 6. Предлагайте безопасный, чистый и интуитивно понятный интерфейс с простыми в использовании инструментами очистки и удаления Mac.
Как удалить Desktop Dropbox APP на Mac и удалить связанные файлы Гибкость
Шаг 1 , Запустите Mac Cleaner
Бесплатно скачайте и установите Mac Cleaner. Запустите программу удаления Dropbox после установки. Вы можете активировать учетную запись, чтобы получить доступ к дополнительным функциям очистки на Mac.
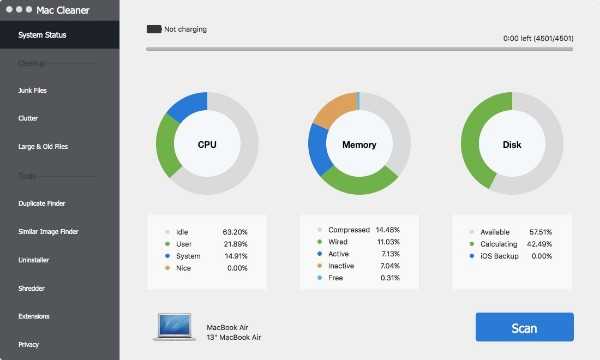
Шаг 2 , Сканирование Mac программ
Чтобы удалить Dropbox на Mac, вам нужно выбрать «Uninstaller» в «Tools» на левой панели. Нажмите «Сканировать» в нижней части окна удаления Mac. Через несколько секунд Mac Cleaner покажет вам все установленные программы и связанные файлы на вашем Mac.
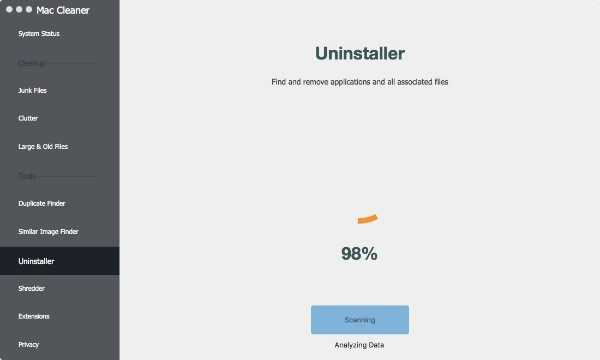
Шаг 3 , Выберите Dropbox файлы, которые вы хотите удалить
Прокрутите вниз и выберите «Dropbox» из различных приложений. Вскоре вы можете увидеть все файлы и папки Dropbox, отображаемые в категориях. Вы можете открыть файл или папку, чтобы посмотреть. Отметьте перед элементами, которые вы хотите удалить.
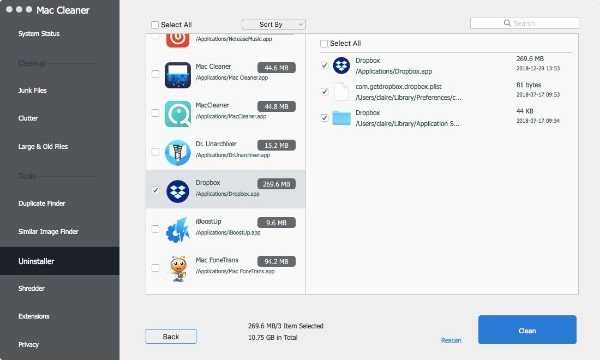
Шаг 4 , Удалить Dropbox на Mac полностью
Позже нажмите «Очистить» в правом нижнем углу. Вы получите подтверждение «Вы уверены, что хотите удалить выбранные файлы?». Нажмите «Подтвердить», чтобы быстро удалить настольное приложение Dropbox с вашего Mac.
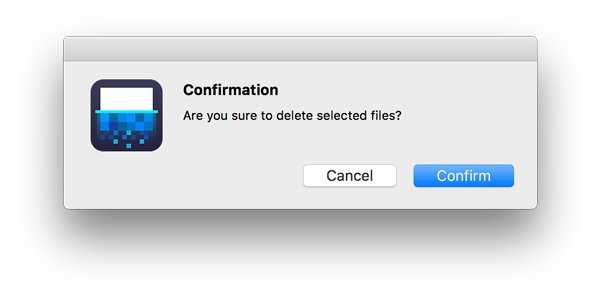
Если вы хотите полностью удалить Dropbox на Mac, вы можете потратить много времени на поиск файлов, связанных с Dropbox. Иногда вы будете уведомлены «Dropbox не удалось удалить» и другими сообщениями об ошибках. В этом случае вы можете использовать Mac Cleaner для полного сканирования и удаления Dropbox, включая видеоролики, загрузки, синхронизированные файлы и многое другое. Вы также можете использовать эту программу для удалить приложения на Mac без особых усилий.
Настройка монтирования
fstab
Сопоставление адреса облачного диска и точки его монтирования производится за счет информации в файле «/etc/fstab» (см. fstab, fstab). В этот файл следует внести информацию о параметрах монтирования для каждого облачного диска. Для редактирования этого файла можно выполнить команду (требуются административные привилегии)
sudo gedit etcfstab
Файл «/etc/fstab» следует дополнить строкой (дописать в самом конце)
$WebDAV_Address $PathToMountPoint davfs user,rw,noauto
или
$WebDAV_Address $PathToMountPoint davfs user,rw,_netdev
где «$WebDAV_Address» надо обязательно заменить на веб-адрес поставщика услуги сетевого облачного диска, а «$PathToMountPoint» обязательно заменить на абсолютный путь к точке монтирования (без переменных среды, начинающихся с символа «$», путь должен начинаться с символа «/»). Опция «noauto» указывает, что монтирование производится вручную (см. ниже), в то время как альтернативная ей опция «_netdev» – что монтирование будет произведено автоматически при наличии подключенного сетевого интерфейса (см. fstab).
Наличие опции noauto или _netdev обязательно, в противном случае считается, что указана опция auto и система будет пытаться подключить сетевой диск до поднятия самого сетевого интерфейса
Например, для распространенных поставщиков облачных дисков (и соответственно подобранного названия точки монтирования) эта строка описана ниже.
-
Облачные диски на основе «ownCloud» (см. ownCloud, OwnCloud). Здесь есть особенность, т.к. сервис «ownCloud» может работать на вашем сервере, тогда адрес необходимо прописывать следующим образом
http://ваш_сервер.ru/owncloud/files/webdav.php
если вы пользуетесь общим сервером «ownCloud», то строка в «/etc/fstab» примет вид:
http://getfreecloud.comfileswebdav.php mediaownСloud davfs user,rw,noauto
Еще один поставщик облачного диска, работающего на основе «ownCloud», это «OwnCube». Строка в «/etc/fstab» может иметь вид
https://owncube.comfileswebdav.php mediaOwnCube davfs user,rw,noauto
При ручном наборе этих строк обратите внимание, на то, что многие поставщики облачных дисков используют протокол HTTPS вместо HTTP.
Проверка монтирования
После завершения данных манипуляций целесообразно проверить монтирование, выполнив команду «mount»
mount $PathToMountPoint
где «$PathToMountPoint» точка монтирования облачного диска описанная в «/etc/fstab». Или
mount $WebDAV_Address
где $WebDAV_Address адрес для доступа к облачному диску, прописанный в «/etc/fstab».
Отмонтировать такой диск можно командой «umount»
umount $PathToMountPoint
или
umount $WebDAV_Address
Настройка учетных данных
Для того, что бы не было необходимости вводить пароль при каждом монтировании, следует сообщить имя пользователя удаленного облачного диска и его пароль утилите «davfs2». Для этого необходимо редактировать файл «/etc/davfs2/secrets» или «$HOME/.davfs2/secrets».
Эти файлы содержат секретную информацию (пароль пользователя для доступа к удаленному облачному диску), следует позаботится о их сохранности и защищенности
Файл «/etc/davfs2/secrets» является системным, доступ на чтение к нему имеет только корневой пользователь «root», поэтому хранение пароля в нём более безопасно. Файл «$HOME/.davfs2/secrets» после установки пакета «davfs2» не существует. Его следует создать, например, выполнив команды
mkdir $HOME.davfs2 touch $HOME.davfs2secrets
Если файл уже существовал, то выполнение этих команд не навредит его содержимому. Далее рассматривается указание аутентификационной информации пользователя облачного диска в файле «$HOME/.davfs2/secrets».
Открыв этот файл для редактирования, например, командой
xdg-open $HOME.davfs2secrets
необходимо ввести строку
$PathToMountPoint $USER $PASSWORD
с указанием абсолютного пути точки монтирования вместо «$PathToMountPoint» (так же как указано в файле «/etc/fstab»), имени пользователя у поставщика облачного диска вместо «$USER» и его пароля вместо «$PASSWORD», например
mntcloud MyName 12345
Можно указывать адрес облачного диска, а не путь монтирования
$WebDAV_Address $USER $PASSWORD
где параметр «$WebDAV_Address» аналогичен описанному в файле «/etc/fstab», например,
https://example.comwebdav.php MyName 12345
Имеются проблемы с символами $^#& и пробелами в паролях. Следует использовать Escape-символы или окружать пароль скобками » «. Например пароль «qwe # rty» можно записать как
"qwe # rty"
или
qwe\ \#\ rty
Ввиду наличия секретной информации в этом файле, обязательно следует запретить другим пользователям системы производить его чтение, например, командой
chmod 600 $HOME.davfs2secrets
Коробка
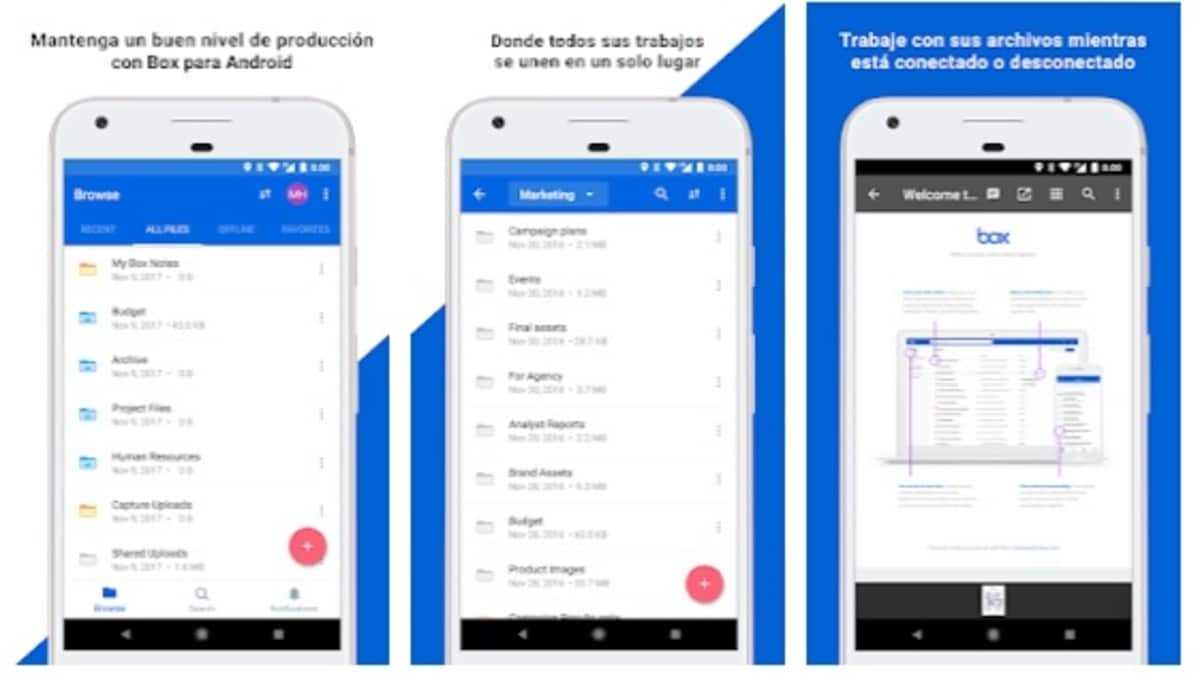
Box уже давно является интересной платформой, которая напрямую конкурирует с Dropbox.. Это интересная альтернатива, так как предлагает 10 ГБ памяти, дизайн очень похож по внешнему виду и работе. Вы можете перетаскивать файлы в облако, а также приглашать пользователей для обмена файлами.
После того, как вы предоставили разрешения пользователям, они смогут просматривать, редактировать и загружать файлы в созданные каталоги, если нет папок, они перейдут в корень Box. Через сервис можно просматривать файлы Word, Excel, PowerPoint, PDF, AI, EPS, PDS и еще 115 поддерживаются.
Box имеет интеграцию с 1.400 приложениями, Среди них есть такие, как Google Suite, Microsoft 365, Salesforce, Slack или DocuSign. Одной из сильных сторон является синхронизация версии Desktop с приложением, загрузка и просмотр файла на обеих платформах. Он предлагает 10 ГБ в бесплатной версии с максимальным размером 250 МБ на отдельный файл.
Разработчик:
Стоимость:
Бесплатно
3 способа, как быстро удалить хранилище Dropbox с ПК
Статья будет полезна тем, кто не пользуется этим облачным хранилищем. Возможно, вы его даже не устанавливали. Dropbox может устанавливаться вместе с другими приложениями. В результате он постоянно запускается, занимает место на диске и мешает нормальной работе за ПК.
Предлагаем простую инструкцию, как удалить облако Dropbox с вашего компьютера. А недавно мы писали, как удаляется предустановленное на «десятку» хранилище OneDrive.
Универсальный способ
Этот способ актуален для все пользователей Windows. Нужно зайти в Панель управления и найти раздел «Программы и компоненты».
Но мы поступим проще. Нажмем комбинацию клавиш Win+R и пропишем в строке команду appwiz.cpl. Нужный раздел панели откроется автоматически. Здесь нам нужно выбрать меню «Удаление программы».
- Действуем так: находим в списке программу Dropbox, выбираем ее – и кликаем «Удалить».
Через параметры Windows 10
Пользователи «десятки» могут удалить приложение из стандартных параметров. Зайти в них можно, нажав комбинацию клавиш Win+I.
Далее переходим в раздел «Приложения». В самой первой вкладке «Приложения и возможности» пролистываем страницу, находим название приложения, кликаем по нему, а затем – «Удалить».
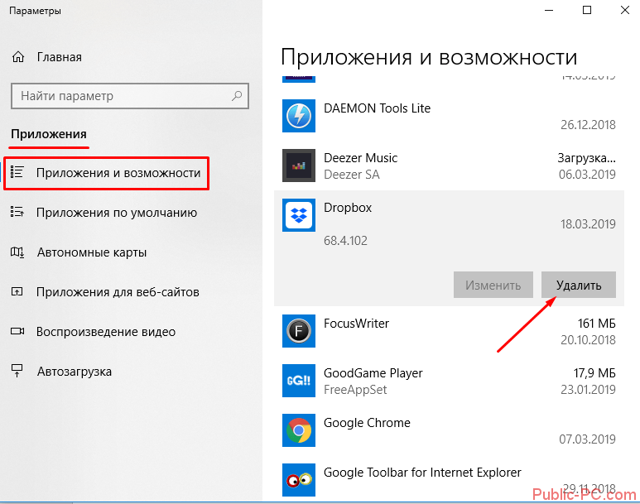
Сторонний софт
Удалить облако Dropbox поможет специальные программы-деинсталляторы. У нас установлен популярный CCleaner. Заходим в программу, выбираем раздел «Сервис». Перед нам сразу появится вкладка «Удаление программ».
Дальше действуем, как и обычно: ищем программу, кликаем на «Деинсталляция»
Важно выбрать именно этот пункт. Если выбрать привычное «Удалить», то попросту исчезнет иконка программы из списка, а самое приложение не удалится
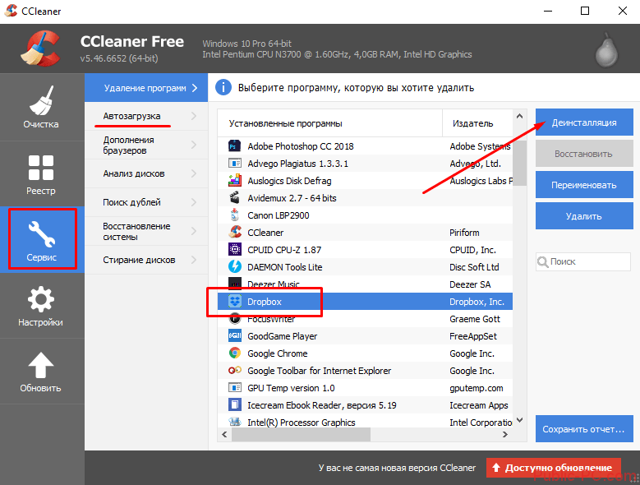
Можно использовать и другие утилиты для удаления программ: Revo Uninstaller, IObit Uninstaller, Uninstall Tool и т.д. Читайте подробнее о таких утилитах здесь.
Обратите внимание. Во все трех случаях после нажатия «Удалить» (или «Деинсталляция») запустится деинсталлятор
Нужно будет нажать кнопку «Uninstall» и дождаться окончания удаления.
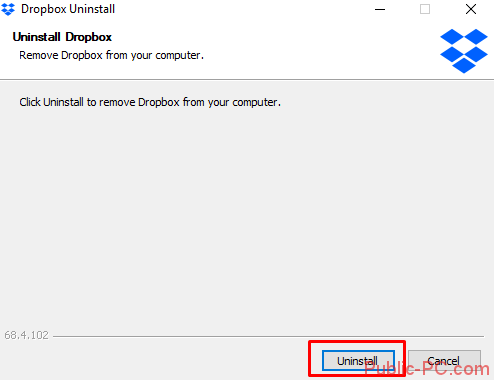
Удаление папки Dropbox
После удаления приложения все равно остается папка с данными. Удалите и ее. Не бойтесь потерять файлы, так как они все равно хранятся на облаке и привязаны к вашей учетной записи. В любой момент вы сможете восстановить удаленное содержимое. Папка обычно находится на системном диске C в папке пользователя (C:/Users/user_name).
Вот так легко можно удалить облако Dropbox, которым вы не пользуетесь. Подробнее об удалении и установке приложений читайте в этой статье. Также не пропустите статью, где мы рассказываем, как удалить игры из магазина Microsoft Store.
И еще много интересного:
Как легко удалить игры? Cпособы для пользователей Windows 10.
- Как удалить программы и игры в Windows 7: пошаговая инструкция.
- Как удалить драйвера с компьютера Windows 10.
- Удаляем или скрываем шрифты.
Как предоставить всем пользователям доступ к небезопасным приложениям
Чтобы предоставить доступ к небезопасным приложениям на определенный срок (например, на время обновления), выполните следующие действия:
- Нажмите Безопасность > Основные настройки .Как найти эти настройки?
- В разделе Приложения, не обладающие надежной защитой нажмите Перейти к настройкам для приложений, не обладающих надежной защитой .
- В открывшемся окне выберите вариант Предоставить всем пользователям доступ к приложениям, не обладающим надежной защитой .
После этого пользователи внутри выбранной группы или организационного подразделения не смогут самостоятельно изменять настройки доступа к небезопасным приложениям . Чтобы у них снова появилась эта возможность, администратор должен выбрать вариант Разрешить пользователям управлять своим доступом к приложениям, не обладающим надежной защитой .
Dropbox это просто
Плюсы
Очень удобная программа, синхронизирует телефон, планшет, ноут и домашний ПК, существует дополнительное приложения для работы с фотографиями и видео галерея Carousel, ненада мучится постоянно скидывать фото и видео непосредственно в облако, программа сама все скинет и сама рассортирует фотографии и видео (если настроена Carousel) и удалит фото с телефона если оно уже есть в дропбоксе (хорошо экономит время и память телефона)
Минусы
Я пользуюсь Dropbox уже почти 5 лет, он делает всю работу по сортировке фото и видео на моих устройствах, и я не трачу на это время, + от самсунга мне на 2 года дается 50gb и меня все устраивает, что еще могу сказать, пользуйтесь Dropbox и будьте счастливы
Маркировка лекарственных препаратов. Часть первая «Быстрая интеграция»
Данный цикл будет посвящен маркировке лекарственных препаратов (далее ЛП), нюансам работы с «1С: Библиотека интеграции с МДЛП», доступной для скачивания на сайте ИТС, методиками работы с регистраторами выбытия, и проблемам, с которыми пришлось столкнуться при интеграции.
Эта статья будет представлять из себя краткую инструкцию, что делать, когда маркировка уже близко и необходимо быстро внедрить ее. Надеюсь, она станет подспорьем в данной задаче. Будут приведены рекомендации, как в короткие сроки с минимально необходимой функциональностью и минимумом чтения документации произвести интеграцию библиотеки МДЛП и выполнить начальные настройки. Также будут даны рекомендации по быстрым, но важным, на мой взгляд, доработкам.
Практические опыты с Red Hat JBoss Middleware RED HAT JBOSS FUSE. Часть №1
Задачи интеграции на солидном предприятии могут быть неочевидно сложны и многообразны. Нередко выполняется скрупулезная оценка рисков до начала разработки «на берегу». Рассмотрите эксперименты с бесплатными аналогами дорогостоящих эквивалентов систем интеграции на основе сервисной шины предприятия ESB. Они проводились на актуальной версии Centos Linux. Большим плюсом Fuse являются разнообразие решаемых задач, широкие возможности смены или доработки стратегии, технологий интеграции уже в процессе внедрения. (В скачанных дистрибутивах заготовки настроек для запуска этого ПО на Windows имеются.). В данной публикации Вы узнаете как установить и запустить сервисную шину RED HAT JBOSS FUSE.
Как загружать файлы удаленно
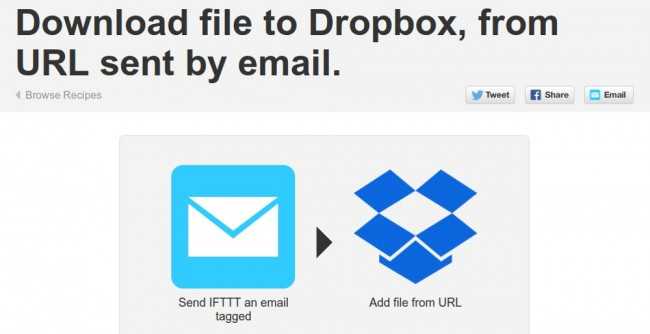
- Создайте учетную запись в сервисе IFTTT на этой странице.
- Активируйте канал Email, который отвечает за отправку и получение писем.
- Подключите канал Dropbox.
- Используйте следующий рецепт или создайте такой же самостоятельно.
Таким же образом можно настроить удаленную загрузку торрентов. Практически все торрент-клиенты умеют отслеживать содержимое указанной папки и по мере появления в ней файла с расширением .torrent закачивать соответствующий контент. Так что вам необходимо только настроить программу на слежение за нужной папкой, а потом с помощью описанного выше метода отправлять в нее удаленно торренты.
Регистрация нового аккаунта на сервисе Dropbox
- Зайти на сайт Dropbox.com и нажмите кнопку .
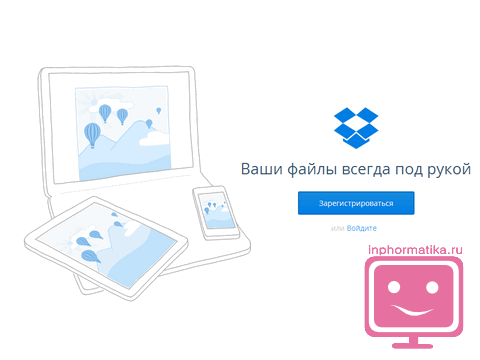
Перед вами появится список полей, которые вам необходимо заполнить.
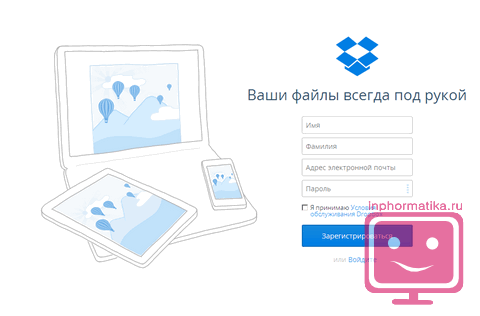
При регистрации нового пользователя, потребуется указать следующие сведения:
- Имя
- Фамилия
- Адрес электронной почты
- Пароль
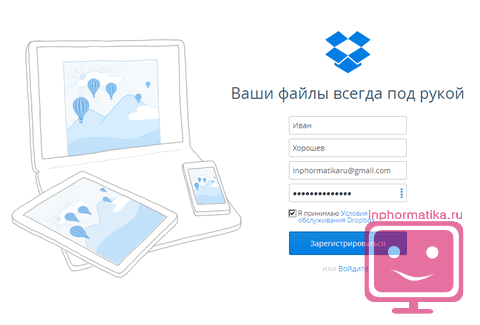
И согласиться с Правилами сервиса, установив соответствующий флажок. Понятное дело, что вы должны уже иметь зарегистрированный электронный почтовый ящик.
При первоначальной регистрации вы получаете минимальное по размеру место под хранение ваших файлов — 250 Мб. Но никто не мешает его увеличить. Для этого вам придется пройти несколько этапов. К этим этапам относят:
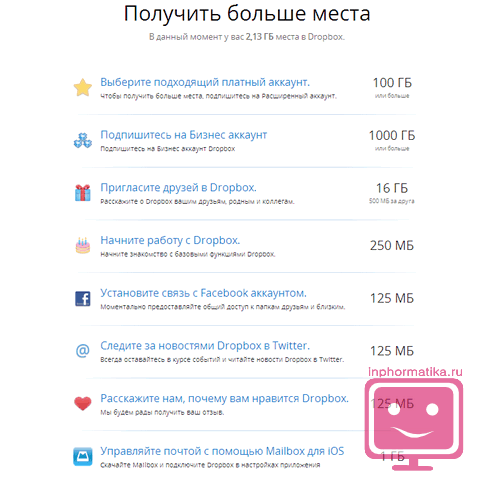
JottaCloud
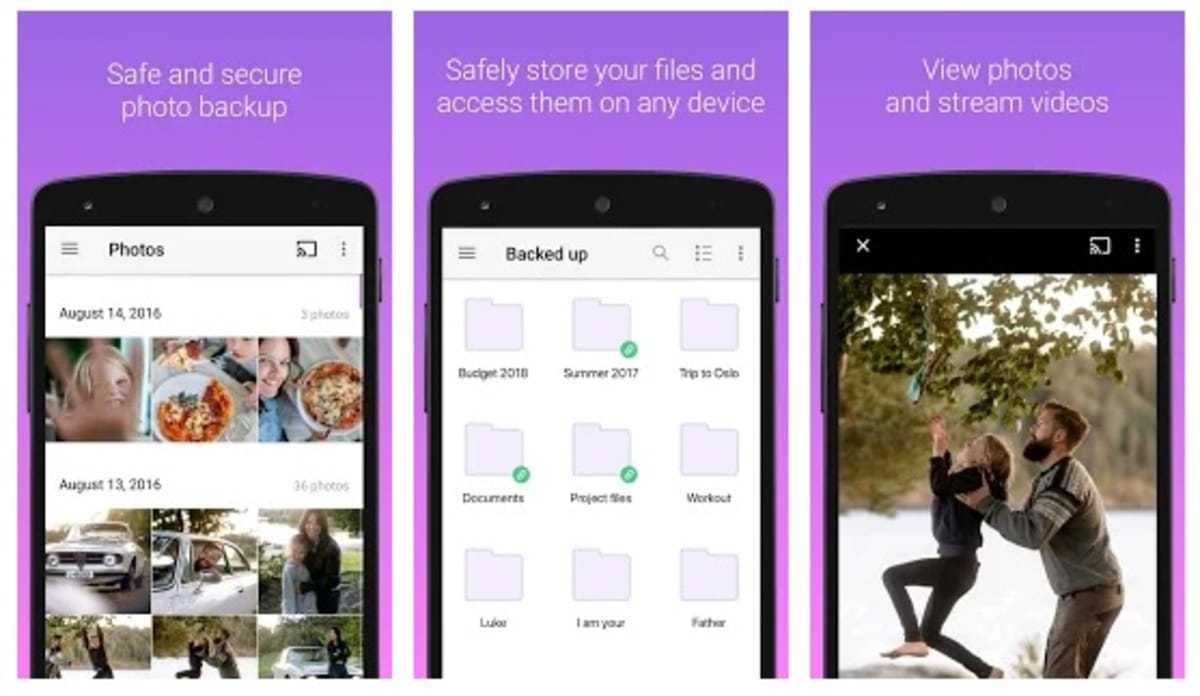
Он обещает безопасно хранить файлы, предоставляя место в 5 ГБ., достаточно места, если вы хотите хранить все виды документов. Синхронизация файлов — еще одна сильная сторона, помимо того, что она доступна на всех платформах, ПК, Android и iOS, она необходима для работы дома, в офисе или вдали от него.
Помимо бесплатного плана, есть и другие, более крупные, которые приносят прибыль, если вы работаете в бизнес-среде: 1 ТБ за 10,99 евро и 2 пользователя, 1 ТБ и 10 пользователей за 15,99 евро и 39,99 евро за 1 ТБ и неограниченное количество пользователей. . Последний рассчитан на работу в больших группах., а первый идеально подходит для хранения информации.
Норвежский сервис защищен норвежской юрисдикцией, поэтому каждый файл будет защищен в случае, если кто-то получил доступ. Существуют планы с объемом памяти до 20 ТБ, что делает ее компанией, которая твердо привержена предоставлению почти неограниченного хранилища профессионалам.
Разработчик:
Стоимость:
Бесплатно
Как правильно составить пароль
Простой пароль – наибольшая угроза вашей учетной записи. Обычные слова ( marina , begemot ), а также предсказуемые сочетания букв (qwerty , 123456) могут быть легко подобраны программами для взлома паролей. Пожалуйста, не игнорируйте предупреждения Яндекса о слишком простом пароле. Также не используйте в качестве пароля общеизвестные данные: имя, день рождения или номер паспорта.
Чтобы составить сложный пароль, используйте:
как прописные, так и строчные латинские буквы;
знаки пунктуации (допускаются знаки ` ! @ # $ % ^ & * () – _ = + < >; : » | , . / ? , не допускаются
Хороший вариант – написать какое-нибудь русское словосочетание в английской раскладке клавиатуры. Например, буквосочетание «яблочный_сок» в английской раскладке выглядит как z,kjxysq_cjr . Такой пароль очень сложно подобрать, но в то же время легко запомнить.
Внимание. Никогда и никому не сообщайте пароль, с помощью которого можно войти в ваш аккаунт
Чем больше людей знают ваш пароль, тем выше вероятность того, что его узнает злоумышленник.
Для всех нужд
Плюсы
Без проблем можно поделиться информацией с другим человеком. И не надо по 100 раз расшаривать разные папки. + Вся информация находится физически сливается на твой комп, а не висит где-то на чужом серваке.
Минусы
Их вроде и нет. Разве что нельзя собирать данные о другом человеке и отправлять их в ФСБ.
Так же не умеет определять цикл Луны для определения биоритмов.
Прошу разработчиков обратить внимание на то, что у приложения отсутствует аналог на Simbian и моя Нокия 3310 не может сохранить у себя картинку с разрешением HD и передать её по ИК порту моему другу из соседнего села. Возможно это просто баг в коде, так что если я все таки могу загрузить данное приложение с помощью авторизованного сервиса в ближайшем райцентре (Миха, ты лучший!! Спасибо за змейку) сообщите мне международной голубиной почтой
Возможно это просто баг в коде, так что если я все таки могу загрузить данное приложение с помощью авторизованного сервиса в ближайшем райцентре (Миха, ты лучший!! Спасибо за змейку) сообщите мне международной голубиной почтой.
Автоматическое монтирование
Опция «noauto» не позволяет диску примонтироваться автоматически при старте системы. Для автоматического монтирования необходимо воспользоваться опцией «_netdev» (см. ), в таком случае попытка примонтировать диск будет произведена при загрузке системы, до входа под конкретным пользователем. Для этого, учетные данные доступа к облачному диску должны хранится в «/etc/davfs2/secrets» (см. ). Такой облачный сетевой диск будет монтироваться для всех пользователей ОС.
Если же диск должен монтироваться только для конкретного пользователя, то наряду с указанием опции «noauto» в «/etc/fstab» следует создать подобный скрипт
#!/bin/bash sleep 120 && mount https://webdav.yandex.ru
и добавить его в автозагрузку этого пользователя.
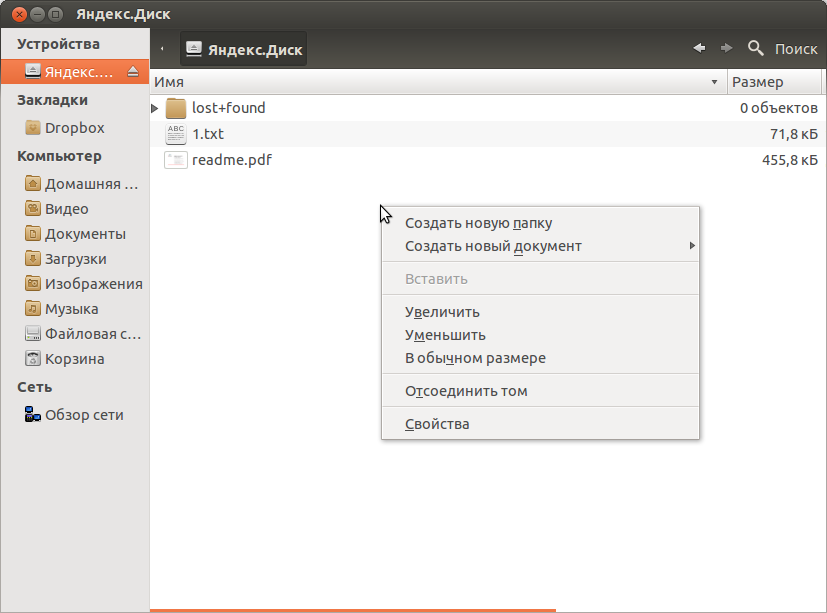
Дропбокс и общество
За свой лаконичный и изящный дизайн а также простоту в использовании Dropbox был отмечен публикациям в таких уважаемых изданиях, как The Economist, The New York Times, PC Magazine, и The Washington Post. Также Дропбокс завоевал несколько наград, включая Crunchie Award как лучшее интернет приложение в 2009 году и премию редакции Macworld в 2009 году же. Dropbox был номинирован в 2010 на Webby Awards и на Mac Design Awards.
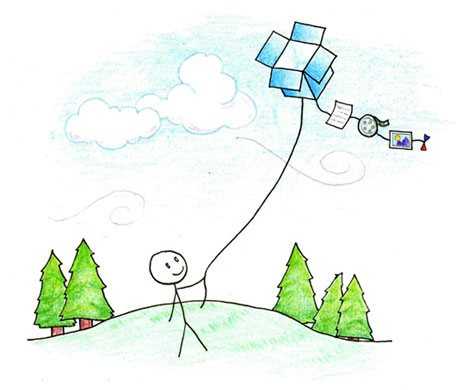
ДропБокс входит в пятерку самых успешных веб стартапов, пропустив вперед себя лишь facebook, twitter, Zynga и Groupon. Y Combinator называет Dropbox своим лучшим вложеним на данный момент, а приложение Дропбокс входит в 10 самых востребованных приложений всех времен для айфонов и устройств на базе Андроид. Кроме того, ДропБокс входит в двадцатку самых успешных компаний Кремниевой Долины.
В 2012 году компания названа стартапом года по версии суперавторитетного ТекКранч.
ДропБокс входит в пятерку самых успешных веб стартапов, пропустив вперед себя лишь facebook, twitter, Zynga и Groupon. В 2012 году компания названа стартапом года по версии суперавторитетного ТекКранч.
Однако, на долю Дропбокс выпало и немало критики. Независимый эксперт по безопасности ПО Дерек Ньютон заявил, что система аутентификации в ДропБокс совершенно небезопасна, а эксперт по программному обеспечению Мигель де Иказа вообще позволил себе выскзывание о том, что громкий слоган ДропБокса о том, что сотрудники компании не имеют доступа к пользовательским файлам – это ложь.
Вообще к Дропбокс предъявлялось много претензий в смысле безопасности и защищенности пользовательских файлов, но кроме случая, когда в течение 4х часов все файлы были доступны особым способом даже при отсутствии пароля, серьезных провалов безопасности и случаев массойо утечки данных пользователей в компании никогда не случалось.
Tweet
Файловый менеджер B1
ES File Explorer может показаться слишком сложным для нового пользователя Android. Там слишком много всего происходит, и вероятность того, что вы нажмете не ту кнопку и удалите важный файл, довольно высока.
В качестве альтернативы, проверьте файловый менеджер B1. Это действительно простое, но мощное приложение.
Шаг 1. Откройте приложение и сдвиньте его от левого края экрана, чтобы открыть боковую панель. Отсюда вы увидите опцию под названием Сети . Нажмите знак +, кроме этого.
Шаг 2: Во всплывающем окне выберите Dropbox и введите свои учетные данные на следующем экране. После входа коснитесь Разрешить, чтобы предоставить приложению доступ к папкам Dropbox.
И это все. Все в вашей учетной записи Dropbox будет отображаться в файловом менеджере B1.
Повторите шаги 1 и 2, чтобы добавить еще одну учетную запись Dropbox.
Чтобы получить доступ к любой из ваших учетных записей, откройте боковую панель, нажмите « Сети» и выберите учетную запись. Так просто.
Какие детали могут получить эти приложения?
Все зависит от типа использования приложения, более простого использования, может потребоваться меньше доступа к вашей учетной записи. Конечно, мы не сможем детализировать все детали, которые могут потребоваться приложениям, поскольку количество может быть очень большим. Но вот некоторые из подробностей, которые могут потребовать приложения:
- Доступ к вашему имени и фамилии.
- Получите доступ к своему электронному адресу.
- Доступ к вашему возрасту и полу.
- Доступ к контактам.
- Доступ к фотографиям и файлам.
- Получите доступ к календарю.
- И более.
В продолжении статьи мы подробно рассмотрим, какие последствия могут иметь последствия.
Для администраторов Dropbox Business
Если вы отмените подписку на Dropbox Business, сначала аккаунты всех участников вашей рабочей группы изменятся на Dropbox Basic, но при этом эти аккаунты по-прежнему будут объединены в бесплатную рабочую группу. Участники смогут по желанию в любой момент покинуть эту рабочую группу.
Чтобы окончательно удалить рабочую группу (вместе со всеми данными входящих в нее аккаунтов и всеми файлами), выполните следующие инструкции:
- Удалите из рабочей группы всех участников.
- Свяжитесь со службой поддержки Dropbox, чтобы изменить тип своей рабочей группы и сделать ее бесплатной рабочей группой.
- Покиньте бесплатную рабочую группу.
- Удалите свой собственный аккаунт.
Обратите внимание: нельзя полностью удалить тех участников рабочей группы, чьи данные сохраняются в хранилище данных для судебных нужд; это можно будет сделать только после того, как администратор удалит соответствующее хранилище





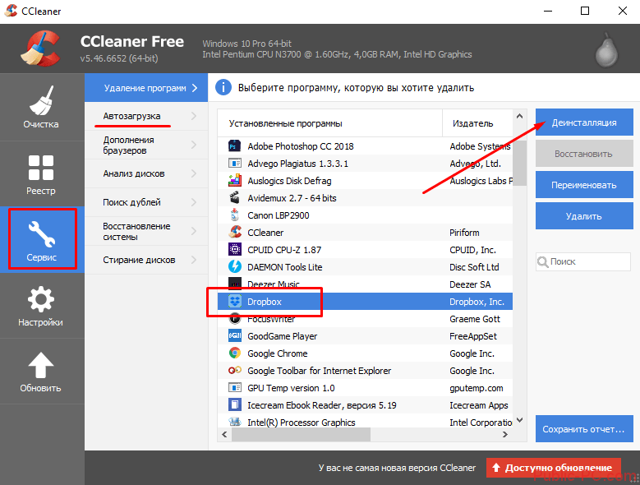














![Dropbox что это за программа и как ее использовать – [гайд 2022]](http://navikur.ru/wp-content/uploads/7/d/d/7dd1a1a621b43d806f4370a1a02d469d.png)