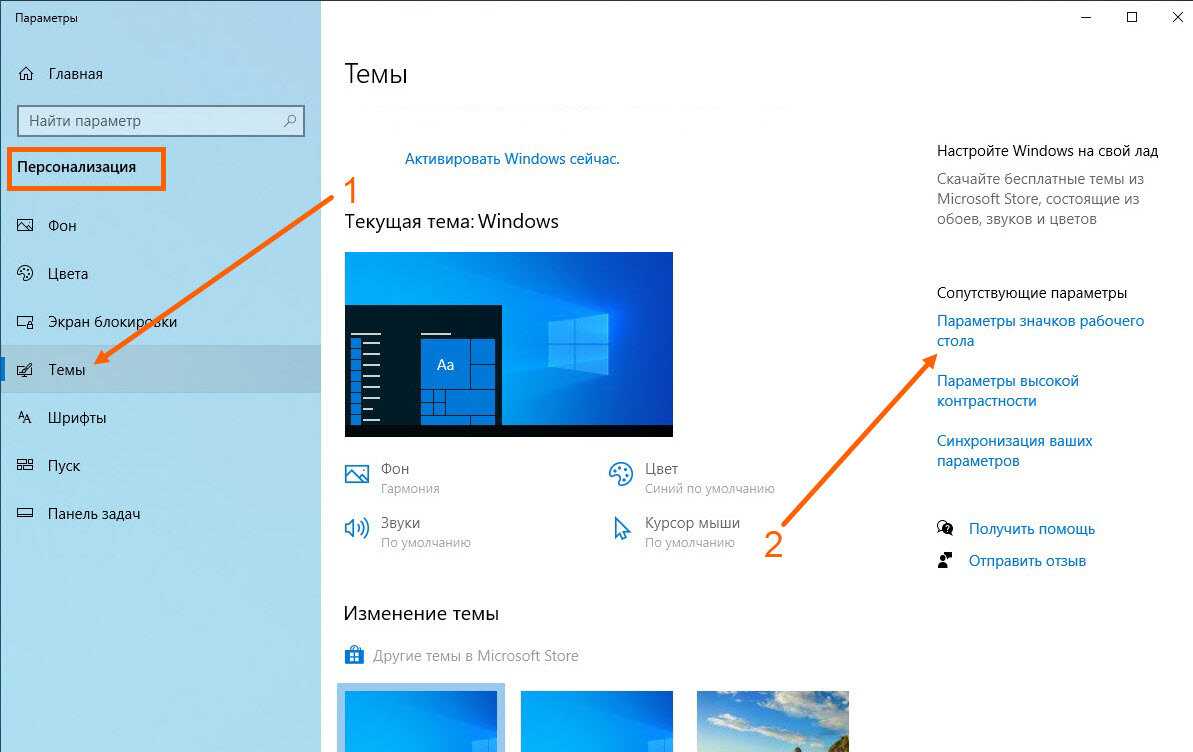Добавление SSL сертификатов в консоли
1. Чтобы запустить консоль, в меню Пуск (Start) выберите функцию Выполнить (Run).
В появившемся окне задайте команду mmc и нажмите кнопку OK (или Enter на клавиатуре).
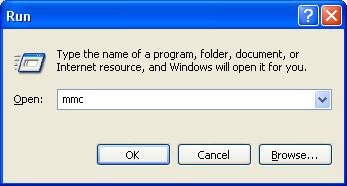
2. В меню консоли Файл (File) выберите функцию Добавить или удалить оснастку (Add/Remove Snap-in) или просто нажмите CTRL+M.
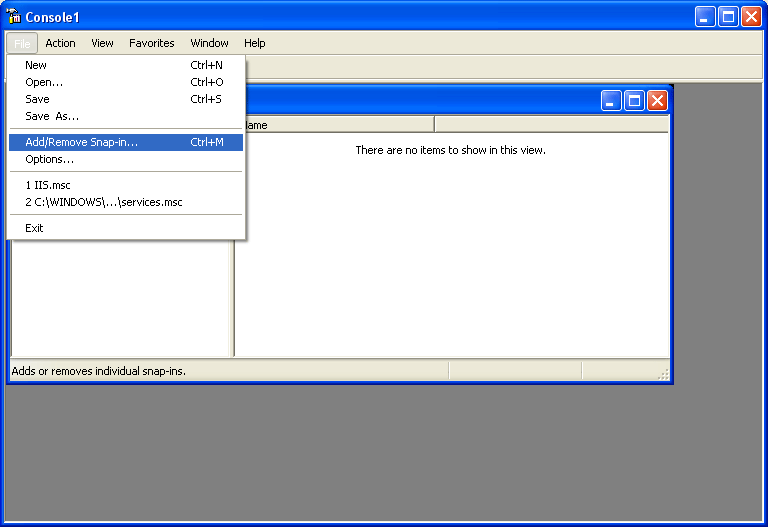
3. Нажмите кнопку Добавить (Add).
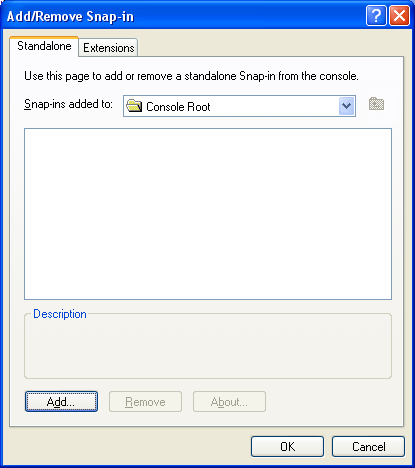
4. Из доступных оснасток выберите пункт Сертификаты (Certificates) и нажмите кнопку Добавить (Add)
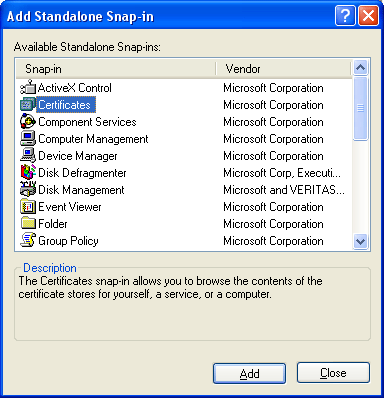
5. Выберите пункт Учетная запись компьютера (Computer Account) и нажмите Далее (Next).
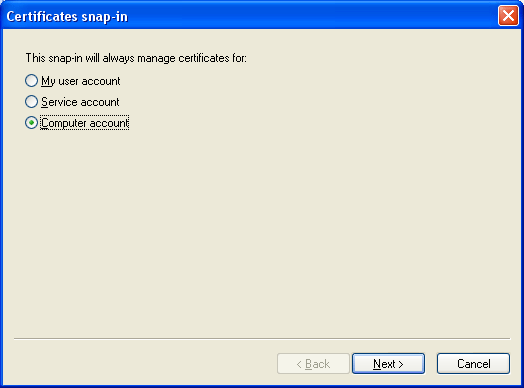
6. Выберите Локальный компьютер (Local Computer) и нажмите Готово (Finish)
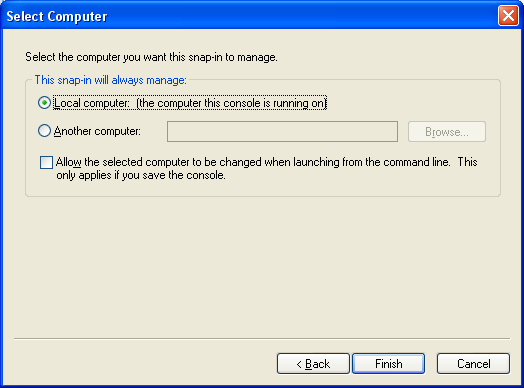
7. Закройте окно Добавление изолированных оснасток (Add Standalone Snap-in) и в окне Добавление и удаление оснасток (Add/Remove Snap-in) нажмите кнопку OK .
8. Теперь Вы вернетесь к консоли.
Добавление исключений в безопасном режиме
Благодаря ему можно внести в реестр файрвола не только ПО, но и порты, профили, и даже IP-адреса.
Запустить брандмауэр в стандартном режиме и кликнуть в области левее «Дополнительные параметры».
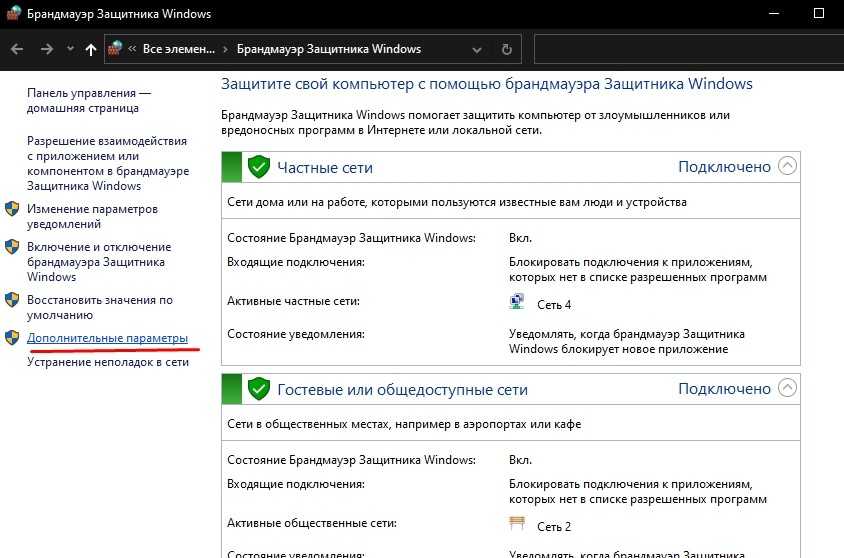
В новом окне будет три области. В левой можно настраивать тип правил для подключений входящих и исходящих.
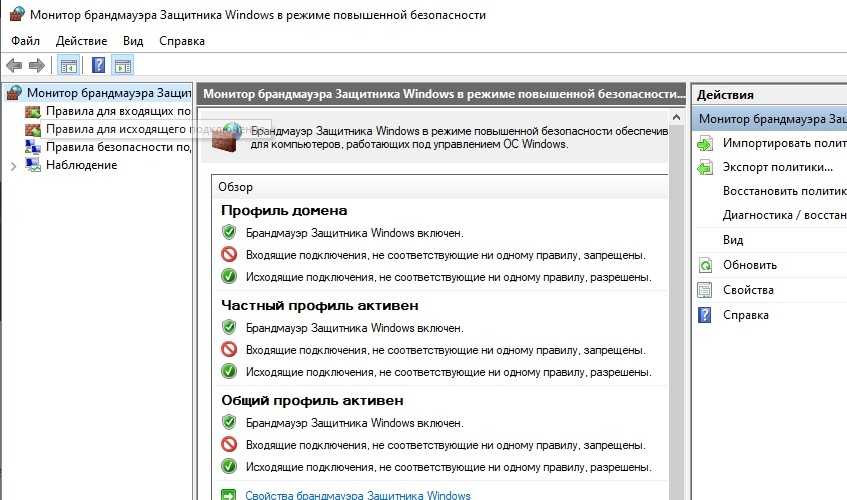
Когда речь идет о новой игре, жмем кнопку в меню справа «Создать правило». В дальнейшем выбираем для нововведения тип.
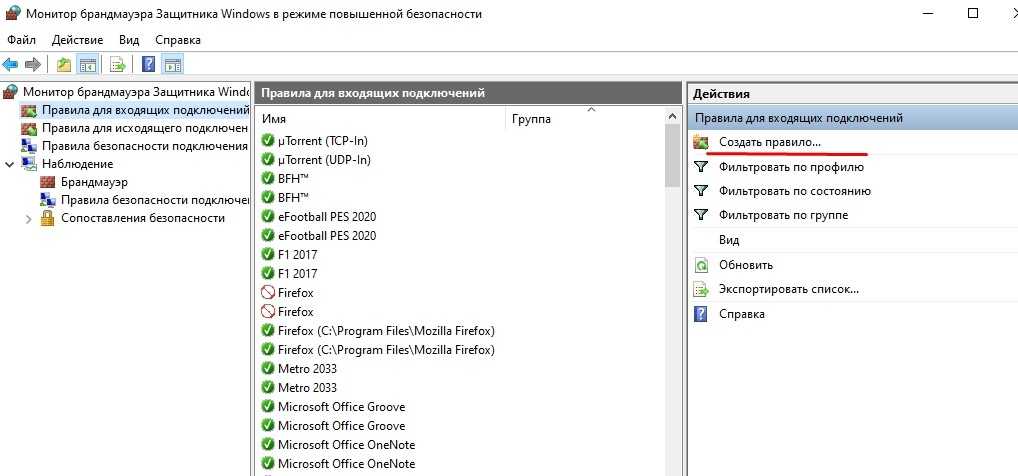
Переходим дальше, прописываем путь к программному файлу игры.
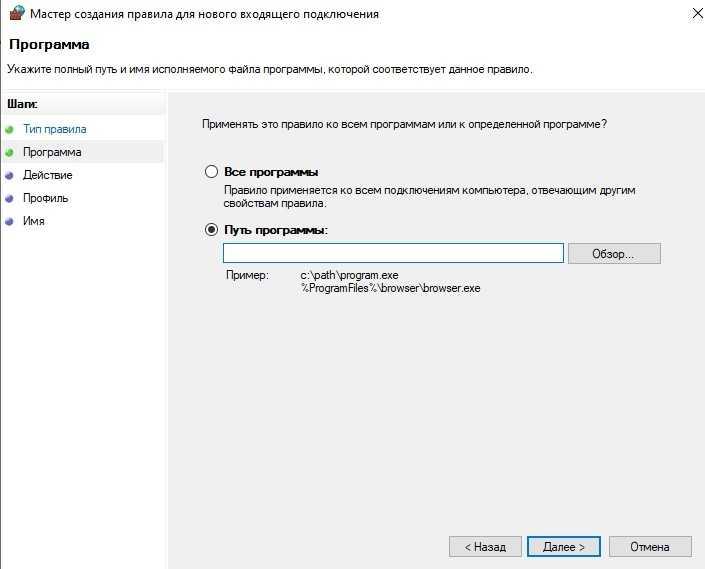
Вновь «Далее». Из трех предложенных пунктов ставим галочку напротив «Разрешить подключение».
Выставляем разрешение для всех видов сети.
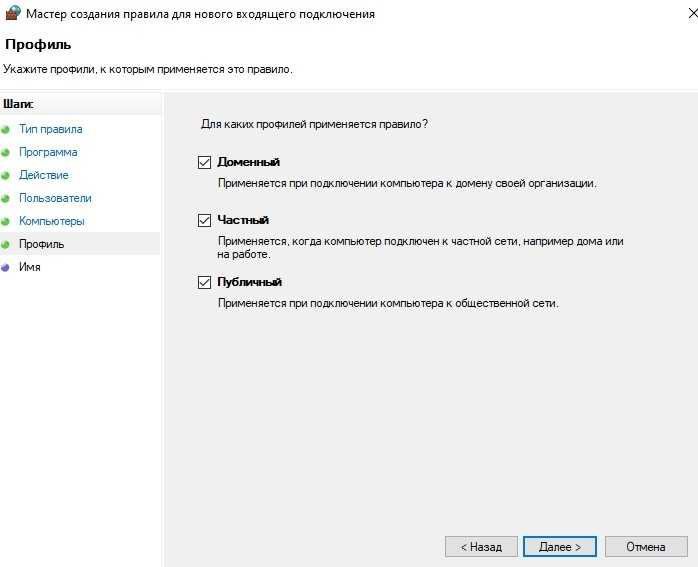
- Называем созданное правило, например, «Расширение для игры…», жмем «Готово». Лучше назвать его легко и понятно, чтобы в дальнейшем не возникало вопросов, что это и зачем оно нужно.
- Аналогичным образом можно создать правило для другого типа подключения, если это потребуется. Кстати, эти способы пригодны не только для «десятки», на Виндовс Виста, 8 и 7 версии они тоже будут работать.
От чего компьютер может работать медленно
Наверняка, вы запускали CCLeaner для того, чтобы хоть немного ускорить работу компьютера, в надежде что очистка реестра поможет вам. И теперь после прочтения этой статьи вам стало понятно, что это не выход. И на практике вы, скорее всего, в этом уже убедились.
Так от чего же компьютер работает медленно и что можно сделать:
- Ошибка ActiveX/com LocalServer32 в CCLeaner гарантированно не влияет на скорость работы компьютера.
- Если вы наблюдаете долгое включение или выключение компьютера, то это может происходит из-за того, что в системе присутствует большое количество программ в автозагрузке, то есть тех, которые включаются вместе с Windows. Они и замедляют ваш компьютер, и скорее всего среди них есть тот самый CCLeaner или его аналоги. Эти программы нужно удалить или хотя бы убрать из автозагрузки, если они вам нужны.
- Программы из автозагрузки нагружают компьютер не только во время включения и выключения, но и во время обычной работы. Ведь эти программы запущенны и работают и употребляют оперативную память компьютера.
- Причина медленной работы может быть банальна — компьютер просто слишком слабый. Тогда рекомендуется увеличить объём оперативной памяти и мощность процессора.
- В случае с Windows 10 можно наблюдать медленную работу, если система установлена на HDD диск. Данная Windows оптимизирована для работы с современными и быстрыми SSD, а вот с устаревшими HDD работает она плохо, и поэтому даже при мощном процессоре и большой оперативной памяти, система может иногда зависать и работать медленно. В этом случае рекомендуется использовать SSD диски.
- Медленно работать компьютер может из-за того, что на нём не установлены драйверы на какие-либо устройства.
Исправления для антивируса или брандмауэра, блокирующего Wi-Fi интернет-сеть
Проверьте подключение к Интернету
Первое, что вам следует сделать, это устранить другие возможные причины этой проблемы с Интернетом. Таким образом, давайте рассмотрим приведенное ниже руководство, чтобы проверить другие причины.
- Перезагрузите компьютер.
- Перезагрузите маршрутизатор и модем.
- Используйте кабель LAN, а не Wi-Fi.
- Загрузите компьютер в безопасном режиме с загрузкой сетевых драйверов и снова подключитесь к Интернету.
- Запустите средство устранения неполадок Windows, чтобы обнаружить и исправить проблемы с сетью.
- Обновите прошивку роутера или модема.
Проверить исключения брандмауэра
Брандмауэр и антивирус настроены для предотвращения проникновения потенциально вредоносных программ в вашу систему. Иногда ваш браузер, почтовый клиент и т. Д. Не добавляются в список исключений брандмауэра. В результате в Windows 10 появляется сообщение «ваш доступ в Интернет заблокирован».
Итак, вам нужно проверить настройки брандмауэра и антивируса. В качестве примера мы возьмем брандмауэр Windows.
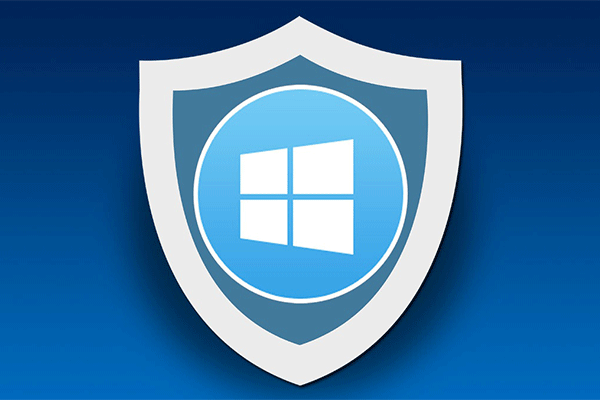
Если вы хотите включить или отключить брандмауэр Windows для Windows 10, этот пост расскажет вам все шаги и покажет вам отличную альтернативу брандмауэру Windows.
Шаг 1. В Windows 10 откройте Панель управления.
Шаг 2: перейдите к Система и безопасность> Брандмауэр Защитника Windows .
Шаг 3: нажмите Разрешить приложение или функцию через брандмауэр Защитника Windows с левой панели.
Шаг 4. Убедитесь, что в списке установлен флажок Google Chrome, и сохраните изменения.
Наконечник:Веб-щит
Сбросить антивирус до настроек по умолчанию
Иногда брандмауэр или антивирус блокируют доступ в Интернет, потому что вы сами вмешались в установленный брандмауэр или какое-то конкретное обновление что-то изменило. Сброс антивируса до настроек по умолчанию кажется хорошим подспорьем.
Если вы используете Avast, откройте его, перейдите в Настройки> Устранение неполадок> Восстановить заводские настройки по умолчанию > Сбросить сейчас.
Отключить или переустановить антивирус
Чтобы исправить брандмауэр, блокирующий Wi-Fi, вы можете отключить антивирус.
Что касается брандмауэра Защитника Windows, вы можете перейти на Панель управления> Система и безопасность> Брандмауэр Защитника Windows> Включение или выключение брандмауэра Защитника Windows а затем отключите его.
Если вы используете Avast, вы можете воспользоваться этими решениями в этом посте — Несколько способов временно или полностью отключить Avast для ПК и Mac . Или вы можете удалить антивирусную программу, например Avast, через панель управления и переустановить ее.
Эти решения представляют собой возможные методы удаления «ваш доступ в Интернет заблокирован». Если вас беспокоит эта ошибка в Windows 10, просто попробуйте их.
Как убрать?
Избавиться от этой надписи можно разными методами.
Конфиденциальность
Вот как убрать «Некоторыми параметрами управляет ваша организация»:
- Перейдите в Пуск — Параметры. Или нажмите Win+I (это клавиша с рисунком в виде логотипа операционной системы Windows)
- Откройте «Конфиденциальность».
- Вкладка «Отзывы и диагностика».
- Найдите выпадающий список «Отправка данных об устройстве».
- Установите в нём опцию «Расширенные сведения» или «Полные сведения».
- Подтвердите действие и перезагрузите ПК.
После установки значения перезагрузите компьютер
Если вы до этого не отключали «слежку» и не вносили изменения в реестр или службы Windows, сообщение «Некоторыми параметрами управляет ваша организация» должно исчезнуть. В противном случае этот способ не поможет. Можно восстановить ОС или вручную вернуть настройки по умолчанию. Тогда защитник Win 10 отключит блокировку.
- Нажмите на иконку с уведомлениями.
- Выберите «Параметры».
- Раздел «Обновление и безопасность».
- Опция «Вернуть компьютер в исходное состояние».
Так получится убрать «Некоторыми параметрами управляет ваша организация». При этом все настройки Windows будут сброшены. Операция не затронет ваши файлы. Но вы получите «чистую» систему. Её придётся заново подстраивать под свои нужды.
Есть ещё один вариант с точками восстановления. Он будет эффективен, если вы меняли реестр или системные службы недавно. Буквально день-два назад.
- Зайдите в Пуск — Панель управления.
- Откройте меню «Восстановление».
- Нажмите «Запуск восстановления».
- Отметьте маркером пункт «Выбрать другую точку».
- Найдите точку восстановления с нужной датой.
Способ эффективен, если вы недавно проводили изменения в реестре или службах
Система Windows 10 «вернётся» в то состояние, в котором была в обозначенный день. Все изменения откатятся. Соответственно, надпись «Некоторыми параметрами управляет ваша организация» можно будет убрать через настройки конфиденциальности.
Реестр
Можно отредактировать ключи реестра. Перед этим надо сделать его резервную копию. Чтобы в случае неполадок вернуть всё как было.
- Нажмите Пуск — Выполнить. Или используйте сочетание клавиш Win+R.
- В поле для ввода напишите «regedit» без кавычек.
- Откройте Файл — Экспорт.
- Задайте имя и укажите папку.
Получится копия реестра, из которой его в любой можно будет восстановить. Теперь можно разбираться с сообщением «Некоторыми параметрами управляет ваша организация».
Удалите выделенную запись из реестра
- В реестре откройте Правка — Найти. Или нажмите Ctrl+F.
- Напечатайте «NoLockScreen» и запустите поиск. Удалите это значение.
Командная строка
- Перейдите в Пуск — Выполнить или нажмите Win+R.
- Введите «cmd» без кавычек и кликните «OK». Откроется окно с чёрным фоном.
- Напишите в нём «secedit /configure /cfg %windir%\inf\defltbase.base.sdb /verbose» без кавычек.
- Нажмите Enter и дождитесь окончания процесса.
Блокировка должна отключиться.
Редактор групповой политики
- Перейдите в Пуск — Выполнить или нажмите Win+R.
- Введите «gpedit.msc» и нажмите «OK». Откроется редактор групповой политики.
- Откройте каталог Конфигурация компьютера — Административные шаблоны — Все параметры.
- В правой части окна будет список. Надо сделать так, чтобы у каждого пункта в состоянии было указано «Не задано». Для этого кликайте по ним правой кнопкой мыши и выберите «Изменить». Появится меню с нужными опциями.
- Так можно не только убрать ограничение, но и отключить функции, которые мешают стабильной работе компьютера.
Не так уж сложно избавиться от сообщения «Некоторыми параметрами управляет ваша организация». Защитник Windows активирует блокировку, чтобы оградить систему от опрометчивых действий. Неправильная настройка, некорректное изменение реестра, отключение служб — всё это может навредить ОС. Снимайте ограничение только в том случае, если разбираетесь в работе Win 10 и знаете, какие опции вам нужны.
Решение 7 — Удалить проблемное обновление
Если у вас возникла проблема с сообщением об ошибке сертификата безопасности данного веб-сайта , возможно, это недавнее обновление Windows.
Если вы заметили, что эта проблема начала появляться после обновления, вам нужно найти и удалить это обновление с вашего ПК. Это относительно просто, и вы можете сделать это, выполнив следующие действия:
- Нажмите клавишу Windows + I, чтобы открыть приложение «Настройки» .
- Когда откроется приложение «Настройки» , перейдите в раздел « Обновление и безопасность ».
- Теперь нажмите на « Просмотреть установленную историю обновлений» .
- Список последних обновлений появится. Запомните или запишите пару последних обновлений. Теперь нажмите « Удалить обновления» .
- Найдите последнее обновление в списке и дважды щелкните по нему, чтобы удалить его.
После удаления обновления проверьте, устранена ли проблема. Если проблема не появляется снова, это означает, что обновление вызвало ее.
Имейте в виду, что Windows 10 имеет тенденцию устанавливать недостающие обновления без вашего ведома.
Чтобы предотвратить повторное возникновение этой проблемы, рекомендуется запретить Windows автоматически устанавливать обновления.
Как только обновление заблокировано от установки, проблема больше не будет появляться.
Настройка брандмауэра
Многие пользователи пренебрежительно относятся к встроенному файерволу, считая его неэффективным. Вместе с тем, данный инструмент позволяет значительно повысить уровень безопасности ПК с помощью простых инструментов. В отличие от сторонних (особенно бесплатных) программ, брандмауэр довольно легок в управлении, имеет дружественный интерфейс и понятные настройки.
Добраться до раздела опций можно из классической «Панели управления» Windows.
-
Вызываем меню «Выполнить» комбинацией клавиш Windows+R и вводим команду
Жмем «ОК».
-
Переключаемся на режим просмотра «Мелкие значки» и находим апплет «Брандмауэр защитника Windows».
Типы сетей
Различают два типа сетей: частные и общественные. Первыми считаются доверенные подключения к устройствам, например, дома или в офисе, когда все узлы известны и безопасны. Вторыми – соединения с внешними источниками через проводные или беспроводные адаптеры. По умолчанию общественные сети считаются небезопасными, и к ним применяются более строгие правила.
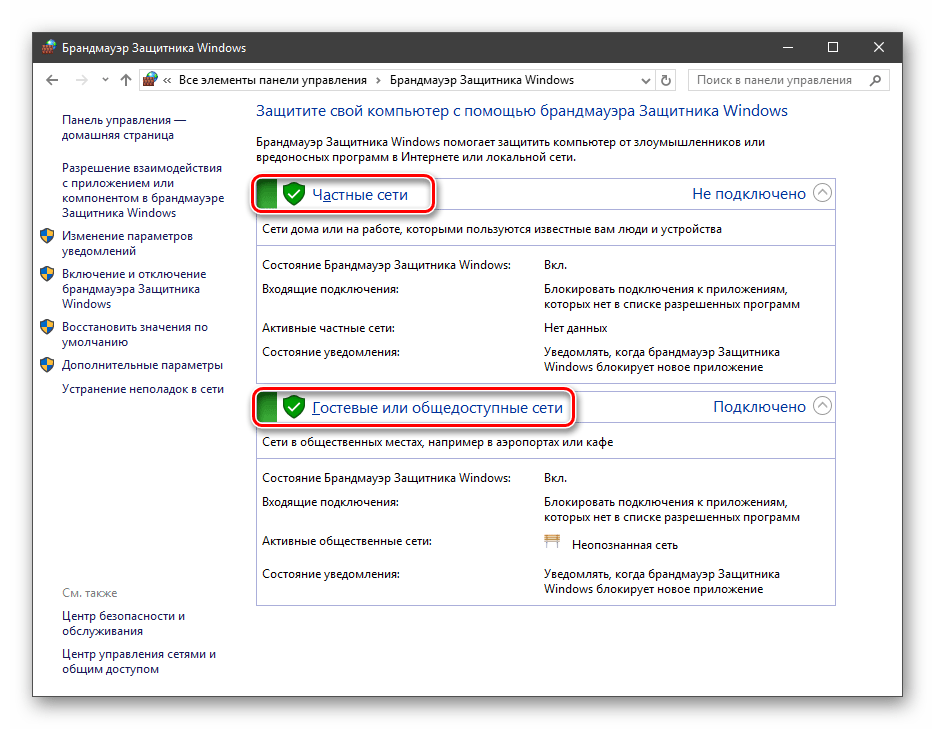
Включение и отключение, блокировка, уведомления
Активировать брандмауэр или отключить его можно, перейдя по соответствующей ссылке в разделе настроек:
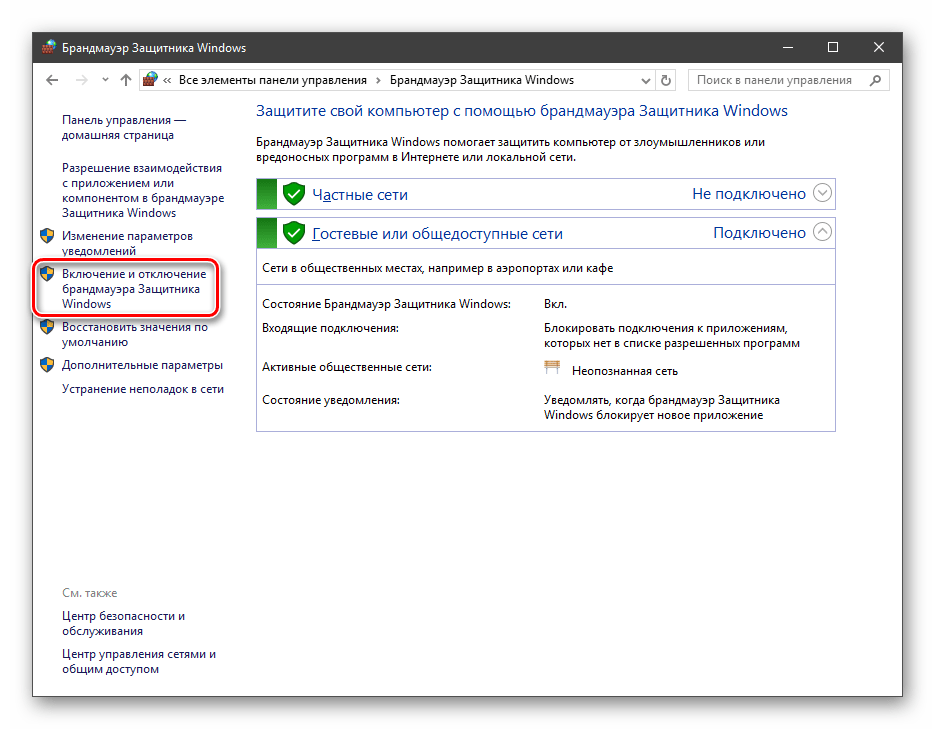
Здесь достаточно поставить переключатель в нужное положение и нажать ОК.
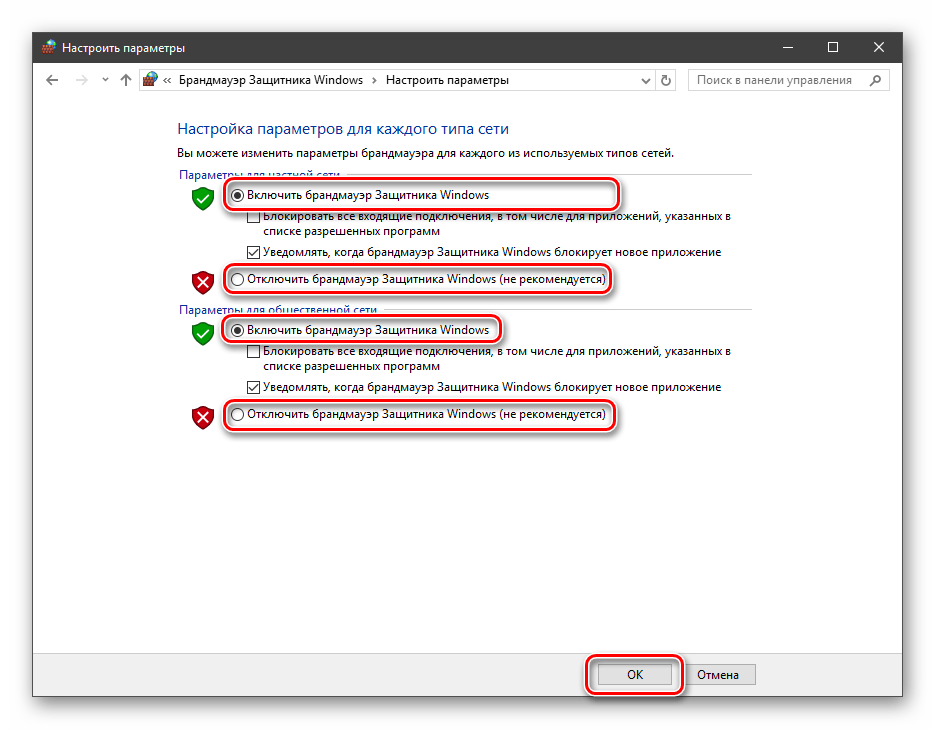
Блокировка подразумевает запрет всех входящих подключений, то есть любые приложения, в том числе и браузер, не смогут загружать данные из сети.
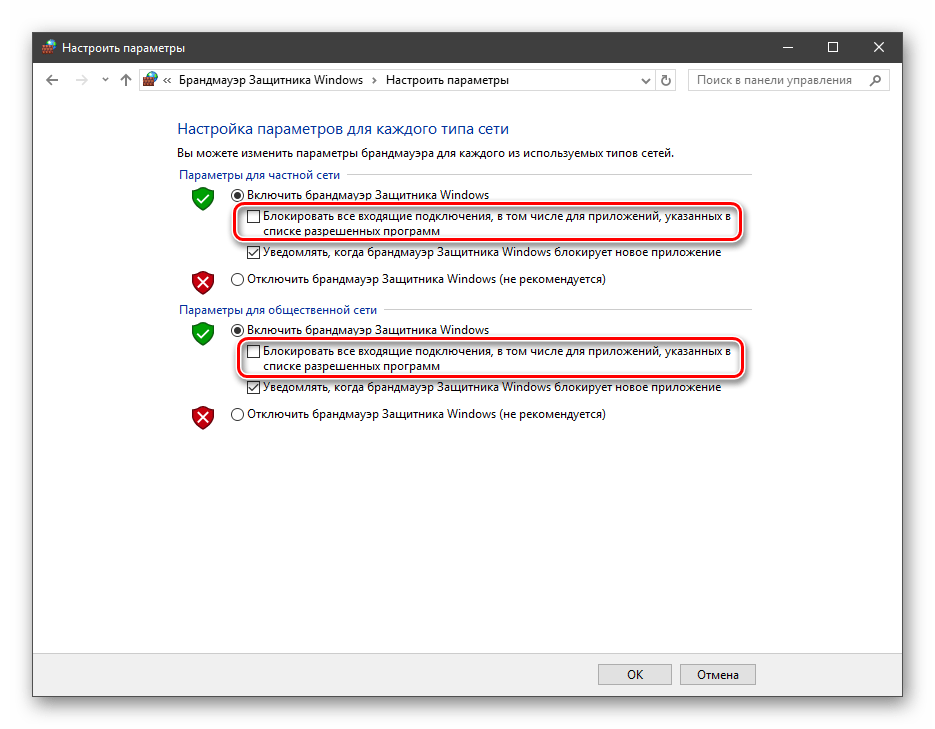
Уведомления представляют собой особые окна, возникающие при попытках подозрительных программ выйти в интернет или локальную сеть.
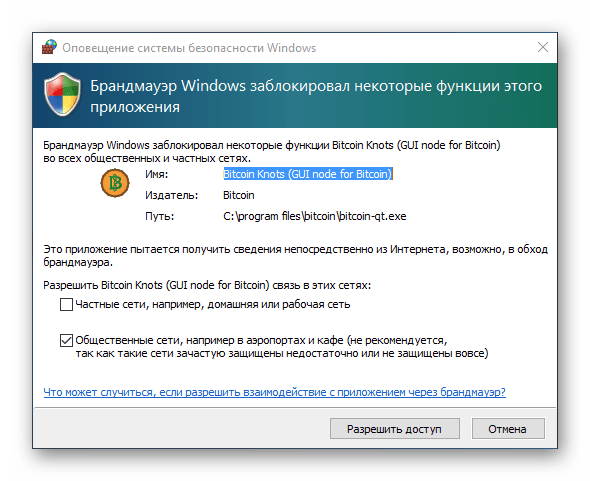
Функция отключается снятием флажков в указанных чекбоксах.
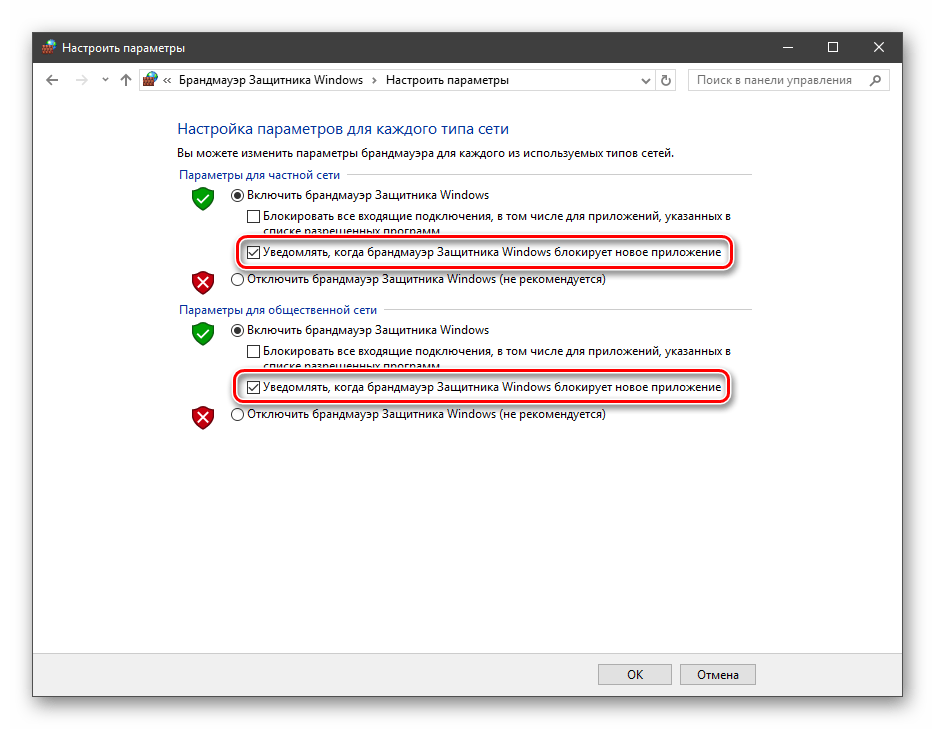
Сброс настроек
Данная процедура удаляет все пользовательские правила и приводит параметры к значениям по умолчанию.
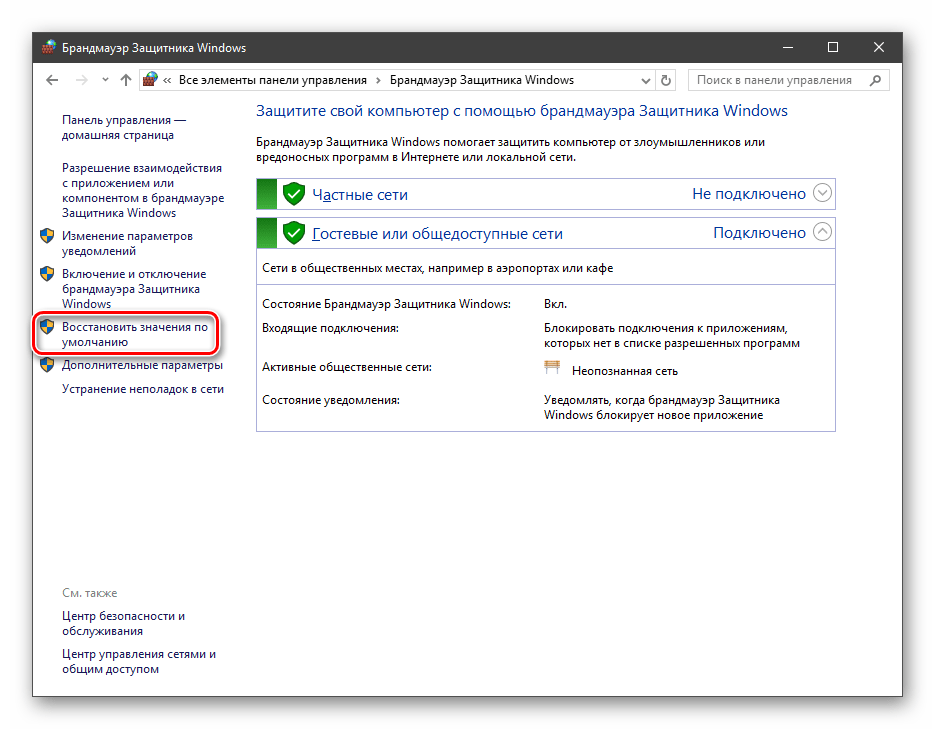
Сброс обычно производится при сбоях в работе брандмауэра в силу различных причин, а также после неудачных экспериментов с настройками безопасности. Следует понимать, что и «правильные» опции также будут сброшены, что может привести к неработоспособности приложений, требующих подключения к сети.
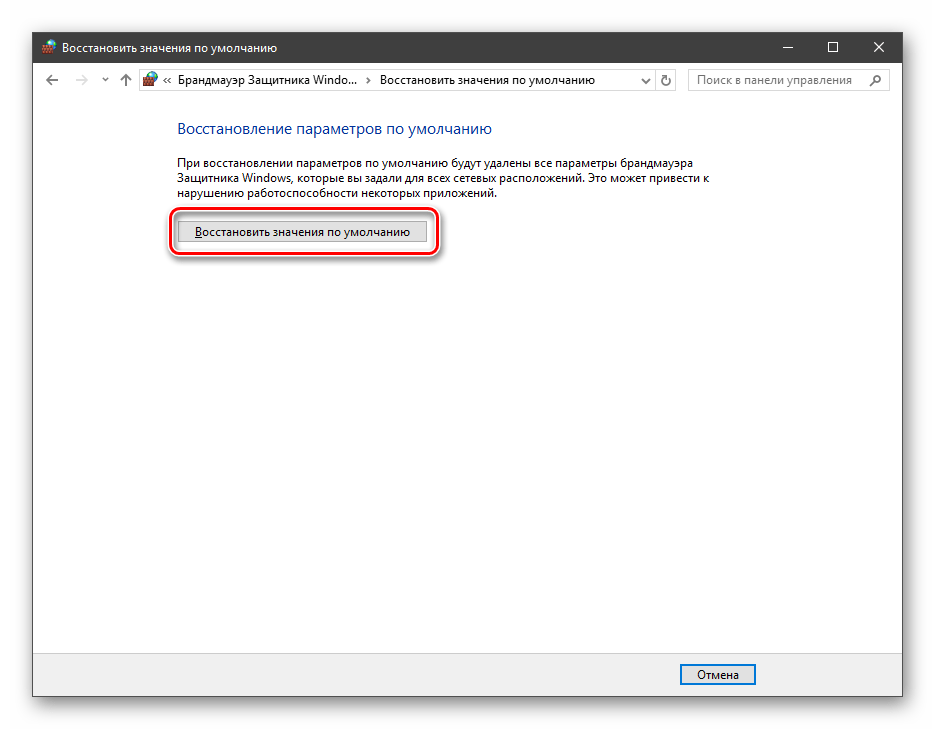
Взаимодействие с программами
Данная функция позволяет разрешить определенным программам подключение к сети для обмена данными.
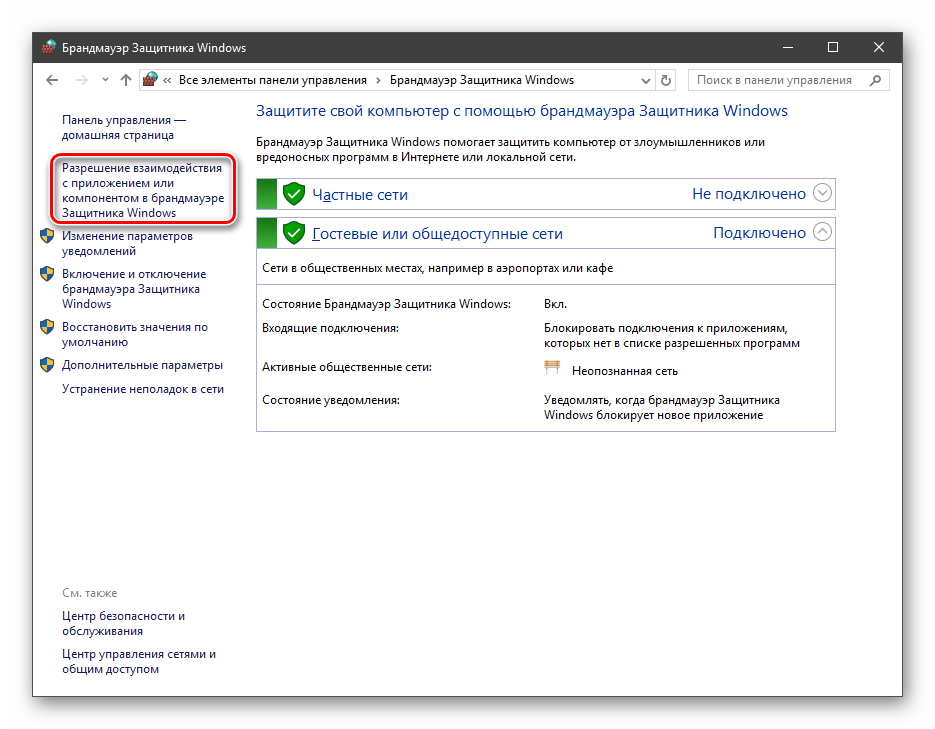
Этот список еще называют «исключениями». Как с ним работать, поговорим в практической части статьи.
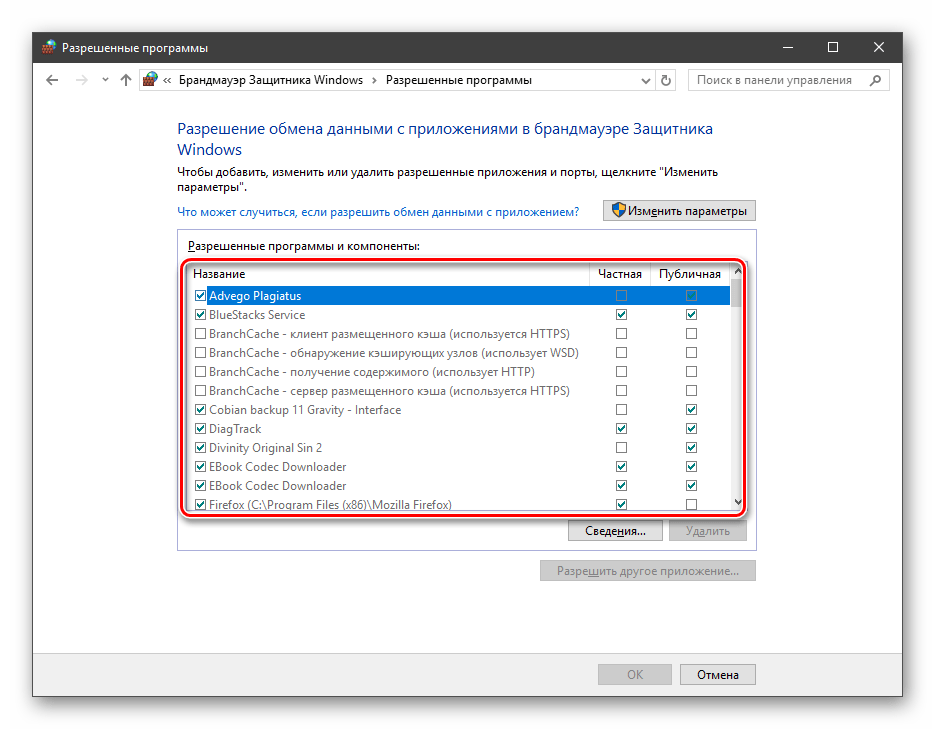
Правила
Правила – это основной инструмент брандмауэра для обеспечения безопасности. С их помощью можно запрещать или разрешать сетевые подключения. Эти опции располагаются в разделе дополнительных параметров.
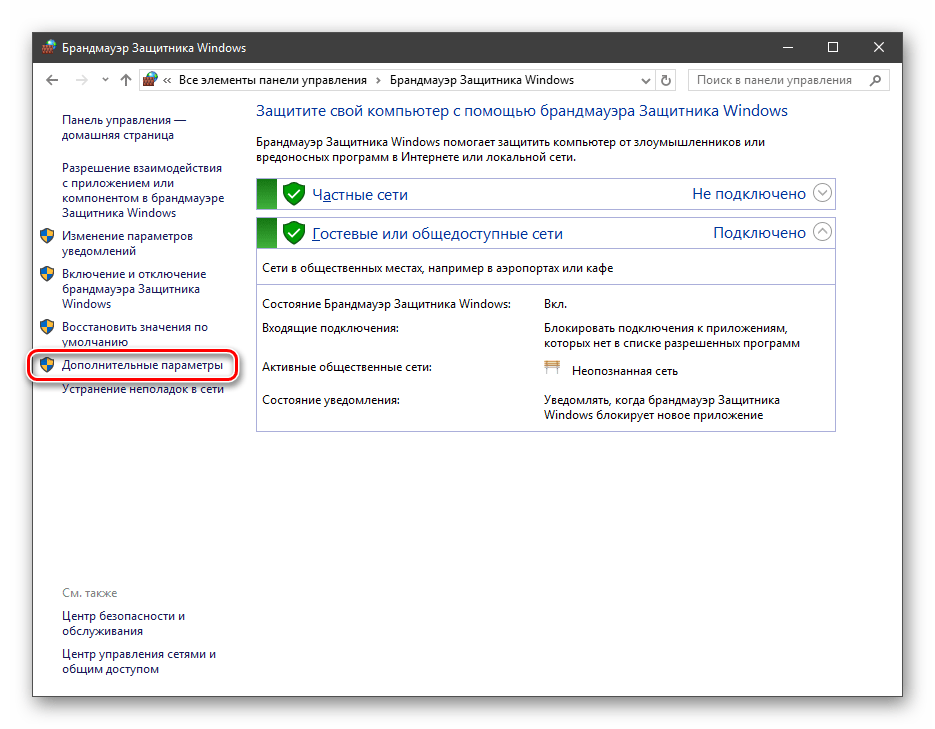
Входящие правила содержат условия для получения данных извне, то есть загрузки информации из сети (download). Позиции можно создавать для любых программ, компонентов системы и портов. Настройка исходящих правил подразумевает запрет или разрешение отправки запросов на сервера и контроль процесса «отдачи» (upload).
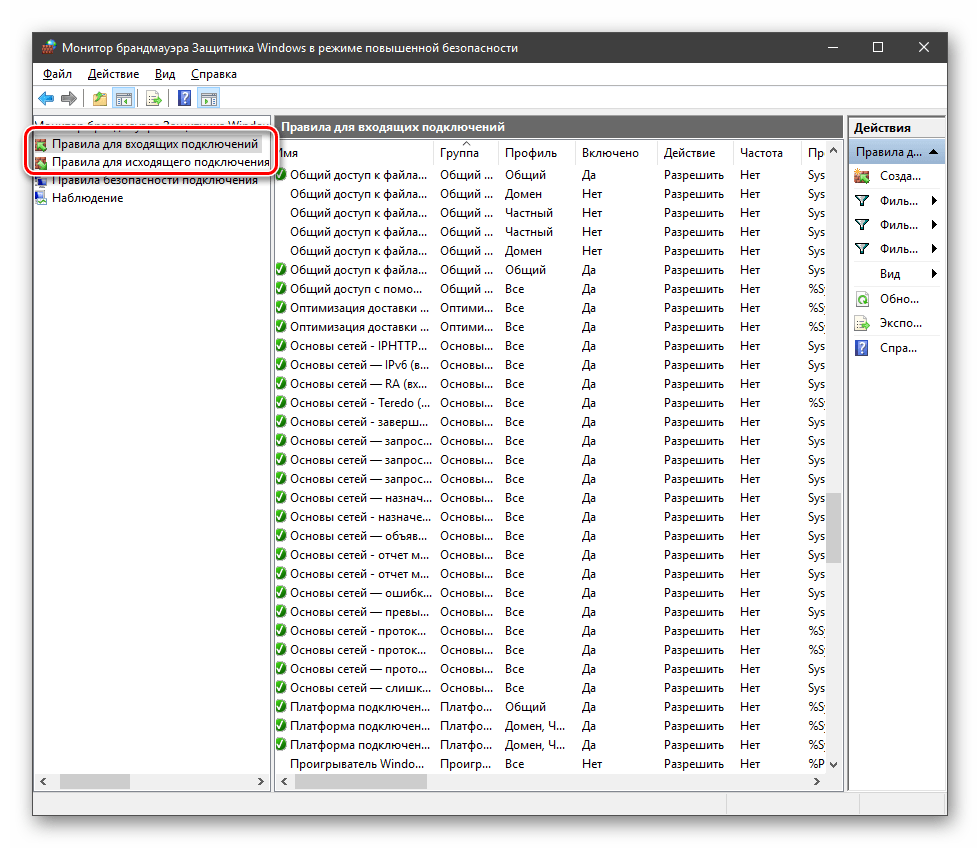
Правила безопасности позволяют производить подключения с использованием IPSec – набора специальных протоколов, согласно которым проводится аутентификация, получение и проверка целостности полученных данных и их шифрование, а также защищенная передача ключей через глобальную сеть.
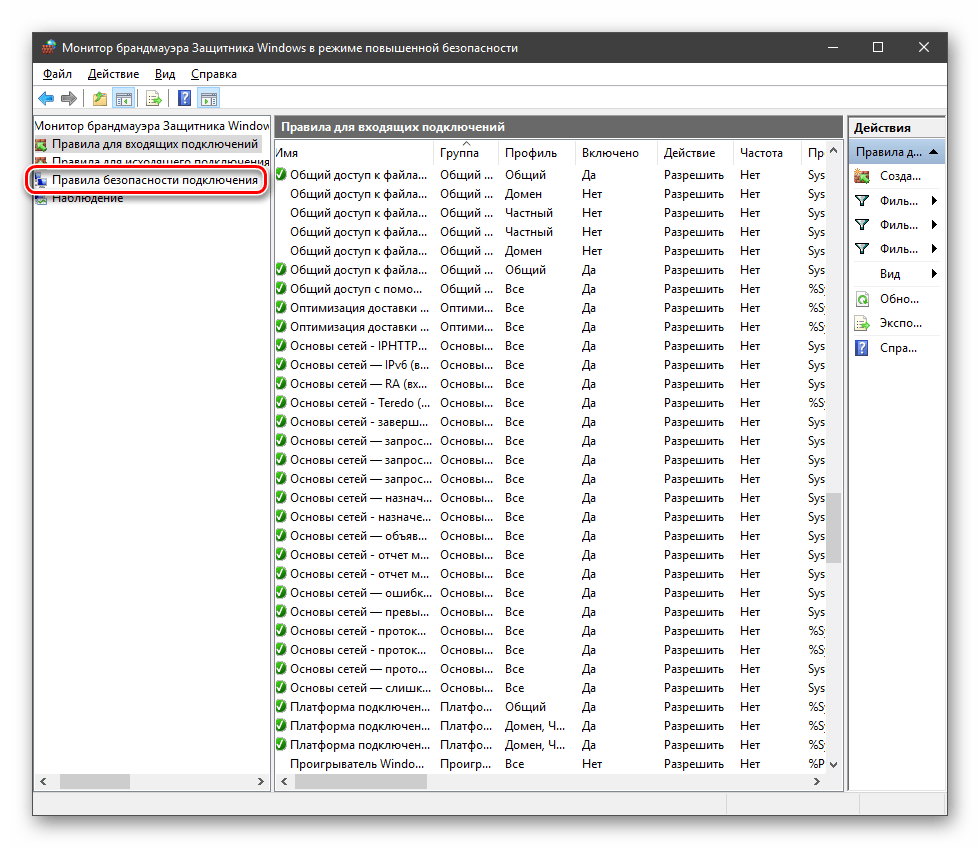
В ветке «Наблюдение», в разделе сопоставления, можно просматривать информацию о тех подключениях, для которых настроены правила безопасности.
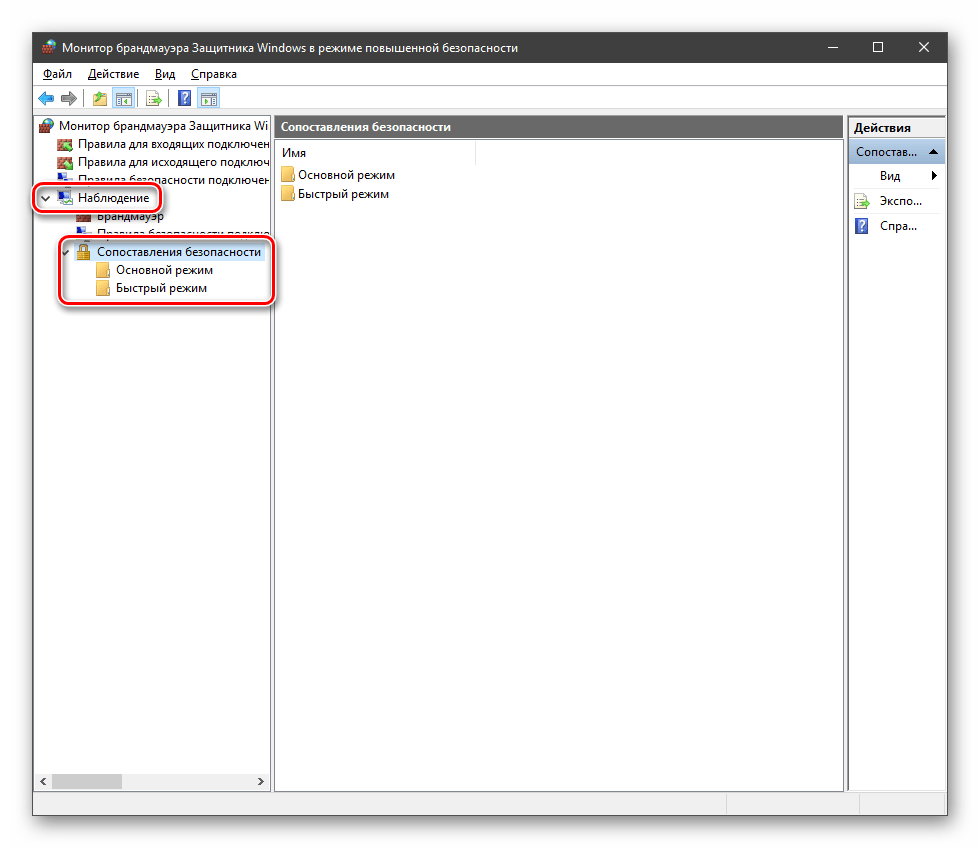
Профили
Профили представляют собой набор параметров для разных типов подключений. Существуют три их типа: «Общий», «Частный» и «Профиль домена». Мы их расположили в порядке убывания «строгости», то есть уровня защиты.
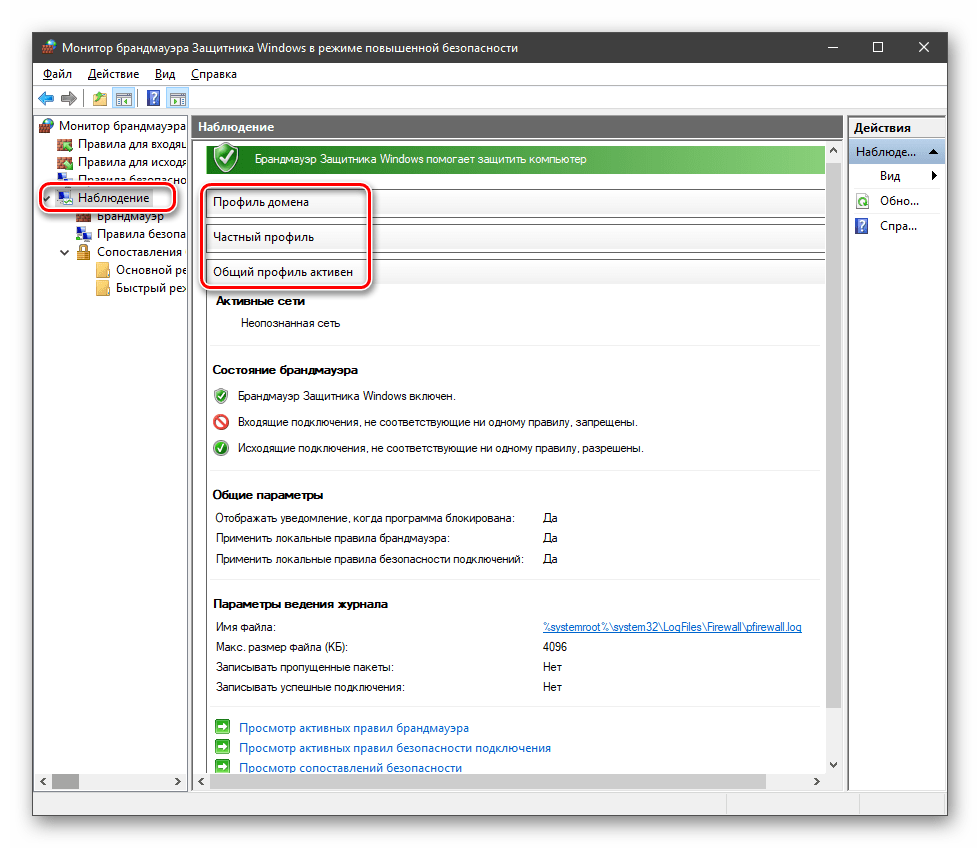
При обычной работе эти наборы активируются автоматически при соединении с определенным типом сети (выбирается при создании нового подключения или подсоединении адаптера – сетевой карты).
Решение 4 — Установите последние обновления
Иногда из-за определенных проблем в Windows 10 может появиться код ошибки «Отказано в доступе 16» . Windows 10 — надежная операционная система, но время от времени могут появляться сбои и ошибки, и лучший способ справиться с ними — поддерживать систему в актуальном состоянии.,
Windows 10 обычно загружает отсутствующие обновления автоматически, но иногда могут возникать проблемы, препятствующие загрузке обновлений. Однако вы всегда можете проверить наличие обновлений вручную, выполнив следующие действия:
- Откройте приложение «Настройки» . Самый быстрый способ сделать это — использовать Windows Key + I.
- После открытия приложения «Настройки» перейдите в раздел « Обновление и безопасность ».
- Нажмите кнопку Проверить наличие обновлений на правой панели.
Теперь Windows проверит наличие обновлений и загрузит их в фоновом режиме. После загрузки обновлений просто перезагрузите компьютер, чтобы установить их. Как только ваша система обновится, убедитесь, что проблема все еще существует.
Как добавить сайт в доверенные
Существует 2 наиболее распространенных способа, как добавить надежный узел в Google Chrome.
С помощью меню браузера
Для того, чтобы добавить ресурс в список доверенных сайтов, первоначально открывают сам браузер Гугл Хром, а далее следуют простой инструкции.
- В правом верхнем углу кликают по кнопке с изображением 3 точек.
- Среди списка команд выбирают строку «настройки».
- Кликают по строке «Дополнительно».
- Находят в разделе «Конфиденциальность и безопасность» команду «Файлы cookie и другие данные сайтов».
- Переходят в низ страницы, где в блоке «Все файлы cookie и данные сайта» настраивают список ресурсов, которые будут открываться постоянно. Для добавления такого адреса около строки «Сайты, которые всегда могут использовать файлы cookie» кликают по кнопке «Добавить».
- Появится окошко, в котором набирают адрес выбранного ресурса и нажимают «Добавить».
С помощью адресной строки
Чтобы добавить отдельный сайт в список доверенных во время его открытия поступают следующим образом:
- Открывают нудную страницу в браузере Google Chrome.
- Кликают по изображения замка около адресной строки.
- Выбирают команду «настройка сайтов».
- Чтобы контент, который система безопасности считает опасным, отображался, устанавливают значение «разрешить» около строки «Небезопасный контент».
После внесения корректировок в настройки изменения сохраняются автоматически, перезагрузка браузера не требуется.
С помощью панели управления
Для того, чтобы добавить сайт в список доверенных используют общее меню операционной системы «Пуск», где открывают «Панель управления»
- Находят «Свойства браузера».
- Переходят во вкладку «Безопасность».
- Кликают левой кнопкой мыши по значку «Безопасные узлы».
- Нажимают кнопку «Сайты».
- Вводят в строке адрес нужного ресурса и кликают по кнопке «Добавить».
Добавление любимого ресурса в список доверенных узлов очень удобно для его дальнейшего использования. Но прежде, чем выполнить процедуру нужно убедиться в безопасности ресурса, иначе может пострадать вся система из-за вирусов или действий мошенников.
Об ограничениях: почему они появляются и для чего они нужны
Эта надпись появляется не просто так. Обычно она напрямую связана с действиями пользователя. Такими как:
- Попытки отключить «слежку» Win 10. Эта ОС отправляет личные данные в Microsoft. Многим людям не нравится, что система за ними «шпионит» и передаёт их персональную информацию третьим лицам. Если попробовать избавиться от этой функции, появится «Некоторыми параметрами управляет ваша организация». Чтобы избавиться от слежки, можно использовать утилиты (например, Destroy Windows 10 Spying).
- Изменение реестра.
- Перенастройка редактора локальной групповой политики.
- Отключение функций ОС (например, брандмауэра).
- Запрет автоматических обновлений.
- «Некоторыми параметрами управляет ваша организация» появится, если вы измените настройки системных служб Win 10. К ним относятся «Функциональные возможности для подключения пользователей».
Такое сообщение можно увидеть в меню «Обновление и безопасность» и в Центре Windows Update. И это не значит, что ваш ПК контролируют другие люди. В случае с домашним компьютером (если он не подключен к корпоративной сети) «Организация» — не какая-то конкретная компания, которая управляет параметрами системы. Подобная формулировка подразумевает, что к определённым настройкам у вас нет доступа, и вы не сможете их изменить.
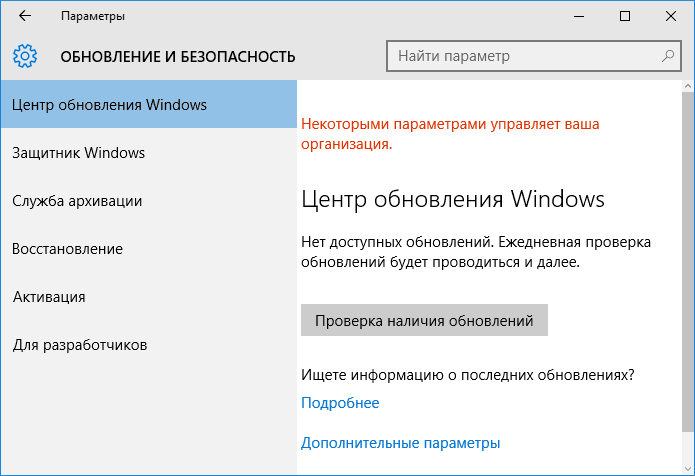
Данное сообщение появляется, в том числе, в Центре обновления ОС
Эта функция защитника не вредит системе. Она, наоборот, призвана оградить ОС от неаккуратных действий и непрофессионального подхода. С ней компьютер не будет тормозить, «глючить» или выдавать диалоговые окна с ошибками. Поэтому не стоит пугаться, если появилась надпись в Win 10 «Некоторыми параметрами управляет ваша организация». Вы сможете работать с ПК так же, как и до этого. Однако, если вам понадобится поменять системные настройки или внести новые записи в реестр, эту функцию защитника придётся отключить.
Если вы собираетесь снять блокировку, чтобы поэкспериментировать с системными службами Windows 10, лучше не рискуйте. Но иногда хочется создать себе удобные условия для работы и перенастроить отдельные опции.
Внесение приложения в исключения брандмауэра
Реестр особых ПО файрвол доступен для редактирования в Панели управления Виндовса. Порой он мешает не только работе игр, но и функционированию обязательных программ для сетевого обмена данными и связи нескольких ПК в единую сеть, таким как Хамачи.
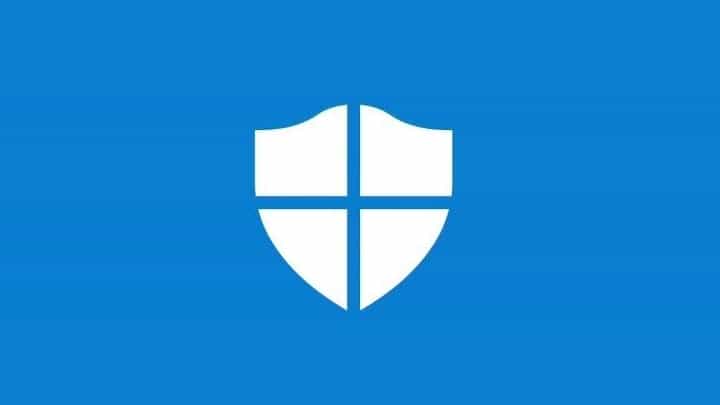
А через панель можно внести их в список исключений.
Вызываем утилиту «Выполнить» нажатием «Windows+R», далее вводим в нем код «firewall.cpl» и жмем «ВВОД».
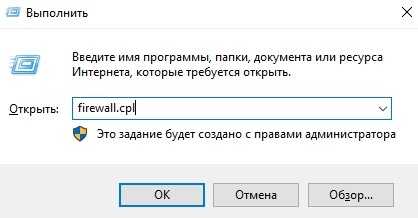
Выпадет обширное меню контакта с файрволом, в нем чуть левее расположена строка «Разрешение взаимодействия с приложениями или компонентами». Кликаем туда.
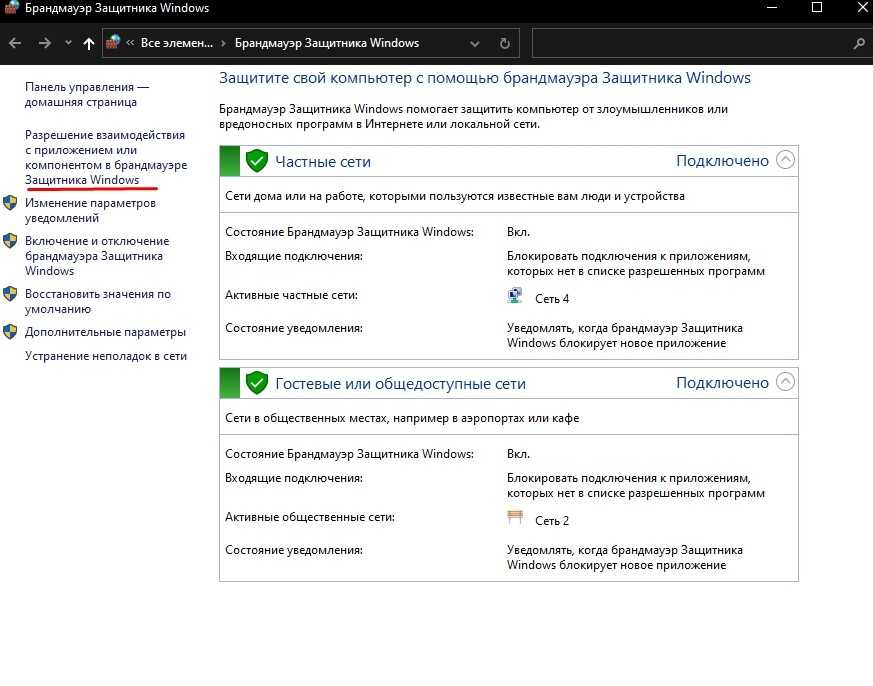
Затем жмем иконку со щитом «Изменить параметры», и сразу «Разрешить другое приложение»
Важно соблюдать только описанный план действий
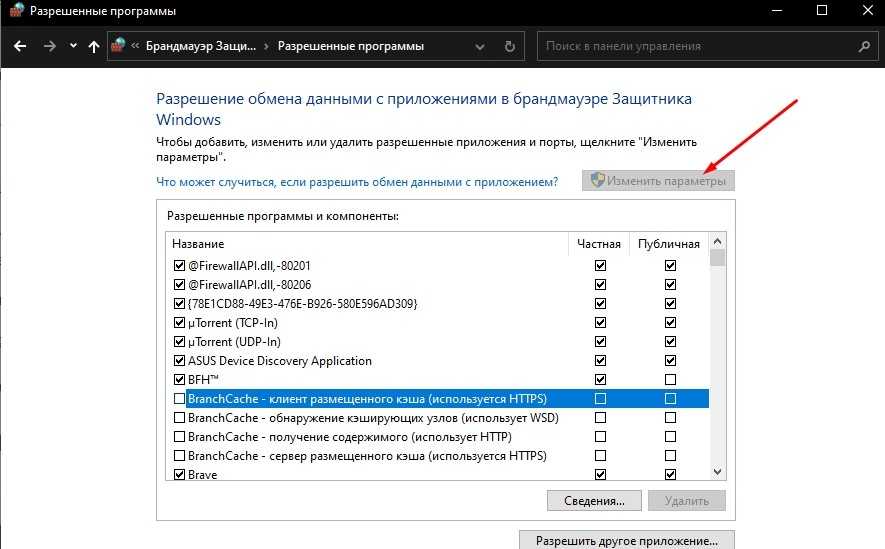
Появится список исключенных из файрвола проектов. Жмем на «Обзор» и кликаем по exe-файлу желаемой игрушки.
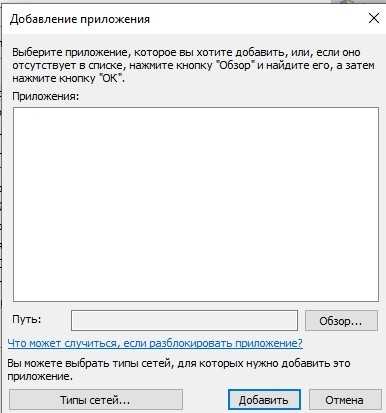
Кликаем внизу «Типы сетей» и выбираем, в какой сети будет работать оригинальное качество. Лучше поставить галочки в обоих квадратиках.

Тапнуть внизу «Добавить» и отмечаем нужную игру. Готово.
Как отключить проверку сертификатов в Google Chrome
При работе с некоторыми сайтами в браузере Chrome может появляться окно «Сертификат сайта безопасности не является доверенным». Причем, это возникает как с новыми страницами сети, так и со старыми, например, таких знаменитых компаний, как Youtube, Mail, Yandex, заведомо являющиеся надежными для пользования.
Если это не помогло, то существует несколько элементарных и доступных способов для того, чтобы отключить проверку цифровых сертификатов в браузерах Google Chrome.
Способ первый
Наиболее простой и действенный. Если необходимо отключить сканирование файлов в браузере, то следует выполнить следующие действия:
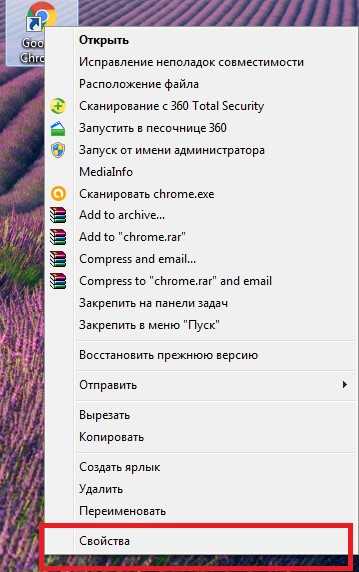
Теперь, запуская Google Chrome с данного ярлыка, проверку сертификатов браузер проводить не станет.
Способ второй
Более сложен в исполнении, но не менее действенен. Для этого необходимо:
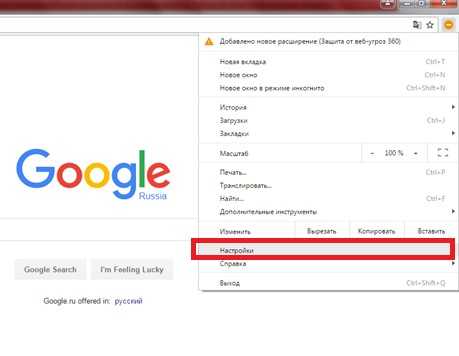
Если проблема не решается сканирования сертификатов, то переходим в раздел «Личные данные» и снимаем галочку со строчки «Защитить устройство от опасных сайтов», т.е. отключаем «защиту от фишинга и вредоносного ПО».
Отключение сканирования файлов в браузере требуется в лишь старых версиях Chrome. С 2012 года, после выхода обновлений, Google решил отменить автоматическую проверку сертификатов. Теперь, в дополнительных настройках браузера данная функция отключена.
Если вы не уверены в надежности сертификата, а посетить сайт вам очень нужно, примите следующие меры безопасности:
- Для домашнего компьютера . Обновите антивирус и просканируйте компьютер на наличие вредоносного ПО. Если антивирус обнаружит и удалит установленный злоумышленником сертификат, предупреждение в браузере больше появляться не будет. Если антивирус не удалит подозрительный сертификат, вы можете удалить его сами средствами Windows. Будьте осторожны — если сертификат был установлен не вредоносным ПО, а полезной программой, его удаление может привести к нарушению работы системы.
- Для служебного компьютера . Для удаления подозрительного сертификата обратитесь к системному администратору. Если он не устанавливал данный сертификат, он его удалит. Если сертификат был установлен администратором в целях безопасности, можете нажимать кнопку Доверять этому сертификату . Но учтите, что после этого администратор сможет просматривать ваши личные данные и электронные платежи.
Причины ошибок в файле Activex.js
Проблемы Activex.js могут быть отнесены к поврежденным или отсутствующим файлам, содержащим ошибки записям реестра, связанным с Activex.js, или к вирусам / вредоносному ПО.
Более конкретно, данные ошибки activex.js могут быть вызваны следующими причинами:
- Поврежденные ключи реестра Windows, связанные с activex.js / PCLinuxOS Issue 81.
- Вирус или вредоносное ПО, которые повредили файл activex.js или связанные с PCLinuxOS Issue 81 программные файлы.
- Другая программа злонамеренно или по ошибке удалила файлы, связанные с activex.js.
- Другая программа находится в конфликте с PCLinuxOS Issue 81 и его общими файлами ссылок.
- Поврежденная загрузка или неполная установка программного обеспечения PCLinuxOS Issue 81.
Распространенные сообщения об ошибках в Activex.js
Наиболее распространенные ошибки activex.js, которые могут возникнуть на компьютере под управлением Windows, перечислены ниже:
- «Ошибка в файле Activex.js.»
- «Отсутствует файл Activex.js.»
- «Activex.js не найден.»
- «Не удалось загрузить Activex.js.»
- «Не удалось зарегистрировать activex.js.»
- «Ошибка выполнения: activex.js.»
- «Ошибка загрузки activex.js.»
Такие сообщения об ошибках JS могут появляться в процессе установки программы, когда запущена программа, связанная с activex.js (например, PCLinuxOS Issue 81), при запуске или завершении работы Windows, или даже при установке операционной системы Windows
Отслеживание момента появления ошибки activex.js является важной информацией при устранении проблемы