Приложения для работы и планирования
Dropbox
Если ваши файлы разбросаны по разным устройствам – рабочему компьютеру, домашнему ПК и ноутбуку – нужен надёжный инструмент их синхронизации. Сервис Dropbox позволяет хранить файлы в облаке и получать доступ из любого места, где есть интернет.
Нравится6Не нравится3
Приложение для iPhone ещё больше облегчает работу с сервисом. У него простой интерфейс, лёгкая загрузка и быстрая синхронизация со всеми аккаунтами.
App Store
Microsoft Office Mobile
Вряд ли кому-то захочется писать отчёт по работе или заполнять огромную таблицу на смартфоне. Однако Microsoft Office Mobile удаётся сделать этот процесс на удивление удобным.
Нравится4Не нравится7
Все документы сохраняются и синхронизируются на облачном диске OneDrive. Вы можете легко закончить работу с документом на одном устройстве и продолжить на другом. У вас будут знакомые программы Word, Excel и PowerPoint. Правда, подписка Office 365 стоит от 349 рублей в месяц.
App Store
Evernote
Evernote – приложение ежедневник для iPhone, которое даёт возможность на ходу делать заметки и легко находить любую записанную вами информацию. Evernote всегда был лидером в сфере работы с заметками и их синхронизации на разных устройствах.
Нравится4Не нравится11
Однако нынешние тарифные планы ограничивают работу с многими функциями только для пользователей с подпиской.
App Store
Any.do
Приложение Any.do предназначено для создания списков задач и управления ими. Есть уникальная функция Any.do Moment, которая вырабатывает у вас привычку формировать список задач на день.
Нравится6Не нравится6
Качественно работают и напоминания на основе геолокации – они появляются при посещении определённого места. В общем, Any.do – великолепное приложение для фиксирования задач и целей.
App Store
Todoist
Todoist позволяет удобным образом организовать задачи и предлагает поддержку огромного количества платформ. В платной версии есть метки и напоминания, в том числе основанные на геолокации.
Нравится7Не нравится7
Можно делать записи и добавлять файлы. Кроме того, приложение создаёт для вас наглядные графики продуктивности.
App Store
Настройки Safari
Теперь давайте посмотрим на настройки, которые вы можете настроить для Safari. Откройте «Настройки» — «Safari». Первый параметр «Разрешить доступ к Safari» (Allow Safari to Access) разрешает отображать информацию из Safari в функциях «Поиск, «Найти» и на клавиатуре. Держите его включенным.
В настройках поиска можно изменить поисковую систему по умолчанию на Google, Yahoo, Bing или DuckDuckGo.
Не отключайте другие параметры, поскольку они могут предлагать предложения и другую помощь в поиске. Нажмите на ссылку «О поиске и конфиденциальности» (About Search Privacy). чтобы узнать больше об этих настройках.
В разделе«Основные» (General) нажмите на опцию «Автозаполнение» (AutoFill). Здесь вы можете выбрать, какая информация будет автоматически заполняться на сайтах. Например, ваши контактные данные, имена и пароли или данные кредитных карт.
Вы можете указать Safari отслеживать часто посещаемые сайты, разрешить доступ к избранным сайтам при выполнении поиска или создании новой вкладки, открывать новые вкладки в фоновом режиме, показывать панель «Избранное». а также панель вкладок и блокировать всплывающие окна.
Перейдите в раздел «Конфиденциальность и безопасность» (Privacy Security). Здесь лучше всего включить все настройки, за исключением «Блокировка всех cookie» (Block All Cookies) для сайтов, которые вы непосредственно посещаете. Чтобы узнать больше об этих настройках, нажмите на ссылку «О Safari и конфиденциальности» (About Safari Privacy).
Очистить файлы Cookie и другие данные
Если вы хотите удалить файлы cookie, список истории и другие данные, хранящиеся в Safari, нажмите «Очистить историю и данные сайтов» (Clear History and Website Data). Затем нажмите «Очистить» (Clear) во всплывающем окне.
Если вы хотите, чтобы все элементы, сохраненные в «Списке для чтения» (Reading List). были доступны в автономном режиме, убедитесь, что включена опция «Автосохранение в офлайне» (Automatically Save Offline).
Перейдите в раздел «Дополнения» (Advanced). На открывшемся экране нажмите «Данные сайтов» (Website Data). Подождите минуту или две, чтобы появилась информация. Вы увидите все веб-сайты, для которых Safari хранит файлы cookie, историю и другие данные.
Чтобы удалить данные для определенного сайта, проведите по нему влево и нажмите удалить (или просто проведите пальцем влево).
Вы можете нажать ссылку «Показать все сайты» (Show All Sites). чтобы увидеть остальную часть сайтов. Чтобы удалить данные для всех сайтов, перейдите в нижнюю часть экрана и нажмите «Удалить все данные» (Remove All Website Data). Нажмите «Удалить» в ответ на всплывающее сообщение.
Вернитесь на экран «Дополнения». Включите меню «JavaScript». чтобы вы смогли полностью получить доступ к сайтам, которые используют код JavaScript. Наконец, вы можете оставить «Веб-инспектор» (Web-Inspector) выключенным, если он вам не нужен для веб-разработки.
Во многих современных браузерах используется режим «визуальных закладок», когда на пустой странице отображается панель с некоторыми выбранными пользователем сайтами. Подобная возможность, и достаточно давно, существует в веб-обозревателе Safari. Сегодня мы хотим познакомить вас с процедурой добавления ресурса в «Избранное» в этом приложении для macOS и iOS.
Занести тот или иной сайт в список избранного достаточно просто как в настольной, так и в мобильной версии программы. Рассмотрим оба варианта по отдельности.
Как настроить разрешения для приложений
Если разрешения, которые запрашивает приложение, кажутся Вам подозрительными, не устанавливайте его – по крайней мере, не соглашайтесь на них.
В каждом случае предоставление полномочий следует тщательно обдумать. Например, если какая-то игра или инструмент для редактирования фотографий, пытается получить доступ к вашему текущему местоположению, это выглядит страно. Между тем, карты и навигаторы действительно нуждаются в GPS-данных – но им не зачем получать доступ к списку контактов или SMS.
В Android 6 и более поздней версии приложения спрашивают пользователей о разрешение всякий раз, когда требуется одно из опасных прав. Если вы не хотите их предоставлять, вы всегда можете отклонить запрос. Конечно, если приложение действительно нуждается в этом разрешении, оно будет отображать сообщение об ошибке и не будет правильно работать.
Вы также можете проверить список предоставленных разрешений и изменить их для любого приложения. Для этого выберите пункт Настройки → Приложения (в зависимости от версии Android эти и другие элементы меню могут иметь разные названия).
Теперь у вас есть на выбор два пути. Вы можете проверить все разрешения, предоставленные приложениям. Для этого нажмите на название приложения и выберите Разрешения.
Другой способ – это просмотреть список всех приложений, которые уже требовали или могут не требовать одно из опасных прав. Например, хорошей идеей будет проверить, какие приложения хотят иметь доступ к списку контактов, и аннулировать разрешения в случае сомнений. Для этого щелкните Настройка приложения (значок шестеренки в правом верхнем углу) и выберите пункт Разрешения приложений.
Как создавать избранные контакты
Чтобы составить список наиболее важных и часто используемых контактов, следует перейти в приложение Телефон, выбрать в нижнем меню раздел «Избранные» и нажать кнопку «+» в левом верхнем углу. Затем, выбрав искомого абонента, следует указать тип связи по данному шорткату — Сообщение, Вызов, Видео или Почта.
Стрелочки справа от каждого пункта позволяют выбрать дополнительный номер или аккаунт, например, WhatsApp или электронную почту указанного человека.
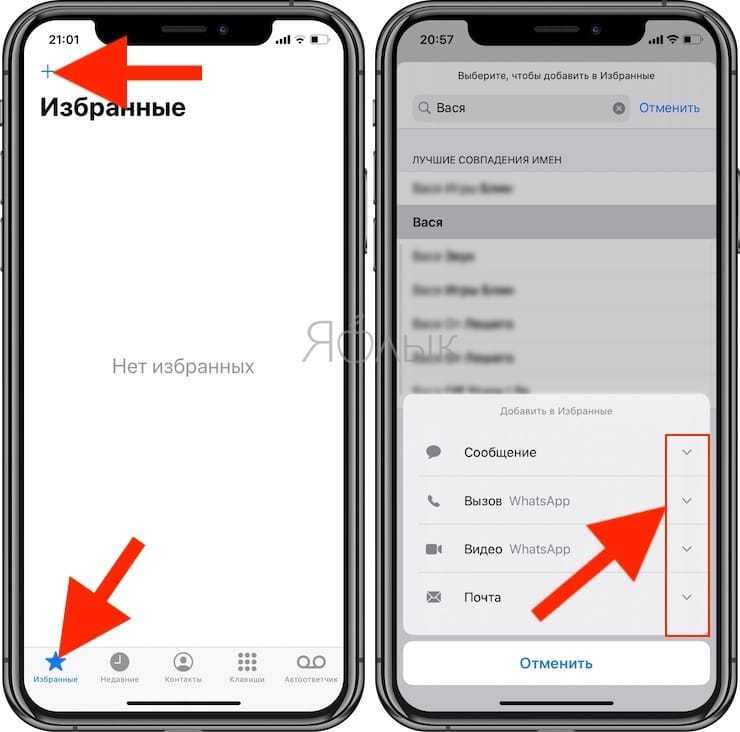
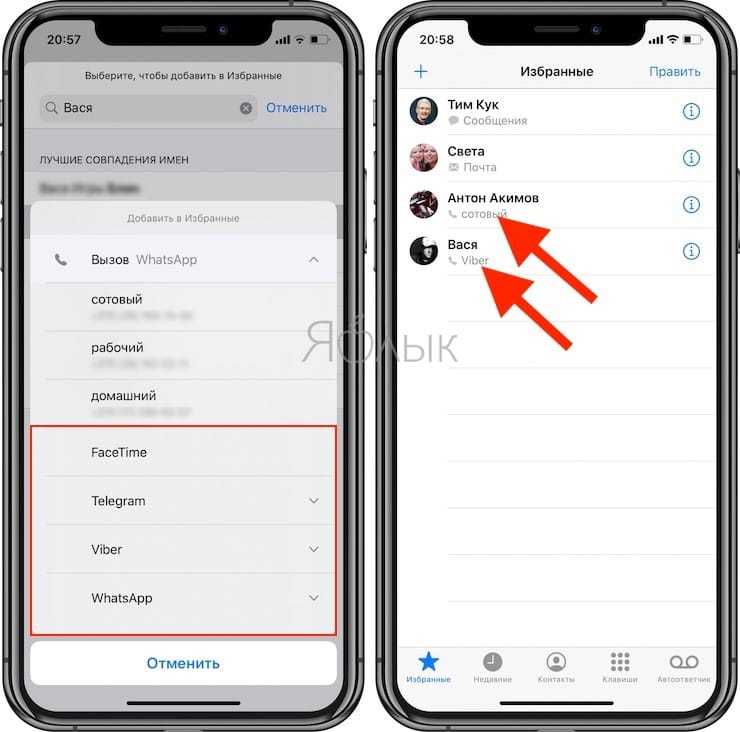
В дальнейшем пополнять список можно прямо со страницы контакта в приложении Телефон при помощи кнопки «Добавить в Избранные».
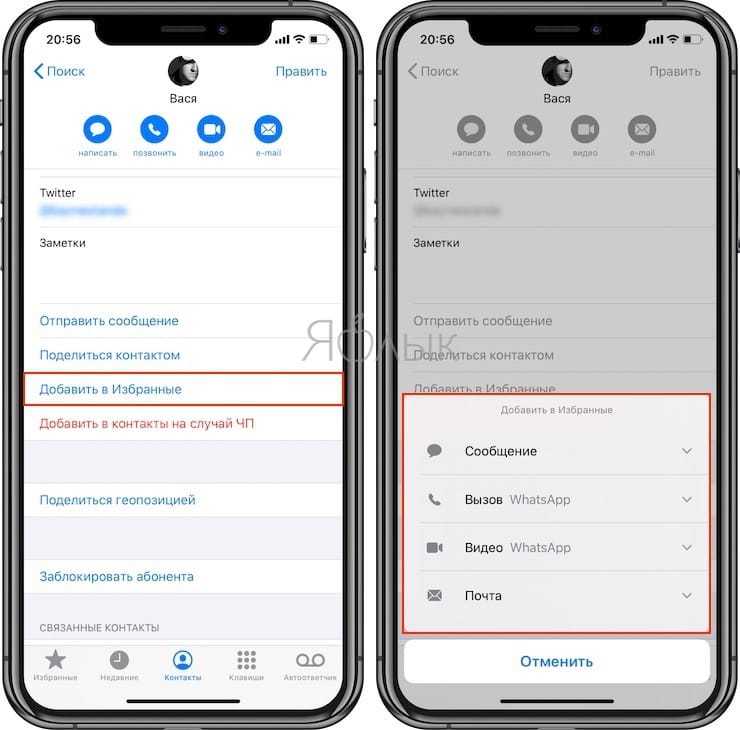
Персонализация избранных контактов на iPhone
Убедитесь в наличии установленной актуальной версии iOS 10 на вашем устройстве. Далее выполните следующие действия, чтобы добавить контакты в избранное.
1. Перейдите в приложение «Телефон».
2. Вкладка «Избранное» покажется автоматически, но если этого не произойдёт, то нажмите на неё.
3. В левом верхнем углу нажмите на кнопку «+».
4. Найдите в списке контакт, который вы хотите добавить в избранное, и выберете его, чтобы добавить в Избранное на вашем «айфоне».
8. Перейдите обратно на вкладку «Избранное» — добавленный контакт появится в нижней части списка.
9. Нажмите «Изменить» в правом верхнем углу экрана, если вы хотите иные приоритеты либо вовсе убрать и удалить контакт из «Избранного».
Как добавить вкладку в браузере на айфоне 7 и других моделях
Компания Apple предпочитает сотрудничество с проверенными разработчиками программного обеспечения. Корпорация заинтересована в том, чтобы у пользователей складывалось положительное мнение относительно качества продукции бренда. По этой причине первые удачные версии Safari были интегрированы во все устройства. Однако не всем удобен интерфейс незнакомого приложения, поэтому стоит рассмотреть два наиболее используемых вида браузеров.
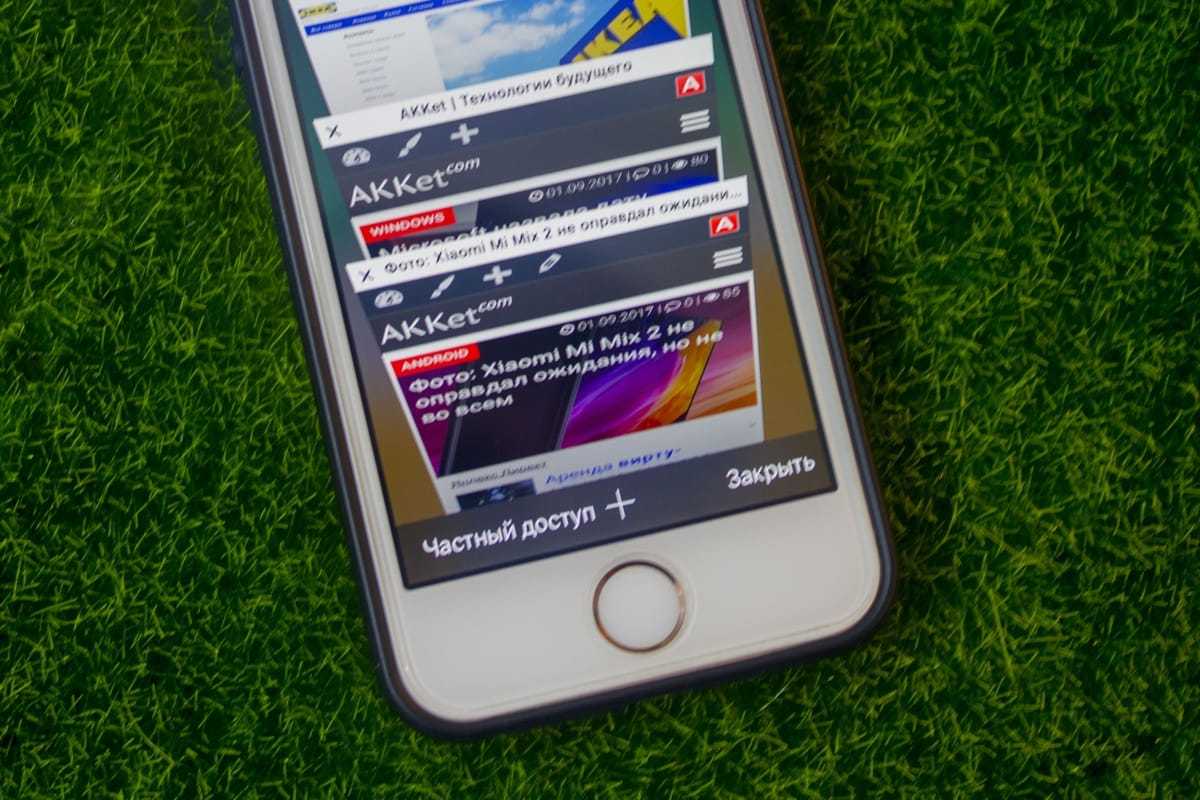
Вкладка на айфоне
В Safari
Стандартный для айфона браузер Safari может добавлять вкладки в двух режимах – автоматическом и принудительном. В первом случае открытие происходит самостоятельно. Для этого пользователь на главной странице в строке поиска вводит интересующий запрос. После выбора определенной вкладки с ответом она открывается в виде отдельного «окна», то есть, создается новая вкладка.
Второй метод также потребует перехода на главную страницу браузера. В его правом нижнем углу пользователь увидит знак в виде двух квадратов. После нажатия на него в нижней строке по центру появится «плюс», который инициирует принудительное открытие.
В Яндексе
Браузер Yandex, в отличие от предыдущего, потребует дополнительной загрузки. После завершения процесса использовать его можно, кликнув по соответствующей иконке, появившейся на рабочем столе.
Обратите внимание! Сразу после загрузки будет автоматически предложено открыть программу, но данная функция доступна только однажды. Для открытия новой вкладки нужно зайти на главную страницу, где в строке поиска справа виден значок в виде квадрата c цифрой внутри
Чтобы создать новую, нужно нажать на цифру. В результате экран уменьшится, а внизу по центру дисплея появится белый квадрат с неокрашенным «крестиком» внутри. Нажатие на него инициирует нужное действие, но только в случае, если количество ранее открытых страниц не нулевое.
Для открытия новой вкладки нужно зайти на главную страницу, где в строке поиска справа виден значок в виде квадрата c цифрой внутри. Чтобы создать новую, нужно нажать на цифру. В результате экран уменьшится, а внизу по центру дисплея появится белый квадрат с неокрашенным «крестиком» внутри. Нажатие на него инициирует нужное действие, но только в случае, если количество ранее открытых страниц не нулевое.
Приложения для контактов на Android
Приложение Контакты для Android обладает хорошей функциональностью и достаточно удобно, поэтому большого смысла в сторонних решениях нет, однако все же некоторые приложения мы рассмотрим
Контакты VCF
- Разработчик: AndloRD.
- Скачать Контакты VCF.
- Оценка: 4,1.
- Число установок: 1 миллион.
Это приложение является альтернативой для стандартных Контактов из Android. Оно не отличается расширенной функциональностью, а скорее интересно иным подходом к хранению телефонной книги. Если Контакты от Google хранят всю информацию в базе данных, то Контакты VCF – в файле vCard (vcf). Именно этот файл можно получить в результате экспорта.
При установке приложения оно берет за основу имеющийся файл vCard или создает его на основании телефонной книги Android. В итоге у пользователя всегда есть в телефоне актуальный файл vCard. Это может буквально спасти в случае внезапного сбоя системы.
Также контакты можно сохранить в виде файла TXT или веб-страницы.
Контакты можно сортировать, отправлять по почте, через мессенджеры. К сожалению функции добавить в Android и в другой файл vCard есть только в платной версии.
Контакты+
- Разработчик: Contacts Plus team
- Скачать Контакты+.
- Оценка: 4,1.
- Число установок: 50 миллионов.
Делает контакты более веселыми. Все контакты представлены с аватарками. Такое представление упрощает вызов нужного абонента – выбирать по лицам быстрее. Есть расширенные функции поиска: искать можно не только по имени или телефону, но и по почте, SMS и т.д.
Поддерживаются темы и различные варианты оформления телефонной книги. Контакты+ также имеют журнал вызовов и SMS.
Контакты хранятся в зашифрованном виде.
У приложения функция отдельного резервного копирования. Правда, в бесплатной версии можно сохранить только до 2000 контактов, звонков или SMS. Копирование настраивается отдельно для каждой категории информации.
Сохранить контакты в TXT
- Разработчик: Viked.
- Скачать Сохранить контакты в TXT.
- Оценка: 4,3.
- Число установок: 15 тысяч.
В Android контакты можно экспортировать в формате vCard. Данное приложение позволяет сохранить их в txt.Можно сохранять в текстовом файле все контакты, отдельные записи или несколько.
Также позволяется настроить, какие поля будут сохранены в файле.
В дальнейшем файл может использоваться по усмотрению пользователя. Также можно его отправить по электронной почте.
Simpler Контакты Набор номера
- Разработчик: SimplerApps
- Скачать Simpler Контакты Набор номера.
- Оценка: 4,3.
- Число установок: 5 миллионов.
Прежде всего, это альтернатива стандартной реализации телефона в Android. Поддерживается не только телефонная книга, но и наборщик номера, Caller ID, работа с SMS. Однако у приложения есть несколько интересных функций для работы с контактами. Сама важная — резервное копирование. Можно делать, как локальную копию контактов, так и сохранять ее в облаке приложения. Можно настроить автоматическое формирование резервной копии. Поиск дубликатов в контактах ведется приложением постоянно в автоматическом режиме.
Еще одна интересная возможность — поиск фотографий в Facebook. Приложение предлагает пользователю сравнить его друзей в социальной сети со списком контактов и при наличии совпадений использовать для Caller ID фотографии профиля Facebook.
Кроме того, можно использовать для интерфейса приложения различные темы.
SA Контакты Lite
- Разработчик: samapp.
- Скачать SA Контакты Lite.
- Оценка: 4,0.
- Число установок: 1 миллион.
Приложения для экспорта и импорта контактов в файлах Excel. Excel является лучшим источником для импорта в Outlook.
Приложение позволяет настраивать, какие именно поля будут экспортированы в Excel. Можно передавать все поля контакта, включая фотографию. Единственное исключение – персональная мелодия, назначенная для контакта.
Приложение также автоматически преобразует кодировки в соответствии с требованиями Windows и приложений Microsoft, чтобы имена в контактах отображались корректно.
Экспортированный файл можно хранить на карте памяти, отправить по почте, загрузить в облачные сервисы.
Ограничение бесплатной версии – можно экспортировать только первые 300 контактов. За более крупную телефонную книгу придется заплатить.
Управление связанной контактной информацией
Функция связывания контактов в приложении контактов полезна, когда у вас несколько учетных записей. Это позволяет связать разные контактные данные одного и того же человека, который есть на вашем устройстве.
Например, у вас может быть один набор контактной информации из Gmail и другой набор информации, который вы вручную ввели для этого человека.
Если в вашем списке избранного отображается неправильный номер, свяжите учетные записи этого контакта, если вы еще этого не сделали.
Шаг 1
Откройте карточку контакта для записи о том, что у вас возникла проблема в избранном.
Прокрутите вниз и проверьте наличие нескольких учетных записей (например, iCloud, Gmail и т. Д.) Для этого контакта.
Шаг 2
Измените номера телефонов для обеих учетных записей, чтобы отображать одинаковый набор номеров.
По сути, вы назначаете один и тот же рабочий номер и номер ячейки для обеих связанных учетных записей.
Шаг 3
Теперь откройте избранное, и вы должны увидеть, что оба числа правильно отражены.
Не удается добавить новые номера в избранное? Это может быть iCloud
Если ваши контакты настроены правильно и у вас нет повторяющейся проблемы или неправильной информации о ссылке, есть вероятность, что при синхронизации с iCloud происходит что-то странное.
Чтобы решить эту проблему, достаточно выполнить несколько простых шагов.
- Нажмите на Настройки> Apple ID> iCloud> Контакты
- Переключить Контакты отключены
-
В приглашении выберите отменить заставить синхронизировать
Если это не сработало, более решительная мера — выйти из iCloud.
- Идти к Настройки> Apple ID
- Прокрутите вниз и выход своей учетной записи, затем снова войдите в свою учетную запись Apple ID для повторной синхронизации
Теперь это позволяет добавлять новые номера в существующий список избранного и сохранять эту информацию.
Как создать папку с закладками в Safari
Человеку иногда в одной коллекции или группе закладок необходимо сделать некоторую рассортировку и добавить определённые закладку в одну папку, а остальные оставить просто в коллекции.
Оказывается, такое также возможно на Айфоне. Пользователь может создать определённую папку в самих закладках и собрать туда все то, что ему необходимо. Это достаточно просто сделать в несколько шагов.
Для начала пользователю необходимо запустить сам веб-обозреватель и открыть ту коллекцию закладок, в которой ему хотелось бы создать определенную папку. Теперь необходимо найти кнопку «Новая вкладка» и тапнуть на неё.
Теперь пользователь может выбрать те закладки, которые ему хотелось бы переместить в эту папку. Также он может дать определённое название своей новой папке. Таким образом он может дополнительно отсортировать контент в одной закладке и создать папку с закладками на своем яблочном устройстве.
Как сделать закладку на Айфоне для текущей страницы
Сафари не только позволяет создавать несколько закладок, но и сортировать их, находить, а также удалять. С помощью закладок человек может попадать на те сайты, которые ему в дальнейшем могут понадобиться. Это очень удобный инструмент для тех людей, кто работает с огромным количеством информации.
В мобильной версии браузера пользователь может просто создать нужную ему закладку. Для того чтобы сделать это, необходимо:
- Открыть браузер Сафари. Располагается он на стартовом экране телефона, если пользователь не перемещал иконку. Иконка выглядит как синий компас. Кликаем на неё, чтобы перейти в нужный нам веб- обозреватель;
- Далее пользователю необходимо открыть тот сайт, на котором ему хотелось бы сделать закладку. В нашем случае – это сайт компании Гугл. Теперь на панели инструментов находим кнопочку, которая обозначена скриншотом. Чтобы активировать её, необходимо тапнуть. Располагается она на нижней панели. Чаще всего – на середине.
- Кликнув на этот скриншот, делаем пункт «Добавить закладку»;
- Добавляем в ту папку, в которую хотелось бы добавить нужную закладку. В этом случае – «Избранное»;
- Если пользователь хочет просмотреть избранное, то он может кликнуть на иконку на нижней панели, которая напоминает книгу. Таким образом можно легко и просто перейти на те закладки, которые были сохранены ранее.
Таким образом пользователь может создать нужную ему закладку, которая будет сохранена на устройстве. Он может всегда вернуться к её содержимому, посмотреть то, что он сохранил.
Чтобы это сделать, можно посмотреть это видео
Как перенести контакты с iPhone на Android
Перенести контакты с iPhone на Android можно двумя способами, синхронизировав с Gmail и с помощью файла VCard. Оба потребуют некоторых усилий.
Перенос контактов с iPhone на Android c помощью Gmail. Для этого на iPhone необходимо иметь учетную запись Gmail. Как ее создать, мы подробно писали в материале Почта на iPhone.
По умолчанию на iPhone контакты синхронизируются с iCloud. Необходимо переключить синхронизацию на Gmail и не потерять при этом телефонную книгу. Для этого надо пройти на iPhone в Настройки — Почта, адреса, календари — Учетные записи/ iCloud и отключить синхронизацию Контактов. Появится всплывающее окно. В нем нужно выбрать опцию «Оставить на телефоне». Так мы сохраним контакты в iPhone. Если выбрать другую опцию, контакты с iPhone удалятся.
Теперь нужно назначить Gmail учетной записью по умолчанию для Контактов в iPhone. Настройка делается в разделе Настройки — Почта, адреса, календари. В подпункте Контакты одним из последних будет Учетная запись по умолчанию. Нужно выбрать пункт и отметить Gmail. Через некоторое время контакты будут синхронизированы с Gmail. Если в нем уже есть контакты, то они могут продублироваться.
Далее нужно активировать учетную запись Gmail на Android. Через некоторое время контакты появятся в телефоне. Если этого не происходит, то нужно посмотреть в меню источников в приложении Контакты, какие источники активированы. Возможно, с учетной записи Gmail снят флажок. Также может понадобиться принудительно запустить синхронизацию. Это делается в Настройки – Аккаунт и Синхронизация – Google – Gmail.
Чтобы перенести контакты с iPhone на Android можно использовать файл VCard. Сделать файл можно только в iCloud. Поэтому прежде всего нужно убедиться в том, что контакты синхронизированы с облаком.
Чтобы сделать файл vCard, нужно выделить все контакты с помощью ctrl-AWindows или Command-A на Mac, в меню настроек веб-приложения iCLoud есть пункт Экспорт vCard. Сохранить файл на жестком диске или флеш-накопителе. Любым удобным способом записать его в память устройства на базе Android.
Дальнейшие действия мы уже описывали. В приложении Контакты нужно пройти Меню – Управление контактами – Импорт и экспорт контактов, выбрать пункт Импорт контактов, а далее место расположения файла VCard – в памяти телефона или на SD-карте. Приложение Контакты перепишет все данные из файла в память устройства.
Файл VCard можно не записывать на телефон с Android, а импортировать контакты из него в Gmail, а затем синхронизировать с гаджетом. Для этого в Gmail нужно выбрать Контакты, а там – пункт Импортировать. Во всплывающем окне далее выбрать последний пункт. Остается только синхронизировать устройство с Gmail.
Приложение для фото и видео
Adobe Photoshop Express
Adobe известны своими превосходными программами для обработки фотографий, и Photoshop Express – одно из приложений для обработки фото на айфон. У него максимально облегчённый интерфейс и есть отличные инструменты для коррекции освещения и цветов.
Нравится7Не нравится3
Имеется и ряд отличных предустановленных фильтров, хотя вы можете создавать и свои. Единственный недостаток – некоторые функции платные, или же для их работы требуется аккаунт Adobe.
App Store
Apple iMovie
Приложение для монтажа на айфон iMovie позволяет быстро отредактировать снятые на iPhone видео. В iMovie есть множество различных эффектов для снятого материала.
Нравится11Не нравится5
Вы можете сделать стоп-кадр, добавить фильтры, субтитры, фоновую музыку или обрезать начало и конец записи. И теперь приложение полностью бесплатное.
App Store
Facetune
Хотите сделать своё лицо на фотографии с iPhone чуть красивее? Приложение для обработки фото для iPhone под названием Facetune предназначено именно для этого.
Нравится9Не нравится7
Оно позволяет улучшить внешний вид кожи, волос, сделать улыбку более счастливой и даже улучшить контур лица. Facetune умеет всё это, а также многое другое.
App Store
ProCamera
Большая часть приложений для обработки фотографий на iPhone работают с самим изображением. А вот ProCamera – одна из немногих программ для настройки кадра прямо во время съёмки.
Нравится5Не нравится7
Интерфейс приложения напоминает цифровую зеркальную камеру. Вы сможете настроить ISO, экспокоррекцию, выдержку и баланс белого. Функция стабилизации ждёт, пока телефон будет в неподвижном положении перед съёмкой. Всё сделано превосходно.
App Store
Prisma
Бесплатное приложение iPhone для обработки фото Prisma берёт обычные фотографии со смартфонов и с помощью искусственного интеллекта превращает их в произведения искусства. Разумеется, оно сразу стало хитом.
Нравится8Не нравится8
Простой снимок улицы за несколько секунд превращается в пейзаж в стиле Ван Гога или Пикассо. Это то приложение, которое обязательно стоит попробовать в деле. Вся обработка происходит не на телефоне, а на серверах, поэтому при слабом соединении придётся чуть подождать результатов.
App Store
PicsArt
Возможно, PicsArt – самое функциональное приложение для редактирования фотографий на iPhone у которого есть своё сообщество. Оно по праву попала в наш список лучших приложений для обработки фото на айфон.
Нравится5Не нравится5
Вы можете работать со слоями, наложениями, штампами клонирования и масками. Функций много, и интерфейс иногда кажется слишком перегруженным. Но сейчас он более простой и удобный, чем в ранних версиях.
App Store
Как изменить место хранения контактов
Если вам нужно изменить место хранения контактов на Андроиде, это действие можно выполнить в стандартном ПО «Контакты»:
- Раскройте боковое меню. Перейдите в настройки, тапнув «Управление контактами»;
- Перейдите в раздел «Переместить контакты»;
- Укажите, откуда следует переместить данные;
- Выберите абонентов;
- Тапните «Готово»;
- Отметьте, куда нужно поместить сведения о пользователях;
- Нажмите «Переместить»;
- Закройте окно после того, как процесс завершится.
В списке может быть представлено больше вариантов – например, SIM-карта. Длительность процедуры зависит от числа контактов, а также от скорости интернета, если в качестве источника или конечного расположения отмечено облачное хранилище.
Можно также настроить, где будут размещаться новые записи:
- Выберите «Память по умолчанию»;
- Отметьте, где будут появляться новые сведения. Если подходящего варианта в списке нет, нажмите «Добавить учётную запись»;
- Укажите подходящий вариант и выполните дополнительные действия (например, авторизуйтесь), если это запросит программа.
Заключение
Мы рассмотрели метод добавления сайта в «Избранное»
браузера Safari в версиях для macOS и iOS. Эта операция считается элементарной, поэтому даже у неопытных юзеров не должно возникнуть проблем при её выполнении.
Редактировать ваш список закладок очень просто — вы можете удалять из Favorites те закладки, которые таковыми уже не являются, создавать новые папки, изменять очередность пунктов в списке, переименовывать папку или закладку и т. д.
Процедура редактирования папок с закладками и самих одинакова, за исключением первого шага. Для редактирования списка папок сначала откройте список закладок (нажмите кнопку в виде книги), затем нажмите Edit
.
Для редактирования самих закладок нажмите ту же кнопку выберите папку, а затем нажмите Edit
. Теперь вы можете:
Удалить что-нибудь. Нажмите кнопку рядом с папкой или закладкой, а затем нажмите Delete
для подтверждения команды.
Реорганизовать список. Протащите полоски захвата вверх или вниз по списку для перемещения папок или закладок вверх или вниз. Верхние три закладки — History
(Посещенные сайты), Bookmarks Bar
(Панель закладок) и Bookmarks Menu
(Меню закладок) — переместить или удалить нельзя.
Изменить названия или местонахождение. Нажмите на название папки или закладки. Если вы выбрали папку, перед вами откроется страница Edit Folder
(Редактирование папки), которая позволяет редактировать название папки и поменять папку, внутри которой она находится. Если вы выбрали закладку, перед вами откроется страница Edit Bookmark
(Редактирование закладки), которая позволяет редактировать название закладки и адрес, на который она указывает. Когда закончите, нажмите кнопку Back
(Назад) в верхнем левом углу.
Создать папку. Нажмите кнопку New Folder
(Новая папка) в нижнем правом углу страницы Edit Folders
. Там вы сможете присвоить ей название и выбрать место, где бы вы хотели ее расположить (то есть в какой-то другой папке).
Когда закончите, нажмите Done
.
Простой пример демонстрирует удобство этого инструмента работы с закладками. Предположим, вы нашли сайт http://www.pradam.com , в котором одежда от производителя оптом, представлена в виде каталога. Вы заносите сайт в свои закладки. Вместо длинного названия, указанного в внутри тега title
, который автоматически введет, в виде имени закладки браузер, вы можете задать простое имя, например «джинсы».
Дополнительные материалы:
-
Добавить отправителя в список контактов Если вы получили сообщение от нового адресанта, которого стоит добавить в список контактов iPhone, нажмите на электронный адрес, заключенный в голубой овал (где написано «From:»).…
-
Облачные сервисы хранения файлов, такие как Dropbox и Google Drive, позволяют иметь только одну папку на компьютере, содержимое которой всегда будет синхронизироваться с вашей онлайн-учетной записью. Любые файлы, которые вы…
-
Одна из многих вещей, которую любят делать пользователи, используя свой Android телефон или планшет, это смотреть видео на YouTube. Но для этого, необходимо находиться в зоне действия Wi-Fi сети. Правда,…
-
Помните старые одноразовые фотоаппараты Kodak, которые возможно вы брали с собой на каникулы в школе или институте? И, как каждый из них имел временную метку в правом нижнем углу печатного…
-
Если работая на ПК, Вы используете клавиатуру и мышь, Вас, наверняка, обрадует новость о том, что большинство сенсорно-ориентированных функций Windows 8 ушли на второй план в Windows 10. Там где раньше необходимо было произвести несколько жестов…

































