Работа с антивирусом
Первое, что мы советуем сделать – поработать с настройками антивируса. Может быть, данные попали в карантин, и мы сможем исправить ошибку буквально за несколько минут.
Попробуйте отключить антивирус и заново запустите установку игры. Проблема исчезла? Поздравляем, дальнейшее решение очевидно:
- Откройте настройки антивируса и убедитесь, что файл не попал в карантин;
- Переместите процесс в «белый» список исключений.
Готово – теперь вы можете не переживать, что антивирус заметит изменённые данные (такими они бывают при установке пиратских версий). Вот как исправить steam_api.dll, если трудности были во взаимодействии разных процессов. Но бывают ситуации посложнее, о которых тоже нужно рассказать.
Причины возникновения ошибки
Одна из причин возникновения – это не отключение антивируса при установке самой игры, то есть антивирус (не важно какой) думает, что файл steam_api.dll содержит вирус и поэтому при установке он его удаляет. По сути, файл steam_api.dll считается вирусным, потому что он «крякает» игру или взламывает, так как она является не лицензионный
В нашем случае данный файл никак не вредит компьютеру, а наоборот помогает запускать игру без самой её покупки
По сути, файл steam_api.dll считается вирусным, потому что он «крякает» игру или взламывает, так как она является не лицензионный. В нашем случае данный файл никак не вредит компьютеру, а наоборот помогает запускать игру без самой её покупки.
Рассмотрим методы исправления.
Устранение проблемы путём отключения антивируса
Для начала нам придётся удалить установленную игру заранее.
Для тех, кто не знает как удалять игру полностью (кто не настолько чайник, может пролистать ниже):
- заходим в меню – «Пуск»;
- в поиске вбиваем – «Установка и удаление программ»;
- в открывшемся списке игр (смотрим скрин снизу). Находим нашу игру и кликаем по ней два раза.
- Windows предложить удалить или изменить игру;
- нажимаем «Удалить». Произойдет процесс удаления игры и всё.
Этап установки удаление игры – пройден. Вот примерно вот так это будет выглядеть.
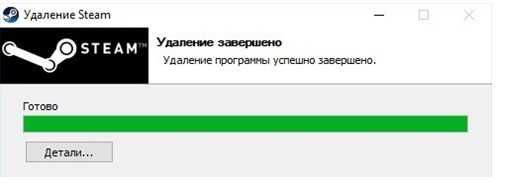
Далее перед установкой нашей игры, в которой возникала ошибка «steam_api.dll» отключаем наш антивирус. В моём случае это Avast Antivirus.
Для этого нахожу в панели задач иконку антивируса и нажимаю по ней правой кнопкой мыши (далее ПКМ). Смотрим скриншот:
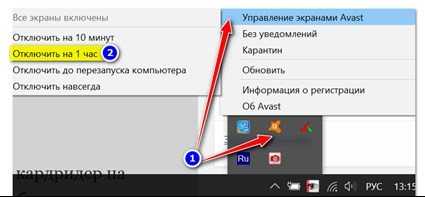
Откроется контекстное меню, где нужно выбрать «Управление экранами Avast» (1)
В раскрывшемся подменю выбираем отключить антивирус на 1 час (2). Таким образом наш антивирус будет не активен в течение часа, за которое время мы успеем установить игру без проблем.
(Отключение других антивирусов схожи с данным методом отключением защиты Avast. Поэтому дерзайте, в этом нет ничего сложного. Часто данная ошибка встречается еще и с антивирусом eset smart security NOD 32).
После отключения антивируса запускаем старт установки необходимой игры. У меня на выбор установка игры «Craft the World» (С такой проблемой может столкнуться любая игра, к примеру такие ошибки выпадали и на игры Hitman, Call of Duty и тому подобные).
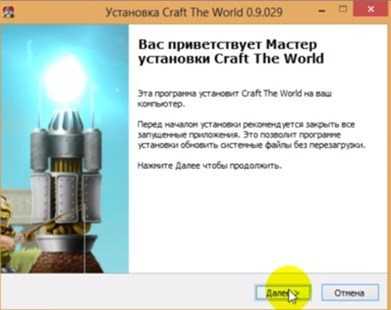
Проходит обычный процесс установки игры, где нужно нажимать:
«Далее» – Выбор место расположения игры – «Выбор локального диска под установку игры» – «Выбор месторасположения папки в меню пуск».
В конечном итоге игра установится и сообщит об успешном завершении процесса.
Добавление игры в «Исключения» антивируса.
После завершения установки. Проверяем игру (при этом антивирус включать еще не нужно).
Если игра запускается и не выдаёт ошибку – отлично, если же ошибка осталась смотрим пункт 2. Теперь необходимо выполнить действие по добавлению игры в исключения антивируса. Так как игра установился с нужным нам файлом, то в будущем антивирус будет распознавать его как заражённым, нам этого не в коем случае не нужно.
1.3.1 Для этого нам нужно открыть интерфейс защиты, щёлкнув по значку программы антивируса в системной трее (в правом углу нижнем рабочего стола).
Переходим в «Настройки», нажав на нужную иконку в правом верхнем углу;
В подменю Общие про скрольте чуть ниже, до момента пока не увидите пункт «Исключения». Открываем его:
Конфликт данных
Прежде чем разбираться, почему Steam Cloud не смог синхронизировать ваши файлы, дадим небольшой обзор этой функции Steamworks. Опция Cloud позволяет играм использовать облачное хранилище файлов и данных – это статистика, настройки, сохранения и другая пользовательская информация. Также в облаке хранятся настройки платфомы – список псевдонимов друзей, категории и параметры десктопного клиента.
Чем удобна эта опция? Загрузка данных производится из облачного хранилища Cloud, что позволяет сохранить выставленные настройки пользователя на любом компьютере. Даже если вы заходите в игру на другом устройстве, прогресс полностью сохраняется. Хотя иногда возникает ошибка «Стим не смог синхронизировать ваши файлы».
Если Steam Cloud не смог синхронизировать ваши файлы – это печально! Прежде чем переходить к отсутствию опции, поговорим о конфликте. Что это?
- На экране появляется сообщение о появлении конфликтной ситуации;
- Система показывает отличие между двумя категориями файлов – одни лежат на локальном устройстве, другие – в облачном хранилище.
Почему такое происходит, из-за чего Steam Cloud не синхронизирует данные и выдает конфликт? Порой локальная информация не совпадает с историей, хранящейся на серверах – ошибка появляется на любом компьютере из-за внутреннего сбоя (даже если вы не меняли устройство во время игры).
Как следствие, система не может самостоятельно выбрать одну из категорий – вам придется сделать это, чтобы разрешить конфликт. Настоятельно рекомендуем кликнуть по иконке данных, которые были изменены позже (недавно). Это позволит сохранить игровой прогресс, достигнутый во время последнего подключения. Если Steam не может синхронизировать ваши файлы в Cloud из-за конфликта, тщательно проверяйте время! Вы должны выбрать тот вариант, который максимально близок к времени вашего последнего сеанса в игре.
Переустановка Steam
Вы можете избавиться от него стандартным способом, но лучше сделать это без потери видеоигр. Steam должен быть отключен во время процесса переустановки. При этом обязательно проверяйте наличие процессов в диспетчере задач.
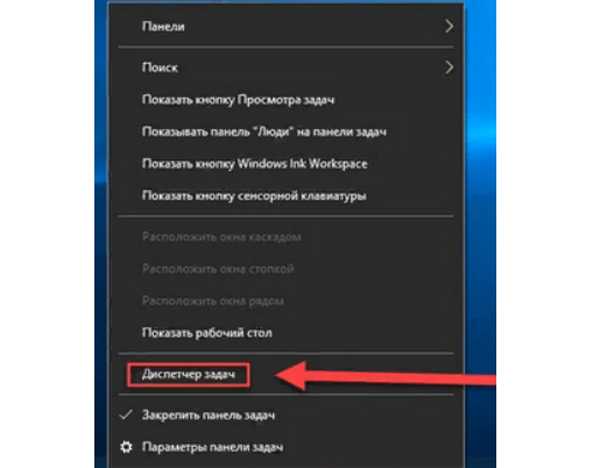
Перейдите в раздел «Подробности».
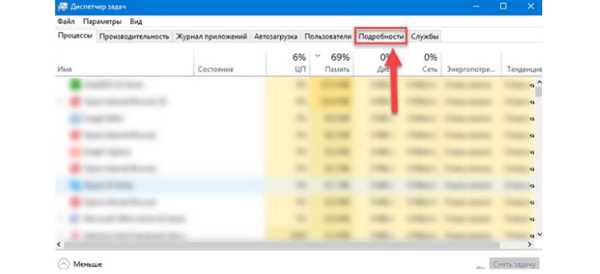
В столбце Имя найдите запущенные процессы, начинающиеся со слова Steam.
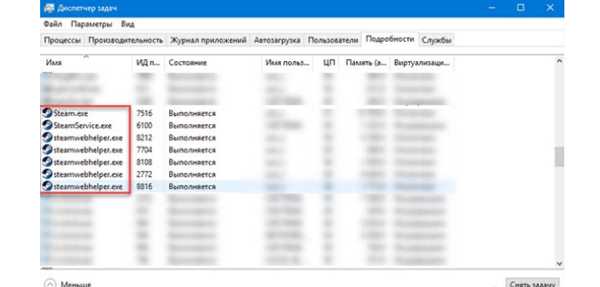
- Если они есть, они должны быть заполнены. Выделите и нажмите кнопку Завершить задание / Готово. Если нет открытых процессов, продолжайте.
- Найдите папку, в которой установлен Steam. На ярлыке ПКМ выберите «Свойства». Обычно программа устанавливается в C: Program Files (x86) Steam.
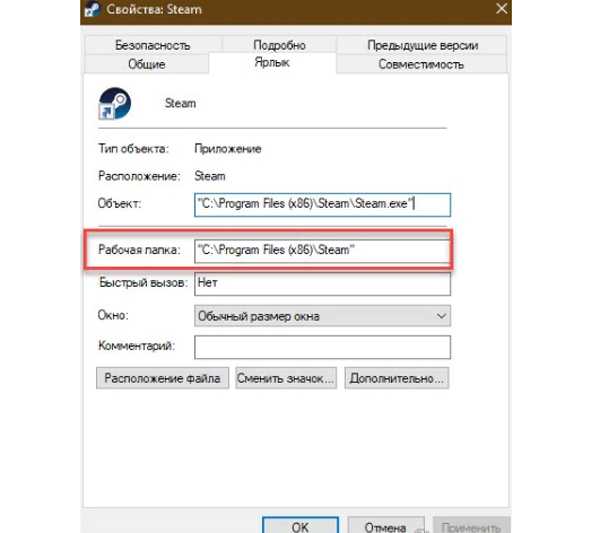
Найдите папку steamapps, которая содержит файлы пользователя и игры. Скопируйте всю папку на жесткий диск со свободным местом. Таким образом, вы сохраните все необходимое, чтобы больше не скачивать.
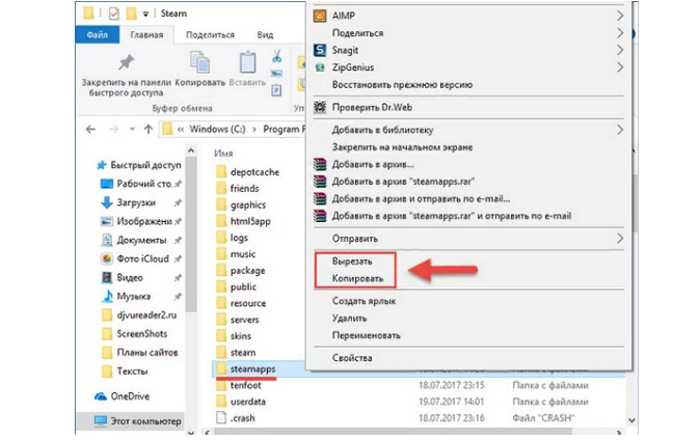
Заходим в папку программы Steam — нужно удалить все, кроме: steamapps, config, userdata, Steam.exe.
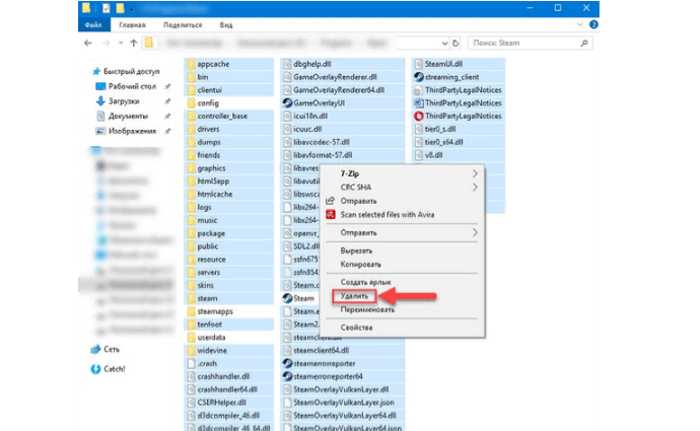
Запустите Steam (должен быть подключен Интернет) с помощью ярлыка Steam.exe или файла из сохраненной папки.
Когда процесс будет завершен, переустановка будет завершена. Ошибка «Отсутствует конфигурация приложения» больше не должна вас беспокоить.
Как добавить друга в Steam без затрат
- Вводим в адресную строку следующее — http://www.alienwarearena.com/giveaw…-key-giveaway/
- Заполняем регистрационный бланк (емайл только настоящий).
- На панели справа находим Get Key и нажимаем. Это наш ключ.
- После перезапуска стима появится необходимая нам функция.
- В стиме переходим в каталог игр и скачиваем одну.
- Устанавливаем демо-версию.
- Выключаем игру.
- Аккаунту начислены очки за установку. Это позволяет пользоваться новой функцией.
- Создаем личную группу в стиме.
- Друг по уговору заходит в эту группу.
- В процессе игры сделать комнату и нажать комбинацию shift+tab.
- В появившемся окне выбираем «Список друзей», затем «Выбираете друга» и наконец-то «Пригласить в игру».
Зная все эти нюансы, можно сэкономить 5$ и не лишать себя возможности поиграть в компьютерные игры с друзьями.
- https://sdelaicomp.ru/obzori/vash-akkaunt-ne-otvechaet-neobxodimym-trebovaniyam-dlya-ispolzovaniya-etoj-funkcii-v-steam.html
- https://revclub.ru/vash-akkaunt-ne-otvechaet-neobhodimym-trebovanijam/
- https://dantesrestoran.ru/technology/what-to-do-to-add-a-friend-to-the-incentive-your-account-does-not-meet-the-required-requirements-in-steam-how-to-add-to-friends.html
Тип аккаунта
Почему не добавляет в друзья в «Стиме»? Этот вопрос зачастую возникает у новых пользователей. Дело все в том, что Steam накладывает ряд ограничений на тех, кто недавно прошел регистрацию. Добавить человека в друзья в этом случае не получится. Это нормальное явление.
Чтобы снять ограничение, придется поменять тип аккаунта с начального на обычный. Делается это несколькими способами, а именно:
- при покупке какой-нибудь игры в Steam;
- при пополнении кошелька «Стима».
Больше никаких вариантов нет. Как только человек купит игру или пополнит кошелек профиля, его аккаунт станет обычным. И больше не нужно будет думать, почему не добавляет в друзья в «Стиме» его никто.
Исправить ошибку в Steam
Далее мы увидим серию шагов, которые мы можем предпринять, чтобы решить проблему Steam при установке или обновлении игры.
Очистить кеш загрузок Steam
Проблема с обновлением или установкой игры в Steam может быть связана с кешем. И дело в том, что приложение поддерживает кеш загрузки на нашем ПК, который хранится в небольших фрагментах, которые после завершения загрузки объединяются и преобразуются в большой. В результате может случиться так, что эти небольшие файлы были повреждены, поэтому они могут вызвать ошибки, препятствующие их полной загрузке.
Мы можем попытаться исправить это очистка данных локального кеша , заставляя Steam захватывать новые. Это то, что мы можем сделать прямо из его интерфейса. Для этого мы открываем приложение, нажимаем на вкладку Steam и выбираем «Параметры» в верхней вкладке интерфейса. Позже мы нажимаем «Загрузки» и нажимаем кнопку «Очистить кеш загрузок». Нажмите OK и перезапустите Steam, чтобы увидеть, решена ли проблема.
Изменить регион загрузки
У Steam есть игровые серверы, разбросанные по всему миру, так что, подключившись к ближайшему серверу, мы можем скачивать быстрее. Однако может случиться так, что есть проблема с подключением к этим серверам , поэтому мы должны изменить регион загрузки на другое место.
Для этого запускаем приложение и нажимаем на вкладку Steam и «Параметры». Позже заходим в раздел «Загрузки» и смотрим на раздел «Регион загрузки». Щелкните, чтобы открыть раскрывающееся меню, и появятся ближайшие местоположения. Например, в Испании мы можем выбирать между серверами в Малаге и Валенсии, а также другими серверами в разных странах. Пробуем сменить сервер и перезапустить приложение.
Измените путь к папке загрузки
Когда мы устанавливаем Steam, программа отвечает за сохранение наших игр по пути:
Проблема может быть связана с проблема с папкой или жестким диском , поэтому мы можем попробовать переместить файлы в другой раздел и установить игру. Для этого открываем приложение, нажимаем на вкладку Steam и «Параметры». В новом окне мы нажимаем «Загрузки и нажимаем» на «Папки библиотеки Steam».
Затем мы нажимаем кнопку «Добавить папку библиотеки» и выбираем новое место. Мы перезапускаем приложение и проверяем, решает ли ошибка изменение местоположения загрузок.
Восстановить папку библиотеки
Ошибка может быть связана с проблема при чтении папки нашей библиотеки . Поскольку все игры хранятся в одной папке, у нас возникают проблемы с их обновлением, поэтому мы должны сказать Steam, чтобы он приступил к их восстановлению.
Для этого мы открываем приложение, нажимаем на вкладку Steam в верхнем левом углу, а затем на «Параметры». В новом окне нажмите «Загрузки» и нажмите «Папки библиотеки Steam». Затем мы находим папку библиотеки игр и щелкаем ее правой кнопкой мыши, чтобы выбрать «Восстановить папку библиотеки».
Как только это будет сделано, Steam позаботится об открытии окна командной строки для восстановления файлов, которое автоматически закроется по завершении. После завершения ремонта мы проверяем, была ли устранена ошибка.
Проверьте файлы игры на наличие ошибок
У Steam есть собственный инструмент для проверить файлы игры. С его помощью он сравнивает наши файлы, хранящиеся локально, с последней версией, которая хранится на серверах Steam. Таким образом, нет необходимости переустанавливать какую-либо игру, поскольку она проверена последним доступным обновлением, устраняя любые возможные ошибки в них.
Для проведения проверки открываем приложение и в левой верхней части нажимаем «Библиотека». Слева мы увидим список всех доступных игр. Ищем игру, которая выдает ошибку, и нажимаем на нее правой кнопкой. В меню выбираем «Свойства».
Наконец, нажмите «Локальные файлы» и выберите «Проверить целостность файлов игры». Приложение начнет процесс сравнения файлов и автоматически загрузит все недостающие записи. По завершении мы проверяем, устранила ли это ошибку.
Переустановите Steam
Если ничего из вышеперечисленного не помогло, и у нас по-прежнему возникают проблемы с ошибкой при установке или обновлении игры, возможно, это внутренняя проблема приложения. Следовательно, мы можем выбрать удалить приложение и переустановить его снова.
Чтобы удалить приложение, мы можем сделать это из Панели управления Windows. Для этого пишем панель управления в поле поиска меню «Пуск» и выбираем ее. Позже мы нажимаем «Удалить программу» в разделе «Программы».
Теперь нам нужно только найти Steam в списке, щелкнуть по нему правой кнопкой мыши и выбрать «Удалить». Один удален, скачиваем установочный файл с его веб-сайт Честного ЗНАКа и запустите его, чтобы снова сделать его доступным, надеюсь, теперь, без ошибок.
Неверные настройки приложения
Хотите знать, почему не запускается Стим на Виндовс 7 – нажимаешь, а ничего не происходит? Проблема может таиться в настройках программы, не видная человеческому глазу.
Попробуем почистить кэш – это удалит неверные параметры.
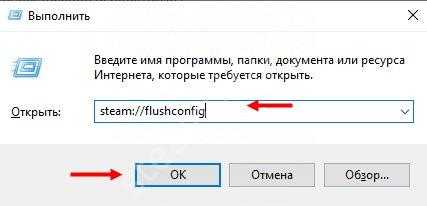

Будьте внимательны, после очистки кэша придется повторно проходить авторизацию. Заранее вспомните логин и пароль, чтобы не попасть в неприятную ситуацию.
Что делать, если Стим не запускается на Виндовс 7 и выдает ошибку – знаете, опробуйте наши советы на практике! Вы с легкостью восстановите работоспособность приложения и сможете играть, общаться и пользоваться торговой площадкой или мастерской.
2. Удалите папку загрузки.
Когда Steam загружает файлы, они временно хранятся в папке под названием загрузка . Возможно, по разным причинам загруженные файлы повреждены, и Steam не может решить, где возобновить загрузку. Удаление папки загрузки заставит Steam начать загрузку заново и сделать это правильно.
- Закройте Steam и все сопутствующие сервисы. Вы можете сделать это с помощью диспетчера задач.
- Перейдите в папку вашей библиотеки Steam. Если вы не указали настраиваемое местоположение, это, вероятно, будет (если вы не направили их в другое место):
- Оказавшись в папке библиотеки, войдите в папку загрузки .
- В папке загрузки вы увидите папки, содержащие временные файлы игры. Мы идентифицируем эти папки по идентификаторам. Выберите папку, относящуюся к вашей игре, и удалите ее.
- Перезагрузите компьютер и запустите Steam.
Вы можете определить папки в папке загрузки, посмотрев идентификатор на веб-сайте SteamDB .
Файлы, драйверы и библиотеки
Практически каждое устройство в компьютере требует набор специального программного обеспечения. Это драйверы, библиотеки и прочие файлы, которые обеспечивают правильную работу компьютера.
- Скачать драйвер для видеокарты Nvidia GeForce
- Скачать драйвер для видеокарты AMD Radeon
Driver Updater
- загрузите Driver Updater и запустите программу;
- произведите сканирование системы (обычно оно занимает не более пяти минут);
- обновите устаревшие драйверы одним щелчком мыши.
существенно увеличить FPSAdvanced System Optimizer
- загрузите Advanced System Optimizer и запустите программу;
- произведите сканирование системы (обычно оно занимает не более пяти минут);
- выполните все требуемые действия. Ваша система работает как новая!
Когда с драйверами закончено, можно заняться установкой актуальных библиотек — DirectX и .NET Framework. Они так или иначе используются практически во всех современных играх:
- Скачать DirectX
- Скачать Microsoft .NET Framework 3.5
- Скачать Microsoft .NET Framework 4
- Скачать Microsoft Visual C++ 2005 Service Pack 1
- Скачать Microsoft Visual C++ 2008 (32-бит) (Скачать Service Pack 1)
- Скачать Microsoft Visual C++ 2008 (64-бит) (Скачать Service Pack 1)
- Скачать Microsoft Visual C++ 2010 (32-бит) (Скачать Service Pack 1)
- Скачать Microsoft Visual C++ 2010 (64-бит) (Скачать Service Pack 1)
- Скачать Microsoft Visual C++ 2012 Update 4
- Скачать Microsoft Visual C++ 2013
Как исправить код ошибки Steam 118 или 138
Чтобы исправить Steam 118 или 138, следуйте приведенным ниже решениям.
- Включить Steam через брандмауэр
- Перезагрузите роутер
- Отключить все сторонние приложения
- Проверять компьютеры на вирусы
1]Включить Steam через брандмауэр
Причина кода ошибки 118 заключается в том, что брандмауэр Windows может блокировать связь программного обеспечения с серверами Steam из-за функции брандмауэра Защитника Windows для автоматической блокировки потенциально вредоносного программного обеспечения с вашего компьютера, хотя это не всегда так. .
Выполните следующие действия, чтобы разрешить Steam через брандмауэр Windows.
Тип Брандмауэр Защитника Windows в строке поиска и нажмите ввод.
Вы увидите открытую панель, отображающую Брандмауэр Защитника Windows; нажмите здесь.
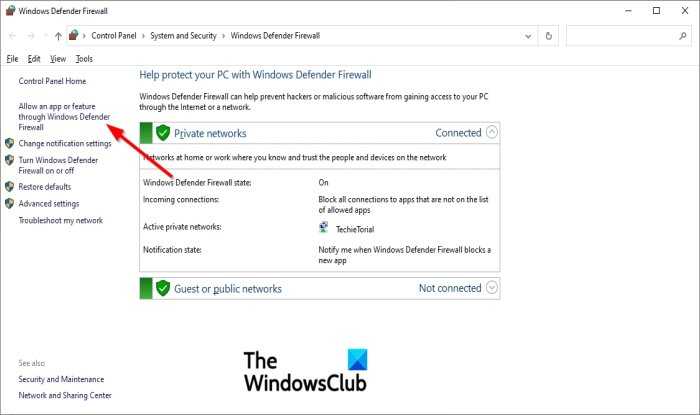
Откроется окно брандмауэра Защитника Windows.
Щелкните значок Разрешить приложение или функцию через брандмауэр Защитника Windows вариант на левой панели.
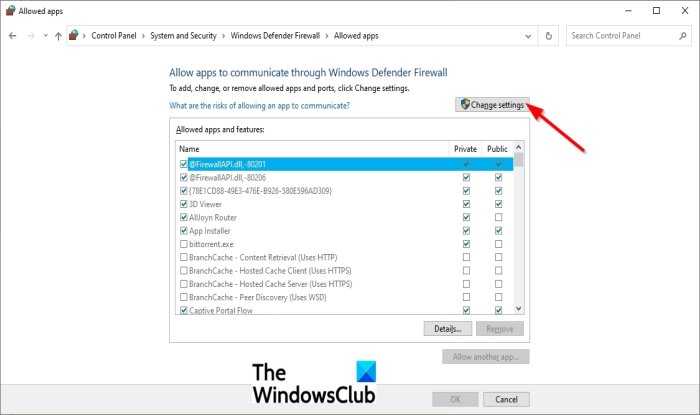
Нажать на Изменить настройки вариант.
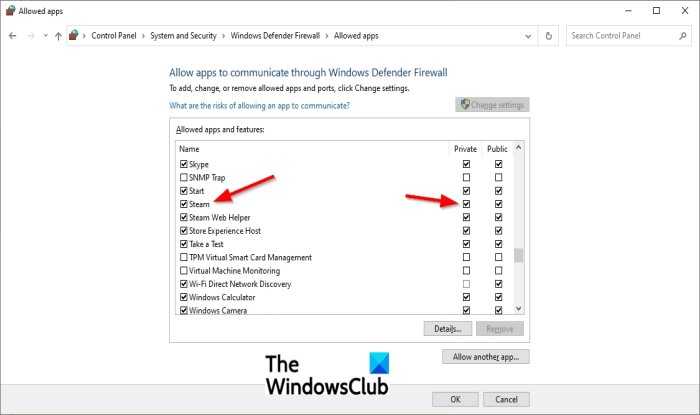
Теперь прокрутите список и проверьте оба Частный а также Общественные опции для клиента Steam.
Нажмите на Применить вариант и проверьте, сохраняется ли проблема.
Если проблема не исчезнет, воспользуйтесь другим решением ниже.
2]Перезагрузите роутер
Если скорость интернета низкая, у Steam могут возникнуть проблемы с подключением к своим серверам или базе данных. Сброс маршрутизатора может улучшить скорость соединения.
Выполните следующие действия, чтобы перезагрузить маршрутизатор.
Первым делом нужно отключить шнур от роутера.
Подождите пять минут, а затем снова подключите шнур.
Подождите, пока будет предоставлен доступ в Интернет, а затем запустите Steam.
3]Отключить все сторонние приложения.
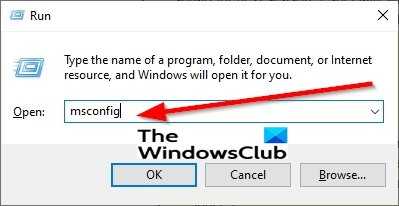
нажмите Клавиши Win + R вместе, чтобы открыть диалоговое окно «Выполнить».
Введите в диалоговом окне «Выполнить» msconfig и нажмите клавишу ввода.
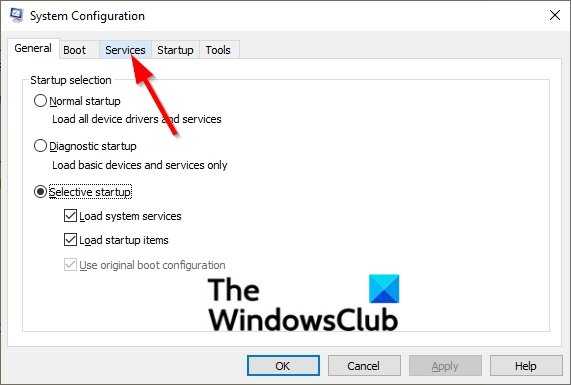
Откроется окно конфигурации системы, щелкните значок Услуги вкладка и снимите флажок Скрыть все службы Microsoft вариант.
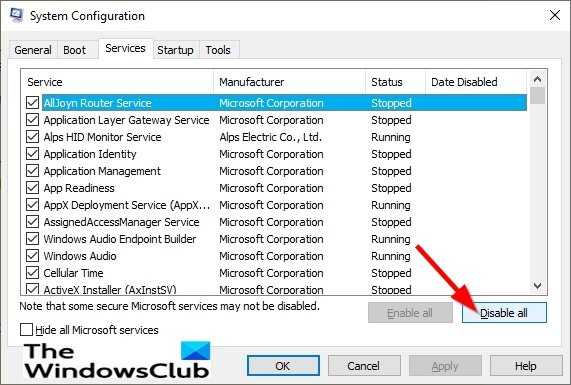
Нажать на Отключить все опции а затем нажмите на Запускать таб.
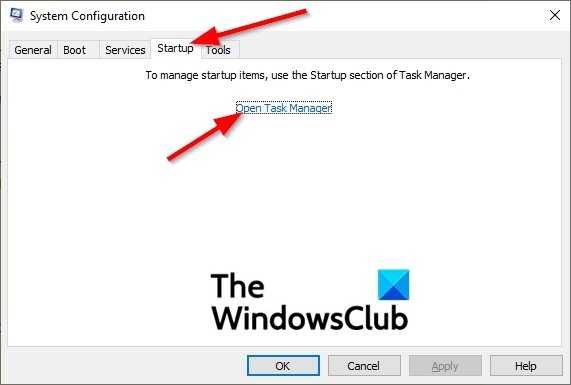
Нажмите на опцию Откройте диспетчер задач.
Откроется окно диспетчера задач.
Щелкните приложение в списке.
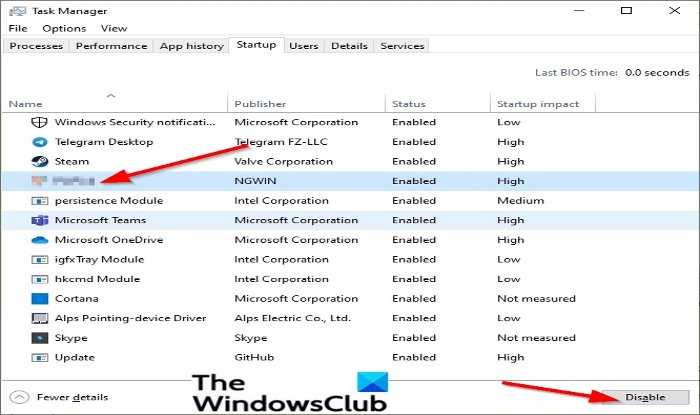
Нажать на Запрещать в правом нижнем углу окна, чтобы отключить автоматический запуск при запуске.
Повторите процесс, чтобы отключить все приложения в списке.
Перезагрузите компьютер и запустите только клиент Steam.
Проверьте, исчезла ли проблема; Если это так, вы можете начинать включать по одному, пока проблема не вернется; Таким образом, вы можете легко изолировать проблему от одной службы или приложения и навсегда отключить ее.
Если проблема не исчезнет, попробуйте другое решение, указанное ниже.
4]Проверять компьютеры на вирусы.
Если на вашем компьютере есть вирус или вредоносная программа, это может помешать правильной работе клиента Steam и вызвать проблемы при подключении к серверу. Решение этой проблемы — сканирование компьютера на вирусы.
Мы надеемся, что это руководство поможет вам исправить ошибки Steam.
Связано: Steam не может подключиться к серверам Steam.
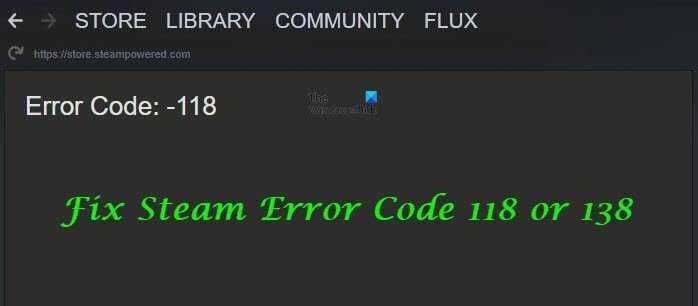
Обычный процесс добавления друзей: инструкция
К сожалению, после обновлений 2015 года у многих пользователей возникли проблемы при добавлении друзей в стим. Пытаясь воспользоваться опцией, они наблюдали следующую фразу: «Некоторые функции Steam поступят в открытый доступ после покупки игр с вашего аккаунта». Для этого нужно потратить минимум 5$ через магазин Манн Ко.
Проблема затронула только аккаунты с низким баллом. Тем, кто не хотел платить 5 долларов, оставалось только купить игру за меньшую сумму или приобрести уже готовую учетную запись. Растраты конечно не большие (20-30 рублей), однако нашлись бесплатные методы добавления друзей в стим.
Способ 5: отключить полноэкранные оптимизации для вашей игры
Ошибка «Не удалось инициализировать STEAM» может возникать из-за функции полноэкранной оптимизации. Это функция Windows 10, предназначенная для повышения производительности вашей игры. Но это также может привести к непредвиденным проблемам со стабильностью. Вы должны отключить эту функцию, чтобы увидеть, исправит ли она вашу ошибку. Чтобы отключить полноэкранные оптимизации:
1) открыто Проводник (нажмите Ключ с логотипом Windows а также Е одновременно на клавиатуре), перейдите туда, где установлен Steam (по умолчанию это C: \ Program Files (x86) \ Steam \ или C: \ Program Files \ Steam \), а затем перейдите к SteamApps \ Common \ TslGame \ Binaries \ Win64 \.
2) Щелкните правой кнопкой мыши TslGame или же TslGame.exe, затем нажмите свойства.
3) Нажмите на Совместимость вкладка, убедитесь, что Отключить полноэкранные оптимизации является проверено, затем нажмите Хорошо.
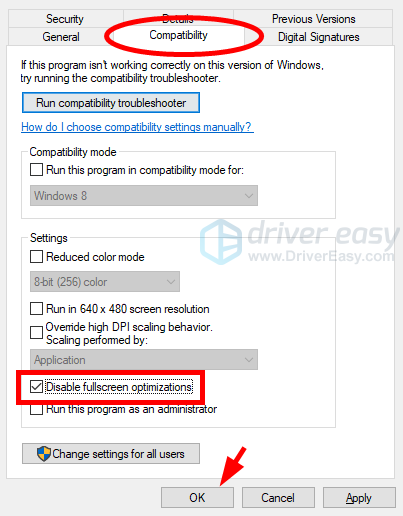
4) Запустите свою игру. Если этот метод работает для вас, вы больше не увидите ошибку «Не удалось инициализировать STEAM».
Способ 3: обновить драйверы устройства
Другой распространенной причиной ошибки «Failed to initialize Steam» являются устаревшие или неисправные драйверы устройств. Поэтому вам следует обновить драйверы, чтобы увидеть, решит ли это вашу проблему. Если у вас нет времени, терпения или навыков для обновления драйверов вручную, вы можете сделать это автоматически с Водитель Легко.
Водитель Легко автоматически распознает вашу систему и найдет для нее правильные драйверы. Вам не нужно точно знать, на какой системе работает ваш компьютер, вам не нужно рисковать загрузкой и установкой неправильного драйвера, и вам не нужно беспокоиться об ошибках при установке.
Вы можете скачать и установить драйверы, используя бесплатные или профессионал версия Driver Easy. Но в Pro версии это займет всего 2 клика (и вы получите полная поддержка и 30-дневная гарантия возврата денег):
1) Скачать и установить Водитель Легко.
2) Бежать Водитель Легко и нажмите Сканировать сейчас кнопка. Водитель Легко Затем просканирует ваш компьютер и обнаружит любые проблемы с драйверами.
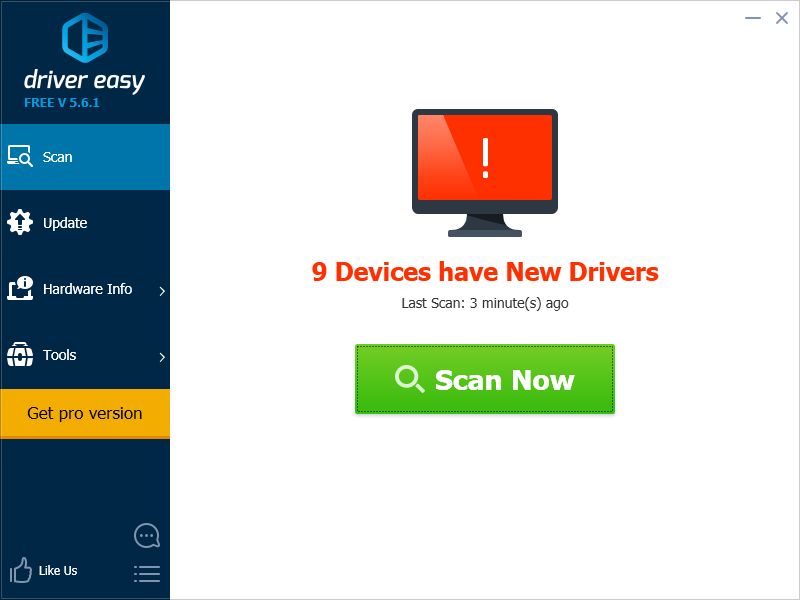
3) Нажмите на Обновить Кнопка рядом с каждым из ваших устройств, чтобы загрузить последнюю версию и правильный драйвер для него. Вы также можете нажать Обновить все кнопка в правом нижнем углу, чтобы автоматически обновить все устаревшие или отсутствующие драйверы на вашем компьютере (это требует Pro версия — вам будет предложено обновить, когда вы нажмете Обновить все).
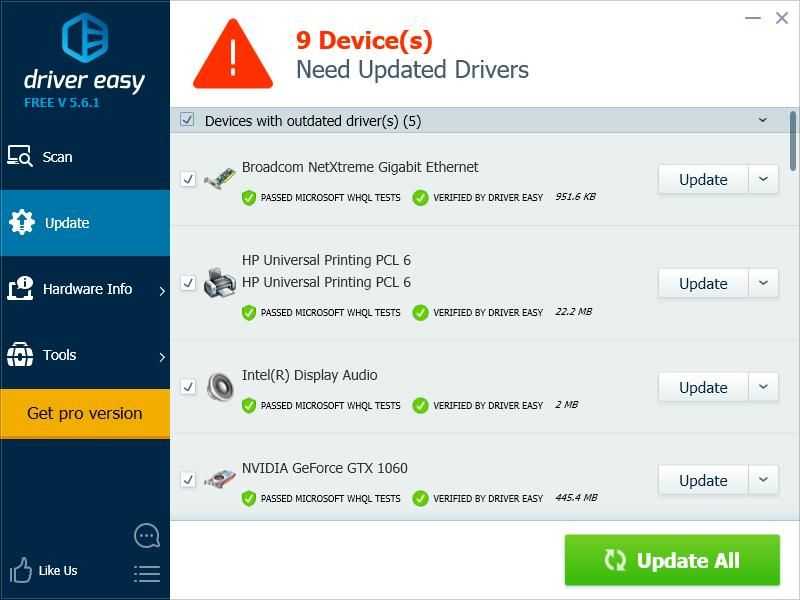
Нет нужных прав
По умолчанию установка программ разрешена только тем пользователям Windows 10, у которых есть права Администратора. Как правило, после двойного клика ЛКМ инсталлятор открывается со всеми необходимыми правами. Но также есть вероятность того, что в доступе будет отказано, и тогда придется открывать его вручную:
- Найдите ярлык инсталлятора.
- Кликните по нему ПКМ.
- В диалоговом окне выберите пункт «Запуск от имени администратора».
- Введите пароль при его наличии.
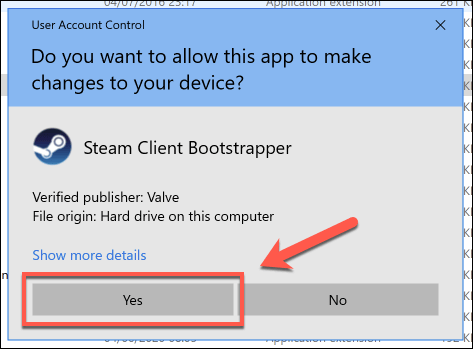
После выполнения указанных действий проблема будет исчерпана. Если в процессе инсталляции появится ошибка, то причиной возникновения проблемы стал другой фактор. Далее разбираются альтернативные варианты, которые потенциально могут помочь.
Способ 4: отключить запуск от имени администратора для вашей игры
Ваша ошибка может возникнуть из-за проблем с привилегиями в вашей игре. Вы должны отключить настройку запуска PUBG в качестве администратора. Для этого:
1) открыто Проводник (нажмите Ключ с логотипом Windows а также Е одновременно на клавиатуре), перейдите туда, где установлен Steam (по умолчанию это C: \ Program Files (x86) \ Steam \ или C: \ Program Files \ Steam \), а затем перейдите к SteamApps \ Common \ TslGame \ Binaries \ Win64 \.
2) Щелкните правой кнопкой мыши TslGame или же TslGame.exe, затем нажмите свойства.
3) Нажмите на Совместимость вкладка, убедитесь, что Запустите эту программу от имени администратора является непроверенный, затем нажмите Хорошо.
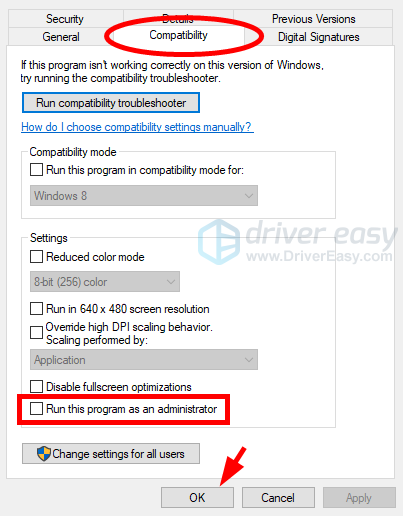
4) Запустите игру и посмотрите, исправит ли это вашу ошибку.
Обслуживание игрового ПК
Если Steam дает сбой и выдает сообщение об ошибке «Не удалось загрузить steamui.dll», описанные выше шаги должны вернуть вас к работе и снова начать играть. Хороший способ избежать подобных ошибок — постоянно обновлять свои приложения и следить за тем, чтобы вы не остановили обновление Windows.
Обновленные приложения и системные файлы — это одно, но есть и другие причины, по которым ваш компьютер может выйти из строя. Убедитесь, что на вашем компьютере нет вирусов и других вредоносных программ, так как они могут нарушить работу таких приложений, как Steam (и украсть ваши данные).
Если вы не можете восстановить систему, вы всегда можете переустановить Windows, но потом вам нужно будет переустановить свои приложения (включая Steam) и игры.
Steam не запускается. Ошибка при запуске. Решение
Steam установилась, но попросту отказывается работать. Как быть?
Выдает ли Steam какую-нибудь ошибку после вылета? Если да, то какой у нее текст? Возможно, она не поддерживает вашу видеокарту или какое-то другое оборудование? Или ей не хватает оперативной памяти?
Помните, что разработчики сами заинтересованы в том, чтобы встроить в игры систему описания ошибки при сбое. Им это нужно, чтобы понять, почему их проект не запускается при тестировании.
Обязательно запишите текст ошибки. Если вы не владеете иностранным языком, то обратитесь на официальный форум разработчиков Steam. Также будет полезно заглянуть в крупные игровые сообщества и, конечно, в наш FAQ.
Если Steam не запускается, мы рекомендуем вам попробовать отключить ваш антивирус или поставить игру в исключения антивируса, а также еще раз проверить соответствие системным требованиям и если что-то из вашей сборки не соответствует, то по возможности улучшить свой ПК, докупив более мощные комплектующие.
Известные ошибки приложения
Множество пользователей ежедневно сталкиваются с различными проблемами и ошибками связанными с проектом. В основном все заключается в работоспособности той или иной области. Техническая поддержка с радостью отвечает на вопросы игроков, но для этого требуется определенное время. Иногда они могут ответить даже через сутки. Давайте разберемся с тем, какие ошибки в Steam существуют на данный момент и еще не решены.
- Проблема с запуском приложения, при котором процесс висит в настройках, но само оно не запускается.
- После установки игры, оно не хочет запускаться.
- Зависает лаунчер на установке VC++ или DirectX.
- Невозможно произвести покупку на торговой площадке при наличии средств на счету.
- Не ставится оценка с рецензией.
- Статус игры «Запущено», хотя сама она не запустилась.
- Ошибка при покупке игры через QIWI или Yandex Money.
Это основные неприятные моменты которые занимают лидирующие строчки среди всех жалоб пользователей.

![[есть решение!] не удалось поключиться к сети steam](http://navikur.ru/wp-content/uploads/9/1/1/91185e437ac07b58d1859ab7415e4fae.jpeg)











![Ошибка [fatal error] в steam - что делать](http://navikur.ru/wp-content/uploads/6/b/4/6b4a7bbe039bc29e192171506ec097b7.jpeg)










![Ошибка [fatal error] в steam - что делать](http://navikur.ru/wp-content/uploads/c/6/9/c698a3b3ffc937e01690ea19f57cc55c.jpeg)








