СПОСОБ 2: Переустановка драйверов
ВНИМАНИЕ! При дальнейших действиях вы должны быть подключены к интернету. Конечно можно попробовать выполнить обновление драйверов через диспетчера устройств
Но я бы на вашем месте их сначала полностью удалил с компьютера
Конечно можно попробовать выполнить обновление драйверов через диспетчера устройств. Но я бы на вашем месте их сначала полностью удалил с компьютера.
- Заходим в «Свойства» видеоадаптера и далее переходим во вкладку «Драйвер». Нажимаем кнопку «Удалить».
- Монитор моргнет, и вы увидите, что разрешение поменяется. Далее нужно нажать на кнопку «Обновить конфигурацию оборудования», которая находится в верхней части окна.
- Видеокарта появится в разделе «Другие устройства», далее вам нужно подождать пока система скачает и обновит оптимальные драйвера с серверов Microsoft.
Если таким образом драйвера не удалось обновить или проблема осталась, то попробуйте обновить драйвера вручную. Для этого нам понадобится полное название видеокарты. Зайдите в «Свойства» видеоадаптера и перейдите на вкладку «Сведения».
Очень часто эта неисправность возникает на моделях GT 555m и ближайших к ней серий как раз из-за поломки драйверов.
- Переходим в раздел «Драйверы» и указываем нужную нам информацию по продукту. Также не забудьте указать верные данные по поводу операционной системы и её битности. Нажимаем «Поиск».
ПРИМЕЧАНИЕ! Для обычных карт обычно устанавливается тип GeForce.
- После скачивания запускаем «exe» файл. Если драйвер скачался в архиве, то распаковываем его, и потом уже запускаем «exe» файл.
- В поисковик вводим название «AMD Radeon» и переходим на официальную страницу.
- Заходим в раздел «Драйверы и поддержка».
- Пролистываем чуть ниже и выставляем параметры вашей карты. Нажимаем «Отправить».
- Находим свою ОС и выбираем последний пак.
- Скачиваем и устанавливаем драйвер.
Если ошибка кода 43, остается, то идем дальше.
Установить драйвер можно по его ID. Для этого:
- Заходим в «Свойства» аппарата и нажимаем «Сведения». Далее в «Свойствах» нужно указать «ИД оборудования». Скопируйте верхнюю строчку.
- Заходим в поисковик и вводим в адрес фразу: «Драйвер ИД», – после этого переходим на первый сайт.
ПРИМЕЧАНИЕ! Я не указываю конкретный сервис «поиска драйверов по ID», так как их достаточно много. Также на одном сервисе могут быть или не быть ваших драйверов.
- Теперь в поисковую строку сайта вставляем нашу скопированную строку
- В самом конце скачиваем наш пак и устанавливаем его.
ВНИМАНИЕ! Если сайт не найдет вам драйвер, то просто перейдите к другому сервису, находящемуся в поисковике
«Ил-2 Штурмовик» нового поколения — «Битва за Сталинград» и «Битва за Москву» #14
«Ил-2 Штурмовик» нового поколения — «Битва за Сталинград» и «Битва за Москву» #14
Если какое-либо ваше оборудование перестало работать, и вы увидите сообщение Это устройство отсутствует, не работает должным образом или не установлено все его драйверы (код 24) в диспетчере устройств, вот несколько возможных решений для решения этой проблемы. Эта проблема может возникнуть в любое время, и любое аппаратное обеспечение, такое как клавиатура, мышь или даже принтер, может внезапно перестать работать.
Код ошибки драйвера устройства 24 указывает, что это происходит, если устройство установлено неправильно. Проблема может быть сбоем оборудования или может потребоваться новый драйвер. Устройства остаются в этом состоянии, если они были подготовлены к удалению. После удаления устройства эта ошибка исчезает.
Это устройство отсутствует, не работает должным образом, Код 24
Итак, основные причины появления этой проблемы следующие:
- Аппаратное обеспечение неправильно установлено
- Неверное оборудование
- Поврежденный или устаревший драйвер.
Чтобы устранить эту проблему, вы можете выполнить следующие действия.
1] Запуск устранения неполадок оборудования и устройств
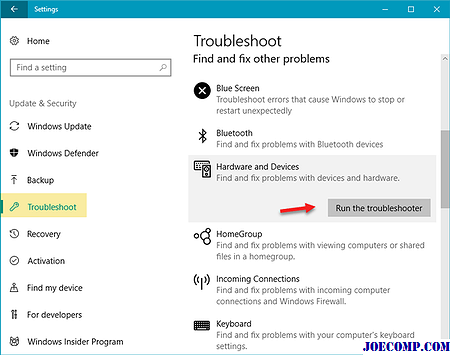
В Windows 10 очень легко запустить средство устранения неполадок , Откройте панель «Параметры Windows», нажав кнопку «Win + I». После этого перейдите к Обновление и безопасность > Устранение неполадок . С правой стороны вы можете найти Оборудование и устройства . Выберите его и нажмите кнопку Запустить средство устранения неполадок . После этого вам нужно следить за параметром экрана, чтобы заставить его работать.
Если ваша клавиатура или принтер не работают, вы также можете запустить «Устранение неполадок с клавиатурой» или «Устранение неполадок с принтером».
2] Отключите устройство и проверьте
Иногда неисправное оборудование может вызвать эту проблему на вашем компьютере. Поэтому решение отключает все оборудование и подключает их по одному. Таким образом, вы можете определить, есть ли у вас неисправное оборудование или нет. Если какое-либо устройство работает некорректно или вы получаете ту же ошибку после подключения к определенному устройству, вы сможете определить неисправное устройство и, возможно, его восстановить.
3] Обновить или переустановить драйвер устройства
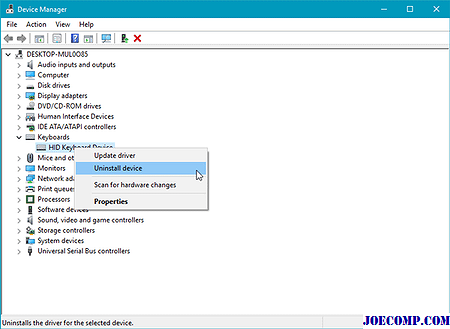
Если вы видите это сообщение об ошибке при проверке клавиатуры или мыши, вы можете либо обновить существующий драйвер, либо удалить его, либо переустановить этот драйвер, а затем проверить, работает ли устройство. Вы можете открыть диспетчер устройств> щелкнуть правой кнопкой мыши по драйверу> выбрать драйвер обновления или удалить устройство . После этого следуйте настройкам экрана, чтобы все было сделано. Если вы удалили драйвер, перезагрузите компьютер, подключите устройство и выберите Сканировать аппаратные изменения . Вы получите этот параметр в Диспетчере устройств> Действие.
Сообщите нам, если это помогло.
Далее читайте : Windows не может инициализировать драйвер устройства для этого оборудования (код 37).

Если Credential Manager не работает или перестает работать в Windows 8.1 / 8, то эта статья покажет вам, как заставить Credentials Manager хранить пароли

Если вы сталкиваетесь с кнопкой возврата в Internet Explorer 10, которая не работает должным образом, вы можете попробовать эти устранение неполадок на вашем Windows 7 | 8.

Функция Night Light в Windows 10 сильно нарушена даже после нескольких крупных обновлений. Читайте дальше, чтобы узнать, как заставить его работать нормально!
Код ошибки 45 как исправить
Одним из лидирующих интерфейсов подключения устройств является USB.
С помощью данного стандарта можно производить обмен данными с множеством типом устройств, а также он имеет хорошую совместимость с программным обеспечением.
При подключении какого-либо устройства по USB, компьютер должен сразу определить его, но может произойти непредвиденный сбой. В данной статье рассмотрим код устройства 43 USB.
Появляется проблема по разным причинам и из-за любых, так скажем, приборов с интерфейсом USB. В проводнике вы подключаемый аппарат не увидите, будь эта флеш-накопитель или HDD диск, а в диспетчере устройств оно вообще не определяется и отмечено желтым восклицательным знаком.
В свойствах проблемного устройства можно увидеть следующие строчки: «Система Windows остановила это устройство, так как оно сообщило о возникновении неполадок. (Код 43)», или что-то похожее.
Почему устройство сообщает код 43
Ниже рассмотрим несколько причин и их решения по поводу того, почему при подключении по USB устройство сообщает код 43.
Причина 1: Повреждены порты
Возможно, что устройство подключили в поврежденный порт, из-за чего контакта с системной платы не происходит.
Необходимо внимательно осмотреть порт, желательно вообще разобрать ПК или ноутбук и посмотреть всё ли в порядке.
При наличии дополнительных портов попытайтесь подсоединить устройство к ним, если не выходит и появляется ошибка 43, то проблема, скорее всего, в самом устройстве или проводе.
Причина 2: Неисправность оборудования ПК
Бывает, что при подключении устройство выдает ошибку только из-за временного сбоя в оборудовании. Такое случается и устраняется легко: нужно перезагрузить компьютер – это в лучшем случае, либо полностью его обесточить, подождать пару минут, а потом заново включить и проверить работоспособность.
В ноутбуке делается точно также, только еще нужно вынуть аккумулятор. А после включения вы подсоединяете всё, что нужно по USB.
На глаз выявить неисправность новичок, конечно, не сможет. Тогда попробуйте обратиться в хорошим знакомым, которые разбираются в этом деле. Естественно, из-за одной ошибки обращаться в сервисный центр не имеет смысла. Сами знаете, сколько денег там оставите.
Если устройство сообщило о возникновении неполадок и код 43 и вы уверены, что проблема не в аппаратной части, тогда переходим к следующим причинам.
Причина 3: Экономия энергии для режима USB
При недостатке энергии для устройства как раз и возникает ошибка 43, поэтому устройство вы не обнаружите. Эта проблемка исправляется очень легко. Заходите в диспетчер устройств, для чего щелкаете клавиши Win+X и выбираете нужный пункт.
Далее находим проблемное устройство и переходим в свойства. Идём на вкладку «Управление электропитанием» и снимаем галочку с параметра «Разрешить отключение этого устройства для экономии энергии». Сохраняетесь.
Причина 4: Проблемы с драйверами USB
Бывают ситуации, когда вы подключаете устройство, оно нормально поставило драйвер и произошел конфликт с другими драйверами, например, устаревшими.
Когда вы подключали похожее устройство и уже было установлено необходимо ПО, то с данным устройством эти драйвера могут быть несовместимы. Тут мы и видим код устройства 43 USB. Тогда вы можете удалить драйвер для этого устройства.
Нажимаете по нему правой кнопкой мыши и выбираете пункт «Удалить». Делается это всё в диспетчере устройств.
Желательно после этих действий перезагрузить ПК и заново подключить устройство. Еще у меня есть статья, как удалить неиспользуемые драйвера, она должна в этом тоже помочь.
: Как выявить проблемные драйвера с помощью Driver Verifier
Если драйвера устарели, то их нужно обновить и делается это очень просто. Открываем диспетчер устройств и нажимаем правой кнопкой мышки по проблемному устройству. Выбираем параметр «Обновить драйверы».
Открывается окно, где выбираем «Выполнить поиск драйверов на этом компьютере». Кстати, для начала можно попробовать и первый вариант.
Далее выбираем пункт «Выбрать драйвер из списка уже установленных драйверов».
Появляется другое окно, где выбираем этот же драйвер, предназначенный для USB. Скорее всего он называется «Корневой USB-концентратор». Нажимаем кнопку «Далее».
Точно также делаем для всех USB устройств во разделе «Контроллеры USB».
Эффективный способ удаления драйверов при ошибке 43 в Windows
Если у вас не выходит удалить нужный драйвер, а это чаще всего бывает, то есть специальные утилиты, которые сделают все за пару кликов.
Решение 7. Загрузитесь в безопасном режиме с поддержкой сети
Безопасный режим с поддержкой сети запускает Windows в безопасном режиме, включая сетевые драйверы и службы, необходимые для доступа в Интернет или другие компьютеры в той же сети.
Выполните следующие шаги для загрузки в безопасном режиме с сетью:
- Перезагрузите компьютер
- Когда отобразится экран входа, удерживайте клавишу SHIFT, пока вы выбираете «Питание», а затем «Перезагрузить».
- После перезагрузки компьютера выберите экран параметров и выберите « Устранение неполадок».
Выберите Дополнительные параметры
Нажмите Настройки запуска
- Нажмите Перезагрузить
- После перезапуска вы увидите список параметров. выберите 5 или F5 для безопасного режима с сетью
Как только вы в безопасном режиме, вы можете сканировать проверку системных файлов (SFC)
Как запустить сканирование SFC
Сканирование проверки системных файлов проверяет все защищенные системные файлы, а затем заменяет неправильные версии подлинными и правильными версиями Microsoft.
Вот как это сделать:
- Нажмите Пуск
- Перейдите в поле поиска и введите CMD
- Щелкните правой кнопкой мыши Командная строка и выберите Запуск от имени администратора.
Введите SFC / SCANNOW
- Нажмите Enter
- Перезагрузите компьютер
Для выхода из безопасного режима сделайте следующее:
- Щелкните правой кнопкой мыши кнопку « Пуск»
- Выберите Run
- Введите msconfig
- Откроется всплывающее окно
- Перейти на вкладку Boot
- Снимите или снимите флажок « Безопасная загрузка»
- Перезагрузите компьютер
Вас беспокоит код ошибки USB в Windows 10 38
Проверьте состояние устройства, если что-то пойдет не так
Когда вы подключаете внешний диск, например внешний жесткий диск, USB-накопитель, карту памяти, SD-карту и т. Д., К вашему компьютеру, устройство будет проталкивать драйвер через порт USB, или вы можете выбрать установку драйвера устройства вручную через внешний Средняя.
После успешной установки и загрузки драйвера устройства соединение между вашим ПК и внешним диском устанавливается, и вы можете использовать устройство в обычном режиме.
Однако иногда вы можете обнаружить, что не можете использовать внешний диск в обычном режиме, не получив сообщения об ошибке. В такой ситуации вы можете перейти в диспетчер устройств, чтобы проверить статус устройства и узнайте, в чем проблема.
Если все в порядке, в разделе Состояние устройства отображается сообщение Это устройство работает правильно .
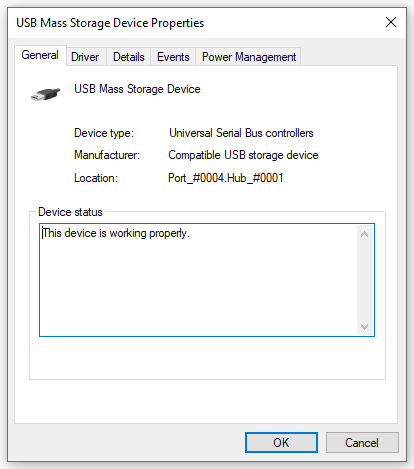
Код ошибки диспетчера устройств 38 возникает в Windows 10
Однако, если есть проблема, вы можете найти код ошибки в разделе Состояние устройства в Диспетчере устройств Windows.
В качестве примера возьмем следующий код диспетчера устройств 38. Вы можете видеть, что в статусе устройства отображается информация об этой ошибке:
Windows не может загрузить драйвер устройства для этого оборудования, поскольку предыдущий экземпляр драйвера устройства все еще находится в памяти. (Код 38)
Не удалось загрузить драйвер, поскольку в памяти все еще находится предыдущая версия драйвера.
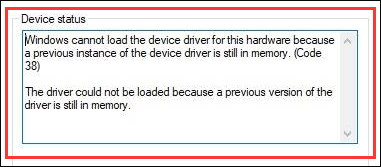
Основные причины появления кода ошибки 38 Windows 10
Чтобы помочь вам лучше понять, что Windows не может загрузить драйвер устройства для этой ошибки аппаратного кода 38, мы суммируем некоторые основные причины следующим образом:
- Жесткий диск отключается, когда компьютер бездействует.
- USB-накопитель неисправен.
- Драйвер USB-контроллера установлен неправильно.
- Драйвер USB-контроллера поврежден.
- Драйвер USB-контроллера устарел.
- Драйвер USB-контроллера мешает работе некоторых сторонних программ и служб.
- И больше….
Это может привести к тому, что Windows не сможет загрузить драйвер устройства для этого аппаратного кода 38. Сосредоточившись на них, мы предлагаем вам некоторые решения. Если вы не уверены, что является настоящей причиной ошибки, вы можете попробовать эти методы один за другим, пока не найдете подходящий.
Как исправить код ошибки 38 в диспетчере устройств Windows?
- Убедитесь, что жесткий диск никогда не выключается
- Переустановите устройство в диспетчере устройств
- Обновите драйвер для устройства
- Запустите средство устранения неполадок оборудования и устройств
- Выполните чистую загрузку
Не устанавливается Сбербанк Онлайн ошибка 24
Запустить процесс установки не удается из-за наличия старых файлов приложения. Платформа Google Play обнаруживает, что частично утилита уже присутствует на устройстве, и поэтому не дает разрешение на установку. Это решается путем удаления предыдущих версий файлов, и очистки корневого каталога Temp, где хранятся записи настройки.
Инсталляция приложения не происходит из-за несовместимости версий ОС с программой. В таком случае, следует скачать apk файл утилиты старой версии. Как правило, это возможно осуществить на не официальных сайтах, например, 4PDA.
В 75% данные манипуляции исправят такую неисправность как ошибка 24 при установке приложения «Сбербанк Онлайн».
А теперь подробнее об решении вышеупомянутой проблемы на ОС Android.
Сбербанк Онлайн ошибка 24 на Андроиде
Пользователи устройств на Android чаще сталкиваются с этой ошибкой ввиду «открытой» настройки ОС. То есть, операционную систему можно настроить исключительно под себя – вручную перепрошить, установить ланучер для кастомизации, что в целом сказывается на стабильности работы, и увеличивает вероятность возникновения ошибок. Поэтому, рассмотрим способы устранения неполадок. Ошибку 24 можно устранить:
- Вручную.
- С помощью программ.
- Через аккаунт в устройстве.
- Обновив приложение.
Первый способ крайне не рекомендуется неопытным пользователям гаджетов, так как предусматривает манипуляции со системными файлами ОС. Второй – автоматический, программа сама совершит все необходимые действия, и не повлияет на стабильность системы.
Для начала остановимся на первом методе. Он включается в себя очистку мусорных файлов через проводник. Чтобы его осуществить, нужно:
- Получить рут-права. Скачать утилиту, вбив в поисковую строку Play Market «Root».
- Скачать ES Проводник в Play Market, и установить его.
- Запустить проводник.
- В приложении нажать на кнопку «Меню».
- Выбрать пункт «Показать скрытые файлы системы».
- Перейти в системный каталог /data/data.
- Найти папку приложения «Сбербанк Онлайн» — «ru.sberbankmobile».
- Удалить ее.
- Перезагрузить смартфон/гаджет.
После удаления, необходимо снова зайти в Play Market. Затем вписать в строку поиска название приложения. После чего запуститься установка «Сбербанк Онлайн» на Андроид, и ошибка 24 уже не появится.
Важно! В еще одной нашей статье, Вы можете найти причины по которым не работает Сбербанк Онлайн на Андроид и их решение
Второй метод отличный от второго тем, что приложение скрывает ряд функций, влияющих на стабильность ОС, и дает доступ к удалению исключительно ненужных файлов. Чтобы воспользоваться программным удалением, нужно:
- Получить ROOT права. Инструкция описана выше, в первом методе.
- Скачать утилиту SD Ma >
Проблему с приложением «Сбербанк Онлайн» код ошибки 24 представляется возможным решить через аккаунт, который привязан к гаджету. Для этого следует сделать такие операции:
- Зайти в меню гаджета.
- Выбрать пункт «Настройки аккаунта».
- Перейти в функцию «Синхронизация».
- Нажать на пункт «Очистить».
- Перезагрузить смартфон.
В некоторых случаях ошибку 24 можно исправить путем обновления приложения. Чтобы это осуществить, нужно:
- Зайти Google Play.
- В поисковую строку вбить утилиту «Сбербанк Онлайн».
- Нажать на кнопку «Обновить».
Диагностика проблемы способствует снижению риска появления ошибки. Поэтому, следует регулярно чистить память устройства от мусорных файлов, данных установки и кэша.
Видео инструкция
В данном видео продемонстрирован еще один способ установки приложения СБОЛ на Андроид с рут правами. Будет полезно для просмотра.
Оставляйте свои комментарии и вопросы ниже!
Вас беспокоит код ошибки 22 в диспетчере устройств?
Аппаратное обеспечение вашего компьютера может столкнуться с различными проблемами. Вы обнаруживаете проблемы только тогда, когда хотите их использовать. Но сначала вы просто видите, что устройство не работает нормально. Но вы не знаете, почему оборудование не работает.
В такой ситуации вы можете перейти в диспетчер устройств, чтобы проверить статус устройства и тогда вы сможете увидеть, что происходит с устройством. Если с оборудованием что-то не так, вы увидите сообщение об ошибке с кодом ошибки.
Вот несколько распространенных сообщений об ошибках, которые вы можете получить:
- Это устройство не запускается. (Код 10)
- Это устройство отключено. (Код 22)
- Windows не может инициализировать драйвер устройства для этого оборудования. (Код 37)
- Windows остановила это устройство, поскольку оно сообщило о проблемах. (Код 43)
- И больше….
Мы говорили о приведенных выше кодах ошибок, за исключением кода ошибки 22. Если вас беспокоит код 37, код 43 или код 10, вы можете получить доступ к указанным выше страницам, чтобы получить решения. Хотя, если вы столкнулись с кодом ошибки 22, эта статья будет полезна.
Что это устройство отключено. (Код 22) Есть?
Код ошибки диспетчера устройств 22 означает, что устройство было вручную отключено вами или другими лицами. Но, если Windows принудительно отключит это устройство из-за нехватки системных ресурсов, эта ошибка также может произойти.
Код ошибки 22 в диспетчере устройств отображается следующим образом:
Здесь вы должны знать, что коды ошибок диспетчера устройств появляются только в диспетчере устройств. Если вы обнаружите тот же код ошибки в другом месте на своем компьютере с Windows, это не тот код ошибки, о котором мы будем говорить в этой статье.
Кроме того, этот код ошибки 22 может произойти с любым оборудованием на вашем компьютере, независимо от того, используете ли вы Windows 10, Windows 8 / 8.1 или Windows 7.
Далее мы покажем вам, как решить эту ошибку с кодом 22 разными методами. Вы можете пробовать следующие решения одно за другим, пока не найдете наиболее подходящее.
Как исправить код ошибки 22 в диспетчере устройств?
- Включите устройство на вашем компьютере
- Перезагрузите компьютер
- Отменить изменения в драйвере устройства
- Переустановите или обновите драйвер устройства.
- Сбросить CMOS / BIOS
- Обновите BIOS
- Попробуйте другой слот расширения
- Заменить неисправное оборудование
- Выполните автоматическое восстановление Windows
- Выполните чистую установку Windows
Ошибка драйвера клавиатуры Windows 10
Если после обновления операционной системы перестала работать клавиатура, проблему можно исправить так:
Если произошла ошибка драйвера bluetooth Windows 10 (не работает беспроводная клавиатура), необходимо проверить состояние драйверов. Для этого необходимо зайти в «Диспетчер задач» и проверить, нет ли напротив программ значка красного или желтого цветов. Если такие отметки появились, необходимо удалить программы и подождать, пока операционная система установит их автоматически. Если этого не произошло, придется переустановить их с официального сайта вручную. Также необходимо поступить, если произошла ошибка драйвера мыши Windows 10.
Исправление ошибки (Код 37)
Дальше мы даем общие советы по решению проблемы «Не удалось инициализировать драйвер этого устройства (Код 37)».
Отдельно стоит сказать про восстановление реестровых записей. Если вы решили редактировать записи реестра вручную, то будьте осторожными – можете удалить что-то не то, а это в свою очередь может повлиять на общую работоспособность всей системы. Поэтому рекомендуется применить программы типа WinThruster (приложение платное, однако в сети есть данные по обходу).
Стоит понимать, что если все сделать правильно, к последнему методу Данные методы позволят убрать проблему с ошибкой при инициализации драйвера устройства (Код 37).
Проблемы с кодом 41 означают, что драйверы загружены, но аппаратное обеспечение может быть
Ошибка Code 41 является одним из нескольких кодов ошибок диспетчера устройств. Это вызвано либо аппаратным устройством, которое было удалено после загрузки драйвера, либо проблемой с самим драйвером устройства.
Ошибка Code 41 почти всегда будет отображаться следующим образом:
Windows успешно загрузила драйвер устройства для этого оборудования, но не может найти устройство. (Код 41)
Подробная информация о кодах ошибок диспетчера устройств, таких как код 41, доступна в области Состояние устройства в свойствах устройства. Если вам нужна помощь, см. Как просмотреть состояние устройства в диспетчере устройств.
Коды ошибок диспетчера устройств являются эксклюзивными для диспетчера устройств. Если вы видите ошибку Code 41 в другом месте в Windows, скорее всего, это код системной ошибки, который не следует устранять как проблему диспетчера устройств.
Ошибка Code 41 может относиться к любому устройству в диспетчере устройств, но большинство ошибок Code 41 появляется на дисководах DVD и CD, клавиатурах и USB-устройствах.
В любой из операционных систем Microsoft может возникнуть ошибка диспетчера устройств Code 41, в том числе Windows 10, Windows 8, Windows 7, Windows Vista, Windows XP и другие.
Как исправить ошибку Code 41
-
Перезагрузите компьютер, если вы этого еще не сделали.
Всегда существует вероятность, что ошибка Code 41, которую вы видите, была вызвана какой-то временной неполадкой в диспетчере устройств. Если это так, простая перезагрузка может исправить код 41.
-
Вы устанавливали устройство или вносили изменения в диспетчере устройств непосредственно перед появлением ошибки Code 41? Если это так, возможно, внесенные вами изменения вызвали ошибку Code 41.
Отмените изменение, если можете, перезагрузите компьютер, а затем снова проверьте наличие ошибки Code 41.
В зависимости от внесенных изменений некоторые решения могут включать:
- Удаление или перенастройка недавно установленного устройства
- Откат драйвера до версии до вашего обновления
- Использование восстановления системы для отмены последних изменений, связанных с диспетчером устройств
-
Удалите значения реестра UpperFilters и LowerFilters. Распространенной причиной ошибок Code 41 является повреждение двух значений реестра в разделе реестра DVD/CD-ROM Drive Class.
Удаление аналогичных значений в реестре Windows также может стать решением для ошибки Code 41, которая появляется на устройстве, отличном от привода DVD или CD. Учебник UpperFilters/LowerFilters, связанный выше, продемонстрирует, что именно нужно делать.
-
Переустановите драйверы для устройства. Удаление, а затем повторная установка драйверов для устройства, на котором возникла ошибка Code 41, является вероятным решением этой проблемы. Если устройство в данный момент удалено, обязательно удалите драйверы перед переустановкой устройства, а затем его драйверов.
Правильная переустановка драйвера, как и в приведенных выше инструкциях, – это не то же самое, что простое обновление драйвера. Полная переустановка драйвера включает в себя полное удаление установленного в данный момент драйвера и последующую установку Windows с нуля.
-
Обновите драйверы для устройства. Вполне возможно, что установка последних версий драйверов для устройства может исправить ошибку Code 41. Если это работает, это означает, что хранимые в Windows драйверы, которые вы переустановили на шаге 4, вероятно, повреждены.
-
Замените оборудование. Проблема с самим устройством может быть причиной ошибки Code 41, поэтому вам может потребоваться заменить оборудование.
Также возможно, что устройство несовместимо с этой версией Windows. Вы можете проверить Windows HCL, чтобы быть уверенным.
Если вы уверены, что аппаратная проблема не является причиной этой конкретной ошибки Code 41, вы можете попробовать восстановить Windows. Если это не сработает, попробуйте чистую установку Windows. Мы не рекомендуем делать перед попыткой замены оборудования, но вам, возможно, придется попробовать их, если у вас нет других вариантов.
-
Вы сделали!
Решение 2. Обновите драйвер
Существует три способа обновления драйвера:
- Из диспетчера устройств
- Из Центра обновления Windows
- С сайта производителя
Обновление драйверов из диспетчера устройств
Чтобы обновить драйверы видеокарты, выполните следующие действия:
Щелкните правой кнопкой мыши Пуск
Выберите диспетчер устройств
Нажмите Показать адаптеры, чтобы развернуть его
- Щелкните правой кнопкой мыши драйвер карты NVidia.
- Выберите Обновить драйвер
Если у вас нет доступных обновлений драйверов, щелкните правой кнопкой мыши драйвер графической карты и выберите « Удалить», а затем перезагрузите компьютер.
Обновление драйверов из Центра обновления Windows
- Нажмите Пуск
- Выберите Настройки
Выберите Обновление и безопасность
Выберите Центр обновления Windows
Нажмите Проверить обновления
ТАКЖЕ ЧИТАЙТЕ: Исправлено: ошибка BUGCODE_NDIS_DRIVER в Windows 10
Обновление драйверов с сайта производителя
Перейдите на веб-сайт производителя NVidia, проверьте наличие последних доступных драйверов для Windows 10, а затем установите его в соответствии с инструкциями на веб-сайте.
Как обновить драйверы с сайта производителя:
- Щелкните правой кнопкой мыши Пуск
- Выберите диспетчер устройств
- Разверните опцию « Звуковые, видео и игровые контроллеры»
- Щелкните правой кнопкой мыши карту NVidia
- Нажмите Обновить программное обеспечение драйвера
- Перезагрузите компьютер
Иногда загрузка и обновление драйверов вручную может повредить вашу систему, выбрав и установив неправильные версии. Чтобы предотвратить это с самого начала, мы настоятельно рекомендуем сделать это автоматически с помощью инструмента обновления драйверов Tweakbit .
Этот инструмент одобрен Microsoft и Norton Antivirus и поможет вам не повредить ваш компьютер, загрузив и установив неправильные версии драйверов. После нескольких испытаний наша команда пришла к выводу, что это лучшее автоматизированное решение. Ниже вы можете найти краткое руководство, как это сделать.
-
- Загрузите и установите TweakBit Driver Updater
- После установки программа начнет сканирование вашего компьютера на наличие устаревших драйверов автоматически. Driver Updater проверит установленные вами версии драйверов по своей облачной базе данных последних версий и порекомендует правильные обновления. Все, что вам нужно сделать, это дождаться завершения сканирования.
- По завершении сканирования вы получите отчет обо всех проблемных драйверах, найденных на вашем ПК. Просмотрите список и посмотрите, хотите ли вы обновить каждый драйвер по отдельности или все сразу. Чтобы обновить один драйвер за раз, нажмите ссылку «Обновить драйвер» рядом с именем драйвера. Или просто нажмите кнопку «Обновить все» внизу, чтобы автоматически установить все рекомендуемые обновления. Примечание. Некоторые драйверы необходимо устанавливать в несколько этапов, поэтому вам придется нажимать кнопку «Обновить» несколько раз, пока не будут установлены все его компоненты.
Отказ от ответственности : некоторые функции этого инструмента не являются бесплатными.
Как устранить неполадку устройства код 43
Шаг 1. Чтобы исключить обычный простой сбой работы ОС Windows 10, что тоже имеет место быть, надо для начала просто-напросто выключить свой компьютер или ноутбук, а затем отсоединить провод электропитания из розетки. Если у Вас ноутбук — отсоедините аккумулятор. Через 15 минут подключите всё снова и включите устройство. Не помогло и ошибка 43 на AMD или NVidia появляется снова? Пробуем навести порядок в системе.
Шаг 2. Попробуем почистить реестр ОС Windows 10 от различного мусор, который часто становится причиной сбое в её работе. А поможет нам в этой нелёгкой работе отличная утилита CCleaner. Для наших целей вполне подойдёт её бесплатная FREE-версия.
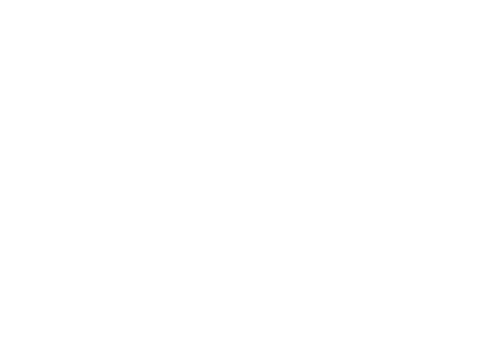
Запускаем утилиту и открываем раздел «Реестр». Сначала запускаем анализ нажатием кнопки «Поиск проблем». Ждём пока завершится анализ и будут показаны все найденные проблемы. Нажимаем на кнопку «Исправить». После этого перезагружаемся и проверяем удалось ли устранить неполадку Код 43 или не удалось.
Шаг 3. Откат Windows. Ещё один способ, который часто выручает в случае появления различных неполадок в Windows 10 — это восстановление системы к предыдущей точке восстановления, когда видеоадаптер работал без проблем.
Шаг 4. Переустановка и обновление драйвера видеокарты. Не стоит забывать о том, что драйвер видеокарты тоже мог покривится и начал сбоить, а потому стоит попробовать его обновить до самой последней версии. Скачать драйвера для NVidia можно здесь, для AMD Radeon — здесь. Скачиваем установочный пакет и запускаем. Если вдруг программное обеспечение не установилось автоматически, попробуем обновиться вручную. Для этого открываем Диспетчер устройств Виндовс, находим раздел «Видеоадаптеры»:
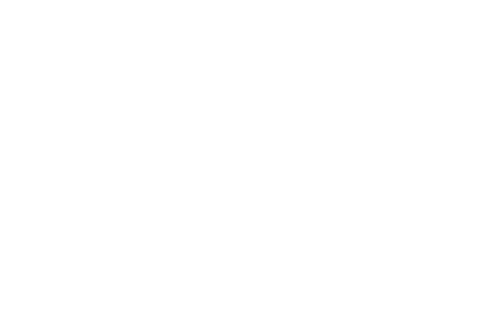
Кликаем правой кнопкой мыши по своей видеокарте Нвидиа, АМД Радеон или иной другой и в открывшемся меню выбираем пункт «Обновить драйверы». Теперь надо указать путь к драйверу устройства, после чего он будет обновлён.
Шаг 5. Причиной возникновения неполадок с кодом 43 у видеокарты может быть, что не хватает оперативной памяти. Частенько решить этот вопрос помогает вот такая хитрость! Надо открыть «Панель управления» Виндовс и зайти в раздел «Система и безопасность»>>«Администрирование». В открывшемся окне надо кликнуть дважды на пункт«Конфигурация системы», чтобы открылось вот такое окно:
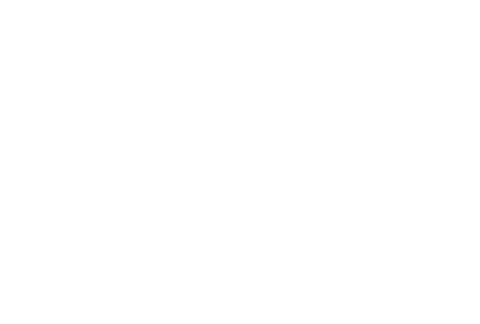
Здесь необходимо зайти на вкладку «Загрузка» и кнопку «Дополнительные параметры».
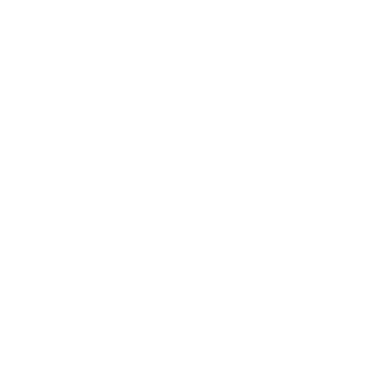
Появится ещё одно окно, в котором надо поставить галочку «Максимум памяти» и нажать на кнопку «ОК». Снова перезагружаем компьютер или ноутбук и проверяем выдаётся видео-драйвером ошибка 43 или нет.
Шаг 6. Последний вариант, который может помочь в исправлении неполадки устройства — это шаманство с оперативной памятью. Отключаем питание системного блока и откручиваем крышку. Выдёргиваем все планки памяти за исключением одной. Главное, чтобы она была объёмом не более 2 Гб.
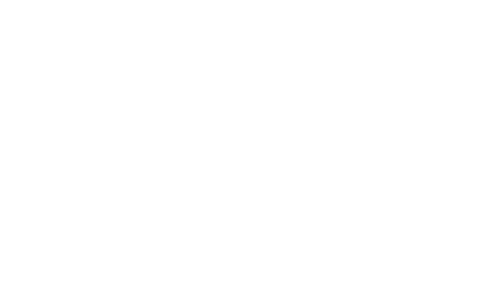
Включаем ПК и проверяем. Неполадка код 43 видеокарты исчезла? Снова отключаем комп, добавляем ещё одну планку и проверяем. если ошибка пропала то выключайте компьютер и ещё добавляйте и так пока снова не появится ошибка. Проблема скорее всего в последнем вставленном модуле. Для верности выдерните тот, что включался самым первым и посмотрите на результат.

















![Самые легкие способы исправить ошибку [runtime error]](http://navikur.ru/wp-content/uploads/7/9/2/79204f160d5b85ad51da88bda2aeae23.png)


![[решено] это устройство отключено. (код 22) в диспетчере устройств - советы по восстановлению данных](http://navikur.ru/wp-content/uploads/7/9/0/7902b11b526a82ce2b7d7793d34d07ab.png)







![Самые легкие способы исправить ошибку [runtime error]](http://navikur.ru/wp-content/uploads/9/e/a/9eafe6289160f91f585ecb36a9371302.png)



![Resolved: killing floor 2 not launching [partition magic]](http://navikur.ru/wp-content/uploads/c/1/b/c1b515f4d8c80fb57535c3b8168e9792.jpeg)

