IOBit Driver Booster
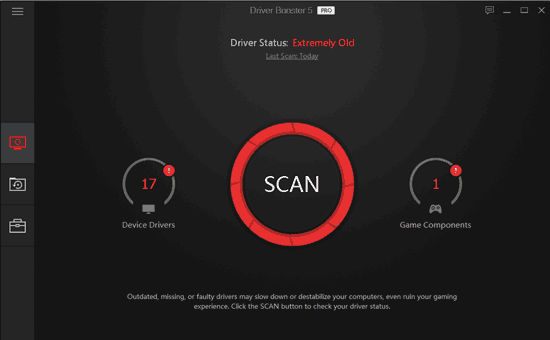
Хорошим качеством Windows 10 является то, что система может помогать находить и обновлять драйвера для всех устройств. Но порой, чтобы найти нужный драйвер, или вообще понять, каким из устройств необходимо обновление, встроенных возможностей не хватает.
Решить проблему поможет приложение Driver Booster. Он не только поможет определить устройства компьютера, с устаревшими драйверами, но и самостоятельно обновить их.
Управлять деятельностью программы очень легко, Ведь в ней всего три закладки:
- Outdated (устаревшие) позволит отыскать устройства, работающие на старых драйверах;
- UpToDate, дающая контроль над автоматическими обновлениями;
- Action Center, может помочь найти другие программы от компании IOBit.
Кроме деятельности по поиску и загрузке обновленных драйверов Driver Booster создает при установке резервную точку восстановления. Так что при появлении проблем после обновления будет возможность вернуть все обратно.
Почему не запускается CCleaner на компьютере?
Причина 1: отсутствие прав администратора
Для очистки компьютера CCleaner требует прав администратора.
Попробуйте щелкнуть правой кнопкой мыши ярлык программы и выбрать «Запуск от имени администратора».
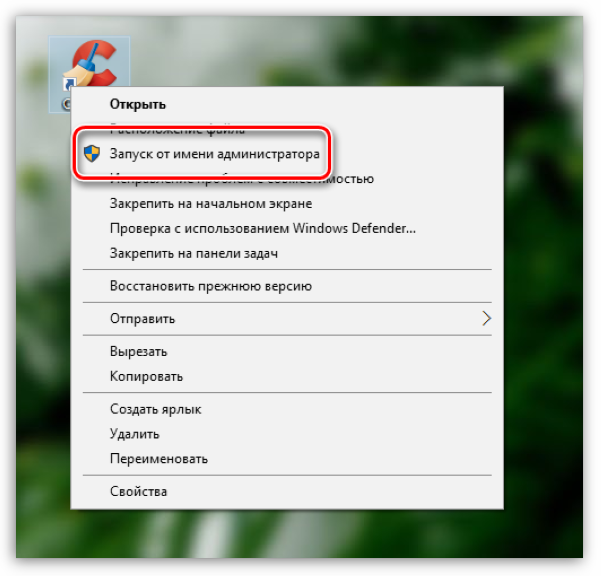
В следующем окне вам нужно будет принять предоставление прав администратора, а также, если система требует этого, ввести пароль администратора. Обычно после выполнения этих действий проблема с запуском решается.
Причина 2: блокировка работы программы антивирусом
Поскольку программа CCleaner может вносить множество изменений в работу операционной системы, не исключено, что программа была заблокирована вашим антивирусом.
Чтобы проверить это, приостановите работу антивируса и попробуйте запустить программу. Если программа запустилась успешно, откройте настройки программы и поставьте программу CCleaner в исключения, чтобы антивирус в дальнейшем ее игнорировал.
Причина 3: устаревшая (поврежденная) версия программы
В этом случае мы предлагаем вам переустановить CCleaner, чтобы исключить вероятность того, что на вашем компьютере установлена старая версия программы или что она была повреждена, что делает невозможным запуск.
Имейте в виду, что, конечно, вы можете удалить программу со своего компьютера стандартными средствами Windows, но, вероятно, не будет для вас открытием, что после удаления программы через «Панель управления» огромное количество неиспользуемых файлов остаются системой, что не только замедляет работу системы, но может никогда не решить проблему с загрузкой.
Для полного и качественного удаления CCleaner с вашего компьютера мы рекомендуем использовать программу RevoUninstaller, которая сначала удалит программу с помощью встроенного деинсталлятора, а затем просканирует файлы, папки и ключи реестра, связанные с CCleaner. После завершения удаления перезапустите операционную систему.
После завершения удаления CCleaner вам необходимо загрузить новую версию программы, и это нужно сделать с официального сайта разработчика.
Скачав дистрибутив программы, установите программу на свой компьютер, затем проверьте ее запуск.
Причина 4: наличие вирусного программного обеспечения
Отсутствие запуска программ на вашем компьютере — это красный флаг, который может указывать на наличие вирусов на вашем компьютере.
Вы можете проверить свой компьютер с помощью бесплатной утилиты Dr.Web CureIt, которая позволяет провести тщательную и полную проверку системы, а затем устранить все обнаруженные угрозы.
Причина 5: CCleaner запущен, но свернут в трей
После установки программы CCleaner автоматически запускается при запуске, затем программа запускается автоматически при каждом запуске Windows.
Если программа запущена, при открытии ссылки вы можете не увидеть окно программы. Попробуйте щелкнуть значок стрелки на панели задач, а затем дважды щелкнуть значок эскиза CCleaner в появившемся окне.
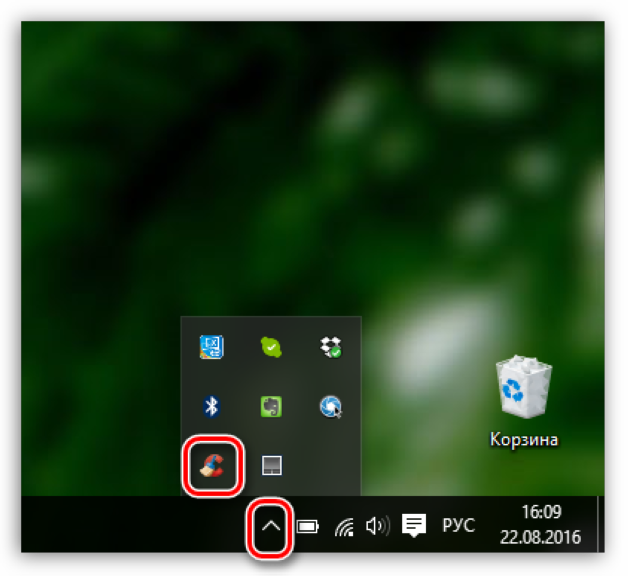
Причина 5: битый ярлык
Если у вас Windows 10, щелкните значок поиска в левом нижнем углу и введите название программы. Если вы являетесь владельцем Windows 7 и более ранних версий операционной системы, откройте меню «Пуск» и снова введите название программы в строку поиска. Откройте отображаемый результат.
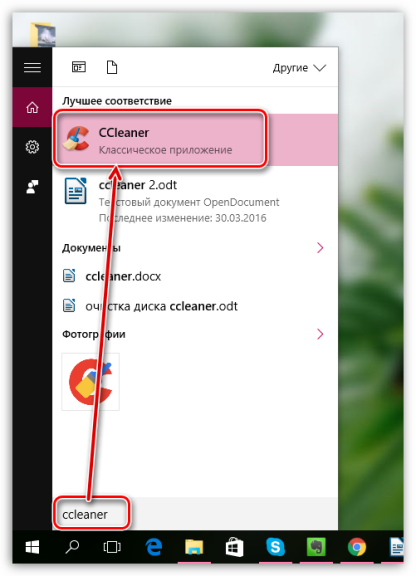
Если программа запускалась нормально, проблема была в ярлыке на рабочем столе. Удалите старый ярлык, откройте проводник Windows и перейдите в папку, в которую была установлена программа. Обычно по умолчанию используется C: Program Files CCleaner.
В этой папке будет два EXE-файла: «CCleaner» и «CCleaner64». Если у вас 32-битная система, вам нужно будет отправить ссылку на первую версию файла на рабочем столе. Следовательно, если у вас 64-битная система, мы будем работать с «CCleaner64».
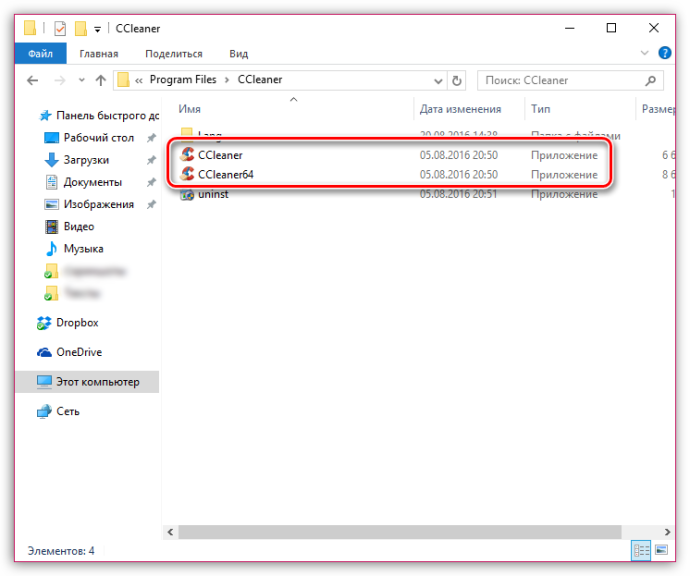
Если вы не знаете бит своей операционной системы, откройте меню «Панель управления», установите режим просмотра «Маленькие значки» и откройте раздел «Система».
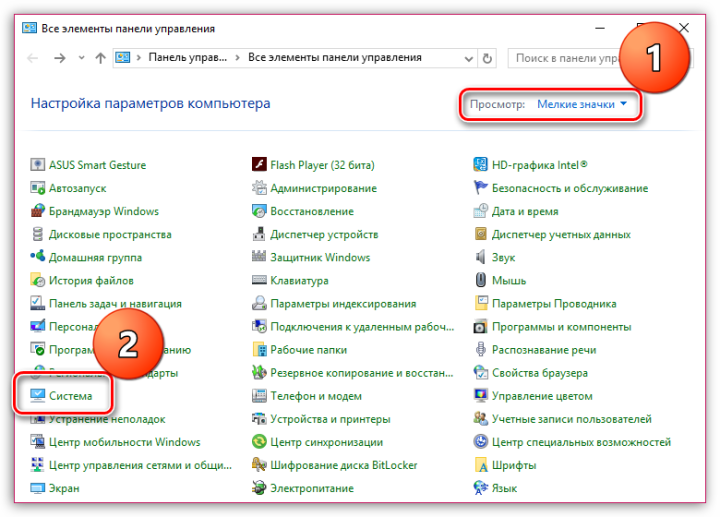
В открывшемся окне рядом с «Тип системы» вы можете увидеть разрядность вашей операционной системы.
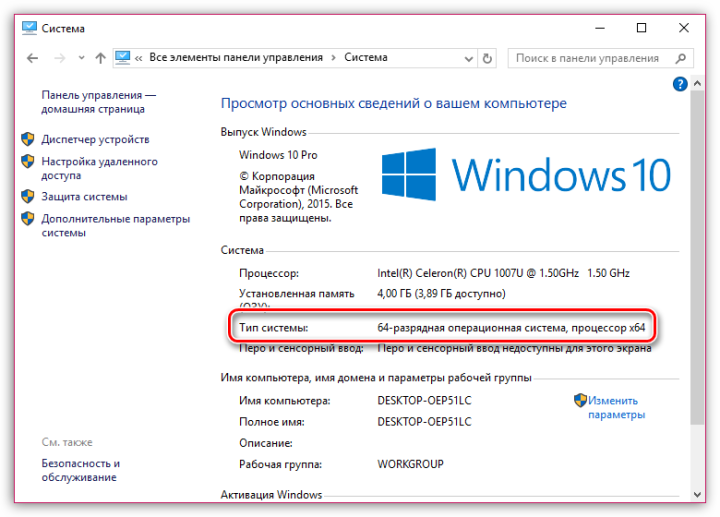
Теперь, когда вы знаете разрядность, вернитесь в папку «CCleaner», щелкните правой кнопкой мыши нужный файл и перейдите в «Отправить» — «Рабочий стол (создать ярлык)».
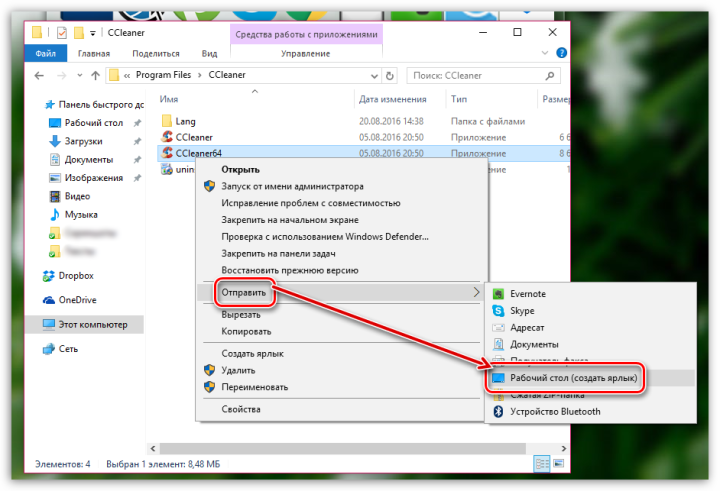
Другие инструменты в CCleaner
После нажатия на кнопку раздела «Сервис», откроется вкладка «Удаление программ». С помощью программы CCleaner можно удалять программы с компьютера.
Для этого требуется выделить название программы, а после этого нажать на кнопку «Деинсталляция».
После подтверждения этого действия в новом окне, произойдет удаление программы.
В этой вкладке также можно переименовывать и удалять записи о программах (удаление программы в этом случае не происходит), но будет лучше этого не делать.
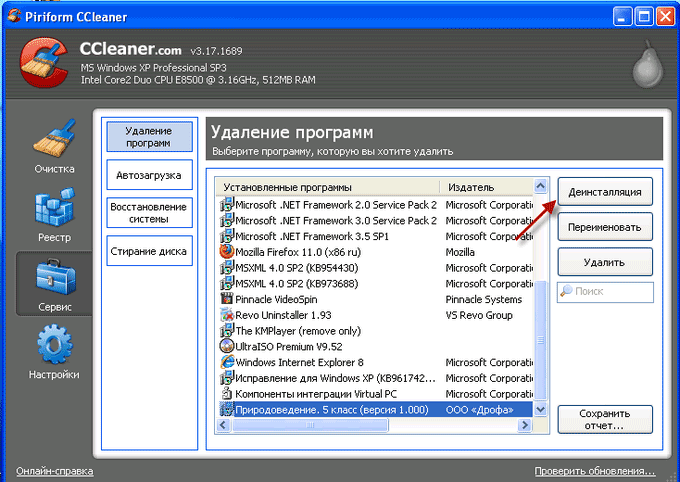
Если нажать на кнопку раздела «Автозагрузка», то можно «Включать», «Отключать» или «Удалять» программы из автозагрузки, если вы не хотите, чтобы какие-либо конкретные программы загружались вместе с операционной системой.
Программы, удаленные из автозагрузки, будут запускаться только тогда, когда вы захотите их открыть.
В пункте «Контекстное меню» можно отключить или удалить пункт контекстного меню соответствующей программы. Такое иногда бывает, что после удаления программы, в контекстном меню осталась запись от уже удаленного с компьютера приложения.
Перейдя во вкладку «Восстановление системы» вы можете удалять созданные контрольные точки восстановления. Все-таки будет лучше этого не делать.
Вам также может быть интересно:
- CCEnhancer — расширение функциональности CCleaner
- Безвозвратное удаление файлов в CCleaner
В следующей вкладке «Стирание дисков», можно надежно затереть свободное место или стереть всю информацию на выбранном диске для безвозвратного удаления файлов. По умолчанию в пункте «Стирать» выбран вариант «Только свободное место».
Если вы выбрали в пункте «Стирать», вариант «Весь диск (все данные будут утеряны)», будет выполнено полное стирание выбранного диска.
В пункте «Способ», вы можете выбрать вариант стирания: «Простая перезапись 1 проход», или выбрать другие более продвинутые варианты перезаписи. После такого стирания будет невозможно восстановить какие-либо файлы со свободного места или со всего выбранного диска.
После нажатия на кнопку раздела «Настройки», вы можете изменить настройки программы по своему желанию. Программа уже настроена по умолчанию и особого смысла, что-то менять нет.
Ошибки msi файлов
Очень часто ошибки появляются из-за недостаточных прав системы на файлы или папки. Нельзя сказать, что Windows Installer не работает, в этом случае достаточно просто добавить нужные права и всё заработает. Буквально вчера я столкнулся с тем, что скаченный дистрибутив.msi не захотел устанавливаться, при этом успешно запускается мастер установки, выбираются параметры, но затем система думает несколько секунд и выдаёт ошибку:

«Error reading from file «имя файла» verify that the file exists and that you can access it» (Error 1305). Переводится «Ошибка чтения из файла … проверьте существует ли файл и имеете ли вы к нему доступ». Ну не тупняк ли? Естественно, что кнопка «Повторить» не помогает, а отмена прекращает всю установку. Сообщение особой смысловой нагрузки также не несёт, т.к. файл точно существует и я имею к нему доступ, иначе бы просто не смог его запустить и получить это сообщение, к тому же почему-то на английском языке
А ошибка в том, что не Я должен иметь доступ к файлу, а установщик Windows, точнее сама Система. Решается очень просто:
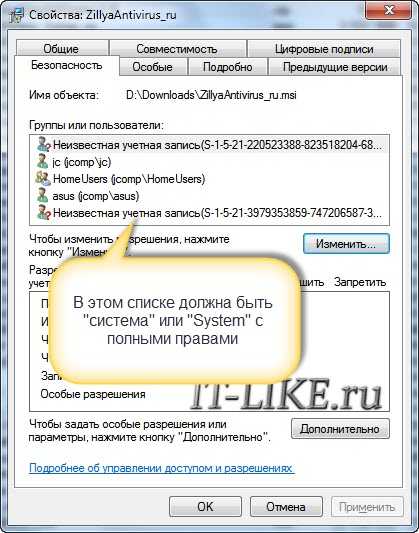
Теперь ошибка установщика не появится! Можно добавить доступ на всю папку, из которой вы обычно инсталлируете программы, например на папку «Downloads», как у меня. Смотрим видео по решению проблем с правами доступа:
В Windows XP вкладки «Безопасность» не будет, если включён простой общий доступ к файлам. Чтобы его выключить, нужно зайти в «Пуск -> Панель управления -> Свойства папки -> Вид»
и выключить опцию «Использовать простой общий доступ к файлам». В урезанных версиях Windows 7/10 и XP вкладки «Безопасность» нет в принципе. Чтобы её увидеть, нужно и зайти в неё под администратором.
Ещё способы решить проблему

Описанный метод поможет при разных сообщениях, с разными номерами. Например, вы можете видеть такие ошибки файлов msi:
- Error 1723
- Internal Error 2203
- Системная ошибка 2147287035
- Ошибка «Невозможно открыть этот установочный пакет»
- Ошибка 1603: Во время установки произошла неустранимая ошибка
Во всех этих случаях должна помочь установка прав на файл и/или на некоторые системные папки. Проверьте, имеет ли доступ «система» к папке временных файлов (вы можете получать ошибку «Системе не удается открыть указанное устройство или файл»). Для этого:

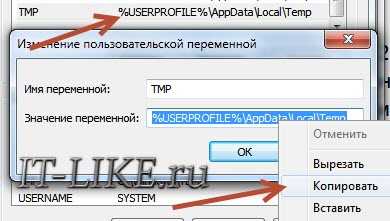

После нажатия «Enter» путь преобразится на «нормальный» и вы переместитесь в реальную временную папку. Права на неё и надо проверять. Также рекомендую очистить временные папки от всего что там скопилось или даже лучше удалить их и создать новые с такими же названиями. Если не получается удалить папку, почитайте , но это не обязательно.
Если служба Windows Installer всё равно не хочет работать, то проверьте права на папку «C:\Config.Msi»
, сюда «система» также должна иметь полный доступ. В этом случае вы могли наблюдать ошибку «Error 1310». На всякий случай убедитесь, что к папке КУДА вы инсталлируете софт также есть все права.
Параметры реестра и службы
Следующий способ устранения ошибки – восстановление рабочих параметров в реестре установщика Windows Installer.
Для этого скачайте архив и запустите оттуда два reg-файла, соответственно своей версии Windows. Согласитесь с импортом настроек.
Важно! Перед последним действием желательно ! Если способ не поможет или станет хуже, вы сможете восстановиться до прежнего состояния. В Windows XP или Windows Server 2000 установите последнюю версию установщика 4.5
В Windows XP или Windows Server 2000 установите последнюю версию установщика 4.5.
Если не помогло, то проделайте ещё перерегистрацию компонентов:
- Нажмите «Win + R» и введите «cmd».
Затем в чёрном окне введите последовательно команды:MSIExec /unregister
MSIExec /regserver - В ответ должна быть пустота, никаких ошибок. Если проблема не решена, введите ещё командуregsvr32 msi.dll
- Закройте чёрное окно
Если пишет, что не хватает прав, то нужно запускать .
Если команды выполнились, но не помогло, то и запустите msi_error.bat из архива, проверьте результат.
Последний вариант — скачайте программу Kerish Doctor, там есть функция исправления работы службы установщика и многих других частых проблем Windows.
Также, многие программы используют.NET Framework, поэтому не будет лишним установить последнюю версию этого пакета. И, напоследок, ещё один совет: если в пути к файлу-дистрибутиву есть хоть одна папка с пробелом в начале названия, то удалите пробел. Такой простой приём решит вашу проблему
Портативная версия CCleaner
Если программа не установлена на компьютере, она может не оставить после себя никаких следов. Это удобно, когда вы не хотите, чтобы посторонние знали об используемых вами программах. Бывает, что установка «своих» программ запрещена (например, на чужом компьютере). Следует иметь в виду, что программа на USB-флешке или любом другом внешнем носителе настолько же безопасна, насколько безопасен компьютер, к которому этот носитель подключен. Если компьютер заражен вирусом, есть риск, что от вируса пострадает и ваша флешка. Подробнее об этом мы рассказываем в главе 1 «Как не допустить на компьютер вредителей».
Чтобы скачать и установить портативную версию CCleaner:
Если CCleaner запустился с интерфейсом на английском языке, зайдем в меню «Options» (столбец слева), щелкнем по прямоугольной кнопке «Settings» и в первом окне (выпадающем списке) вместо «English» выберем «Russian».
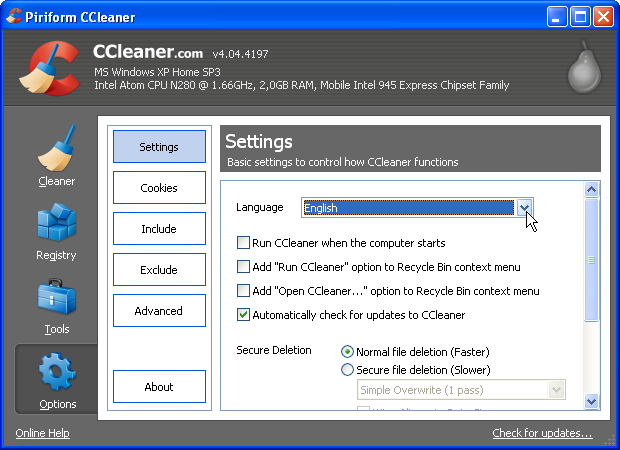
При желании вы можете переписать папку с файлами портативной версии CCleaner в любое место (например, поделиться интересной программой с другом). При копировании портативный CCleaner сохранит свою функциональность.
Настройка и использование портативной версии CCleaner такие же, как и устанавливаемой версии.
Подробности
Сиклинер – это универсальная утилита от компании Piriform, которая предназначена для очистки операционной системы от различного мусора. Она умеет чистить реестр и диски. Также есть набор инструментов для оптимизации ОС.
Еще одна особенность данной программы – контроль автозапуска. Она способна запрещать установленным приложениям стартовать вместе с системой, что заметно ускоряет ее загрузку. Вообще, у данной программы очень много функций.
CCleaner использует продвинутые алгоритмы поиска мусора и поэтому работает очень эффективно. Простота управления – конек утилиты. Все нужные действия пользователь может запустить при помощи всего одной кнопки.
Конечно, такое крутое приложение для очистки просто не может быть бесплатным. За полную версию придется заплатить. Но лучше использовать именно ее, так как бесплатная имеет урезанный функционал и может справиться не со всем.
Описание
CCleaner — программа, предоставляющая набор инструментов для чистки компьютера. С ее помощью можно избавить систему от временных файлов, почистить реестр, отключить автозапуск неиспользуемых программ, удалить установленные программы, настроить автоматическую чистку системы при включении компьютера.
Выпускается в нескольких редакциях: Free — бесплатная версия, Professional и Professional Plus. Последние предоставляют дополнительные возможности, но для большинства случаев, достаточно версии free. Подробное сравнение версий на сайте компании Piriform. Поддерживаются операционные системы Windows, Android, Mac OS.
Шифруйте диск, чтобы замести следы
Если вы используете CCleaner, чтобы удалить данные об использовании и «замести следы», лучший вариант: зашифровать системный диск. Любой, кто получит доступ к вашему компьютеру, должен будет ввести пароль для расшифровки жесткого диска и просмотра файлов, так что это намного лучший метод, чем периодическое удаление данных. Это защитит любые личные файлы, которые Вы сохранили на вашем компьютере.
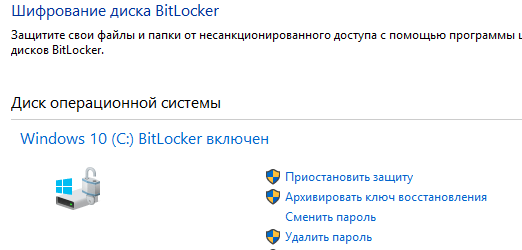
После шифрования Вам не придётся беспокоиться о стирании ваших личных данных всякий раз, когда вы выключаете компьютер, его жесткий диск будет зашифрован, и другим пользователям потребуется специальный ключ, чтобы загрузить его и получить доступ к вашим данным.
Причины возникновения проблем при установке
Если CCleaner не хочет устанавливаться на компьютер пользователя, то тому есть вполне определенные причины. Главная трудность состоит в том, чтобы определить, почему именно программа отказывается устанавливаться. Для этого придется перебрать все варианты. А вот список возможных причин.
- Нет прав администратора. Поскольку CCleaner глубоко интегрируется в операционную систему Windows и в дальнейшем должен будет работать с реестром, при его установке обязательно должны быть включены права администратора.
- Русская версия. Неизвестно почему, но у некоторых пользователей напрочь отказывается устанавливаться русская версия данного продукта. Зато с английской никаких проблем нет. Вероятно, это разработчики что-то намудрили.
- Работа вирусов. Некоторые вредоносные программы способны блокировать установщик CCleaner. Потому и появляются такие проблемы во время инсталляции приложения. Решение проблемы очень простое. Но о нем мы поговорим чуть позже.
Все вышеперечисленное – это самые распространенные причины, по которым инсталляция Клинера невозможна. Теперь нужно перейти к решениям для того, чтобы избавиться от проблемы и спокойно установить приложение.
Права администратора
Впервые эта штука появилась еще в Windows Vista. Но нормально работать она стала только в «семерке». Теоретически, это должно было повысить безопасность. Но теперь многие программы не желают устанавливаться без этих самых прав. Для исправления ситуации нужно сделать вот что.
- Запускаем «Проводник Windows» и переходим в каталог загрузок.
- Ищем скачанный исполняемый файл программы CCleaner и кликаем по нему правой кнопкой мыши.
- В появившемся контекстном меню щелкаем по пункту «Запуск от имени администратора».
- Подтверждаем действие.
- Устанавливаем программу по стандартному сценарию.
Решаем проблему с русской версией
Этот баг известен уже давно. Только разработчики пока не исправили его. Однако факт остается фактом: русская версия CCleaner часто отказывается устанавливать на компьютеры или ноутбуки. Однако есть решение. Причем довольно тривиальное.
Все, что нужно – скачать с официального сайта английскую версию приложения, спокойно ее установить, следуя рекомендациям инсталлятора, а потом просто включить русский язык в настройках программы. Только так можно обойти этот неприятный баг.
Устраняем вирусы
Современные компьютерные вирусы способны на многое. Они могут даже заблокировать установку того или иного приложения. Если такое произошло, то понадобится какой-нибудь хороший антивирус. Рассмотрим процесс решения проблемы на примере антивируса ESET NOD32.
- В системном трее ищем иконку антивирусного продукта и кликаем по ней правой кнопкой мыши.
- Появится контекстное меню. Щелкаем по пункту «Открыть…».
- Переходим на вкладку «Сканирование…».
- Запускаем процедуру.
Сразу же начнется процесс поиска вирусов. Если какие-то вредоносные объекты будут найдены, то они тут же будут устранены. Подробный отчет можно будет просмотреть по завершении процесса. После сканирования нужно попробовать снова установить CCleaner. Должно получиться.
Установщик CCleaner не работает, как это исправить?
CCleaner — отличное приложение, однако многие пользователи сообщили, что установщик CCleaner не работает на их ПК. Неспособность установить CCleaner может быть проблемой, и, говоря о проблемах, пользователи также сообщили о следующих проблемах:
- CCleaner Это приложение не может работать на этом ПК — это довольно распространенная проблема, и мы уже рассмотрели аналогичную проблему в нашей статье Это приложение не может работать на этой статье на ПК, поэтому вы можете проверить ее для получения дополнительной информации. глубинные решения.
- Установщик CCleaner перестал работать, не работает, не запускается — существует много проблем, которые могут помешать вам установить CCleaner. Если вы столкнулись с какой-либо из этих проблем, убедитесь, что у вас есть необходимые разрешения.
- CCleaner этот установщик требует, чтобы вы вошли в систему как администратор. Иногда эта ошибка может возникать, если у вас нет прав администратора на вашем ПК. Однако это можно исправить, просто запустив установочный файл от имени администратора.
- Ошибка ссылки установщика CCleaner, проверка целостности не удалась — вот некоторые из распространенных ошибок, с которыми вы можете столкнуться при попытке установить CCleaner. Если какие-либо из этих проблем появляются на вашем ПК, не стесняйтесь попробовать любое из наших решений.
- Установка CCleaner зависает, останавливается — иногда процесс установки просто останавливается или застревает. Существует множество причин этой проблемы, и если вы столкнулись с ней, отключите антивирус и проверьте, помогает ли это.
Настройка автозагрузки
С помощью это функции можно прекратить (или, наоборот, включить) автоматическую загрузку определенных программ при старте Windows. Бывает, что при автозагрузке в память попадают ненужные (или не очень нужные) программы, которые создают лишнюю нагрузку на систему. Особенно это заметно в ноутбуках. Производитель часто комплектует ноутбуки с Windows многочисленными «фирменными» приложениями, условно-бесплатными (рекламными) версиями программ, и так далее. Отключив их автоматическую загрузку, можно повысить быстродействие компьютера.
- Выбираем «Сервис» — «Автозагрузка».
- Указываем нужный программный компонент и щелкаем по кнопке «Выключить».
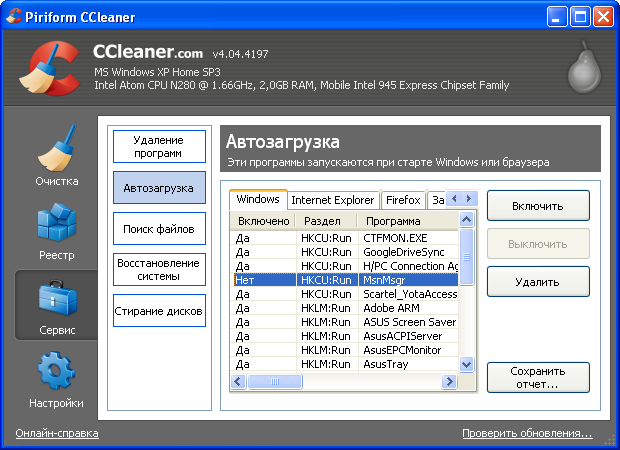
Если нужно, наоборот, восстановить ранее отключенный элемент автозагрузки, воспользуемся кнопкой «Включить». Кнопка «Удалить» служит для того, чтобы вообще убрать программу из автозагрузки (но не удалить саму программу). Лучше действовать аккуратно. Оплошность может стать причиной нестабильности системы, ошибок при загрузке, потери времени на восстановление Windows.
Есть отличные бесплатные альтернативы CCleaner
Есть ли причина устанавливать CCleaner в Windows? Абсолютно никакой. И удалить его? Многие, как мы видели. И еще одно, что мы можем добавить к этому списку, — это большое количество альтернатив CCleaner для очистки Windows, которые мы можем найти в сети.
Начиная с Датчик хранилища Windows . Этот инструмент входит в стандартную комплектацию Windows 10 и позволяет нам анализировать систему, обнаруживать нежелательные и ненужные файлы и удалять их. Это правда, что это относится только к операционной системе и не касается временных файлов других программ, таких как браузеры. Но для оптимизации ПК это, без сомнения, один из лучших вариантов.
Кроме того, мы также можем найти много других программ, таких как BleachBit or Glary Utilities , что позволит нам намного лучше оптимизировать и очищать Windows.
CCleaner также содержит другие (в основном ненужные) инструменты
Помимо функции очистки дисков CCleaner содержит и другие инструменты. Некоторые, такие как список установленных программ – сомнительно полезны, потому что могут выполняться стандартными средствами Windows.
Средства очистки и восстановления реестра вполне себе отличная функция, но в некоторых редких случаях может привести к ошибкам в реестре. Но для этого есть функция Бэкапа.
Восстановление системы из контрольных точек, а также список программ, находящихся в автозагрузке, тоже можно сделать штатными средствами Windows.
В общем вкладка «Инструменты» — практически бесполезная.
Ccleaner не работает на этой версии Windows 10 [решено]
Эта бесплатная программа от Piriform имеет несколько других функций, таких как интеллектуальный очиститель файлов cookie, средство удаления Windows, средство очистки реестра и многое другое.
Эффективно Ccleaner может очищать ненужные файлы из всех популярных веб-браузеров и нескольких других популярных программ, таких как Microsoft Office, Acrobat, Windows Media Player и некоторых других, что делает его одним из самых популярных среди пользователей Windows.
Утилита поставляется как для X86, так и для X64 версий Windows.
Однако сегодняшняя статья не о фактах и особенностях Ccleaner, а об ошибке «Ccleaner не работает на этой версии Windows”, Которые получают несколько пользователей во время установки или запуска программы.
Установка CCleaner
Вы можете установить CCleaner на жесткий диск, чтобы запускать его как многие другие программы (кнопка «Пуск» и т.д.). CCleaner имеет и портативную версию: ее не нужно устанавливать, достаточно распаковать файлы в созданную папку (возможно, на USB-флешке). Функционвльно эти версии не различаются. О портативной версии написано , а сейчас рассмотрим процесс установки CCleaner.
Запускаем установочный файл.
- Вначале нужно выбрать язык. Выбираем «Русский» и нажимаем «Next».
- CCleaner установит недостающие языковые файлы и покажет то же самое окно мастера установки, но на русском языке. Нажимаем «Далее».
- Окно с параметрами установки. Можно оставить без изменений. Нажимаем «Установить».
- Процесс установки завершен. Можем снять галочку с поля «Информация о программе». Нажимаем «Готово».
Если в поле «Запустить CCleaner» вы оставили галочку, то CCleaner запустится сразу. Последует окно с предложением выполнить «оптимальный поиск cookie».

Лучше выбрать «Нет». Сookies — маленькие файлики с веб-сайтов, которые вы когда-либо посещали, с данными о ваших визитах. Крошечные кусочки приватной информации, которые можно (а с точки зрения безопасности нужно) удалить. ССleaner предлагает автоматически сохранить некоторые куки-файлы. Не будем сейчас с ним соглашаться — оставим себе пространство для маневра.
После установки видим главное окно программы CCleaner:
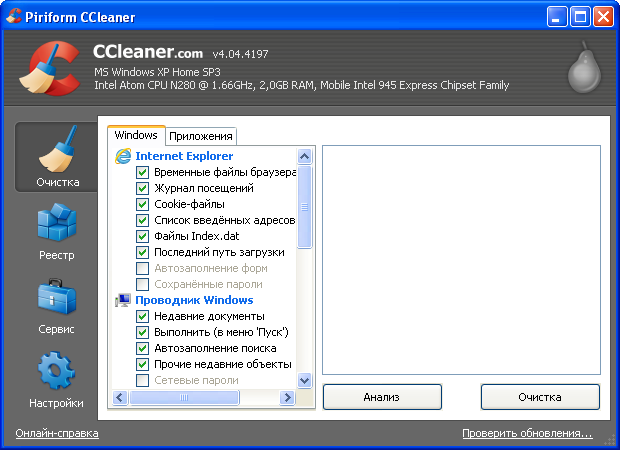
Расширенный функционал Клинера
Менять и подстраивать под личные предпочтения расширенные параметры «Чистильщика» рекомендуется только опытным пользователям. Перейдите во вкладку «Дополнительно».
В расширенных настройках выберите наиболее подходящие значения.
- Детализация результатов очистки. Задайте способ представления информации об удалении мусорных файлов: сводка (значение по умолчанию), расширенный отчет, список файлов.
- Удалять из папки Temp только файлы старше 24 часов. Поставьте галочку во избежание проблем, вызванных удалением временных файлов, недавно созданных еще работающими программами.
- Удалять из «Корзины» только файлы старше 24 часов. Рекомендуем, если есть вероятность отправить файл в «Корзину» по ошибке.
- Скрывать предупреждения. Не проставляйте галку, чтобы всегда получать актуальные уведомления.
- Закрывать программу после очистки. Установите, если не хотите ознакомиться с отчетом о результатах работы утилиты.
- Завершать работу компьютера после очистки. Субъективная пользовательская настройка, которая мешает работе. Не выбирайте данное значение.
- Запрашивать создание резервных копий реестра. Обязательно используйте, чтобы в случае возникших после очистки реестра ошибок была возможность вернуться к предшествующему состоянию системы.
- Сворачивать программу в область уведомлений. Выберите опцию, если хотите видеть значок утилиты в нижнем правом углу экрана Виндовс.
- Хранить настройки программы в INI-файле.Используйте опцию сохранения настроек в случае запуска программы, записанной на карту памяти или флешку, на разных компьютерах.
- Пропускать предупреждение UAC. User Account Control – служба операционной системы Windows, останавливающая «несанкционированную» активность на компьютере и запрашивающая подтверждение действий у пользователя. Установите галку.
- Задачи списков переходов. Включите данную опцию, чтобы выводить основные команды «Чистильщика» в диалоговом окне при нажатии правой клавиши мыши на иконке программы в «Панели задач».
Как сделать настройки по умолчанию в CCleaner? В любой момент можно вернуться к базовым параметрам утилиты, кликнув на голубую кнопку «Вернуть стандартные настройки» внизу окна программы.
Обратная связь с разработчиками
Утилита собирает информацию об использовании программы на конкретном компьютере для ведения статистики и дальнейшего усовершенствования продукта. Задайте галочки в пунктах «Помочь улучшать, отправляя анонимные данные», «Помочь улучшать другое наше ПО», «Показывать предложения по другому ПО» во вкладке «Конфиденциальность», если хотите отправлять анонимные данные и помочь сделать программу лучше.
Плюсы и минусы CCleaner
Основной плюс программы Сиклинер — она подходит и новичкам, и продвинутым пользователям. Установка не отнимет у вас много времени, специализированных навыков для ее запуска не нужно.
Другие преимущества программы:
- бесплатное скачивание;
- большие возможности по очистке системы компьютера;
- поддержка и обновление программы производителем;
- русскоязычный дружелюбный интерефейс;
- увеличение скорости работы компьютера.
Если ориентироваться на отзывы на форумах, пользователи довольны утилитой. Из минусов мы можем отметить, что в бесплатной базовой версии имеется не весь перечень возможностей. Чтобы пользоваться программой по полной, требуется купить расширенную версию, однако она уже будет платной.
Еще один минус — новичок может запутаться, выбирая индивидуальные настройки. Их достаточно много, потому неопытным пользователям не советуем что-то менять в настройках. Некорректно выставленные параметры уменьшат результативность функционирования программы.
Подведение итогов
Ошибки с установщиком Windows очень неприятные, их много и сразу непонятно куда копать. Одно ясно – система дала сбой и нужно восстанавливать её до рабочего состояния. Иногда ничего не помогает и приходится . Однако не торопитесь это делать, попробуйте попросить помощи на этом форуме . В точности опишите вашу проблему, расскажите что вы уже делали, какие сообщения получили, и, возможно, вам помогут! Ведь мир не без добрых людей
Письмо от читателя:
Не удаляется программа с компьютера
через меню Установка и удаление программ и вообще никакими способами, удалил все папки относящиеся к программе, использовал всевозможные утилиты чистящие реестр от ненужных ключей, бесполезно. Дело в том, что я хочу установить её заново, она лицензионная и купленная за деньги, но в последнее время работала с ошибками. Программа установки говорит: приложение уже установлено и на этом всё заканчивается. На форуме подсказали, что надо искать в кустах (в реестре). Это шутка? помогите.Эдуард
Письмо от другого читателя:
Не удаляется игра с компьютера
Call of Duty 4: Modern Warfare, я хочу её переустановить, но выходит постоянно ошибка, удалил просто папку с игрой, а из меню Установка и удаление программ удалить не смог, может вы знаете как удалить и переустановить, пожалуйста, подскажите.Василий
































