Как создать несколько подписей в приложении Почта на Mac
Откройте приложение «Почта» на Mac, а затем выполните следующие действия, чтобы настроить подписи электронной почты:
1. Из строки меню перейдите по пути Почта → Настройки…
2. Выберите вкладку «Подписи».
3. В левом столбце выберите требуемую учетную запись электронной почты и нажмите знак «плюс» под центральным окном.
4. В ячейке центрального окна вы можете дать подписи имя, чтобы потом ее проще было найти.
5. В правом поле введите подпись, которую вы хотите использовать. Это могут быть какие-то стандартные пожелания и контактная информация, включая изображения и ссылки.
6. При желании вы можете установить флажок под созданной подписью, чтобы для нее всегда использовать по умолчанию тот же шрифт, что и в письме. Существует опция для размещения вашей подписи над текстом самого сообщения. В таком случае подпись может играть роль своеобразного универсального приветствия.
Автоматическая пересылка электронной почты на другой ящик – как правильно настроить?
Автоматическая пересылка электронной почты на другие ящики настраивается по-разному в зависимости от используемой платформы. Принцип настройки примерно одинаковый, но существуют некоторые отличия в пользовательском интерфейсе. Чтобы не запутаться, рассмотрим более подробно наиболее популярные почтовые сервисы.
Как настроить переадресацию в Яндекс почте?
Яндекс – одна из самых популярных платформ, поэтому с ней стоит разобраться в первую очередь. Для настройки переадресации электронных писем нужно действовать следующим образом:
- Зайдите на свой электронный почтовый ящик.
- В правом верхнем углу нажмите на значок «шестеренка».
- Из появившегося списка выберите пункт «Правила обработки писем».
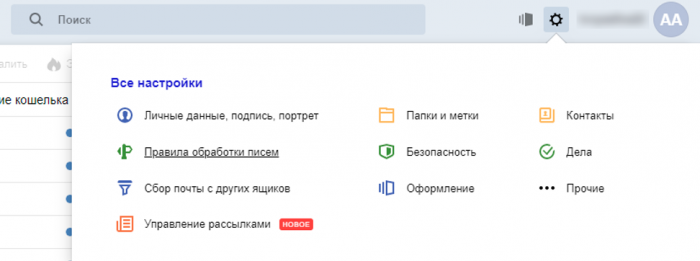
Чтобы настроить автоматическую переадресацию электронных писем нужно создать правило для обработки сервером. Чтобы это сделать, нажмите на соответствующую кнопку.
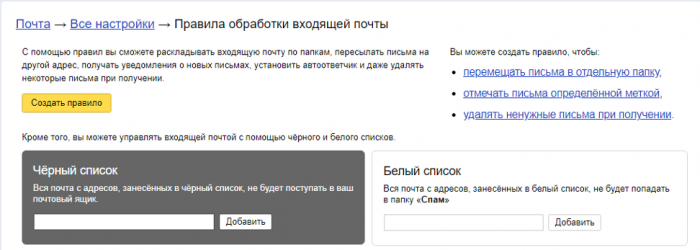
Далее нужно настроить необходимые вам параметры. Определитесь с тем, какие электронные письма вы хотите пересылать: с вложениями или без вложений, а также к какой папке будет применяться данное правило. Также стоит настроить блок «Если». Здесь вы сможете настроить некоторые дополнительные условия, и степень строгости их соблюдения.
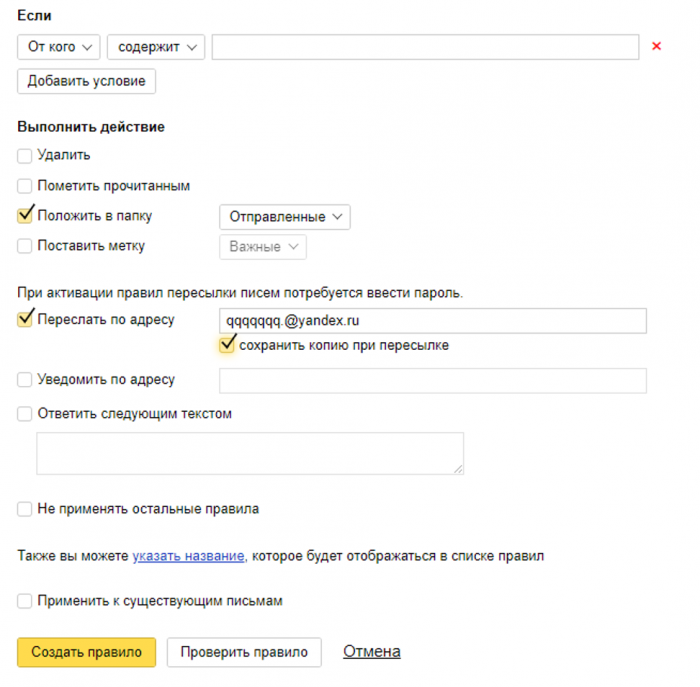
После настройки всех необходимых параметров поставьте галочку в поле «Пересылать по адресу» и укажите необходимый адрес электронной почты. Если вы хотите сохранять копии пересланных электронных писем, отметьте соответствующее поле. Также можно задать название для создаваемого правила.
Далее нажмите кнопку «Создать правило». После этого шага для активации созданного правила вам потребуется зайти в указанный почтовый ящик и подтвердить свои действия, перейдя по специальной ссылке. Затем еще раз вернитесь в первый электронный почтовый ящик и включите только что созданное правило.
Как настроить переадресацию в Gmail
Это еще одна популярная почтовая платформа. Принцип настройки переадресации электронных писем практически такой же, как и у Яндекса.
- Зайдите в свой почтовый аккаунт.
- Перейдите к настройкам профиля, нажав на значок «шестеренка», расположенный вверху справа.
- Перейдите к разделу «Пересылка и POP/IMAP».
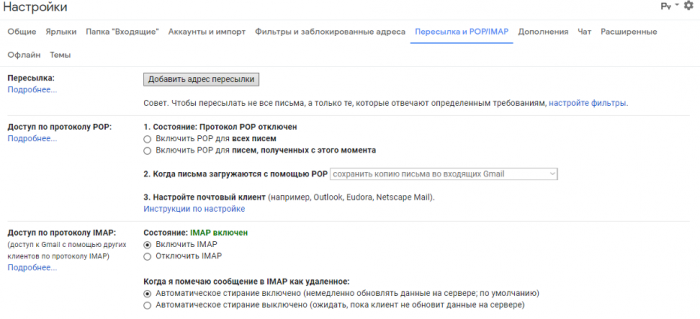

Как настраивается переадресация писем в Mail.ru
Перед тем, как перейти к настройке переадресации электронной почты, войдите в оба аккаунта – отправителя и получателя. Здесь все работает так же, как и в случае с другими платформами:
- Зайдите в свой почтовый аккаунт.
- Нажмите на значок «шестеренки», расположенный слева внизу, а затем пролистайте вниз и откройте раздел «Все настройки».
- В открывшемся списке выберите раздел «Правила фильтрации».
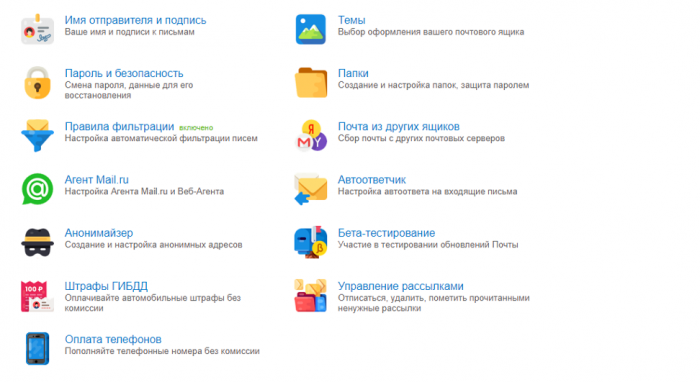
В открывшемся окне нажмите на кнопку «Добавить пересылку», а после этого в специальном поле укажите, на какой адрес электронной почты вы хотите переадресовывать письма.
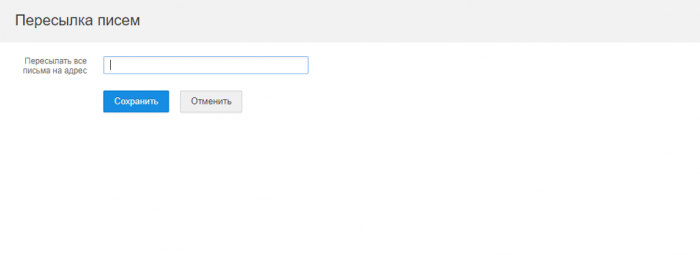
Создайте группы электронной почты для команды проекта или сотрудников
Если вы ежедневно общаетесь с командой проекта или часто пишете своим сотрудникам по электронной почте, использование группы для этих контактов упрощает отправку электронного письма всем сразу. И хотя для создания своей группы понадобится приложение «Контакты», затем вы сможете использовать приложение «Почта» для отправки группе своих электронных писем.
Как создать группу контактов
Для начала откройте приложение «Контакты» на вашем Mac. Есть несколько быстрых способов создать свою группу:
1. Кликните на Файл → Новая группа в строке меню или нажмите значок «+», который появится рядом с одной из ваших категорий контактов, таких как iCloud или Gmail.
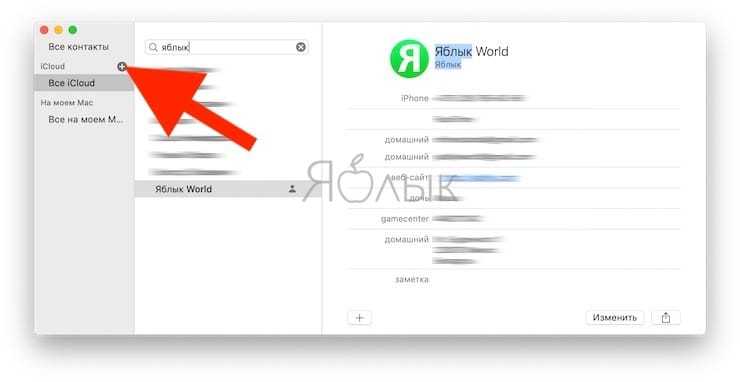
Дайте название группе и нажмите Ввод. Затем вы можете перетащить контакты из различных мест в эту новую группу.
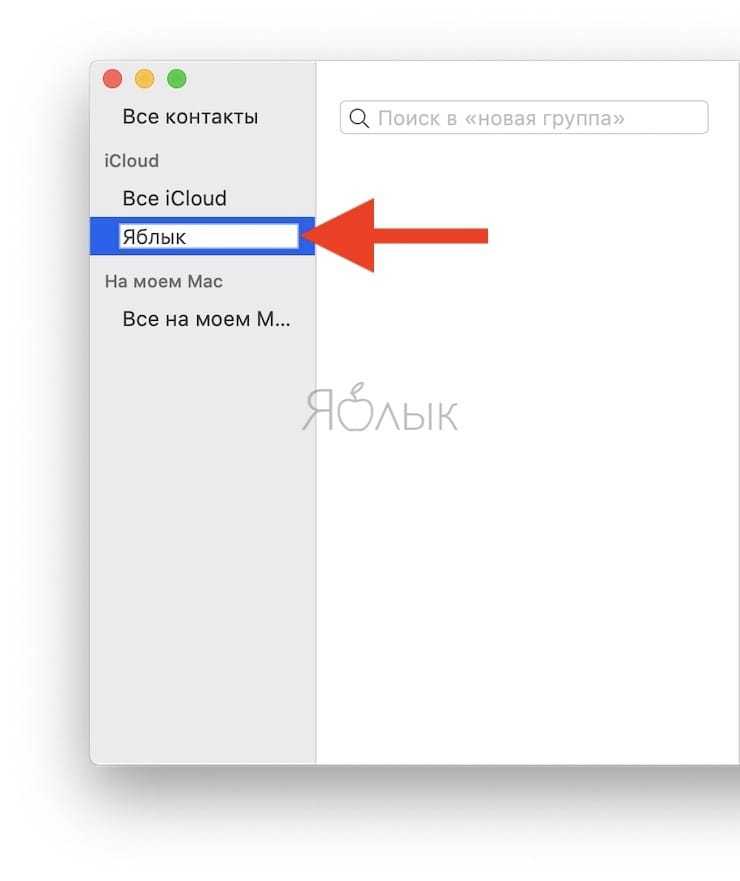
2. Выберите все контакты, которые вы хотите сгруппировать. Вы можете нажать на первый, а затем, удерживая клавишу ⌘Cmd, щелкнуть по каждому дополнительному. Затем выберите Файл → Новая папка из выделенного в строке меню и назовите вашу группу.
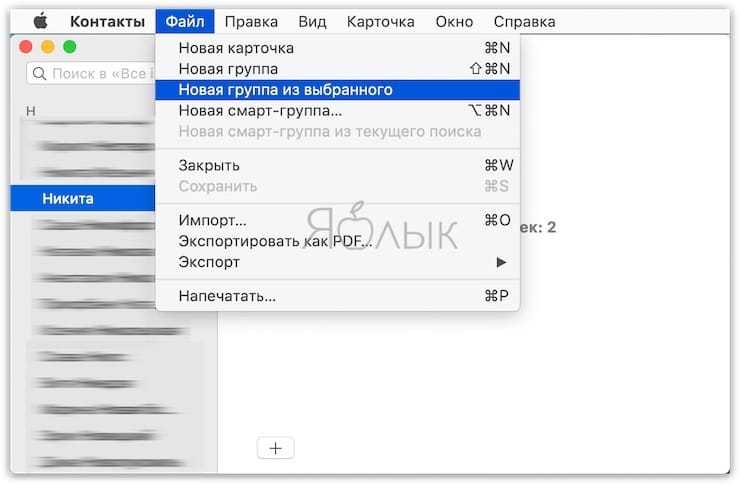
Как отправить электронное письмо группе
Как только вы настроите свою группу в приложении «Контакты», отправка туда электронного письма будет простым делом. Кроме того, вы можете осуществить это как в приложении «Контакты», так и в «Почте».
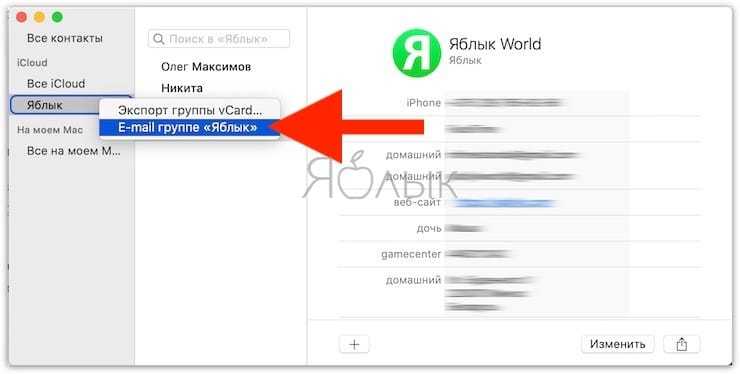
В приложении «Почта» откроется окно нового сообщения с адресатами из этой группы в поле «Кому».
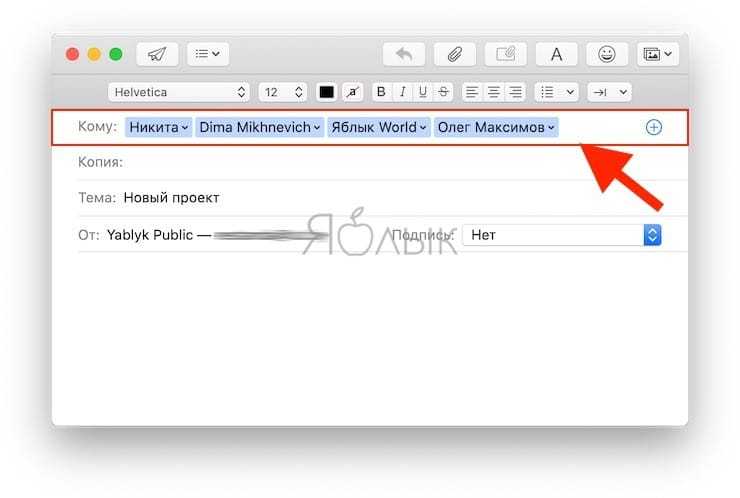
В приложении «Почта» начните вводить название своей группы в поле «Кому». Когда имя группы отобразится в списке предложений, щелкните по ней.
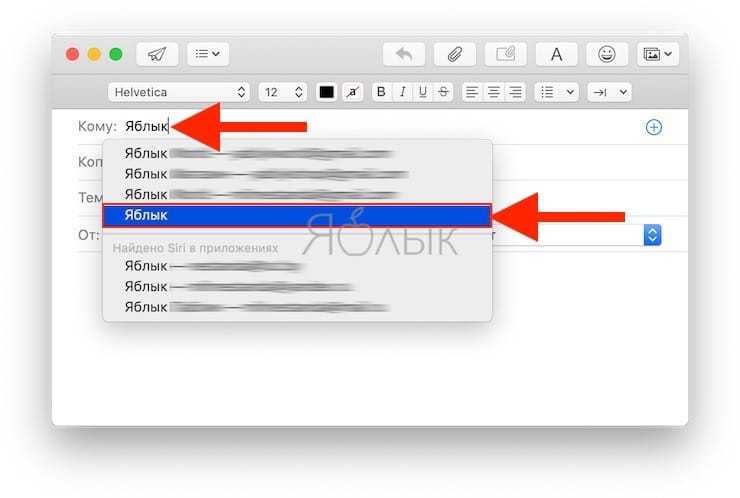
Независимо от того, как вы создаете групповое письмо, этот совет позволяет отправлять сообщение сразу нескольким лицам. Это довольно актуально, если переписка ведется с одними и теми же людьми.
Как передать файл с компьютера Mac на другой Mac при помощи функции Общий доступ
Вы можете предоставить общий доступ к папке, содержащей документы, которыми вы хотите поделиться, с помощью функции общего доступа к файлам в macOS. Это позволяет другим пользователям вашей сети получить доступ к указанной вами папке.
1. Для активации этой функции, откройте Системные настройки → Общий доступ.
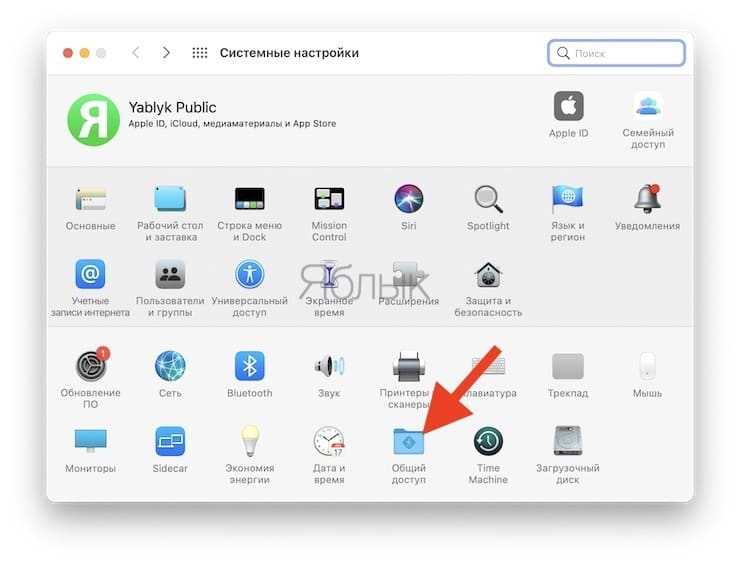
2. Слева установите флажок «Общий доступ к файлам».
3. Справа вы увидите общие папки и можете щелкнуть по значку «плюс», чтобы добавить в список свои. Далее там же настройте, каким пользователям будет дан доступ и с какими правами.
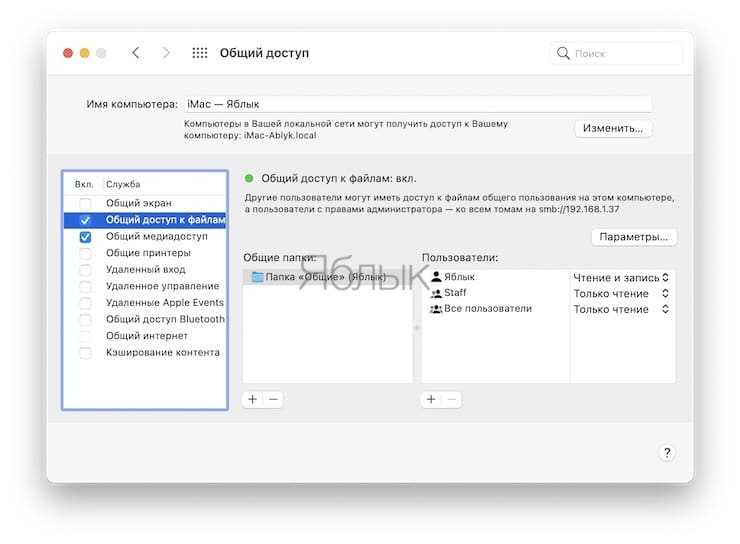
Как только вы активируете общий доступ к файлам, то увидите, что индикатор рядом с параметром «Общий доступ к файлам: включен» загорится зеленым. И вы увидите локальное имя хоста, которое понадобится для доступа к вашим элементам.
Как настроить Mail на вашем Mac
Настроить электронную почту на Mac или MacBook очень просто, особенно если вы используете одну из наиболее популярных служб, такую как Gmail, Yahoo или, очевидно, собственный iCloud от Apple. Все, что вам нужно, это ваш адрес электронной почты и данные для входа. Вот что вам нужно сделать:
- Настройки открытой системы
- Нажмите на учетные записи Интернета
- Справа вы увидите список часто используемых сервисов, включая iCloud, Exchange, Google, Twitter, Facebook, Yahoo и другие. Если вы их не видите, нажмите на знак +.
- Откройте Почту.
- Нажмите на «Почта» в меню и выберите «Учетные записи», откроется тот же экран, к которому вы получаете доступ через Системные настройки.
- Если вы хотите отключить или отключить любую из этих учетных записей, вы можете выбрать их и нажать на минус (-) на этой странице.
Ниже мы рассмотрим, как настроить различные виды учетных записей электронной почты:
Как добавить электронную почту iCloud в Mac Mail
Если вы настроили учетную запись iCloud при первой настройке Mac, вы, вероятно, увидите запись iCloud слева. Это должно означать, что ваша электронная почта iCloud уже появляется в вашем почтовом приложении. Однако, если нет, то это то, что вам нужно сделать.
- Если вы видите этот раздел iCloud слева, щелкните по нему.
- Убедитесь, что в поле рядом с почтой есть галочка. Это обеспечит получение писем iCloud в приложении «Почта».
Если вы не видите раздел iCloud, выполните следующие действия:
- Нажмите на +.
- Теперь выберите iCloud с правой стороны.
- Затем вам нужно войти в iCloud с вашим Apple ID. (Если у вас еще нет одного нажатия на «Создать Apple ID»).
- Подождите, пока ваш Mac войдет в систему и настроит вашу учетную запись электронной почты iCloud в Mail.
Как добавить Gmail в Mac Mail
Если у вас есть учетная запись Gmail, ее легко настроить.
- Нажмите на Google.
- Если вы видите сообщение о том, что вам нужно использовать веб-браузер, нажмите Открыть браузер.
- Это откроет вашу учетную запись Google — просто войдите, как обычно.
- Вы увидите сообщение о том, что macOS хочет получить доступ к вашей учетной записи Google, подтвердите, что это нормально, нажав Разрешить.
- Теперь вы будете перенаправлены обратно в Системные настройки, где вам необходимо подтвердить, должны ли такие приложения, как Почта, Контакты, Календарь и Заметки, использовать учетную запись. Убедитесь, что почта выбрана.
- Теперь вы сможете отправлять и получать письма Gmail в приложении Почта.
Если у вас есть Yahoo! Aol, учетная запись Microsoft Exchange так же просто добавить.
Как добавить другую учетную запись электронной почты
Таким способом вы можете добавить несколько учетных записей электронной почты. Просто нажмите + и продолжайте добавлять свои данные электронной почты, как указано выше.
Как добавить письмо вручную
Если ваш провайдер электронной почты не входит в список тех, что перечислены Apple, его все равно можно добавить.
Например, если у вас есть учетная запись Hotmail, которую немного сложнее добавить, мы рассмотрим это здесь: Как настроить Hotmail на Mac.
Чтобы добавить данные своей электронной почты вручную, выполните следующие действия:
- На вашем Mac откройте Почту.
- Нажмите Почта> Добавить аккаунт.
- Откроется окно с iCloud, Exchange и другими опциями и другой почтовой учетной записью …
- Выберите другую учетную запись почты …
- Нажмите на Продолжить.
- Теперь добавьте ваш адрес электронной почты и пароль и нажмите Войти.
- Вы увидите такие сведения, как тип учетной записи и сервер входящей почты и сервер исходящей почты. Если вам нужно ввести настройки вручную, выберите IMAP или POP (возможно, IMAP, но уточните у своего провайдера).
- Добавьте сведения о сервере входящей почты и сервере исходящей почты (получите их у своего поставщика электронной почты).
- Нажмите Сохранить. Возможно, вам придется получить их от вашего поставщика электронной почты.
- Предполагая, что электронная почта все еще активна, она сможет подтвердить вашу учетную запись и вы сможете войти.
IMAP или POP?
POP загружает электронные письма на ваш Mac, а IMAP оставляет их на сервере. Так что IMAP, как правило, предпочтительнее.
Если вам интересно, есть ли бесплатная программа для работы с электронной почтой, которая лучше, чем Mail read: Лучшие бесплатные альтернативы Mail на Mac.
Мы также расскажем, как настроить электронную почту на iPad и iPhone здесь.
Вот как остановить спам в Mac Mail и наше руководство по настройке Out of Office в Mail на Mac.
Как создать фильтр и пересылать только определенные типы сообщений Gmail
Возможно, вы не захотите пересылать все свои сообщения в другую учетную запись. Если вы хотите переслать только несколько сообщений, вы можете сделать это с помощью фильтра.
- Открой свой аккаунт Gmail в браузере un.
- В поле «Поиск в почте» вверху страницы нажмите кнопку «Показать параметры поиска» справа.
- Создайте свой фильтр. Вы можете фильтровать электронные письма по получателю, теме или, например, сообщения, содержащие определенные слова. Когда закончите, нажмите «Создать фильтр».
- На следующей странице установите флажок Переслать и выберите адрес электронной почты, на который вы хотите переслать сообщение.
- Щелкните «Создать фильтр».
- Если адрес электронной почты, на который вы хотите пересылать сообщения, не отображается в раскрывающемся меню «Переслать на», выполните действия, описанные в предыдущем разделе этой статьи, чтобы настроить адрес пересылки.
Gmail позволяет пересылать сообщения только на одну учетную запись — вы не можете пересылать одно и то же сообщение на два или более адресов электронной почты. Вместо этого вы можете использовать фильтры для пересылки сообщений в разные учетные записи на основе определенных критериев фильтрации. Например, вы можете отправлять сообщения на разные адреса на основе ключевых слов в строке темы.
Отправить сообщения Facebook на электронную почту?
Насколько я могу судить, вы больше не можете отправлять сообщения Facebook на свою учетную запись электронной почты. В старой системе электронной почты вы можете выбрать сообщение, а затем отправить сообщения на выбранный вами адрес электронной почты. Это позволяло легко создавать резервные копии определенных разговоров, чтобы вы имели копию под своим контролем.
К сожалению, поскольку система обновлена, это уже не так. Больше нет возможности пересылать сообщения таким образом. Вы все еще можете создавать резервные копии сообщений, но это займет немного больше работы.
Процесс резервного копирования и уведомлений довольно прост и занимает меньше минуты. После этого вы должны увидеть больше уведомлений Facebook в вашем почтовом ящике. Пока вы добавляете клиентов или контакты в друзья Facebook, вы должны видеть их уведомления и любые заметки, которые они вам отправляют, на вашу электронную почту.
Чтобы отправить комментарии и заметки от друзей на ваш почтовый ящик, сделайте это:
- Войдите в Facebook и выберите значок меню со стрелкой вниз в правом верхнем углу.
- Выберите «Настройки», а затем «Уведомления».
- Выберите «Электронная почта», а затем включите параметр «Последние заметки» и «Последние комментарии».
В качестве альтернативы возможности пересылать сообщения Facebook на вашу служебную электронную почту, вы можете загрузить их. Вы всегда можете составить их в электронном письме и сохранить в качестве черновика, если хотите использовать электронную почту или сохранить их в безопасном месте на случай, если вам нужно их использовать.
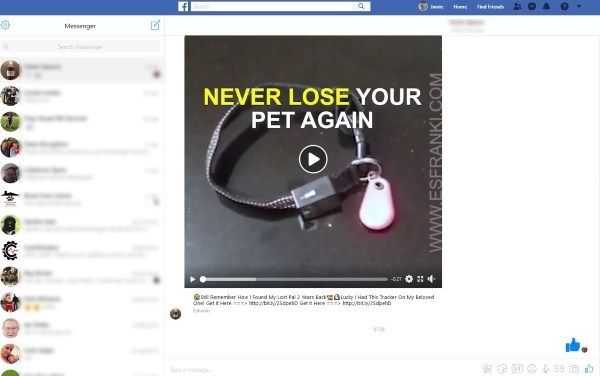
Как управлять почтовыми подписями
Все созданные подписи в «Почте» будут отображаться во вкладке «Все подписи» в верхней части левого списка с учетными записями. Поскольку эта возможность позволяет видеть сразу все созданные подписи, вы получаете простой способ быстро вносить в них изменения, а не нажимать на каждую отдельную учетную запись.
Например, если вам надо везде изменить свое имя, выберите вкладку «Все подписи», а затем перейдите к каждой подписи и внесите изменения. Сохранения изменений производятся автоматически.
Здесь же можно изменить порядок расположения подписей. Это окажется полезным, если вы решите использовать их в последовательном порядке в выпадающем списке «Выбрать подпись» (в самом письме), упомянутом ранее. Для перемещения подписи в списке, просто нажмите на нее, перетащите и отпустите ее в нужном месте.
Используйте функцию VIP-контакты для начальства или важного клиента

VIP-функция «Почты», доступная как на Mac, так и на iOS, дает вам отличный способ легко находить электронные письма от ваших самых важных контактов
Благодаря выделенному почтовому ящику, это удобный способ убедиться, что вы всегда быстро увидите сообщения от своего начальника или важного клиента
Вы можете настроить своих VIP-персон, а затем назначить им собственные звуки уведомлений
Таким образом, вы узнаете о входящем электронном письме от важной персоны, даже если фокус зрения находится где-то помимо экрана компьютера
Как настроить VIP-контакты в Почте на Mac
Чтобы назначить контакт или отправителя электронной почты в качестве VIP, достаточно всего лишь нескольких кликов:
1. Выберите письмо в приложении «Почта» от отправителя, которого вы хотите назначить VIP.
2. Нажмите на имя в заголовке письма.
3. В контекстном меню выберите «Добавить в VIP».
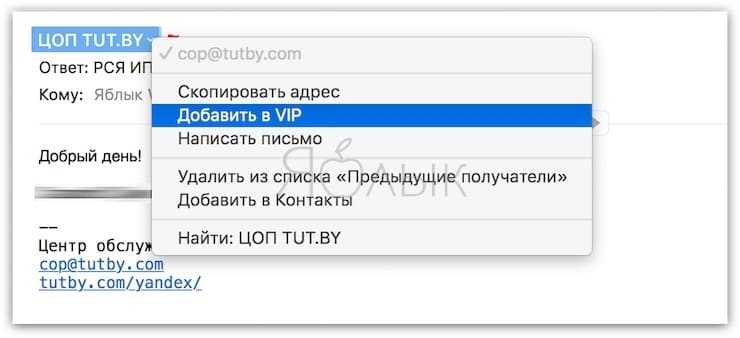
В качестве альтернативного варианта наведите курсор мыши слева от имени контакта в заголовке сообщения и нажмите на появившуюся звездочку. Она должна стать непрозрачной.
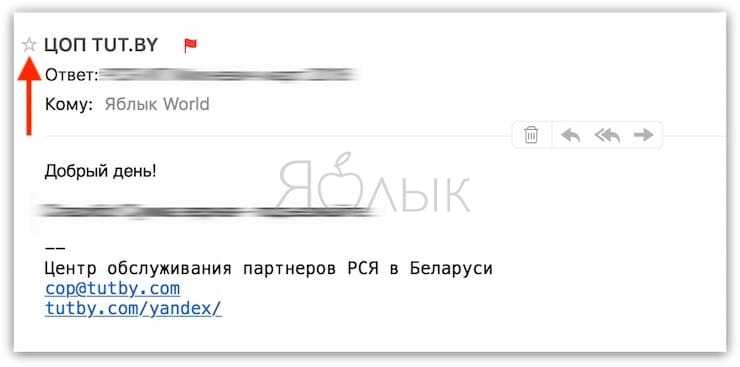
Как только вы это сделаете, то увидите сразу несколько изменений. Во-первых, имя человека в заголовке электронного письма теперь будет иметь звездочку рядом с ним. Во-вторых, это имя и адрес электронной почты появятся в вашем почтовом ящике для VIP-персон.
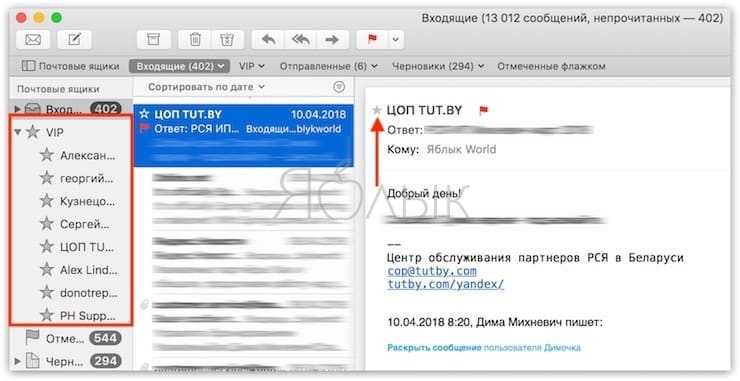
Как настроить особенное уведомление от VIP-контактов
Хотя эта настройка не является обязательной, она может оказаться удобной. Вы можете настроить звуковой сигнал уведомления для писем, приходящих от участников вашего VIP-списка. Для этого надо выполнить следующие действия:
1. Нажмите Почта → Настройки в строке меню и перейдите на вкладку «Фильтры».
2. Нажмите «Добавить».
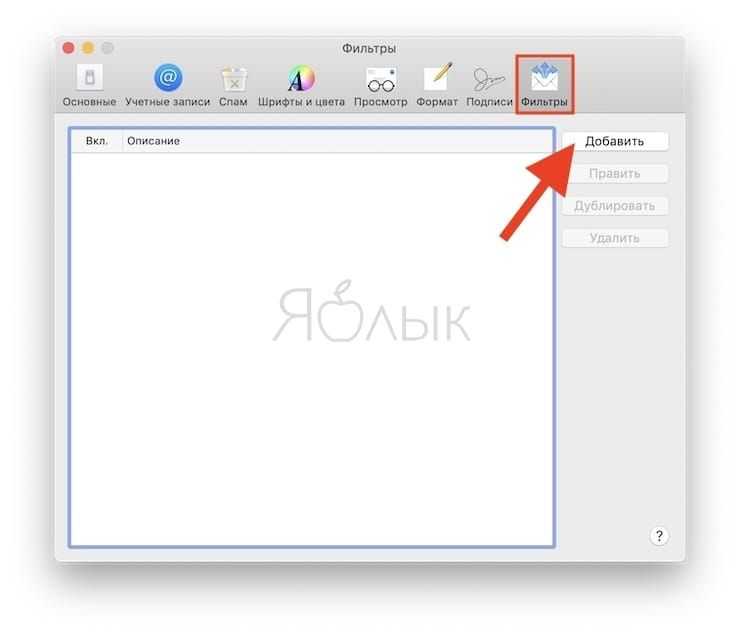
3. Дайте вашему правилу название и в первом пункте Если «одно из следующих условий выполняется/все следующие условия выполняются» выберите первый вариант.
4. В дополнительных условиях выберите «Отправитель из VIP».
5. В качестве действия выберите «Проиграть звук». Затем в поле справа выберите ту мелодию, которую хотите использовать.
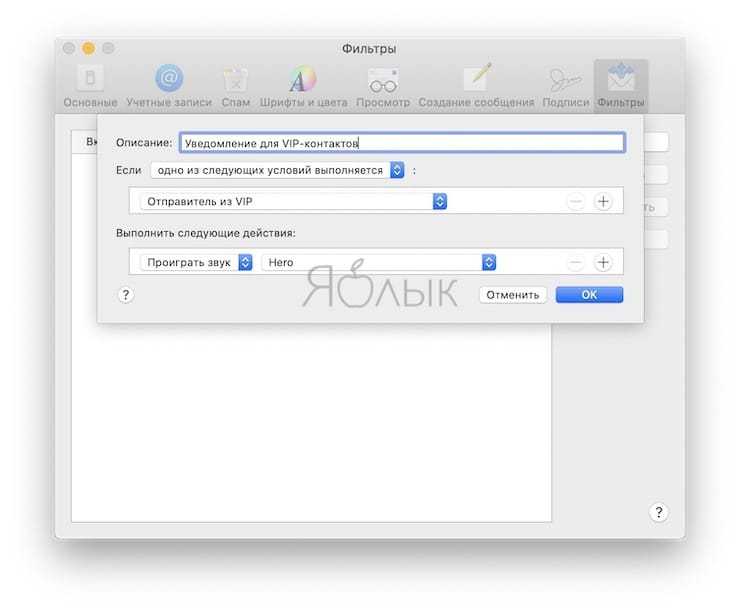
6. Нажмите ОК. В следующем окне появится вопрос о том, хотите ли вы применять этот фильтр к сообщениям, уже находящимся в папке «Входящие». Можно выбрать вариант «Не применять».
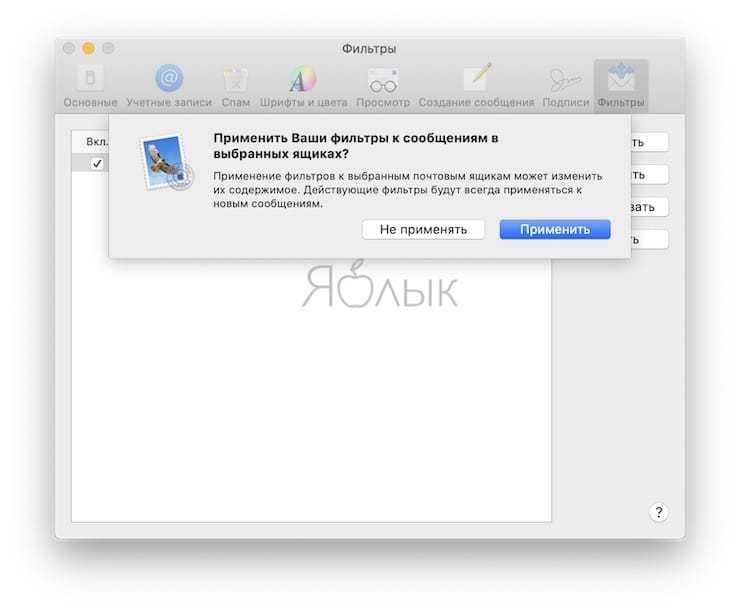
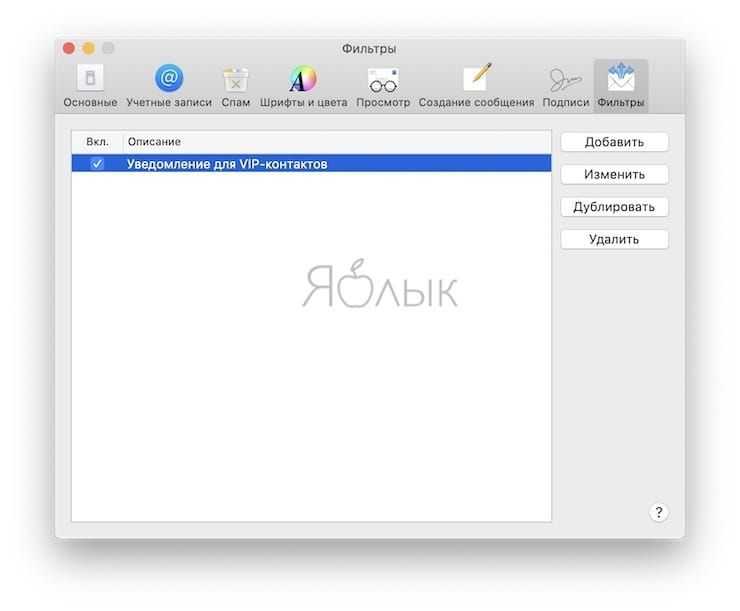
Теперь, даже если вы и не будете успевать справляться с потоком почты, то всегда узнаете по звуку о появлении письма от важного человека
Mailtrack для Gmail
Дополнение Mailtrack бесплатно, но с размещением свой ссылки в письме(которую можно убрать 1 кликом). Так же поддерживает все популярные браузеры Chrome, Opera, Firefox и добавляет колонку с индикаций подтверждения прочтения и доставки в папках Входящие и Отправленные, как на скриншоте ниже (выделено):
Скриншот подтверждение прочтения с дополнением Mailtrack / Oct-2018
PRO версия Mailtrack имеет дополнительные настройки по работе с подтверждениями прочтения и доставки, возможно кому-то таких настроек и уведомлений не хватает:
Скриншот настроек платной версии PRO Mailtrack / Oct-2018
Подпись «Sent with Mailtrack» можно удалить вручную, но делать это придется вручную каждый раз, так как только платная PRO версия позволяет отключить эту функцию
Удалить подпись очень легко, главное не забывать это делать или не обращать на нее внимание:. Оставляйте свои комментарии о данных дополнениях о уведомлении прочтения, или делитесь своими дополнениями, которыми пользуетесь
Оставляйте свои комментарии о данных дополнениях о уведомлении прочтения, или делитесь своими дополнениями, которыми пользуетесь.
- https://malinalime.com/kak-uznat-prochital-li-poluchatel-pismo-otpravlennoe-s-gmail/
- https://blog.themarfa.name/tri-sposoba-otsliedit-prochtieniie-pisma-v-gmail/
- https://aiare.ru/gmail-podtverzhdenie-prochteniya-kak-vklyuchit/
Создайте смарт-ящики для неотвеченных писем
Умные почтовые ящики (смарт-ящики) в приложении «Почта» в некотором смысле похожи на правила. Вы добавляете условия, которые применяются ко входящим электронным письмам, но вместо того, чтобы перемещать, помечать или воспроизводить звуки, смарт-ящики хранят эти электронные письма.
Письма остаются в своих исходных почтовых ящиках, поэтому они не покидают конкретную учетную запись электронной почты. Однако они также отображаются в собственной области «Смарт-ящики».
Просматривая условия, которые вы можете применить к смарт-ящикам, вы, вероятно, найдете те, которые будут вам полезны. Отличным примером будет почтовый ящик для ваших неотвеченных писем. Если вы ежедневно получаете множеств электронных писем, требующих ответа, то сможете увидеть их все в одном месте с помощью смарт-ящика.
Для настройки этого:
1. Нажмите Ящик → Новый смарт-ящик в строке меню и дайте своему почтовому ящику имя.
2. В поле Содержит сообщение, удовлетворяющее «всем/одному из следующих условий» выберите вариант «всем следующим условиям». Для конкретного вашего сценария использования смарт-ящиков выбор может быть и другим.
3. В качестве условия выберите «Не отправлен ответ на сообщение» в выпадающем списке.
4. Нажмите на «+» справа для добавления еще одного условия.
5. В качестве следующего критерия выберите «Дата получения» в первом раскрывающемся списке, а затем выберите «Сегодня» во втором. Вы также можете использовать один из других вариантов, например, вчера, на этой неделе или на прошлой неделе.
6. Нажмите ОК.
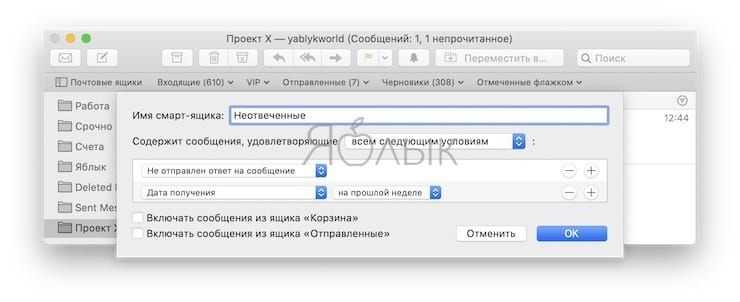
С помощью этой настройки смарт-ящика вы можете просматривать его в конце каждого дня, чтобы увидеть, какие письма остались без ответа. С помощью такой функции ни одно из писем не останется без внимания.
Резервное копирование сообщений Facebook вручную
Конечно, вы можете вручную создавать резервные копии ваших сообщений Facebook. Просто откройте диалог, прокрутите вверх, чтобы загрузить все до точки, с которой вы должны начать обеспечивать безопасность, и Control A и Control C (Windows) или Cmd A и Cmd C (Mac). Затем вы можете вставить его в безопасное место и сохранить.
Если вы сохраняете что-либо по контракту, этого недостаточно для большинства целей. Вам также следует сохранить скриншот содержимого на месте в окне чата. Чтобы получить хорошую копию всего разговора, используйте настольный браузер и используйте https://www.facebook.com/messages. Это поднимает разговоры в полноэкранном режиме для лучших скриншотов.
Жаль, что вы больше не можете отправлять сообщения Facebook на свою служебную электронную почту. Это был быстрый и простой способ сохранить разговор при сохранении контекста. Вы все еще можете их сохранить, но это займет немного больше работы.
Знаете ли вы, каким образом вы можете отправлять сообщения Facebook на свою служебную электронную почту? Расскажите нам о них ниже, если вы делаете!
Удаление подписи
Если вам требуется удалить созданную ранее подпись, щелкните учетную запись в левом столбце окна редактирования подписей, найдите в центре требуемый элемент и кликните на него, а затем нажмите кнопку со знаком минус под этим полем.
Формирование личной подписи к письму – удобная функция. Но в приложении «Почта» на Mac можно создавать сразу несколько таких элементов, что позволит сэкономить время. В итоге ваша подпись может состоять из имени, адреса веб-сайта, адреса электронной почты, номера телефона, изображения или чего угодно, что вы всегда упоминаете в конце письма.
Пользуетесь ли вы таким функционалом приложения «Почта» на Mac? Расскажите нам о своем опыте.
Статью нашли по запросам:
- выбор подписи в почте мак
- где в почте macos подписи в письмах
- где настроить подпись в почте на мак
- как настроить подпись в почте imac
- настройка подписи в почте мак
По теме: ( Статьи )
svchost.exe грузит память в Windows 7, 8, 10: что это за процесс и как решить проблему
Папка «con» в Windows: почему нельзя создать директорию с таким названием?
Как сделать скриншот экрана на компьютере Windows: 4 способа + лучшие программы для создания снимков экрана
Как удалить ненужные предлагаемые адреса E-mail в Почте на Mac
Переадресация некоторых писем
Вы также можете пересылать письма только конкретных отправителей или по конкретной теме. Для этого можно установить фильтр.
1) Выберите значок в виде шестерёнки в левом нижнем углу экрана.
2) Выберите вкладку Фильтры.
3) Нажмите Добавить фильтр.
4) Заполните пункту меню Если сообщение….
5) В меню Тогда выберите Переслать.
6) Введите свой адрес электронной почты.
7) Два раза нажмите Готово.
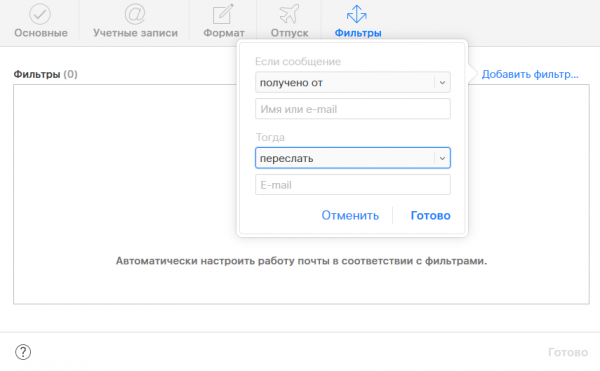
Если вы захотите удалить фильтр, вам нужно вернуться на соответствующую вкладку, нажать значок информации возле него и выбрать Удалить.
Настроить переадресацию iCloud очень легко, как и отключить её, если вы вдруг передумаете.
Не пропускайте новости Apple – подписывайтесь на наш Telegram-канал, а также на YouTube-канал.
(Пока оценок нет) Загрузка…
Один раз в неделю мы отправляем лучшие новости и инструкции тебе на почту!
Как удалить ненужные значки из Системных настроек на Mac OS X…
Как быстро найти нужную функцию в Системных настройках Mac OS X…
Как отключить предлагаемые контакты в iOS 9 и OS X…
Как использовать автозамену на iPhone и iPad, Mac
Теги icloud mac
Передача в окне браузера
Таких способов довольно много, расскажу о тех, которые проверено работают, нет ограничений на размер пересылаемого файла, а так же просты и понятны.
Dropmefiles.com
Пожалуй, самый функциональный сервис по перемещению файлов больших размеров. Весь функционал находится в одном окне, с удобными подсказками и понятным расположением элементов управления.
- Перетащите нужный файл или папку в окно браузера, нажмите чтобы выбрать на компьютере или используйте ctrl+v, чтобы вставить из буфера обмена.
- Копируйте ссылку, чтобы отправить удобным для вас способом. Или отправляйте сразу по почте добавляя сообщение до 140 символов.
- Храните до 14 дней файл на сервисе или пересылайте напрямую не закрывая окно браузера.
- Возможность установить пароль, буквенный или числовой.
- Скорость сервиса вполне хорошая, конечно с оглядкой на вашего провайдера.
File.pizza
Очень простой сервис передачи любых файлов напрямую из браузера, передача возможна только когда окно открыто. И до того момента как по полученной ссылке файл не будет скачан. Если вам нужно отправить файл нескольким пользователям, придется делать это каждый раз лично. Это особенности технологии вы передаете файл напрямую, не загружая на сторонний сервер.
- Файл отправляется напрямую, исключая загрузку на сервер, p2p соединение как торрент.
- Выбрать или перетащить в окно браузера нужный файл для передачи.
- Не работает в мобильном safari.
- В остальном, прелестно и безопасно.
BitTorrent sync
Ваша персональная торрент сеть, для работы которой необходимо наличие клиента bittorent sync, благо есть поддержка ВСЕХ платформ, включая накопители и прочие облачные устройства. Возможности по обмену и передаче файлов у программы внушительны, подробно и очень понятно можно почитать здесь. Скажу, что скорость и правда хороша, шифрование и передача файла напрямую делают этот способ особенно привлекательным. Омрачает столь радужные восхваления лишь два аспекта: неприличная цена 2499 руб./год за PRO версию (хотя можно и обойтись FREE версией) и немного запутанное управление для неопытного пользователя.
Неправильная настройка учетной записи
Одной из самых частых причин возникновения данной ошибки является неправильная настройка учетной записи пользователя в Microsoft Outlook. В этом случае, нужно удалить старую учетную запись, и произвести создание новой.
Для создания новой учетной записи в Exchange, нужно закрыть программу Microsoft Outlook. После этого, заходим в меню «Пуск» компьютера, и переходим в Панель управления.
Далее, заходим в подраздел «Учетные записи пользователей».
Затем, кликаем по пункту «Почта».
В открывшемся окне, жмем на кнопку «Учетные записи».
Открывается окно с настройками учетных записей. Жмем на кнопку «Создать».
В открывшемся окне, по умолчанию переключатель выбора службы должен стоять в положении «Учетная запись электронной почты». Если это не так, то ставим его в данную позицию. Жмем на кнопку «Далее».
Открывается окно добавления учетной записи. Переставляем переключатель в позицию «Настроить вручную параметры сервера или дополнительные типы серверов». Кликаем по кнопке «Далее».
На следующем этапе переключаем кнопку в позицию «Сервер Microsoft Exchange или совместимая служба». Жмем на кнопку «Далее».
В открывшемся окне, в поле «Сервер» вводим имя сервера по шаблону: exchange2010.(домен).ru. Галочку около надписи «Использовать режим кэширования» стоит оставлять только тогда, когда вы выполняете вход из ноутбука, или находясь не в главном офисе. В остальных случаях её нужно убрать. В графе «Имя пользователя» вводим логин для входа в Exchange. После этого, жмем на кнопку «Другие настройки».
Во вкладке «Общие», куда вы сразу переместитесь, можете оставить наименования учетной записи по умолчанию (как и в Exchange), а можете заменить на любую удобную для вас. После этого, переходим во вкладку «Подключение».
В блоке настроек «Мобильный Outlook» ставим флажок напротив записи «Подключение к Microsoft Exchange по протоколу HTTP». После этого, активируется кнопка «Параметры прокси-сервера Exchange». Кликаем по ней.
В поле «Адрес URL» вводим тот же адрес, который вводили ранее при указании наименования сервера. Способ проверки должен быть указан по умолчанию, как «Проверка подлинности NTLM». Если это не так, то заменяем на нужный вариант. Жмем на кнопку «OK».
Вернувшись во вкладку «Подключение», жмем на кнопку «OK».
В окне создания учетной записи жмем на кнопку «Далее».
Если вы все сделали правильно, то учетная запись создана. Жмем на кнопку «Готово».
Теперь можно открывать Microsoft Outlook, и заходить в созданную учетную запись Microsoft Exchange.
Как передать файл с Мака на Мак при помощи приложения Сообщения (или других мессенджеров)
Еще один простой способ обмена файлами между двумя компьютерами Mac – использовать приложение «Сообщения» (или другие мессенджеры, например, Telegram, Viber и т.д.). Так что, если ваши компьютеры располагаются слишком далеко друг от друга для реализации доступа через AirDrop, и вы не хотите задумываться о разрешениях и подобным нюансам с iCloud Drive, то это быстрый и удобный вариант.
Как и в случае с AirDrop, у вас есть несколько способов обмениваться файлами с помощью «Сообщений»:
– Используйте кнопку «Поделиться», чтобы открыть параметры обмена. Выберите «Сообщения», добавьте получателя и нажмите «Ввод» после того, как файл появится в сообщении.
– Откройте беседу с получателем в «Сообщениях», перетащите туда файл и нажмите «Ввод».
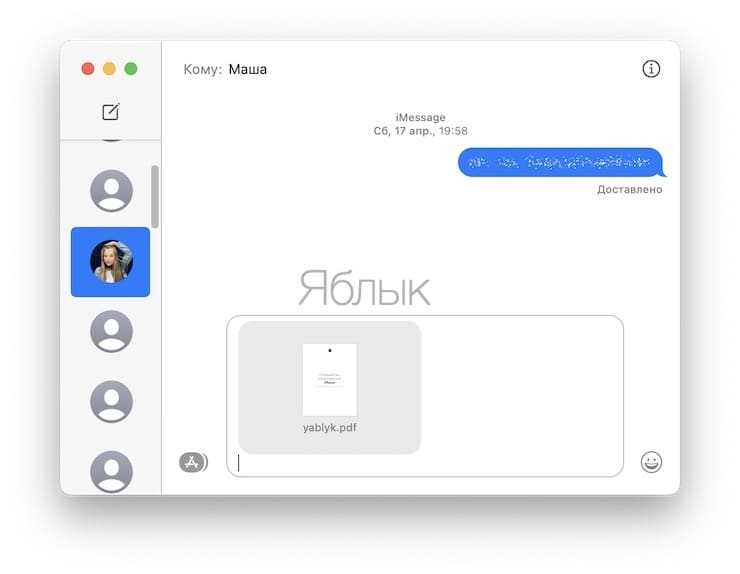
Как вручную переслать электронное письмо в Gmail на ПК или телефоне Android и iOS
Вы можете переслать одно электронное письмо из своей учетной записи Gmail на любой другой адрес электронной почты всего за пару кликов. Шаги одинаковы как для Gmail в браузере, так и для приложения Gmail на телефоне или планшете.
- Перейти к Веб-сайт Gmail в браузере или откройте приложение на своем мобильном устройстве.
- Щелкните или коснитесь сообщения электронной почты, которое хотите переслать.
- В окне сообщения щелкните значок с тремя точками справа от кнопки «Ответить» и нажмите «Далее».
- Введите адрес электронной почты, на который хотите переслать сообщение, а затем нажмите «Отправить» (в мобильном приложении кнопка «Отправить» выглядит как стрелка).
Если вы используете Gmail в браузере, вы можете щелкнуть правой кнопкой мыши сообщение в папке «Входящие» и выбрать «Переслать» во всплывающем меню.

















![Outlook продолжает отправлять электронные письма в папку нежелательной почты или спама [полное исправление] - исправлять - 2021](http://navikur.ru/wp-content/uploads/5/2/2/522fcfe6649d503a6f29a7a5506a31c2.jpeg)
















