Возможные проблемы
Достаточно часто пользователи сталкиваются с небольшими проблемами, которые проявляются в ходе удаления подключений. Самая распространенная — это неактивная кнопка «Удалить». В таком случае необходимо проверить, не используется ли сеть в момент удаления. Если да, то ее требуется отключить через контекстное меню.
Если кнопка «Удалить» не работает, это значит, что подключение к интернету используется. В случае если больше сетей нет, то удалять его не стоит.
Также кнопка становится неактивной в том случае, когда есть виртуальное устройство, которое использует это соединение. Найти и стереть все лишнее можно через «Диспетчер устройств».
На этом заканчиваем. Если будут вопросы или дополнения, обязательно напишите в комментарии! Всегда рады обратной связи!
Всё удалил спасибо, а то прям мешалось)
У меня проблема была из-за дополнительных сетей от виртуального роутера. Как только его запускаешь, они добавляются. Даже не знал что делать. удалил через диспетчер устройств
ТАк не удаляется, не знаю даже что делать, эъх
Добрый вечер! Оборудование: OS Win 7 =нетбук Eee PC T101MT= Dir 615
Временами на нетбуке отключается адаптер «Atheros AR5007EG Wireless Network Adapter» и Wi-Fi пропадает. Подскажите, пожалуйста, как устранить этот дефект. С уважением Dedovich=20:35
Что значит отключается адаптер? 1. Пропадает из диспетчера устройств – железо барахлит. 2. Отключается в параметрах адаптера – дрова шалят. 3. Просто отключается Wi-Fi – может нагрев, может железо, может дрова, может роутер, может сигнал. Кофейную гущу разводить не будем, отсекайте последовательно.
Добрый день, Ботан! С вашего разрешения изложу проблему более подробно. Оборудование: OS Win 7 =нетбук Eee PC T101MT= роутер Dir 615.
Роутер включен постоянно и раздает интернет Wi-Fi. При включении нетбука от сети (аккумулятора нет) интернет Wi-Fi иногда появляется сразу, иногда нет.
1. Если есть интернет Wi-Fi, в диспетчере устройств отображаются адаптеры: -Atheros AR8132 PCI-E Fast Ethernet Controller (NDIS 6.20 -Atheros AR5007EG Wireless Network Adapter —Microsoft Virtual Wi-Fi Miniport Adapter.
2. Если интернет Wi-Fi пропадает, в диспетчере устройств отображается адаптер: –Atheros AR8132 PCI-E Fast Ethernet Controller (NDIS 6.20).
Пропадают: Atheros AR5007EG Wireless Network Adapter , Microsoft Virtual Wi-Fi Miniport Adapter
3. Если подключить нетбук к роутеру через Ethernet-кабель и включить его (нетбук), то интернет на ноуте появляется сразу (значок «мониторчик»), в диспетчере устройств отображается адаптер: – Atheros AR8132 PCI-E Fast Ethernet Controller (NDIS 6.20.
Иногда неожиданно нетбук начинает получать интернет Wi-Fi (значок «мониторчик» меняется на «лесенку»). Отсоединяю Ethernet-кабель и продолжаю работать. Как объяснить это и как решить проблему? С уважением Dedovich=13:06
Удаление «Домашней группы» в windows 7

Если после создания «Домашней группы» («Home Group») вы поняли, что не нуждаетесь в ней, поскольку хотите несколько иначе настроить сеть, смело удаляйте ее.
Как удалить «Home Group»
Удалить «Домашнюю группу» нельзя, но она сама исчезнет, как только все устройства выйдут из нее. Ниже описаны действия, которые помогут вам покинуть группу.
- В меню «Пуск» откройте «Панель управления».
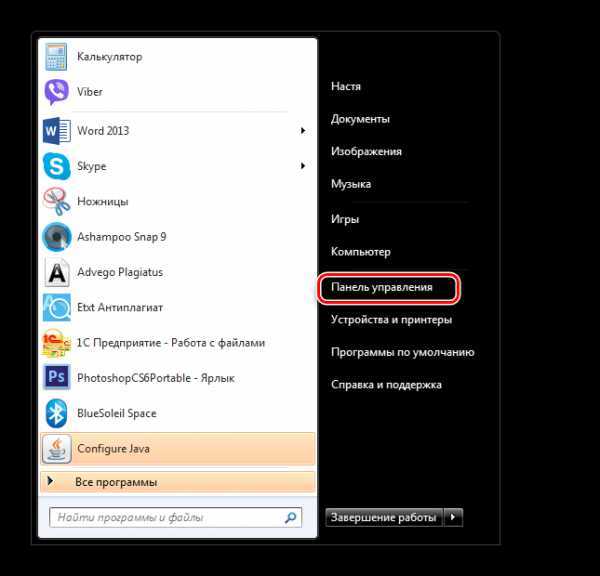
Выберите пункт «Просмотр состояния сети и задач» из раздела «Сеть и Интернет».
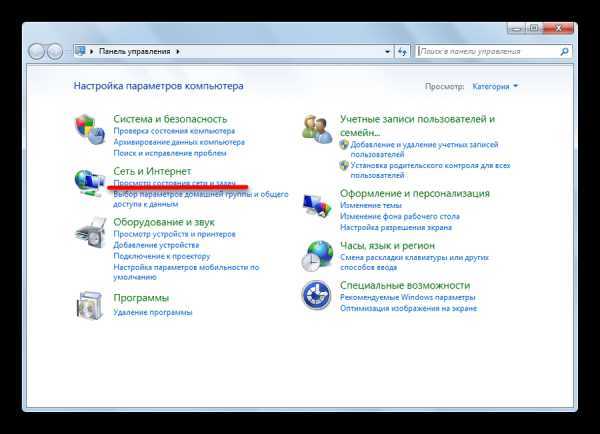
В разделе «Просмотр активных сетей» нажмите на строку «Присоединен».
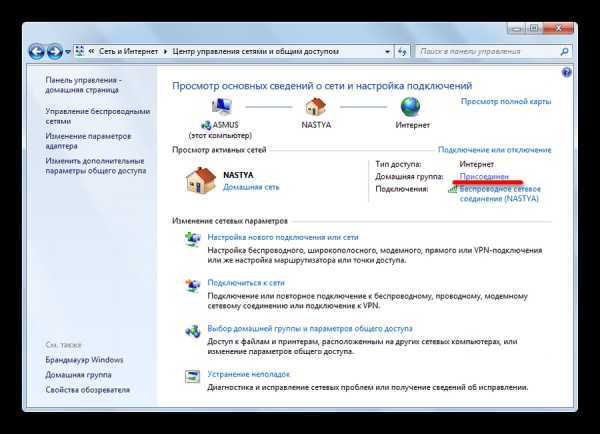
В открывшихся свойствах группы выберите «Выйти из домашней группы».
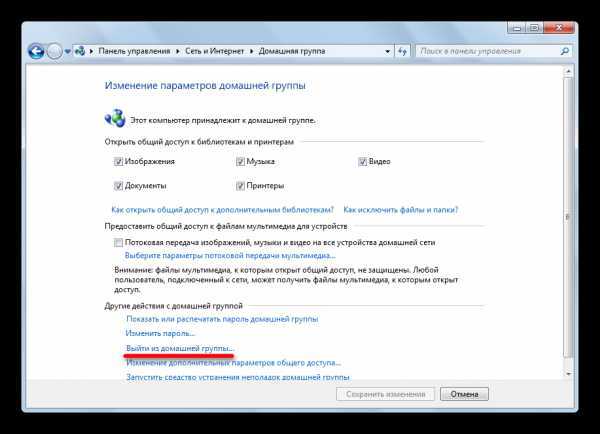
Вы увидите стандартное предупреждение. Сейчас вы еще можете передумать и не выходить, или же изменить настройки доступа. Для того, чтобы покинуть группу, нажмите «Выход из домашней группы».
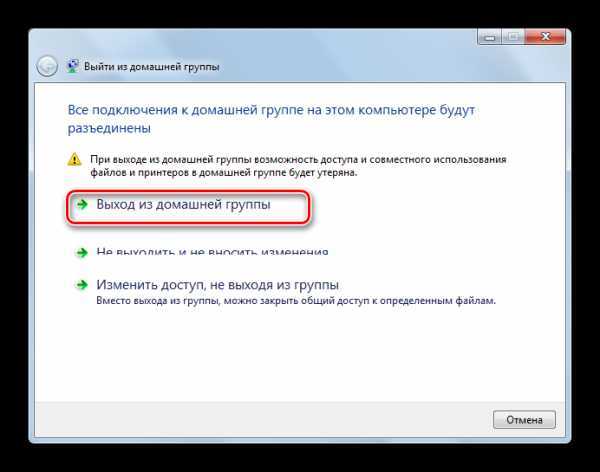
Дождитесь окончания процедуры и нажмите «Готово».
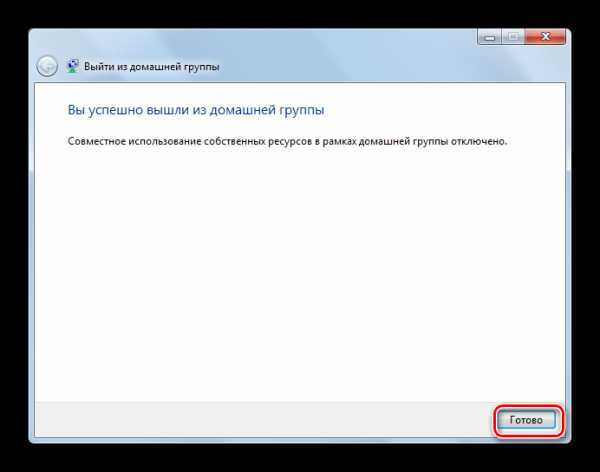
После того, как вы повторите эту процедуру на всех компьютерах, у вас появится окно с сообщением об отсутствии «Домашней группы» и предложением ее создать.
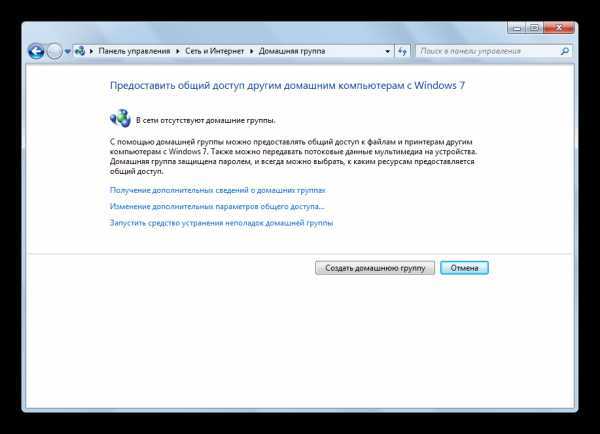
Отключение службы
После удаления «Домашней группы» ее службы по-прежнему будут активно работать в фоновом режиме, а в «Панели навигации» будет видна иконка «Home Group». Поэтому рекомендуем их отключить.
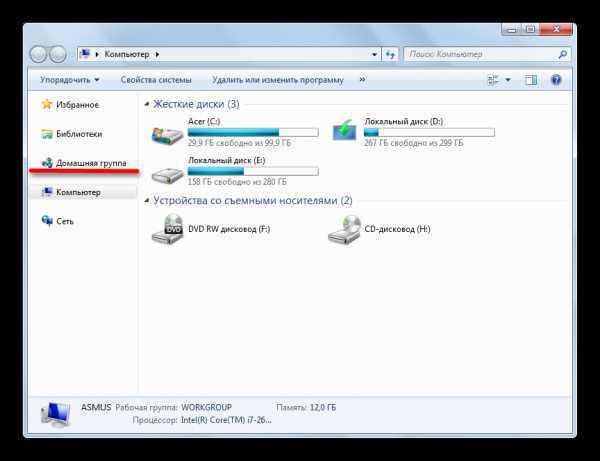
- Для этого в поиске меню «Пуск» введите «Службы» или «Services».
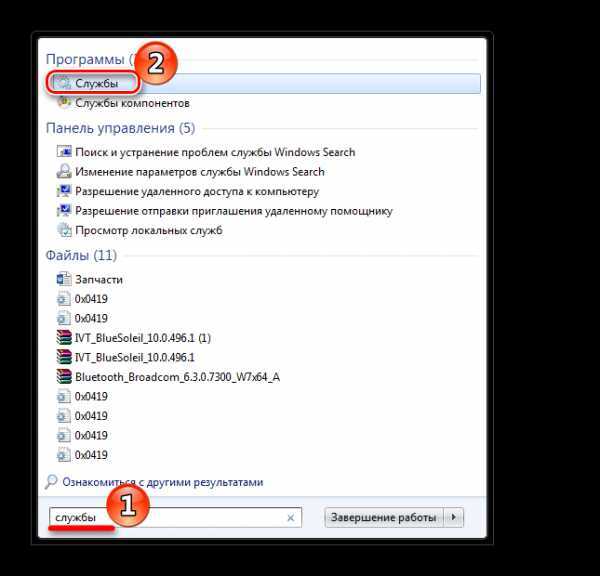
В появившемся окне «Службы» выберите «Поставщик домашней группы» и нажмите на «Остановить службу».
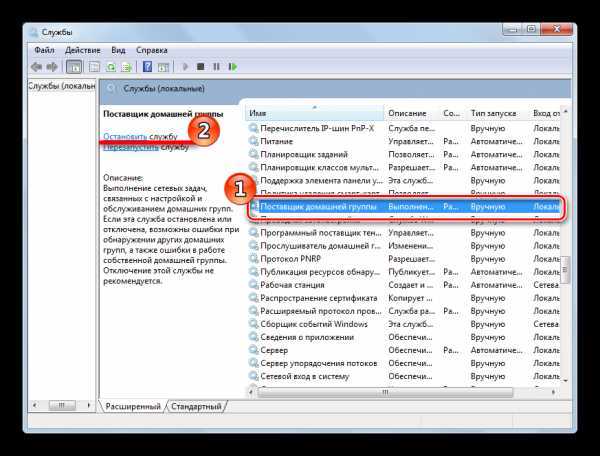
Затем необходимо отредактировать настройки службы для того, чтобы она не запускалась самостоятельно при запуске Виндовс. Для этого дважды нажмите на название, откроется окно «Свойства». В графе «Тип запуска» выберите пункт«Отключена».
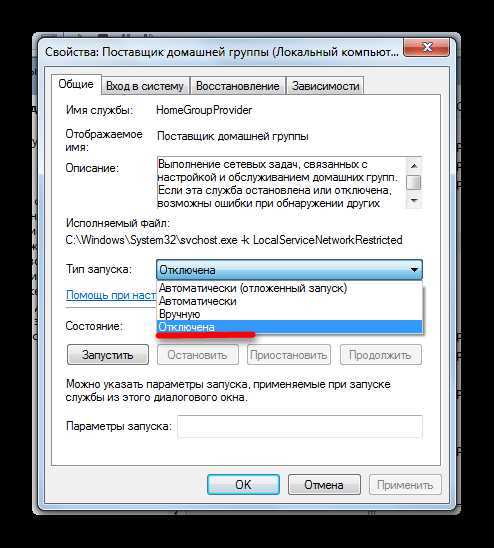
Далее нажмите кнопку «Применить» и «ОК».
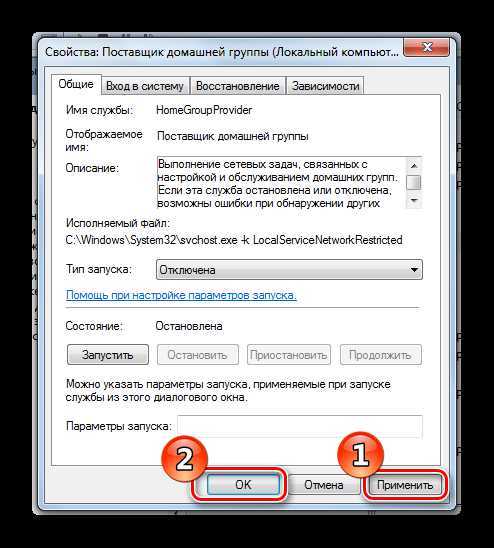
В окне «Службы» перейдите на «Прослушиватель домашней группы».
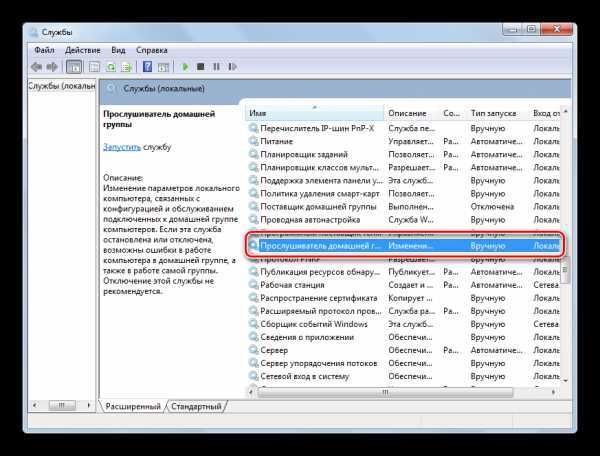
Дважды щелкните на нем. В «Свойствах» выберите опцию «Отключена». Нажмите «Применить» и «ОК».
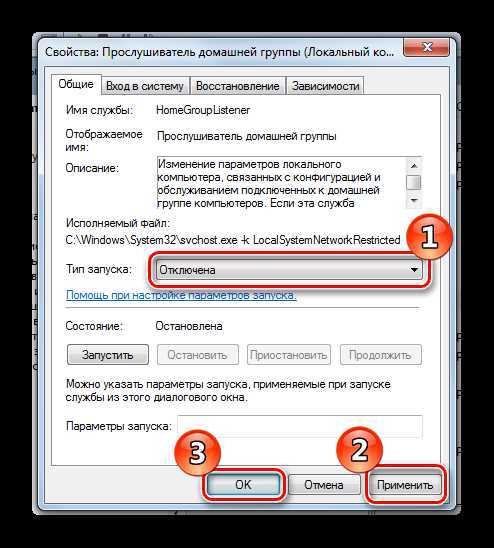
Откройте «Проводник», чтобы убедиться, что иконка «Home Group» исчезла из него.
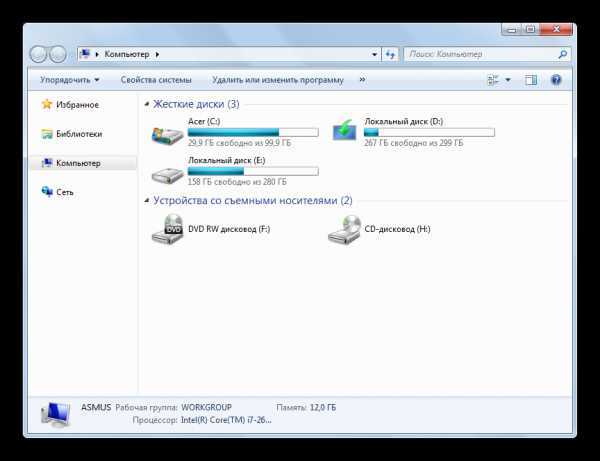
Удаление значка из «Проводника»
Если у вас нет желания отключать службу, но при этом вы не хотите каждый раз видеть значок «Home Group» в «Проводнике», можете просто удалить его через реестр.
- Чтобы открыть реестр, напишите в строке поиска regedit.
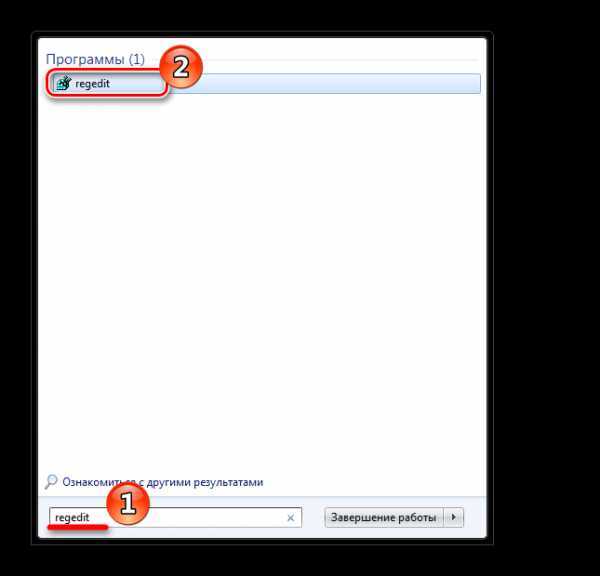
Откроется необходимое нам окно. Вам нужно перейти в раздел:
HKEY_CLASSES_ROOT\CLSID\{B4FB3F98-C1EA-428d-A78A-D1F5659CBA93}\ShellFolder
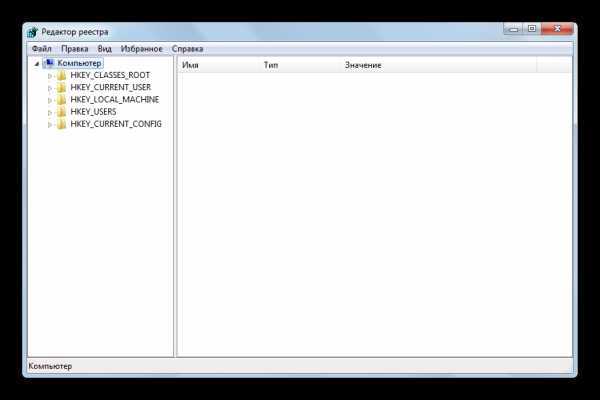
Теперь необходимо получить полный доступ к данному разделу, поскольку даже Администратор не обладает достаточными правами. Нажмите правую кнопку мышки на папке «ShellFolder» и в контекстном меню перейдите на «Разрешения».
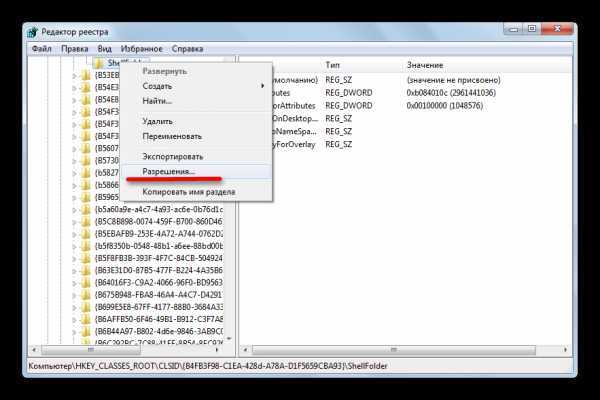
Выделите группу «Администраторы» и поставьте галочку в графе «Полный доступ». Подтвердите ваши действия, нажав «Применить» и «ОК».
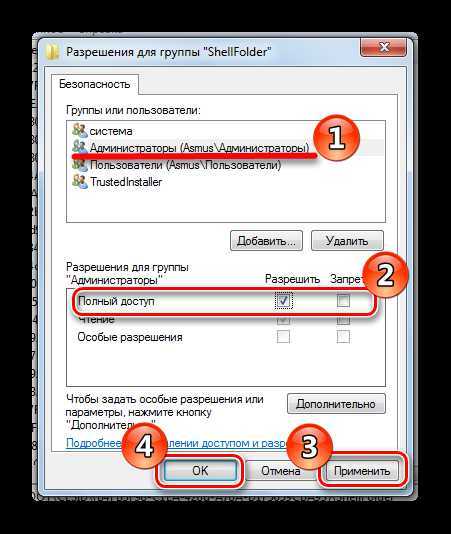
Вернемся к нашей папке «ShellFolder». В столбце «Имя» найдите строку «Attributes» и щелкните по ней два раза.
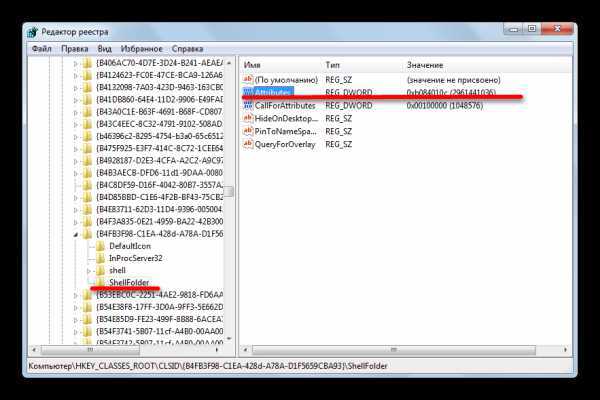
В появившемся окне измените значение на b094010c и нажмите «ОК».

Чтобы изменения вступили в силу, перезагрузите компьютер или выйдите из системы.
Заключение
Как видите, удаление «Home Group» — достаточно простой процесс, не требующий много времени. Вам доступно несколько способов решения проблемы: удалить значок, удалить саму «Домашнюю группу» или отключить службу, чтобы окончательно избавиться от этой функции. С помощью нашей инструкции вы справитесь с этой задачей всего за пару минут.
Расшаривание папок для пользователей локальной сети
Как обмениваться данными по локальной сети? В разделе «Сеть» системного проводника «Десятки» будем видеть все включённые сетевые компьютеры, а при заходе в них – папки, расшаренные для общего доступа.
В Windows 7 и 8.1 в числе сетевых устройств будут отображаться и компьютеры других пользователей, и свой компьютер. В этом плане старые версии чуть лучше продуманы: отображение в разделе «Сеть» проводника своего компьютера даёт нам возможность комплексно увидеть все наши расшаренные папки и при необходимости к каким-то закрыть доступ.
Как расшарить свой контент для общего доступа – чтобы другие пользователи могли заходить в наши папки и что-то оттуда забирать себе, а что-то копировать нам? Windows предусматривает папку общего доступа по умолчанию, она есть в каждом пользовательском профиле Windows изначально, называется «Общие». Папка находится рядом с профильными папками пользователей компьютера по пути C:Users . В ней созданы пустые подпапки для различного типа контента. И вот в эти подпапки можно добавлять файлы, чтобы они были доступны сетевым пользователям.
У папки «Общие» есть недостаток — она находится на системном диске С. И, соответственно, хранящиеся в ней данные могут исчезнуть в случае внеплановой переустановки Windows. Ну и, в принципе, не рекомендуется хранить большие объёмы пользовательских данных на диске С, чтобы не захламлять системный раздел диска. Большие объёмы данных типа видео, аудио, да и фото тоже лучше хранить на других разделах диска и оттуда расшарить их для совместного с сетевыми пользователями доступа. Чтобы расшарить любую изначально нерасшаренную папку, в её свойствах заходим на вкладку «Доступ» и кликаем «Общий доступ».
Жмём выпадающий список, в нём выбираем категорию пользователей «Все», кликаем «Добавить».
Таким образом мы открыли всем пользователям сети общий доступ к нужной папке. Но Windows по умолчанию назначает общий доступ только в части просмотра данных. Чтобы сетевые пользователи могли в эту нашу папку помещать свои файлы, необходимо для категории «Все» дополнительно установить право записи данных. Кликаем выпадающий список уровня разрешений и выбираем пункт «Чтение и запись». По итогу жмём внизу кнопку «Общий доступ».
И – «Готово».
Всё – выбранная папка расшарена, чтобы увидеть её, сетевым пользователям необходимо просто обновить раздел «Сеть» в системном проводнике.
Как открыть общий доступ к сетевому принтеру в Windows 10 1803
В Windows 10 вы можете предоставить общий доступ к принтеру, подключенному к вашему компьютеру другим компьютерам в сети. Предполагаем, что вы уже подключили принтер (через USB, LPT или беспроводное подключение) и настроили его на своем компьютере.
Объективы sony g master
Затем на компьютере, к которому подключен принтер:
1. Перейдите в раздел Параметры -> Устройства -> Принтеры и сканеры (Settings -> Devices ->Printers and scanners).
2. Выберите принтер, к которому вы хотите открыть общий доступ и нажмите кнопку «Управление» (Manage).
3. Откройте раздел «Свойства принтера» (Printer Properties) и перейдите на вкладку «Доступ» (Sharing).
4. Включите опцию «Общий доступ к данному принтеру» (Share this printer) и укажите сетевое имя принтера. Желательно, чтобы имя не содержало пробелов и состояло только из английских символов и цифр (это имя будет использоваться для подключения принтера на других компьютерах).
Теперь вы можете подключить данный сетевой принтер на другом компьютере с Windows 10.
1. Перейдите в раздел Параметры -> Устройства -> Принтеры и сканеры (Settings -> Devices ->Printers and scanners).
2. Нажмите кнопку Добавить принтер и сканер (Add a printer or scanner).
3. Система выполнит поиск новый принтеров (локальных и сетевых).
4. Выберите нужный принтер и нажмите «Добавить устройство» (Add Device).
5. Если нужного принтера в списке нет, выберите опцию «Необходимый принтер отсутствует в списке» (The printer that I want isn’t listed).
6. В диалоговом окне установки принтера выберите опцию «Выбрать общий принтер по имени» (Select a shared printer by name) и укажите полное сетевое имя принтера, которое включает имя (или IP адрес) компьютера, на котором расшарен принтер. Формат сетевого имени может быть PC1nameHPDeskjet2050 или такой http://PC1name /HPDeskjet2050/.printer
7. Нажмите кнопку Далее, после чего мастер установит новый сетевой принтер и драйвер печати.
8. Теперь вы можете использовать данный принтер для печати на удаленном компьютере.
Исправлено: Windows не удалось удалить ваш компьютер из домашней группы
Домашние группы Windows чрезвычайно полезны для подключения нескольких компьютеров в сеть, и эта функция также широко используется компаниями и отдельными пользователями. Это сообщение об ошибке « Windows не удалось удалить ваш компьютер из домашней группы» появляется, когда пользователи пытаются выйти из домашней группы, частью которой они являются, и это может быть довольно сложно решить.
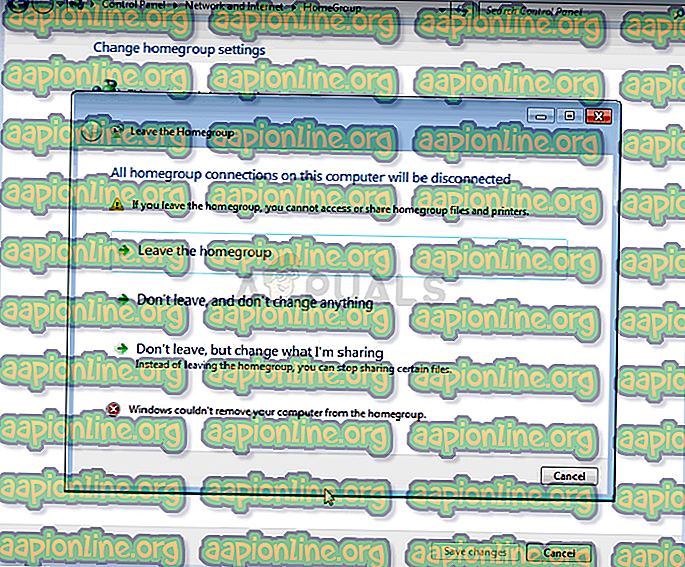
Windows не удалось удалить ваш компьютер из домашней группы
К счастью, есть некоторые проверенные решения для этой проблемы, и они появились за эти годы, поэтому мы решили перечислить их в статье вместе с подробными решениями. Следуйте инструкциям, которые мы подготовили, чтобы избавиться от этой ошибки.
Почему Windows не может удалить ваш компьютер из ошибки домашней группы?
Список вещей, которые вызывают эту ошибку, не очень длинный, и проблему часто можно решить, посмотрев на несколько причин из списка ниже:
Решение 1. Включите службы провайдера HomeGroup и службы прослушивания HomeGroup
Как и в случае с множеством других функций Windows, функция HomeGroup зависит от этих двух служб, и они должны быть в рабочем состоянии, чтобы вы могли отказаться от HomeGroup. Включение этих служб легко, и процесс объяснен в шагах ниже.
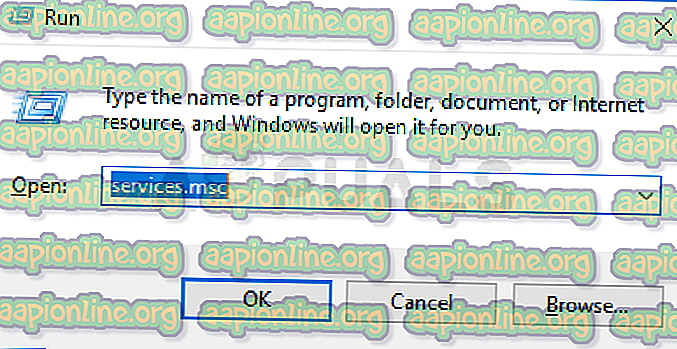
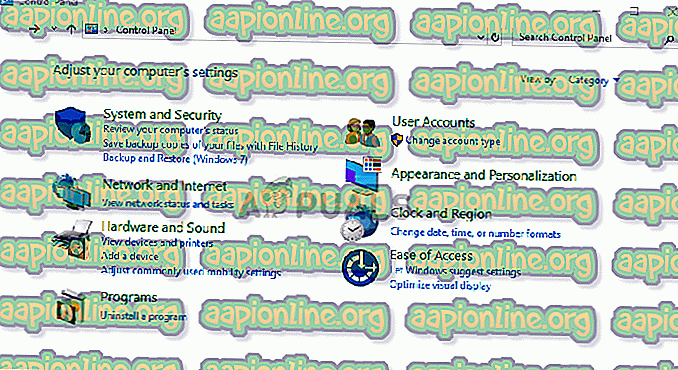
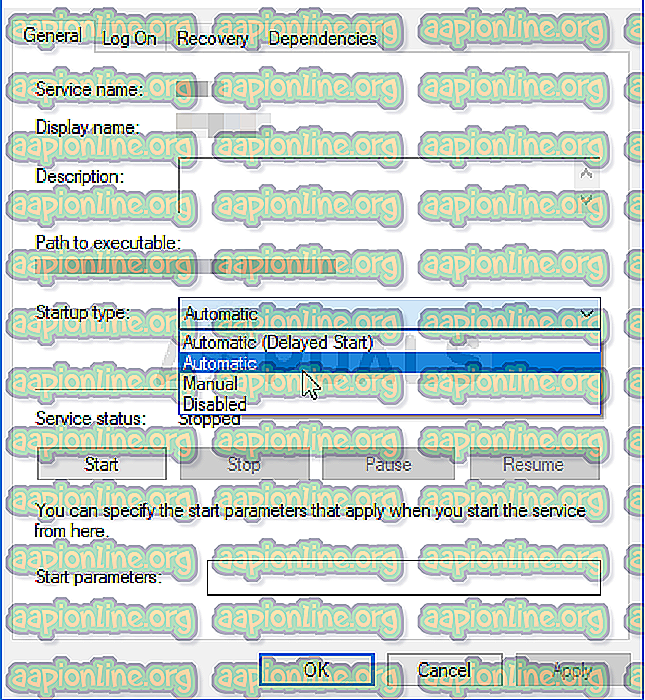
Установка типа запуска на автоматический
При нажатии кнопки «Пуск» может появиться следующее сообщение об ошибке:
«Windows не может запустить службу на локальном компьютере. Ошибка 1079: учетная запись, указанная для этой службы, отличается от учетной записи, указанной для других служб, работающих в том же процессе ».
Если это произойдет, следуйте инструкциям ниже, чтобы исправить это.
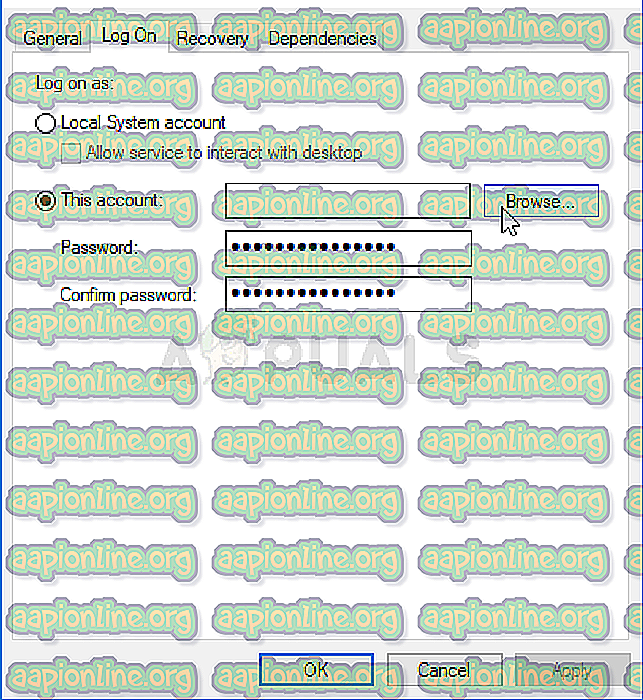
Решение 2: взять на себя ответственность за папку
Приобретение права собственности на папку MachineKeys, расположенную в C: \ ProgramData \ Microsoft \ Crypto \ RSA, устранило проблему для бесчисленных пользователей, которые боролись с той же проблемой. Право собственности должно быть передано вашей собственной учетной записи пользователя, если вы являетесь локальным администратором. Следуйте инструкциям ниже, чтобы достичь этого!
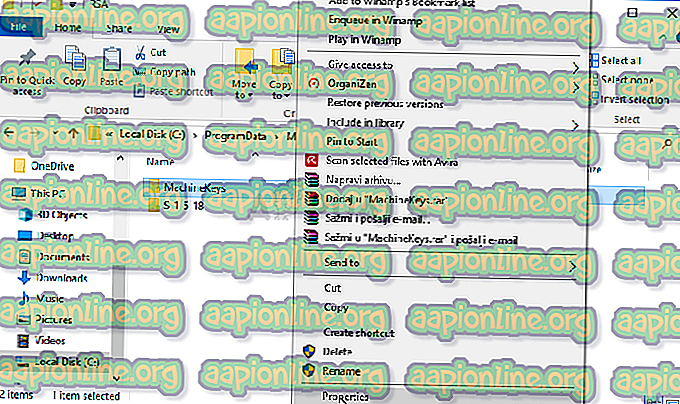
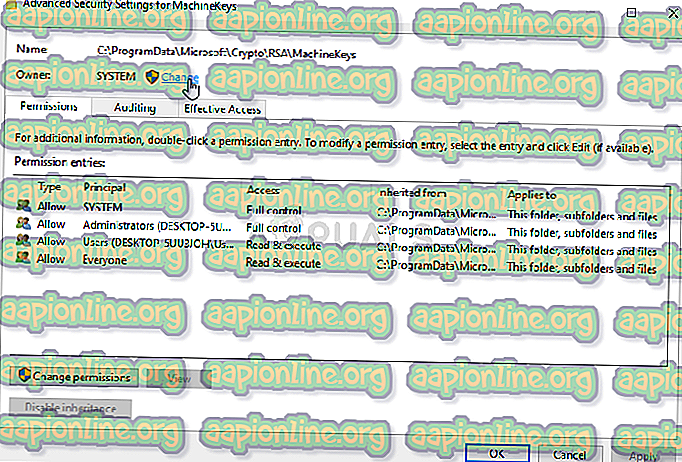
Существует файл, расположенный в C: \ Windows \ ServiceProfiles \ LocalService \ AppData \ Roaming \ PeerNetworking, который называется idstore.sst, который иногда может быть поврежден и напрямую повлиять на настройки вашей домашней группы, поскольку они напрямую связаны с одноранговой сетью. Удаление этого файла приведет к его воссозданию, когда вы либо перезагрузите компьютер, либо перезапустите службу PNRP, поэтому обязательно сделайте это.
Нет Домашней группы (HomeGroup) в Windows 10 1803
В Windows 10 1803 и выше уже нет возможности создавь Домашнюю группу. Этот функционал более не поддерживается. С одной стороны, я считаю, что это правильный, шаг, т.к. настройка HomeGroup довольно запутанная и относительно сложная для неподготовленного пользователя.
После того, как вы обновили Windows 10 до версии 1803, вы столкнетесь с тем, что:
Однако, в Windows 10 вы все еще можете предоставить общий доступ к ресурсам, которое раньше раздавали в рамках Домашней группы. Просто процесс предоставления общего доступа выглядит немного по-другому, не так как при использовании HomeGroup.
Основные причины неудач при создании и настройке домашней группы в Windows последних редакций
Каковы же основные причины неудач при создании и настройке домашней группы в Windows последних редакций?
Здравствуйте уважаемые читатели интернет ресурса WindowsFan.Ru!!!
Времена, когда цена персональных компьютеров была поистине заоблачной, остались далеко в прошлом. Сегодня компьютер есть почти в каждой семье, иногда компьютеров может быть два, а то и три.
В таких случаях нередко возникает необходимость как-то объединить машины в одну сеть, дабы их пользователи получили возможность свободного обмена данными.
Тем не менее, случаи, когда пользователям не удавалось создать или настроить Домашнюю группу не являются редкостью. Причин тому может быть множество. Некоторые, наиболее распространенные мы сейчас и рассмотрим.
Рассинхронизация времени
Очень важно, чтобы на входящих в Домашнюю группу компьютерах было установлено одно и то же время. Откройте Панель управления, перейдите в раздел «Дата и время» и, переключившись на вкладку «Время по Интернету» убедитесь, что в настройках включена автоматическая синхронизация
Выбран неправильный режим сети
Вам не удаться создать Домашнюю группу, если ваша сеть будет работать в режиме «Общественная» или «Сеть предприятия». В Панели управления перейдите в раздел «Центр управления сетями и общим доступом» и поменяйте расположение сети на «Домашняя сеть». Также необходимо удостовериться, что оба компьютера имеют рабочую группу с одним и тем же именем и при этом не принадлежат доменной сети. Имена же самих компьютеров должны быть разные.
Домашняя группа создана на двух или более компьютерах
В домашней сети только один компьютер может быть «главным». Начинающие пользователи нередко создают Домашнюю группу на всех компьютерах, а потом удивляются, почему они не могут подключиться друг к другу.
Неверные настройки в дополнительных параметрах
Обычно при выборе режима «Домашняя сеть» параметры сетевых профилей задаются автоматически, но будет неплохо проверить их вручную. Если сетевое обнаружение отключено, обязательно включите его, без этого компьютеры не смогут увидеть друг друга. Также возможно потребуется включение общего доступа к файлам и папкам. А вот общий доступ с парольной защитой лучше отключить.
Были изменены настройки служб
Подключиться к Домашней группе не удастся, если вы случайно или намерено отключили службы «Поставщик домашней группы» и «Группировка сетевых участников». Случайное отключение этих служб может быть вызвано некачественными оптимизаторами. В таком случае службы нужно включить вручную.
Неверные настройки прав доступа
С различными проблемами нередко приходится сталкиваться даже после вполне успешного создания Домашней группы и подключения к ней других компьютеров. К примеру, обнаруживается, что подключившийся пользователь видит расшаренные папки, но не может в них зайти. К счастью лечится это довольно просто, — на компьютере с Домашней группой нужно всего лишь открыть свойства общей папки, перейти раздел «Безопасность» и в дополнительных свойствах присвоить владельцу статус Администратора.
Другие проблемы
Как мы уже говорили, причин для некорректной работы Домашней группы может быть множество. Универсальным решением проблем может стать использование штатной Windows-утилиты «Средства устранения неполадок Домашней группы». Встроенный мастер способен самостоятельно идентифицировать наиболее распространенные неполадки и даже устранить их в автоматическом режиме.
Среди прочих причин, вызывающих неполадки при создании и настройке Домашней группы в последних версиях Windows можно отметить повреждение системного файла idstore.sset, располагающегося по адресу С:/Windows/ServiceProfiles/LocalService/AppData/Roaming/PeerNetworking. Этот файл отвечает за работу с одноранговыми сетями. Можно попробовать удалить этот файл, а затем перезагрузить систему.
Но иногда даже комплексное принятие мер не приносит положительных результатов. Такое может встречаться при повреждении ряда системных файлов и ключей реестра. Устранить неполадки в этих случаях могло лишь восстановление системы к исходному состоянию или ее полная переустановка.
На этом все всем пока и до новых познавательных встреч с вами дорогие мои друзья…
-
HDMI кабель: интерфейс для нынешней бытовой а…
-
Создание сайта
-
Универсальный пульт для кондиционера — …
-
Преимущества и технические особенности смартф…
Вернуться к первым комментариямВернуться к началу страницы
Я в Telegram
Подпишитесь на канал и читайте интересные записи чаще! Есть вопросы? Задайте их в чате.
комментариев 28
Хотелось бы всё же знать, какой набор SFGAO представляет собой число 0хb094010c
А как можно поместить «компьютер» выше «библиотеки»?
dasd, перетащите мышью в Избранное.
И что дальше? Хотелось бы чтобы оно была не просто ссылка а древовидное меню.
dasd, дальше — нажимайте. А когда найдете, как реализовать свою «хотелку», отпишитесь тут, плиз
Morpheus, спс, я забыл пто эту тему
Vadim Sterkin, всегда пожалуйста
А можно ли убрать значок «Сеть» для определенного локального пользователя, а не для всех? Нужно для того, чтобы ребенок из-под своей уч. записи не видел расшаренные сетевые ресурсы. Компьютер домашний, не в домене.
Это единственная проблема, которую я не смог решить при ограничении ребенка за ПК. Буду очень признателен за помощь!
Нет, это системные настройки. Свой вопрос по ограничению вы можете задать на форуме.
Вадим, спасибо за статью, но вот один момент мне неясен. В окне проводника, в области переходов, у меня 2-а элемента «Компьютер», причём один — это собственно папка, а второй — значок «Компьютер» с рабочего стола, который никак не могу удалить из этой области. Пробовал как вышеописано в статье, удаляются оба элемента. При ПК мышки по этому элементу, и выборе «Удалить», удаляется значок «Компьютер» только с рабочего стола, но не из области переходов проводника. Не подскажете как с ним справиться через реестр? Спасибо.
Юрий, наличие двух значков «Компьютер» ненормально, если только второй не в избранном. Обратитесь в форум Windows 7, сопроводив описание проблемы скриншотом.
Вадим, спасибо за совет, я так и поступлю.
В Восьмерке, кстати, избавиться от Избранного можно гораздо проще: Панель управления -> Параметры папок -> снимаем галочку с пункта «Отображать папку Избранное» .
В Семерке это есть? А то я не помню уже, никогда не интересовался, а в Win 8 случайно заметил .
В 7 нет, но я не понимаю людей, которые пытаются убрать Избранное.
А что тут понимать . «Штоб как в экспи» всё было. Учиться новому хотят далеко не все.
А что делать если в реестре все правильно,а домашнейгруппы все равно нет.Раньше все было.
Eсли у вас что-то не работает, обращайтесь в форум на OSZone.
Здравствуйте. Убрал домашнюю группу и библиотеки. Все теперь гораздо удобнее, но: В окнах «открыть» есть и «домашняя группа» и «библиотеки». А в окнах «сохранить как» есть иконка «библиотеки». Как от них можно избавиться? Благодарю.
Григорий, http://www.tvd-home.ru/other/kill-libs — нашел, у меня x64 система просто)
Все решается проще (на win 7,8): открываете эту домашнюю группу, потом «Изменить параметры общего доступа», там будут профили сетей, выбираете свою, находите там «Подключение домашней группы» и ставите параметр «Разрешить Windows управлять подключениями домашней группы (рекомендуется)» и перезагрузить сеанс! Все!
Вышло какой то обновления для 8.1 и после него появилась ссылка «Домашняя группа» и теперь через реестр не убирается( Есть варианты?
Спасибо, всё сработало просто и идеально! Побольше бы таких людей и полезных сайтов, где не надо ворошить кучу бесполезной информации что бы добраться до сути! Спасибо ещё раз.
А как вообще можно скрыть «Область переходов», с помощью реестра, а не мышкодвижений?
Петр, а зачем скрывать с помощью реестра, если можно мышью? А так, RegShot / Procmon в руки и выясняйте.
Достаточно перезапустить процесс explorer.exe из диспетчера задач.
… и потерять, например, настройки вида папок, сделанные во время сеанса.
Отличный блог. Нашёл кучу поезной и нужной информации. Спасибо. А по сути, не удалось описанным Вами способом отключить «Домашнюю группу», даже порывшись в сети нашёл инфу что для х64 нужно ещё и по пути HKEY_LOCAL_MACHINESOFTWAREClassesWow6432NodeCLSIDShellFolder изменить значение, но ничего не вышло. А вот «Сеть» удалилась без проблем
Как исправить ошибку «Windows не может настроить домашнюю группу на ПК»
Разберём способы, позволяющие решить проблему с настройкой домашней группы на вашем ПК. Рекомендую задействовать отображение скрытых системных файлов в вашем проводнике или файловом менеджере, так как без них вы просто не увидите некоторых, необходимых нам, директорий.
Способ №1. Активируйте необходимые службы
Перейдите по пути:
и удалите всё содержимое данной папки и перезагрузите компьютер.
Затем нажмите на Win+R, в строке поиска наберите services.msc, и нажмите ввод. В открывшемся окне системных служб найдите службы:
И последовательно, как указано в данном перечне, запустите вручную каждую из указанных служб. Затем вновь перезагрузите ваш ПК.
Активируйте все перечисленные службы
Способ №2. Предоставьте «Local Service» необходимые права.
Перейдите по пути:
- Найдите там директорию «MachineKeys», наведите на неё курсор», кликните ПКМ, и выберите «Свойства»;
- В открывшемся окне перейдите на вкладку «Безопасность», установите курсор на «Все», а затем выберите «Изменить»;
- Если в списке нет «Local Service», жмём на кнопку «Добавить»;
- В колонке ввода имён объектов введите «LOCAL SERVICE», а затем нажмите на «ОК»;
- Под опцией «Разрешить» предоставьте «Local Service» полный доступ;
- Перезагрузите ПК;
- Потом перейдите в окно «Служб» как описано ниже, найдите там службу «Протокол PNRP» и запустите её вручную.
Способ №3. Удалите файл idstore.sst
Запустите командную строку с правами админа, там наберите:
Отключается индукционная плита что делать
Этой командой вы отключите «Peer Networking Identity Manager», осуществляющий функцию идентификации для служб «Peer Name Resolution Protocol» (PNRP) и «Peer-to-Peer Grouping».
Затем перейдите по пути:
Найдите там файл «idstore.sst» и удалите его. Перезагрузите ваш PC.
Способ №4. Задействуйте IPv6
- Нажмите Win+R, введите там ncpa.cpl.
- В открывшемся окне сетевых подключений выберите подключение по локальной сети, наведите на него курсор, нажмите ПКМ, выберите «Свойства».
- В открывшемся списке компонентов убедитесь, что рядом с компонентом IPv6 стоит галочка. При необходимости, установите галочку и перезагрузите ваш компьютер.
Задействуйте указанный компонент
Удаление ярлыка
Если следовать логике вещей, то истоки проблемы нужно искать в управлении сетевыми подключениями. Ведь именно там регулируются параметры Домашней группы. Однако не всегда это срабатывает. Поэтому помимо простого способа есть ещё пара запасных.
Изменение настроек
Итак, это тот способ, с помощью которого удалить с рабочего стола ярлык «Домашняя группа» наиболее просто и правильно.
- Открываем параметры значков рабочего стола. Для этого нужно ввести следующее в строке поиска меню «Пуск»: отображение или скрытие. Этого будет достаточно, чтобы вы увидели первый результат, который нам как раз нужен. Далее, необходимо пролистать страницу вниз и открыть раздел «Параметры значков рабочего стола».
Это применимо для операционной системы «Windows 7» и старше. Для тех, кто использует Windows 10 требуется открыть меню «Пуск» — «Параметры» — «Персонализация» — «Тема». -
Снимаем галочку с пункта «Сеть». Если она там и не стояла, оставляем всё как есть.
- Заходим в центр управления сетями и общим доступом. Сделать это можно через Панель управления, а можно также воспользоваться строкой поиска.
- Жмём на ссылку справа: «Изменить дополнительные параметры общего доступа».
- Открываем «Гостевая или общедоступная» и отключаем сетевое обнаружение.
- Теперь открываем параметры папок. Их можно найти в разделе «Оформление и персонализация» Панели управления.
-
Выбираем вкладку «Вид», находим «Использовать Мастер общего доступа».
- Снимаем галочку, жмём применить.
- Ставим обратно и нажимаем «ОК».
В завершение обновите рабочий стол (ПКМ, обновить в контекстном меню). После этого ярлык появляться больше не должен.
Другие способы
Не всегда такой простой и цивилизованный метод хорошо работает. В случае, если он не подошёл, значок появился снова, придётся заняться реестром или отключить некоторые службы.
Начать проще всего со служб. Так как такое влияние может нанести наименьший вред компьютеру. Нужно остановить два процесса, напрямую связанных со злосчастной домашней группой.
- Открываем Диспетчер задач.
- Выбираем расширенную версию, где отображаются все процессы, происходящие на ПК.
- Открываем раздел «Службы» или нажимаем на сочетание клавиш «WIN+R» и выполняем команду «services.msc».
-
Отключаем: «Поставщик домашней группы» и «Прослушиватель домашней группы».
- Снова обновляем рабочий стол.
Если и это не помогло, что навряд ли случится, придётся самостоятельно редактировать реестр.
Лезть в реестр ради удаления малозначительного ярлычка — дело сомнительное. Особенно, если вы в компьютере скорее новичок, чем опытный юзер. Поэтому лучше подумайте перед этим, так ли сильно мешает вам значок. Также стоит сделать резервную копию для восстановления системы, если вдруг что-то пойдёт не так.
- Жмём Win+R.
- В появившейся консоли вводим: regedit
- Проходим в редакторе реестра вот к этой ветке: Компьютер\HKEY_LOCAL_MACHINE\SOFWARE\Microsoft\Windows\CurrentVersion\Explorer\Desktop\NameSpace\
-
Удаляем ключ: {B4FB3F98-C1EA-428d-A78A-D1F5659CBA93}.
- Закрываем редактор, обновляем рабочий стол.
https://youtube.com/watch?v=bBm7aK1UHsw
Комплексное выполнение этих действий однозначно должно принести результат. Главное — выполнять всё в правильной последовательности. Иначе можно навредить своему компьютеру сильнее. А сносить систему и возвращаться к заводским настройкам не очень-то хочется из-за простого значка.
Как открыть общий доступ к папке в Windows 10?
В Windows 10 предоставить общий доступ к файлу или папке (расшарить папку) можно буквально за несколько секунд. Еще я покажу, как закрыть общий доступ к папке/файлу и посмотреть, к каким папкам предоставлен общий доступ.
Просто нажимаем правой кнопкой мыши на любую папку или файл, наводим курсор на меню «Предоставить доступ к» и выбираем «Отдельные люди».
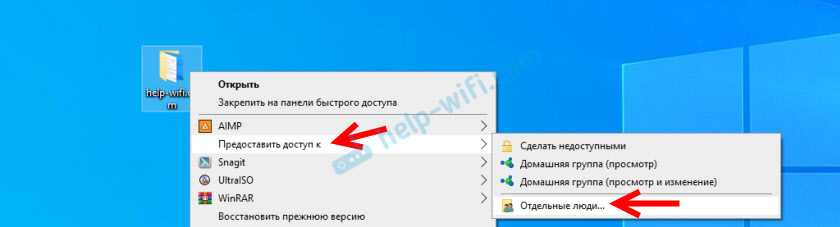
Дальше нужно выбрать пользователя, для которого будет предоставлен общий доступ к папке. В домашней сети можно выбрать «Все». В таком случае доступ к файлу/папке будет у всех участников сети. Можно создать нового пользователя и использовать его имя/пароль для доступа к папке с других компьютеров (если вы не отключали общий доступ с парольной защитой) .
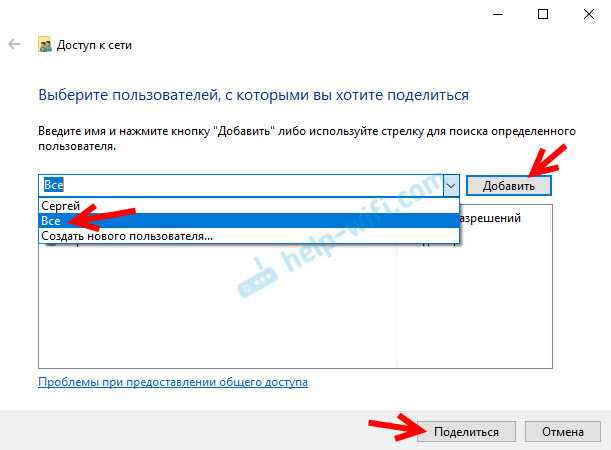
Для пользователя «Все», (или нового пользователя) можно изменить права доступа к файлу или папке в Windows 10. По умолчанию папка/файл доступен только для чтения. Можно установить «Чтение и запись». Тогда другие пользователи по сети смогут менять/удалять файлы в папке, записывать новые, редактировать файлы.
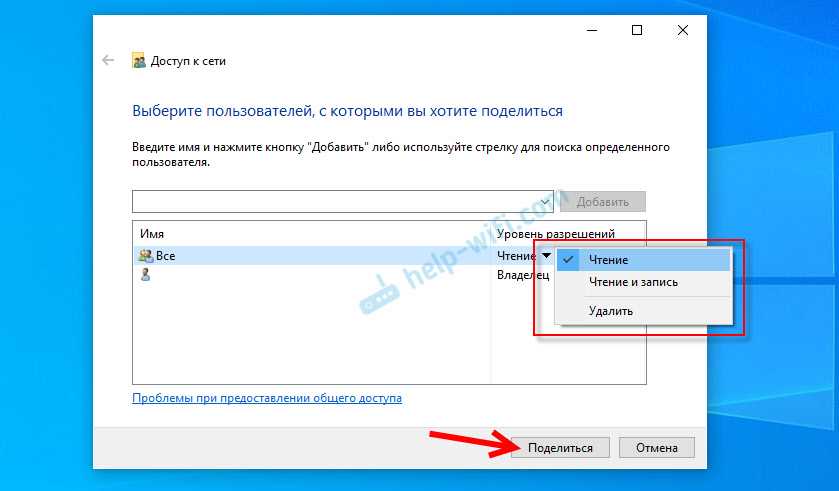
После нажатия на кнопку «Поделиться» появится окно, в котором будет указан сетевой адрес к файлу, или папке. Это адрес можно скопировать и использовать для доступа к данному ресурсу с других компьютеров в локальной сети (просто перейти по адресу в проводнике) .
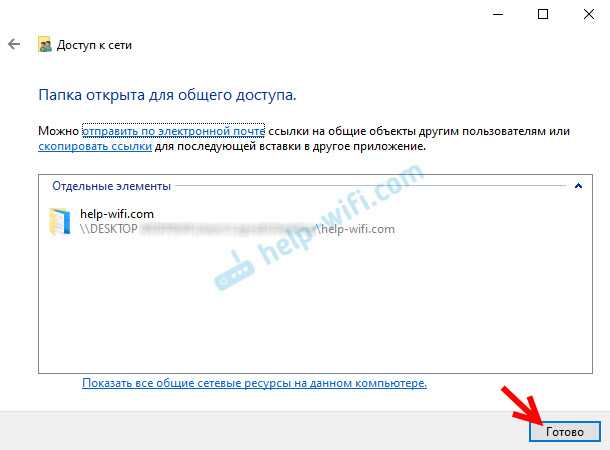
Чтобы зайти в папку, к которой мы открыли общий доступ не обязательно использовать адрес. На другом компьютере можно просто перейти в раздел «Сеть» в проводнике Windows. Открываем нужный компьютер из нашей локальной сети и переходим в общую папку, к которой мы только что открыли доступ.
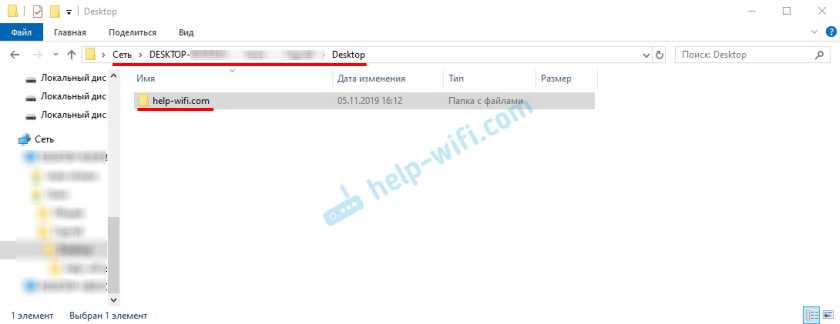
Так как я установил для этой папки права на чтение и запись, то без проблем могу редактировать, удалять и создавать новые файлы в этой папке. Права применяются ко всем файлам в расшаренной папке.
Как отключить общий доступ к папке или файлу в Windows 10?
Просто нажимаем на папку или файл правой кнопкой мыши, выбираем «Предоставить доступ к» и нажимаем на «Сделать недоступными».
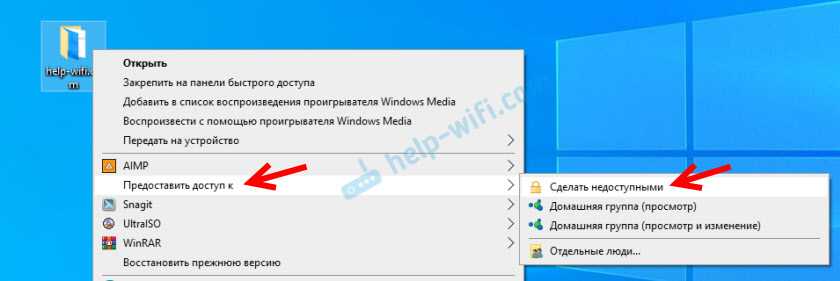
Вот так просто в Windows 10 можно закрыть общий доступ к папке/файлу.
Как посмотреть все папки и файлы, к которым открыт общий доступ на компьютере?
Для этого нужно в проводнике перейти по адресу \localhost

Откроется папка, в которой будут отражаться другие папки и файлы, к которым на данном компьютере открыт общий доступ.
Послесловие
Для меня, как и наверное для многих, локальная сеть, это всегда было что-то сложное и непонятное. Вроде понимаешь для чего она нужна и как ею можно пользоваться, но не совсем понятно, как она работает и как ее настроить. Какие-то непонятные и запутанные параметры, общий доступ, права, учетные записи и т. д., но если во всем разобраться, а еще лучше самостоятельно настроить, то сразу понимаешь, что в этом нет ничего сложного. Даже без этой домашней группы, которую убрали в Windows 10 1803 все можно без проблем настроить и использовать общий доступ к файлам, папкам и принтерам в локальной сети.
























![Удалить домашнюю группу на windows 10 [пошаговое руководство] - как - 2021](http://navikur.ru/wp-content/uploads/c/2/d/c2d1a56e75a54b7cea5c0d997e01ef85.png)








