Как снять защиту от редактирования с документа в Word
Подскажите, с одним вопросом. Я купил новый ПК и перенес все свои документы на него. Все было нормально какое-то время, но потом я обнаружил, что часть документов Word недоступна для редактирования.
Как теперь мне можно снять защиту от редактирования этих «вордовских» документов, если доступа к старому компьютеру у меня нет? Совсем не хочется вручную переписывать десятки страниц.
Читать еще: Иероглифы в word
То, что документы целы и они открываются — уже очень неплохо! Обычно, защищают от редактирования для того, чтобы случайно не удалить нужные данные из документа (особенно, если его используют на локальных ресурсах). Возможно, на вашем старом ПК Word автоматически был как-то настроен, что включал защиту «по умолчанию».
Как бы там ни было, в этой статье приведу несколько вариантов решения подобной проблемы. Думаю, один из них решит вашу задачу .
Общий доступ к документам Microsoft Word — Microsoft Excel для начинающих
Word 2013 упрощает процесс предоставления общего доступа к документам посредством сервиса OneDrive. Ранее, если возникала необходимость поделиться файлом, можно было отправить его по электронной почте в качестве вложения.
Правда при таком подходе появлялось множество разных версий документа, которые в дальнейшем становилось трудно отслеживать.
В этом уроке Вы научитесь предоставлять общий доступ к документам Word напрямую из приложения, что дает огромные преимущества.
Для того чтобы предоставить общий доступ к документу, прежде всего его необходимо сохранить в облачном хранилище OneDrive.
Как открыть доступ к документу
- Откройте вкладку Файл, чтобы перейти к представлению Backstage, затем выберите Общий доступ.
- Появится панель Общий доступ.
- С левой стороны панели Вы можете выбрать способ предоставления общего доступа, а с правой его параметры.
Параметры общего доступа
Данная область изменяется в зависимости от того, какой способ предоставления общего доступа к файлу Вы выбираете. У Вас есть возможность выбирать и контролировать процесс предоставления доступа к документу. Например, Вы можете установить права на редактирование документа пользователями, которым предоставляется общий доступ к файлу.
1. Пригласить других людей
Здесь Вы можете пригласить других людей посмотреть или отредактировать документ. Рекомендуем пользоваться этой опцией в большинстве случаев, так как этот вариант оставляет у Вас наибольший уровень контроля и конфиденциальности при предоставлении доступа к документу.
Эта опция выбрана по умолчанию при открытии вкладки Общий доступ.
2. Получить ссылку
Здесь вы можете получить ссылку и с помощью нее поделиться документом. Например, Вы можете опубликовать ссылку в блоге или отправить группе людей по электронной почте. У Вас есть возможность создать два типа ссылок, в первом случае пользователи смогут только просматривать документ, а во втором еще и редактировать.
Word не дает редактировать текст или почему нельзя изменить документ: 1 комментарий
Нет, это плохое решение. Там пусть все галочки остаются для безопасности. Нужно сделать так- Файл — Центр Управления безопасностью, Параметры блокировки файлов — и в самом низу поставить точку на строке » Открывать файлы в режиме защищенного просмотра и разрешать редактирование».
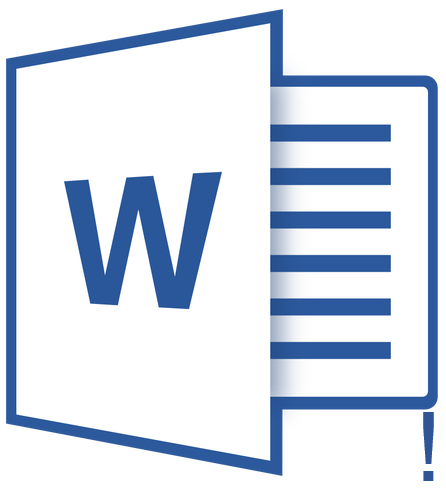
Пользователи, которые часто работают в Microsoft Word время от времени могут столкнуться с определенными проблемами. О решении многих из них мы уже рассказывали, но до рассмотрения и поиска решения каждой из них нам еще далеко.
В этой статье речь пойдет о тех проблемах, которые возникают при попытках открыть «чужой» файл, то есть тот, который был создан не вами или был скачан из интернета. Во многих случаях такие файлы доступны для чтения, но не для редактирования, и на это есть две причины.
Почему документ не редактируется
Причина первая — режим ограниченной функциональности (проблема совместимости). Включается он при попытке открыть документ созданный в более старой версии Ворд, чем та, которая используется на конкретном компьютере. Причина вторая — отсутствие возможности редактирования документа ввиду того, что на нем установлена защита.
О решении проблемы совместимости (ограниченная функциональность) ранее мы уже рассказывали (ссылка ниже). Если это — ваш случай, наша инструкция поможет вам открыть такой документ для редактирования. Непосредственно в данной статье мы рассмотрим вторую причину и дадим ответ на вопрос, почему документ Word не редактируется, а также расскажем о том, как это устранить.

Запрет на редактирование
В документе Word, который невозможно редактировать, неактивны практически все элементы панели быстрого доступа, во всех вкладках. Такой документ можно просматривать, в нем можно выполнять поиск по содержимому, но при попытке что-то в нем изменить появляется уведомление «Ограничить редактирование».
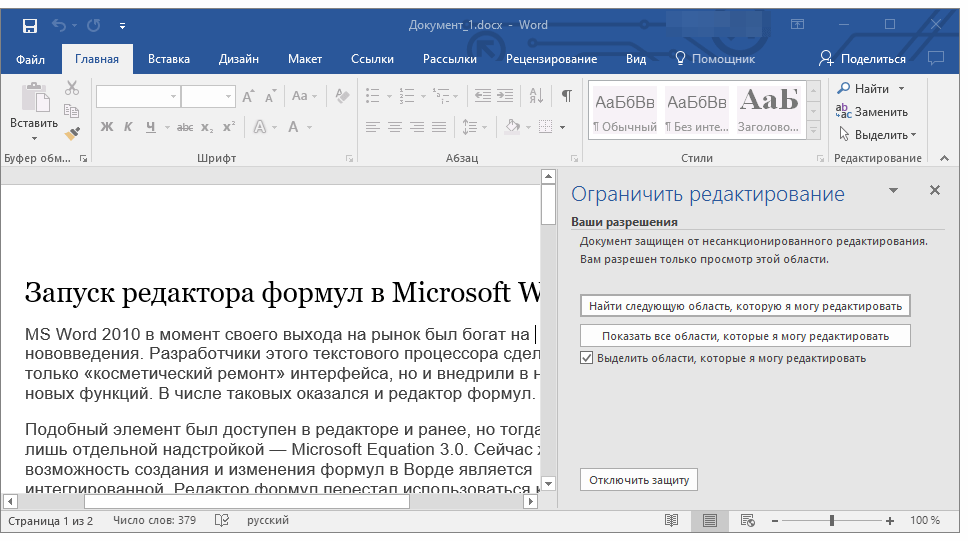
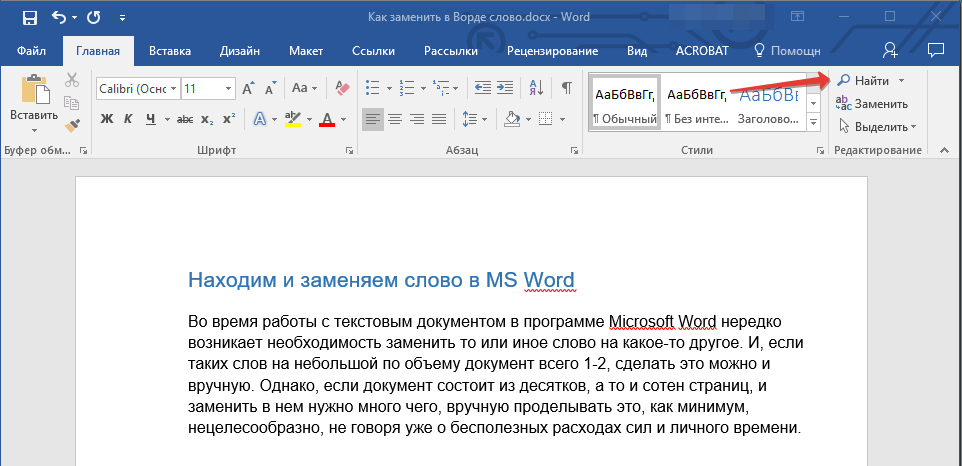
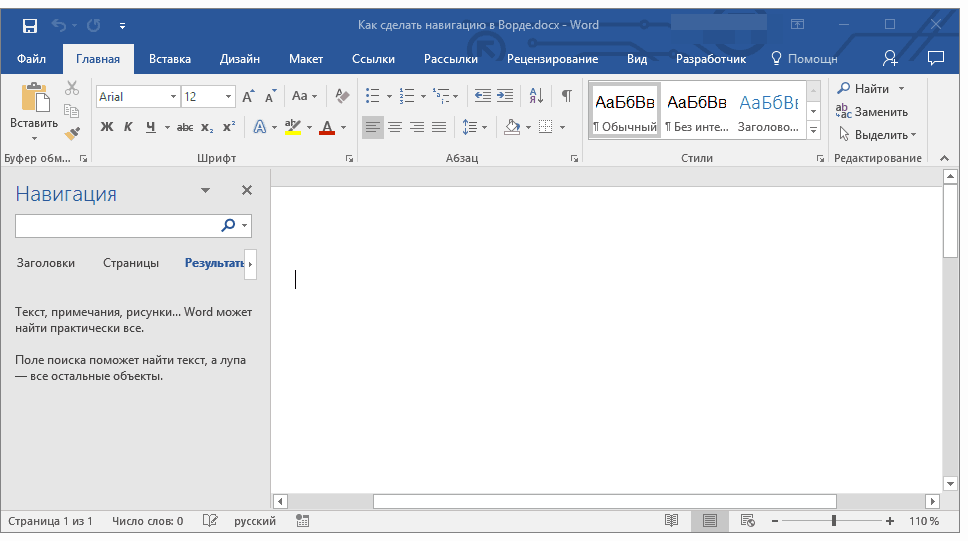
Если запрет на редактирование установлен «формальный», то есть, документ не защищен паролем, то такой запрет можно попытаться отключить. В противном случае, открыть возможность редактирования может только тот пользователь, который ее установил или администратор группы (если файл создавался в локальной сети).
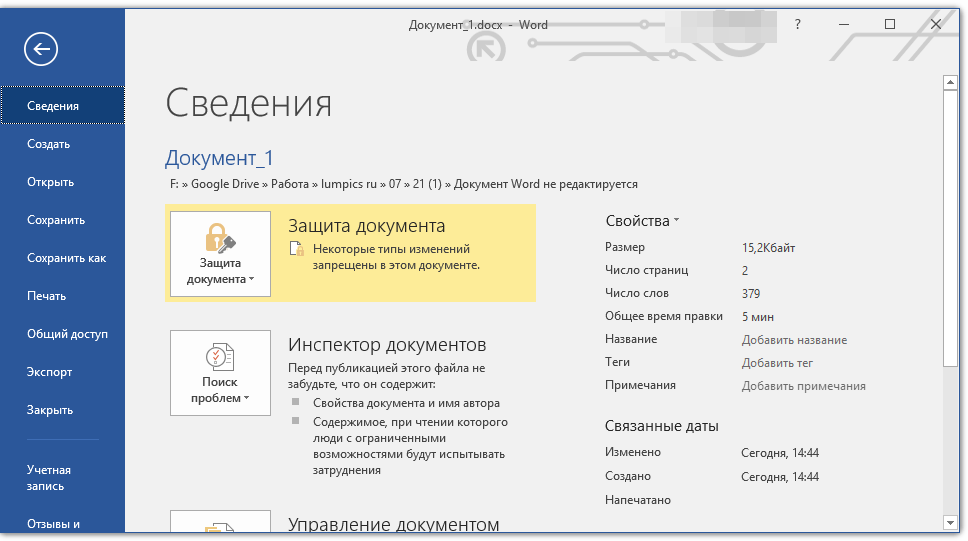

1. В окне «Ограничить редактирование» нажмите кнопку «Отключить защиту».
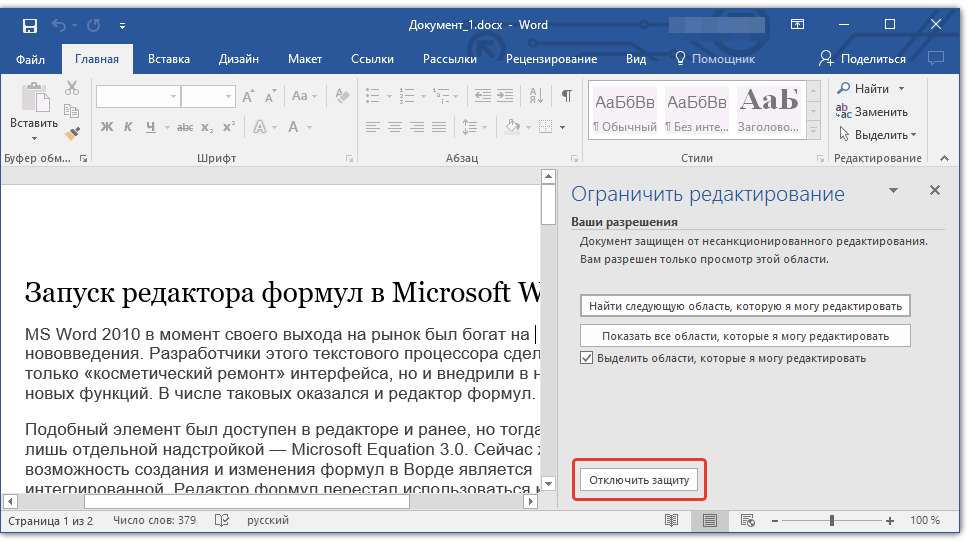
2. В разделе «Ограничение на редактирование» снимите галочку с пункта «Разрешить только указанный способ редактирования документа» или выберите необходимый параметр в выпадающем меню кнопки, расположенной под этим пунктом.
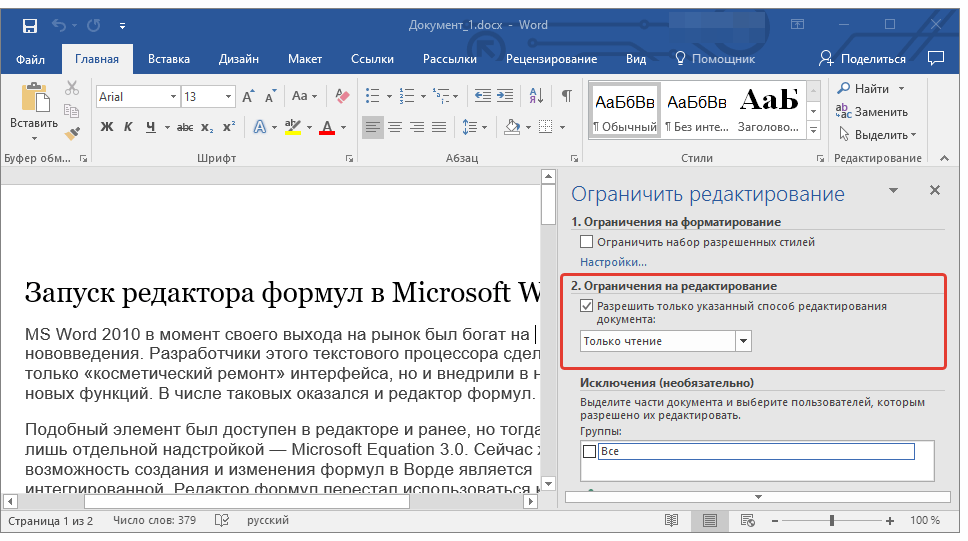
3. Все элементы во всех вкладках на панели быстрого доступа станут активными, следовательно, документ можно будет редактировать.
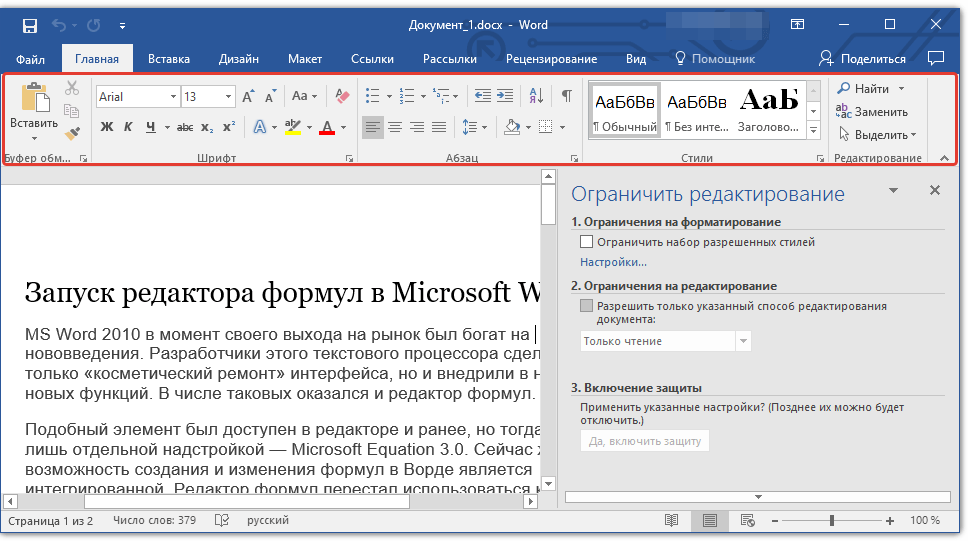
4. Закройте панель «Ограничить редактирование», внесите необходимые изменения в документ и сохраните его, выбрав в меню «Файл» команду «Сохранить как». Задайте имя файла, укажите путь к папке для его сохранения.
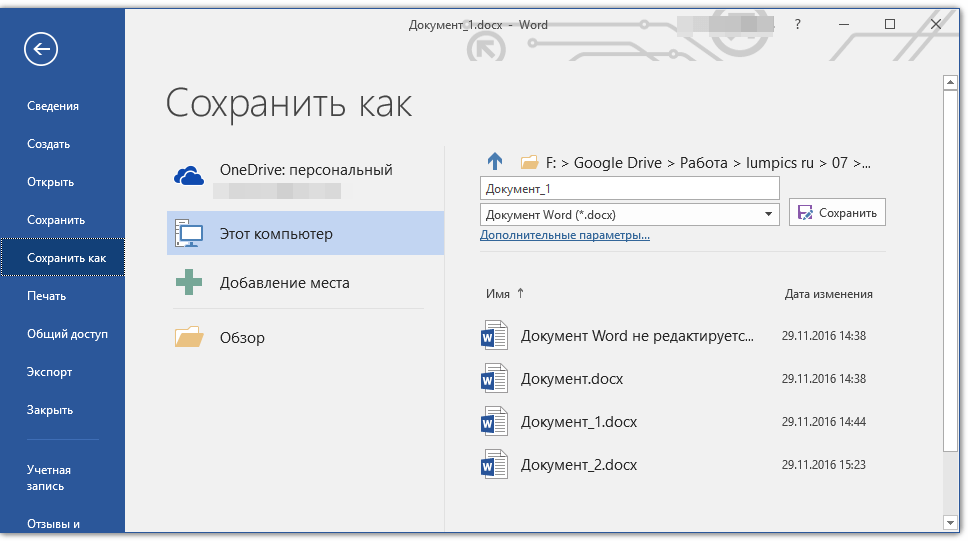
Повторимся, снятие защиты на редактирование возможно лишь в том случае, если документ, с которым вы работаете, не защищен паролем и не защищен сторонним пользователем, под его аккаунтом. Если же речь идет о случаях, когда на файл или на возможность его редактирования установлен пароль, не зная его, внести изменения, а то и вовсе не сможете открыть текстовый документ невозможно.
Если же вы сами хотите защитить документ, ограничив возможность его редактирования, а то и вовсе запретив его открытие сторонними пользователями, рекомендуем прочесть наш материал на данную тему.
Снятие запрета на редактирование в свойствах документа
Бывает и так, что защита на редактирование устанавливается не в самом Microsoft Word, а в свойствах файла. Зачастую, снять такое ограничение значительно проще. Прежде, чем приступить к выполнению ниже описанных манипуляций, убедитесь в том, что вы обладаете правами администратора на своем компьютере.
1. Перейдите в папку с файлом, который вы не можете отредактировать.
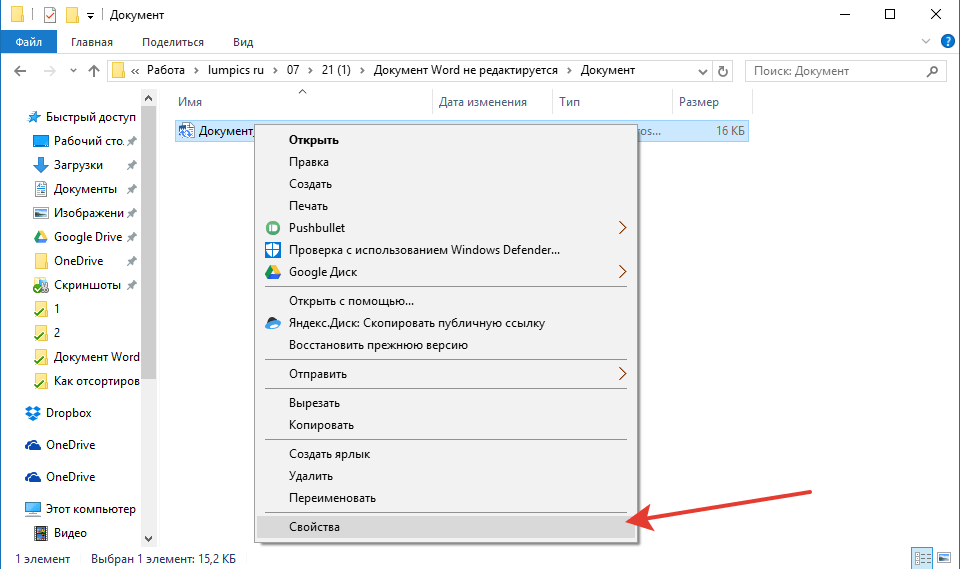
2. Откройте свойства этого документа (правый клик — «Свойства»).
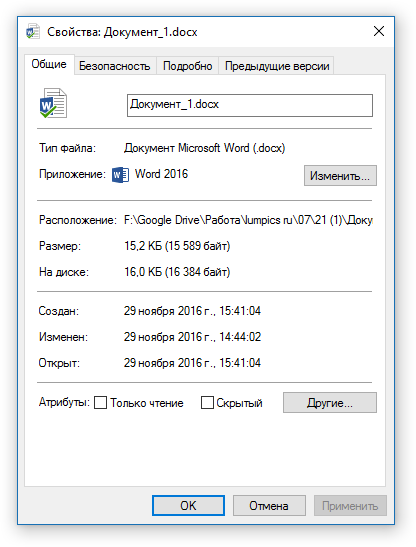
3. Перейдите во вкладку «Безопасность».
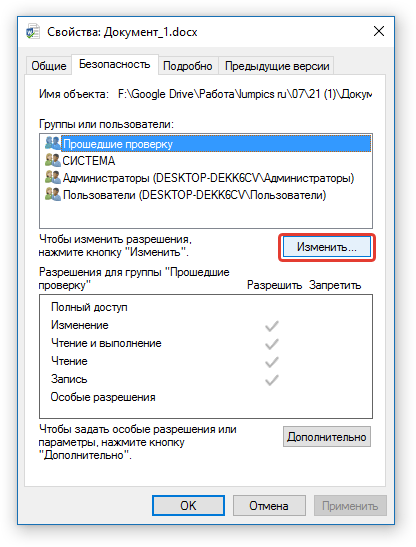
4. Нажмите кнопку «Изменить».
5. В нижнем окне в колонке «Разрешить» установите галочку напротив пункта «Полный доступ».
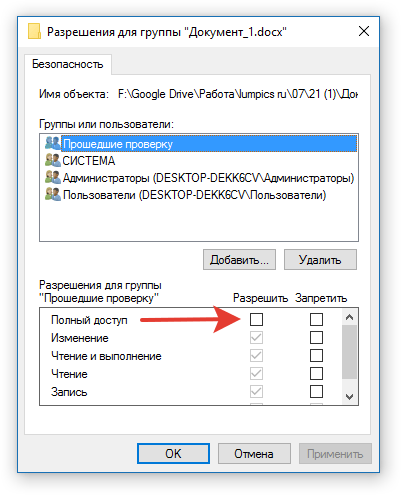
6. Нажмите «Применить» затем нажмите «ОК».
7. Откройте документ, внесите необходимые изменения, сохраните его.
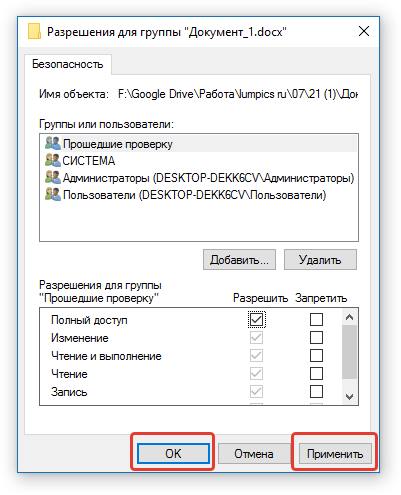
На этом все, теперь вы знаете ответ на вопрос, почему не редактируется документ Ворд и о том, как в некоторых случаях можно все-таки получить доступ к редактированию таких документов.
Office 2016 — функции и характеристики
Office 2016 можно приобрести единовременно. Вам нужно будет заплатить только один раз, чтобы загрузить приложения на один компьютер. Одноразовые покупки доступны как для персональных компьютеров, так и для компьютеров Mac. Но разовая покупка этой версии не приведет к обновлению, хотя вы будете получать обновления безопасности. Когда будет доступна следующая новая версия, вам придется снова заплатить. Подписка Business Premium будет включать SharePoint, Exchange и Business Online.
Если вы установите Office 2016 на Mac, он будет включать Word, Excel, PowerPoint и One Note. Если вам нужен Outlook на Mac, вам нужно будет подписаться на Office 365. Подписка также предоставит доступ к офисным версиям Access и Publisher 2016.
В Windows вы можете выбирать между Office для дома и Office Student 2016. Это будет включать Word, Excel, PowerPoint и One Note. Если вам требуются дополнительные функции, вам необходимо установить Office Professional 2016. Он будет включать Outlook, Access и Publisher в дополнение к стандартным офисным приложениям.
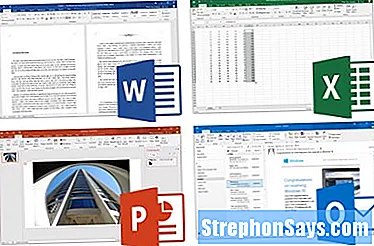
Как восстановить утерянные документы Word?
Вы можете по ошибке удалить или потерять свои документы Word. Затем вы можете использовать профессиональные программное обеспечение для восстановления данных чтобы вернуть их. Вы можете попробовать MiniTool Power Data Recovery. Это программное обеспечение может восстанавливать различные типы файлов с жестких дисков вашего компьютера, карт памяти, SD-карт и т. Д.
Это программное обеспечение имеет пробную версию. Вы можете нажать следующую кнопку, чтобы получить его, а затем использовать ее для сканирования диска, с которого вы хотите восстановить данные.
Если это программное обеспечение работает для поиска необходимых файлов, вы можете использовать полную версию, чтобы восстановить их без ограничений.
Дополнительные советы и рекомендации по Word 2016
1. Обрезка изображений до определенной формы
Да, ты читаешь это правильно. В Word 2016 обрезка изображения в Word не ограничивается квадратной или прямоугольной формой, вы можете попробовать разные формы. Эта функция особенно полезна, когда вы хотите изменить форму фотографий для необычной презентации.
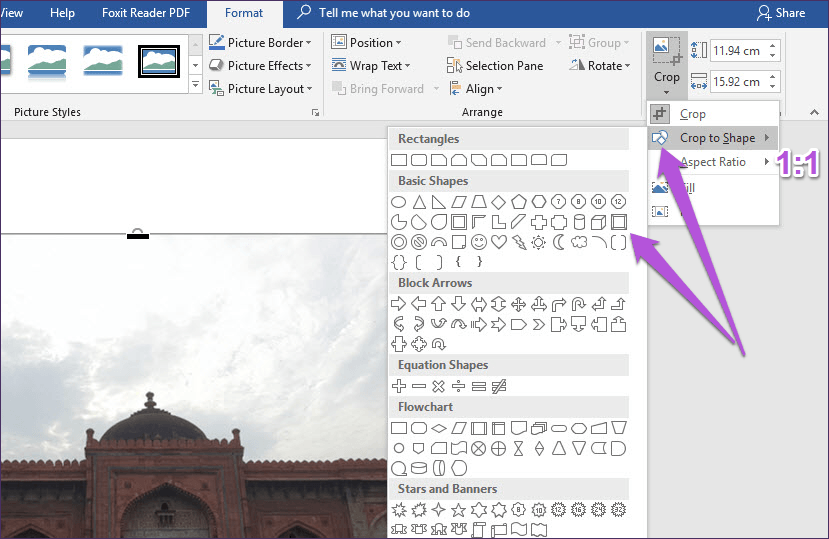
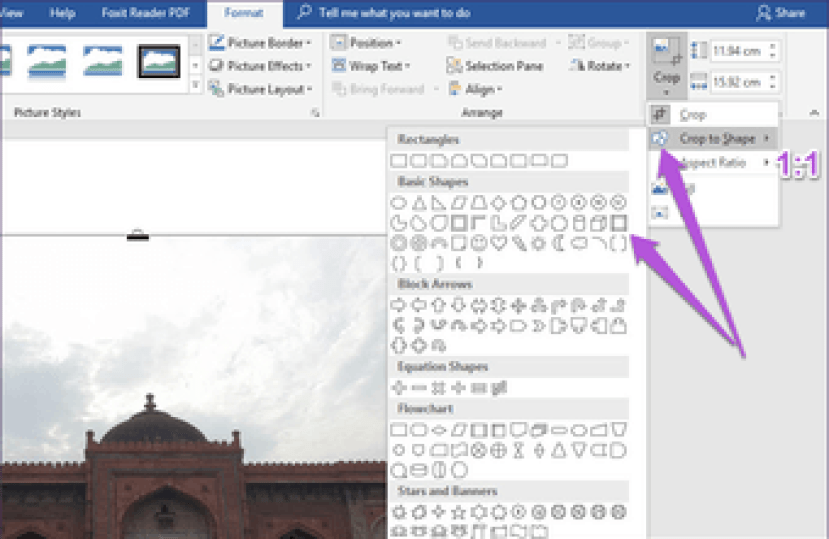
Все, что вам нужно сделать, это выбрать изображение и нажать «Обрезать». Выберите соотношение сторон 1: 1, хотя это не обязательный шаг. После этого выберите параметр «Обрезать по форме» и выберите форму из библиотеки. Перетащите ручку, как требует ваше изображение, и все.
2. Изменить местоположение для сохранения по умолчанию.
Еще один интересный трюк — изменить расположение по умолчанию для сохранения документов. Как вы, возможно, уже знаете, по умолчанию файлы сохраняются в папке «Мои документы» на вашем ПК.
Если вы хотите, чтобы ваши документы были организованы, я бы рекомендовал установить путь к пользовательской папке в качестве места для сохранения.
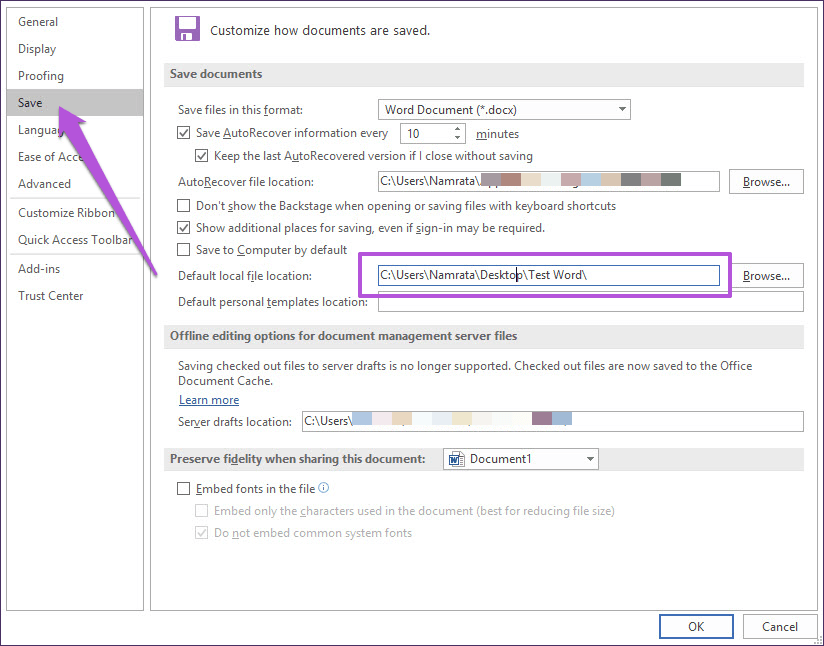
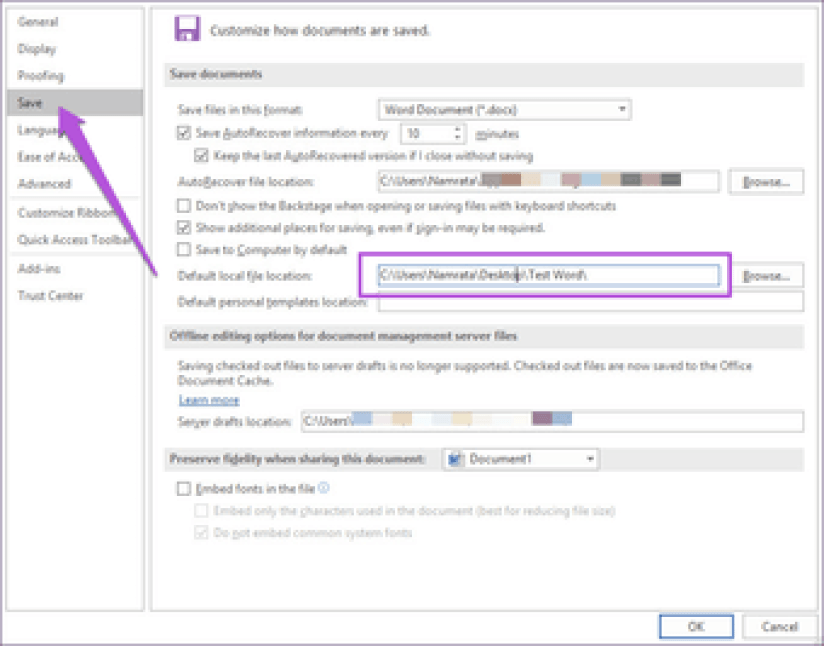
Чтобы изменить место сохранения по умолчанию в Word, перейдите в «Параметры» и выберите «Сохранить». Введите новый путь в поле «Местоположение локального файла по умолчанию» и нажмите OK.
В следующий раз, когда вы сохраните файл локально, щелкните значок «Обзор», и выбранное вами место сразу же отобразится. Кроме того, вы можете закрепить местоположение, щелкнув значок «Закрепить местоположение» на правой панели.
3. Расчеты в Word
Знаете ли вы, что в Word есть удобный калькулятор, который позволяет вычислять простые уравнения? Однако по умолчанию эта команда отключена и находится глубоко внутри настроек.


После включения все, что вам нужно сделать, это выбрать уравнения, и результаты будут отображаться в строке состояния. Чтобы включить его, нажмите «Файл»> «Параметры»> «Панель быстрого доступа» и выберите «Все команды» в раскрывающемся списке в разделе «Выбрать команды».
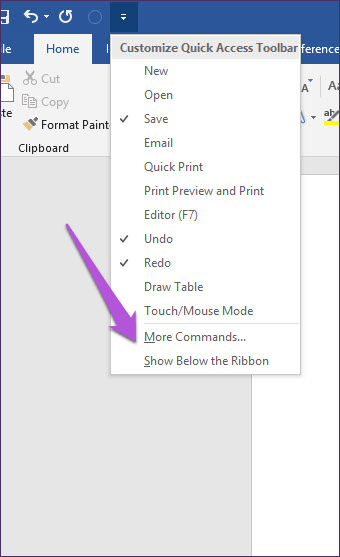
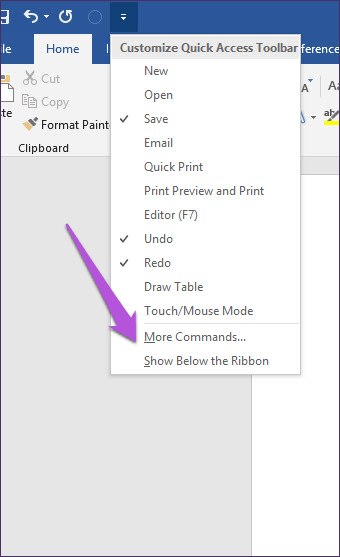
В списке выберите «Рассчитать» и нажмите «Добавить».
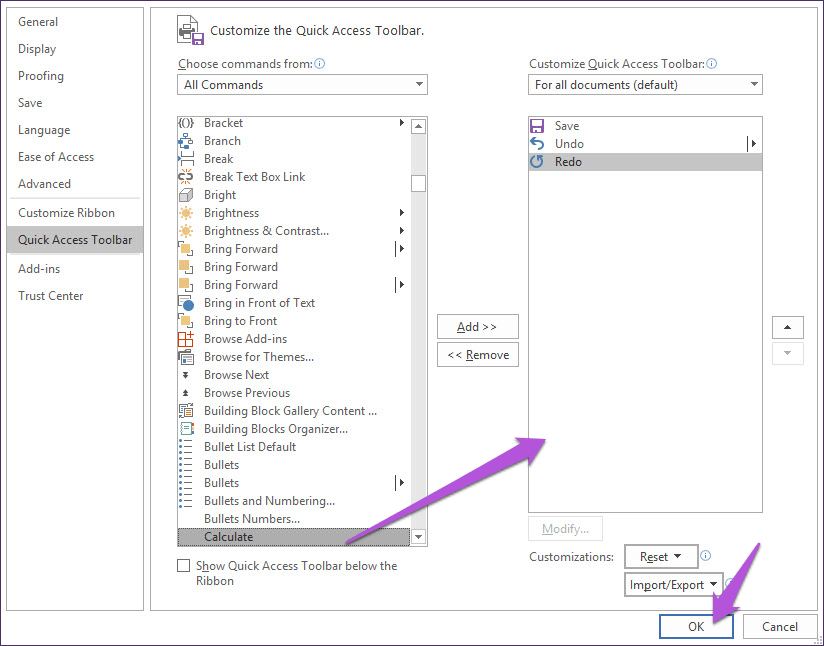
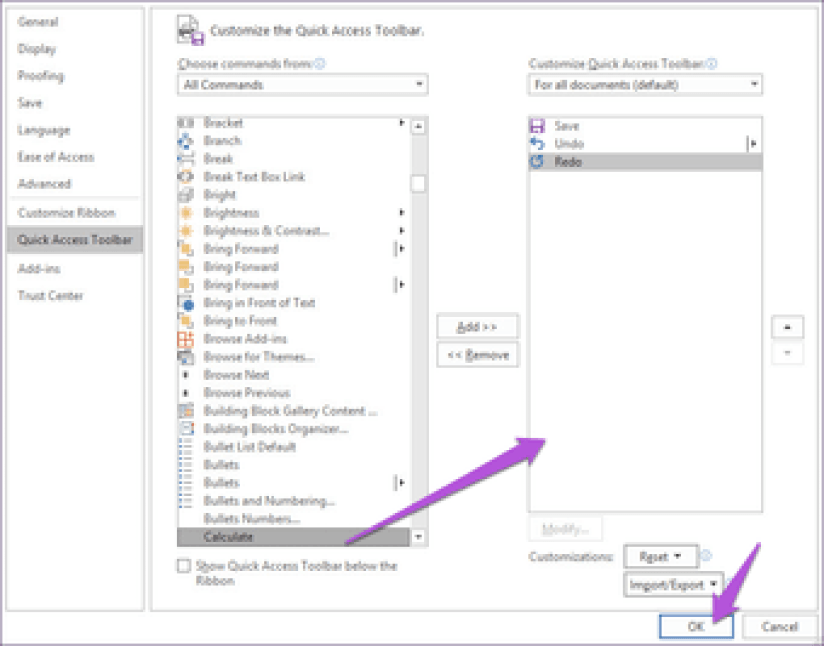
При нажатии кнопки ОК на панель инструментов добавляется команда «Рассчитать». Чтобы проверить это, просто напишите простое уравнение, выберите его (не выбирая знак равно знак) и нажмите значок Рассчитать рядом с панелью быстрого доступа.
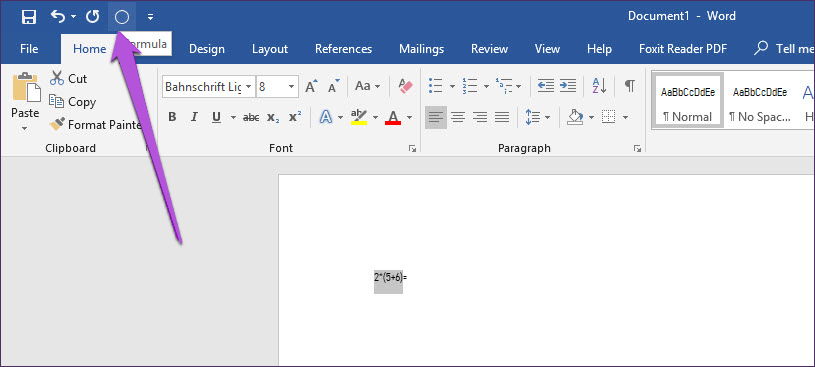
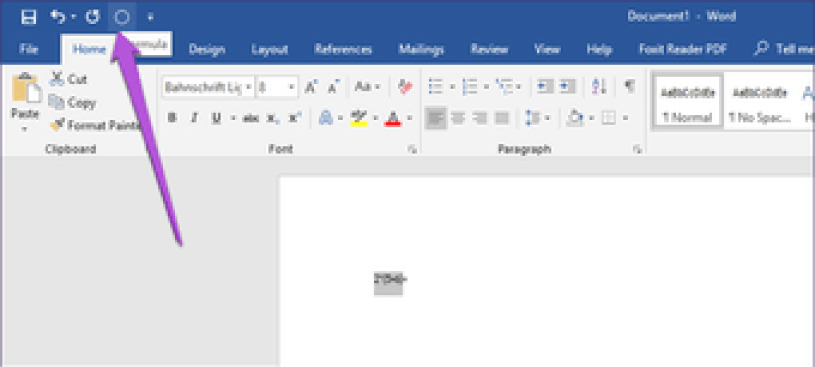
Результаты будут отображены в строке состояния. Отлично, правда?
4. Измените шрифт по умолчанию.
Не нравится шрифт по умолчанию и его размер в Word? Вы можете это изменить. Чтобы выполнить эту настройку, перейдите на вкладку «Главная» и щелкните значок стрелки в правом нижнем углу, чтобы развернуть раздел «Шрифт». Кроме того, вы можете использовать сочетание клавиш Ctrl + D.
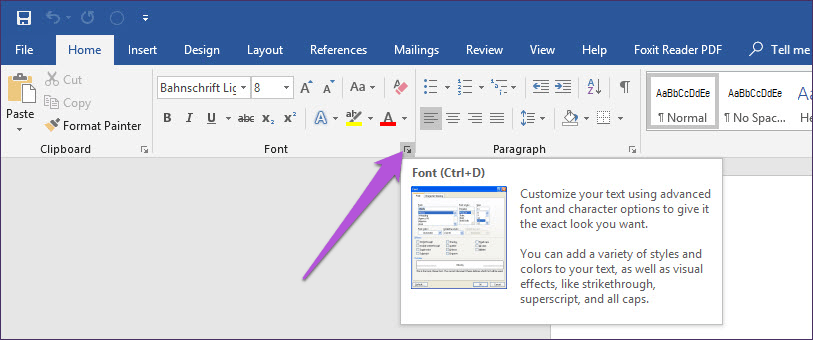
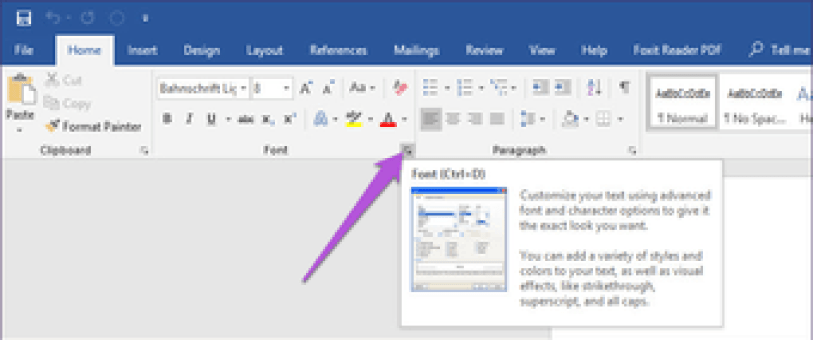
Выберите новый шрифт и размер в окне «Шрифт». Теперь нажмите кнопку «Установить по умолчанию» и во всплывающем окне выберите «Все документы на основе обычного шаблона».
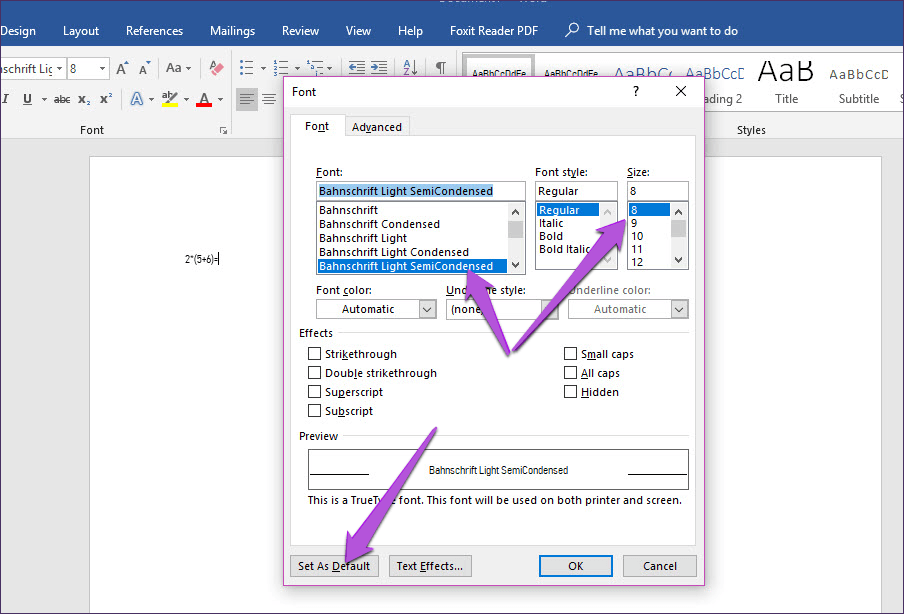
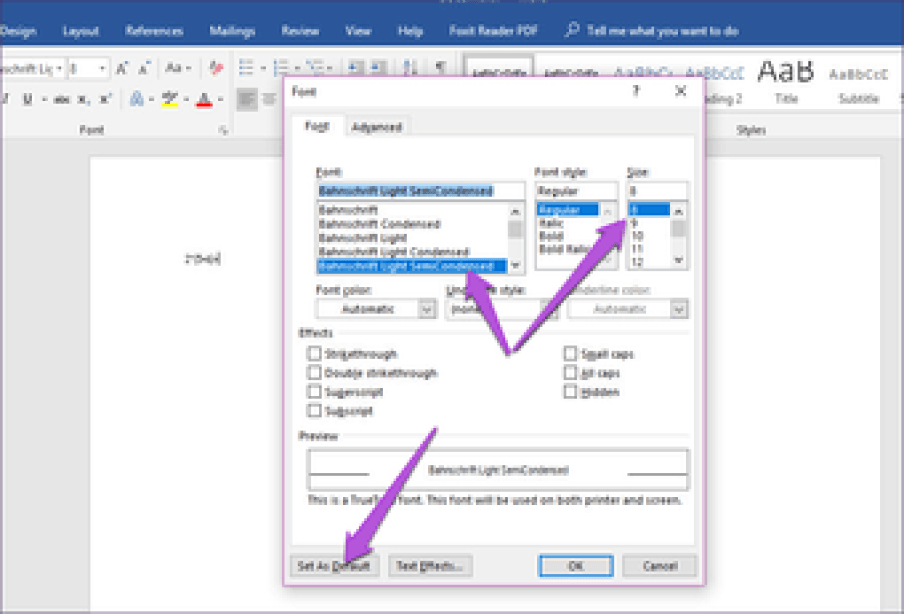
Как только вы это сделаете, каждый открываемый вами документ будет иметь новый шрифт.
Заметка: Это изменение повлияет только на все документы, которые вы создаете с помощью шаблона Normal.
Как найти отсканированные документы в Windows 10 [краткое руководство]
Какой лучший способ найти отсканированные документы в Windows 10? Это можно сделать с помощью приложения «Сканировать» или просто найти папку «Отсканированные документы».
В этой статье мы рассмотрим некоторые из лучших стратегий восстановления данных или восстановления поврежденных / поврежденных документов Microsoft Word.
Знаете ли вы, что Microsoft Word имеет встроенные инструменты для отслеживания ваших изменений, правок и комментариев во время просмотра документа? Если вы хотите вернуть отредактированный документ кому-то с выделенными изменениями, чтобы они могли принять или отклонить, предложенные изменения, отслеживать изменения, которые сделали для вас.
Найти самому
Второй вариант – это полностью самостоятельно найти необходимый документ в той папке, где размещаются удаленные данные. Система автоматически осуществляет сохранение записываемого документа каждые несколько минут, поэтому, скорее всего, восстановится большая его часть или даже полностью все, если вы отменили сохранение через большой промежуток времени после написания последнего слова.
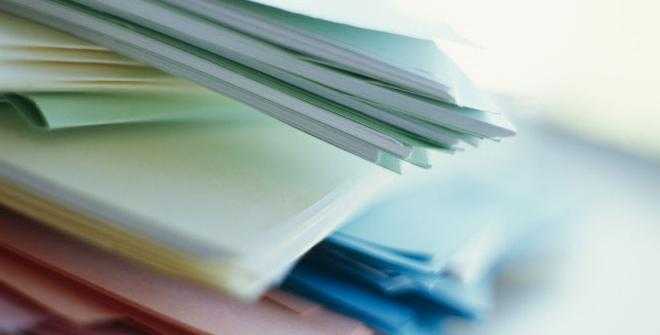
Изначально информация хранится по следующему пути: «Пользователь» > AppData > Roaming > Microsoft > название приложения, в котором пропали данные (Word). В преимущественном большинстве случаев пользователи предпочитают не менять эти данные, поэтому, вполне вероятно, что они остаются стандартными и у вас по сегодняшний день. В этой папке вы сможете обнаружить, какие именно файлы были сохранены.
Сразу стоит отметить тот факт, что AppData представляет собой папку, к которой нельзя так просто получить доступ, так как автоматически она является скрытой. По этой причине необходимо будет полностью описать в поиске тип интересующей вас папки для того, чтобы путеводитель самостоятельно ее нашел. В преимущественном большинстве случаев удается это сделать довольно просто, достаточно знать точный путь сохранения.
Как создавать, удалять и редактировать автора в документах Word
По умолчанию создаваемый в редакторе Microsoft Word файл использует в качестве имени автора документа имя пользователя, которое было им введено при регистрации программы либо же имя пользователя компьютера. Но, как и все метаданные, имя автора не является намертво привязанным к Word-документу. Вы не можете редактировать свойства автора на своём компьютере, но легко можете удалить запись о самом авторе, а на его место назначить себя, то есть стать автором или лучше сказать, владельцем документа.
Вот как это можно сделать в Microsoft Word 2013. Откройте документ, нажмите Файл, остановитесь на самом первом разделе «Сведения» и посмотрите в нижнюю левую часть окна редактора. Там вы увидите пункт «Связанные пользователи». Эти пользователи — автор и редактор, который последним вносил в документ исправления. Вполне может статься, что документ и вовсе не будет иметь своего автора. Если же он окажется на месте, вы сможете просмотреть его карточку контакта (что это такое, будет сказано ниже), изменить его имя или вовсе удалить.
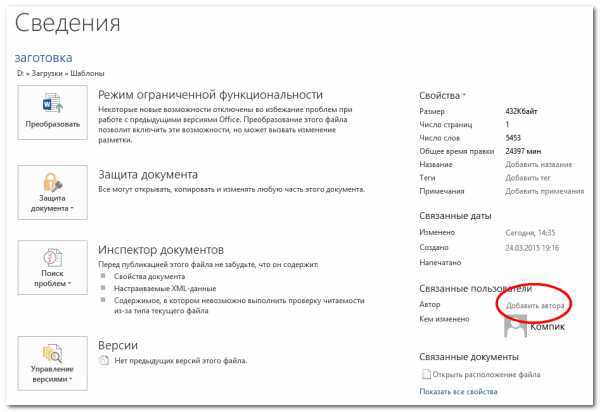
При этом будет выполнен поиск имени по адресной книге Word. Скорее всего в вашем случае программа сообщит, что совпадения не найдено. В этом же окошке жмём «Создать контакт».
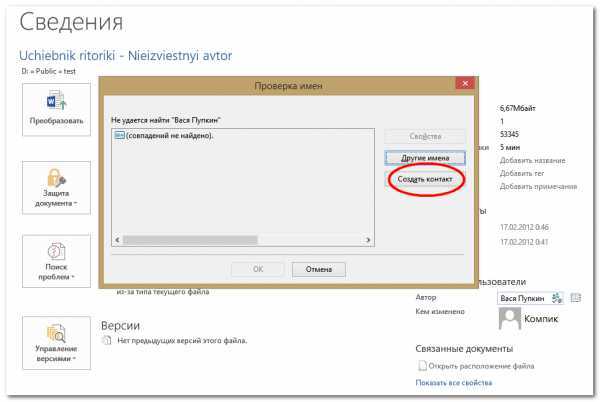
И заполняем предложенные поля окошка «Свойства». Это и есть то, что именуется карточкой контакта.
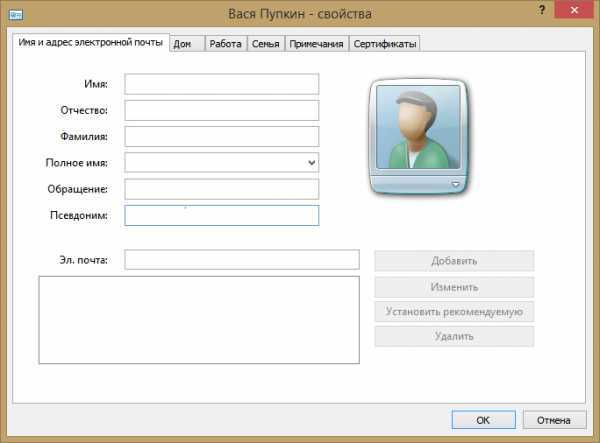
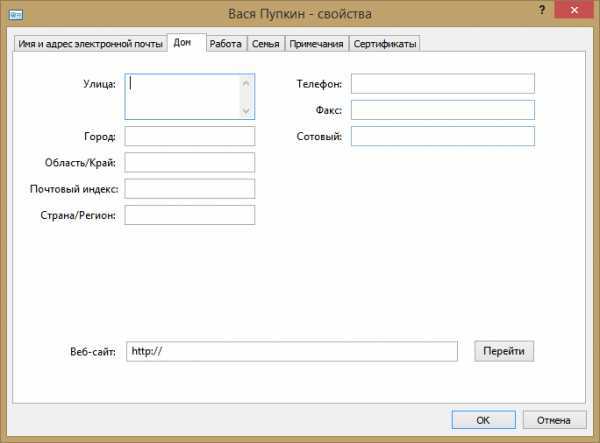
Она может содержать разную информацию об авторе: его ФИО, адрес электронной почты, телефон, факс, место жительства и работы, сертификаты безопасности, текстовые примечания и даже сведения о семейном положении. Это нужно, чтобы получившие документ другие люди смогли быстро связаться с автором. Как правило, частичного заполнения карточки контакта вполне хватает, чтобы предоставить об авторе исчерпывающие сведения. Если же кому этого покажется недостаточно, могут еще заполнить дополнительные поля свойств самого документа.
Инструменты для редактирования свойств Word-документа находятся немногим выше «Связанных пользователей». Там есть разворачивающая меню стрелка и, если по ней кликнуть, появится меню с двумя опциями: «Показать область сведений о документе» и «Дополнительные свойства».
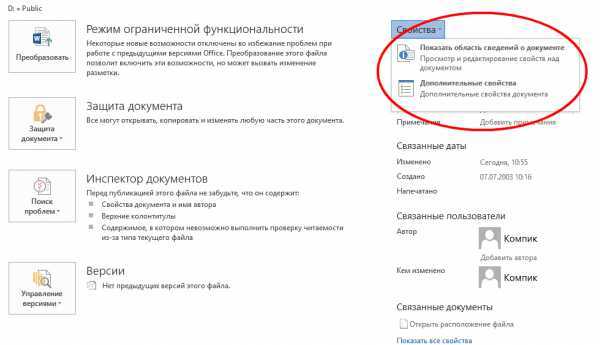
И обе их можно использовать для добавления дополнительной информации.
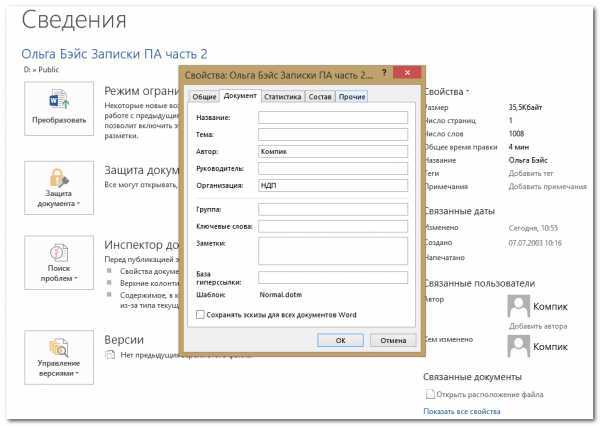

К слову, всё приведённое выше — только одна из фишек Word. Есть у этого редактора и много других интересных функций, о которых большинство пользователей ничего не знают.
Как восстановить поврежденный документ
Повреждение документа может быть вызвано сбоями в работе текстового редактора. При попытке открытия «битого» файла будет появляться окно о невозможности его чтения. Как же восстановить документ Word?
- Для начала открываем меню «Файл»,
- Выбираем вкладку «Открыть»,
- В появившемся окне ищем поврежденный файл и кликаем по нему один раз,
- Теперь в правом нижнем углу вместо функции «открыть» выбираем «восстановление текста из любого файла» и щелкаем «Ок».
Важно! К сожалению, такой способ позволяет извлечь из документа только его текстовую часть, без таблиц, графиков, рисунков и прочих данных. При этом исходное форматирование также будет потеряно
Хоть способ и не дает полного восстановления ранее введенных документов, он позволяет максимально облегчить участь пользователя.
Документ Word не редактируется: решение проблемы
Если таблица или презентация заблокированы для редактирования и их нельзя редактировать в классических приложениях Windows, возможно, файл уже редактирует другой человек или файл уже был иирован.
Не знаете, что означает «выйма»? Эта статья может помочь вам в этом: и вы можете найти файлы в библиотеке документов.
Рассмотрим некоторые из причин, по которым не удастся редактировать файл.
Файл заблокирован из-за предыдущего сбоя
Если у вас был сбой при ранее открытом файле, возможно, приложение по-прежнему заблокировано. Обычно это причина, когда вы открываете файл и сообщаете, что он открыт только для чтения.
Чтобы попробовать выйти из программного обеспечения в обычном режиме, перезагружайте компьютер, из-за чего блокировка должна быть выпущена.
Другой автор извлек файл
При открытии файла, который хранится на сайте SharePoint, над ним может одновременно работать более одного человека. Но если вы извлечете файл перед открытием, другие авторы не могут использовать его, пока вы не вернете файл.
Если для библиотеки документов, в которой хранится файл, включено обязательное искомые файлы, функции соавторского документа недоступны.
Другой автор использует другую версию Office приложения
Если автор откроет файл в предыдущей версии Office, функции соавтора будут недоступны. Например, если файл был открыт в Excel 2010 г., совместное совместное с файлом будет недоступным. Попросите их сохранить и закрыть файл сразу после завершения, чтобы разблокировать его.
Это также относится и к вам, конечно же, убедитесь, что вы используете текущую версию Office приложения.
Сервер не поддерживает функции соавторинга
Функция соавторства доступна, если документ сохранен на сайте SharePoint Foundation, который поддерживает workspaces, SharePoint в Microsoft 365 или OneDrive. Однако если файл сохранен на сервере другого типа, возможно, его сервер не поддерживает совместное совместное работы.
Кроме того, администратор политики организации отключил функцию соавторского права на сервере или на компьютере.
Если это так, а кто-то другой открыл файл, вы не сможете редактировать его, пока он не закроет его.
Формат файла несовместим с функциями соавтора.
Функции соавтора можно использовать с файлами Open XML (такими как .docx или .xlsx).
Функции соавтора недоступны для файлов .doc (формат Microsoft Word 93–2007), RTF-файлов, шаблонов (включая современный формат .dotx, POTX) и других форматов. Кроме того,PowerPoint презентации с поддержкой макроса (PPTM) или документы Word (DOTM) не поддерживают автоскрытие и поэтому не могут быть соавторами.
В зависимости от формата файла проще всего сохранить новую копию файла в современном формате и работать с этой новой копией.
У вас нет разрешений на изменение этого файла
Если у вас нет разрешения на редактирование файла, функции соавторского редактирования будут недоступны. Попросите владельца файла предоставить вам разрешения на изменение.
Другие функции, которые нельзя использовать с функциями соавтора
Функции соавторского документа недоступны, если документ помечен как окончательный или включает в себя следующие функции:
компонент управления правами на доступ к данным или управления цифровыми правами;
Функция соавторского документа недоступна, если документ является документом или в подчиненной документе или если параметр Хранить случайные числа для улучшения точности объединения не выбран в меню Параметры файла > Параметры > Центр управления безопасностью > Центр управления безопасностью Параметры > Параметрыконфиденциальности.
Включение режима правки
Если опция корректировки недоступна, то возможно, необходимо отключить защиту документа. Заходят во вкладку Рецензирование и кликают на кнопку Ограничить редактирование. Далее выбирают «отключить защиту» в поле «защитить документ». Также можно добавить индикатор редактора.
Помимо кнопок на панели, запустить режим редактирования текстового файла можно при помощи сочетания клавиш «CTRL+SHIFT+E».
Word 2003
Для запуска режима редактирования в Ворде 2003 нужно зайти в меню «сервис» и кликнуть нужный пункт.

Примечания можно включить в разделе «вставка». Они необходимы для того, чтобы указать на ошибки и неточности.
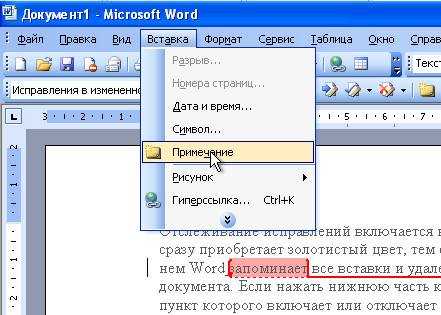
Вертикальный текст в Word – изменяем направление
Вверху появится панель, которая позволит менять сноски, добавлять примечания, комментарии.

Для добавления нового примечания к файлу кликают на соответствующую кнопку или выбирают пункт Примечание во вкладке Вставка.
Word 2007
Для активации функции правки в Ворде 2007 необходимо открыть раздел Рецензирование и кликнуть на кнопку Исправления.
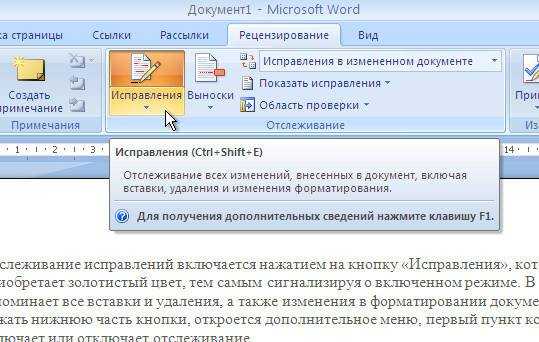
Внесенные корректировки будут сохраняться и впоследствии их можно принять или же отказаться с помощью кнопок в разделе Изменения.
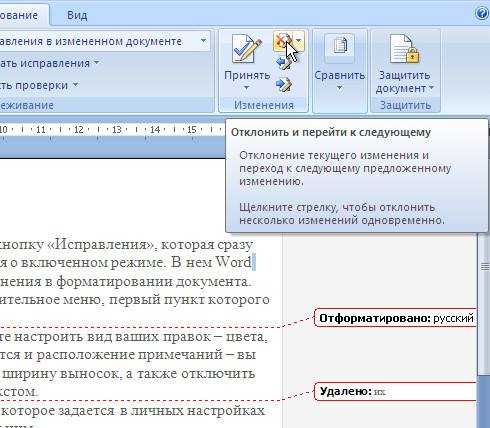
Для включения комментариев и примечаний необходимо нажать на вкладку Создать примечания.

Word 2013, 2021, 2019
В версиях 2013, 2021 и 2021 годов, Ворд приобрел новые возможности режима правки, которые в прежних документах не использовались. Например, пользователь может активировать запрет на отключение отслеживаний. Также доступно наглядное сравнение нескольких версий документа до внесения правок и после, объединение в один файл.
Для отображения примечаний нужно выделить отрезок текста в редакторе и щелкнуть на кнопку Рецензирование. Вскоре пользователь увидит примечание.
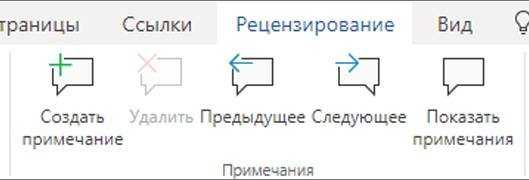
Чтобы увидеть все корректировки, нажимают на кнопку Исправления и не отключают ее.
Чтобы настроить отслеживание поправок, существуют элементы, находящиеся справа от кнопки. Для отключения отображения корректировок выбирают пункт Все исправления и вкладку Без исправлений.
Второй шаг: внесение исправлений
На самом деле этот пункт можно было бы и пропустить, так как все сводится к тому, что вы исправляете документ, и вместо его полного редактирования вносятся просто правки, без изменения исходника. Но стоит все же рассказать, как именно это происходит.
Допустим, вы увидели, что какое-то слово в тексте лишнее. В этом случае разумно его будет удалить. Так и сделайте, но оно при этом не исчезнет, а лишь зачеркнется, что даст понять другому пользователю, что вы имели в виду. Также исправление выделится красным цветом, для привлечения внимания.
То же будет, если вы впишите какое-то другое слово – оно выделится, чтобы автор текста смог понять, что именно он пропустил.
Режим правки в Word очень помогает, если вы работаете с человеком на удаленном расстоянии. В этом случае вместо слов претензии вам всего-навсего нужно будет ему отправить документ с исправлениями.







![Невозможно редактировать документы word 2016 [простое руководство]](http://navikur.ru/wp-content/uploads/8/c/5/8c5c46e5cb864acd22c51a3e1f8e445e.png)



![Невозможно редактировать документы word 2016 [простое руководство] - исправлять - 2021](http://navikur.ru/wp-content/uploads/b/3/7/b37a34b08e35482fc9ae43687e49d042.jpeg)




![[решено] отсутствуют инструменты проверки правописания в microsoft word](http://navikur.ru/wp-content/uploads/6/e/2/6e299a7ea451ff484a50ea7edde4cf8a.png)













