Вариант 2. Платный драйвер, не требующий перезагрузки
Коммерческие решения включают iBoysoft NTFS и NTFS Assistant для Mac. Стоят порядка $30. Цена вполне оправдана не только из-за более простой установки и ускоренной записи файлов, но и из-за возможности быстро получить поддержку в трудных случаях.
iBoysoft NTFS для Mac
iBoysoft NTFS поддерживает автоматическую запись NTFS на Мас сразу с подключением соответствующих дисков. Менеджер осуществляет полный набор функций, связанных с редактированием данных.
Ключевая особенность iBoysoft NTFS, конечно, в скорости работы и записи данных. В плане дополнительных функций есть также ряд интересных особенностей. Например, возможность размонтировать диск или стереть тома NTFS одним кликом. В главном окне отображаются все подключенные устройства к компьютеру, поэтому их легко менеджерить.
Стоит отметить, что менеджер поддерживает достаточно широкий список macOS: 11/10.15/10.14/10.13. Чтобы получить ПО для работы с более старыми версиями macOS, можно обратиться в службу поддержки: support@iboysoft.com.
Начать пользоваться iBoysoft NTFS для Mac достаточно просто. После установки менеджера, достаточно подключить NTFS-диск к компьютеру. После монтажа диска он полностью готов к редактированию данных. Максимально просто, но не бесплатно. Впрочем, имеются различные триал-периоды и условно-бесплатные модели распространения.

Антивирус или брандмауэр может блокировать сетевые устройства
Правда, у меня после отключения встроенного в антивирусе фаервола проблема не была решена (значит, проблема скорее всего не в нем), но все ровно мне кажется, что в моем случае без участия антивируса не обошлось.
Поэтому, попробуйте на время полностью остановить работу антивируса, или хотя бы отключить встроенный в него фаервол (межсетевой экран). В NOD 32 это делается вот так:
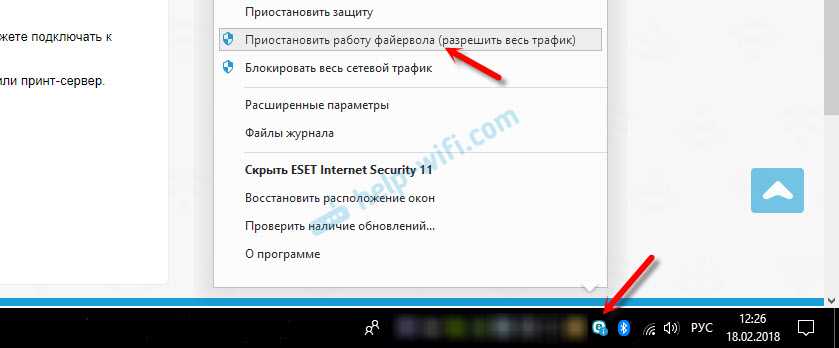
Для проверки это нужно сделать на всех компьютерах, которые будут участвовать в локальной сети.
Вполне возможно, что у вас установлены еще какие-то программы, которые могут мониторить сеть и управлять сетевыми соединениями.
Если окажется, что проблема в антивирусе, то нужно добавить свою сеть в исключения. Запретить фаерволу блокировать саму сеть, или сетевые устройства.
Если у вас нет антивируса, то можно поэкспериментировать с отключением/включением брандмауэра встроенного в Windows.
Далее изменим политики безопасности Windows
Пользователи Windows 7 Домашних версий пропускают этот пункт и отправляются к началу статьи, где нужно скачать специальный файл реестра. Пользователи Профессиональной и Максимальной версии читают дальше.
Нажмите клавиши Win и R. В появившемся меню выполнить наберите команду secpol.msc

Пуск
и нажать Enter.
В древовидном списке слева раскройте пункт Локальные политики и выпавшем списке найдите Параметры безопасности. Разверните окно на весь экран и дважды нажмите на разделитель между колонкой политики и параметром безопасности — так будет проще искать замудреные термины.
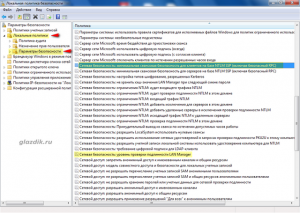
Найдите пункт Сетевая безопасность: уровень проверки подлинности LAN Manager и нажмите на него два раза. В выпадающем списке выберите Отправлять LM- и NTML — ответы. Нажмите ОК.
Найдите пункт Сетевая безопасность: минимальная сеансовая безопасность для клиентов на базе NTML SSP (включая безопасный RPC), нажмите на него два раза и снимите галочку с пункта Требовать 128 — битное шифрование. Нажмите ОК.
Практический пример использования файловых систем
Владельцы мобильных гаджетов для хранения большого объема информации используют дополнительные твердотельные накопители microSD (HC), по умолчанию отформатированные в стандарте FAT32. Это является основным препятствием для установки на них приложений и переноса данных из внутренней памяти. Чтобы решить эту проблему, необходимо создать на карточке раздел с ext3 или ext4. На него можно перенести все файловые атрибуты (включая владельца и права доступа), чтобы любое приложение могло работать так, словно запустилось из внутренней памяти.
Операционная система Windows не умеет делать на флешках больше одного раздела. С этой задачей легко справится Linux, который можно запустить, например, в виртуальной среде. Второй вариант — использование специальной утилиты для работы с логической разметкой, такой как MiniTool Partition Wizard Free. Обнаружив на карточке дополнительный первичный раздел с ext3/ext4, приложение Андроид Link2SD и аналогичные ему предложат куда больше вариантов.
Флешки и карты памяти быстро умирают как раз из-за того, что любое изменение в FAT32 вызывает перезапись одних и тех же секторов. Гораздо лучше использовать на флеш-картах NTFS с ее устойчивой к сбоям таблицей $MFT. Небольшие файлы могут храниться прямо в главной файловой таблице, а расширения и копии записываются в разные области флеш-памяти. Благодаря индексации на NTFS поиск выполняется быстрее. Аналогичных примеров оптимизации работы с различными накопителями за счет правильного использования возможностей файловых систем существует множество.
Надеюсь, краткий обзор основных ФС поможет решить практические задачи в части правильного выбора и настройки ваших компьютерных устройств в повседневной практике.
Подготовка сетевого маршрутизатора или межсетевого экрана
Прежде чем вы начнете использовать инструмент удаленного пробуждения для удаленного пробуждения ПК с Windows 10, вам необходимо убедиться, что ваш сетевой маршрутизатор правильно настроен, чтобы позволить вам получить доступ к вашему ПК, включая настройку соответствующих правил брандмауэра.
Например, большинство домашних сетевых маршрутизаторов имеют встроенную поддержку Wake-on-LAN. Возможно, вам потребуется обратиться к руководству пользователя для получения дополнительной информации о том, как это настроить, в том числе о том, как пересылать волшебный пакет (специальный пакет данных, отправляемый для включения вашего ПК) на MAC-адрес вашего ПК.
Вы можете получить доступ к меню домашних настроек для большинства домашних маршрутизаторов, набрав http://192.168.0.1 или http://192.168.1.1 в своем веб-браузере. Для входа вам потребуются имя пользователя и пароль администратора, которые (если вы не меняли их) должны быть напечатаны на самом маршрутизаторе или в прилагаемом руководстве пользователя.
Linux
Как вы уже знаете, Linux является еще одним лучшие операционные системы для ПК , одна из основных и лучших альтернатив Windows, родившаяся в девяностых годах и обладающая сильной стороной настройки, помимо того, что она бесплатна. В Linux Вы можете настроить практически все о внешнем виде и выберите «дистрибутивы», которые соответствуют тому, что мы хотим, включая отслеживание внешнего вида Windows или программ, которые находятся в этой системе.
Это бесплатная альтернатива с открытым исходным кодом, поэтому она обычно является одной из основных альтернатив Windows для пользователей ПК и устанавливается на миллионы компьютеров по всему миру, и с ее помощью вы можете получить доступ ко всем видам программ, приложений, веб-сайтов… универсальный, бесплатный, с открытым исходным кодом операционная система и одна из самых интересных и рекомендуемых. Linux также рекомендуется, потому что это более безопасная система, хотя отчасти, но это не безошибочная система без уязвимостей или взломов, но это также связано с тем, что она менее подвержена атакам из-за меньшей доли рынка и, следовательно, , компьютерные угрозы, исходящие от части хакеров, обычно меньше на бытовом уровне, чем в случае других операционных систем, таких как Windows или Mac OS.
Используйте сторонние приложения
Управление исходящими соединениями в macOS довольно утомительно. Интересно, что есть сторонние приложения вроде Маленький снитч а также Радио Тишина которые упрощают задачу. Эти приложения не бесплатны, но они предлагают щедрые пробные режимы, которые позволяют вам использовать их без оплаты в течение определенного периода. Little Snitch (от 48,99 долларов США) имеет демонстрационный режим с 3-часовым ограничением на сеанс, а Radio Silence (9 долларов США) предлагает 30-дневную бесплатную пробную версию.
Мы протестировали оба приложения, и они отлично блокировали исходящие соединения. Radio Silence — это экономичный вариант, но Little Snitch обладает множеством функций и обладает расширенными функциями, такими как бесшумный режим, режим оповещения, карта сети и многое другое.
Что такое сетевой диск?
Если вы новичок в компьютере, мы должны сначала осветить основы. Так что же такое сетевой диск? Что такое SAN и NAS и что они могут сделать для вас?
Сетевой диск — это любой тип хранилища, подключенный к маршрутизатору. Они обычно состоят из компьютеров, которые действуют как серверы для предоставления хранилища, NAS или SAN. Устройство NAS может быть таким же простым, как внешний жесткий диск, подключенный к домашнему маршрутизатору, или таким же сложным, как выделенное устройство NAS с собственным оборудованием и несколькими дисками. В любом случае, устройство подключается к маршрутизатору через Ethernet и делает его диски доступными для авторизованных пользователей. Это отличный способ иметь центральное хранилище, которое может использовать каждый.
SAN — это, по сути, более сложный NAS, в котором может быть доступно несколько дисков из сети. Как правило, они не используются в домашних условиях, поскольку такие хранилища обычно не нужны и не дешевы.
NAS полезны для домашних пользователей, поэтому они могут обмениваться фильмами, музыкой, файлами или играми на нескольких компьютерах в одном доме, многоквартирном доме, в общежитии или в другом месте. Дешевый и простой в настройке, он очень популярен.
Облачное хранилище — это то, что большинство людей слышали об этом. Ваши данные хранятся удаленно на серверах, имеющих доступ через Интернет, и поддерживаются поставщиками услуг облачного хранения. Как у вас могут быть разные интернет-провайдеры, так и у разных облачных провайдеров.
Вот что вам нужно знать о сетевых дисках. Теперь давайте приступим к подключению одного к вашему Mac.
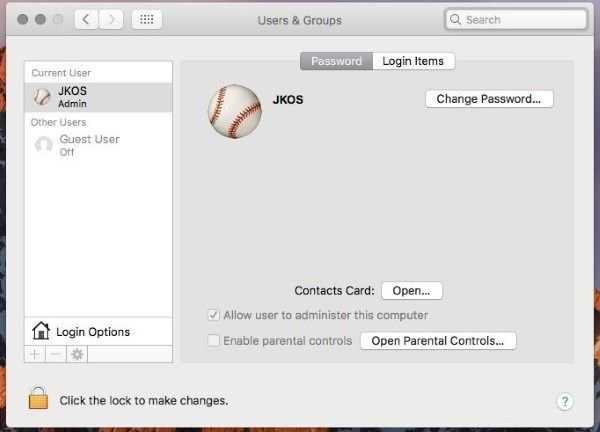
Отправка волшебного пакета Wake-On-LAN
Чтобы удаленно вывести ваш компьютер с Windows 10 из спящего режима, вам понадобится программное обеспечение на другом ПК, способное выдавать волшебный пакет WOL, например NirSoft WakeMeOnLAN. Несмотря на несколько устаревший интерфейс, WakeMeOnLan по-прежнему работает как бесплатное и простое решение для использования WOL на ПК с Windows.
Чтобы использовать WakeMeOnLan, вам необходимо загрузить программное обеспечение с Сайт NirSoft, После извлечения ZIP-файла запустите файл WakeMeOnLan.exe, чтобы запустить программное обеспечение. Вы можете начать сканирование компьютеров с поддержкой WOL в локальной сети, щелкнув «Файл»> «Начать сканирование», или добавить компьютер вручную, вместо этого щелкнув «Добавить новый компьютер».
Если у вас есть ПК (или ПК) в вашем сохраненном списке, вы можете включить их с помощью волшебного пакета WOL, выбрав его и нажав значок Wake Up Selected Computers. Также можно щелкнуть правой кнопкой мыши и выбрать параметр «Разбудить выбранные компьютеры» или вместо этого нажать F8 на клавиатуре.
Вам нужно будет подтвердить, что вы действительно хотите удаленно разбудить эти компьютеры. Нажмите ОК для подтверждения.
Как только вы это подтвердите, волшебный пакет WOL будет отправлен автоматически. Если все настроено правильно, ваш компьютер должен начать выходить из спящего режима, что позволит вам получить к нему удаленный доступ.
Блокировать исходящие подключения в Windows 10
Есть два способа остановить исходящие соединения в Windows 10. Ознакомьтесь с ними ниже.
Метод 1: заблокировать исходящие подключения для всех приложений
Вы можете легко ограничить исходящие соединения для всех приложений, изменив дополнительные параметры безопасности брандмауэра Windows. В меню брандмауэра Защитника Windows выберите Дополнительные параметры на левой боковой панели.
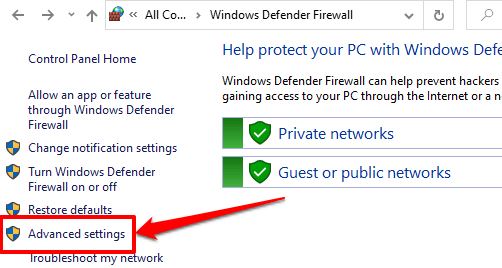
Щелкните правой кнопкой мыши «Брандмауэр Защитника Windows с повышенной безопасностью на локальном компьютере» и выберите «Свойства».
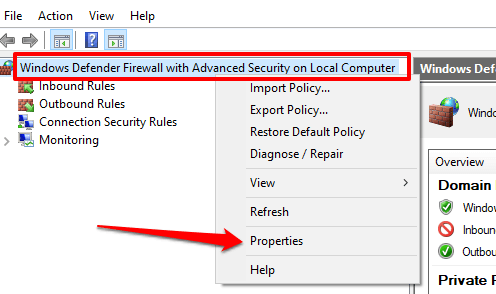
Перейдите на вкладку «Общедоступный профиль», если вы подключены к публичной сети, или на вкладку «Частный профиль», если вы хотите заблокировать исходящие соединения для частной сети. Для компьютеров, присоединенных к домену, вкладка «Профиль домена» — это место, где можно заблокировать исходящие соединения.
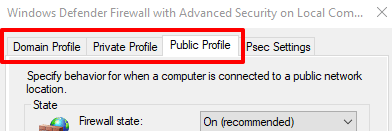
Щелкните раскрывающийся список Исходящие подключения и выберите Заблокировать. Выберите Применить, а затем ОК, чтобы сохранить изменения.
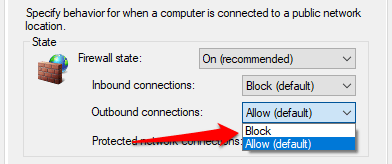
Метод 2: заблокировать исходящие соединения для определенной программы
Допустим, вы хотите заблокировать исходящие соединения только для вашего веб-браузера, Windows позволяет вам сделать это эффективно. Это также может служить инструментом родительского контроля для предотвращения доступа ваших детей в Интернет.
В меню «Дополнительная безопасность брандмауэра» выберите и щелкните правой кнопкой мыши «Правила для исходящего трафика». Чтобы продолжить, выберите «Новое правило» в контекстном меню.
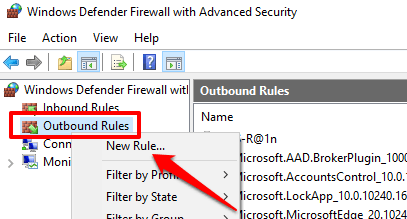
Выберите Программа и нажмите Далее.
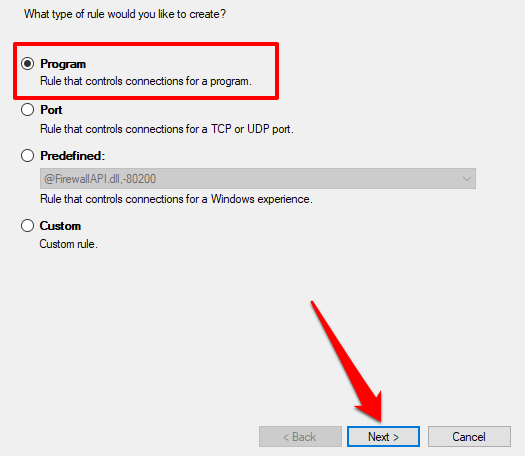
Нажмите Обзор, чтобы выбрать приложение.
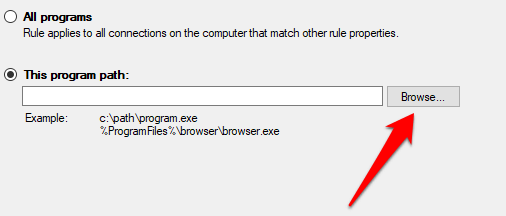
Перейдите на Локальный диск (C :)> Program Files (x86), чтобы найти приложения, установленные на вашем ПК. Используйте поле поиска, чтобы найти приложение, которого нет в папке Program Files. Выберите исполняемый файл приложения (.exe) и нажмите «Открыть».
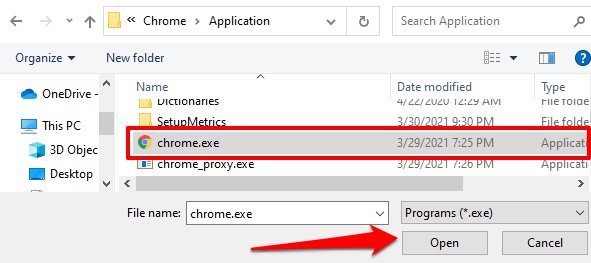
Чтобы продолжить, выберите «Далее». После этого выберите «Блокировать соединение» и нажмите «Далее».
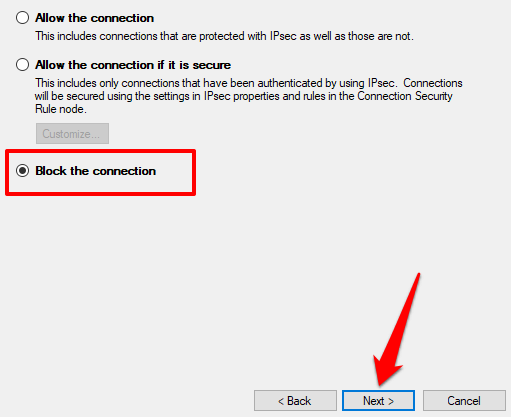
Укажите сетевой профиль (ы), для которых вы хотите, чтобы Windows блокировала исходящее соединение приложения. Чтобы продолжить, выберите «Далее».
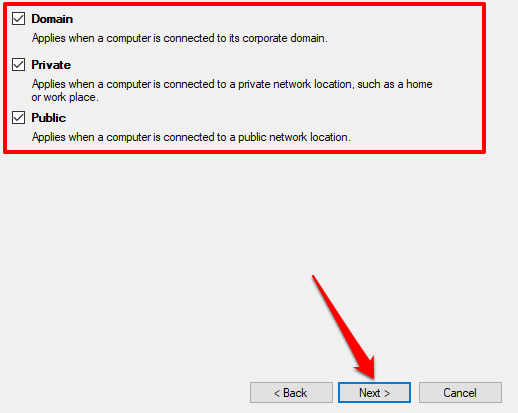
Дайте исходящему правилу имя или описание и нажмите Готово.
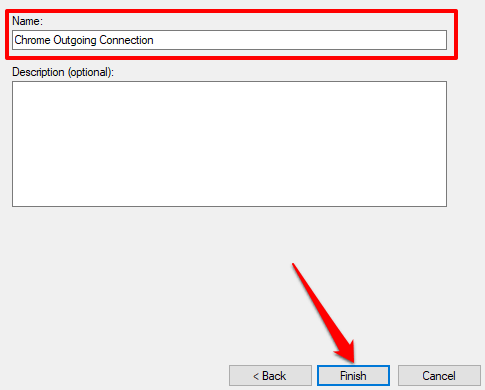
Чтобы разблокировать исходящие соединения для приложения, дважды щелкните правило для исходящего трафика в меню «Дополнительная безопасность брандмауэра». Выберите Разрешить подключение, затем нажмите Применить и ОК.
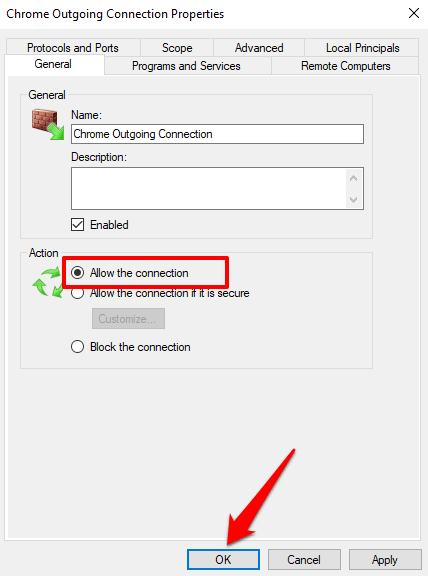
Кроме того, вы можете щелкнуть правило правой кнопкой мыши и выбрать «Удалить» или «Отключить правило». Эти параметры также предоставят приложению доступ для инициирования исходящих подключений.
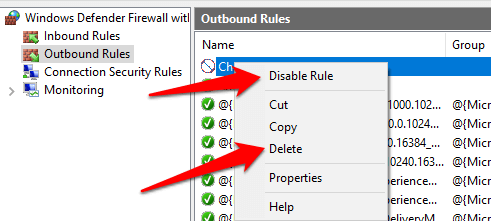
Вариант 1: бесплатный, но непростой путь по установке драйверов
Существуют бесплатные драйверы для Mac, которые исправляют проблему с редактированием данных на NTFS-дисках. Например, драйвер FUSЕ, который способен монтировать NTFS-диски в режиме чтения/записи.
- Сначала потребуется скачать и установить Xcode перед непосредственной записью на диски NTFS. Для этого в командной строке необходимо выполнить команду xcode-select —install.
- Далее нужно установить Homebrew. Следующим действием будет переход в окно терминала и запуск строки:/ usr / bin / ruby -e «$ (curl -fsSLhttps://raw.githubusercontent.com/Homebrew/install/master/install.
- Нажмите Enter, чтобы установить его (когда появится запрос, нужно будет ввести пароль).
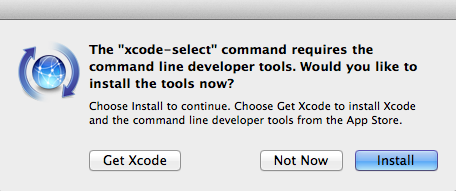
Стоит отметить, что если вы ранее установили Xcode и Homebrew, в окне терминала появятся уведомления, в которых будет сказано, что установка уже производилась. Сообщения можно просто закрыть и продолжить выполнять инструкцию.
- Теперь очередь FUSE.Во время установки стоит просто соблюдать предписания и выставлять все по умолчанию. Самый легкий этап.
- Далее переходим к установке NTFS-3G.В командной строке следует запустить: brew install homebrew / fuse / ntfs-3g и просто нажать Enter.
- Теперь необходимо отключить SIP (Защита целостности системы), без этого шага все остальные не будут иметь эффекта.
SIP необходим для защиты ОС от несанкционированных изменений, но по-другому данный способ не будет работать. Беспокоиться не стоит, это временное решение.
Далее пользователю необходимо перезагрузить устройство и удерживать сочетание клавиш Command + R, пока не появится логотип Apple.
- Теперь нужно выполнить цепочку простых действий: открыть терминал из вкладки утилит и выбрать в командной строке csrutil disable, а затем просто подтвердить изменения и еще раз перезапустить устройство.
- Непосредственное редактирование файловДля этого нужно перейти из Утилит в Терминал и запустить строку:
sudo mv / sbin / mount_ntfs /sbin/mount_ntfs.original
sudo ln -s / usr / local / sbin / mount_ntfs / sbin / mount_ntfs - Подтвердить действие кнопкой Enter. Когда работа с NTFS-дисками будет закончена, систему защиты SIP, на всякий случай, стоит включить обратно. Сделать это достаточно легко, нужно выбрать в командной строке значение csrutil enable и еще раз перезагрузить устройство.
FUSE не единственный бесплатный драйвер
Обратить внимание также стоит на NTFS-3G и SL-NTFS, но их установка еще более запутанна. Поэтому мы перейдем к другим способам, которые могут показаться более удобными, к тому же не требуют перезапуска компьютера
Как подключить сетевой диск на Mac
Вместо того, чтобы загружать или копировать одни и те же данные на все ваши устройства, вы должны сохранить эти данные в одной папке, а затем поделиться этой папкой с другими устройствами. После того, как вы поделились расположением этих данных по пути UNC , вы можете подключить сетевой диск ко всем вашим устройствам, выполнив несколько простых шагов.
Нажмите Перейти > Подключиться к серверу.
Введите путь к сетевому диску, который вы хотите подключить, и нажмите « Подключиться» .
Если вас попросят подтвердить, нажмите « Подключиться» .
Учетные записи, которые не имеют разрешений на доступ к этому файлу / папке, не могут создать подключение к сетевому диску.
Как только сетевой диск будет подключен, он появится под вашим рабочим столом как подключенный диск или под вашим меню Locations в любом окне Finder .
Поскольку подключенные диски отображаются как подключенные диски на вашем устройстве MacOS, вы можете отключиться от них, извлекая диск.
Но все равно я хочу Mac
Какими бы критическими проблемами не было то, что я указал выше (понимаю, что это сильно субъективное мнение, но думаю, что найдутся сторонники), желание взять себе Mac не угасает который год подряд.
Чисто эстетически компьютеры от Apple прекрасны. У них отличная клавиатура, высокая эргономика корпуса, все продумано до мелочей. Пользоваться таким устройством одно наслаждение, чего не скажешь про 99% ноутбуков на Windows.
Скажете, ну поставь себе на Mac «винду», если так страдаешь. Но это уже будет костыль через виртуальную машину, либо через Boot Camp. Все равно что-то не заведётся, либо будет работать не так, как задумано. Это максимальная степень извращения, с которой придётся ковыряться какое-то время.
Ну и зачем тогда мак, если ты не собираешься пользоваться всеми встроенными функциями, вроде SideCar, быстрого доступа к сообщениям на iPhone, онлайн-оплате покупок через Apple Pay и так далее?
Для мобильности я всё ещё выбираю iPhone или iPad, а ноутбук с собой таскать не очень хочется. Такого же быстрого доступа к нему все равно не будет. А для стационарного решения лучше обычного ПК я не знаю ничего.
iPhones.ru
Проблемы мелкие, но сильно раздражают.
Артём Баусов
Главный по новостям, кликбейту и опечаткам. Люблю электротехнику и занимаюсь огненной магией.
Telegram: @TemaBausov
Вы также можете поделиться в Интернете
Помимо создания локальной сети для обмена файлами между различными устройствами, вы также можете сделать так, чтобы ваш Mac отвечал за предоставление подключения к Интернету остальным устройствам, то есть сделать свой компьютер маршрутизатором, к которому остальные устройства устройства подключаются, чтобы получить доступ в Интернет. Для выполнения этой функции рассматриваемый Mac должен быть постоянно подключен к Интернету через кабель, то есть через Ethernet. Как только у Mac будет проводное подключение к Интернету, вам просто нужно выполнить следующие шаги.
- Откройте Системные настройки.
- Щелкните «Поделиться».
- Перейдите в раздел «Общий Интернет».
- В «Поделиться подключением из:» выберите порт, к которому подключен сетевой кабель.
- В «С других компьютеров через» выберите Wi-Fi.
- Щелкните Параметры Wi-Fi и настройте сеть, которую вы собираетесь создать.
- Включите общий доступ в Интернет.
С помощью этих простых шагов вы можете превратить свой Mac в маршрутизатор, который предоставляет доступ в Интернет для всех устройств, которые вы хотите, с условием, как мы уже упоминали, что Mac всегда должен быть подключен к Интернету кабелем.
Подключение сетевого диска на Mac OS
ТОП-8 Эмуляторов iOS на ПК: выбираем оптимальный инструмент для Windows

При необходимости можно подключить сетевой диск на Mac ОС
Инструкция для пользователей, которые задаются вопросом, как подключить сетевой диск в Mac OS следующая. Сначала следует открыть Finder.
Чтобы открыть окно «Подключение к серверу», следует нажать клавиши Command+K. Не забудьте ввести путь к гаджету, к которому необходимо подключиться.
Путь вводите в таком формате: Протокол/Имя компьютера. Указывать протокол в начале необязательно. После того как пользователь ввел пароль, ОС попросит указать необходимую папку для подключения.
Сетевой диск станет доступным после того, как включен компьютер, если добавить его в «Объекты входа». Нажав на меню Apple, кликните на «Системная настройка».
Далее, нажмите «Пользователи и группы». Открыв «Объекты входа», нажмите «+», чтобы успешно добавить один из используемых устройств.
Выбрав подходящий вариант, нажимайте на «Добавить». Если ничего не отображается, необходимо открыть Finder, зайдя в настройки, и нажав Command.
Выбрав вкладку «Общие», поставьте галочку возле «Подключение сервера». В результате на дисплее отобразится необходимый значок.
Восстановление системы из образа системы
Давайте рассмотрим ситуацию, когда у нас в результате действия вируса компьютер отказывается загружаться. Под рукой соответственно нет ни диска аварийного восстановления, ни установочного диска с ОС. Но мы заранее подготовили образ диска с системой.
1. Перезагружаем компьютер, нажав на кнопку “Reset”, либо путем выключения и повторного включения питания компьютера. При загрузке жмем клавишу “F8” и заходим в меню “Дополнительные варианты загрузки”.

- 2. Выбираем пункт “Устранение неполадок компьютера” и жмем клавишу “Enter”.
- 3. После этого отобразится окно “Параметров восстановления системы” с выбором необходимо языка меню восстановления и параметрами клавиатуры.
Как правило, здесь менять ничего не надо, просто жмем кнопку “Далее”.
4. Далее появится окно “Параметры восстановления системы”, в котором необходимо указать Имя пользователя и пароль.

Укажите необходимое Имя пользователя, введите пароль и нажмите кнопку “ОК”.
5. Откроется окошко, в котором необходимо будет выбрать вариант восстановления системы.

6. Далее вставьте в привод записанный ранее DVD-диск с образом системы и кликните по пункту “Восстановление образа системы”. Через некоторое время система найдет образ на DVD-диске и запустит “Мастера восстановления компьютера из образа”. На следующих двух окнах Мастера нажмите последовательно кнопку “Далее”, оставив предложенные варианты настройки. И на последнем окне нажмите кнопку “Готово”.

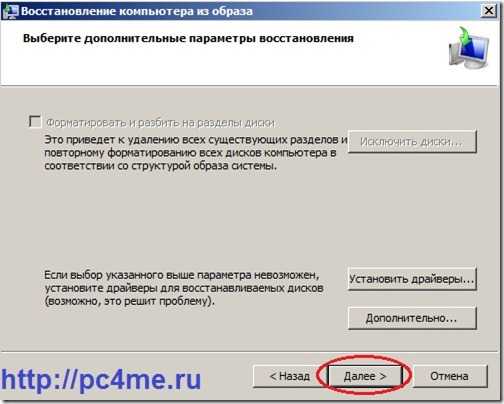

7. Нажав кнопку “Готово”, появится последнее окошко с предупреждением о том, что все данные на системном диске будут заменены данными из образа системы. Подтвердите свое намерения произвести восстановление системы с образа нажатием кнопки “Да”.
После этого Мастер приступит к процессу восстановления системы, который займет немного времени.
По завершении процесса восстановления ПК автоматически перезагрузится. Операционная система восстановлена из образа, все пользовательские данные сохранены, мы их не трогали.
Вот мы и завершили изучение вопроса восстановление работы компьютера из образа системы.
Уверен, теперь каждый из Вас непременно создаст образ системы. Ведь правильно говорят: “На Бога надейся, а сам не плошай”.
Специальный проект с компанией Acronis
Все мы рано или поздно сталкиваемся с необходимостью бэкапа. И уж поверь мне: лучше рано, чем поздно. Когда-то очень давно, в 2009-ом году, я потерял все свои данные. Бэкапы я тогда делал на DVD-R/RW, что было не очень удобно, поэтому делались они редко. Часть данных прислали коллеги (хорошо, что они у них сохранились), ну а много чего было потеряно. Именно с того времени я регулярно делаю бэкапы, и сегодня мы поговорим о поиске идеального продукта для семейного бюджета.
Подключите сетевой диск к Mac OS X, который перемонтируется после перезагрузки системы
Этот метод позволяет перезагрузить Mac, и подключенный сетевой диск / сетевой ресурс автоматически подключатся и перемонтируются, появившись на рабочем столе OS X или на боковой панели Finder. Этот метод более устойчив, чем описанный выше, и полезен для общих сетевых ресурсов, к которым вы часто подключаетесь:
Теперь ваш сетевой диск будет подключен и автоматически перемонтирован при перезагрузке Mac. Имейте в виду, что если вы покинете сеть, в которой находится сопоставленный общий ресурс, диск / общий ресурс не будет автоматически повторно подключаться до тех пор, пока эта сеть не будет снова присоединена, а Mac либо перезагрузится, либо вручную повторно не подключится к желаемому сетевому ресурсу.
Тем не менее, фактически смонтированный сетевой ресурс работает так же, как обычно, и отображается в Finder как папка. Вы также можете перейти в окно «Сеть», чтобы увидеть подключенные общие ресурсы.
Давайте сделаем еще один шаг и сделаем общий сетевой ресурс видимым на рабочем столе OS X и узнаем простой способ переназначить диск с псевдонимом.
Как сделать подключенный сетевой диск видимым на рабочем столе Mac
Возможно, подключенный диск не появится на рабочем столе из-за системных настроек. Если вы хотите, чтобы значок подключенного диска был виден на рабочем столе, обязательно выполните следующие дополнительные действия:
- В Finder откройте настройки Finder, нажав Command +,
- Щелкните вкладку Общие
- Установите флажок рядом с «Подключенные серверы».
- Закройте настройки Finder
Установка флажка рядом с Connected Servers гарантирует, что вы увидите значок на рабочем столе Mac, в противном случае он будет виден только на боковых панелях окна Finder и в диалоговых окнах Open / Save.
Перемонтируйте подключенный сетевой диск одним щелчком мыши в OS X
Отличным дополнительным шагом для любого метода является создание псевдонима подключенного сетевого диска. Это позволяет повторно подключиться к общему ресурсу одним щелчком мыши. Вот как это сделать:
- Щелкните правой кнопкой мыши подключенный сетевой диск на рабочем столе Mac OS.
- Выберите «Сделать псевдоним».
Теперь вы можете дважды щелкнуть этот псевдоним, чтобы мгновенно подключиться к сетевому диску.
Если у вас возникли проблемы с идентификацией сетевого элемента, иногда может помочь обновление окна Network Finder или использование сетевой утилиты в OS X.
Как вы, возможно, догадались, общие сетевые тома обрабатываются ОС иначе, чем внешние диски и образы дисков, поэтому этот метод отличается от того, который вы используете для монтирования ISO в Mac OS X.
Вы также можете получить доступ и смонтировать общие ресурсы smb через командную строку, которая позволяет создавать сценарии, если вас интересует более технический подход.
Распространение сетевого диска на компьютерах Mac или Windows в корпоративной среде является обычным явлением , но их также можно настроить в домашней среде, где у вас есть несколько устройств, которым требуется доступ к одной и той же информации.
Инструкции в этой статье иллюстрируют, как подключить сетевой диск в macOS . Хотя эти шаги могут незначительно отличаться в зависимости от используемой версии macOS, они обычно должны быть одинаковыми для всех версий ОС.
Разблокировать исходящие подключения на Mac
Вы не можете разблокировать исходящее соединение приложения, введя некоторые коды или команды терминала. Вам нужно будет восстановить файл резервной копии Hosts, созданный при блокировке подключения приложения. Следуйте инструкциям ниже, чтобы сделать это.
- Перейдите в Finder> Documents, дважды щелкните файл резервной копии hosts и скопируйте его содержимое.
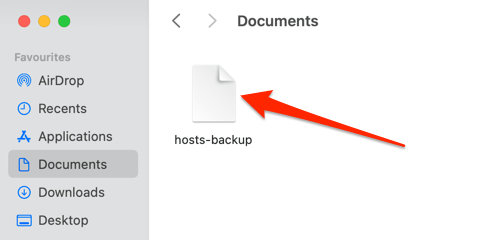
- На рабочем столе Mac выберите «Перейти» в строке меню и выберите «Перейти в папку».
- Вставьте указанный ниже путь в диалоговое окно и выберите «Перейти».
/ частные / и т. д. / хосты
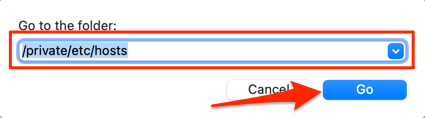
- Перетащите файл hosts на рабочий стол.
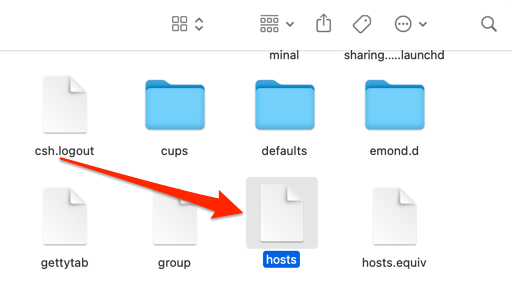
- Дважды щелкните файл на рабочем столе, удалите его содержимое и замените его содержимым файла резервной копии hosts (на шаге 1 выше).
Закройте окно TextEditor и перетащите файл хоста обратно в папку / private / etc /.
- Выберите «Заменить» в появившемся на экране запросе. Вам также может потребоваться ввести пароль вашего Mac или пройти аутентификацию через Touch ID.
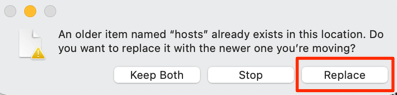
Посетите веб-сайт в своем браузере и убедитесь, что он больше не заблокирован.
У Mac большая проблема с железом
Первое, что меня всегда останавливало в приобретении Mac — железо. Нет, конкретно к нему у меня претензий нет никаких. Дело в другом, в апгрейде комплектующих.
К примеру, я много лет использую видеокарты от Nvidia. У Apple нет базовой поддержки этого производителя, в интернете есть только web-драйвера, которые дают «видюхе» работать. Но все равно не так, как мне бы этого хотелось. Они не могут раскрыть весь свой потенциал.
Так что eGPU от Nvidia сразу же отсекается. Она пригодится только для работы с Windows, но никак не с macOS.
На днях решил попробовать, как будет работать macOS на моей GTX 1070 Ti. И в итоге она тормозила, поскольку виртуальные машины для гостевой системы выдают мне только 128 Мб видеопамяти, больше сделать не представляется возможным. Если ставить второй системой, то ситуация не меняется в лучшую сторону.
Для Catalina или Big Sur я так и не нашёл рабочих драйверов. Перепробовав десятки разных методов, лаги никуда не исчезли.
Обновлять «железо» в маках тоже проблематично. В большей части компьютеров ОЗУ впаяна в материнскую плату, а нормальную модульность различных блоков предоставляет только Mac Pro, который стоит безумных денег.
С Windows-ПК все куда проще, если говорить про стационарные решения. Я могу собрать себе хоть компьютер за 40 тыс. рублей, и операционная система с ходу подхватит весь необходимый софт. Причём я впоследствии могу заменить любой элемент без проблем.
Удаленное управление компьютером
У вас может быть удаленный компьютер или сервер, к которому вы хотите получить доступ, но вам также понадобится безопасный способ управления им. Один из способов сделать это — включить компьютер издалека, но вам может потребоваться внести более существенные изменения в конфигурацию компьютера. Возможно, вам придется удаленно изменить реестр, например, чтобы устранить проблему.
Если у вас возникают проблемы с регулярным изменением IP-адреса, вы можете настроить бесплатный динамический DNS-адрес чтобы вы всегда могли подключиться. Если вы беспокоитесь о своих данных, вы можете даже подумать о настройке собственного персональное облачное хранилище для быстрого доступа к важным файлам из дома.
Как на mac и ubuntu подключить сетевой диск?
В одной из предыдущих статей мы рассматривали подключение сетевого диска на ос Windows, однако при создании корпоративной сети зачастую нужно примонтировать сетевой диск в ubuntu или mac os. Поэтому здесь мы подробно рассмотрим подключение сетевого диска на серверных ОС.
Как в mac os подключить сетевой диск?
Итак, в mac os подключение сетевого диска происходит следующим образом:
Запустите «Finder» — он обычно находится в нижнем меню экрана. Найдите в открывшемся меню «GO» и кликните по вкладке «Connect to Server». Также можно нажать одновременно клавиши «Command» + «К»
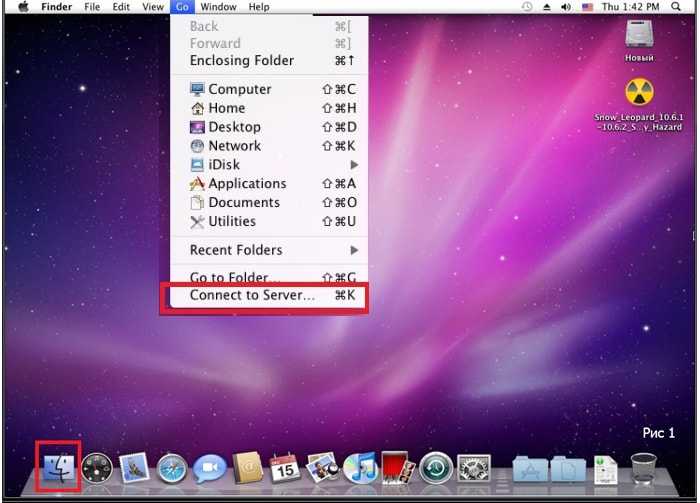
Перед вами откроется окно, в котором вы должны будете прописать путь к сетевому диску. Для этого введите имя компьютера (или IP адрес), а также укажите имя папки, к которой вы хотите подключиться, после чего нажмите «Connect»
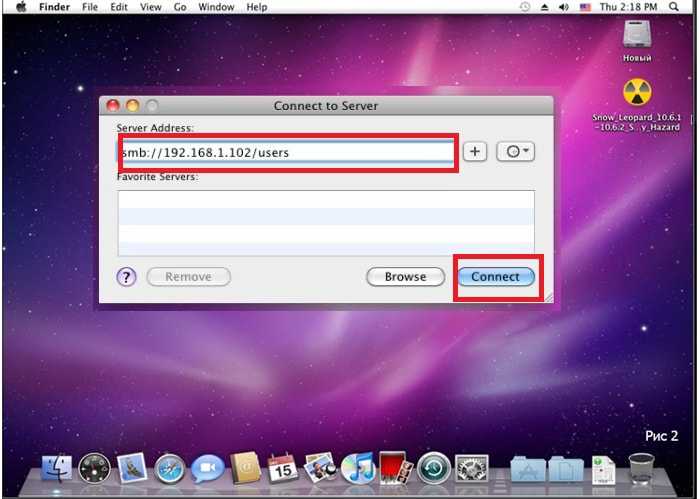
В следующем открывшемся окне вам нужно будет указать логин и пароль подключения к сетевой папке (если таковые существуют) и нажать «Connect»
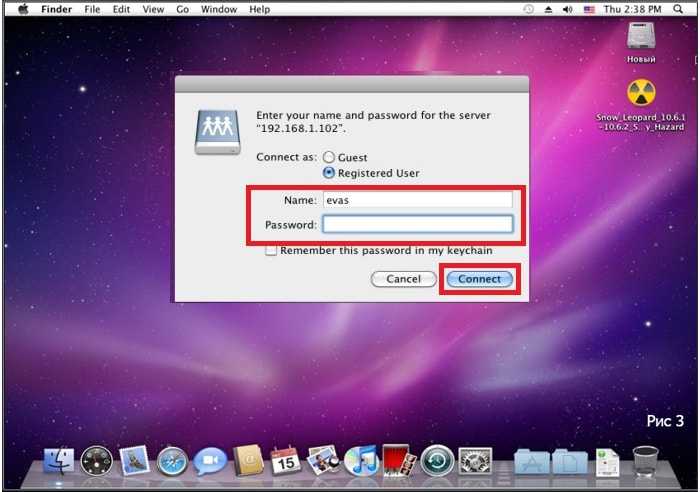
В результате вы подключились к сетевому диску
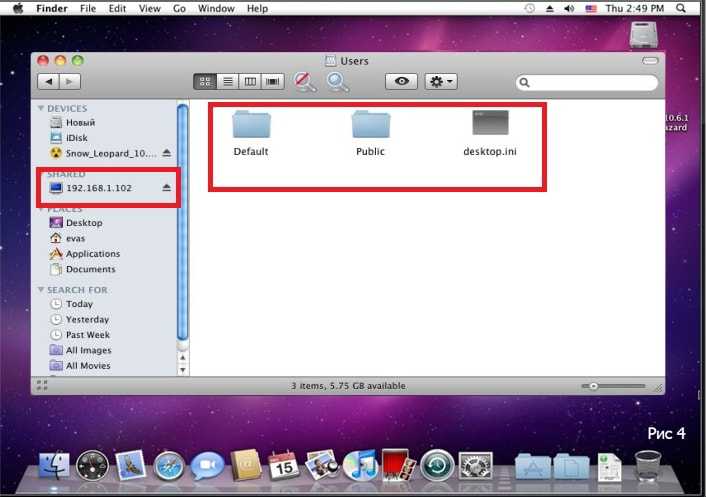
Но остался один нюанс: чтобы каждый раз при включении компьютера не проделывать эти действия, вам нужно будет, чтобы система запомнила доступность сетевого диска.
Для этого перейдите в меню, а затем во вкладку «System Preferences»
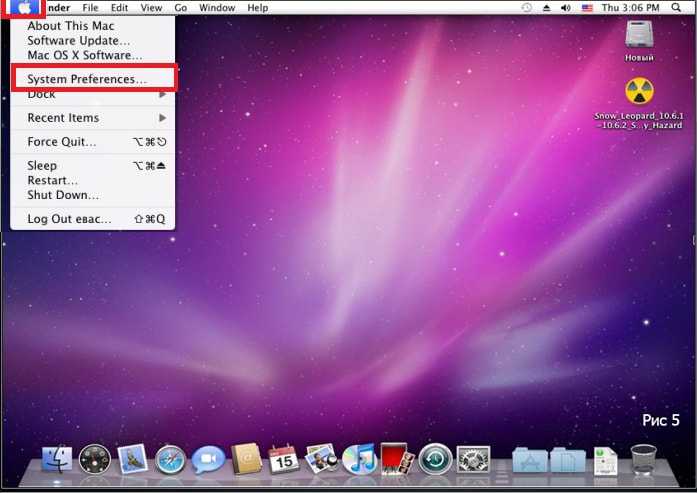
Далее зайдите во вкладку «Accounts»
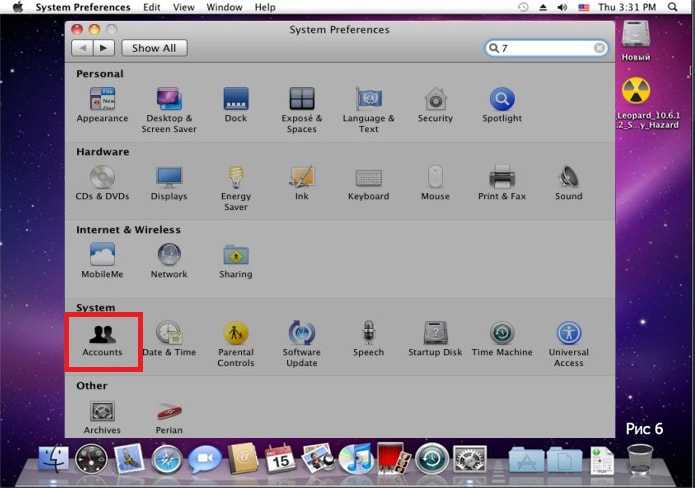
кликните на вкладку «Login Items» и нажмите на знак «+» в нижнем углу
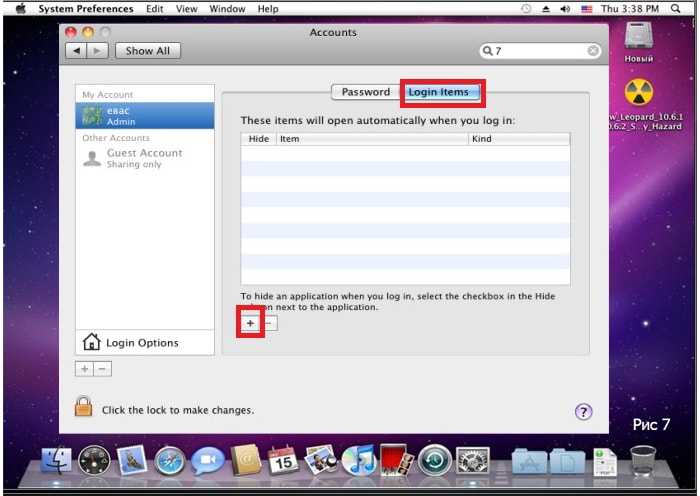
Перед вами откроется окно, где вам нужно отметить сетевую папку и нажать на вкладку «Add»
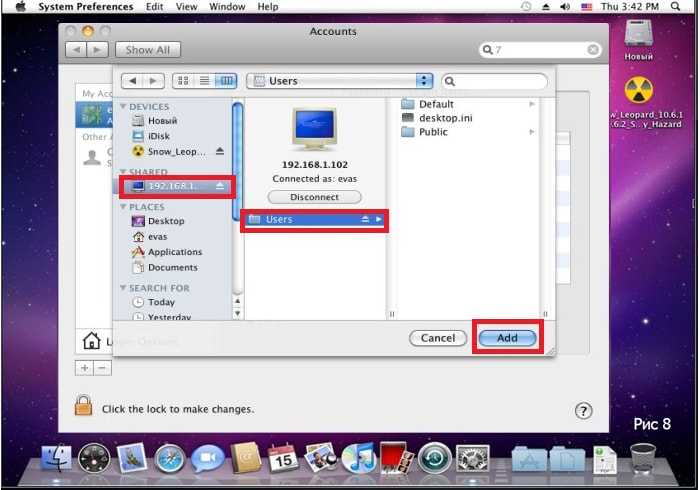
Все, теперь сетевой диск в mac os успешно добавлен.
Подключение сетевого диска в Ubuntu.
Для подключения сетевого диска в ОС Ubuntu нажмите на значок «Nautilus» и в открывшемся окне нажмите на вкладку «Подключиться»
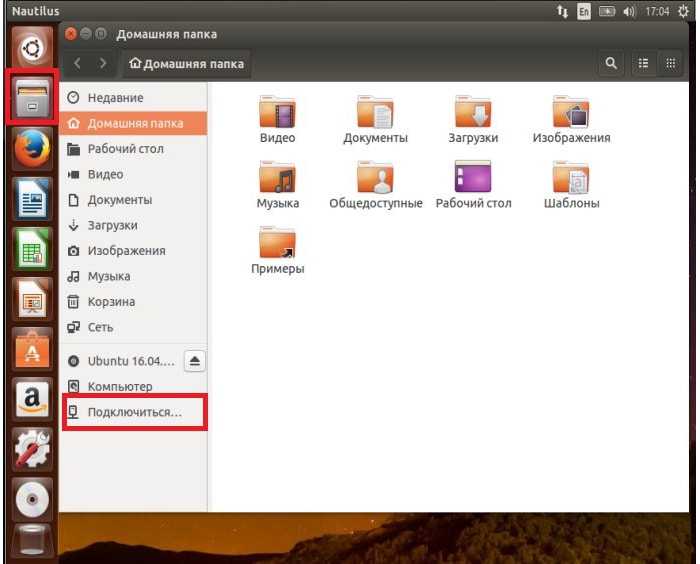
Далее в открывшемся окне в поле «Адрес сервера» введите путь к сетевому диску и нажмите «Подключиться»
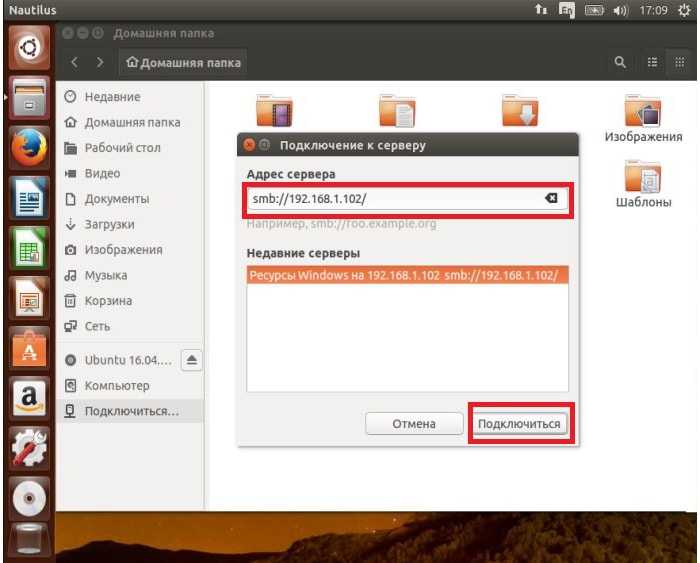
После чего необходимо ввести пароль, если таковой есть, — и вот вы подключились к удаленному сетевому диску.
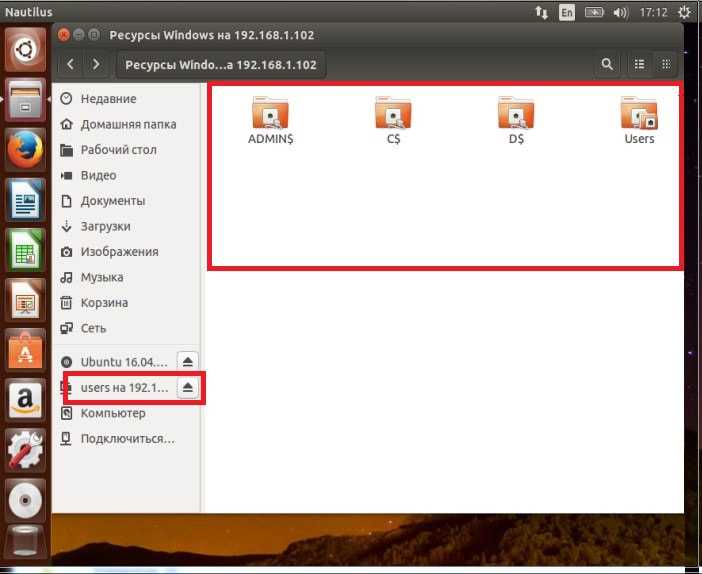
Существует еще один способ подключить сетевой диск в ОС ubuntu. Он осуществляется через консоль. Для этого вам нужно открыть «Терминал», зайти во вкладку «Поиск на компьютере» и ввести в поиске «Терминал»
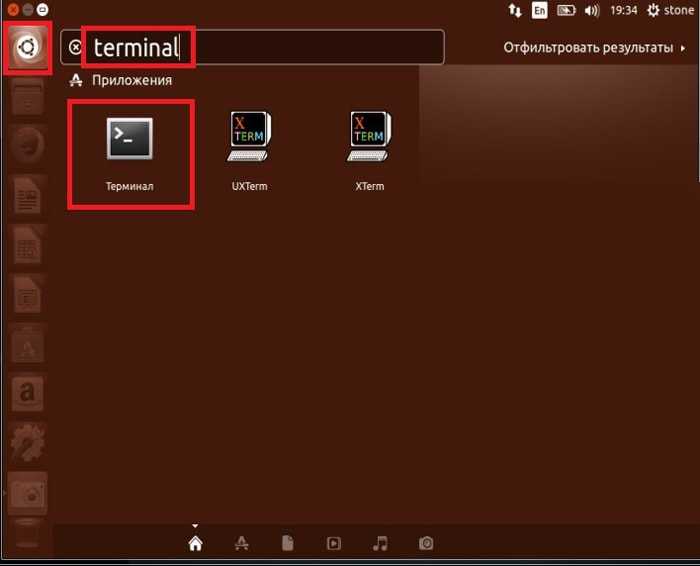
Кликните на значок терминала и в открытой консоли введите команду:
$ sudo apt-get install cifs-utils
Эта команда установит пакеты cifs, необходимые для расшаривания папки
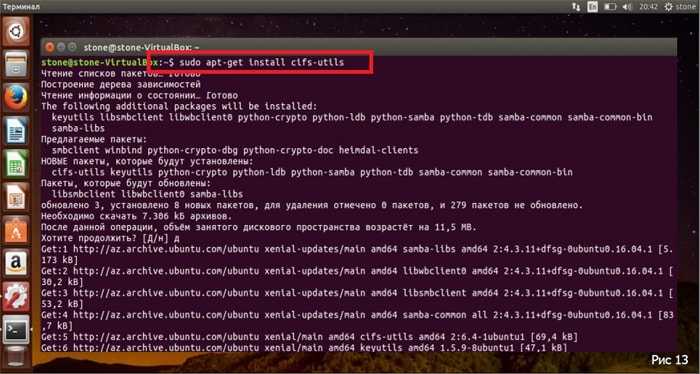
После того как пакеты установлены, нужно будет ввести следующую команду:
Sudo mount -t cifs //192.168.1.102/ Work/media -o user=guest, password=,iocharset=utf-8
и когда все команды будут выполнены, монтирование сетевого диска ubuntu будет успешно завершено.

































