Проблемы с запуском Microsoft Outlook
Если программа отказывается даже запускаться на вашем компьютере, эта проблема определённо требует решения. Причин для этого может быть несколько, но начать стоит с самых распространённых.
Microsoft Outlook зависает на этапе обработки
После неверного прекращения работы программы, при последующем запуске, она может зависать на этапе обработки. Для исправления этой ошибки достаточно запустить программу в безопасном режиме. Делается это так:
- Полностью прекратите работу Microsoft Outlook. Можете перезагрузить компьютер или убедиться, что программа закрыта в диспетчере задач (Ctrl+Shift+Esc).
Откройте диспетчер задач и остановите работу Outlook
Введите команду для запуска программы в безопасном режиме и нажмите OK
При следующем открытии программы она не должна зависнуть на этапе «Обработки».
Программа Microsoft Outlook не отвечает и будет закрыта
Если проблема характеризуется стандартным сообщением об ошибке, решений может быть больше одного.
Автоматическое исправление повреждённых файлов
В случае ошибки при запуске помочь может автоматическое средство исправления неполадок. Для его запуска делайте следующее:
- Закройте Microsoft Outlook, а также все остальные программы пакета Microsoft Office.
- Нажатием клавиш Win+X откройте меню быстрого доступа и выберите пункт «Программы и компоненты».
Выберите пункт «Программы и компоненты» в меню быстрого доступа
Выберите пакет программ Microsoft Office и нажмите «Изменить»
Эти действия должны исправить вашу ошибку. Если этого не случилось, переходите к следующему решению.
Исправление входящих сообщений с помощью scanspst.exe
Файлы данных программы могли быть повреждены при открытии письма. В таком случае вам поможет программа для восстановления данных. Для её запуска делайте следующее:
- Закройте программу Microsoft Outlook.
- Откройте дисковый раздел, на который установлена программа, выберите папку Program Files или Program Files (x86).
- В строке поиска задайте название исполняемого файла Scanpst.exe.
В строке поиска введите название исполняемого файла Scanpst.exe
Запустите исполняемый файл Scanpst.exe
В случае обнаружения ошибки появится уведомление с соответствующей надписью
Создание новой учётной записи Microsoft Outlook
В учётной записи пользователя хранится ряд важных данных. В случае их повреждения имеет смысл попробовать создать новую учётную запись для запуска программы. Делается это следующим образом:
- Полностью прекратите работу Microsoft Outlook.
- Нажмите Win+X и выберите раздел «Панель управления» (или перейдите в неё иным способом).
Выберите раздел «Панель управления» в меню быстрого запуска
На Windows 10 сначала нужно зайти в «Учётные записи пользователей»
Вы можете проверить работоспособность программы, нажав «Проверка учётной записи»
Если это решение окажется для вас эффективным, вы можете произвести удаление старого профиля и использовать новый.
Другие возможные причины появления ошибок в работе Outlook
Имеется ряд простых причин, по которым ваш Microsoft Outlook может не запускаться или зависать. Эти проблемы не являются ошибками, но их стоит учитывать при неполадках в работе программы. Возникнуть они могут в таких ситуациях:
- открытие диалогового окна: в некоторых случаях может появиться впечатление, будто бы программа зависла, когда это не является действительностью. Причина, по которой Microsoft Outlook может не отвечать на ваши действия, заключается в появлении диалогового окна за активным окном программы. Воспользуйтесь сочетанием клавиш Win+Tab для просмотра всех открытых окон. В случае если вы обнаружите запрос от Microsoft Outlook, переключитесь на него и дайте утвердительный ответ;
- выполнение сложной задачи: если ваша операционная система пишет о прекращении работы процесса Microsoft Outlook, возможно, стоит просто подождать. При обработке большого объёма данных программа может создать ложное ощущение прекращения работы. После того как обработка будет закончена, она возобновит свою работу. А принудительное закрытие программы во время обработки большого объёма данных как раз таки может привести к ошибке при последующих запусках;
- отсутствие последних обновлений: своевременные обновления программы — это залог её стабильной работы. Если у вас отсутствует постоянное подключение к сети или вы отключили автоматическое обновление программ пакета Microsoft Office, рано или поздно это может стать серьёзной проблемой и помешать работе программы.
Решение 1. Отключите Host IPS на McAfee Antivirus.
Если вы используете McAfee Antivirus, вы должны знать, что некоторые его функции могут вызывать сбои, но вам не о чем беспокоиться, потому что вы легко можете это исправить.
- Щелкните правой кнопкой мыши значок McAfee Antivirus на панели задач.
- Перейдите в раздел «Быстрые настройки» и отключите Host IPS .
Это решение было подтверждено как эффективное, но единственным недостатком является то, что вы должны повторять этот процесс при каждом запуске компьютера.
Пользователи сообщили, что другие антивирусные приложения, такие как антивирус ESET, также имеют эту функцию. Однако после отключения функции HIPS в ESET проблема должна быть решена.
Если это проблема для вас, вы можете рассмотреть возможность перехода на другое антивирусное программное обеспечение, пока Microsoft или McAfee не исправят эту проблему.
На рынке есть много отличных антивирусных решений, и лучшими являются Bitdefender и Bullguard, поэтому мы настоятельно рекомендуем вам попробовать их.
Чем Outlook превосходит Gmail
1. Отлично работает в оффлайне

Вчера я ехал в поезде. Мне нужно было ответить на 84 письма. Обязательно с компьютера. Интернета в пути нет, клиенты к аккаунту не подключены. В итоге потратил практически всю ночь.
Как же надоела эта постоянная привязка к онлайну. Что в сторонних клиентах, что в Outlook можно уверенно работать в оффлайне. Письма просто отправятся, как только подключишься к интернету. Такая базовая мелочь, но как мешает иногда работать, особенно в путешествиях и командировках!
2. Проще содержать в чистоте
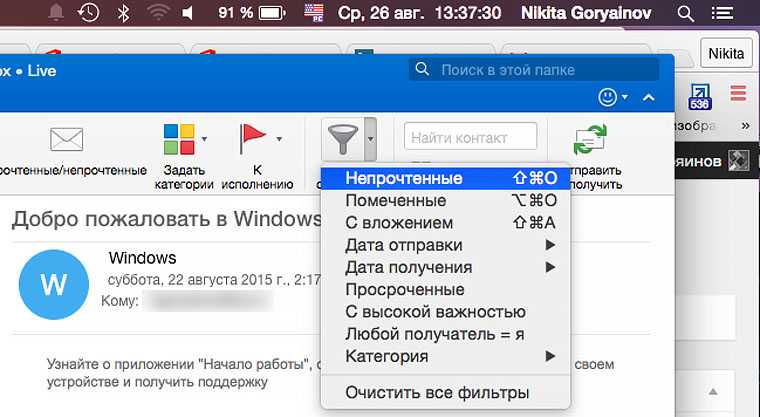
Чтобы организовывать почту в Gmail, приходится использовать систему «ярлыков». По каким-то странным причинам Google не любит концепцию папок и отказывается её реализовывать. Если покопаться, можно настроить автоматическое назначение ярлыков новым письмам, что сильно упростит обратную связь и последующую очистку ящика.
Но в Outlook с этим всё равно проще. Во-первых, есть папки. Понятная каждому идея. Во-вторых, уже предустановлены все необходимые фильтры. Например, искренне не понимаю, почему Google по умолчанию не созадёт ярлык «непрочитанное». Тут всё это уже есть. Отдельная вкладка для наведения порядка в почте – услада для глаз и бальзам для нервов. Вопрос решается в пару кликов. А не копанием в ярлыках, настройке фильров «ручками» и прочих «андроидах».
3. Отличная интеграция календаря и заметок
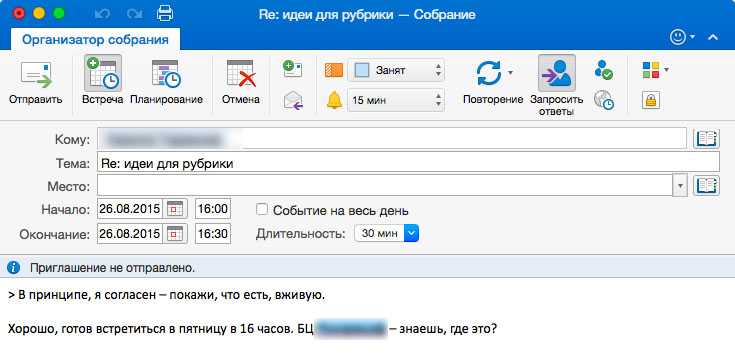
Уверен, если принять 100 грамм «андроида» на грудь и выкурить пять-шесть мануалов, в веб-версии Gmail получится разобраться, как быстро добавлять и одновременно контролировать задачи и планировать день в календаре. В то же время в Outlook с этим вообще не надо мучаться: кликаешь и получаешь всю инфу рядом.
Может, когда-нибудь Google выпустит достойный клиент для Mac, который не будет тормозить, поедать виртуальную память и иметь логичный, эффективный интерфейс. Сейчас же мы вынуждены мириться. Ну или не мириться, если вы настроили работу с почтой через Outlook и никаких проблем уже не знаете.
Отключение аппаратного ускорения
В Office 2013 появился функционал аппаратного ускорения (Hardware graphics acceleration), который по идее должен улучшать визуальный вид, отзывчивость, плавность и реактивировать масштабирования приложений Office. По умолчанию в Office 2013 / 2016 режим аппаратного ускорения включен, но зачастую он вызывать обратный эффект – периодическое зависание приложений Office (в том числе Outlook) при отрисовке их окошек с содержимым. Как правило, такие проблемы наблюдаются на компьютерах со старыми или интегрированными видеокартами, когда на компьютере установлено 2 и более GPU, или используются устаревшие видеодрайверы.
В таком случае рекомендуется попробовать отключить режим аппаратного ускорения в MS Office. Для этого, в настройках Outlook поставьте галку:
В ENG версии Office — Disable hardware graphics acceleration (Options-> Advanced -> Display)
В RUS версии — Отключить аппаратное ускорение обработки изображения(Параметры ->Дополнительно -> Отображение)
Сохраните изменения и закройте все приложения Office
Совет. Режим аппаратного ускорения применяется сразу для всех приложений MS Office
Отключить аппаратное ускорение обработки изображений можно через реестре. Достаточно создать Dword параметр DisableHardwareAcceleration со значением 1 в ветке:
- ДляOffice 2013 — HKEY_CURRENT_USERSoftwareMicrosoftOffice15.0CommonGraphics
- ДляOffice 2016 — HKEY_CURRENT_USERSoftwareMicrosoftOffice16.0CommonGraphics
Распространить ключ реестра на компьютеры пользователей домена можно через GPO.
Отображение скрытых папок и расширений имен файлов
Некоторые папки могут быть скрыты, и в Windows могут не показываться расширения имен файлов (такие как PST, OST, PAB). Чтобы показать скрытые папки и расширения имен файлов, сделайте следующее:
Откройте панель управления.
В Windows 10 нажмите кнопку Пуск и выберите пункт Панель управления.
В Windows 8 нажмите клавиши Windows + X, затем щелкните Панель управления.
В Windows 7 нажмите кнопку Пуск и выберите Панель управления.
В списке Просмотр выберите Крупные значки или Мелкие значки, чтобы увидеть все значки панели управления.
Щелкните Свойства папки.
Перейдите на вкладку Вид.
В поле Дополнительные параметры:
В разделе Файлы и папки снимите флажок Скрывать расширения для зарегистрированных типов файлов.
Онлайн-сервисы
Хорошие шансы дают онлайн-сервисы восстановления и конвертации баз Outlook, однако за удовольствие нужно платить. Таких сайтов большое количество, один из самых популярных: .
Весь процесс отнимает от силы пять минут:
- Выберите файл на жестком диске
- Введите электронную почту
- Правильно введите проверочный код
- Оплатите услугу одним из предложенных сайтом способов
Если все сделано правильно, а иначе и быть не может, вы получите ссылку на исправленный файл. Стоимость услуги обычно не превышает десяти долларов за один файл размером до 1 ГБ. Вопрос только в безопасности.
Если вас не устраивает, что кто-то неизвестный получит доступ к вашим личным данным (номерам банковских карт, паролям от соцсетей, семейным фотографиям) лучше выбрать способ, не связанный с передачей почты на удаленный сервер. Например, установить специальную программу.
Вам также может быть интересно:
- Как убрать Яндекс Дзен в браузере
- Как добавить в Инстаграм фото с компьютера — 7 способов
Экспорт контактов из в CSV-файл
Вы можете экспортировать контакты из , а затем импортировать их в другие приложения электронной почты, такие как Gmail и Yahoo, или в другие версии Outlook.
-
Войдите на сайт
В нижнем левом углу щелкните значок
, чтобы открыть страницу Люди.
На панели инструментов в раскрывающемся списке Управление выберите пункт Экспорт контактов.
Выберите экспорт всех контактов или только контактов из определенной папки, а затем нажмите кнопку Экспорт.
В нижней части страницы нажмите кнопку Сохранить, и файл сохранится по умолчанию в папке «Загрузки». Вы также можете выбрать место для его сохранения: щелкните стрелку рядом с кнопкой Сохранить и выберите пункт Сохранить как.
Теперь контакты, скопированные в CSV-файл, можно импортировать в другие приложения электронной почты или версии Outlook.
2 ответа
звучит как поврежденный файл OST. Я предполагаю, что это настройка электронной почты Exchange, обычно я просто перехожу на% APPDATA%, а затем возвращаюсь из ROAMING в APPDATA Local Microsoft Outlook и переименовываю проблемный OST-файл в .OST.OLD, который заставляет Outlook просто загружать все сообщения электронной почты с сервера. Тогда я бы серьезно подумал о том, чтобы этот пользователь архивировал старые электронные письма, поэтому их почтовый ящик составляет около 2 ГБ. Не знаете, почему есть 2 файла OST, если у него нет двух учетных записей Exchange в Outlook, или, может быть, один из них является поврежденным файлом OST из прошлого, где эта техника устранения неполадок уже использовалась? Вы можете нажать «Параметры файла» и «Параметры учетной записи», а затем перейдите на вкладку «Файлы данных», чтобы узнать, загружен ли этот файл OST и связан с учетной записью Exchange, добавленной в Outlook.
Я мало знаю о Microsoft Outlook, но является ли его адрес Microsoft одним? Или любое другое, что вы знаете, почта хранится в Интернете и не имеет ограничения по размеру? (Gmail ограничивается несколькими ГБ, но Hotmail не ограничен, я считаю.)
Если это так, должен быть способ синхронизации почтовых ящиков, чтобы его электронная почта отображалась на Outlook.com / Hotmail.com, который хранится на их серверах, и не зависит от его возможных проблем с целостностью файла.
Я думаю, что он должен по возможности поместить весь свой почтовый ящик онлайн, а затем удалить все следы Microsoft Outlook 2010 и его электронной почты на компьютере. Затем переустановите Outlook и верните его электронную почту. Электронная почта, которая находится в Microsoft, не хранится в виде файлов – по крайней мере, я ДЕЙСТВИТЕЛЬНО не так думаю, но записи в базе данных. Перезагружая его почту, файлы, в которых его сообщения должны быть созданы заново.
Таким образом, все «данные», которые могут иметь проблемы с целостностью, были переделаны с A на Z. Если это не решит проблему, тогда я не знаю.
PS: Остерегайтесь, если у вас есть другое программное обеспечение для электронной почты, такое как программа по умолчанию для Windows 8 или Mozilla, есть вероятность, что они все еще хранят почту, и Outlook будет ее там искать. Удостоверьтесь, что никакая почта, контакты и что-то не остается локально и каждый новый файл может быть создан заново.
Решение 13 — Временно переключиться на другой почтовый клиент
Если вы не можете решить проблему с Outlook, но вам нужно проверить свою электронную почту, вы можете временно переключиться на другой почтовый клиент. На рынке доступно множество отличных почтовых клиентов, и если вам нужна альтернатива Outlook, мы рекомендуем Ma il bird (бесплатная загрузка) или eM Client .
Оба инструмента являются надежной заменой Outlook, и если вы не можете решить эту проблему, вы можете рассмотреть возможность временного переключения на один из этих клиентов.
Кроме того, вы можете попробовать лучшие почтовые клиенты и приложения для Windows 10 из нашего списка.
Примечание редактора : этот пост был первоначально опубликован в октябре 2015 года и с тех пор был полностью переработан и обновлен для обеспечения свежести, точности и полноты.
- Как исправить ошибку с кодом 20 в Outlook
- В Outlook произошла неизвестная ошибка: вот как это исправить
- Что делать, если поиск в Outlook не работает в Windows 10
- Исправлено: ошибка «Outlook не может войти» в Windows 10, 8, 7
- Удалить временные файлы Outlook в Windows 10
Как исправить отсутствие папок Outlook
Для устранения проблем с отсутствующими папками Outlook начните с самых простых и распространенных причин и исправлений.
-
Убедитесь, что все папки отображаются. Отсутствующие папки могут быть простыми, например, свернутая панель папок. Кроме того, поскольку папки могут быть вложены в Outlook , расширение папки с небольшим треугольником рядом с ней может выявить папки, которые вы не можете найти.
-
Восстановить удаленную папку из корзины . Если вы случайно удалили всю папку, но еще не очистили свою папку «Удаленные», вы можете отправить ее обратно в исходное место. Обязательно проверьте корзину в своей программе Outlook и в системной корзине, так как она может находиться в любом из этих мест.
-
Восстановите удаленную папку с сервера. Если вы случайно удалили всю папку и уже очистили папку «Удаленные», вы можете попытаться получить ее с сервера. К сожалению, папка, которая была окончательно удалена, не подлежит восстановлению, но вы можете восстановить сообщения, которые были в этой папке, из папки «Элементы для восстановления» на сервере.
Вы также можете восстановить отдельные удаленные письма, даже если вы не можете восстановить всю папку. Папка не будет возвращена в ваш список, но, возможно, вы сможете получить некоторые сообщения, которые были в этой папке.
-
Восстановите вашу программу Outlook. Если Outlook не синхронизируется правильно, папки, созданные на сервере, могут не отображаться в приложении для настольного компьютера. Если ваша учетная запись не синхронизируется, воспользуйтесь встроенным инструментом восстановления, чтобы исправить это.
-
Восстановите файл личных папок Outlook. Если файл личных папок Outlook (PST) поврежден, папки могут отсутствовать. К счастью, Outlook предоставляет средство восстановления папки «Входящие», чтобы решить эту проблему.
-
Восстановление папок из резервной копии . Если вы создали резервную копию файла вашей личной папки и отсутствующие папки были включены, вы можете получить их обратно, восстановив файл PST из ваших сохраненных данных.
-
Исправить проблемы с подключением . Если ваше Wi-Fi или другое соединение не работает должным образом, проблема также может помешать вашей учетной записи подключиться и синхронизироваться с сервером. Если вы не синхронизируете, некоторые из ваших папок Outlook могут не отображаться или, если они отображаются, они могут быть пустыми. Они, вероятно, перезагрузятся после восстановления вашего соединения.
-
Восстановите свой профиль Outlook. Если ваши папки по-прежнему отсутствуют, и вы также пропускаете новые сообщения электронной почты в Outlook , возможно, что-то не так с вашим профилем электронной почты.
Если проблема в том, что ваш Outlook не открывается, и вы можете получить доступ к своим файлам, вы можете попробовать исправить его самостоятельно, прежде чем обратиться к кому-либо за помощью.
Настройка синхронизации для папок в Outlook 2010
Папки с ошибками синхронизации содержат журналов и элементов, Microsoft Outlook не удалось выполнить синхронизацию с сервером Exchange Server или SharePoint. Существует четыре папки с ошибками синхронизации, отображаемых в Область навигации при просмотре Cписок папок.
Проблемы синхронизации Содержит все журналы синхронизации. Эта папка полезно, если возникли проблемы с синхронизацией Outlook – например, будет элемента, который отображается в Outlook Web Access, но не в Outlook, или вы не слышите новое сообщение в отдельные папки при использовании режима кэширования данных Exchange.
Конфликты Содержит все копии конфликтующих элементов в почтовый ящик. информационная строка, расположенная в верхней части исходного элемента, сообщает о существовании конфликта для данного элемента. Конфликтующий элемент хранится в папке Конфликты . При щелчке панели сведений выводится список конфликтующих элементов и предлагается устранить конфликт путем определения элемента, который требуется сохранить.
Если в элемент были внесены изменения, но они не отображаются в папках области переходов, проверьте заметки на панели сведений в верхней части элемента. При невозможности обнаружить исходный элемент проверьте папку Конфликты . Возможно, внесенные изменения привели к конфликту с исходным элементом, поэтому измененный элемент будет находиться в папке Конфликты .
Локальные ошибки Содержит все элементы, которые не удалось отправить на сервере
Если были внесены изменения элементов при работе в автономном режиме, а затем Обратите внимание на то, что изменения не отображаются в другой клиент Outlook, Outlook Web Access или списка SharePoint, проверьте эту папку
В папку Локальные ошибки могут постоянно попадать локальные изменения. В верхней части любого элемента, имеющего другую копию этого элемента, хранящуюся в папке Локальные ошибки , отображается панель сведений. Для открытия папки Локальные ошибки в отдельном окне щелкните панель сведений. Эти элементы можно просматривать только в автономном режиме или при использовании режима кэширования Exchange, когда данные элементы недоступны для просмотра с другого компьютера.
При синхронизации Outlook со списком SharePoint до сервера не удается синхронизировать элемент может появиться следующей ошибке одно из перечисленных ниже действий.
Не удается скопировать один или несколько элементов. Изменения, внесенные вложениях несовместимы с сервером. Элементы с ошибками были перемещены в папку Локальные ошибки и заменены на копии с сервера.
Не удается скопировать один или несколько элементов из-за некоторых несовместимы с SharePoint. Элементы с ошибками были перемещены в папку Локальные ошибки и заменены на копии с сервера.
Нельзя назначить name> Чтобы иметь возможность работы с почтой в момент недоступности почтового сервера. Например если вы используете ноутбук в корпоратавной сети и после завершения рабочего дня вы забрали его домой. По пути у вас возникла необходимость воспользоваться почтой. Для этого в Outlook есть автономная адресная книга. Пользователь просто запускает почтовый клиент и даже если он не может подключиться к серверу у пользователя есть возможность прочитать почту. Для работы автономной адресной книги должен быть включен режим кэширования в Outlook . В данной статье мы разберем как избавиться от «ошибки синхронизации». Что такое синхронизация? При синхронизации происходит копирование элементов почты (письма, заметки, календари в автономную адресную книгу) . Про использование автономной адресной книги мы поговорим позже.
Как избавиться от этой ошибки?
- Необходимо снять галку использовать режим кэширования в свойствах учетной записи Outlook. После снятия галки — перезапустить клиент. Если у вашего сервера настроено авто обнаружение — то галка может вернуться обратно. Как отключить режим кэширования со стороны сервера я писал в этой статье. 100% решение.
- О тключить прокси сервер в настройках Internet Explorer или прописать адрес почтового сервера в исключения прокси. Вы спрашиваете при чем тут прокси? Дело в том при загрузке автономной адресной книги outlook использует протокол https и http, пытается скачать с почтового сервера книгу по Http. Для того чтобы отключить проки-сервер откройте Internet Explorerсервиссвойства обозревателяподключениянастройка сети тут необходимо снять галку с параметра использовать прокси сервер или добавить в исключение адрес вашего сервера Exchange .
3. Пересоздать файл OST в Outlook.
Если вам помогла статья пожалуйста оставьте комментарий.




















![Outlook продолжает отправлять электронные письма в папку нежелательной почты или спама [полное исправление] - исправлять - 2021](http://navikur.ru/wp-content/uploads/d/b/5/db5fa77adb0de0a78258b225bf499998.png)












