3. Использование терминала для монтирования образов ISO в macOS
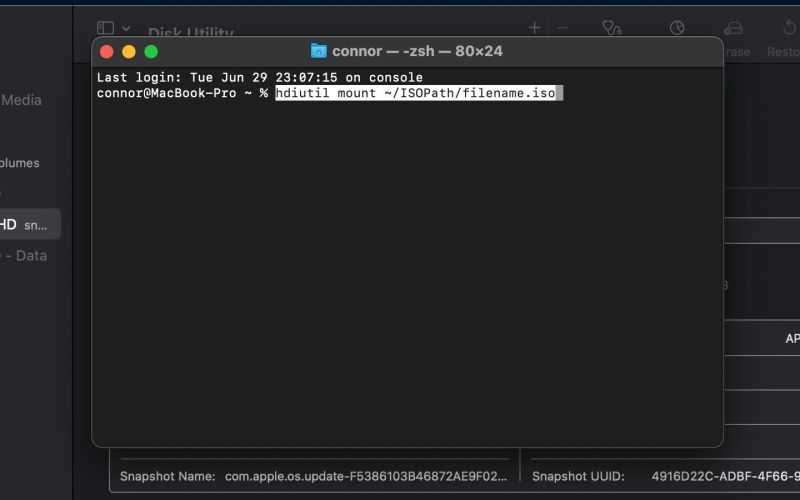
macOS также предоставляет возможность монтировать образы ISO с помощью Терминала. Вместо просмотра файлового менеджера вы можете запустить одну команду для монтирования файлов ISO-образов.
Чтобы смонтировать файлы ISO с помощью Терминала, выполните следующие действия:
- Откройте Терминал на своем Mac, выбрав Finder> Applications> Utilities> Terminal .
- Как только вы окажетесь внутри Терминала, введите следующий код:
- Обязательно переименуйте ISOPath, указав местоположение ISO, а filename.iso – имя файла ISO.
- Например, если ISO-образ находится в / Downloads / Files, а имя файла – example.iso, то код будет следующим:
- Скопируйте или запишите папку назначения (требуется для размонтирования), которую вы увидите после монтирования образа ISO. Например: / Объем / Пример
- Нажмите Enter .
- Вы можете посетить это место в Finder, чтобы изучить содержимое файла ISO.
Если вы хотите отключить образ ISO, вот способ сделать это:
- Выполните следующую команду:
- Замените целевую папку местоположением папки, которое вы скопировали на шаге 5.
- Например, если папка назначения – / Volume / Example, команда будет выглядеть так:
- Нажмите Enter .
Установка в Windows
Иногда нет возможности установить Mac OS в качестве основной или дополнительной операционной системы. В этом случае с ней можно будет работать в Windows с помощью использования виртуальной машины. Для того, чтобы воспользоваться этим вариантом, требуется выполнить следующие действия:
- Необходимо установить на компьютер одну из программ для создания виртуальных машин. Часто для этой цели используют VirtualBox или VMWare.
- Нужно найти дистрибутив Mac OS в формате, соответствуем выбранном приложению для запуска виртуальной машины.
- Необходимо пройти процедуру создания виртуальной машины Mac OS с самого начала в соответствии с инструкциями выбранной программы.
Существует возможность получить готовый файл установленной операционной системы. В этом случае им можно воспользоваться, минуя процедуру установки.
Cмонтировать, записать ISO/IMG в PowerShell
Смонтировать образ диска
Для монтирования дисков можно воспользоваться командой в PowerShell. Запустите командную оболочку Powershell и введите следующую команду:
Следующая команда безопасно извлечет его из привода:
Использование монтирования дисков с помощью PowerShell подходит для случаев, когда после установки архиватора WinRAR, файлы-образы автоматически ассоциируются с этой программой и вместо «Подключения» открываются как архивы.
Записать образа диска
За запись дисков в Windows 10 отвечает встроенная утилита isoburn.exe. Располагается она в системном каталоге C:/ Windows/system32, для записи же образов используется следующая команда в PS или CMD:
или
isoburn.exe path to iso
Аргумент в данном примере указывает, что запись начнётся незамедлительно, — это буква вашего физического привода, а path to iso — полный путь к образу.
- https://liwihelp.com/sistema/kak-smontirovat-obraz-diska.html
- https://htfi.ru/windows_10/kak_v_windows_10_smontirovat_obraz_diska.html
- https://goit24.ru/burn-and-mount-in-windows10/
Установка Windows с помощью Boot Camp
Одним из недостатков этого метода является то, что нужно перезагружать Mac для загрузки в Windows или Mac OS X.
Шаг 1 Откройте на компьютере программу Ассистент Boot Camp. Для этого перейдите в папку Программы → Утилиты или нажмите сочетания клавиш Ctrl + Пробел и воспользуйтесь поиском в Spotlight
Шаг 2 В открывшейся программе нажмите кнопку Продолжить
Шаг 3 На следующем этапе поставьте все галочки и нажмите кнопку Продолжить
Шаг 4 Подключите к Mac флешку или диск USB и выберите на своем компьютере ISO-образ диска с операционной системой Windows, которую Вы хотите установить, нажав кнопку Выбрать
Когда образ выбран нажмите Продолжить , после чего программа выдаст сообщение о том, что выбранный диск будет стерт, а данные удалены. Для согласия и продолжения кликните на кнопку Продолжить
Шаг 5 После форматирования флешки Ассистент Boot Camp начнет запись на нее файлов Windows и ПО поддержки Windows (драйвера) . Эта операция займет 15-20 минут
Шаг 6 По окончанию создания загрузочной флешки, программа отобразит всплывающее окно, где нужно будет ввести пароль от вашей учетной записи и нажать кнопку Добавить Helper . После чего Ассистент Boot Camp предложит создать на встроенном диске раздел для ОС Windows. Для этого перетащите разделитель, чтобы настроить размер раздела под Windows, рекомендуется выделить от 30 ГБ и выше места на диске. Затем нажмите кнопку Установить
После этого Mac загрузиться с помощью созданной ранее флешки в среду установки операционной системы Windows и Вы сможете с легкостью установить ее на свой Mac. Процесс аналогичен установке Windows на компьютеры других производителей.
ВАЖНО! При выборе раздела для установки Windows не выбирайте никакой другой раздел, кроме BOOTCAMP, а также не создавайте и не удаляйте существующие разделы. Иначе эти действия могут привести к неизбежному удалению всего содержимого раздела Mac OS X
Выбрав раздел BOOTCAMP кнопка Далее будет неактивна, так как для установки Windows, нужно чтобы диск был в формате NTFS. Для этого нажмите на Свойства диска (дополнительно) / Drive options (advanced) и выберите Форматировать / Format, после чего кнопка Далее станет кликабельной, нажмите ее для начала процесса установки операционной системы.
После окончания установки проверьте работу устройств на вашем Mac — клавиатура, мышка, web-камера и другое, если что-то не работает заново установите драйвера. Для этого откройте флешку с операционной системой и в папке BootCamp дважды нажмите на файл setup.exe и следуйте указаниям.
Чтобы загрузиться в ту или иную операционную систему — во время перезагрузки или запуска компьютера после звукового сигнала нажмите клавишу ⌥Option(Alt) и среди доступных загрузочных дисков выберите нужный для вас.
Создаем загрузочную флешку с Windows
К сожалению, когда под рукой есть рабочий компьютер Apple, не задумываешься о том, чтобы заранее подготовить себе загрузочную флешку на всякий случай. А когда случается «трагедия» и срочно нужно переустановить систему, то вокруг нет ни одного компьютера с macOS и нужно искать способ записать систему на флешку с помощью Windows.
Поиск образа системы
Да, начинаем не с загрузки, а именно с поиска. Официальных путей скачать столь необходимый dmg файл с macOS не существует.
Тут два варианта: либо вам повезло и где-то такой образ лежит на диске, либо вы попросите в интернете у владельца macOS скачать систему за вас, а потом опубликовать ее в каком-нибудь публичном облаке или файлообменнике.
Загрузка образа на флешку
Для этого нам понадобится одна из специальных программ для создания загрузочных флешек. К сожалению, тех, что поддерживают macOS не так много. К тому же все они стоят денег. Я расскажу только про две: UltraISO и TransMac.
Как установить обновление для macOS в High Sierra или более ранней версии
Если вы уже установили новую версию macOS и просто хотите установить последнее обновление для этого программного обеспечения, вы найдете его на вкладке обновлений Mac App Store.
- Откройте Mac App Store
- Нажмите «Обновления».
- Щелкните Обновить рядом с обновлениями, которые вы хотите установить.Если программное обеспечение еще не было загружено (вы можете настроить его на автоматическую загрузку), оно загрузится в фоновом режиме.
- После загрузки программного обеспечения вы увидите уведомление о том, что оно готово к установке.
- Ваш Mac может уведомить вас о перезапуске перед установкой обновления, если время плохое, вы можете отложить обновление на час или на более позднее время.
- Когда вы будете готовы продолжить, снова нажмите «Обновить» и подождите, пока ваш Mac перезагрузится и установит обновление.
- Ваш Mac выключится, и начнется установка — имейте в виду, что это может занять некоторое время, и до его фактического запуска не будет никаких предупреждений, последнее обновление было настроено на 24 минуты, но не паникуйте — вероятно, это было ближе к 10 минутам.
- После завершения установки ваш Mac перезагрузится.
Для получения информации об условиях использования Apple macOS читайте: Согласны ли вы с условиями и положениями Apple?
Общее описание формата iso
ISO – цифровая копия CD, DVD, Blue Ray дисков и иных физических носителей информации. Такие файлы создаются эмуляторами оптических дисков. С компакт-диска копируется информация и файловая система, создается как один файл. Получившийся файл называется виртуальным диском. При наличии эмулятора виртуального привода – программы, которая имитирует дисковод и вставленный в него диск, можно открыть файл ISO.
Образы служат для резервного копирования информации, копирования информации с физических носителей, ее передачи с физических носителей по интернету с сохранением файловой структуры и для тиражирования дисков. При перезаписи данных с одного диска на другой простого копирования недостаточно. Дублировав файлы с диска на диск, структура принимающего диска не меняется. Это значит, что если стоит задача создать диск-установщик какой-либо программы, например Windows, то просто скопировав папки установщик мы не получим. Чтобы копия работала, нужно перенести и файловую систему. Для этого используют образы дисков.

Проще говоря, цифровой копией можно пользоваться также как настоящей, только без физической оболочки. Что, впрочем, редко бывает нужно, поскольку в новых компьютерах, моноблоках и ноутбуках нет дисководов.
Отметим, что область использования образов дисков не ограничивается компакт-дисками. Их можно размещать на любые носители, например, на USB-устройства.
Большинство выпускаемых игр, программ, фильмов создаются именно в формате ISO. Даже такие гиганты как Windows используют это расширение для создания загрузочных флешек и дисков со своей ОС.
Стоит иметь в виду, что ISO-образы содержат меньше данных, чем оригинал. Например, ISO не включает служебную информацию носителя, где находится защита от взлома. Это позволяет создавать нелицензионные копии программ.

Настройка BIOS/UEFI
Если ваша материнская плата использует UEFI, особых проблем с установкой возникнуть не должно, однако в случае с BIOS некоторые важные манипуляции провести придется. Для начала нужно совершить общие настройки:
- Сбросьте все параметры BIOS.
- Выключите VT-d.
- Деактивируйте Secure Boot Mode.
- Отключите CFG-Lock.
- В опции OS Type поставьте Other OS.
- Выключите IO SrialPort.
- Активируйте XHCI Handoff.
- Если в вашей системе установлен процессор Intel 6-й серии, либо же Intel x58 с AWARD BIOS, отключите порты USB 3.0.
- Сохраните изменения и перезапустите компьютер.
Кроме того, при установке Mac OS Mojave стоит придерживаться ряда правил:
- Используйте только одну видеокарту с одним подключенным монитором.
- Отключите все жесткие диски, кроме пустого, на который и будет установлена ОС.
- Отключите всю USB-периферию, кроме мыши и клавиатуры.
- Отключите все PCI-карты, кроме видеокарты, так как они могут быть несовместимы с ОС от Apple.
Готово, теперь приступаем непосредственно к установке Mac OS Mojave на PC.
Настройка оборудования
Проще всего произвести первоначальную настройку с помощью MultiBeast. Утилита позволит вам без лишних трудностей установить все необходимые драйверы для оборудования. Впрочем, даже MultiBeast не под силу загрузить абсолютно все драйвера, поэтому некоторые вам придется устанавливать вручную. Итак, для настройки оборудования сделайте следующее:
- Запустите MultiBeast.
- Выберите UEFI Boot Mode или Legacy Boot Mode. Об их различиях мы писали на этапе «Подготовка образа Mac OS Mojave».
- На вкладке «Audio» лучше всего отметить опцию AppleALC.
- Во вкладке «Disc» представлены настройки для сторонних SATA-контроллеров жестких дисков.
- В следующей вкладке «Misc» присутствует крайне важный для работы Mac OS драйвер FakeSMC, который призван эмулировать работу фирменной микросхемы SMC. Нужный вам драйвер будет отмечен галочкой по умолчанию. Также в этом пункте есть еще две настройки: VoodooTSCSync и FakeSMC HWMonitor. Первая предназначена только для процессоров с разъемом LGA2011, в то время как FakeSMC HWMonitor необходима для получения данных о температурах систем охлаждения.
- Перейдя во вкладку «Network», отметьте вашу сетевую карту.
- Вкладка «USB» предназначена для настройки и корректной работы USB-портов. Отметьте те пункты, которыми вы будете пользоваться.
- В верхней панели окна кликните на «Bootloaders». Нужный пункт уже должен быть отмечен по умолчанию.
- Теперь перейдите в «Customize». Тут вы увидите 3 раздела, первый из которых — «Graphics Configuration». Если у вас установлена видеокарта NVIDIA 9xx серии и выше, отметьте галочкой опцию «NVIDIA Web Drivers Boot Flag».
- В разделе «SSDT» отметьте ваш процессор.
- В «System Definitions» не придется менять ничего, так как весь раздел уже настроен.
- Перейдите во вкладку «Build» и нажмите «Install».
Компьютер почти готов к полноценному использованию, осталось только установить драйвера для видеокарты:
- Установите последнюю версию утилиты Alternate NVIDIA Graphics Drivers, подходящую для вашей Mac OS.
- Теперь извлеките загрузочную флешку и перезагрузите ПК.
Если все действия были выполнены правильно, у вас получился стабильно работающий «хакинтош».
Настройка оборудования
Проще всего произвести первоначальную настройку с помощью MultiBeast. Утилита позволит вам без лишних трудностей установить все необходимые драйверы для оборудования. Впрочем, даже MultiBeast не под силу загрузить абсолютно все драйвера, поэтому некоторые вам придется устанавливать вручную. Итак, для настройки оборудования сделайте следующее:
- Запустите MultiBeast.
- Выберите UEFI Boot Mode или Legacy Boot Mode. Об их различиях мы писали на этапе «Подготовка образа Mac OS Mojave».
- На вкладке «Audio» лучше всего отметить опцию AppleALC.
- Во вкладке «Disc» представлены настройки для сторонних SATA-контроллеров жестких дисков.
- В следующей вкладке «Misc» присутствует крайне важный для работы Mac OS драйвер FakeSMC, который призван эмулировать работу фирменной микросхемы SMC. Нужный вам драйвер будет отмечен галочкой по умолчанию. Также в этом пункте есть еще две настройки: VoodooTSCSync и FakeSMC HWMonitor. Первая предназначена только для процессоров с разъемом LGA2011, в то время как FakeSMC HWMonitor необходима для получения данных о температурах систем охлаждения.
- Перейдя во вкладку «Network», отметьте вашу сетевую карту.
- Вкладка «USB» предназначена для настройки и корректной работы USB-портов. Отметьте те пункты, которыми вы будете пользоваться.
- В верхней панели окна кликните на «Bootloaders». Нужный пункт уже должен быть отмечен по умолчанию.
- Теперь перейдите в «Customize». Тут вы увидите 3 раздела, первый из которых — «Graphics Configuration». Если у вас установлена видеокарта NVIDIA 9xx серии и выше, отметьте галочкой опцию «NVIDIA Web Drivers Boot Flag».
- В разделе «SSDT» отметьте ваш процессор.
- В «System Definitions» не придется менять ничего, так как весь раздел уже настроен.
- Перейдите во вкладку «Build» и нажмите «Install».
Компьютер почти готов к полноценному использованию, осталось только установить драйвера для видеокарты:
- Установите последнюю версию утилиты Alternate NVIDIA Graphics Drivers, подходящую для вашей Mac OS.
- Теперь извлеките загрузочную флешку и перезагрузите ПК.
Если все действия были выполнены правильно, у вас получился стабильно работающий «хакинтош».
Настройка
После окончания процедуры инсталляции нужно провести настройку OS X. В это время на экране появится предложение провести настройку. Для этого нужно нажать на кнопку «Продолжить», находящуюся в нижней части экрана. Теперь приступают к выполнению таких действий:
- Нужно указать желаемый язык и раскладку клавиатуры для ОС.
- Предоставляется возможность перенести данные из ранее сохранённой копии. Если такой нет, то в блоке «Перенос информации» отмечают «Не переносить данные на Macbook».
- После нажатия «Продолжить», переходят к следующему этапу. Здесь предоставляется возможность ввести пароль и логин от учётной записи в Apple ID и войти в него. Если это делать не требуется, нажимают кнопку «Не входить».
- Нужно принять условия соглашения и приступить к созданию учётной записи пользователя.
- Устанавливают нужный часовой пояс. Напротив пункта «Не регистрировать» ставят галочку.
Большинство введённых данных можно будет изменить впоследствии через настройки.
Что нужно для установки Mac OS на ПК
Существует несколько способов провести такую установку:
- Сделав её основной на компьютере, пользователь получает в своё распоряжение все имеющиеся ресурсы системы.
- Доступно использование в качестве дополнительной ОС. В этом случае основной будет та, которая здесь уже установлена. Чаще всего речь идёт о Windows или Linux. При запуске ПК будет показано меню, где пользователь должен выбрать ту, с которой он собирается работать.
- Доступно использование внутри другой операционной системы посредство применения виртуальной машины.
Обязательным требованием для установки является наличие дистрибутива. При использовании первого или второго варианта нужно будет подготовить загрузочную флешку или воспользоваться диском с дистрибутивом.
Создание загрузочной флешки
Чтобы сделать загрузочную флешку для Mac OS нужно выполнить следующие действия:
- Нужно запустить Bootdisk Utility. В меню выбирают «Options», затем кликают по строке «Configuration».
- На открывшейся вкладке необходимо указать нужные параметры. Напротив строки «Boot Partition Size» должна стоять пометка. Размер при необходимости может быть изменён на более подходящий. Пункт «DL» должен быть активным (он расположен в верхней части вкладки).
- Убедившись, что всё заполнено правильно, нажимают «OK».
- В разделе «Tools» выбирают в меню строку «FixDSDT Calculator for Clover». На открывшейся вкладке справа внизу нажимают кнопку «Default». После этого будут установлены значения параметров по умолчанию. Затем кликают по кнопке «OK».
- В свободный разъём USB ставят флешку. В главном окне программы отобразится, что устройство доступно. Если имеется несколько таких устройств, требуется выбрать нужный и кликнуть по «Format». После этого носитель будет отформатирован, а вся информация, которая ранее здесь была — удалена.
- Загруженный ранее дистрибутив копируют на флешку. В зависимости от версии операционной системы процедура может отличаться.
- В программе выбирают нужный носитель и нажимают на значок плюса, расположенный рядом с ним. Выбирают «Parition2» и дают команду «Restore Parrtition».
- В открывшемся окне указывают путь к дистрибутиву.
Нужно дождаться, пока создание загрузочной флешки будет завершено. После этого она будет готова к использованию.
Ubuntu: монтирование DMG-образа в виртуальный привод
Для монтирования дисков в Ubuntu чаще всего используют утилиту Mounty. Это не единственное приложение с такими функциями, но одно из немногих, которое поддерживает формат DMG.
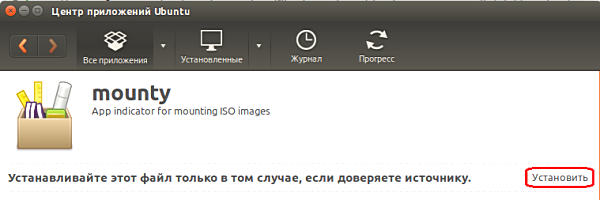
После инсталляции и запуска Mounty в системном трее появится значок в виде компакт-диска. Щелчком по нему открывается список команд программы. Достаточно указать месторасположение DMG-файла и кликнуть «Открыть образ диска», чтобы он смонтировался в виртуальный привод. После этого работайте с ним, как с обычным DVD.
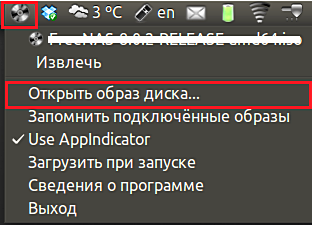
Другое приложение, способное монтировать DMG-образы в виртуальный дисковод Ubuntu, называется AcetoneISO. Как и Mounty, оно устанавливается через Центр приложений и после запуска создает значок в трее. Кликните по нему, выберите команду «Смонтировать образ» и укажите путь к нужному объекту.
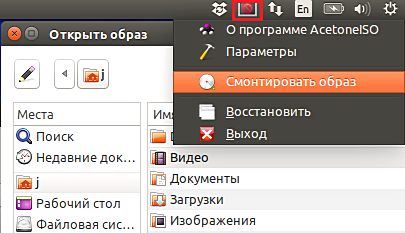
Установка macOS
Процедура инсталляции операционной системы происходит следующим образом:
- Приготовленную заранее загрузочную флешку вставляют в разъём USB. Затем выполняется перезагрузка. После этого произойдёт запуск операционной системы на флешке. Появится окно программы Clover, которая была установлена на флешке.
- Переходят в раздел «Options».
- В открывшемся окне нужно отыскать «Boot Args». После нажатия на «Ввод» в открывшемся окне находят «kext-dev-mode=1». К имеющимся параметрам дописывают строку «-v». Затем требуется возвратиться на предыдущий экран.
- Теперь необходимо произвести распаковку образа, который был загружен. Для этого кликают по «Boot macOS X from OS X Base System». Необходимо указать язык, на котором будет происходить установка.
- В верхней части экрана находится главное меню. Нужно выбрать раздел «Утилиты», затем «Дисковая утилита…». Необходимо выбрать диск, на который будет произведена установка операционной системы. Для того, чтобы его подготовить, кликают по «Стереть».
- Кликнув по строке «Установка OS X», переходят непосредственно к процедуре инсталляции. Выбирают диск и кликают по «Установить».
- Происходит процедура установки. Она может занять длительное время. Необходимо дождаться её окончания.
Обычно длительность процедуры установки составляет не более 20 минут.
В этом видеоролике приведены подробные инструкции по установке. Если имеются какие-либо неясности, посмотрев его можно найти ответы на вопросы:
Как в Windows 10 создать загрузочную флешку с MacOS
Какой бы ни была надежной операционная система Mac , рано или поздно ее придется переустановить. Как и в случае с Windows, в этой ситуации вам понадобится загрузочный носитель — флешка с записанным на нее дистрибутивом MacOS . Загрузочные флешки с MacOS имеют несколько иную структуру, чем загрузочные носители с Windows, что никак не мешает создавать их в Win-среде. Для этого удобнее всего использовать программу TransMac, предназначенную для доступа к данным Mac из PC.
Она позволяет искать, записывать, переименовывать и удалять данные в файловых системах APFS , HFS и HFS+ , конвертировать DMG в ISO , но в данный момент нас интересует функция записи DMG на внешние носители — флешки и оптические диски.
TransMac платная, но у нее есть 15-дневный пробный период, в течение которого программой можно пользоваться без функциональных ограничений.
Скачайте программу с сайта www.acutesystems.com/scrtm.htm, установите и запустите с правами администратора.
Справа на панели вы увидите список ваших дисков, кликните по подключенной к ПК флешке и выберите в меню «Format Disk for Mac».
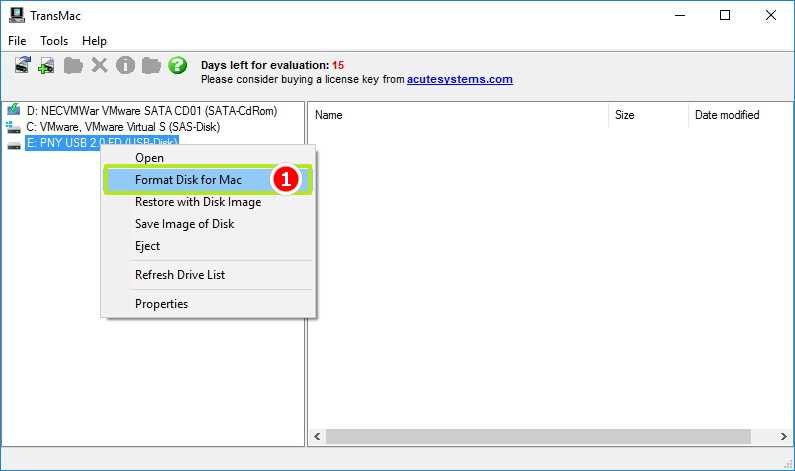
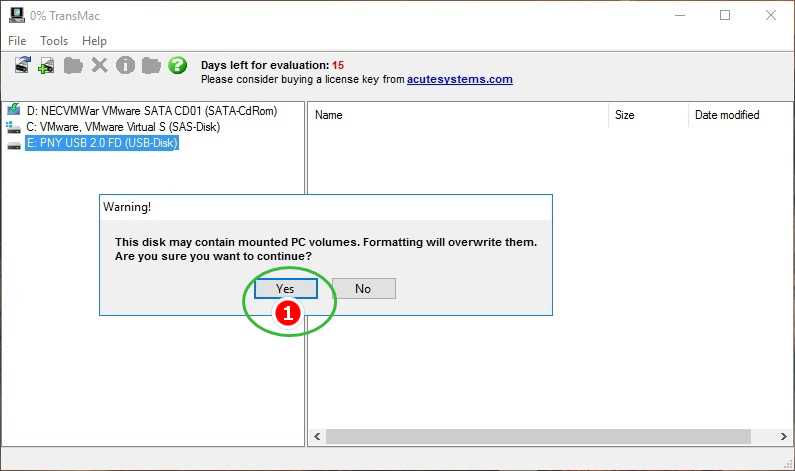
Подтвердите действие в диалоговом окошке, присвойте флешке произвольное название.
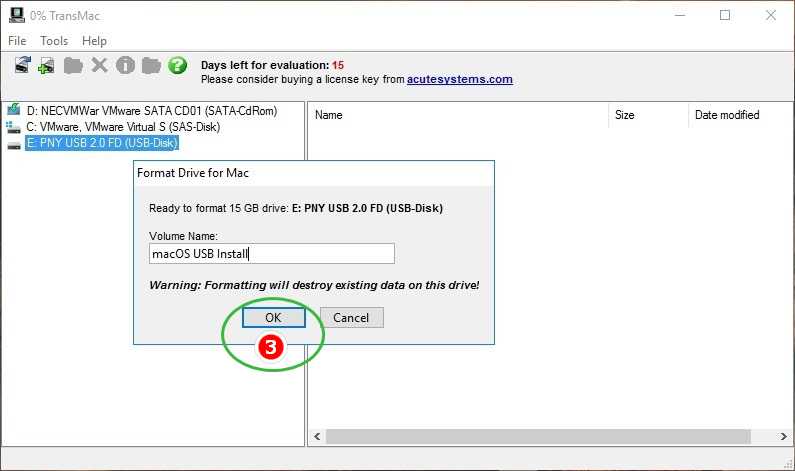
И нажмите «Yes».
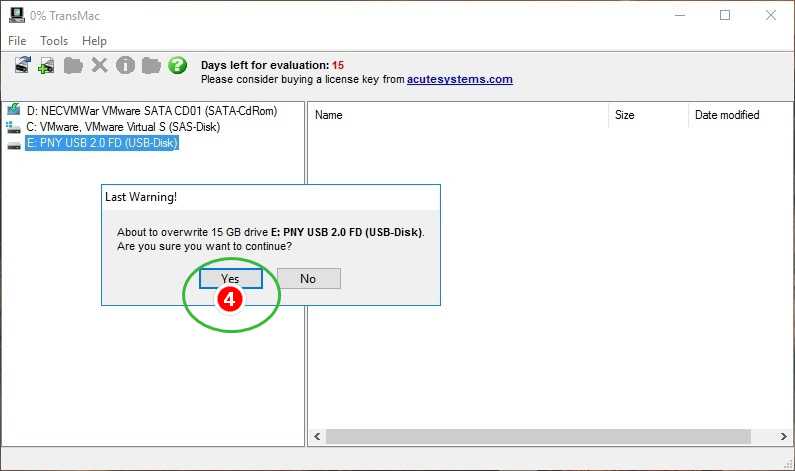
Форматирование является обязательным для флешек, размеченных средствами Windows, этот шаг можно пропустить только если на флешке имеется primary -раздел со стилем разметки GPT . Переразметив накопитель, выберите на этот раз в меню «Restore with Disk Image».
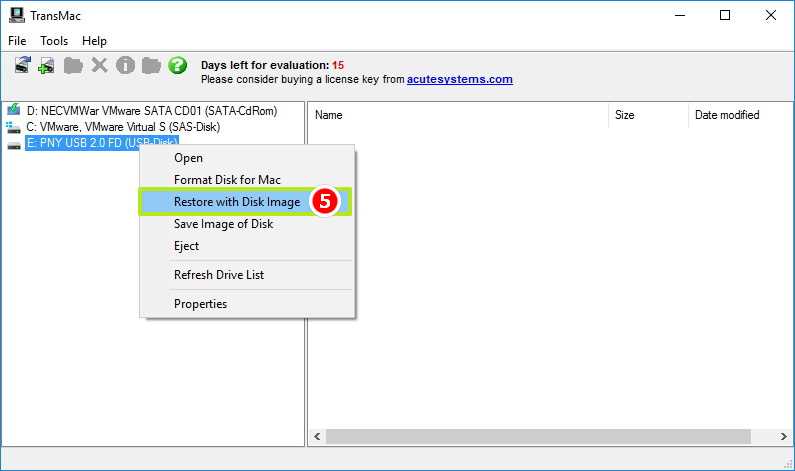
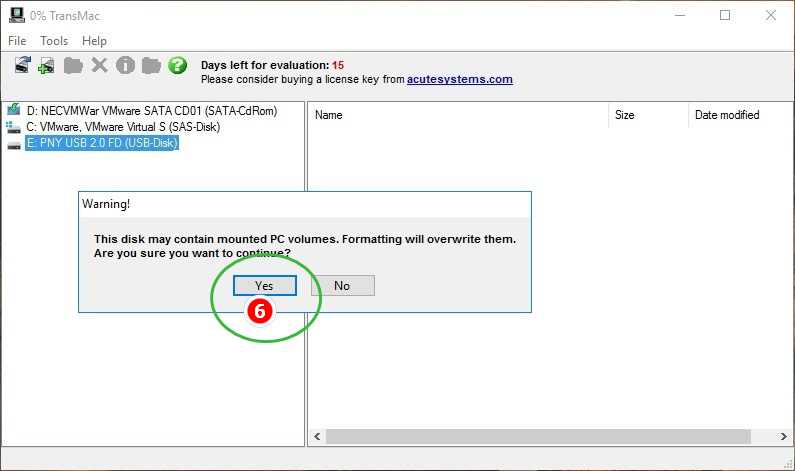
И укажите путь к установочному файлу DMG .
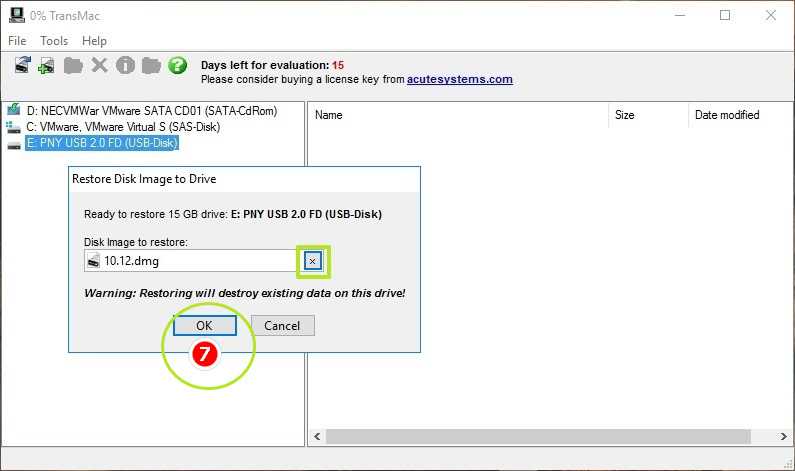
После очередного подтверждения операции,
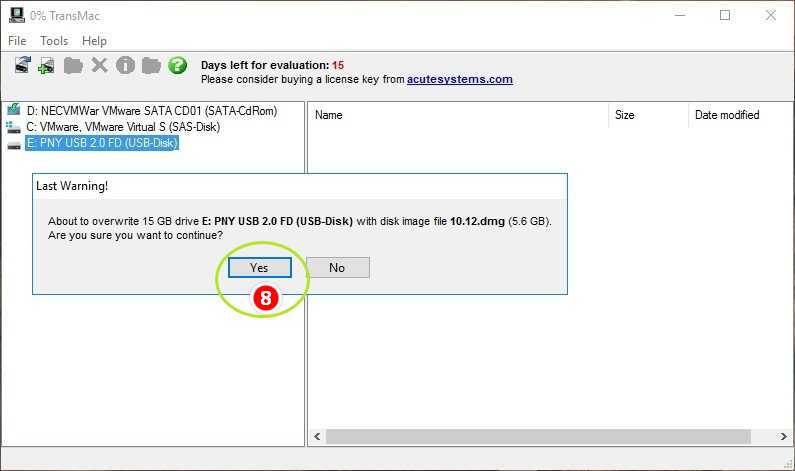
дождитесь завершения записи образа на флешку.
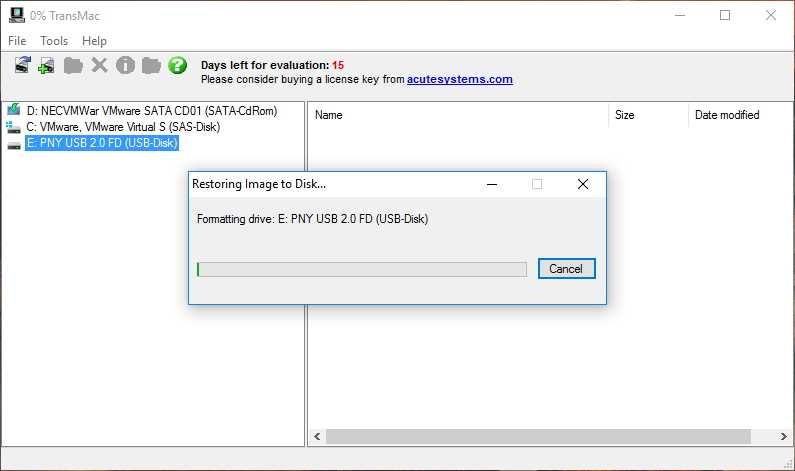
Если вдруг на этапе форматировании флешки в TransMac возникнут проблемы, раздел GPT на накопителе придется создать вручную.
Последовательность выполнения команд приведена на скриншотах ниже, будьте внимательны при определении номера физического диска командой list disk.
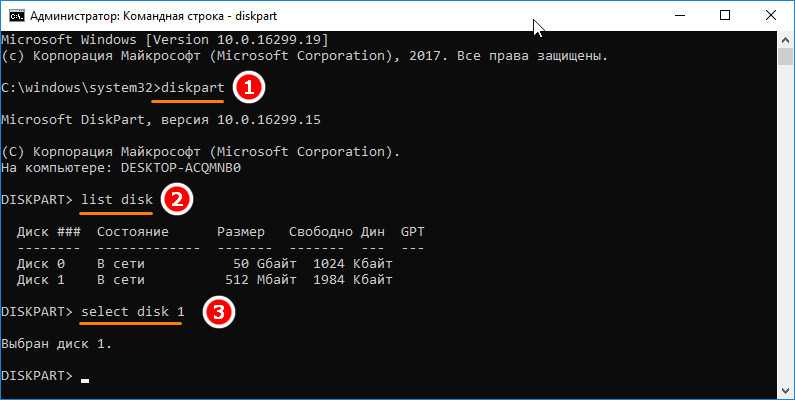
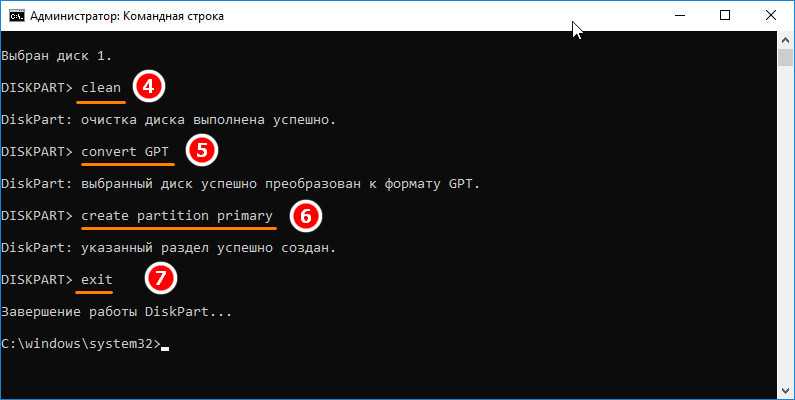
Разметив таким образом флешку, перейдите в TransMac и начните с шага с использованием опции «Restore with Disk Image».
# Настройка установщика
Теперь мы форматируем USB, чтобы подготовить его как к установщику macOS, так и к OpenCore. Мы хотим использовать macOS Extended (HFS+) с таблицей разделов GUID. Это создаст два раздела: основной и второй под названием , который используется как загрузочныйц раздел, где ваш firmware будет проверять загрузочные файлы.
- Примечание: По умолчанию, Дисковая Утилита показывает только разделы — нажмите Cmd/Win+2 , чтобы показать все накопители (или же можете нажать на кнопку Вид (View))
- Примечание 2: Пользователи следовавшие разделу «Устаревшая macOS: онлайн метод» могут перейти к
Затем запустите команду предоставленную Apple(opens new window)
Обратите внимание на то, что эта команда используется для отформатированного USB с названием :. Это займёт некоторое время, так что вы можете взять чашечку кофе или продолжить читать руководство (честно говоря, вам не стоит следовать этому руководству шаг за шагом, не прочитав это всё сначала)
Это займёт некоторое время, так что вы можете взять чашечку кофе или продолжить читать руководство (честно говоря, вам не стоит следовать этому руководству шаг за шагом, не прочитав это всё сначала).
Также вы можете поменять путь на тот, где находится ваш установщик (то же самое с названием накопителя)
Устаревшие createinstallmedia команды
Взято с сайта Apple: Создание загружаемого установщика для macOS(opens new window)
Создайте ISO-файл macOS Big Sur с помощью терминала
Итак, вот как вы можете создать функциональный файл ISO с помощью приложения Terminal на вашем Mac. Хорошо, что первое приложение надежно работает при создании файла ISO, так как вам не нужно искать стороннее программное обеспечение или даже выкладывать деньги. Как человек, который в значительной степени полагается на Терминал в выполнении этой задачи, я должен сказать, что вы можете рассчитывать на то, что приложение чаще всего справляется с задачей.
Хотя также можно преобразовать файлы dmg и CDR в ISO с помощью Disk Utility, весь процесс не кажется простым. Поэтому не рекомендую. Кстати, есть вопросы или отзывы? Обязательно изложите свои мысли, связанные с этой темой. Кроме того, не забудьте прочитать наши обзоры других статей о macOS Big Sur, в том числе нашу коллекцию лучших виджетов Big Sur, решение проблем с разрядкой батареи на Big Sur и многое другое.
1. Использование дисковой утилиты для монтирования образов ISO
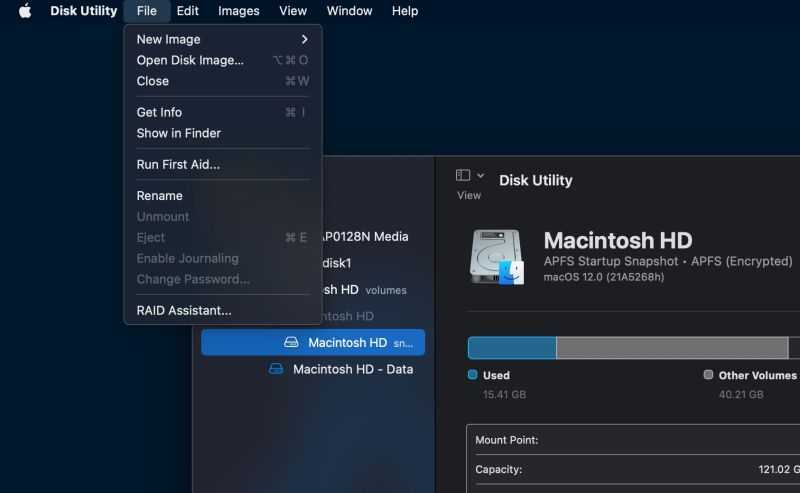
У вас есть множество вариантов для монтирования ISO-образа в macOS. Дисковая утилита – один из таких вариантов монтирования файла ISO в macOS. Чтобы смонтировать ISO-образ этим методом, выполните следующие действия:
- Откройте Finder и выберите « Приложения» на левой боковой панели.
- В перечисленных папках и файлах дважды щелкните папку Utilities .
- Теперь дважды щелкните параметр « Дисковая утилита», чтобы открыть инструмент.
- Когда откроется Дисковая утилита, нажмите на опцию « Файл» в меню и выберите опцию « Открыть образ диска» .
- Найдите и откройте ISO-файл, который вы хотите смонтировать.
- Перейдите на свой рабочий стол. Вы найдете там новый диск.
- Откройте диск, и вы увидите содержимое файла образа ISO.
Если вы хотите размонтировать ISO-файл, щелкните созданный диск, удерживая клавишу Control, и выберите опцию « Извлечь» .
Создание загрузочной флешки с помощью UltraISO
Для начала dng-файл нужно превратить в ISO-образ, который без проблем читается системой Windows.
- Открываем утилиту UltraISO.
- Выбираем вкладку «Инструменты».
- Кликаем на пункт «Конвертировать».
Нажимаем «Конвертировать»
- В меню конвертирования выбираем наш образ с готовой macOS.
- Указываем папку, куда сохранится конвертированный образ.
- Указываем формат «Стандартный ISO».
- Нажимаем конвертировать.
Затем производим запись ISO-образа на нашу флешку.
Выбираем вкладку «Файл».
Кликам на пункт «Открыть».
Ищем наш ISO-файл и открываем его.
Открываем ISO-файл
После выбираем вкладку «Самозагрузка».
Кликаем на пункт «Записать образ Жесткого диска…».
Нажимаем «Записать образ Жесткого диска…»
В открывшемся окне ищем пункт Disk Drive и указываем свою флешку.
В пункте «Метод записи» указываем USB+HDD.
Нажимаем на кнопку «Записать».
Ожидаем окончания записи.
Монтирование поврежденных дисков
Образы дисков полезны для восстановления с поврежденных физических носителей. С помощью программы IsoBuster компьютер, минуя операционную систему, подключается к приводу и сканирует оптический диск. Затем программа копирует информацию и файловую систему с диска и создает образ поврежденного диска. Это может быть формат ISO или другие аналогичные форматы.
Примонтировать ISO-образ легко и в любой операционной системе. К сожалению, предустановленные инструменты MAC OS работают не со всеми образами. Я хочу поговорить о том, что такое виртуальные диски и образы ISO, а также описать, как открыть ISO на Mac за пару кликов.
ISO — один из самых популярных типов образов, а образ — это копия данных и структуры диска, которая вполне может заменить ее. Возникает вопрос, зачем монтировать и использовать файлы с расширением ISO, если с обычными дисками работать намного проще? Но у виртуальных образов есть огромное количество преимуществ. Затем с их помощью можно организовать целое хранилище данных, не занимающее места на полке. Вы также можете использовать копию физического диска на компьютере с неисправным диском или просто загрузить изображения из Интернета и сразу же запустить их, не записывая их предварительно на физический носитель. Но чтобы оценить все преимущества образов ISO, сначала вам нужно открыть ISO на Mac, о чем я хочу вам рассказать.
По умолчанию в Mac OS специальное приложение, Дисковая утилита, может открыть файл ISO. Обычно он предустановлен на вашем компьютере, поэтому вам просто нужно запустить его. Кроме того, во многих случаях вы можете смонтировать ISO-образ, просто дважды щелкнув нужный файл. Но любой, кто уже пробовал работать с этой утилитой, знает, что она не распознает все типы виртуальных дисков. Кроме того, не все ISO-образы, которые я пытался смонтировать с помощью Дисковой утилиты, также работают на Mac.Чтобы избавиться от этой проблемы, я предлагаю вам использовать стороннюю программу, которая позволяет вам без проблем открывать ISO на Mac.
Я расскажу, как работать с ISO-образами на примере DAEMON Tools — простой и интуитивно понятной программы, монтирующей виртуальные диски. Чтобы начать работу с этим приложением, вам необходимо его скачать и установить. Для использования программы вам необходимо приобрести лицензию. Но у DAEMON Tools есть 20-дневный пробный период, поэтому вам не нужно покупать его сразу.
Часть 2: Как записать ISO на DVD на Mac с помощью Finder
Finder — это приложение по умолчанию для всех пользователей Apple Mac OS X / 11. Фактически, вы также можете использовать Finder в качестве программного обеспечения для записи ISO.
Шаг 1
Откройте Finder, выберите файл образа ISO.
Шаг 2
В раскрывающемся списке «Файл» выберите «Записать образ диска ** на диск». Вы также можете получить ту же опцию для записи диска на DVD из контекстного меню.
Шаг 3
Вставьте чистый DVD в оптический привод.
Шаг 4
Нажмите «Записать», чтобы начать создание загрузочного DVD из файла ISO с помощью Finder на Mac.
Шаг 5
Дождитесь завершения процесса записи ISO на DVD. Когда это будет сделано, вы увидите уведомление.
# Настройка Legacy
Для систем, не поддерживающих UEFI загрузку, смотрите ниже:
Настройка Legacy загрузки
Для начала, вам понадобится следующее:
- BootInstall_IA32.tool или BootInstall_X64.tool
- Установочная USB флешка(создана выше)
В папке OpenCore, перейдите к . Здесь вы найдете файл названный . Он устанавливает DuetPkg на нужный накопитель.
Теперь запустите эту утилиту в терминале в sudo(В противном случае, эта утилита, скорее всего, потерпит неудачу):
Это покажет вам список доступных дисков, выберите нужный, и вам будет предложено записать новый MBR. Выберите yes, и на этом вы закончите.
Это даст вам EFI раздел с bootia32 или bootx64 файлом

































