Microsoft Edge
Microsoft Windows 10 поставляется с двумя браузерами: Internet Explorer 11 и новым браузером Edge.
Браузером по умолчанию является Edge, а Internet Explorer 11 используется для поддержки устаревших рабочих процессов. Новый браузер Edge не поддерживает плагины ActiveX. Поэтому плагин Acrobat/Reader не будет работать с веб-браузером Edge. Дополнительная информация представлена в разделе Изменения в поддержке плагинов Acrobat и Reader веб-браузерами.
Для открытия файлов PDF используйте веб-браузер Internet Explorer 11. Чтобы включить поддержку плагина Acrobat/Reader в Internet Explorer, смотрите инструкции в предыдущем разделе.
Быстрое решение проблемы
Любое электронное устройство подвержено возникновению разового сбоя. Относится и к компьютеру, и к принтеру. Следовательно, если возник подобный сбой, то принтер может не печатать вовсе, не принимать задание на печать, показывать разные статусы в программах, выдавать пустые листы при печати.
Чтобы вернуть печатающий аппарат в нормальное состояние, и на вышедшем листе увидеть распечатанную информацию, следует сделать перезагрузку обоих устройств.
- Кнопкой на корпусе выключите устройство печати.
- Выньте конец соединительного USB-кабель с компьютера или ноутбука.
- Отсоедините также сетевой провод с розетки. Если на кабеле есть блок питания, тогда нужно вынуть провод с разъема принтера.
- Таким образом нужно оставить аппарат на 5-10 минут, чтобы сбить внутреннюю память.
- Параллельно с этим делайте перезагрузку компьютера.
- По истечении времени выполните подключение ПК и принтера, сначала соединившись через «ЮСБ», а затем воткнув кабель в розетку.
- Запустите принтер, нажав кнопку на панели. Дождитесь приготовления механизмов к печати и попробуйте распечатать любой непустой документ.
Принтер/МФУ/»ксерокс» печатает один и тот же лист, либо печатает пустые белые листы при отправке на печать. Как отменить печать на принтере.
Довольно часто пользователи ПК сталкиваются с тем, что подсоединенный к компьютеру(ноутбуку) принтер либо копир печатает один и тот же лист либо целый документ в виде повтора одних и тех же листов, не зависимо от того, что отправлялось на печать. В некоторых случаях, человек недоумевает, почему принтер начинает печатать сам по себе при включении, а, иногда встает вопрос почему печатается не то, что было отправлено на печать? Либо, когда принтер перестал отправлять документы на печать.
Если Вы столкнулись с чем-то подобным, либо просто хотите отменить печать отправленных на принтер документов, не переживайте, негде ничего не сломалось и сейчас, Вы самостоятельно, без особых усилий все исправите.
Нужны пара простых шагов. Итак приступим:
Открываем «панель управления» (для открытия панели управления жмем «пуск» —> «панель управления»)
Во вновь открывшемся окне выбираем пункт «оборудование и звук»
После того, как Вы нажали на пункт «оборудование и звук», откроется следующее окно в котором нас интересует запись «устройства и принтеры» — жмем на нее.
Итак, перед Вами появилось окно в котором отображены все, когда-либо подключавшиеся в Вашему компьютеру печатающие устройства. Теперь проследите, чтобы, подключенный к вашему компьютеру(ноутбуку) печатающий аппарат был включен (если Вы выключили принтер/МФУ в связи с тем, что он непрерывно что-то печатает и тем самым портит бумагу и собственную заправку — просто выньте бумагу из лотка) Дело в том, что результата будет добиться проще, если аппарат, все-таки будет включен.
Список на Вашем ПК может и будет несколько отличаться, но, структура и вид, будут примерно такими же, как указаны на скриншотах выше. Теперь, нужно щелкнуть правой кнопкой мыши по принтеру/мфу, который нам нужен и выбрать в появившемся меню пункт «просмотр очереди печати»
(как правило, используемый постоянно принтер будет отмечен зеленой галочкой, плюс к тому, если устройство включено и подключено к ПК — иконка его отображения будет четкая а не полупрозрачная. Также, все иконки подписаны по моделями, для определения нужного вам принтера либо МФУ Вы можете посмотреть какая точно модель написана на самом устройстве и найти ее в списке принтеров)
После того, как Вы нажали «просмотр очереди печати», перед вами появится окно, со всеми документами, которые так настойчиво один за одним выходят из принтера либо просто препятствовали печати других страниц. Осталось только всех их удалить и отменить печать.
Для этого, щелкаете левой кнопкой мыши по надписи «принтер» в левом верхнем углу. И выбираете пункт «очистить очередь печати»
Поздравляем, готово, теперь Ваш принтер или МФУ работает и печатает так, как нужно и то, что нужно!
Сразу хотелось бы сказать, что как печатная техника, так и компьютер, устройства довольно сложные и причин абсолютно любых неполадок может быть много. Однако, если Ваш принтер или МФУ выдает пустые (чистые) страницы — 90%, что виною тому не правильное соединение с компьютером либо ноутбуком.
Итак, самые распространенные причины печати принтером либо МФУ чистых листов:
- Проверьте не поврежден ли USB кабель, соединяющий печатающее устройство с Вашим ПК.
- USB кабель не должен быть соединен с компьютером через любого рода USB переходники / удлинители/ разветвители/ хабы (все это чаще всего становится причиной непонятного поведения принтера либо МФУ — подключать его лучше всего непостредственно в USB порт компьютера)
- Если описанные выше 2 пункта выполнены, но изменений нет — причина скрывается в самом USB кабеле соединяющий печатающее устройство с Вашим ПК (даже, если на кабеле видимых повреждений нет)
- Ну и, самый редкий случай, на который, можно оставить не больше чем 1% вероятности — не исправен USB порт. Просто попробуйте подключить кабель принтера либо МФУ в другой разъем USB
- Помимо этого, стоит очистить систему при помощи НОРМАЛЬНОГО антивируса. Лучше всего, с этой задачей справляется антивирус Касперского, скачать который можно ТУТ. В отличие от всего остального, софт «Лаборатории Kaspersky» платный, потому, если возможности установить такую защиту у Вас нет, этот шаг можно и пропустить…
в компьютерах и ноутбуках
Почему Internet Explorer не может отобразить веб страницу
У большинства пользователей возникают неполадки в работе браузера Internet Explorer, а точнее, при любой попытке открыть страницу, возникает ошибка. Нужно разобраться в проблеме и правильно ее устранить.
Программа Internet Explorer
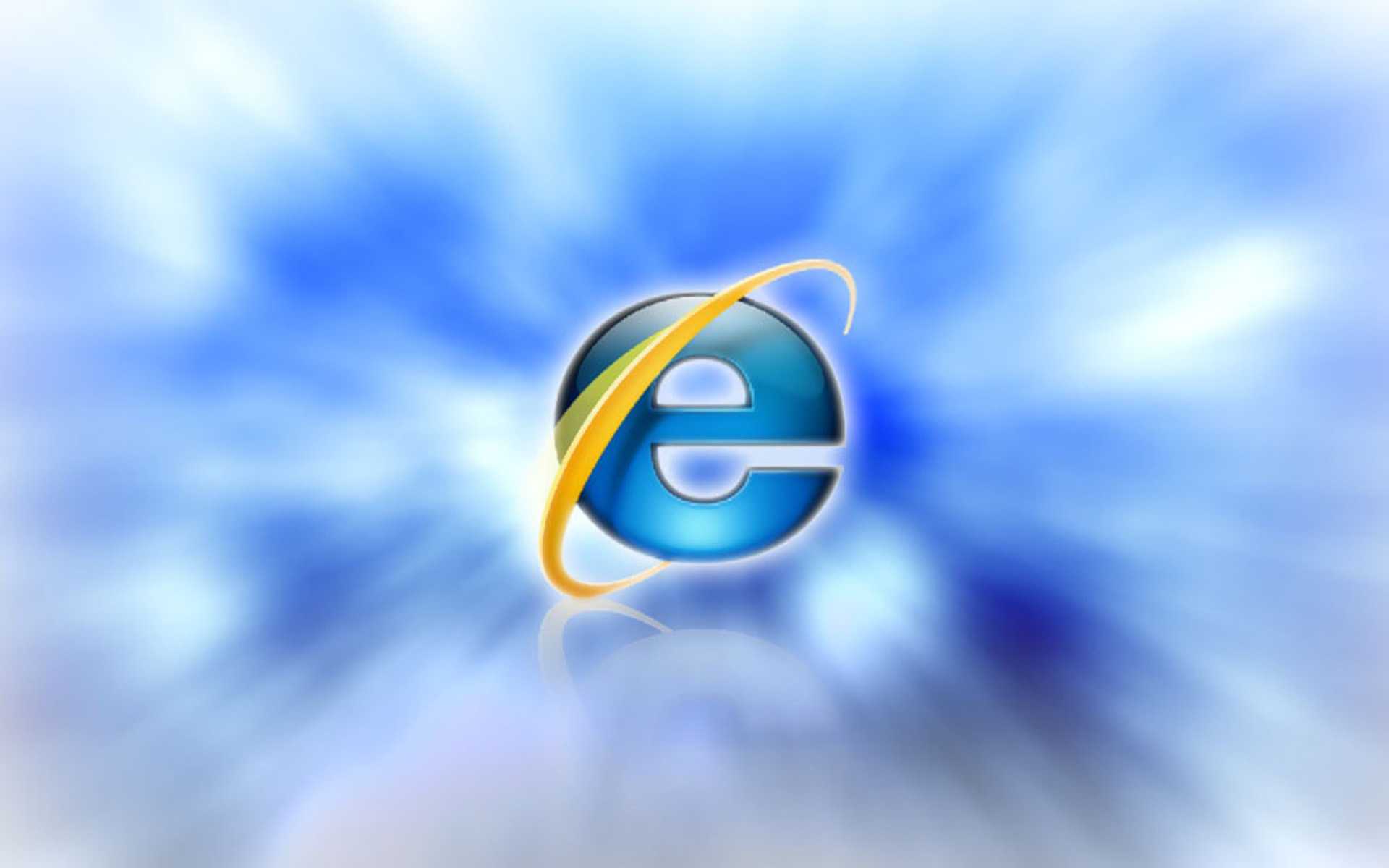
Это браузер, который устанавливается на операционную систему Windows. Даже несмотря на то, что компания не выпускает обновленные версии, Internet Explore все еще входит в тройку лидеров. Данная программа создавалась с 1995 и по 2015 год. Самая последняя версия входит в Windows 10, но уже идет совместно с Microsoft Edge.
Этот браузер включает в себя набор важных средств и инструментов, которые позволяют искать и просматривать необходимую информацию на интернет ресурсе. Основные достоинства программного обеспечения:
- Понятный и простой интерфейс. Любой новичок сможет разобраться во всех функциях и опциях.
- Информация отображается в различных форматах: графической, текстовой, видео.
- Есть встроенный диспетчер, который предоставляет безопасное посещение сайтов.
- Наличие плагина Adobe Flash.
- Присутствуют различные элементы управления.
Что за ошибка «Internet Explorer не может отобразить эту веб-страницу» и как её исправить
Если браузер не может отобразить страницу, то в первую очередь необходимо разобраться в проблеме, которая кроется в аппаратной или программной части.
Существует несколько причин из-за которых возникают сбои в работе браузера:
- Физическая причина. Отсутствует подключение к интернету. Необходимо проверить, правильно ли были подключены провода, а также оценить внешний вид проводов. Если все исправно, то рекомендуется перезагрузить компьютер.
- Неправильные настройки браузера. Необходимо произвести сброс настроек. Далее поставить статус «По умолчанию».
- Проблема в адресе сайта. Скорее всего неправильно прописана ссылка на интернет-ресурс. Пользователь должен проверить работу протоколов TSL и SSL.
- Вредоносное программное обеспечение. Вирусы влияют на работу компьютера и другие установленные файлы. Необходимо проверить компьютер на вирусы. Рекомендуется проводить полную проверку. Если вирусы есть, то удалить.
- Старая версия. Разработчики предоставляют новые сетевые технологии. Устаревший браузер может их не поддерживать.
- Закрытый протокол 443. В этом случае необходимо обратиться за помощью к системным специалистам. Решить самостоятельно проблему возможно, но если пользователь обладает нужными знаниями.
Частая проблема – конфликт дополнений. Некоторые инструменты, которые находятся в браузере, могут конфликтовать друг с другом. Также ошибка возникает в случае повреждения дополнения.
Решение проблемы следующее:
- Пользователь должен зайти в «Пуск».
- Далее выбрать «Все программы».
- «Стандартные/Системные инструменты».
- Нужно найти и запустить браузер IE.
Если программа отображает страницы корректно в данном режиме, то ошибка возникает из-за дополнений. Нужно удалять их по очереди и проверять работу Internet Explorer.
Если ПО не может отобразить страницу из-за некорректно указанного адреса, то необходимо проследовать следующей инструкции:
- Зайти в сервис.
- Выбрать опцию «Свойства».
- Затем перейти в меню «Дополнительно».
- Установить переключатели напротив TSL и SSL.
- Теперь можно перезапустить интернет браузер.
Также можно произвести сброс настроек:
- Закрыть все открытые окна.
- Перейти в «Сервис».
- Далее зайти в «Свойства обозревателя».
- Выбрать «Дополнительно».
- Выбрать сброс.
- Согласиться с очисткой.
- Когда процедура будет завершена, нужно браузер закрыть.
- Перезагрузить устройство.
Когда возник конфликт между дополнениями, то нужно придерживаться следующей инструкции:
- Зайти в «Пуск».
- Перейти в меню со всеми программами.
- Затем выбрать «Системные инструменты», которые находятся в разделе «Стандартные».
- Следующий шаг – активировать браузер без надстроек.
Ошибка может возникать из-за маломощной видеокарты. В этом случае пользователь должен:
- Открыть Internet Explorer.
- Зайти в настройки.
- Выбрать раздел «Свойства».
- Вкладка «Дополнительно».
- Затем нажать на «Ускорение графики».
- Поставить флажок напротив «Использовать программную прорисовку».
- Не забыть подтвердить установленные действия.
- Произвести перезапуск.
Заключение
Internet Explorer – это браузер, который имеется на любом компьютере. Разработчиком ПО выступала корпорация Mircosoft. В случае возникновения ошибок во время открытия страницы, необходимо ознакомиться с причинами. А затем решить проблему. Если самостоятельно устранить неполадки не получается, то рекомендуется обратиться за помощью к специалистам.
Internet Explorer 8 и более поздние версии
Откройте Internet Explorer и выберите Сервис > Надстройки.
В разделе «Типы надстроек» выберите Панели инструментов и расширения.
В меню «Показать» выберите Все надстройки.
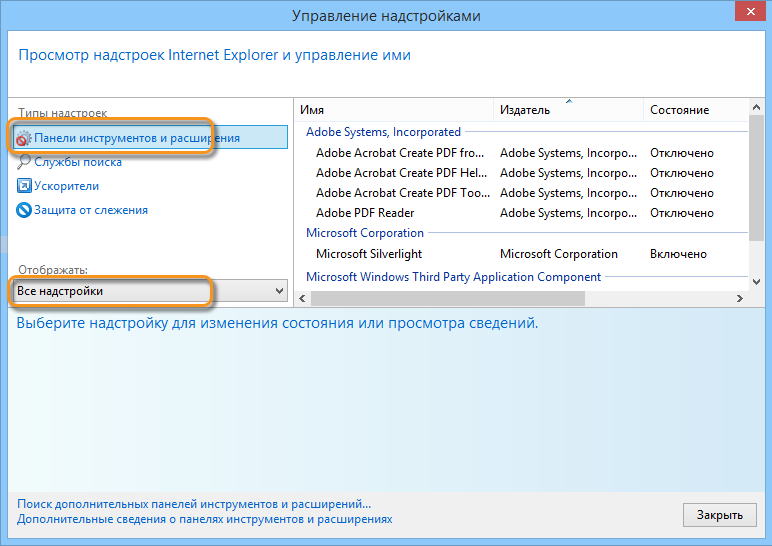
В списке надстроек выберите Adobe PDF Reader.
Если дополнение Adobe PDF Reader не отображается, попробуйте установить в меню другие параметры. Например, в некоторых системах дополнение появляется при выборе параметра «Запуск без получения разрешения».
Нажмите кнопку Включить или Отключить (они включают/отключают выбранный плагин):
Кнопка Включить позволяет надстройке «Adobe PDF Reader» открывать файлы PDF в браузере.
Кнопка Отключить отключает надстройку, что не позволит ей открывать файлы PDF в браузере.
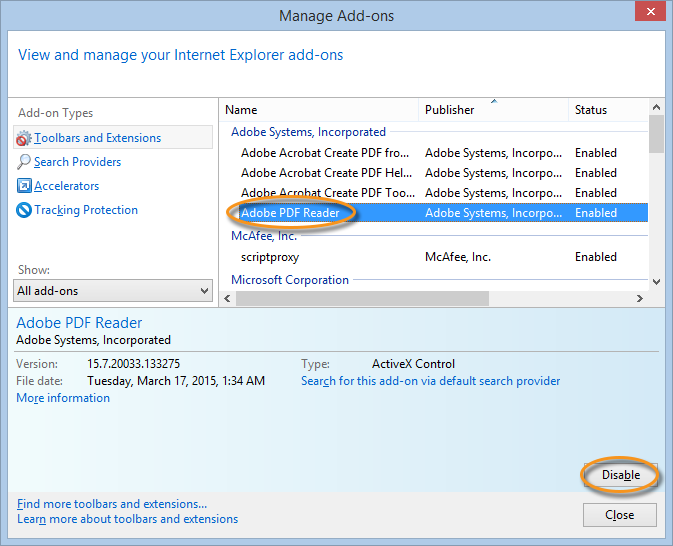
Для получения дополнительной информации см. раздел справки Internet Explorer Управление надстройками в Internet Explorer.
Полностью отключить
Отключение системных программ, в том числе и Internet Explorer, выполняется в специальном разделе «Компоненты Windows», который можно открыть через окно «Выполнить». Давайте посмотрим, как это выглядит в действительности:
Windows 10
- Для запуска окна «Выполнить» зажмем на клавиатуре следующую комбинацию клавиш: «WIN+R», где WIN – это клавиша с логотипом Windows, расположенная в нижнем левом углу. В результате отобразится окно, в которое вводим запрос appwiz.cpl и кликаем по кнопке «ОК».
- В отобразившемся окне переходим в раздел «Включение или отключение компонентов Windows».
- Далее находим строку Internet Explorer и кликаем по галочке, расположенной слева от нее.
- После этого нас информируют о том, что отключение браузера Internet Explorer может повлиять на другие компоненты системы. Можете не переживать, это стандартная процедура. Просто нажмите на кнопку «Да».
- Далее кликаем на кнопку «ОК» и ожидаем пока система выполнит необходимые процедуры для отключения браузера.
- Спустя некоторое время будет сказано, что изменения внесены успешно, но для их подтверждения нужно перезагрузить компьютер. Поэтому кликаем по кнопке «Перезагрузить сейчас».
После перезагрузки компьютера можете проверить работоспособность браузера Internet Explorer – он должен быть отключен. Также данный способ вам может помочь и с другими системными программами, если вам понадобится их отключить.
Windows 7
-
Начните с нажатия кнопки «Пуск», затем выберите пункт «Панель управления».
- Далее жмем «Программы».
- Следующим шагом кликните «Включение или отключение компонентов Windows».
- В диалоговом окне «Компоненты Windows» снимаем отметку возле компонента «Internet Explorer».
- Подтверждаем отключение компонента нажатием кнопки «Да».
- Отметка убрана, теперь жмем кнопку «Ок».
- Для вступления изменений в силу перезапускаем компьютер.
Отключить автозапуск
По умолчанию браузер Internet Explorer не должен автоматически запускаться. Обычно это указывает на наличие какого-либо вируса. Поэтому, советуем вам воспользоваться антивирусным средством, чтобы исключить данную проблему.
Также вы можете открыть окно с автозагрузками и попробовать отключить запуск там, однако данный способ не всегда позволяет отключить автозапуск обозревателя. Для того, чтобы это сделать, воспользуемся инструкцией:
- Открываем окно «Выполнить» с помощью сочетания клавиш «WIN+R», где WIN – это кнопка c изображением логотипа Windows. Далее вводим запрос msconfig и нажимаем на «Enter».
- Открываем раздел «Автозагрузка» и отключаем автозапуск браузера Internet Explorer, если он есть в списке. Иначе проверьте систему на наличие вирусов, из-за которых, вероятнее всего, запускается браузер.
Теперь вы знаете как отключить браузер Internet Explorer в Windows 10. Надеемся, что наша статья была для вас полезной
Спасибо за внимание!
Как удалить интернет эксплорер 11 для виндовс 10 с помощью Панели управления
Шаг 1: Открыть «Параметры Windows» либо «Панель управления» в более ранних версиях операционной системы. Для этого нужно открыть «Центр уведомлений» с Панели задач и нажать кнопку «Все параметры».
Либо щелчком ПКМ зайти в контекстное меню «Пуск», и зайти в «Параметры».
Шаг 2: Зайти в «Программы и компоненты». Для этого в окне «Параметры Windows» выбрать пункт «Приложения».
Шаг 5: В окошке «Компоненты Windows» нужно найти запись «Internet Explorer 11» и убрать галочку напротив нее, и затем нажать «OK».
Шаг 5: Операционная система выведет предупреждение об возможных последствиях отключения IE 11. В действительности это никак не повлияет на работоспособность компьютера, если у Вас установлен любой другой браузер. Необходимо дать согласие на продолжение операции, чтобы удалить интернет эксплорер 11 для виндовс 10.
Шаг 6: Нужно сделать выбор: перезагрузить компьютер сразу, либо попозже. Internet Explorer будет отключен в процессе перезагрузки ПК.
На всякий случай: чтобы включить браузер, нужно проделать весь путь сначала, и в окне «Компоненты Windows» поставить галочку возле Internet Explorer 11.
Как удалить Интернет Эксплорер в Windows 7, 8, 8.1
Поскольку браузер встроен в операционную систему, удалить его привычным способом не получится. Это сделано из соображений безопасности операционной системы, поскольку Internet Explorer несёт в Windows и другие функции, о которых пользователь даже не подозревает. Существует два способа ограничения работы: отключение браузера и отключение обновлений браузера.
Вариант 1: отключение браузера Internet Explorer
Для тех, кто не нашёл ответа на вопрос как удалить explorer, необходимо использовать алгоритм как отключить интернет эксплорер. Этого вполне достаточно, чтобы нелюбимый браузер больше досаждал пользователю.
- Для этого необходимо открыть меню «Пуск» (1) и выбрать в нём «Панель управления» (2) и «Программы и компоненты» (3):
- Поскольку в списке установленных программ Internet Exlorer отыскать невозможно, в открывшемся окне в меню слева необходимо выбрать пункт «Включение или отключение компонентов Windows»:
- После чего откроется окно, в котором будет загружен список всех компонентов для данной версии Windows. Причём «галочками» будут отмечены те, которые установлены. Как видно из списка, в чекбоксе для Internet Explorer эта «галочка» стоит, и для отключения компонента её надо снять:
- После попытки отключить компонент на экране появится окно с предупреждением, в котором нужно нажать на «Да»:
- Затем необходимо нажать на «ОК» в окне компонентов Windows:
- Через некоторое время, когда Windows обновит параметры, пользователь увидит, что Интернет Эксплорер отключен.
Вариант 2: удаление обновлений Internet Explorer
Иногда у пользователя по каким-то причинам появляется необходимость удалить обновления браузера, сбросив их до какой-то определённой версии, либо вообще откатив до предустановленной вместе с Windows.
- Для этого необходимо вызвать меню «Пуск» (1), выбрать в нём раздел «Панель управления» (2), затем «Программы и компоненты» (3)
- Далее необходимо слева выбрать пункт меню «Просмотр установленных обновлений»:
- В данном разделе представлен полный список установленных обновлений не только программных компонентов Виндовс, но и других программ. Для поиска обновлений браузера в поле ввода необходимо ввести имя программы, после чего будет отфильтрован список обновлений только для Эксплорера:
- В построенном списке для браузера IE (1) по аналогии с установленными программами нужно выделить мышью то обновление Internet Expolorer, которое необходимо удалить, (2), и нажать на слово «Удалить» (3):
- После этого на мониторе появится сообщение, в котором нужно нажать на кнопку «Да»:
- Системе нужно несколько секунд, чтобы произвести удаление обновления:
- Затем система попросит разрешение на перезагрузку системы, которую нужно разрешить:
- Если необходимо удалить несколько обновлений, то необходимо выбрать «Перезагрузить позже» и перегрузить компьютер после последнего удаления обновления.
После перезагрузки на компьютере останется та версия, которую пользователь разрешил оставить. Правда, существует «угроза» повторного дообновления браузера. Чтобы этого не случилось, нужно запретить Windows обновляться.
- Для это нужно вызвать меню «Пуск» (1) и выбрать «Панель управления» (2):
- В панели управления выбрать раздел «Система и безопасность»:
- Далее необходимо перейти в «Центр обновления Windows»:
- В меню слева выбрать пункт «Поиск обновлений»:
- Необходимо подождать, пока система отработает и предложит обновить Виндовс. Среди найденных обновлений необходимо перейти в необязательные:
- В построенном списке необходимо отыскать Internet Explorer (1), выделить мышью и в контекстном меню выбрать пункт «Скрыть обновление» (2):
- Это действие запретит браузеру обновляться.
Проверка работоспособности принтера для других приложений
Если есть твердая уверенность, что принтер работает исправно, то можно не проверять его работоспособность, а искать причины в другом. Первоначально открывают любой другой браузер, например, Google Chrome. Если в другом приложении печать проходит на «отлично», то переходят к другому варианту.
Если и в других браузерах возникает ошибка или текст напечатан неправильно, то первоначально удаляют драйвера устройства, затем устанавливают их снова.
- Запускают «Диспетчер устройств».
- Среди списка установленных модулей находят принтер по названию.
- Удаляют существующие драйвера.
- Перезагружают компьютер.
После запуска система найдет неустановленное устройство и предложит инсталлировать драйвера в автоматическом режиме.
На заметку! Если драйвера не установились, то их загружают вручную. Можно воспользоваться установочным диском или скачать инсталляционный пакет на сайте производителя. На официальных ресурсах всегда есть свежие пакеты драйверов.
Как выборочно удалять листы при помощи надстройки?
Для тех случаев, когда удаляемые листы должны удовлетворять каким-либо условиям, помогает макрос (надстройка) позволяющая выборочно удалять листы. Надстройка позволяет на выбор пользователя:
1) Мгновенно удалить все листы за исключением активного;
2) Удалить листы с заданным шагом, например, каждый второй, третий, четвертый, пятый. n-ый лист рабочей книги.
3) Удалить листы по маске (по шаблону), используя специальные символы совпадения.
При использовании подобных макросов будьте внимательны. Опробуйте действие макроса на тестовом файле, убедитесь тот ли результат Вы хотели получить, после обработки файлов с данными, пересохраняйте их под другими именами во избежании случайной потери данных. Отменить действие макроса можно далеко не всегда.
Если Вы никогда не имели дел с макросами и надстройками, предлагаю Вам ознакомится с тем как установить надстройку на свой компьютер.
Apple Safari
Safari 9.0, 10.0 или 11.0
Плагин Acrobat/Reader для Apple Safari основан на технологии программного интерфейса плагинов Netscape (NPAPI), которая поддерживается только в версиях до Safari 11. В версии Safari 12 поддержка плагинов NPAPI удалена, поэтому текущий плагин Acrobat/Reader не будет работать в этом браузере.
Для просмотра файлов PDF в веб-браузере Safari выполните одно из следующих действий:
- Задайте в настройках Safari использование плагина Adobe Reader
- Отключите плагин AdobePDFViewer, чтобы использовать средство просмотра Safari PDF по умолчанию
Не открывает и все, а с другого компа открывает, а тут нет. Нужен только Эксплорер никакие другие не подходят (не опера, мозила, хром и др. только Эксплорер тормознутый) Пишет ошибку следующего вида Сведения об ошибке на веб-странице
Агент пользователя: Mozilla/4.0 (compatible; MSIE 8.0; Windows NT 5.1; Trident/4.0; MRSPUTNIK 2, 3, 0, 299; .NET CLR 2.0.50727) штамп времени: Mon, 6 Dec 2010 01:06:05 UTC
Сообщение: Невозможно создание объекта сервером программирования объектов Строка: 1361 Символ: 5 Код: 0 URI-код: https://. resources/javascript/global.js
Но у меня нет вообще Мозилы она удалена. Что нужно изменить в настройках Эксплорере чтоб начал открывать? Сам ПДФ есть вернее Фоксит редер и акробат, Вордовский документ переводит в формат ПДФ без проблем, а со страницы не хочет. Тут дело именно в настройке Эксплорера, по умолчанию установлен принтер PDF-XChange 3.0. Помогите!


































