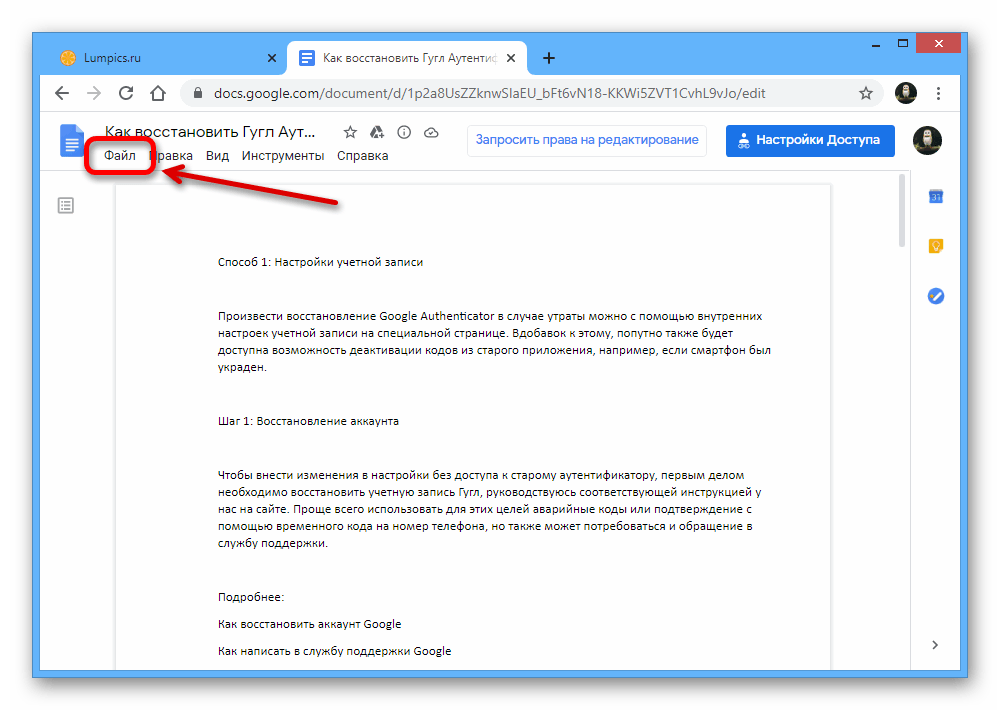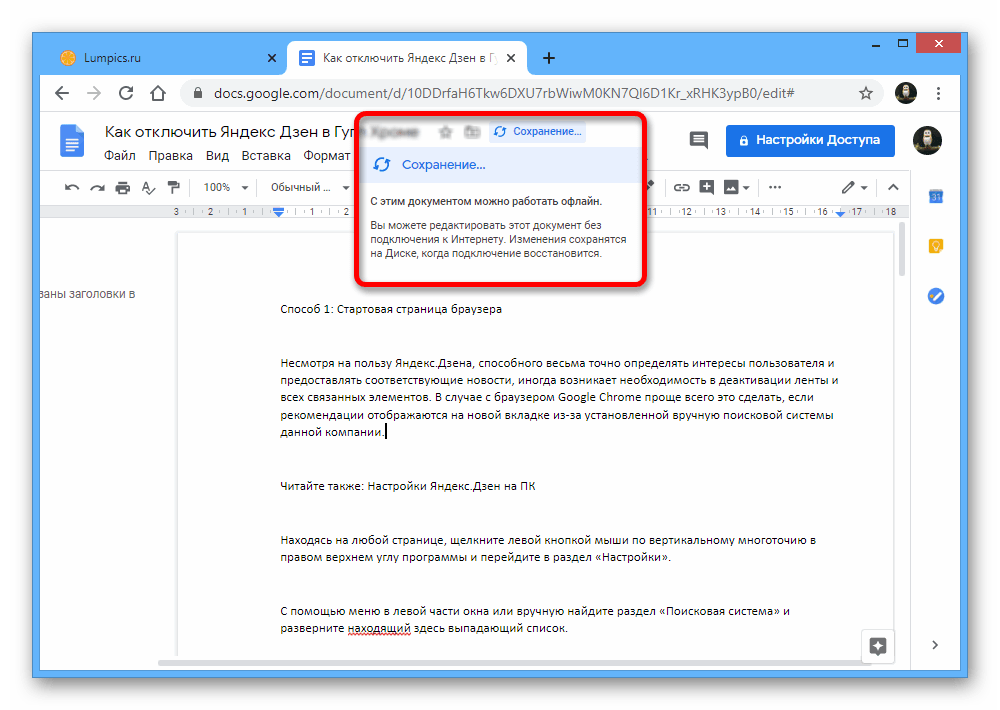Как сделать ссылку в Google Документах
Если вы создаете текстовые документы на Google Диске, то знаете, что этот редактор очень похож на Word. Интерфейс интуитивно понятен тем, кто привык к опциям, доступным в программе от Microsoft. Можно здесь делать и гиперссылки. Для этого используйте следующие варианты.
Выбрать в меню вкладку “Вставка” и соответствующий инструмент.
Выделить фрагмент, нажать правой кнопкой мыши и кликнуть по опции.
В открывшемся окне можно выбрать, куда направится читатель, нажав на кликабельный текст: на подраздел данного документа, закладку или на веб-страницу.
Чтобы сделать закладку в Google Документах, выделите элемент и в меню “Вставка” кликните на соответствующую опцию.
Сохранение предыдущей версии Google Документов
Если вы знаете, что только что завершили основную редакцию документа, вы можете отметить эту редакцию, присвоив ей имя.
Для этого повторите описанный выше процесс, чтобы просмотреть все версии. Найдите последнюю версию, которую вы хотите назвать, и выберите три точки справа от даты и времени. Вы увидите меню, в котором вы можете выбрать Назовите эту версию.
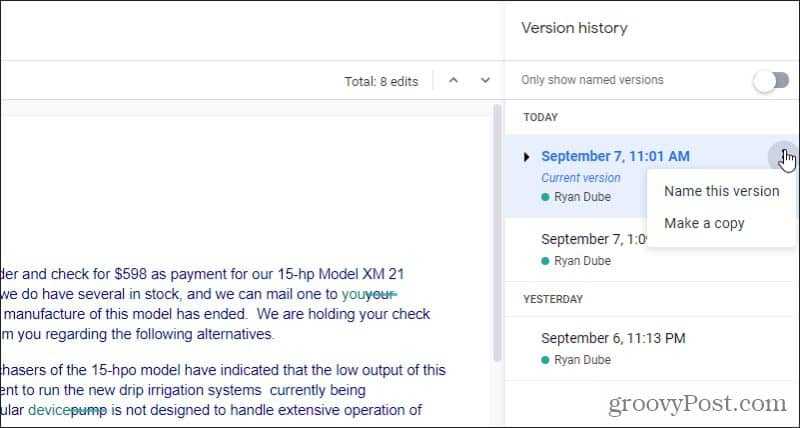
Дата и время превратятся в текстовое поле, где вы можете ввести имя для этой версии.
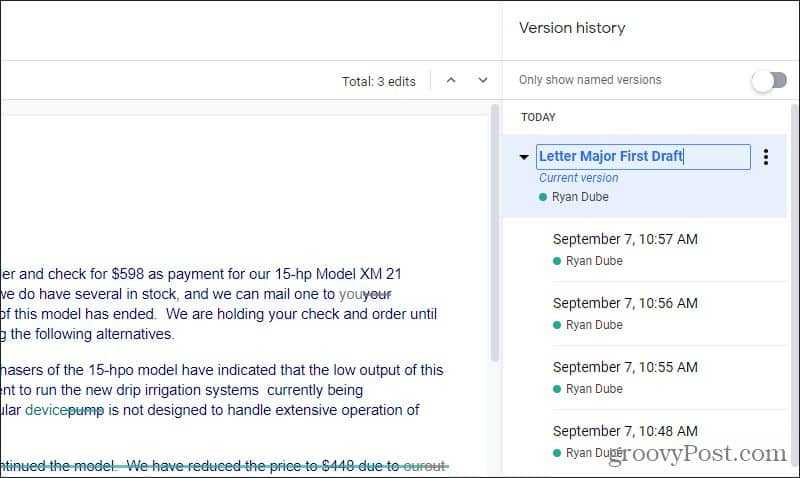
Когда вы закончите печатать, просто нажмите Войти и новое имя останется. В следующий раз, когда вы будете искать эту конкретную версию, просто выберите Показывать только названные версии переключитесь вверху списка, чтобы включить его. Это покажет только все ревизии, которые вы указали в списке ревизий.
Что, если вы действительно хотите создать полностью новый документ из более старой версии? Вы тоже можете это сделать.
В раскрывающемся меню выше (при выборе трех точек) выберите Сделать копию вместо.
Откроется новое окно, в котором вы можете назвать ревизию, выбрать папку на Google Диске, где вы хотите ее сохранить, и выбрать хорошо.
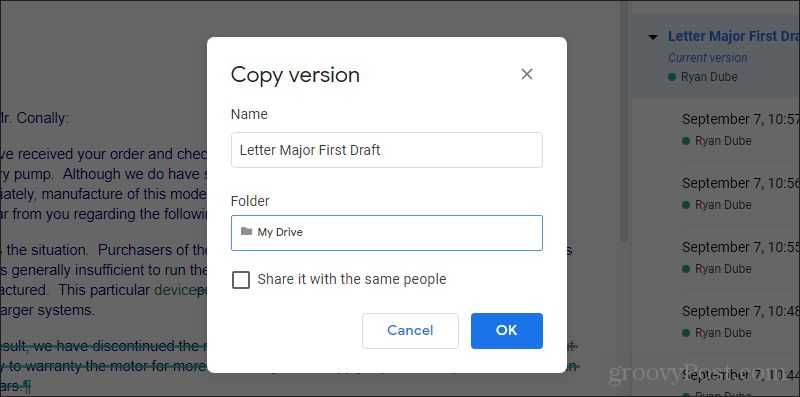
Вы также можете установить флажок, чтобы поделиться этим новым документом с теми же людьми и с теми же разрешениями, что и исходный документ.
Когда вы закончите, у вас будет новый документ на основе только что сохраненной версии.
Как опубликовать Google Docs (таблицы, тексты, презентации) в Интернете
1. Пройти в меню «Файл».
2. Выбрать пункт меню «Опубликовать в Интернете».
3. В открывшемся блоке мы можем выбрать способ желаемой публикации – Ссылка или Встроить.
4. На вкладке «Ссылка» нам дополнительно доступен выбор, что именно и в каком формате мы будем публиковать в Интернете. Например, это может быть весь документ целиком или только отдельные его листы (если мы в говорим о таблицах), можем дать ссылку на файл DOCX, XLSX, PDF, ODT, веб-страницу, формат TSV, CSV и другие.
5. На вкладке «Встроить» аналогично выбираем – будет это весь документ или только фрагмент. Дополнительно можем откорректировать настройки публикуемых материалов, возможность их автоматического обновления при изменении файлов в Гугл Докс.
МойОфис
МойОфис изначально был известен лишь на корпоративном рынке, но сегодня у него есть решения и для физических лиц. Причем бесплатные и без рекламы: «МойОфис Стандартный. Домашняя версия» с редакторами для текстов и таблиц можно скачать на любой компьютер с Windows или MacOS. Программы простые и удобные, с логичным интерфейсом. В некоторых аспектах они даже практичнее привычных нам решений от IT-гигантов.
Например, к фрагментам документов можно оставлять голосовые комментарии — это очень удобно, если комментариев много или в двух словах их не выразить. Если вы забыли, как выполнить то или иное действие, можно вызвать меню с поисковой строкой («Ctrl»+ «/») и найти его по названию. А для копирования и вставки в «МойОфис Текст» предусмотрены целых 10 буферов.
Как сохранить Google таблицу
Сохранять данные на сегодняшний день в Google таблицах не надо. Сервис автоматически сам сохраняет данные после любого вашего действия. Но если говорить про сохранение всей таблицы на вашем гугл диске, то это другое дело.
Для сохранения вашей Google таблицы в какую-то папку на вашем Google диске, необходимо нажать вверху над панелью управления значок в виде папки:
Откроется небольшое окошко, где вам будет предложено выбрать Диск и папку для перемещения данной таблицы. Кроме того, можно создать новую папку прямо отсюда. Давайте попробуем:
Жмем кнопку Переместить объект:
Жмем на стрелочку справа от Мой диск:
Жмем значок новой папки (если надо создать новую):
Вводим название новой папки и кликаем на синюю галочку:
Вот собственно и вся процедура сохранения таблицы Google в нужную имеющуюся или новую папку на нашем Google Диске.
Чем Google Docs полезен для интернет-маркетологов?

Эта чудесная программа, так похожая на Microsoft Word, но одновременно настолько усовершенствованная в плане использования, очень удобна в работе. Все преимущества я уже перечисляла, но хотелось бы ещё раз сделать акцент на том, что в Гугл докс я могу работать с текстом, абсолютно ничего не сохраняя, и показывать его заказчикам, просто отправив ссылку, открывая им доступ к редактированию или комментариям. Фантастически удобно, что больше я не завишу от дисков, флешек и кнопки “Сохранить”. Интернет даёт уникальные возможности сохранения данных в сети и одновременного использования их разными пользователями через Гугл докс. Данные могут быть любыми: текст, картинки, таблицы, презентации.
Task Managers
Системы управления проектами – панацея для управления компанией. С помощью Task Manager можно раздавать поручения начальникам отделов и департаментов, контролировать исполнение, работать совместно над проектами.
Давайте рассмотрим некоторые из них.
Task Manager Free от Мегаплан – позволяет ставить задачи, объединять их в проекты, контролировать выполнение, планировать встречи и совещания, а также использовать все возможности корпоративной почты, не выходя из системы.
LEADERTASK – с его помощью можно раздавать поручения, обмениваться комментариями по задачам, совместно создавать планы работ по проектам.
TeamLab – веб-офис для совместной работы, управления документами и проектами
Teamtools -– это функциональный таск-менеджер, где все участники системы делятся на авторов, исполнителей и соисполнителей. В личном органайзере  каждого члена команды отображаются его задачи, события, файлы и контакты.
каждого члена команды отображаются его задачи, события, файлы и контакты.
Гугл Докс (Google Doc) что это и что дает
Google Doc – это абсолютно бесплатный сервис, позволяющий пользователю работать с облачным хранилищем. Программное обеспечение разработано и внедрено в практику командой Google, так же предусмотрены мобильные версии для классических платформ Android и iOs.
Преимущества работы с приложением:
- Бесплатное использование приложения, что значительно облегчает работу пользователя;
- Автоматическое сохранение данных и медиа файлов в облаке. Даже если в работе компьютера случится сбой программы, все ваши данные останутся абсолютно целыми и неповрежденными файлами. Ведь, даже наличие функции «автоматическое сохранения» в Microsoft Office не является гарантией сохранности файлов;
- Программа предусматривает самый простой путь обмена файлами, что значительно сокращает время на выполнение операций;
- Наличие полезного функционала. Например, имеется возможность одновременной работы группы лиц над одним документом;
- Отличная разработка в виде «горячих клавиш» с функцией возврата к изменениям в тексте;
- Функция голосового ввода данных. В основе работы Google Doc лежит программа искусственного интеллекта с постоянным самообучением, в том числе, и русскому языку;
- Совместимость. Приложение работает абсолютно на любом цифровом устройстве с установленным браузером;
Какие недостатки
- Более медленная загрузка файлов. На выполнение операции понадобится больше времени. Кроме того, в работе отмечается зависимость скорости от объема файла;
- Привязанность облачного хранилища к определенному аккаунту пользователя. К сожалению, этот факт является не только достоинством применения Гугл Документов, но и его недостатком. В случае потери аккаунта, вы автоматически теряете доступ к хранилищу файлов;
- Полная зависимость от разработчика. Любой разработчик, даже такой гигант, как Google, может подвергнуться натиску со стороны контролирующих органов. Проблему можно решить, пользуясь функцией сохранения резервных копий;
- Полная зависимость от наличия и скорости интернета. Для быстрой и комфортной работы с программой вам понадобится постоянный и стабильный доступ к интернету.
Дополнения и плагины в Google Документах
Чтобы сделать работу в сервисе Google Документы ещё более удобной, установите дополнения и плагины. Список дополнений можно найти в интерфейсе сервиса — на панели инструментов есть раздел «Дополнения». Кликните по нему, а в выпадающем меню нажмите на «Установить дополнения».
Выберите в списке нужное дополнение и нажмите на кнопку «Бесплатно».
Дополнение запросить доступ к вашему Google-аккаунту. Разрешите ему управлять и просматривать данные в Google Документах, нажав на кнопку «Разрешить». Дополнение установится в сервис через 10–15 секунд.
Для пишущих людей будет полезен следующий список плагинов:
- Главред — помогает вычищать текст от словесного мусора, канцеляритов.
- Translate — кому нужен встроенный переводчик.
- Verity Spell — подсказки по правописанию для тех, кто пишет на английском.
- Doc To Form — помогает быстро создавать опросники по тексту из документа.
- MathType — для тех, кто часто вставляет в текст формулы.
- Styles — огромный список дополнительных стилей.
- Goophy — кому нужна огромная библиотека GIF-анимаций.
- Insert Icons for Docs — для тех, кто часто использует в тексте иконки.
- Doc Tools — для быстрого редактирования шрифта, регистра, цвета и т. д.
- Easy Accents — для тех, кто пишет на французском, немецком, чешском и других языках.
Сервис Google Документы будет полезен копирайтерам, редакторам, интернет-маркетологам, SEO-специалистам. Зарегистрируйтесь, чтобы узнать обо всех преимуществах на собственном опыте.
Совместимость с Word
Работайте с файлами Word при помощи расширения для Chrome или мобильного приложения.
Преобразуйте файлы Word в документы Google, и наоборот.
Забудьте о несовместимых форматах файлов.
-
- san francisco
- restaturants in sf
- fisherman’s wharf
-
- gmail
- google maps
- google translate
- google drive
- google docs
-
- google maps
- google translate
- google drive
- google docs
- google earth
-
- golden state warriors
- golden corral
- golf
- golfnow
- gold price
- gold cup
-
- golden state warriors
- golden corral
- gold price
- gold cup
- gold cup 2015
- golden state
-
- golden state warriors
- golden corral
- golden 1
- golden ratio
- golden state
- golden retriever
-
- golden gate bridge
- golden girls
- golden gate park
- golden gate bridge toll
- golden gate fields
- golden gate transit
-
- golden gate insurance
- golden gate indian
- golden gate international exposition
- golden gate interview questions
- golden gate inn
- golden gate in 48
-
- golden gate images
- golden gate imdb
- golden gate implementation step
- golden gate import export
- golden gate imports
- golden gate implementation
-
- golden gate images
- golden gate images free
- golden gate bridge images free
- golden gate park images
- golden gate bridge images download
- golden gate fields images
Как получить доступ к истории версий Документов Google
Доступ к истории версий в Google Docs прост, и есть несколько способов сделать это.
История версий недоступна в мобильной версии Google Docs. Вы можете просмотреть подробную информацию о документе, например, когда он был создан и когда он был последний раз изменен, перейдя в трехточечное меню в верхнем правом углу и выбрав Детали , но более подробную историю изменений можно просмотреть только с компьютера.
-
Сначала откройте документ, для которого вы хотите просмотреть историю изменений.
Технически это может быть документ любого типа в Google Диске, включая Документы, Листы или Слайды .
-
Выберите Файл в меню вверху страницы.
-
Выберите История версий .
-
В появившемся меню выберите Просмотр истории версий . В качестве альтернативы вы можете использовать сочетание клавиш Ctrl + Alt + Shift + H на компьютере с Windows или Cmd + Option + Shift + H на компьютере Mac.
-
Альтернативный (и более простой) способ сделать это — выбрать ссылку Последнее редактирование…» в верхней части страницы, где ссылка скажет что-то похожее на «Все изменения, сохраненные на диске», если вы сейчас работаете над документом или «Последнее редактирование было 10 часов назад», если вы только что открыли документ.
-
История версий откроется в правой панели навигации, и если в данной версии было сделано несколько правок, вы сможете быстро перемещаться по ним, используя стрелки навигации в верхнем правом углу страницы, чтобы перейти от одного изменения к следующему.
Диаграммы
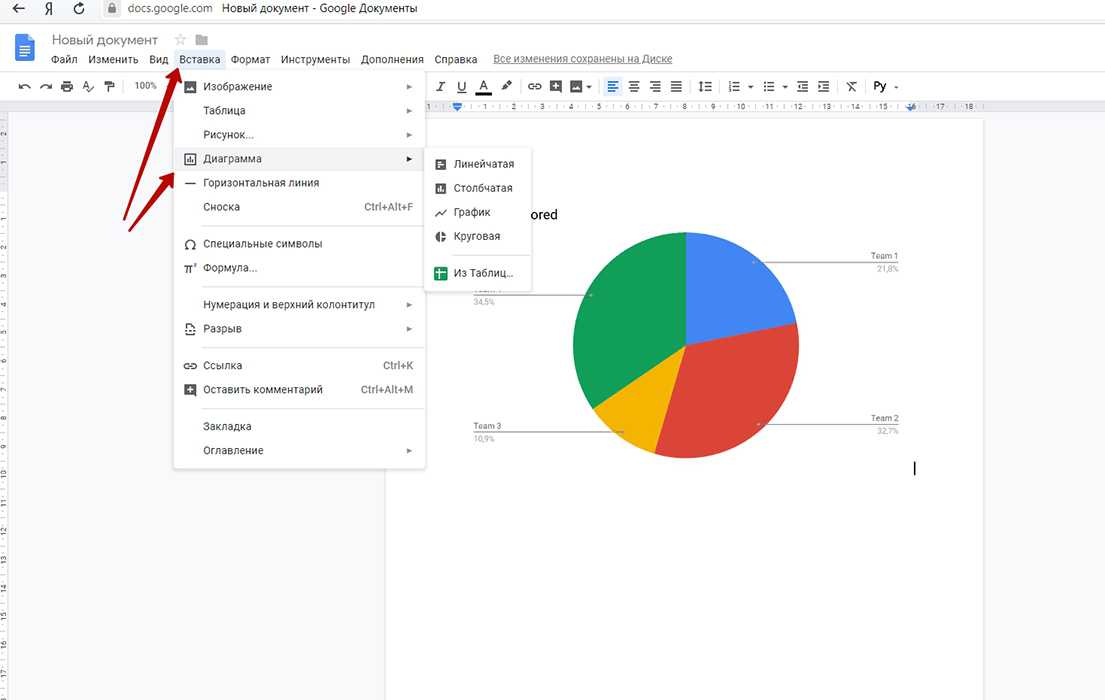
Помимо изображений и таблиц, возможно вставить в текст диаграмму:
- нажимаю кнопку “Диаграмма” во вкладке «Вставка»;
- выбираю вид диаграммы: столбчатую, линейчатую, круговую или график.
Редактировать данные таблицы можно в файле Google Таблица . Для этого я выделяю таблицу и в верхнем углу нажимаю “Открыть в таблицах”. Внешний вид диаграммы можно поменять через контекстное меню. После того как я закончила редактирование диаграммы в файле Гугл Таблицы, я нажимаю кнопку “Обновить” на диаграмме .
Можно пойти другим путём: я создаю диаграмму сначала в Гугл таблицах, а потом уже вставляю её в документ Гугл. Для этого в разделе “Вставка” при выборе пункта, я нажимаю «Выбрать из таблиц”.
Наиболее популярные решения
От пользователя часто не зависит, какую именно систему выберет администратор, но работа в разных программных решениях практически не различается.
При выборе программы нужно обращать внимание на:
- быстродействие, скорость предоставления рабочей копии файла и объединения;
- функциональность;
- сложность для освоения пользователями.
Отслеживать версии конфиденциальных документов в файловой системе компании поможет «СёрчИнформ FileAuditor».
Mercurial
Продукт позиционируется как кроссплатформенная распределенная система управления версиями, разработанная для эффективной работы с очень большими репозиториями кода с графической оболочкой TortoiseHg. Программа работает с ОС Windows, Linux и Mac OS X.
Преимуществом решения является наличие бесплатного хостинга репозиториев на сервере разработчика, что облегчает работу с приложением группе пользователей.
Плюсы:
- подробная документация;
- легкость освоения.
Минусы:
- нереализуемы нестандартные решения;
- не предусмотрено слияние двух веток.
Система одновременных версий (CVS)
Присутствующий на рынке уже более 30 лет продукт популярен у разработчиков программного обеспечения. Он распространяется по открытой лицензии, позволяет запрашивать с сервера-репозитория нужную редакцию. Во избежание конфликта интересов используется модель дерева вариантов. Система создавалась для работы в среде Unix, современные модификации успешно работают со всеми популярными ОС. Есть более функциональная коммерческая версия CVSNT для Windows.
Плюсы:
- хорошо отработанный в течение десятилетий, надежный алгоритм;
- открытый код.
Недостатки:
- в истории файла не отражаются его переименование или перемещение;
- пиры (ссылки на файлы) не дают гарантию абсолютной безопасности информации;
- открытый код ограничивает возможность работы с большим количеством веток версий.
Apache Subversion (SVN)
Программный продукт, разработанный с учетом исправления недочетов предыдущего. Обеспечивает возможность переноса данных из одной программы контроля версий документов в другую. Программа с открытым исходным кодом и распространяется на условиях лицензии Apache.
В программе реализован принцип атомарных операций, к финальной редакции применяются либо все согласованные изменения, либо ни одно из них. Это обеспечивает бесконечное дробление копий в результате незначительных правок.
Плюсы:
- не используются пир-ссылки;
- доступны атомарные операции;
- создание дерева версий файлов менее затратно.
Минусы:
- невысокая скорость;
- ошибки, связанные с переименованием файлов, из-за которых файл в новой редакции нельзя поместить в общее дерево документов.
Выбор программы контроля версий документов зависит от цели команды разработчиков. Иногда бесплатные решения оказываются столь же эффективными что и программы, распространяемые по лицензии.
Просмотреть предыдущие версии Документов Google
Когда вы вносите изменения в документ, Документы Google регулярно автоматически сохраняют вашу работу, чтобы вы ничего не потеряли.
Благодаря этому вы можете легко увидеть все сохраненные изменения. Для этого просто выберите файл в меню выберите История версий и выберите Посмотреть историю версий.
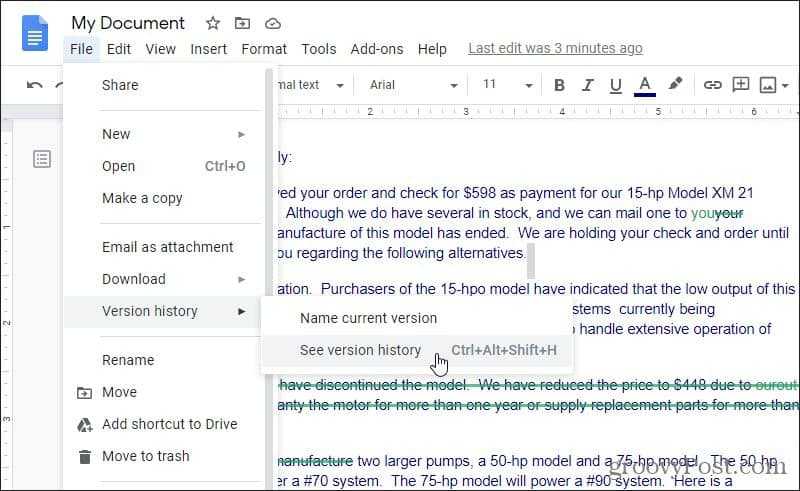
Это покажет вам все основные изменения, которые были внесены в документ (кем-либо).
Изменения организованы по времени и сгруппированы по дням.
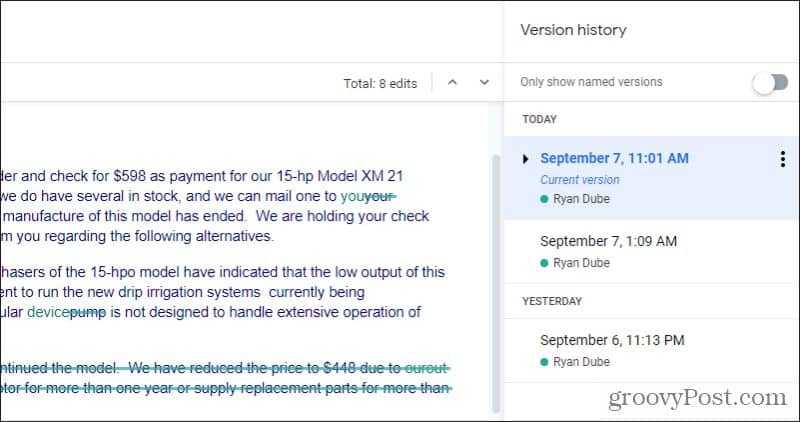
Вы можете просмотреть отдельные изменения, внесенные во время одного сеанса редактирования, щелкнув стрелку раскрывающегося списка слева от даты / времени этой редакции. С отступом внизу вы увидите список всех автоматически сохраненных ревизий во время этого сеанса редактирования.
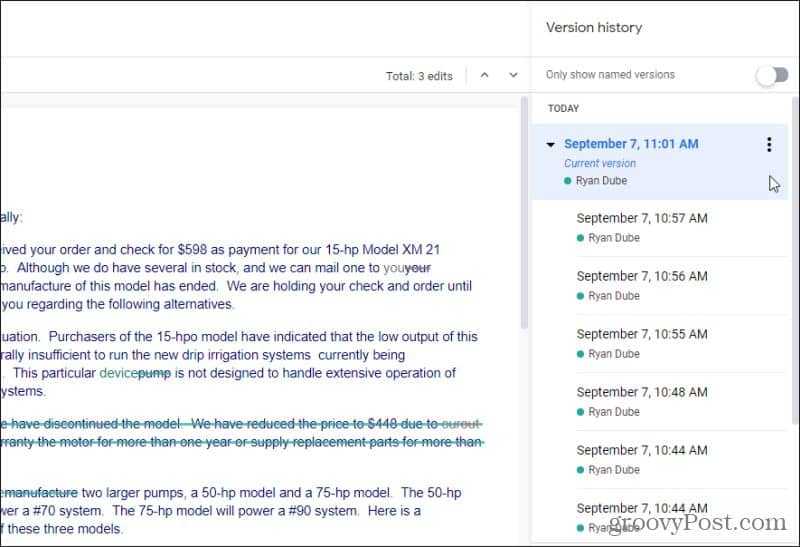
Каждый раз, когда вы выбираете любую из этих прошлых редакций, вы видите эту версию документа на большой панели документа слева.
Просмотр версий полезен, но что, если вы хотите выделить или сохранить определенные версии? Вы тоже можете это сделать.
Как поменять язык в Google таблицах на русский
Бывает же такое, что зарегистрировался, а интерфейс google таблиц не русский, а английский, например. Если вы столкнулись с такой проблемой, то эта глава именно для вас!
Решается эта проблема достаточно просто, я специально перевел язык своего интерфейса в Google таблицах на английский, чтобы показать вам как сделать его русским.
- Итак, первый шаг – идем в File -> Spreadsheet settings…
- Откроется модальное окно в котором нам надо нажать на ссылку English напротив Display language:
- После чего откроется новая страница и на ней вам необходимо нажать на иконку карандашика:
- Откроется еще одно модальное окно, где мы выберем с вами язык Русский:
- Жмем Ok
Закрываем эту страницу, возвращаемся на прежнюю с нашей таблицей и просто обновляем ее нажатием F5 на клавиатуре.
Готово! Наслаждаемся интерфейсом Google таблиц на русском языке.
Как использовать историю версий и сравнивать документы
Документы Google позволяют легко просматривать предыдущие версии файла без необходимости сохранять несколько версий. Просто нажмите ссылку «Последнее изменение» вверху страницы, чтобы просмотреть или вернуться к предыдущей версии. Например, если раздел был удален из документа Google вначале, и вы хотите добавить его обратно, вы можете скопировать его из предыдущей версии и вставить в текущую версию.
Также есть новый инструмент под названием «Сравнить документы», который позволяет вам видеть различия между двумя документами. Чтобы получить к нему доступ, нажмите «Инструменты», а затем «Сравнить документы». Если у вас есть несколько редакторов в вашем документе, сохранение отдельной версии оригинала позволит вам сравнить различия между этим и окончательным документом.
Рекомендации по сохранению версии документа
На протяжении всего процесса написания и редактирования, особенно если у вас несколько членов команды, вы захотите использовать разумные методы сохранения. Это значительно упростит просмотр ваших старых версий, если возникнут какие-либо потенциальные проблемы.
Чтобы переименовать ваши версии, щелкните Файл > История версий > Имя текущей версии . Во всплывающем окне вас попросят указать имя для вашей текущей версии.
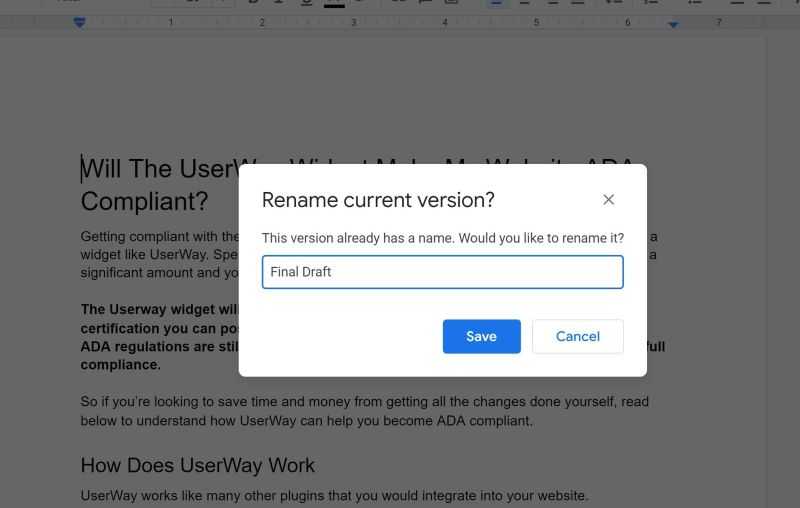
Используйте простое название, которое описывает, что было сделано с документом в тот день. Если черновик создавался впервые, вы можете переименовать эту версию в Первый черновик.
Если редактор внес изменения, вы можете назвать эту версию Editor. Тот же процесс можно использовать для реализации обратной связи и окончательного проекта.
Это значительно упростит возврат к изменениям и понимание того, какие этапы были выполнены и когда они были завершены.
Вы также можете использовать переключатель с правой стороны, чтобы отображать только те версии, которые были названы, чтобы сделать это еще более понятным.
Вариант 2: Мобильное приложение
Мобильный клиент Google Docs для телефона также позволяет сохранять файлы, предоставляя сразу четыре метода в зависимости от ваших требований к результату. При этом в данном случае все действия придется делать вручную из-за отсутствия функции автосохранения файла после внесения изменений.
Способ 1: Сохранение при редактировании
- Произвести сохранение файла в Google Docs через одноименное приложение можно вручную во время редактирования. Для этого после внесения изменений коснитесь значка с изображением галочки в левой части верхней панели.
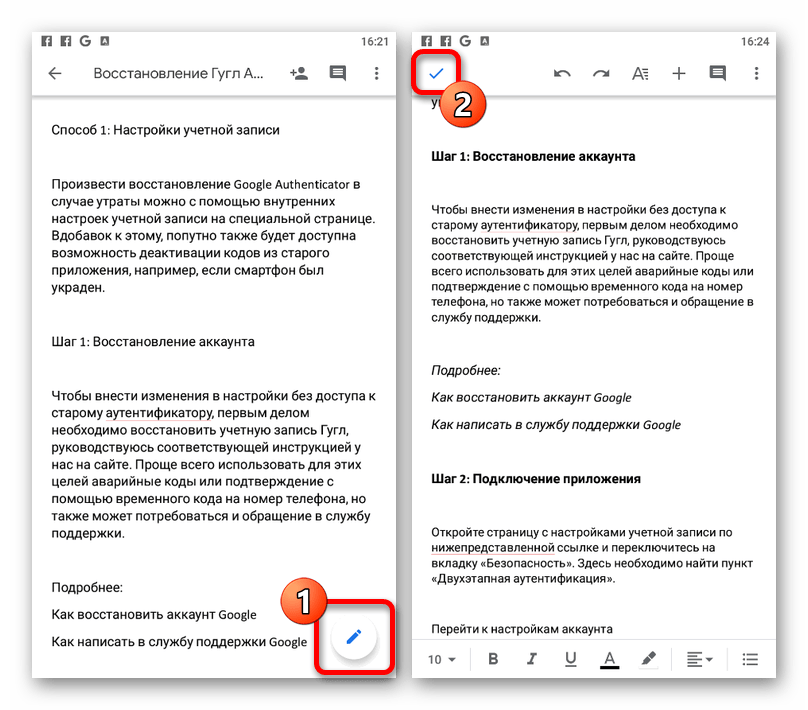
В результате на той же панели должно будет отобразиться сообщение «Изменения сохранены». Убедиться в этом также можно, посмотрев информацию о времени в разделе «Сведения».
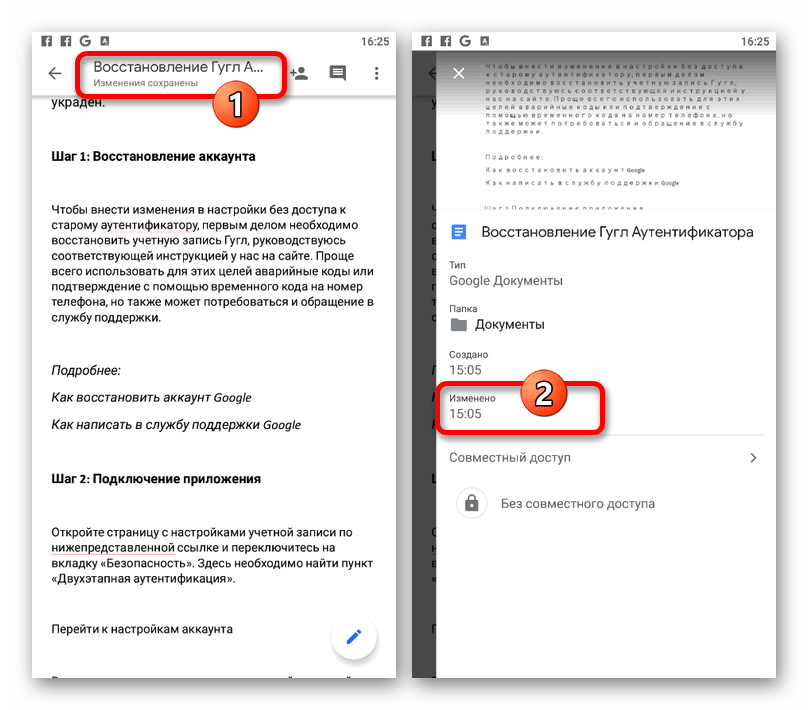
Способ 2: Копирование документа
- Если вы хотите отредактировать чужой файл, доступный лишь в режиме просмотра, или сохранить свой документ с измененными параметрами, можно произвести копирование. Для этого во время просмотра тапните по значку с тремя точками в правом верхнем углу и разверните меню «Доступ и экспорт».
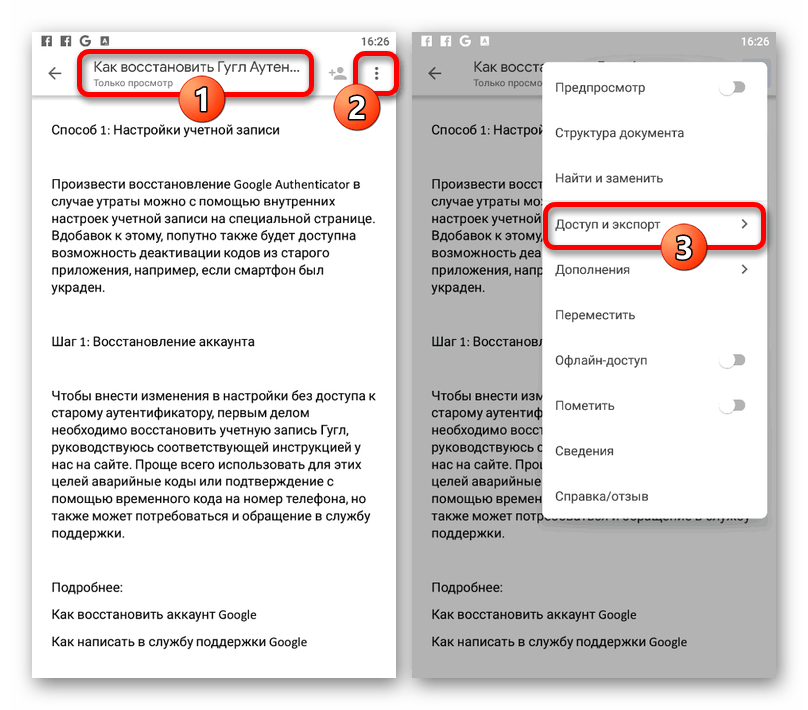
Здесь необходимо воспользоваться опцией «Создать копию» и внести все нужные изменения во всплывающем окне.
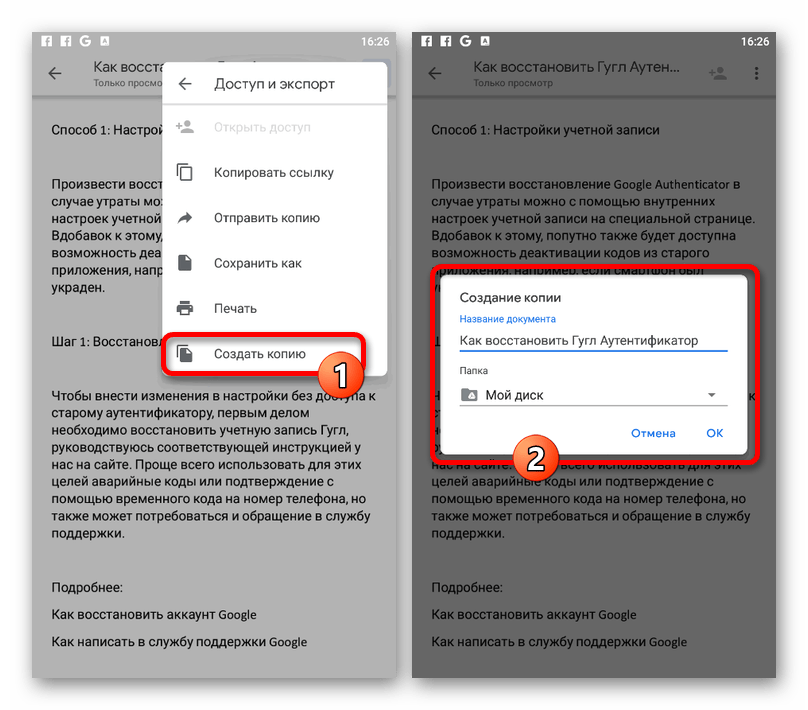
В качестве папки может быть установлена как директория на Google Диске, так и на подключенных устройствах. Чтобы завершить процедуру сохранения, будет достаточно нажать кнопку «ОК».
Дождитесь завершения обработки и загрузки нового файла. В случае если вы сохраняли таким образом документ, ранее недоступный для редактирования, теперь соответствующая опция будет доступна без ограничений.
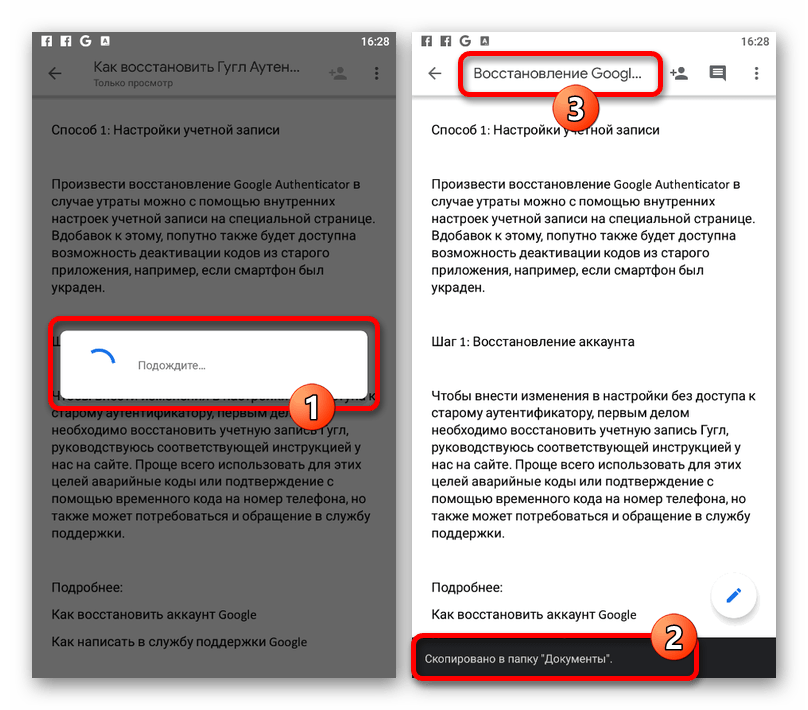
Способ 3: Изменение формата
- В отличие от веб-сайта, мобильное приложение Google Документы предоставляет возможность повторного сохранения файлов в других форматах. Для того чтобы воспользоваться данной опцией, откройте главное меню «…» и выберите «Доступ и экспорт».
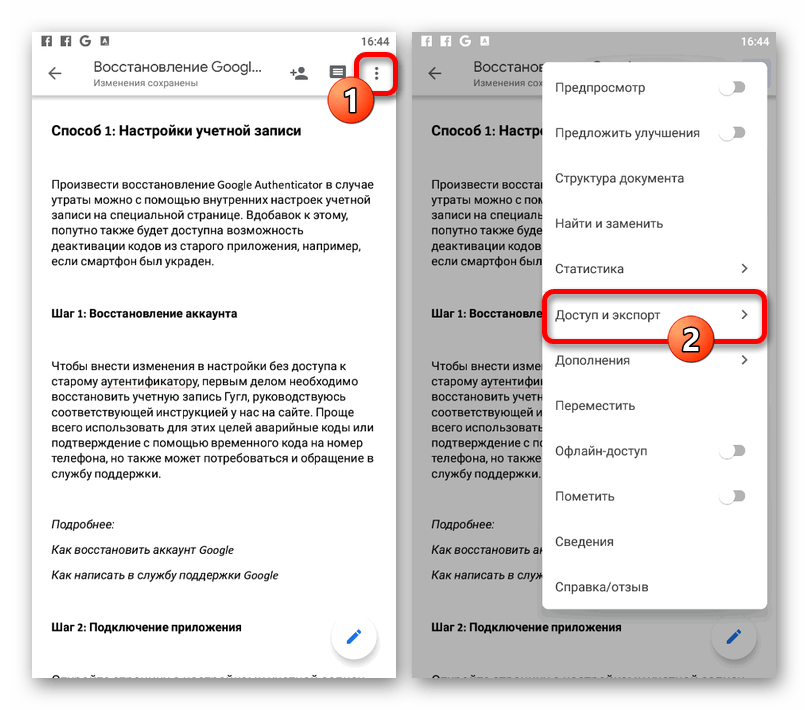
Коснитесь пункта «Сохранить как» и через всплывающее окно выберите формат. Обратите внимание на то, что из представленных вариантов только «DOCX» будет стабильно распознаваться рассматриваемым приложением, тогда как иные варианты форматов попросту сохранятся на Диск.
При успешном сохранении нового файла на верхней панели появится оповещение «Сохранено на Диске». Кроме этого, также возможно автоматическое открытие страницы скачивания документа из Google Drive, например, если вами был выбран формат «ZIP».
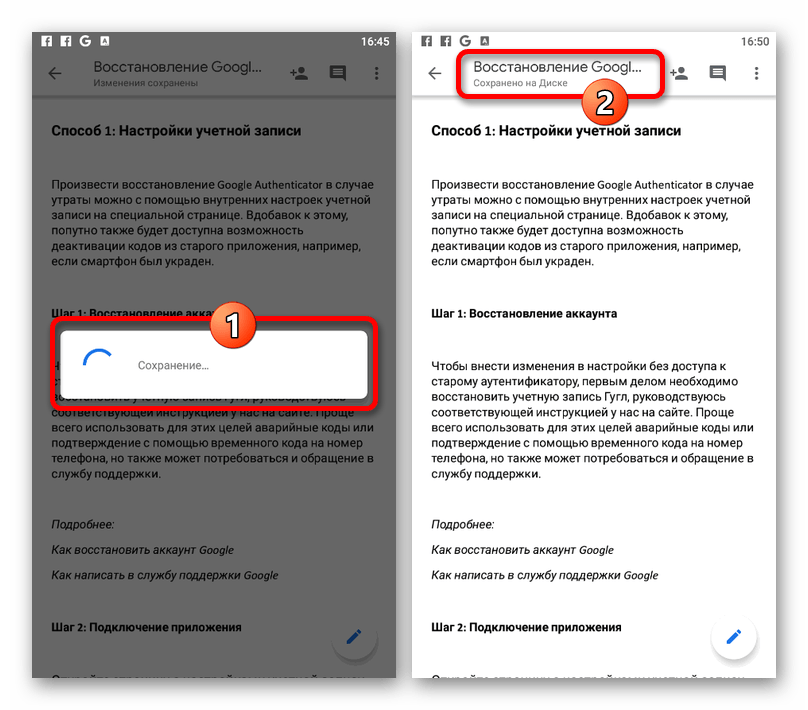
Способ 4: Загрузка на устройство
- Еще один вариант сохранения через Google Docs сводится к скачиванию документа в память используемого устройства. Для доступа к соответствующей возможности перейдите на главную страницу приложения, выберите один из представленных файлов, коснувшись значка «…» на нижней панели, и воспользуйтесь пунктом «Скачать».
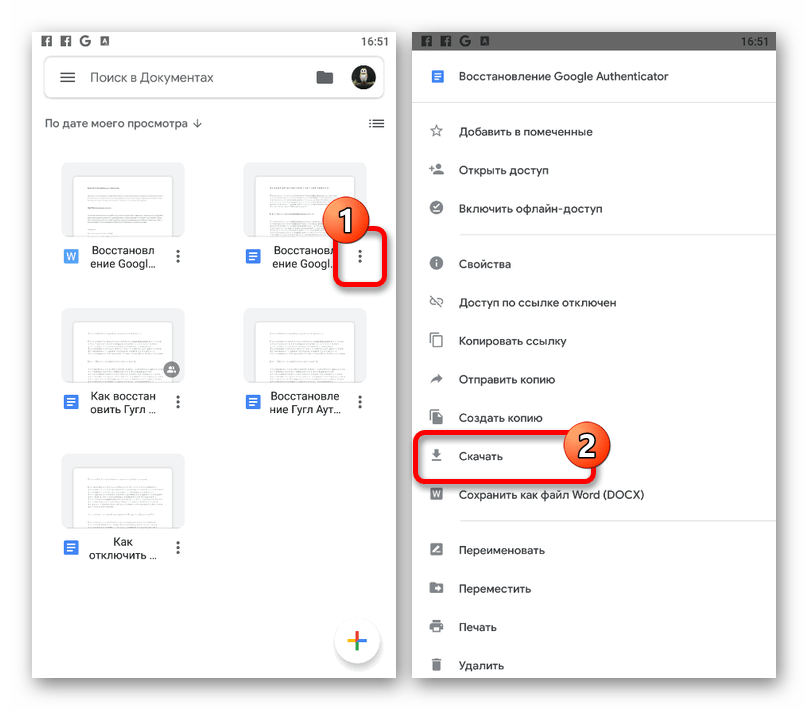
Сразу после этого в автоматическом режиме начнется скачивание документа в память устройства. Найти итоговый PDF-файл вы сможете или воспользовавшись шторкой, или открыв системную папку «Download» в памяти телефона.
К сожалению, здесь нельзя выбрать формат, и потому в любом случае на смартфоне файл будет сохранен в качестве PDF.
Опишите, что у вас не получилось.
Наши специалисты постараются ответить максимально быстро.
Google Docs (Гугл Документы): регистрация и авторизация
Чтобы получить доступ к сервису Google Docs, нам необходимо иметь профиль в системе Гугл. Как только мы создаем новый аккаунт, мы получаем доступ ко всем инструментам Google, и сервис Docs не исключение. Значит, алгоритм регистрации и авторизации будет следующим:
2. Авторизуемся в службах Гугл путем ввода личного Логина и секретного пароля.
http://docs.google.com/
Второй способ попасть в Документы – кликнуть на странице Google по значку таблички (размещен в правом верхнем углу), раскрыть полный список служб (нажать «Еще») и выбрать здесь «Документы».
4. При переходе к сервису видим приветствие Гугл и прямо здесь можем выбрать «Краткий Обзор» для быстрого знакомства с системой. Если подсказки нас не интересуют, просто закроем приветственное окно.
Важно: если вам приходится создавать новый аккаунт в Гугл с нуля, и эта процедура вызывает у вас затруднения или вопросы, смотрите пошаговую инструкцию по регистрации в Google, описанную нами в самом начале статьи о Gmail. Ссылка на эту статью и пошаговую регистрацию:. http://siterost.ru/gmail/
http://siterost.ru/gmail/
Как восстановить старые версии документов
Когда вы просматриваете более старые версии документа, вы можете восстановить эту версию в любое время, выбрав Восстановить эту версию в верхней части окна.
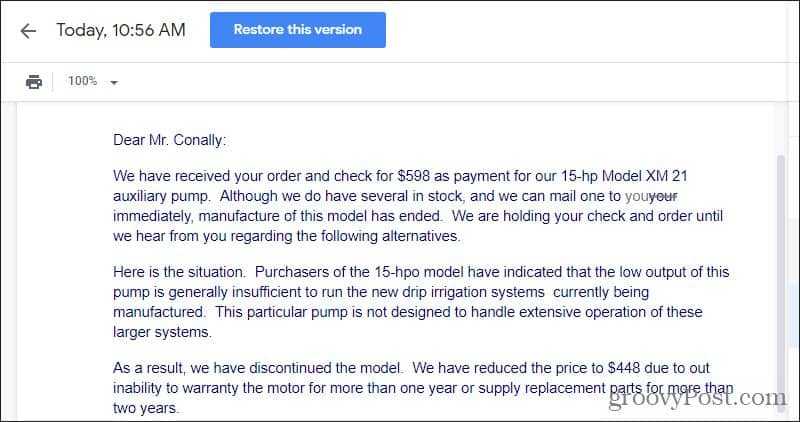
Это вернет текущую версию документа, над которым вы работаете, к более старой версии.
Не волнуйтесь, если вы ошиблись! Версия, которую вы только что заменили, также сохраняется как предыдущая, поэтому, если вы хотите вернуться к прежней версии, просто найдите эту версию и восстановите ее до этой.
Работа с отслеживанием изменений в Документах Google не должна быть сложной. Фактически, он значительно упрощает восстановление после серьезных ошибок, чем большинство других текстовых редакторов.
Если вы хотите узнать больше об использовании Google Docs, обязательно прочтите наше руководство по началу работы с Google Docs.