Содержание:
Система управления контентом (CMS) Joomla проста в установке. Независимо от того, на какой серверной операционной системе вы работаете, процесс установки Joomla проведет вас через все этапы.
Перед установкой Joomla настройте среду Joomla. Самый простой способ сделать это — использовать XAMPP.
После установки XAMPP выполните следующие действия для установки Joomla:
Нажмите кнопку «Загрузить» на странице Joomla.
Загрузите сжатый файл .zip или .tar.gz в зависимости от вашей операционной системы.
Распакуйте файлы Joomla в каталог htdocs или создайте подкаталог htdocs, а затем скопируйте несжатые файлы в этот подкаталог.
Ваш недавно установленный каталог XAMPP содержит подкаталог с именем htdocs, в который вы помещаете файлы, к которым хотите получить доступ, когда вы переходите по http: // localhost в своем браузере.
Откройте браузер и перейдите по адресу http: // localhost или http: // localhost / xxxx (где xxxx — это имя подкаталога, созданного на шаге 3).
Появится первая страница установки Joomla.
Выберите язык.
Нажмите «Далее.
Все элементы на верхней панели страницы проверки перед установкой должны быть такими: да.
Если вы не видите Да для какого-либо элемента, обратитесь в отдел технической поддержки вашего интернет-провайдера).
На этой странице также отображается список рекомендуемых настроек. Если вы устанавливаете Joomla на сервер интернет-провайдера, у вас нет особого выбора этих настроек, потому что их определяет технический персонал интернет-провайдера.
Нажмите «Далее.
Просмотрите лицензию и нажмите Далее, чтобы принять условия.
Откроется страница конфигурации базы данных.
Вот настройки, которые вы должны сделать на этой странице, вместе с краткими пояснениями:
Тип базы данных: Выберите MySQL.
ХостИмя: Введите localhost.
ПользовательИмя: В этом текстовом поле введите имя пользователя MySQL по умолчанию root.
Пароль: Введите пароль.
База данныхИмя: Введите имя, которое вы использовали при настройке базы данных.
Нажмите «Далее.
Joomla проверяет подключение к базе данных. Если все работает правильно, откроется страница конфигурации FTP, которую можно пропустить.
Нажмите «Далее», чтобы пропустить настройку FTP.
Появится страница основной конфигурации.
Введите имя вашего нового сайта Joomla в текстовое поле «Имя сайта».
Это имя появится, когда вы войдете в систему как администратор.
Введите адрес электронной почты администратора в текстовое поле «Ваша электронная почта».
Когда вы войдете на свой новый сайт, вы станете суперпользователь. Суперпользователь имеет максимальный контроль над сайтом.
Вы можете создать несколько суперпользователей, но не можете удалить аккаунт суперпользователя
Однако вы можете понизить учетную запись до более низкого уровня разрешений сайта, а затем удалить ее.
Введите и подтвердите пароль администратора, который хотите использовать.
Joomla дает вам возможность установить некоторые образцы данных, чтобы увидеть, как работает сайт, и, если вы не являетесь опытным пользователем Joomla, вам обязательно стоит это сделать.
Нажмите кнопку «Установить образец данных по умолчанию»; затем нажмите кнопку команды «Установить образец данных».
По завершении этого шага кнопка «Установить образец данных» изменится на кнопку «Образец данных успешно установлен».
Нажмите «Далее.
Обратите внимание на сообщение в правой части страницы, которое нежно напоминает вам гигантским красным текстом удалить каталог установки.
Удалите установочный каталог.
Чтобы удалить установочный каталог Joomla, подключитесь к своему сайту с помощью программы FTP и удалите там каталог.
Нажмите кнопку «Сайт», чтобы перейти на новый сайт Joomla, или нажмите кнопку «Администратор», чтобы перейти в панель управления администратора.
Когда установка будет завершена, протестируйте Joomla. Нажмите кнопку «Сайт» на последней странице установки или перейдите по адресу http: // localhost (или http: // localhost /хххх, если вы скопировали файлы Joomla в подкаталог htdocs). Вы должны увидеть главную страницу Joomla.
Шаг 4. Тюнинг файлового сервера или профессиональные советы
Данные настройки, по сути, представляют секреты того, как сделать файловый сервер лучше, надежнее и безопаснее. Применяя их, администраторы создают более правильную и профессиональную среду ИТ.
DFS
С самого начала стоит создавать общие папки в пространстве имен DFS. На это есть две основные причины:
- При наличии или появлении нескольких файловых серверов пользователям будет удобнее находить общие папки в одном месте.
- Администратор легко сможет создать отказоустойчивую систему при необходимости.
Как создать и настроить DFS читайте в статьях Как установить и настроить DFS и Как установить и настроить DFS с помощью Powershell.
Теневые копии
Позволят вернуться к предыдущим версиям файлов. Это очень полезная функция позволит не только восстановить некорректно отредактированный документ, но и вернуть случайно удаленный файл или папку.
Как настроить и пользоваться данной возможностью, читайте подробнее в инструкции Как включить и настроить теневые копии.
Аудит
Аудит позволит вести протокол доступа к данным — понять, кто и когда удалил важные данные или внес в них изменения.
О том, как настроить данную возможность читайте статью Как включить аудит доступа к файлам Windows.
Анализатор соответствия рекомендациям
В диспетчер управления серверами Windows встроен инструмент для проверки конфигурации сервера — анализатор соответствия рекомендациям. Чтобы им воспользоваться переходим в диспетчере в Локальный сервер:
Находим раздел «Анализатор соответствия рекомендациям» и справа кликаем по ЗАДАЧИ — Начать проверку BPA:
Рассмотрим решения некоторых рекомендаций.
1. Для XXX должно быть задано рекомендованное значение.
Это набор однотипных рекомендаций, для выполнения которых нужно обратить внимание на описание и задать значение параметро, которое в нем указано. Например, для CachedOpenLimit в описании проблемы есть описание решения — «Задайте для CachedOpenLimit рекомендуемое значение 5»
Чтобы это сделать, открываем Powershell от администратора и вводим команду:
Set-SmbServerConfiguration -CachedOpenLimit 5
* мы задаем параметру CachedOpenLimit значение 5, как это и рекомендовано анализатором.
На запрос, уверены ли мы, что хотим выполнить команду, отвечаем утвердительно.
Остальные параметры задаем аналогичными действиями.
2. Файл Srv.sys должен быть настроен на запуск по требованию.
В командной строке от имени администратора вводим:
sc config srv start= demand
3. Создание коротких имен файлов должно быть отключено.
В командной строке от имени администратора вводим:
fsutil 8dot3name set 1
Установка Joomla на локальный веб-сервер Denwer
После запуска дистрибутива и закрытия окна браузера появится окно:

Собственно, жмем Enter.
Далее Денвер попросит указать директорию для установки. Советую использовать ту, которая установлена по умолчанию — C:\WebServers, и просто нажать Enter. Хотя если нужно, то можешь изменить ее на другую.
После этого Денвер попросит выбрать букву виртуального диска. С этим можно не заморачиваться, и поставить любую из неиспользуемых дисками компьютера.
После копирования файлов последует вопрос о выборе запуска:

Денвер посоветует первый вариант. Но я бы советовал второй, поскольку при использовании первого, даже если вы не будете использовать Денвер, виртуальный диск все равно останется подключенным и будет потреблять ресурсы компьютера.
Создавать или нет ярлыки на рабочем столе (следующий вопрос Денвера) решайте сами. Если их не создать, то все равно всегда можно найти в папке C:\WebServers\denwer (либо аналогично по указанному при установке пути).
Всё. Денвер установлен. Появится окошко браузера, сообщающее об этом.
Как использовать Денвер?
Для того чтобы пользоваться Денвером, нужно знать всего 2 вещи:
- Где находятся ярлыки запуска и остановки Денвера (start и stop соответственно)
- Как с его помощью запускать сайты.
С первым пунктом мы уже разобрались. Теперь о втором.
В корневой папке Денвера (по умолчанию C:\WebServers\) есть папка home. В этой папке хранятся все сайты, которые запускает Денвер. Каждый сайт должен храниться в собственной подпапке папки home, причем имя этой подпапки используется для того, чтобы попасть на сайт в браузере.
Например, если вы создали в папке home подпапку test, то при наборе в адресной строке браузера «http://test», попадете на сайт, находящийся в папке test.
ВАЖНО!!! В подпапке сайта ОБЯЗАТЕЛЬНО нужно создать еще одну подпапку «www». Именно «www»(без кавычек)
А уже в нее загружать сайт. Иначе ничего работать не будет.
Для большего понимания приведу еще один пример, который советую попытаться осуществить на своем компьютере:
- Создаем текстовый документ index.txt и пишем в нем что-нибудь, любую фразу. Далее сохраняем и изменяем расширение на index.html . Должна получиться html-страничка.
- Зайди в папку home в папке с Денвером и создай там подпапку с именем test .
- Заходим в созданную подпапку test и создаем в ней подпапку www
- Скопируем файл index.html в папку www, созданную в предыдущем пункте.
- Запускаем Денвер (Ярлык Start)
- Заходим в браузер и набераем http://test/index.html
- Если все сделано правильно, браузер покажет фразу из пункта 1.
После каких-либо манипуляций с подпапками в папке home нужно перезапускать Денвер. Это касается только подпапок, но не относится к файлам сайтов, находящихся в них. Их можно редактировать без перезапуска Денвера.
Для переноса Денвера со всеми сайтами на другой компьютер достаточно просто скопировать папку WebServers на флешку, и потом запускать Денвер прямо с нее.
Создание базы данных в Денвере
Помимо запуска самого Денвера, важно уметь создавать в нем новые базы данных. База данных – обязательное требование для установки Joomla
Запускаем Денвер и набираем в браузере http://localhost
Должна появиться страница, начинающаяся со слов «Ура, заработало!»
Прокручиваем эту страницу в конец. Там в разделе «Утилиты» есть пункт «Заведение новых БД и пользователей MySQL»
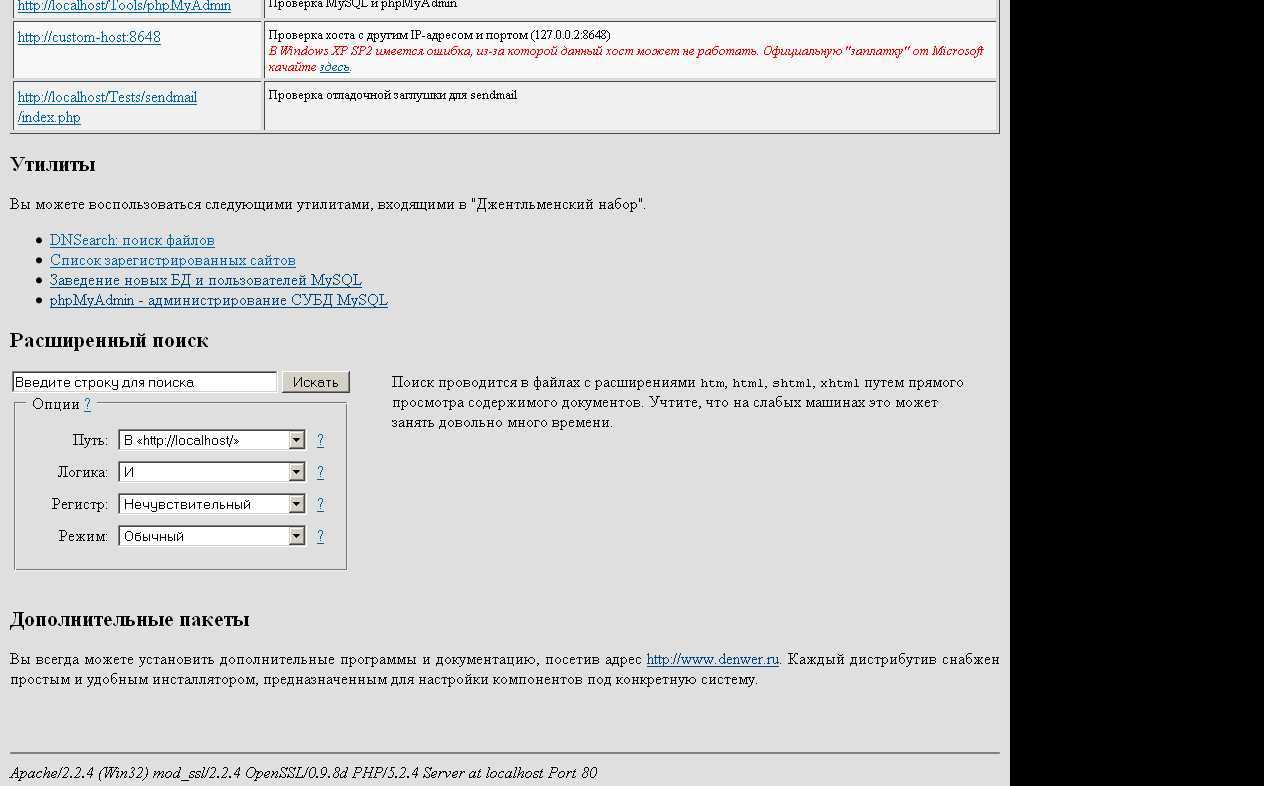
После нажатие этой ссылки появится окошко вида:
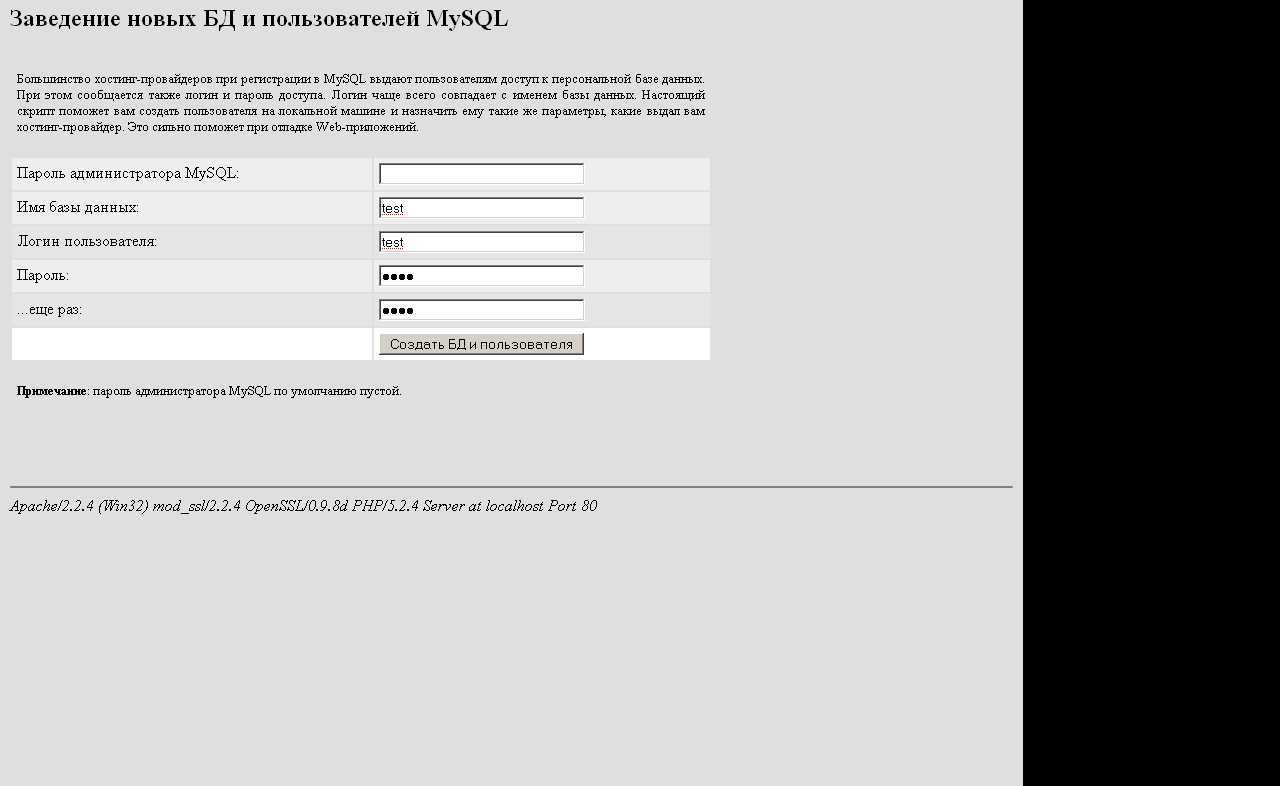
Тут нужно заполнить все поля, кроме первого (пароль администратора MySQL по умолчанию пустой). Советую заполнить все поля одним и тем же словом, например, test. Тогда эти данные будет гораздо легче запомнить, а впоследствии, они все равно поменяются.
Если все сделано правильно, после нажатия кнопки появится надпись «База данных и новый пользователь заведены».
Для установки Joomla вам понадобится знать:
- Сервер базы данных – по умолчанию localhost
- Имя базы данных – вы задали его сами
- Пользователь базы данных – вы задали его сами
- Пароль базы данных – вы задали его сами
После этого можно переходить к установке Joomla на Denwer.
Как установить Joomla
Вы можете загрузить последний пакет Joomla, чтобы начать процесс. Я использую 3.9.1. версия Joomla.
Создать базу данных
При просмотре этого URL-адреса http: // localhost / phpmyadmin на localhost или при посещении MHPmyAdmin вы увидите интерфейс phpMyAdmin, в котором вы можете создать новую базу данных. Например, я использую базу данных с именем Joomla.
Разархивируйте zip-пакет Joomla
Прежде всего, создайте новую папку и назовите ее Joomla в htdocs (хотя вы можете создать папку с любым именем). Распакуйте содержимое пакета Joomla.zip в эту папку.
Как только извлечение из пакета будет завершено, установите Joomla.
Для инициализации установки Joomla перейдите по этому URL-адресу – http: // localhost / joomla или yoursite.com/joomla, и здесь вы увидите страницу установки.
Главная страница установки
Эта страница содержит общую информацию, такую как название сайта, описание сайта, адрес электронной почты, имя пользователя и пароль.
Конфигурация базы данных
После быстрого перехода с главной страницы конфигурации следующая страница – «Конфигурация базы данных». Первым делом здесь нужно выбрать тип базы данных. Для этого есть три варианта:
- MySQLi
- MySQL (PDO)
- MySQL
Фактически, это разные API для подключения к серверу MySQL. И предлагается выбрать MySQL – базу данных по умолчанию. Продолжаем заполнять обязательные поля. Ваш хост – localhost. Введите «root» в поле имени пользователя и оставьте поле пароля пустым.
Вспомните имя базы данных, которую вы создали ранее с помощью phpMyAdmin, и введите это имя в необходимое поле имени базы данных. Я добавил базу данных с названием Joomla. И, наконец, в последнем поле укажите префикс таблицы или пусть он сгенерируется автоматически. Нажмите «Далее», чтобы двигаться дальше.
Пример данных
Мы достигли последнего шага процесса установки Joomla.
На этой странице выберите любые образцы данных, которые будут отображаться на сайте после полной установки Joomla. Настоятельно рекомендуется выбирать образцы данных по умолчанию, так как они помогут вам узнать об основной структуре сайта с примерами.
После выбора данных образца проверьте, все ли правильно или нет. После того, как страница обзора будет полностью проверена, нажмите «Установить» в правом верхнем углу.
Установка завершена
После успешной установки Joomla отобразится поздравительное сообщение с напоминанием об удалении папки установки. Если вы не нажмете кнопку «Удалить установочную папку», вы не сможете просматривать свой сайт.
По соображениям безопасности удалить папку обязательно. Поскольку папка содержит важную информацию, ее необходимо удалить, чтобы спасти ее от любых внешних атак. Если кто-то получит доступ к этой папке, он может перезаписать файлы и испортить ваш сайт.
После удаления папки вы можете перейти на панель управления, нажав кнопку «Администратор».
Как просмотреть свой сайт в браузере?
Для просмотра веб-сайта используйте этот URL-адрес – http: // localhost / Joomla / или yoursite.com/joomla. Где я извлек пакет Joomla.zip в папку Joomla. Однако, если вы дали папке другое имя, используйте имя этой папки вместо Joomla.
Мой сайт выглядит так:
Это шаблон Joomla по умолчанию, выглядит очень просто. Возможно, вы захотите использовать визуально привлекательный шаблон для своего веб-сайта. Вы можете загрузить потрясающий и подходящий шаблон Joomla из нашего бесплатного раздела шаблонов Joomla или создать профессиональный шаблон Joomla самостоятельно с помощью Joomla Website Creator.
Установка Joomla на денвер
Замечу важный момент второй части статьи, так как большинство пунктов повторяются, то я буду отсылать вас к первой её части. А здесь поговорим об особенностях установки на локальный сервер. Установка joomla на компьютер требует наличия на нем специальной программы — локального сервера, в нашем случае рассмотрим Denwer.
Это видео просвещенно установке самого Denwer’а.
- В первую очередь нужно скачать с официального сайта последнюю версию софта, на момент написания статьи — это Denwer 3.
- Как только вы запустите установочный файл у вас откроется браузер, он нам не нужен и мы со спокойной душой его закроем.
- В появившемся окне жмем «Продолжить»
- В следующем окне программа установки предложить установить сервер в директорию С:\WebServers, однако это может повлечь за собой сбои в вашей системе и лучше установить сервер на ту часть жесткого диска, где нет установленной ОС.
- Следующий шаг -назначение буквы диска для сервера, можете выбирать любую, кроме уже занятых. В дальнейшем на все вопросы программы отвечаем утвердительно и если всё пройдет успешно, перед вашими глазами предстанет браузер с сообщением об удачной установке.
Теперь необходимо на локальном сервере в папке Home создать папку с адресом вашего сайта (оно не важно, можете назвать его хоть site.ru), в этой папке нужно создать еще одну с названием www. Теперь в самую последнюю папку разархивируйте архив с joomla 3.0 (см. начало первой части)
Далее — запускаете денвер и вводите адрес своего сайта. В остальном установка joomla на denwer идет так же, и установка на хостинг (исключая второй пункт)
начало первой части). Далее — запускаете денвер и вводите адрес своего сайта. В остальном установка joomla на denwer идет так же, и установка на хостинг (исключая второй пункт).
Теперь вы можете установить CMS Joomla 3.0 как на хостинг, так и на денвер и проблем у вас возникнуть не должно. Желаю удачной дальнейшей работы с системой.
Загружаем Joomla на хостинг
Если вы используете локальный сервер, тогда просто распакуйте архив с системой в нужную папку на компьютере, а если следуете моим рекомендациям и используете хостинг Timeweb, тогда следуйте следующим инструкциям:
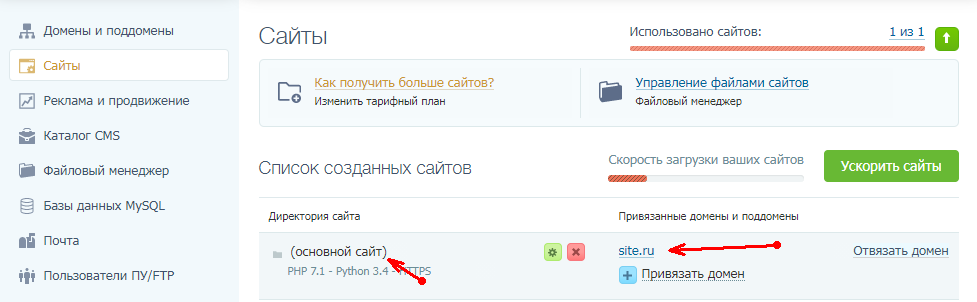
На скриншоте видно. что наша папка называется «Основной сайт», а домен, который привязан к этот папке называется site.ru. Здесь вы должны убедиться в том, что к папке привязан только один домен (тот, который вы зарегистрировали), а тестовый домен необходимо отвязать от этой папки, что бы в дальнейшем не было проблем.
Основной сайт — это папка по-умолчанию, которая создаётся на хостинге и её реальное название public_html. То есть, если у вас надпись «Основной сайт», значит папка в которой находится ваш сайт называется public_html. Запомнили? Ок! Если папка другая, то её название будет написано вместо фразы «Основной сайт».
После удаления технического домена и получения понимания какая папка привязана к домену, переходим к загрузке архива в эту папку.
Переходим на вкладку «Файловый менеджер», находим папку и загружаем
Для начала, давайте найдём папку public_html и перейдём во внутрь (двойной щелчок). В этой папке мы обнаружим один файл и папку, которые необходимо удалить. Выделяем их, нажимаем «Файл» -> Удалить. В итоге у нас должна получиться чистая папка. И теперь загружаем наш архив:
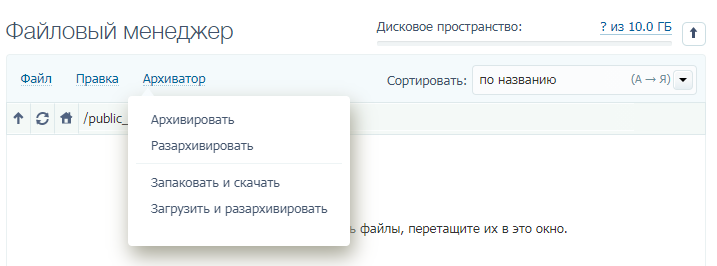
- Нажимаем пункт меню «Архиватор»
- Затем выбираем «Загрузить и разархивировать»
- Нажимаем прикрепить файл
- Выбираем архив, который ранее мы скачали с официального сайта Joomla
- Нажимаем кнопку «Загрузить»
После окончания загрузки, архив автоматически разархивируется и вы увидите следующее:
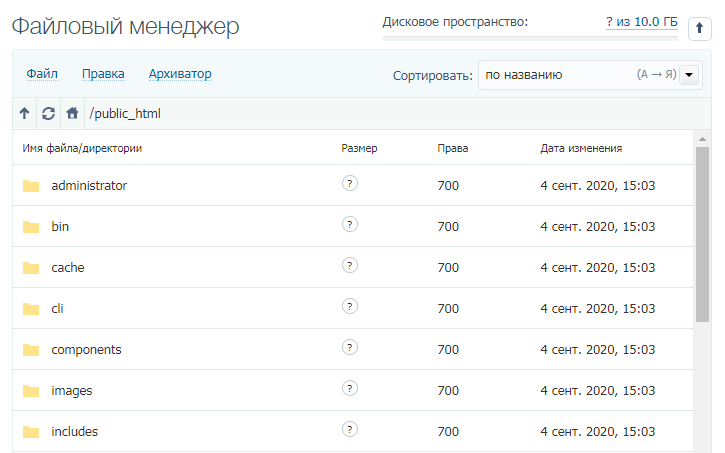
Отлично, первый шаг сделан! Теперь создадим базу данных, что бы Joomla могла записать в неё необходимые данные по ходу своей установки. База данных нужна для хранения всей информации на сайте (тексты, настройки и т.д).
Почему следует использовать XAMPP?
Сложно переоценить, несколько выгодна локальная среда разработки для разработчиков сайтов на WordPress. Локальный сервер позволяет установить новые установки WordPress в один миг. И поскольку он размещен локально на компьютере, нет никаких задержек в загрузке изменений и их появлении в браузере.
Если нужно поюзать новые шаблоны WordPress или плагины – нет проблем, просто скопируйте их и вставьте его в соответствующую папку ядра WordPress и они загружаются мгновенно. То же самое с изменением любых настроек и кода. Нет задержки сервера, нет проблем с загрузкой, нет ненужного времени ожидания. Все происходит в режиме реального времени. Идеальная среда для тестирования без каких-либо последствий.
С установленным на компьютере XAMPP вы можете продолжать работать на своем сайте, даже если находитесь без подключения к Интернету. Локальная разработка также очень безопасна, поскольку ваш сайт находится в автономном режиме и вдали от посторонних глаз хакеров (и щепетильных клиентов) и вирусов WordPress.
Почему XAMPP подходит для установки WordPress?
Как и все программное обеспечение, WordPress имеет определенные требования для запуска. Текущие рекомендуемые требования WordPress:
- PHP версии 7.3 или выше
- MySQL версии 5.6 или выше ИЛИ MariaDB версии 10.1 или выше
- Поддержка HTTPS
- Apache ИЛИ сервер nginx
XAMPP соответствует всем полям, перечисленным выше. Он бесплатный, надежный, простой в использовании и работает на всех основных платформах.
Поиск проблемы
Установка и настройка сервера — это сложная задача — всё может случиться и вам придётся потратить время и терпение на решение проблем
По моему опыту хочу обратить ваше внимание:. Ограничения для пользователя root
Когда я впервые установил веб-сайт на свой сервер, мне сообщили, что WordPress не может создать файл wp-config.php и изображения не могут отображаться. Моей первой мыслью было изменить права доступа к папке/файлам. Это было неправильно, проблема на самом деле исходит от пользователя root. Вам нужно будет сменить владельца папки html (вашей общей папки). Для этого откройте SSH-клиент, войдите в систему и введите:
Ограничения для пользователя root. Когда я впервые установил веб-сайт на свой сервер, мне сообщили, что WordPress не может создать файл wp-config.php и изображения не могут отображаться. Моей первой мыслью было изменить права доступа к папке/файлам. Это было неправильно, проблема на самом деле исходит от пользователя root. Вам нужно будет сменить владельца папки html (вашей общей папки). Для этого откройте SSH-клиент, войдите в систему и введите:
Вторая проблема, на решение которой у меня ушло много времени, заключалась в том, что PHP просто отображался в виде текста. Если вы сталкиваетесь с этим, наберите следующее в клиенте SSH:
Измените php7.0-fpm на вашу версию.
Настройте параметры сети в Windows 10, 8, 7, Vista или XP
Файл Windows HOSTS работает как локальная копия DNS-сервера, поэтому знание того, как его редактировать, может оказаться полезным, если вы хотите перенаправлять пользовательский домен, блокировать веб-сайты или удалять вредоносные записи, установленные вредоносным ПО. Тем не менее, вы можете столкнуться с проблемами с разрешениями и другими проблемами при попытке внести изменения в этот файл в некоторых версиях Windows.
Инструкции в этой статье относятся к Windows XP, Windows 7, Windows 8 и Windows 10.
Как отредактировать файл Windows HOSTS
В Windows 7, 8 и 10 вы не сможете сохранить изменения в файле HOSTS, если не откроете его непосредственно из Блокнота или другого текстового редактора. Для этого:
-
Откройте Блокнот или другой текстовый редактор, например Блокнот ++.
-
В текстовом редакторе выберите Файл> Открыть и перейдите к расположению файла HOST по адресу C: \ Windows \ System32 \ drivers \ etc \ .
Скопируйте и вставьте путь к файлу HOSTS в поле Имя файла , чтобы быстро найти папку, не просматривая ее вручную.
-
Выберите Текстовые документы (* txt) в правом нижнем углу окна Открыть и измените его на Все файлы .
Этот шаг является обязательным, поскольку файл HOSTS не имеет расширения файла .TXT.
-
Когда файлы появятся в папке, дважды щелкните hosts , чтобы открыть ее.
-
Теперь вы можете редактировать файл HOSTS и сохранять любые изменения.
Что делать, если я не могу сохранить файл HOSTS?
В некоторых версиях Windows у вас нет разрешения на прямое сохранение в папку \ etc \ . Если это так, вы можете увидеть такую ошибку при попытке сохранить:
Доступ к C: \ Windows \ System32 \ drivers \ etc \ hosts запрещен Невозможно создать файл C: \ Windows \ System32 \ drivers \ etc \ hosts. Убедитесь, что путь и имя файла указаны правильно.
Вместо этого вы должны сохранить файл в другом месте, например в папке Документы или Рабочий стол . После сохранения перейдите в эту папку, скопируйте файл HOSTS и вставьте его прямо в место, где должен быть файл HOSTS ( C: \ Windows \ System32 \ drivers \ etc \ ). Вам будет предложено подтвердить разрешение и вам придется подтвердить перезапись файла.
Если вам все еще не удается сохранить измененный файл HOSTS, проверьте атрибуты файла, чтобы убедиться, что он помечен только для чтения. Нажмите правой кнопкой мыши файл и выберите Свойства , чтобы просмотреть атрибуты.
Другой вариант – открыть программу текстового редактора в качестве администратора, чтобы разрешения уже были применены к редактору. Затем можно сохранить файл HOSTS поверх оригинала, не проверяя учетные данные администратора.
Если вы все еще не можете сохранить файл в папке HOSTS, возможно, у вас нет необходимых прав для редактирования файлов в этой папке. Вы должны войти в систему с учетной записью, обладающей административными правами на файл HOSTS. Чтобы проверить это, щелкните файл правой кнопкой мыши и перейдите на вкладку Безопасность .
Для чего используется файл HOSTS?
Файл HOSTS является виртуальным эквивалентом справочной помощи телефонной компании. Если справочная служба сопоставляет имя человека с номером телефона, файл HOSTS сопоставляет доменные имена с IP-адресами.
Записи в файле HOSTS переопределяют записи DNS, поддерживаемые провайдером. Хотя это может пригодиться для регулярного использования, например, для блокировки рекламы или определенных вредоносных IP-адресов, его функции также делают этот файл общей целью вредоносного ПО.
Изменяя его, вредоносные программы могут блокировать доступ к обновлениям антивируса или принудительно переходить на вредоносный веб-сайт. Поэтому рекомендуется периодически проверять файл HOSTS или хотя бы знать, как удалить ложные записи.
Гораздо более простой способ заблокировать определенные домены с вашего компьютера – использовать пользовательскую службу DNS, которая поддерживает фильтрацию содержимого или черные списки.
Где его можно скачать?
Сборка является разработкой компании Softaculous Ltd. Самым известным продуктом данной компании является очень популярный у различных хостеров скрипт для автоматической установки различных CMS на сайты. Для AMPPS имеется свой собственных сайт, на котором можно скачать свежую версию установочного пакета, ознакомиться с документацией или обратиться к сообществу пользователей локального сервера.
К сожалению, русской версии сайта и форума нет. Придется пользоваться английским языком, чтобы получить ответы на свои вопросы. Подспорьем в деле получения информации могут стать многочисленные системы и сервисы автоматического перевода на разные языки.
Заходим на страницу Downloads. И под значком с символом своей операционной системы нажимаем синюю кнопку Download. Сохраняем файл на своем компьютере.
Установите Apache с Let Encrypt (SSL HTTPS), PHP7 и MySQL сервер.
Введите и нажмите Enter. Это очистит экран. Чтобы проверить версию ОС, введите и нажмите Enter. После выполнения всех шагов по установке, вы увидите, что у вас установлена версия Ubuntu 16.04
Сейчас у нас есть два варианта: продолжить с существующей ОС или обновить её до самой последней версии. Пока продолжим с установленной версией.
Теперь мы установим сервер Apache с PHP7 и MySQL, но сначала давайте обновим текущую систему (а не версию ОС).
Наберите и нажмите Enter.
Затем и Enter.
По требованию подтвердить использование дополнительного дискового пространства для обновлений нажмите Y и Enter.
Для выполнения действия с файлом конфигурации выберите действие по умолчанию и продолжите. Введите и нажмите Enter. Наконец, ещё раз подтвердите использование дискового пространства с помощью Y и Enter.
Введите пароль пользователя MySQL (убедитесь, что он достаточно надёжен) и повторите его на следующем шаге. Когда процесс завершится, вы станете счастливым обладателем свежего сервера Apache + сервера Mysql и версии PHP 7.
Если у вас уже есть домен вашего сервера, перейдите в свой домен. Если нет, введите в окне браузера свой VPS IPv4-адрес и увидите нечто похожее:
SSL
Посмотрите на поле адреса в окне браузера. Вы заметите, что ваш сайт использует протокол http, а не https. Нам нужно установить и активировать сертификат SSL, поэтому давайте воспользуемся бесплатным, автоматическим и открытым центром сертификации Let’s Encrypt Мы возьмем его из репозитория по адресу https://github.com/letsencrypt, но сначала установим приложение Git.
Снова откройте клиент командной строки, введите и нажмите Enter.
Введите . С установленным Letsencrypt перейдём к папке и нажмём Enter.
Затем введите . До окончания процесса может пройти несколько минут, пока не появится диалоговое окно с текстом:
Здесь я замечу: если вы используете местозаполнитель домена VPS, то есть ваше имя хоста или IPv4-адрес, у вас могут возникнуть проблемы с letsencrypt. Вы можете увидеть:
Чтобы решить эту проблему, введите ваши окончательные домены.
Предполагая, что проблема решена, введите свой адрес электронной почты, а затем согласитесь с условиями letsencrypt.
В новом диалоговом окне вам будет предложено выбрать, является доступ https обязательным или необязательным (могут ли пользователи по-прежнему получать доступ к вашим ссылкам с помощью http или все ссылки должны быть перенаправлены на https). Я настоятельно рекомендую выбрать второй вариант. Если всё было сделано правильно, вы увидите новое диалоговое окно с сообщением об успехе. Нажмите Enter и перезапустите сервер Apache, набрав . Перейдя на свою страницу, вы увидите, что https активен:
Позже я покажу вам, как продлить свой сертификат, потому что сертификат letsencrypt по умолчанию действителен всего 90 дней.
Ставим XAMPP
Поставить XAMPP не сложно, поэтому кратко:
Заберите XAMPP на официальном сайте тут: https: //www.apachefriends.org/ru/download.html. Обратите внимание, что версии XAMPP для скачивания включают разные версии PHP. Для установки Joomla 3.8, нужен PHP 5.6 или 7+.
Запустите инсталлятор и пройдите семь окон инсталляции.
Завершите установку контрольным запуском XAMPP из меню «Пуск» компьютера.. Чтобы установить Joomla на XAMPP, нужно запустить две службы:
Чтобы установить Joomla на XAMPP, нужно запустить две службы:
- Apache, запускаем кнопкой Start, на потру 80.
- MySQL запускаем кнопкой Start, запуск проходит на порту 3036.
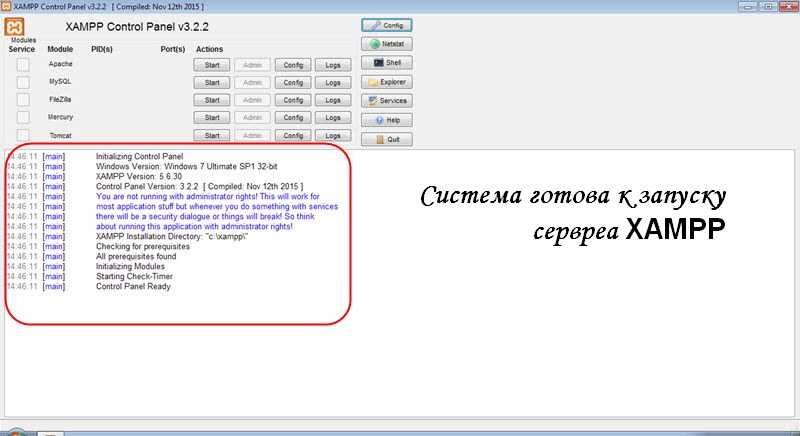
Проверку работы сервера проконтролируйте, введя в адрес браузера: http: //localhost. На странице должна открыться административная панель XAMPP. Если XAMPP не запускается, освободите 80-порт на компе. Итак, XAMPP запускается, можно установить Joomla на XAMPP.
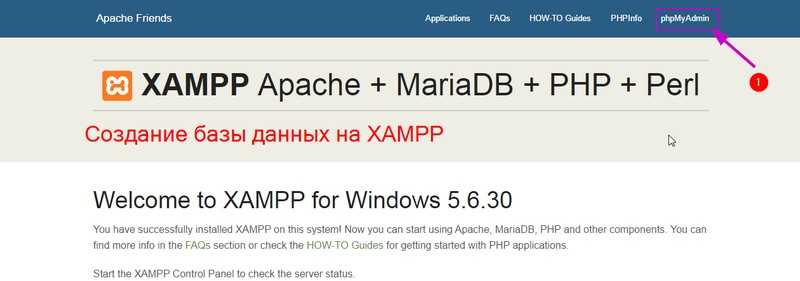
Заключение
Думаем, что данная статья окажется полезной для IT-специалистов при выборе сервера для хостинга сайтов. Прежде чем выбирать сервер, пользователю следует ознакомиться с нашими советами, а также:
Определиться с задачами, которые будет решать ваш интернет-проект.
Изучить основные параметры хостингов, характеристики серверов и тарифные планы хостеров
Выработать требования к серверу и составить оптимальную конфигурацию.
Перед заказом услуги хостинга обратить внимание на надежность хостинговой компании, наличие у нее своего дата-центра и предоставляемого оборудования, а также на соотношение цены и качества.. Просмотры:
1 003
Просмотры:
1 003
Светлана Щегель
Светлана — контент-маркетолог и редактор в SE Ranking. Светлана убеждена, что о сложных вещах можно писать просто и делится своими знаниями в области SEO и диджитал-маркетинга в блоге SE Ranking и других тематических медиа.
Вечера Светлана проводит, изучая новые языки, планируя увлекательные путешествия и играя с кошкой.


































