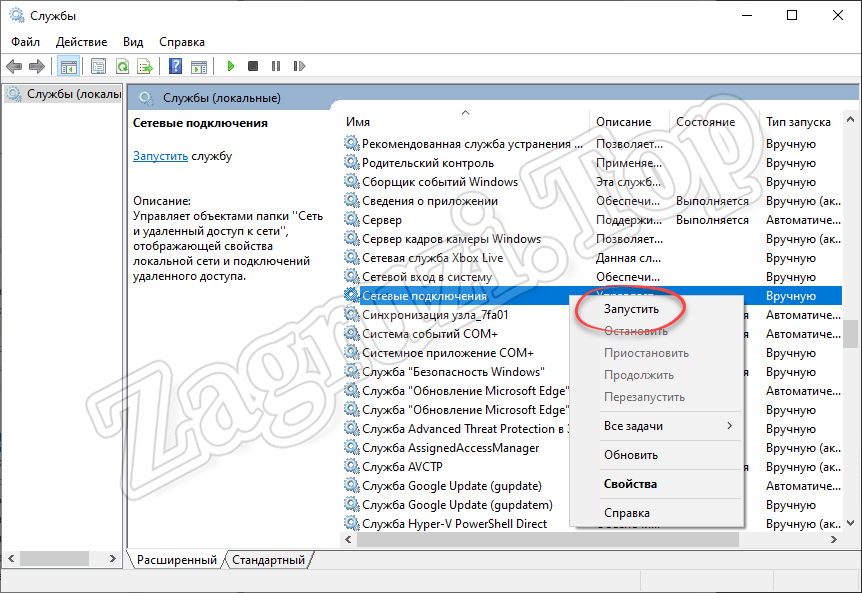Lpro — Проверка лицензий программ
Также предусмотрен инструмент подбора свободно-распространяемой альтернативы. В нем представлена лишь часть имеющихся на данном сайте программ. Программа получает список установленного программного обеспечения от операционной системы, и далее поочередно сравнивает с базой данных. Найденные совпадения отображает в таблице.
Также инструмент отображает примерную стоимость платного программного обеспечения за одно рабочее место.
В данный момент поддерживается экспорт в HTML и CSV, а также передача содержимого в Microsoft Excel и LibreOffice Calc.
Открытый исходный код позволяет любому желающему изучить как работает программа и тем самым убедиться, что обрабатываемая информация очищается при выходе из программы. Иными словами, информация об установленных программах в самой программе не сохраняется и никуда не передается. Пользователь может исключительно сам сохранить результаты поиска в указанный им файл.
Также предусмотрен инструмент подбора свободно-распространяемой альтернативы.
Для удобства строки таблицы можно сортировать по любой из колонок. Отдельные колонки отключаются в настройках.
Отладка приложения — это неотъемлемая часть процесса исследования, инструмент, который всегда под рукой у реверсера. В современном мире отладчик должен поддерживать обе интеловские архитектуры — x64 и x86, из этого мы и будем исходить.
Как не потерять файлы при переустановке Windows
Начнем с того, как просто можно переустановить Windows 10 без потери данных. Есть два варианта:
- воспользоваться опцией «Вернуть компьютер в исходное состояние» — тогда не пропадет ничего, включая установленные программы;
- задействовать функцию «Начать заново» — в этом случае вы сохраните фото, документы, музыку и прочее, но лишитесь программ.
Что бы вы ни выбрали, не забудьте предварительно сделать следующее:
- перенести драйверы оборудования на диск D или флешку (для этих целей пригодится специальная программа, помещающая все драйверы в архив, например, DriverMax);
- сохранить самые важные проекты на флешку или внешний жесткий диск (от технических сбоев ничто не застраховано);
- вспомните, где хранятся ваши лицензии и ключи от ПО, потому что программы могут потребовать внести их заново. Это будет неприятным сюрпризом, если вы планировали быстро переустановить Windows и сесть за работу, к примеру, в Adobe Illustrator. Вначале убедитесь, что у вас все в наличии, а уж потом приступайте к переустановке ОС.
Теперь переходим к самому главному. Если вы выбрали опцию «Начать заново», поступите так:
- Подключите ПК к интернету – соединение должно быть стабильным, а трафик — достаточным.
- Нажмите «Пуск» и кликните по зубчатому колесику.
- Выберите «Обновление и безопасность», подраздел «Восстановление».
- Присмотритесь к «Дополнительным параметрам восстановления», вы увидите, что опцию можно развернуть, и там будет написано: «Узнайте, как начать заново с чистой установкой Windows».
- Кликайте «Начало работы» и выполняйте простейшие шаги, которые будет рекомендовать встроенный бот.
Если вы выбрали «Вернуть ПК в исходное состояние», то сделайте следующее:
- Снова кликните по шестеренке в меню «Пуск».
- Откройте «Обновление и безопасность» — «Восстановление» — «Вернуть в исходное состояние».
- Вас тут же спросят, сохранять ли данные – укажите, что да, и продолжайте следовать подсказкам.
Теперь займемся переустановкой Windows 7 без потери данных:
- Вставляем загрузочный диск или флешку – будет лучше, если новая Windows окажется более поздней версии, чем старая, иначе могут возникнуть проблемы.
- Не запускаемся сразу с флешки – включаем компьютер, как обычно, открываем «Компьютер» и разворачиваем содержимое съемного носителя.
- Находим значок Setup.exe и дважды кликаем по нему левой кнопкой, а потом выбираем «Установить».
- Теперь оставляем это окно в покое и заходим в «Панель управления» — «Центр поддержки» — «Восстановление» — «Расширенные параметры».
- Здесь выбираем в качестве основы для восстановления нашу флешку.
- Далее последует архивация и несколько перезагрузок, скачивание обновлений (лучше не пропускать), и, наконец, нам предложат указать подходящий тип установки. Выбираем «Обновление», чтобы не потерять данные.
Таким образом, в вашем распоряжении останется все, включая установленные приложения и закладки в браузерах.
Повторная процедура
Копия Windows, как и ее цифровая лицензия, связывается с устройством, поэтому существенные изменения в их составляющих приведут к тому, что активация «слетит». А это значит, что необходимо будет повторно ввести ключ.
Повторная процедура активации, ничем не отличается от первичной. Также можно воспользоваться цифровым разрешением или ключом. В первом случае необходимо привязать цифровую лицензию к учетной записи Майкрософт до внесения изменений в оборудование. Это позволит легализовать ПО через раздел «Устранение неполадок активации».
Следующим шагом станет определение причины сбоя активации, которой стали недавние изменения аппаратных компонентов на устройстве. При нажатии на кнопку «Далее» появится окно для входа в учётную запись Microsoft.
Для подтверждения подлинности копии с помощью ключа, достаточно зайти в «Параметры», выбрать «Обновление и безопасность» и перейти в раздел «Активация». Далее останется кликнуть по виртуальной вкладке «Изменение ключа продукта» и ввести соответствующую цифровую комбинацию.
Неактивированная Windows 10 практически ни чем не уступает версии, прошедшей процедуру подтверждения подлинности. И сегодня об этой прорехе в системе указывает лишь водяной знак и отсутствие доступа к персонализации.
Новый дизайн: свежий, но привычный
Главным нововведением Windows 11 стал обновленный дизайн с применением Material-подхода. Изменение коснулось всего, от оформления окон и интерфейсов до их структуры.
Интерфейсы предельно приближены к тому, что можно сегодня увидеть в Android на мобильниках: скругленные края окон, полупрозрачные фоны с изменяемым градиентом внутри, компактные лаконичные иконки.
Хотя все элементы расположены компактно, решетка их размещения оптимизирована для управления касаниями по сенсорному экрану.
Планшетный режим теперь отсутствует как таковой. Да и не нужен он: даже после iPhone всё кажется знакомым, удобным и комфортным. Изменения оценят и пользователи, использующие активные стилусы. Система стала чуть более отзывчива к этому виду управления, появились дополнительные настройки реакций на манипуляторы.
Вторым большим изменением стала компоновка системных уведомлений и панели задач, так же оптимизированных для работы с сенсорными экранами.
Меню быстрых настроек стало ещё больше похоже на всплывающее меню iPhone. Тоже самое можно сказать о меню, доступном по правому клику мыши.
Отдельно необходимо упомянуть новый «Пуск» и панель задач. В них чувствуется явное влияние macOS и дизайнеров Apple.
И вот тут-то «зарыта собака»: переместить элемент интерфейса наверх или вбок теперь нельзя. Владельцы больших мониторов точно будут негодовать.
Зато скупое меню для перехода между окнами наконец-то сменили. Теперь по Alt+Tab доступно статичное окно выбора, которое можно научить «зависать» на какое-то время.
Серьезные изменения коснулись и системных настроек. Их порядок, размещение и даже внешний вид полностью изменился. Изменилась даже логика работы и группировка элементов!
Благо, поиск работает не хуже, чем в Windows 10. Иначе проблем было бы очень много — все это не только непривычно, но и откровенно неудобно первые пару дней.
Впрочем, привыкание проходит очень быстро: инженеры Microsoft провели большую работу по упорядочиванию Панели управления и максимально приблизили логику её работы не то к Android, не то к iOS.
Теперь каждой группы настроек не привычные списки, а динамические логотипы-иконки, которые, в зависимости от контекста, либо раскрываются, либо ведут на отдельную страницу, переход между которыми реализован аналогично браузерам.
Самих настроек стало намного больше. Не уверен, что все они доступны на всех устройствах, но основная часть будет оценена по достоинству.
Убираем надпись «Активация Windows» с помощью редактора реестра
Первый способ — использовать редактор реестра для отключения показа надписи об активации Windows 10. Если вы уже пробовали этот метод, но параметры возвращались в исходное состояние, решение для этого также будет предложено в этом разделе.
Шаги будут следующими:
Запустите редактор реестра: нажмите клавиши Win+R (Win — клавиша с эмблемой Windows), введите regedit и нажмите Enter.
Перейдите к разделу реестра HKEY_LOCAL_MACHINE SOFTWARE Microsoft Windows NT Current Version Software Protection Platform Activation.
Обратите внимание на параметр Manual в правой части окна редактора. Дважды нажмите по нему и задайте значение 1.
Проделайте то же самое для параметра NotificationDisabled
После перезагрузки надпись исчезнет, но не торопитесь перезагружать: через некоторое время система может убрать ваши изменения
Чтобы этого не произошло, нажмите правой кнопкой мыши по разделу (папке) Activation слева и выберите пункт «Разрешения».
Выбрав пункты «Система» и «TrustedInstaller» отметьте для них «Запретить» в списке разрешений и нажмите кнопку «Применить».
Нажмите кнопку «Дополнительно», а на следующем экране нажмите «Отключить наследования», подтвердите, а затем удалите пункты TrustedInstaller и Система, для которых в «Тип» указано «Разрешить».
Примените сделанные настройки и перезагрузите Windows
Также можно использовать следующий код, чтобы создать reg файл и внести изменения в реестр. В коде больше параметров, чем в шагах, описанных выше:
Windows Registry Editor Version 5.00 «ActivationInterval»=dword:000dbba0 «Manual»=dword:00000001 «NotificationDisabled»=dword:00000001 «DownlevelActivation»=dword:00000002
Еще один метод в дополнение к вышеописанному — отключение службы «Быстрая проверка». Сделать это можно в services.msc (установить тип запуска службы в «Отключена», применить и перезагрузить компьютер), либо в редакторе реестра: в разделе реестра HKEY_LOCAL_MACHINESYSTEMCurrentControlSetServicessvsvc следует изменить параметр Start на 4, а затем перезагрузить компьютер.
Чистая установка
Перед началом установки нужно создать загрузочную флешку. В этом нам поможет официальная утилита Media Creation Tool. Чтобы воспользоваться ею, следуйте инструкции:
- После загрузки запустите скачанный файл. На первом экране примите лицензионное соглашение.
- После выберите второй пункт и нажмите «Далее».
- Необходимо определиться с конкретной версией. Здесь вы можете выбрать Профессиональную или Домашнюю для одного языка, выставить 32 или 64-битную архитектуру. Вспоминаем характеристики вашей ОС и ставим точно такие же. После этого жмем «Далее».
- Окно с предупреждением как раз оповещает о том, что выпуски Windows должны совпадать, иначе система потребует ключ продукта. Соглашаемся кнопкой «ОК».
- Далее выбираем тип носителя, на который будет записываться дистрибутив.
- В списке подключенных накопителей выбирайте подходящий и начинайте запись. Процесс займет не больше 30 минут в зависимости от скорости вашего интернета.
Теперь вы знаете, как сделать загрузочную флешку. Следующий шаг – выставление приоритета загрузки в BIOS. Для этого необходимо перезагрузить компьютер и зайти в меню BIOS с помощью горячей клавиши (она будет указана на загрузочном экране), и в нем переставить порт, в который подключена загрузочная флешка, на первое место и выйти с сохранением изменений.
Теперь следует сам процесс инсталляции:
- На первом экране выберите язык, формат времени и язык ввода по умолчанию. Для продолжения нажмите на «Далее».
Теперь кликните по «Установить» (1)
Обратите внимание, что на этом экране есть пункт «Восстановление системы» (2). С его помощью можно выполнить восстановление работоспособности ПК и не настраивать его заново
Также у вас сохранятся все файлы.
- Ставим галочку и опять жмем на «Далее».
- Теперь необходимо выбрать вариант «Выборочная: только установка…».
- На следующем этапе вам предлагается выбрать жесткий диск или SSD, которые подключены к вашему ПК (1). Здесь же имеются инструменты для форматирования, деления пространства на разделы и т. д. (2). При чистой установке сохранить все файлы с системного раздела не получится, поэтому рекомендуем вам заранее сделать резервную копию на внешний носитель или второстепенный раздел диска.
- Теперь начнется непосредственно процесс инсталляции операционной системы. Эта процедура не займет больше 30 минут. Во время установки компьютер может быть перезагружен несколько раз.
Следующий шаг – первоначальная настройка. После завершения установки извлеките загрузочную флешку и запустите ПК. На первом экране вы можете оставить полностью все настройки по умолчанию либо установить их вручную.
После завершения настроек Windows 10 предложит установить обновления. Необходимо согласиться, чтобы при подключении к серверу Microsoft копия ОС смогла активироваться.
Экспорт-импорт настроек и данных
Процедура экспорта-импорта настроек и данных, безусловно, хлопотнее автоматической их синхронизации, но и к ней лучше прибегнуть, чем в отдельных случаях возиться с настройкой ПО вручную. Если используемый браузер не поддерживает функцию синхронизации, прежде переустановки Windows необходимо экспортировать как минимум сохраненные закладки. Возможность экспорта-импорта настроек и данных должна присутствовать в серьезных функциональных и пусть несложных, но работающих с базами данных, программах. Менеджеры паролей, органайзеры, хранители контактов, учетники ресурсов или клиентов и подобный им тип софта, работающий с данными пользователей, необходимо подбирать только при условии наличия функции экспорта-импорта данных, если не предусматривается синхронизация посредством веб-ресурса разработчика. Если такого рода программы работают с отдельными файлами баз данных, естественно, хранить эти файлы баз данных необходимо на несистемном разделе диска.
Функция экспорта-импорта данных в приложениях пакета Microsoft Office реализована в меню «Файл», в разделе «Параметры». Настроенные для удобства в работе вкладки ленты меню и панель быстрого доступа в подразделах, соответственно, «Настроить ленту» и «Панель быстрого доступа» экспортируются в специальный настроечный файл, а затем могут быть импортированы после установки Microsoft Office на переустановленной Windows.
А для переноса панели быстрого доступа проводника Windows в новую систему
необходимо экспортировать в REG-файл ключ реестра:
Это делается с помощью опции контекстного меню «Экспортировать».
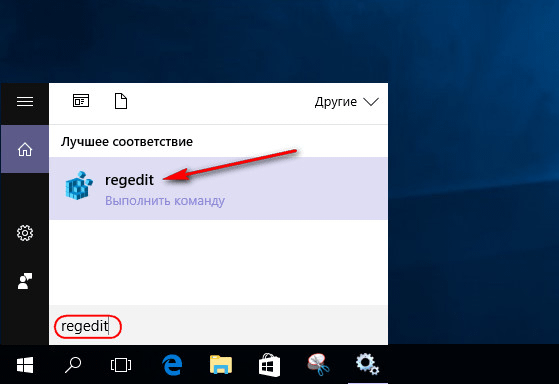
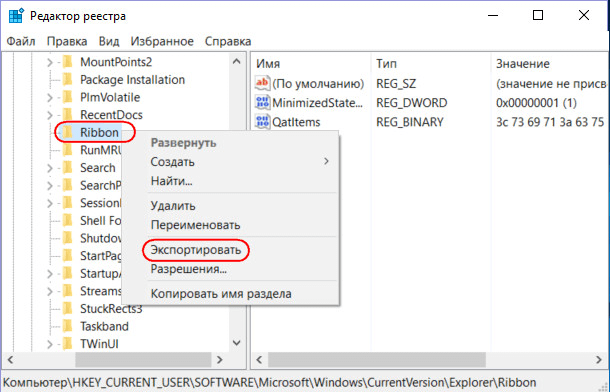
После переустановки Windows этот REG-файл необходимо запустить обычным двойным кликом, и настройки панели быстрого доступа проводника будут импортированы.
Опытные пользователи перенос настроек программ, не поддерживающих функцию их экспорта-импорта, могут проводить вручную — путем переноса папок или отдельных файлов программ из папок «Program Files» и «AppData» на диске С старой Windows в эти же папки на переустановленной системе. Поскольку такой способ чреват ошибками в работе программ, если переносить из старой системы все подряд, новичкам подобного рода эксперименты лучше проводить с обязательной подстраховкой в виде предварительно созданной точки восстановления или резервной копии Windows. А можно и вовсе поручить это дело утилите Transwiz для переноса профиля пользователя на переустановленную Windows.
Hidden Keys
Registry Finder supports searching so called hidden registry keys. These are the keys with the null character in the name. Such keys cannot be created, deleted, modified or viewed by standard Windows API,
so they are not accessible by regedit and most other registry editors.
To quickly evaluate this feature, you can use the «Search only hidden keys» checkbox in the Find dialog.
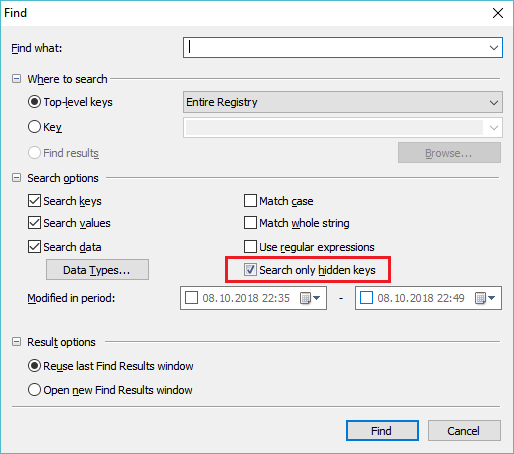
In the results list the null character is displayed as the bullet sign:

The downloaded archive contains the NReg utility that you can use to create and delete hidden keys for demonstration purposes. Type NReg -h to see the usage information.
Note. HKEY_CLASSES_ROOT is a special case. Registry Finder correctly finds hidden keys in HKEY_CLASSES_ROOT, but it does not go inside them.
If you need to look deeper, you have to search at least in HKEY_CURRENT_USER\Software\Classes plus HKEY_LOCAL_MACHINE\SOFTWARE\Classes.
Как найти файлы по дате создания
Если вы не знаете, как называется искомый документ, но примерно помните дату его создание и место расположения, то можно выполнить поиск файла по дате создания.
Для этого откройте папку (диск или компьютер) и установите курсор в поисковую строку в правом верхнем углу экрана. После этого в верхней части окна появится новая вкладка под названием « Поиск ».
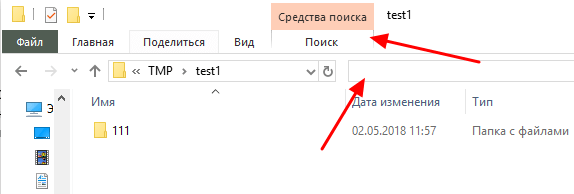
На вкладке « Поиск » нужно нажать на кнопку « Дата изменения » и выбрать один из предложенных вариантов. Среди стандартный вариантов есть: сегодня, вчера, на этой неделе, на прошлой неделе, в прошлом месяце, в этом году, в прошлом году.
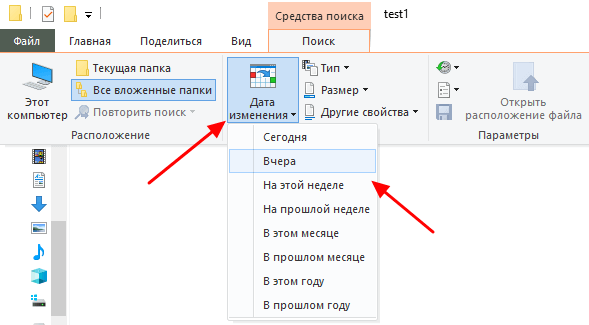
После выбора одной из этих дат система выполнит поиск файлов в указанном временном диапазоне. При этом в поисковой строке появится команда « дата изменения », которая будет указывать на используемый временной отрезок.
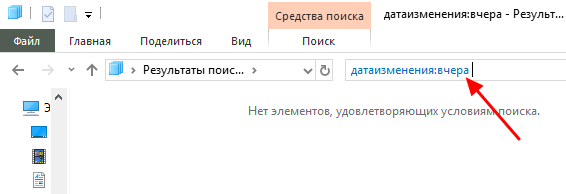
Если вы хотите указать конкретную дату или другой отрезок времени, то вы можете кликнуть по текущему значения справа от команды « дата изменения » в поисковой строке и с помощью календаря выбрать нужное время. Для указания отрезка времени нужно зажать клавишу Shift кликнуть сначала по первой дате, а потом по последней.
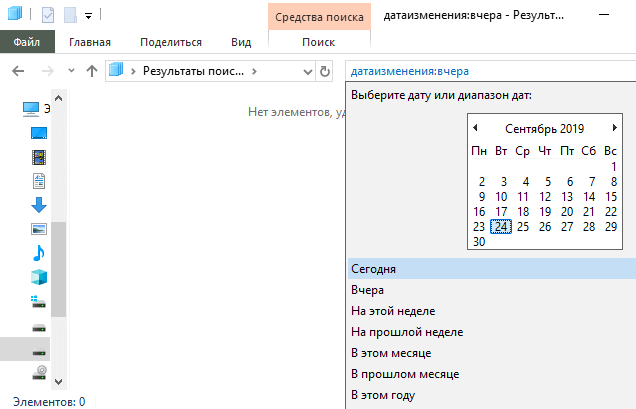
Команду « дата изменения » можно дополнить поиском по названию файла. Это позволит найти файлы с определенным названием и датой изменения. Для этого после команды « дата изменения » поставьте пробел и введите название файла.
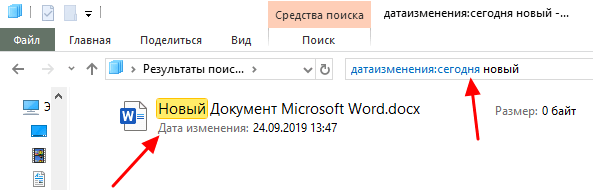
Используя комбинацию названия и даты, можно легко находить документы за определенный период.
Keyword Tool поможет найти ключевые слова, которые спрятаны в планировщике ключевых слов Google Ads
Вы заметили, что вы не можете пользоваться планировщиком ключевых слов без аккаунта в Google Ads?
Этому есть причина. Планировщик ключевых слов — это инструмент, созданный для рекламодателей, который не предназначен для поисковой оптимизации. Да, он содержит полезную информацию, такую как среднее число запросов в месяц, цену за клик и уровень конкуренции.
Но в то же время, он скрывает большое количество ключевых слов, которые имеют тысячи запросов в месяц и могут быть использованы для создания контента для вашего сайта. Некоторые професионалы интернет-маркетинга считают, что это сделано специально, и помогает Google взвинчивать цену за клик для ограниченного количества ключевых слов.
Возможные ошибки
Регулярно Microsoft выпускает обновления, от которых нельзя отказаться, можно только отложить установку на несколько дней. Как правило, в них есть пакеты для проверки подлинности ключа, после установки которых лицензия может слететь. Если Windows 10 была активирована с помощью различных активаторов.
Чтобы решить проблему достаточно повторно запустить активацию программой KMS авто. После создать задачу в планировщике на повторную переактивацию каждые 10 дней.
- Ошибки могут возникать при выборе ключа не той редакции. Если у вас Windows 10 Pro, то ключ от Windows 8 Core не подойдёт, программа выдаст ошибку.
- Программа запущена не от имени администратора.
- Не отключен антивирус.
- Неправильные время и дата.
- Устаревшая версия программы (нужно загружать KMSauto последней редакции).
0xc004f074 – ошибка возникает при очередном крупном обновлении. Из-за конфликта стороннего программного обеспечения. В версиях Windows Server 2003/2008 — несовместимость Хост-компьютера и KMS-клиента.
0xc004f050 — недействительна лицензия. Возникает при чистой установке Windows при первом подключении к сети. Использование ключа многоразового использования или от бета-версии. Неправильный ввод ключа.
0x8007007b — неправильная настройка сетевых параметров или из-за сбоя в сети. Ключ от другой редакции.
0x8007232b – нет доступа к сети. Сбой в настройках подключения к сети. Ошибки при вводе ключа (вместо дефисов прописываются длинные тире).
0x803f7001 – сбой на удалённом сервере. Неправильные значения при вводе ключа. При замене комплектующих или ремонте.
0x803fa067 – ошибки в реестре. Повреждение удаление файлов из реестра вредоносными программами. Вирусное заражение. Отказ работы какого-либо компонента.
0xc004f012 — ошибка, встречается при очередном крупномасштабном обновлении. Если отсутствует или повреждён репозиторий лицензирования. При первичной установке на новый компьютер.
0x8007000d – Нет доступа «Центра обновления Windows» к файлам на диске, отвечающим за активацию. Поврежденные или не установленные драйверы.
0xc004f014 – При попытке обновить компьютер с 7 или 8 на корпоративных ОС до Windows 10.
803F7001 – Остаточные хвосты удаленных программ могут вызывать конфликт ПО, что приводит к сбоям в системе. Вредоносное программное обеспечение.
0xc004c060 – Повреждение системных файлов вследствие работы вирусов или при конфликте ПО.
Для лицензионных Windows 10, которые были обновлены в период акции, в случае ошибок, достаточно перейти в раздел «Обновление и безопасность» — «Активация» и кликнуть «Устранение неполадок». Система автоматически активируется ключом, который привязан к вашему железу.
Нужна ли активация и для чего?
Под активацией Windows подразумевается использование цифрового разрешения или введение ключа, который открывает доступ к лицензионной версии системы, не имеющий ограничений в использовании. Ключ выглядит как цифровая комбинация, которая разбита на 5 групп, состоящих из 5 символов. Найти его можно на упаковке с ПО, в персональном аккаунте или электронной почте, в зависимости от способа покупки лицензии.
Обязательная активация стала не только своеобразной защитой авторских прав, но и мерой борьбы с интернет-пиратством. Подтверждая легальность системы, пользователь также даёт возможность убедиться, что ее копия не используется на большем количестве устройств, чем разрешено в правилах. Без своевременного введения «ключа» получить полный доступ к установленной операционной системе невозможно.
Windows Product Key Finder Pro
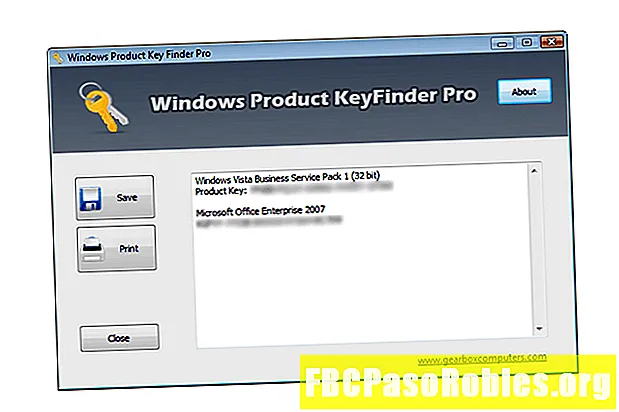
-
Находит ключи для Windows 7 и более ранних версий Windows, а также MS Office
-
Размер программы небольшой, поэтому его можно быстро скачать
-
Программное обеспечение полностью переносимо, поэтому установка не требуется
-
Клавиши отображаются мгновенно без необходимости нажимать какие-либо кнопки
-
Ключи продукта могут быть скопированы в файл или распечатаны
-
Приложение очень простое в использовании и позволяет читать результаты
-
Предполагается, что Windows 10 и Windows 8 поддерживаются, но ключи для них не найдены
-
Не обновлялся с 2013 года
-
Запутанная страница загрузки
-
Находит только ключи для программ Microsoft
-
Программное обеспечение безопасности может ошибочно идентифицировать его как угрозу
Windows Product Key Key Finder Pro от Gear Box — еще одна фантастическая утилита, которая может найти ваши ключи продукта Windows. Он также может найти ключи продукта для нескольких программ Microsoft Office.
Преимущества включают в себя очень маленький размер загружаемого файла, возможность запуска его с флэш-накопителя или другого портативного устройства, отсутствие сжатых файлов для извлечения и отсутствие запуска для отображения ключей. Windows Product Key Finder Pro мгновенно отображает ключи продукта и позволяет сохранять или распечатывать их для безопасного хранения.
Находит ключи для операционных систем: Windows 7, Windows Vista, Windows Server 2003, Windows XP и Windows 2000.
Находит ключи для другого программного обеспечения: Microsoft Office 2013, Office 2010, Office 2007, Office 2003 и Office XP.
Говорят, что поддерживаются как Windows 10, так и Windows 8, но мы не смогли найти ключ продукта, когда тестировали v2.5.
Не позволяй имени обмануть тебя. «Pro» в Windows Product Key Finder Pro по-прежнему можно использовать бесплатно.
Набор программ для взлома программ
Существует две версии IDA — платная (Pro) и бесплатная (Starter). Бесплатная версия урезана по количеству поддерживаемых архитектур — она понимает только x86, кроме того, она не поддерживает плагины. Платная версия лишена подобных ограничений: она поддерживает внушительное количество архитектур процессоров и позволяет подключать расширения. Если нужно отлаживать ядро или драйвер, то WinDbg нет равных. Этот отладчик поддерживает сама Microsoft, и он входит в состав Windows Driver Kit (WDK). На данный момент это самое актуальное и мощное средство отладки кода ядра. Здесь нет такого приятного интерфейса, как в x64dbg, но и выбора у нас немного — другие отладчики не работают в kernel mode.
Бесплатная проверка ПК 2.1
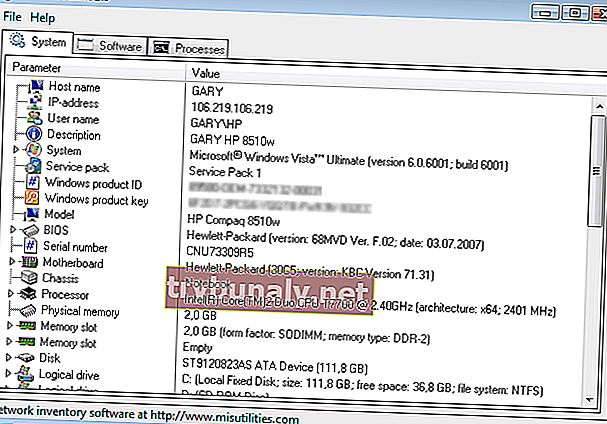
Хотите легко извлечь всю информацию о своем ПК? Получите в свои руки Free PC Audit, бесплатное программное обеспечение, которое восстанавливает любые лицензионные ключи с вашего ПК и другую информацию, такую как версия установленного программного обеспечения. Это портативное приложение, поэтому его не нужно устанавливать. Будучи портативным, он может запускаться с любых других портативных устройств хранения данных, таких как флэш-карта, привод CD-ROM, гибкий диск и USB-накопитель.
Он отображает всю необходимую информацию, включая оборудование ПК, работающее программное обеспечение или любую установленную программу, за считанные минуты. Хотя это простое приложение легко использовать, оно также не содержит рекламы, что делает его отличным вариантом.
Совместимость: Windows 98 / Me / NT / 2000 / XP / 2003 / Vista / Server 2008/7
Официальная программа Microsoft для чистой установки Windows 10
Для того, чтобы все пользователи спокойно могли установить Windows 10 начисто, корпорация Microsoft создала инструмент, позволяющий записать образ операционной системы на DVD диск или USB накопитель. Скачать данную бесплатную программу можно с компании.
Но будьте внимательны! Если на данной странице выбрать наверху синюю кнопку «Обновить сейчас», то на компьютер загрузится программа для обновления Windows 7 или 8.1 на Windows 10. Для того же, чтобы скачать программу для записи чистого образа «десятки» придётся спуститься пониже и выбрать синюю кнопку «».
Загрузится файл MediaCreatorTool.exe. По окончании скачивания его вам необходимо запустить, как любую другую программу и выбрать пункт «Создать установочный носитель для другого компьютера». Выбираем его даже если нам надо начисто поставить Windows 10 на этом же компьютере. В противном случае, если выбрать «Обновить этот компьютер сейчас» новая ОС будет записана поверх старой, а не начисто. (Вообще, логичнее было бы назвать эти пункты «Обновить операционную систему» и «Создать образ Windows 10», но тут, видимо, как это часто бывает с программным обеспечением, некорретный буквальный перевод с английского на русский).
Одно время при запуске утилиты MediaCreationTool наблюдалась ошибка 80072f76 0x20017. Она была связана с «косяками» исключительно на стороне Microsoft и возникала повсеместно по всему миру аж с сентября по декабрь 2017 года. На данный момент проблема решена, но в таких случаях для скачивания образа Windows 10 с официального сайта можно использовать «костыль». Скачать десятку можно напрямую, заменив в браузере агент пользователя на Apple Safari. Там всё просто: нажимаем F12 в браузере Edge — далее переходим во вкладку «Эмуляция» — меняем строку агента пользователя на «Apple Safari (iPad)» — скачиваем нужные образы с (более подробно описано на английском). Если же доступа к браузеру Edge у вас нет по причине остутствия Windows 10 где-либо и вы решитесь довериться мне (кстати, совершенно напрасно — ибо доверять нельзя никому в интернете), то вот тут у меня есть в облачном хранилище Mega с самыми последними на декабрь 2017 года версиями Windows 10: 32 бит и 64 бит. Скажу сразу, скачивание оттуда, вероятнее всего, будет медленным. Быстрее воспользоваться способом с официальным сайтом и сменой агента в браузере. После скачивания ISO образа с Windows 10 любым из описанных способов нужно создать загрузочную флешку из данного установочного образа. Это можно сделать при помощи утилиты .
Выбор параметров чистого образа Windows 10
В программе записи чистого образа Windows 10 предусмотрена возможности создать его как на USB накопителе, так и на DVD диске.
Но прежде нужно выбрать некоторые параметры создаваемого образа операционной системы Windows 10 (это надо сделать, если установленные по умолчанию параметры Вас не устраивают, так как устанавливать чистый образ Windows 10 Вы собираетесь на другой компьютер).
В первую очередь это выпуск (Windows 10 Home или Windows 10 Professional), а затем архитектуру (32-, 64-битную или обе сразу). По поводу выпуска скажу так: выбираем Windows 10 Home, если не понимаем, в чём разница.
Что касается 32- или 64-битной версии, то тут Вам нужно знать разрядность компьютера, на который Вы хотите установить чистый образ Windows 10. Как определить это читайте в статье «Как узнать разрядность моего компьютера? 32 или 64 бит на Windows 10». Если Вам нужен диск, с которого можно установить разные версии Windows 10 сразу на несколько компьютеров, то смело выбираем вариант «Оба». Если нужды в обоих образах нет, то выбирать двойной вариант не стоит, так как вес установочного диска увеличится ровно вдвое и составит около 8 Гб вместо 4 Гб.
Обновление Windows 11
Если Windows 11 не работает после обновления, не паникуйте. Надеюсь, одно из приведенных выше решений поможет решить любые проблемы, связанные с проблемным обновлением Windows.
Помните, что если у вашего ПК есть проблемы, это не всегда проблема программного обеспечения — убедитесь, что оборудование и периферийные устройства вашего ПК работают правильно. Например, если у вас возникли проблемы с клавиатурой, есть несколько распространенных приемов, которые вы можете попробовать решить. То же самое применимо, если проблема локализована с помощью одного ключа, например сломанного ключа Windows.
Прочитали:
229






















![[решено] как узнать на windows 10 ключ без коробки и наклейки](http://navikur.ru/wp-content/uploads/2/6/3/263da48dbc12aa44a45cf824323b0208.jpeg)