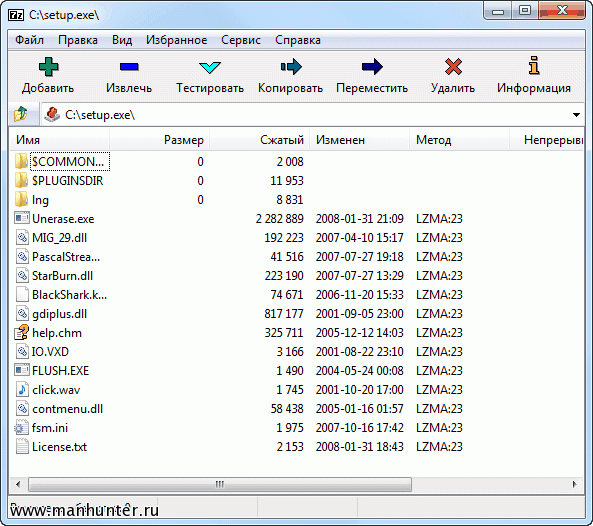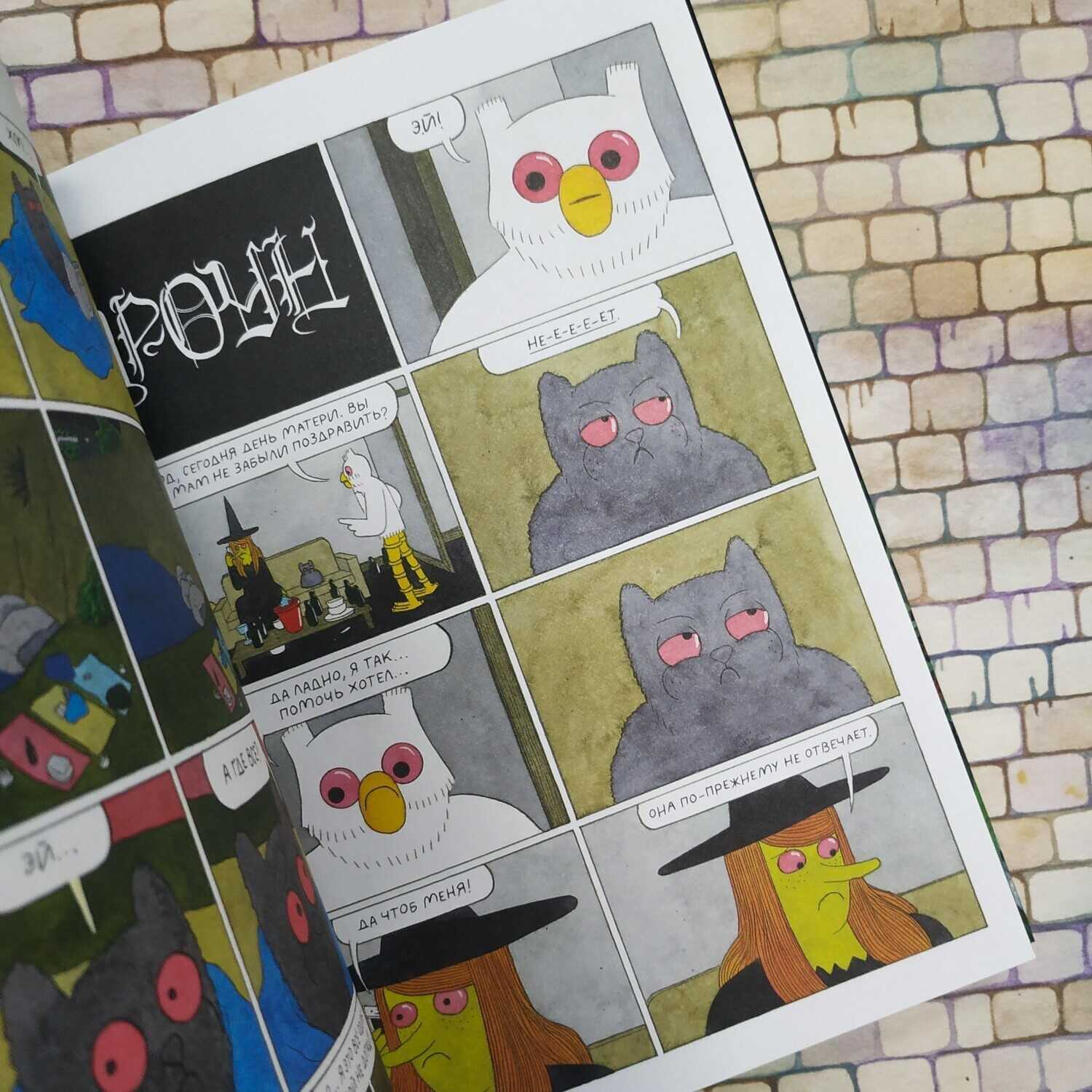Ещё одно вступление
Субтитры появились практически одновременно с возникновением кинематографа. Изначально, во времена немого кино, они выглядели, как надписи-вставки во весь экран, и помещались в промежутках между изображением. Как правило, это были краткие реплики героев. С видоизменением кинематографа — переходом к звуковому кино — изменился и подход к субтитрам. Современные субтитры — это, как правило, перевод речи актеров на другой язык, ведь озвучка или дубляж не дают услышать оригинальные голоса. Соответствено, впечатление от дублированного кино уже не то (между прочим, на кинофестивали принимаются только фильмы с субтитрами). Но тут возникает крупная неприятность — актёры говорят много, и если всё это написать на экране, то зритель будет не смотреть кино, а читать текст. И создатели субтитров озадачились — как сделать, чтобы зритель и фильм посмотрел, и субтитры прочитал.
В результате многочисленных тестов и долгих усилий озадаченных работников кинематографа были рассчитаны специальные параметры для субтитров. Параметры эти используются в профессиональных студиях по всему миру. В них учитывается средняя скорость чтения и некоторые особенности зрительного восприятия человека.
Файловая структура FAT32
Устройства внешней памяти в системе FAT32 имеют не байтовую, а блочную адресацию. Запись информации в устройство внешней памяти осуществляется блоками или секторами. Сектор – минимальная адресуемая единица хранения информации на внешних запоминающих устройствах. Как правило, размер сектора фиксирован и составляет 512 байт. Для увеличения адресного пространства устройств внешней памяти сектора объединяют в группы, называемые кластерами. Кластер – объединение нескольких секторов, которое может рассматриваться как самостоятельная единица, обладающая определёнными свойствами. Основным свойством кластера является его размер, измеряемый в количестве секторов или количестве байт.
Файловая система FAT32 имеет следующую структуру.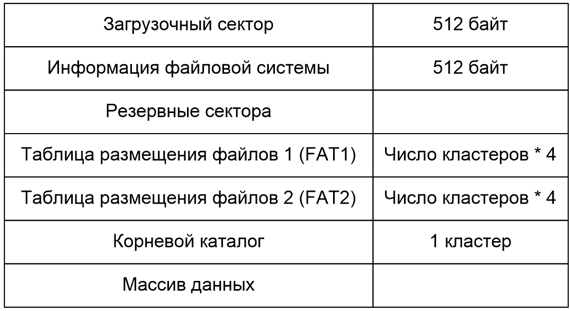
Нумерация кластеров, используемых для записи файлов, ведется с 2. Как правило, кластер №2 используется корневым каталогом, а начиная с кластера №3 хранится массив данных. Сектора, используемые для хранения информации, представленной выше корневого каталога, в кластеры не объединяются.
Минимальный размер файла, занимаемый на диске, соответствует 1 кластеру.
Загрузочный сектор начинается следующей информацией:
- EB 58 90 – безусловный переход и сигнатура;
- 4D 53 44 4F 53 35 2E 30 MSDOS5.0;
- 00 02 – количество байт в секторе (обычно 512);
- 1 байт – количество секторов в кластере;
- 2 байта – количество резервных секторов.
Кроме того, загрузочный сектор содержит следующую важную информацию:
- 0x10 (1 байт) – количество таблиц FAT (обычно 2);
- 0x20 (4 байта) – количество секторов на диске;
- 0x2С (4 байта) – номер кластера корневого каталога;
- 0x47 (11 байт) – метка тома;
- 0x1FE (2 байта) – сигнатура загрузочного сектора (55 AA).
Сектор информации файловой системы содержит:
- 0x00 (4 байта) – сигнатура (52 52 61 41);
- 0x1E4 (4 байта) – сигнатура (72 72 41 61);
- 0x1E8 (4 байта) – количество свободных кластеров, -1 если не известно;
- 0x1EС (4 байта) – номер последнего записанного кластера;
- 0x1FE (2 байта) – сигнатура (55 AA).
Таблица FAT содержит информацию о состоянии каждого кластера на диске. Младшие 2 байт таблицы FAT хранят F8 FF FF 0F FF FF FF FF (что соответствует состоянию кластеров 0 и 1, физически отсутствующих). Далее состояние каждого кластера содержит номер кластера, в котором продолжается текущий файл или следующую информацию:
- 00 00 00 00 – кластер свободен;
- FF FF FF 0F – конец текущего файла.
Корневой каталог содержит набор 32-битных записей информации о каждом файле, содержащих следующую информацию:
- 8 байт – имя файла;
- 3 байта – расширение файла;
Корневой каталог содержит набор 32-битных записей информации о каждом файле, содержащих следующую информацию:
- 8 байт – имя файла;
- 3 байта – расширение файла;
- 1 байт – атрибут файла:
- 1 байт – зарезервирован;
- 1 байт – время создания (миллисекунды) (число от 0 до 199);
- 2 байта – время создания (с точностью до 2с):
- 2 байта – дата создания:
- 2 байта – дата последнего доступа;
- 2 байта – старшие 2 байта начального кластера;
- 2 байта – время последней модификации;
- 2 байта – дата последней модификации;
- 2 байта – младшие 2 байта начального кластера;
- 4 байта – размер файла (в байтах).
В случае работы с длинными именами файлов (включая русские имена) кодировка имени файла производится в системе кодировки UTF-16. При этого для кодирования каждого символа отводится 2 байта. При этом имя файла записывается в виде следующей структуры:
- 1 байт последовательности;
- 10 байт содержат младшие 5 символов имени файла;
- 1 байт атрибут;
- 1 байт резервный;
- 1 байт – контрольная сумма имени DOS;
- 12 байт содержат младшие 3 символа имени файла;
- 2 байта – номер первого кластера;
- остальные символы длинного имени.
Далее следует запись, включающая имя файла в формате 8.3 в обычном формате.
Как открыть, редактировать и конвертировать файлы EZT
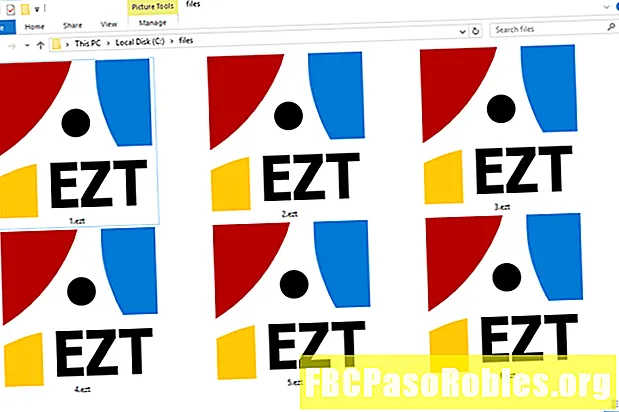
Файл с расширением EZT, скорее всего, является файлом EZTitles Subtitles, который используется программным обеспечением EZTitles Subtitle.Формат файла EZT аналогичен другим форматам субтитров, таким как SRT, в том, что они содержат текст, соответствующий голосам в видео, и отображаются вместе с видео в реальном времени.
Некоторые файлы EZT не имеют ничего общего с субтитрами и являются вредоносными файлами, которые могут распространяться с помощью обмена файлами или электронной почты. Они могут даже распространяться через съемные устройства, такие как флэш-диски, или через общие сетевые диски. Эти файлы могут идти по имени Worm.Win32.AutoRun.ezt.
Файлы Easy Sheet Template Sunburst Technology также могут использовать расширение EZT.
EZTV — это название торрент-сайта, но оно не имеет ничего общего с файлами EZT.
Резюме файла EZT
У нас есть два существующие программные обеспечения, связанные с файлами EZT (как правило это программное обеспечение от EZTitles Development Studio, известное как EZTitles), и их можно отнести к категории основных типов файлов два. Традиционно эти файлы имеют формат EZTitles Subtitles File .
Чаще всего файлы EZT классифицируют, как Video Files. Другие типы файлов могут относиться к Executable Files.
Файлы EZT можно просматривать с помощью операционной системы Windows. Они обычно находятся на настольных компьютерах (и ряде мобильных устройств) и позволяют просматривать и иногда редактировать эти файлы.
Рейтинг популярности данных файлов составляет «Низкий», что означает, что они не очень распространены.
Как сделать файл исполняемым в Linux?
В операционной системе Linux, для управления флагами файлов используется утилита chmod. Синтаксис вызова утилиты:
$ chmod категория действие флаг адрес_файла
- Категория — флаги могут устанавливаться для трех категорий: владельца файла, группы файла и всех остальных пользователей. В команде они указываются символами u (user) g (group) o (other) соответственно.
- Действие — может быть + (плюс), что будет значить установить флаг или — (минус) снять флаг.
- Флаг — один из доступных флагов — r (чтение), w (запись), x (выполнение).
Например, чтобы сделать исполняемый скрипт в linux для владельца файла, достаточно выполнить:
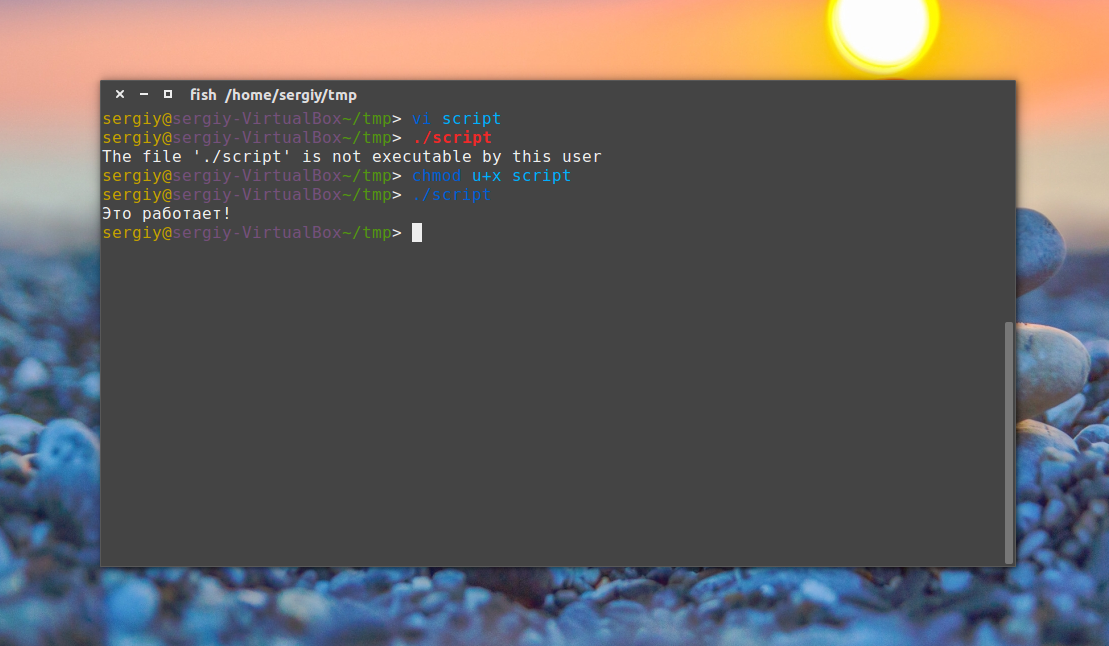
Этого в большинстве случаев бывает достаточно, но если мы хотим чтобы файл могли выполнять и другие пользователи, нужно указать также другие категории: g и o:
Посмотреть флаги в терминале можно с помощью утилиты ls:
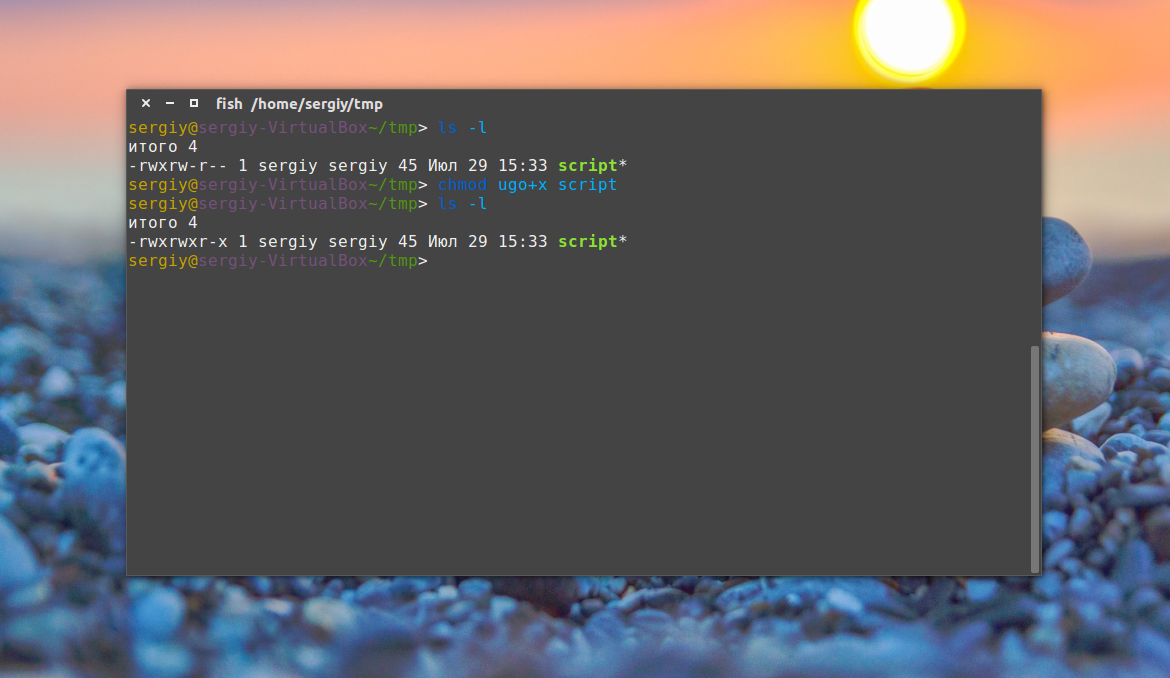
Это значит, что все флаги включены для всех категорий. Первое rwx — флаги владельца, второе — группы, а третье — для всех остальных. Если флаг не установлен, на его месте будет прочерк.
Снять флаг исполняемого файла очень просто. Используется та же команда только со знаком минус:
Что такое исполняемость?
Уже много написано о том, как установить флаг исполняемости. Но что происходит с файлом во время этого, что такое исполянемость и как это работает?
Программа — это набор инструкций, которые по очереди выполняет процессор над данными, чтобы получить определенный результат. Но это вы, наверное, уже знаете.
На самом деле для процессора нет разницы между данными и инструкциями. И те и другие состоят из байт, проще говоря цифр. Когда-то договорились, что определенные сочетания цифр будут означать то или иное действие процессора, а во всем остальном это те же данные. Поэтому для процессора нет никакой разницы что выполнять — исполняемый файл linux или обычный текстовый файл. Оба могут быть успешно выполнены, вот только во втором варианте инструкции не имеют никакого смысла.
Чтобы система могла определить какие файлы нужно выполнять, а какие лучше не надо и был придуман флаг исполняемости. По сути, флаг исполяемости — это несколько байт в файловой системе, которые говорят нужно выполнять файл или нет, само содержимое файла никак не изменяется. Со скриптами все работает точно так же, только команды из файла выполняет не процессор, а интерпретатор, например, в bash скриптах — сама оболочка bash. Да и в обычных программ тоже есть свой загрузчик — это ld-linux.so.2.
Лучший способ очистки папок Windows: очистка диска
Прежде чем мы рассмотрим несколько файлов и папок Windows, которые вы можете безопасно удалить, вы должны знать, что удаление их вручную — не лучший способ сделать это.
Помимо того, что вы можете тратить время на это самостоятельно, когда вы можете автоматизировать процесс, безопаснее позволить инструменту очистки диска выполнить эту очистку за вас. Это позволяет избежать случайного удаления файлов, которые вам нужны, или работы с неправильными папками.
Средство очистки диска Windows помогает вам освободить дисковое пространство на вашем компьютере и является простым в использовании. Вы можете открыть его, выполнив поиск Очистка диска в меню «Пуск».
Позвольте ему сканировать, и вы увидите несколько категорий файлов, которые вы можете стереть. Для получения дополнительных параметров выберите Очистить системные файлы, чтобы получить права администратора.
Если вам кажется, что это слишком старая школа, вы можете перейти в « Настройки»> «Система»> «Хранилище», чтобы попробовать более новый инструмент очистки хранилища в Windows 10. Нажмите Free up space сейчас, чтобы использовать его.
Что удалить в очистке диска
Это не полное руководство по инструменту очистки диска, поэтому мы не будем рассматривать все варианты, которые он предлагает. Тем не менее, следующие несколько опций являются обязательными (не забудьте выбрать Очистить системные файлы, чтобы увидеть их все):
- Очистка Центра обновления Windows: стирает старые копии файлов Центра обновления Windows. Их можно безопасно удалить в большинстве случаев, но вы должны сохранить их для устранения неполадок, если вы столкнетесь с проблемами, связанными с обновлением.
- Файлы журнала обновления Windows: аналогично, эти файлы данных хранятся в Центре обновления Windows, чтобы помочь вам разобраться в проблемах вокруг них. Вы можете удалить их, если у вас не было ошибок, связанных с обновлением Windows.
- Файлы языковых ресурсов: если вы ранее загрузили другой язык или раскладку клавиатуры, которую вы не используете, это позволит вам легко стереть ее.
- Корзина: Хотя вы можете очистить корзину через ее окно, вы также можете легко сделать это здесь.
- Временные файлы. Как следует из их названия, временные файлы ни для чего не используются в долгосрочной перспективе, поэтому вы можете стереть их, не беспокоясь.
Wisesub
Wisesub — это переводчик субтитров YouTube, который поможет вам перевести субтитры на сотни языков. Существует поддержка многих языков, и Wisesub позволяет легко читать. После загрузки и установки расширения откройте YouTube в Chrome и запустите видео, желательно на иностранном языке.
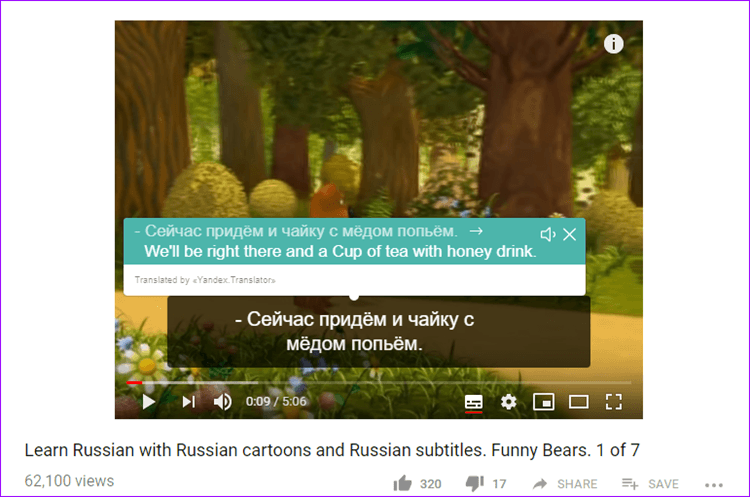
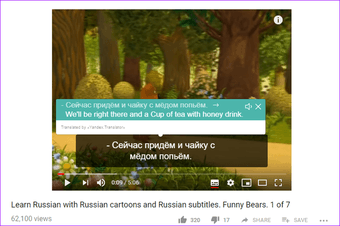
Вам нужно будет навести курсор мыши на субтитры, чтобы указать Wisesub, что вам нужна помощь с переводом. Новые субтитры на выбранном вами языке теперь появятся прямо над субтитрами по умолчанию. Вы также можете переводить отдельные слова вместо целых предложений.
Хотя это работает нормально, единственное предостережение в том, что вам придется делать это вручную. Wisesub больше подходит для тех, кто не нуждается в помощи с субтитрами все время, но только когда они чего-то не понимают. Несколько строк субтитров могут мешать экрану, особенно большие шрифты. Wisesub также утверждает, что поддерживает Prime и Netflix.
Скачать Wisesub
Как преобразовать файл ESD
Wim Converter — бесплатный инструмент, который преобразует файлы ESD Microsoft в WIM или SWM (разделенный WIM-файл). Бесплатная программа NTLite может также сохранить ESD-файл в WIM.
Бесплатный инструмент ESD Decrypter можно использовать для преобразования ESD в ISO. Поскольку эта программа загружается через ZIP-архив, вам может понадобиться бесплатный экстрактор файлов, такой как 7-Zip, чтобы открыть его.
Замечания: ESD Decrypter — это программа командной строки, поэтому определенно не так просто использовать ее как программу с графическим интерфейсом пользователя. Однако очень полезно ReadMe.txt файл, который поставляется с загрузкой, которая поможет вам понять, как конвертировать ESD-файл.
Если в конечном итоге вы загрузились в ESD-файл, следуйте приведенным выше инструкциям, чтобы преобразовать ESD в ISO, а затем прочитать «Как записать ISO-файл на USB-накопитель» или «Как записать ISO-файл на DVD-диск». Вам также потребуется изменить порядок загрузки в BIOS, чтобы ваш компьютер загрузился на диск или флешку.
Файлы документов ExpertScan Survey можно экспортировать в PDF с помощью программного обеспечения Expert Scan, упомянутого выше.
Ответ 2
PEM — сам по себе не является сертификатом, это просто способ кодирования данных. Сертификаты X.509 — это один из типов данных, которые обычно кодируются с помощью PEM.
PEM — это сертификат X.509 (структура которого определена с помощью ASN.1), закодированный с помощью ASN.1 DER (distinguished encoding rules), затем закодированный Base64 кодировкой и вставленный между заголовками текста (BEGIN CERTIFICATE и END CERTIFICATE).
Вы можете представить те же данные, используя представления PKCS#7 или PKCS#12, и для этого можно использовать утилиту командной строки OpenSSL.
Очевидным преимуществом PEM является то, что его безопасно вставлять в тело электронного сообщения, поскольку он имеет заголовки и 7-битную кодировку.
RFC1422 содержит более подробную информацию о стандарте PEM в части, касающейся ключей и сертификатов.
Устранение неполадок
Общие проблемы с открытием файлов EZT
EZTitles не установлен
При двойном щелчке EZT-файла может появиться диалоговое окно операционной системы с сообщением о том, что он «Не удается открыть этот тип файла». Если это так, это обычно означает, что у вас нет EZTitles, установленного для %%os%%. Это не позволит вам дважды щелкнуть, чтобы открыть EZT-файл, потому что ОС не знает, как его обрабатывать.
Совет. Когда установлено другое приложение EZT, вы можете открыть его, выбрав «Показать приложения» и используя эту программу.
EZTitles устарел
Файл EZTitles Subtitles File несовместим с EZTitles, поскольку возможно, установлена неправильная версия. Если у вас нет правильной версии EZTitles (или любой из других программ, перечисленных выше), вам может потребоваться попробовать загрузить другую версию или одно из других программных приложений, перечисленных выше. Эта проблема чаще всего встречается, когда у вас есть более старая версия программного приложения, и ваш файл был создан более новой версией, которую он не может распознать.
Совет: Иногда вы можете получить подсказку о версии EZT-файла, который у вас есть, щелкнув правой кнопкой мыши на файле, а затем нажав на «Свойства» (Windows) или «Получить информацию» (Mac OSX).
Сводка. Наличие правильной версии EZTitles на компьютере может вызвать проблемы с открытием EZT-файлов.
Хотя на вашем компьютере уже может быть установлено EZTitles или другое программное обеспечение, связанное с EZT, вы по-прежнему можете столкнуться с проблемами при открытии файлов EZTitles Subtitles File. Другие ошибки открытия EZT могут быть созданы другими системными проблемами внутри %%os%%. Проблемы, которые не связаны с программным обеспечением:
Часть 3: Как удалить мягкие субтитры с MP4
Если вы хотите управлять субтитрами с помощью MP4, например добавить субтитры, удалить файлы или даже сопоставить нужные файлы субтитров с MP4, Tipard Video Converter Ultimate это универсальный конвертер видео и менеджер субтитров, который вы можете принять во внимание
- 1. Удалите оригинальные субтитры из MP4, MKV и других видео форматов.
- 2. Добавьте загруженные или извлеченные субтитры в соответствии с видеофайлом MP4.
- 3. Замените аудиоканал и добавьте одну или несколько аудиодорожек в MP4.
- 4. Конвертируйте видео и аудио файлы в более чем 500 форматов файлов, включая GIF.
Шаг 1 Запустите менеджер субтитров
Скачав и установив менеджер субтитров, вы можете запустить программу на своем компьютере. Выбрать конвертер меню и нажмите Дополнительная значок для загрузки файлов MP4 в программу.
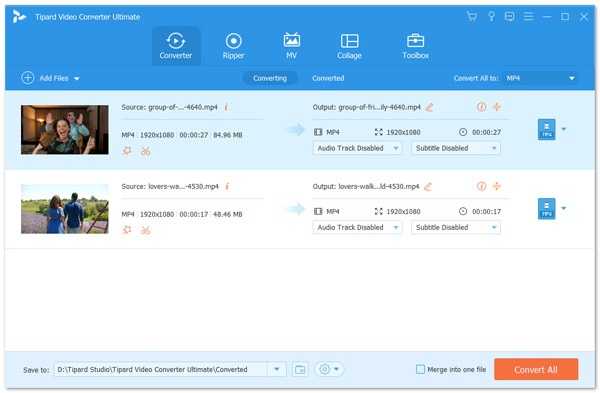
Шаг 2 Удалить форму субтитров MP4
Когда вы загрузили MP4 в программу, он будет демультиплексировать субтитры из MP4, вам нужно только выбрать Отключение субтитров опция из столбца субтитров, чтобы удалить субтитры из MP4.
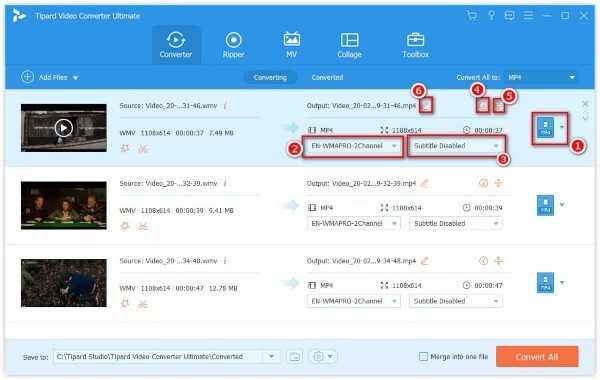
Шаг 3 Подходим субтитры SRT к MP4
Если вы не можете получить удовлетворительные субтитры для MP4, вы также можете скачать их из Интернета. После этого вы также можете нажать Добавить возможность сопоставить субтитры с MP4 соответственно.
Способ 4. Как добавить субтитры к видео с помощью VirtualDub и VobSub
Еще один метод, как вставить субтитры формата SRT в AVI.
- Загрузите VirtualDub и VobSub.
- Распакуйте ZIP-файл VirtualDub в C:VirtualDub.
- Во время установки VobSub разверните плагины и выберите «VobSub for VirtualDub и TextSub for VirtualDub and Avisynth».
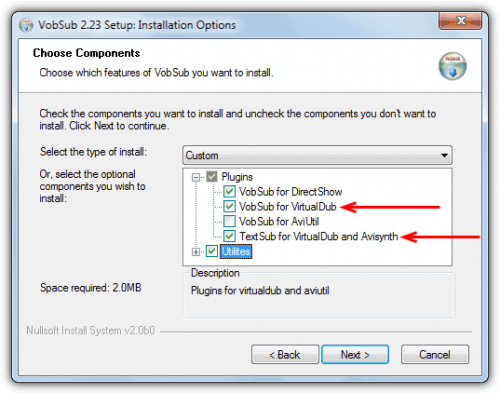
Когда программа установки попросит указать папку, в которой установлен VirtualDub, введите C:VirtualDub.
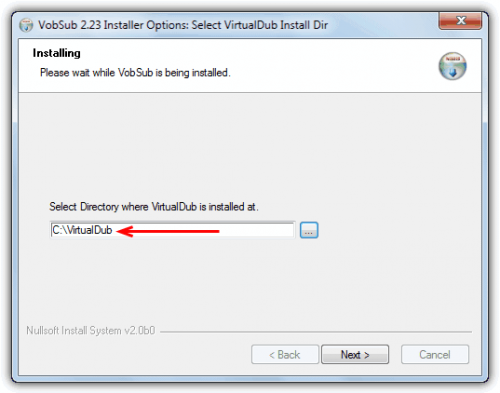
- После завершения установки запустите файл VirtualDub.exe из папки C:VirtualDub
- Перейдите в меню File — Open Video File и выберите «AVI».
- Перейдите в меню Video, выберите Filters (или нажмите Ctrl + F).
- Нажмите кнопку «Add», выберите «TextSub 2.23» и нажмите «ОК».
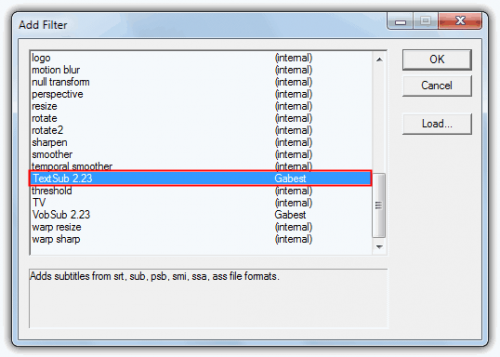
В настройках TextSub нажмите кнопку «Open» и найдите файл субтитров SRT или SUB. В открывшемся диалоговом окне будет два параметра, которые нужно настроить. «Character set» можно использовать, если хотите добавить не английские символы, например, китайские или русские. Установите «FPS» в соответствии с настройками вашего видеофайла. Нажмите «ОК».
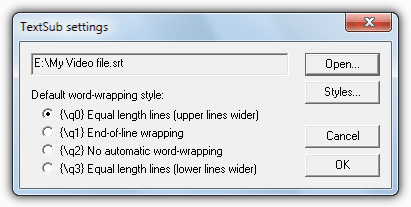
Перейдите в меню «Video» и убедитесь, что выбран режим «Full processing». В этом же меню выберите «Compression» (или нажмите Ctrl + P) и выберите режим сжатия видео: DivX или xVid.
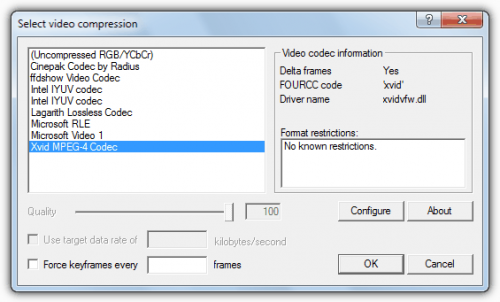
Нажмите на кнопку «File» и выберите «Save as AVI» (или нажмите F7) и подождите. В конечном итоге вы получите новый AVI-файл со встроенными в него субтитрами в SRT формате.
Может показаться, что описанных шагов слишком много, но на самом деле все довольно просто. Имейте в виду, что формат AVI характеризуется потерей качества при сжатии. Поэтому качество конвертированного видео может быть немного хуже, чем оригинала. Можно попытаться минимизировать потери, выбрав высококачественный пресет выходного файла или размер немного больше, чем у оригинала.
Пожалуйста, оставьте ваши комментарии по текущей теме материала. Мы крайне благодарны вам за ваши комментарии, подписки, дизлайки, отклики, лайки!
Вадим Дворниковавтор-переводчик