А как насчет Passthrough или DolphinBar?
В нашем тестировании результаты с помощью решения Dolphin Bluetooth Passthrough и DolphinBar в лучшем случае привередливы и требуют значительных дополнительных настроек за очень небольшую дополнительную плату. Людям, которые еще не являются опытными пользователями, мы не рекомендуем ни одно из этих решений.
Однако, если вы заинтересованы в изучении функции Passthrough в качестве опции, на странице Dolphin Wiki есть инструкции. Он предлагает обширный список протестированных USB-адаптеров Bluetooth и руководство по установке. Но из-за сложности процесса и более высокой вероятности того, что он вообще не сработает, мы не включили это в это руководство.
 Christopher Harper
Christopher Harper
ПРОЧИТАЙТЕ СЛЕДУЮЩИЙ
- ›Как использовать группы вкладок в Google Chrome для Android
- › Как обрезать картинку в Microsoft Word
- › Как автоматически выключать подсветку клавиатуры Mac после бездействия
- › Как автоматически возобновлять приложения при входе в Windows 10
- › Как скрыть изображение вашего профиля в Telegram
Характеристика
Разработчики хорошенько потрудились над приложением, создав несколько его версий. Первая называется mini и подходит для установки на слабые устройства, вторая, более быстрая – Jetpack.
Среди многочисленных особенностей обозревателя, стоит выделить:
- Существует возможность управлять программой голосом;
- Допускается создание собственных жестов, при помощи которых можно давать команды веб-проводнику.
- Дельфин допускает продолжения загрузки, если она, по какой-либо причине, была ранее прервана.
- Гибкие настройки.
- Возможность установки расширений.
Установка дополнений действительно уникальная возможность мобильного приложения. Во многие лидирующие мобильные программы, установить какой-либо плагин нельзя. Но стоит отметить, что загрузка утилит, это скачивание отдельных приложений, позволяющих наделить обозреватель функцией «Ночной режим», скачивать страницы в PDF формате, а также изменить шрифты. Использовать дополнения разрешается в версиях, предназначенных для устройств с андроид. Продукция, выпущенная компанией Apple, такой возможности не имеет.
Создавая браузер dolphin, разработчики не смогли избежать отрицательной стороны, которая касается функции «Управление жестами». Дело в том, что привыкнуть к работе с ней непросто, поэтому большая часть пользователей считает жесты не только минусом веб-проводника, но бесполезной функцией.
Системные требования
Минимальные требования к системе для запуска Dolphin:
- Процессор с поддержкой SSE2
- Графический процессор с поддержкой пиксельных шейдеров 3.0
- 2 Гб ОЗУ
- ОС не ниже: Windows 7 или OS X 10.10 или Linux
Наилучшую производительность Dolphin показывает на системе, процессор которой работает на частот 2,6 ГГц и выше, графический ускоритель которой поддерживает последние версии API DirectX, OpenGL и OpenCL
Важно отметить, что Dolphin использует не более трёх процессорных ядер, так как это двухпоточное приложение, которое может использовать третье ядро для низкоуровневой DSP обработки. Лучшие результаты можно получить, используя видеокарты, основанные на чипсетах Nvidia или AMD
Ввиду недостаточной производительности использование интегрированных видеоадаптеров (например, семейства Intel HD) не рекомендуется. Dolphin способен работать с клавиатурой, мышью, различными джойстиками и геймпадами, Wii Remote, а также микрофоном.
Производительность Dolphin зависит от используемой операционной системы, показывая наилучшие результаты на Windows. Также разнится количество доступных API: так при запуске на MacOS доступен только OpenGL, тогда как при запуске на Windows дополнительно доступен DirectX 11. Также некоторые функции (например, «свободный взгляд» Free Look) на некоторых системах работают некорректно или ввиду особенностей систем или ввиду программных недоработок. Можно считать типичной ситуацией, когда одна и та же игра, будучи запущенной на Windows, в целом работает лучше, чем та же игра на той же машине в случае одновременной установки нескольких операционных систем.
Дельфин сонар
Сонар Dolphin, прямо рядом с жестом дельфина, может использоваться для голосового управления браузером Dolphin. Вы можете открывать сайты, перемещаться и искать в Google, просто разговаривая со своим телефоном. Просто встряхните телефон, чтобы вызвать сонар дельфинов и начать говорить.
Предположим, вы хотите открыть Facebook, просто скажите «facebook» сонару. Вы также можете произнести строку, которую хотите найти в Google, просто убедитесь, что вы не слишком громкие и не слишком тихие.
Благодаря индийскому акценту и спокойной обстановке мне удалось достичь 70% успеха, но он может варьироваться от человека к человеку и фонового шума, поэтому попытайте счастья.
Что ещё можно скачать вместо эмулятора ПК на Андроид?
Как запустить игру на Андроиде, если ни один из эмуляторов вам не подошёл? Рассмотрим ещё два доступных способа:
- Портирование – тот случай, когда разработчики самостоятельно адаптируют свои игры для различных устройств. К примеру, Unity имеют полную автоматизированную возможность переносить проект/игру между всеми ныне актуальными платформами.
- Стриминг – сама игра запускается на PC или удалённом сервере, транслируя видеоряд на экран мобильного устройства смартфона/планшета. Для этого понадобится наличие особого приложения, установленного на компьютере, или подписка на специальный сервис. Минус в том, что управление напрямую зависит от качества интернет-соединения и поэтому часто случаются задержки/фризы.
Использование Wiimote в эмуляторе Dolphin
Подключив Wiimote к ПК с Linux через WMGui, пора обсудить, как использовать его в Dolphin. Сверните WMGui, но не закрывайте его и следуйте пошаговым инструкциям ниже.
Шаг 1: Найдите значок «Контроллеры» в пользовательском интерфейсе Dolphin и щелкните его мышью, чтобы получить доступ к настройкам контроллера.
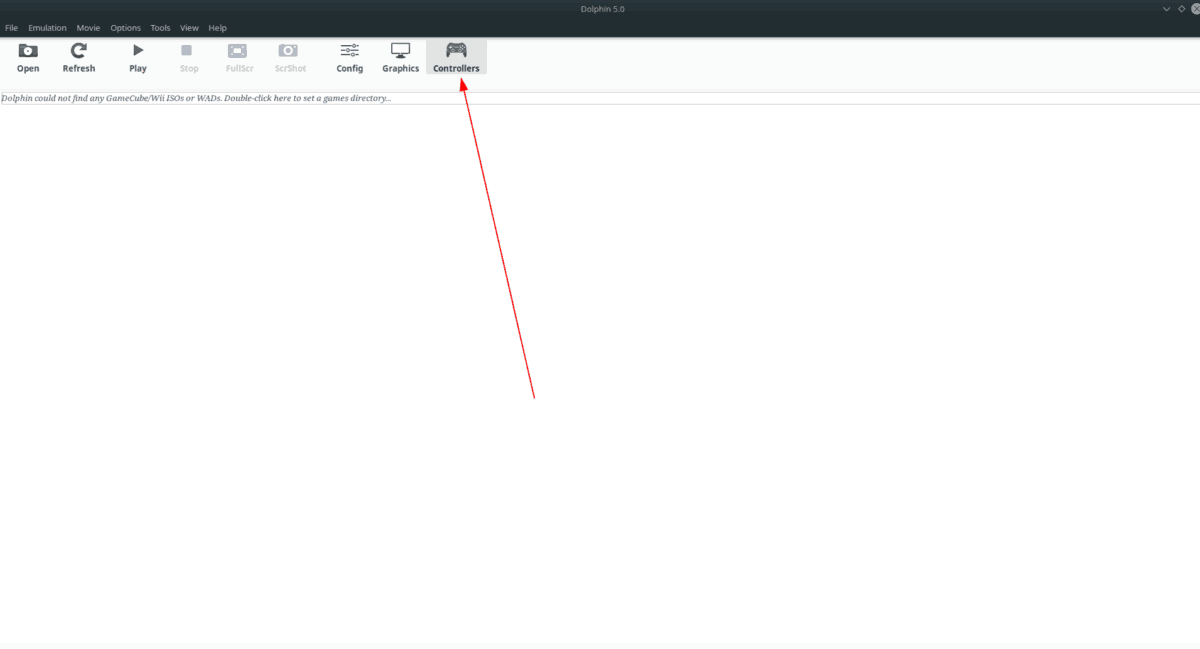
Шаг 2: Найдите раздел «Wiimotes» в окне контроллера. В разделе «Wiimotes» найдите Wiimote 1 и измените его с «Эмулированный Wiimote» на «Настоящий Wiimote».
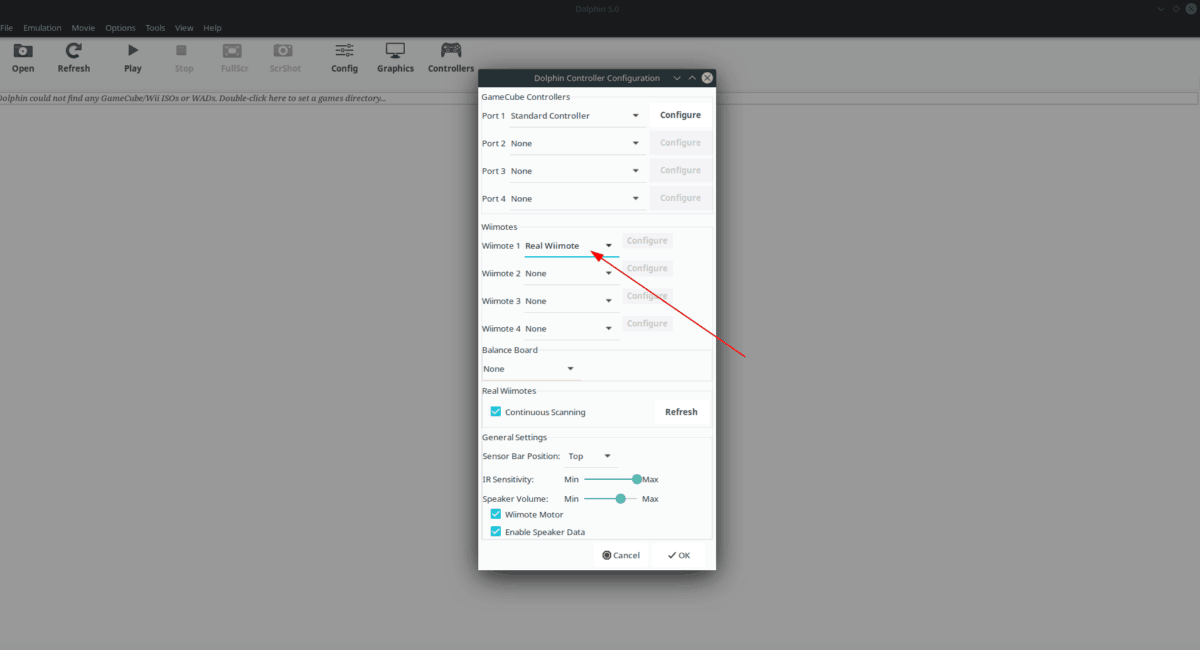
Шаг 3: В разделе «Настоящие Wiimotes» установите флажок «Непрерывное сканирование».
Шаг 4: Нажмите кнопку «ОК», чтобы применить настройки.
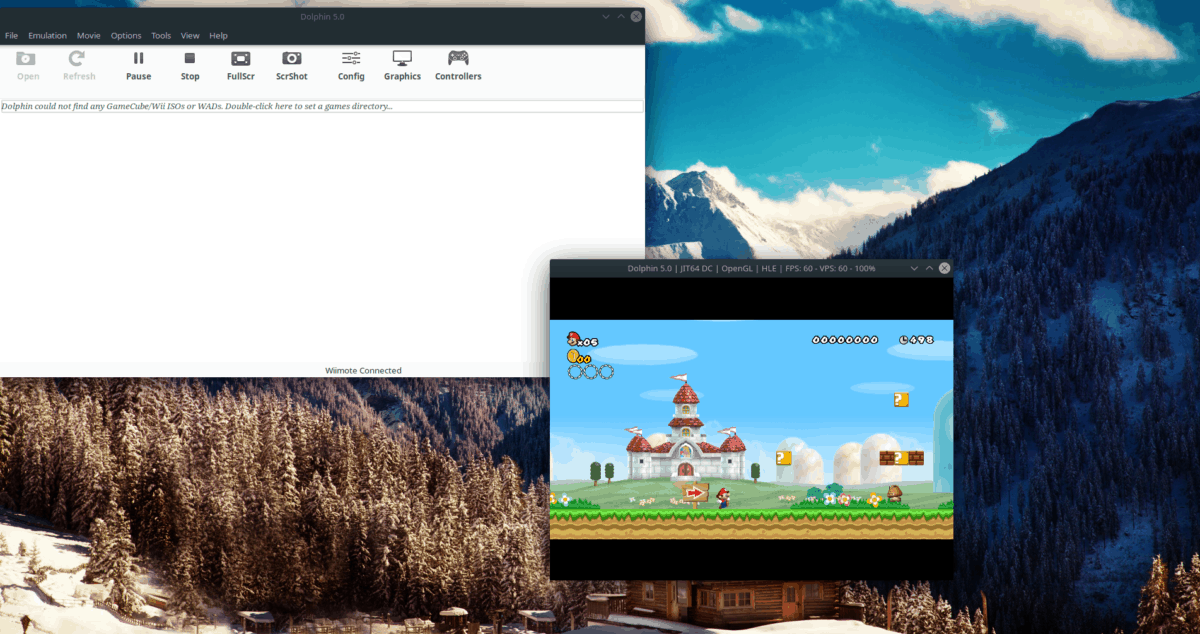
После изменения настроек Dolphin запустите свою любимую игру для Wii, и она автоматически обнаружит Wiimote и позволит вам использовать его для игры!
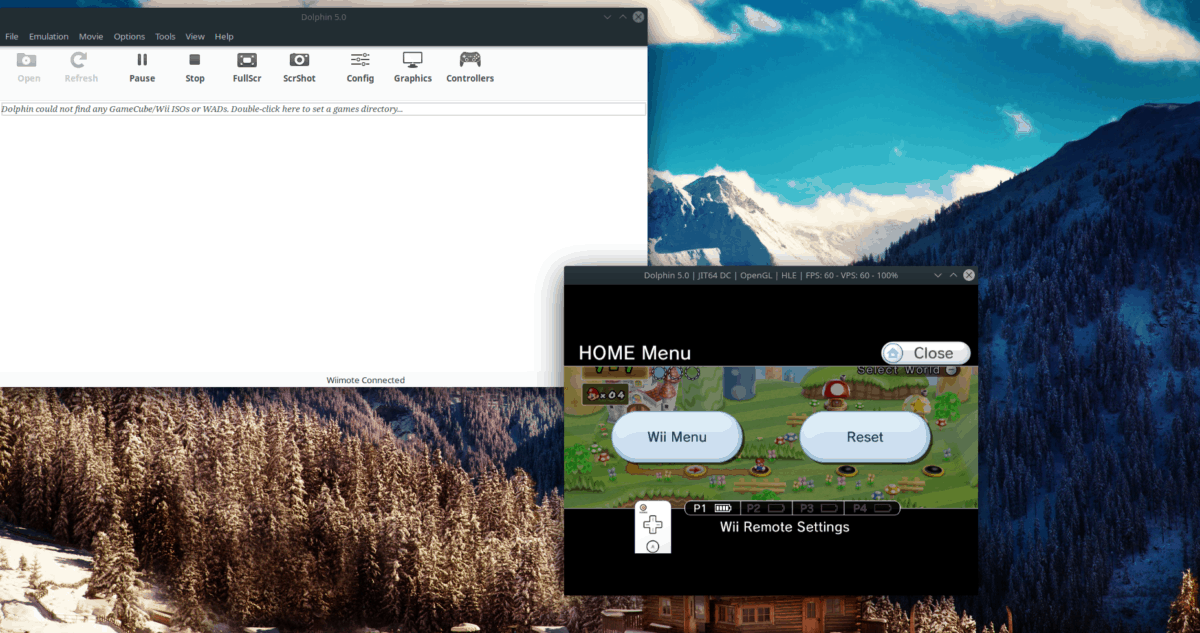
Побочные эффекты переписывания кода жёстко заданных BAT
Более точная эмуляция MMU привела к тому, что частое странное поведение игр теперь эмулируется гораздо лучше. Конечно, Dynamic BATs действительно необходимы для работы только одной игры, но другие игры также получили преимущества более быстрого доступа для проверок памяти.
«Баг» с дорожным указателем в Twilight Princess
Очень-очень большая удача, что всё это вообще работает. Хак не очищает icache; вместо этого в управлении освобождением и сбросом icache он полагается на процессор PowerPC, поэтому считалось, что его невозможно эмулировать в Dolphin без значительного снижения производительности. Но теперь Dolphin очищает icache при изменении BAT. К сожалению, между трассами игроки должны возвращаться в основное меню. Если вы хотите, чтобы это было исправлено… то не стесняйтесь сообщить об этом нам. Но учтите, что при этом Dolphin придётся эмулировать эмуляцию кэша инструкций и данных, что в целом повысит требования к ресурсам для эмуляции процессора в 14 раз! Для хардкорных или стремящихся к точности эмуляции геймеров всё это нужно эмулировать, но всем остальным на самом деле не нужна полная и точная эмуляция кэша.
Если ромхакеры всё-таки захотят, чтобы их игры работали Dolphin, то мы, к сожалению, должны будем попросить их не полагаться на обработку icache/dcache процессором PowerPC. Например создатели Project M перед финальным релизом исправили использование icache/dcache, так что он должен правильно работать в Dolphin. Но если вы не хотите, чтобы пользователи Dolphin запускали ваши ромхаки, то вы знаете, как от этого защититься (по крайней мере, пока).
Подключение Wiimote к ПК с Linux
Хотя Wiimote является устройством Bluetooth, он также является контроллером видеоигр для Nintendo Wii и WiiU. В результате правильное подключение устройства может сбивать с толку. По этой причине существует приложение WMGui. Это отличное приложение с графическим интерфейсом, которое может сделать подключение Wiimotes к Linux невероятно простым процессом.
Установка WMGui
Приложение WMGui немного устарело, но оно все еще доступно для большинства основных операционных систем Linux. Чтобы приложение заработало, откройте окно терминала, нажав Ctrl + Alt + T или Ctrl + Shift + T на клавиатуре. Затем следуйте приведенным ниже инструкциям по установке из командной строки, которые соответствуют используемой вами операционной системе.
Arch Linux
WMGui находится в AUR. Чтобы установить его, введите команды ниже.
sudo pacman -S git base-devel git clone https://aur.archlinux.org/trizen.git cd trizen makepkg -sri trizen -S cwiid
Fedora
К сожалению, в Fedora Linux нет WMGui для установки. Не волнуйтесь! По-прежнему можно подключить Wiimote к Fedora, но это невозможно сделать с помощью простого приложения WMGui. Вместо этого вам нужно будет использовать встроенный инструмент Bluetooth на рабочем столе.
OpenSUSE
Перед установкой приложения WMGui необходимо обновить версию OpenSUSE LEAP с 15.0 до 15.1, так как для версии 15.0 оно недоступно.
После завершения обновления используйте зиппер приведенную ниже команду, чтобы запустить программу WMGui.
sudo zypper install wmgui
Подключение
Настроив приложение WMGui на вашем ПК с Linux, пора подключить Wiimote. Следуйте пошаговым инструкциям ниже, чтобы подключить устройство.
Шаг 1: Подключите USB-адаптер Bluetooth и включите его. Или включите встроенную карту Bluetooth.
Шаг 2: Переведите Wiimote в режим обнаружения, одновременно нажав кнопки 1 и 2. Вы узнаете, что он находится в режиме обнаружения, когда все четыре синих индикатора внизу начнут мигать.
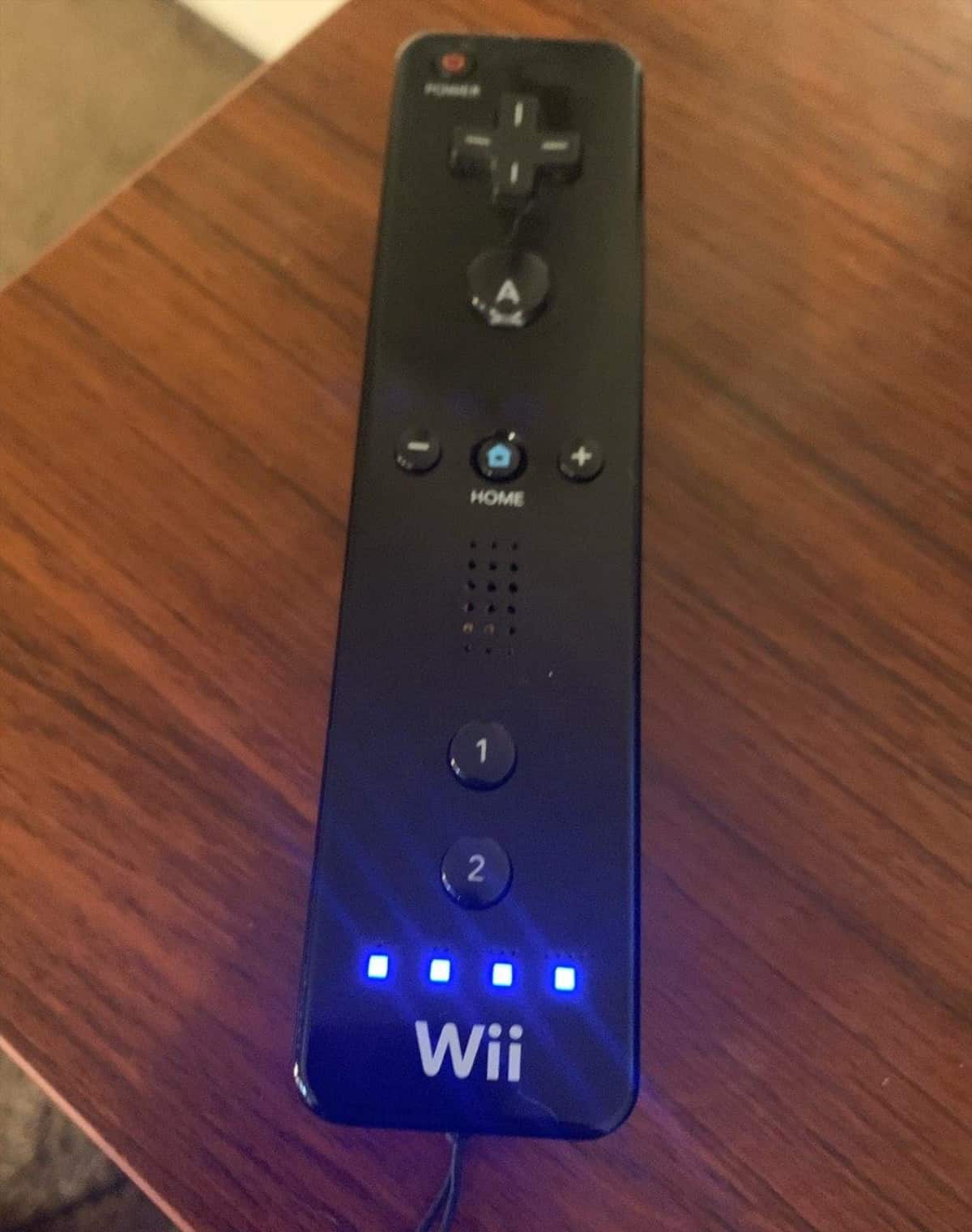
Шаг 3: Откройте приложение WMGui на рабочем столе Linux, выполнив поиск «wmgui» в меню приложения. Или нажмите Alt + F2 с помощью клавиатуры, чтобы открыть панель быстрого запуска, введите команду ниже, чтобы открыть ее.
wmgui
Шаг 4: Откройте WMGui, найдите кнопку «Файл» и щелкните ее мышью. Затем выберите опцию «Подключиться». Выбор «Подключиться» позволит приложению автоматически подключаться к Wiimote.
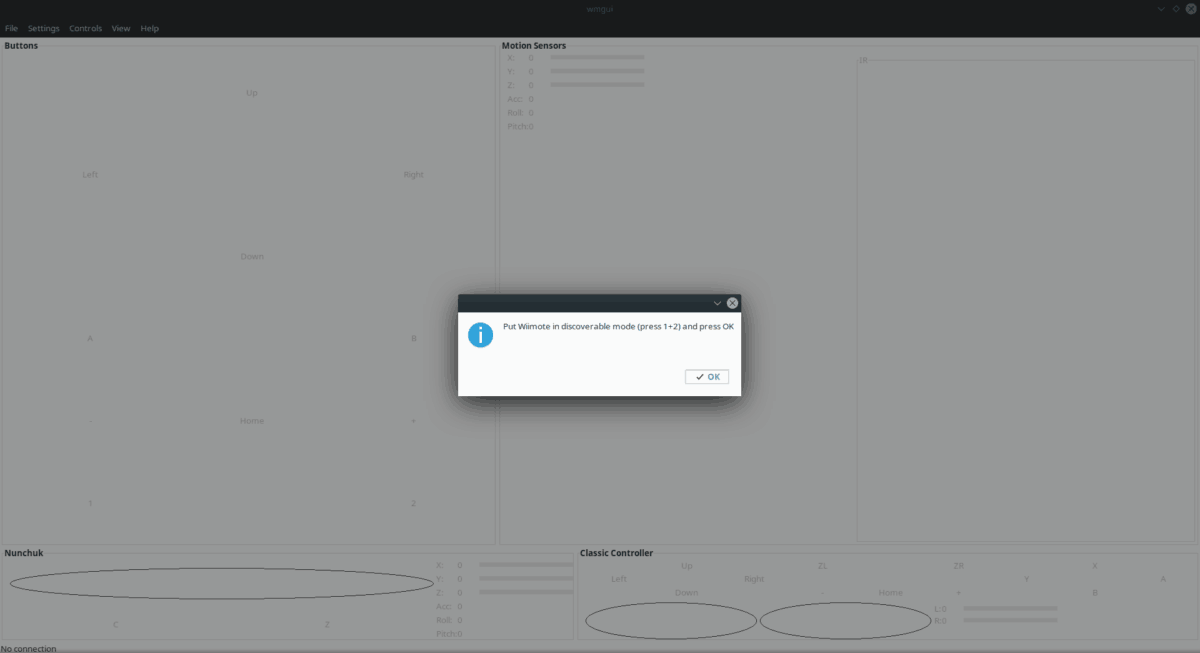
Шаг 5: Для завершения нажмите кнопку «ОК» в окне «подключение».
Вы узнаете, что Wiimote подключен, когда увидите «подключен» в правом нижнем углу.
Характеристика
Разработчики хорошенько потрудились над приложением, создав
несколько его версий. Первая называется mini и подходит для установки на слабые устройства, вторая, более
быстрая – Jetpack.
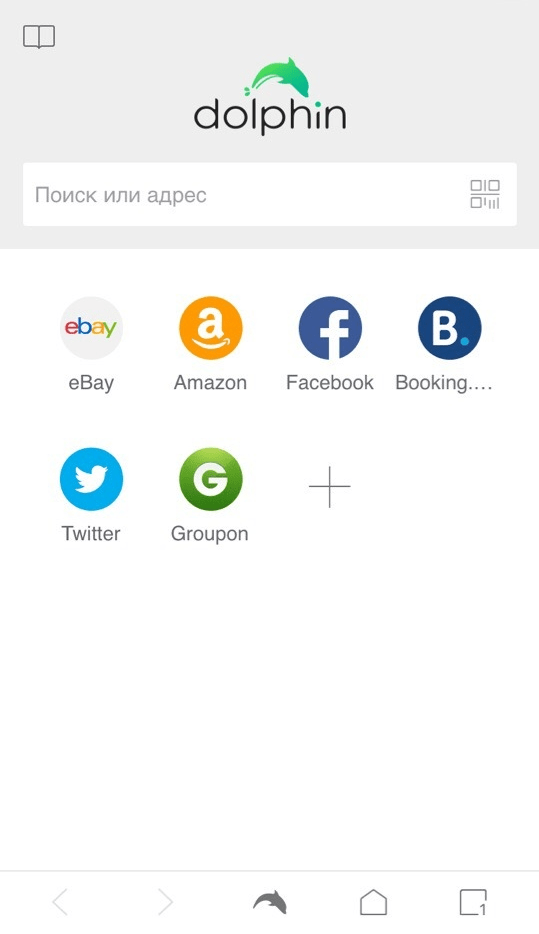
Среди многочисленных особенностей обозревателя, стоит
выделить:
- Существует возможность управлять программой
голосом; - Допускается создание собственных жестов, при
помощи которых можно давать команды веб-проводнику. - Дельфин допускает продолжения загрузки, если она,
по какой-либо причине, была ранее прервана. - Гибкие настройки.
- Возможность установки расширений.
дополнений действительно уникальная возможность мобильного приложения. Во многие лидирующие мобильные программы, установить какой-либо плагин нельзя. Но стоит отметить, что загрузка утилит, это скачивание отдельных приложений, позволяющих наделить обозреватель функцией «Ночной режим», скачивать страницы в PDF формате, а также изменить шрифты. Использовать дополнения разрешается в версиях, предназначенных для устройств с андроид. Продукция, выпущенная компанией Apple, такой возможности не имеет.
Создавая браузер
dolphin, разработчики не смогли избежать отрицательной стороны, которая
касается функции «Управление жестами». Дело в том, что привыкнуть к работе с
ней непросто, поэтому большая часть пользователей считает жесты не только
минусом веб-проводника, но бесполезной функцией.
Особенности дельфина
Последний выпуск эмулятора Dolphin — версия 5.0. Он поддерживает различные функции, направленные на повышение общей производительности этого приложения.
- Эмуляция высокоскоростного процессора за счет повышения точности
- Облегчает перезапись и продвижение аудио
- Сетевая игра обновлена.
- Облегчает переопределение эмулируемой частоты процессора
- Улучшен дамп аудио и видео.
- Более легкое распознавание занятых шлейфов.
- Эксклюзивная поддержка папки карты памяти. Совместное использование становится проще, а карта памяти никогда не заполняется, несмотря на сделанные сохранения.
Теория 3: доступ к недействительной памяти непредсказуем
MMU Speedhack имеет высокую производительность, но он работает только в играх, алгоритмы использования памяти которых типичны и настолько часто встречаются, что были интегрированы в Dolphin. Такое жёстко заданное поведение позволяет эмулятору Dolphin предполагать, откуда игра будет выполнять считывание и не заботиться о том, чтобы гарантировать действительность памяти, к которой осуществляется доступ. Игры с MMU Speedhack настолько стандартизированы, что подчиняются очень простым правилам, однако эти правила имеют ограничения.
Часть игр применяла собственные обработчики исключений и использовала адреса памяти нестандартным способом, нарушая работу MMU Speedhack. В этих случаях Dolphin должен проверять и обеспечивать действительность адреса памяти, а уже затем передавать инструкции или данные в эмулируемый процессор; это получается гораздо медленнее, чем просто считать все адреса действительными.
Известна 21 игра, требующая для работы больше, чем просто MMU Speedhack.
Обработка проверок памяти (memcheck) медленнее, потому что она мешает оптимизации производительности fastmem. Fastmem отображает пространство адресов GameCube/Wii в памяти компьютера, а затем помечает для компьютера всю эмулируемую недействительную память как выделенную. Это позволяет эмулятору Dolphin использовать обработчик исключений процессора компьютера для выполнения «грязной работы» при перехвате исключений. Когда он перехватывает исключение, эмулятору для обработки адреса приходится перейти от fastmem (быстрой) к slowmem (медленной памяти), что может стать очень большой проблемой для производительности.
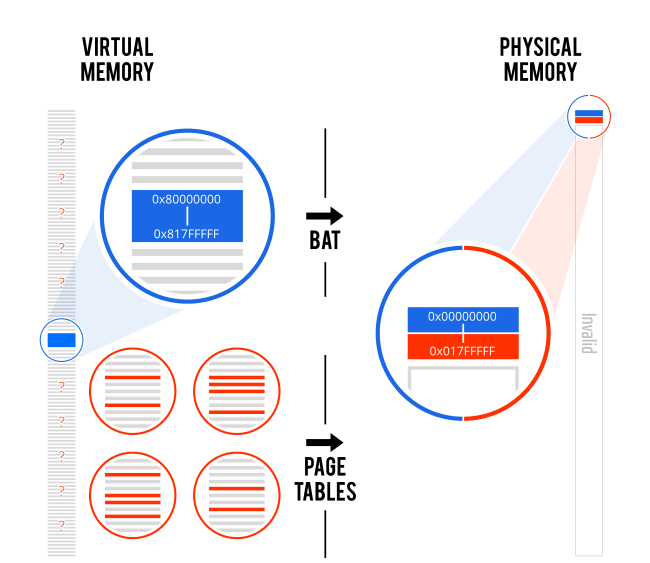
Проверки памяти — это базовая функция MMU Enabled, и это основная причина того, что игры со включенным MMU так медленно работали в Dolphin. Некоторые ситуации требовали возврата к интерпретатору, который не работает с fastmem; при этом доступ к памяти был даже медленнее, чем обычный доступ на консоли!
Несмотря на частую невозможность использования, всегда стоит пытаться применять fastmem практически для любого доступа; область загрузки fastmem хранит всего две инструкции, а тот же доступ с помощью slowmem может занимать до 1000 инструкций! Поскольку мы не знаем, находится ли указатель в действительной памяти или нет, мы просто всегда пытаемся применить fastmem из-за огромной разницы в производительности, которую она даёт нам, если срабатывает.
Обычно кэш Far Code Cache вместе с другими оптимизациями JIT в среднем приводил почти к двукратному росту производительности во всех играх, требующих MMU Enabled, с приятным исключением в виде Rogue Squadron 3. Именно благодаря этому сегодня пользователи мощных компьютеров могут хотя бы попробовать поиграть в игры со включенным MMU.
Какую программу лучше выбрать
Выбор Android-эмулятора для компьютера на базе операционной системы Windows 10, в любом случае, возлагается на пользователя, который должен отталкиваться от своих потребностей. Так, если вы играете только в шутеры вроде «CoD Mobile» и «PUBG», то идеальным вариантом станет выбор Gameloop и Tencent Gaming Buddy соответственно.
Лучшими универсальными эмуляторами являются Bluestacks и Nox App Player. Но из-за того, что они требуют серьезных ресурсов компьютера, рекомендуется держать в голове программы вроде KoPlayer и PrimeOS. Они не слишком удобны и стабильны, зато справляются с эмуляцией на старых ПК.
Основные задачи
- Навигация по файловой системе. Dolphin содержит элементы, связанные с процессом навигации по файловой системе и местоположением файлов, чтобы работать с ними после нахождения.
- Отображение файлов. Существует несколько вариантов отображения файлов. Вид по умолчанию — значки, где вы просто видите объекты и их названия. А в предоставлении «сведения» отображаются дополнительные показатели о файлах и папках. Например, их размер, время последнего изменения, кто им принадлежит, тип файла и кто владелец.
- Открытие файла с приложением. В подавляющем большинстве случаев требуется всего лишь использовать один щелчок левой кнопкой мыши на файле, таком как документ OpenOffice или документ Word, или электронную таблицу, чтобы открыть его в соответствующем приложении.
- Выбор файлов. Можно выбрать несколько файлов, чтобы открывать, перемещать, копировать или удалять.
- Перемещение и копирование файлов. Выбрав один или несколько файлов, есть возможность переместить или скопировать их в другие места (папки).
Как настроить настоящий контроллер GameCube в Dolphin
Во-первых, если вы используете неофициальный адаптер, который предлагает переключение между режимами «Wii U» и «ПК», переключите его на «Wii U». Dolphin имеет встроенную поддержку адаптера контроллера GameCube после того, как вы установили соответствующий драйвер, поэтому не стесняйтесь игнорировать режим ПК, если вы не хотите использовать контроллер в других приложениях. Если вы используете официальный коммутатор или адаптер Wii U, пропустите этот шаг.
Подключите адаптер и откройте Задиг. Если у вас нет двух свободных портов USB или вас не волнует вибрация, вам не нужно подключать белый USB-кабель. Он предназначен исключительно для обеспечения вибрации контроллеров GameCube.
В Zadig щелкните меню «Параметры» и выберите «Список всех устройств».
Щелкните раскрывающееся меню в верхней части окна, найдите в списке «WUP-028» и выберите его. Это твой адаптер!
Посмотрите на поле «USB ID» под полем драйвера. Убедитесь, что отображаемый здесь идентификатор USB — «0573 0337».
Предупреждение: Если здесь отображается неправильный идентификатор USB, не продолжайте. Ваш адаптер не будет работать, и вы можете повредить его, продолжая.
Если все выглядит правильно (как на скриншоте ниже), щелкните поле справа от оранжевой стрелки и выберите драйвер «WinUSB». Нажмите кнопку «Заменить драйвер», чтобы установить драйвер, и как только это будет сделано, вы можете закрыть Zadig!
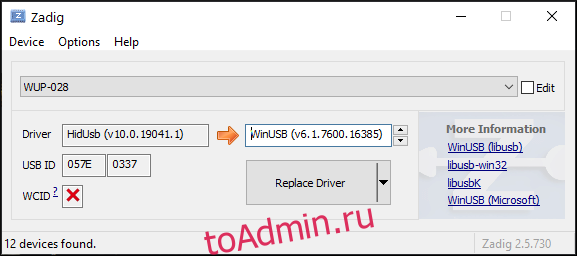
Теперь, когда вы установили заменяющий драйвер, пришло время опробовать его в Dolphin.
Идите вперед и откройте Dolphin Emulator и нажмите кнопку «Контроллеры» в дальнем правом углу встроенной панели инструментов Dolphin.
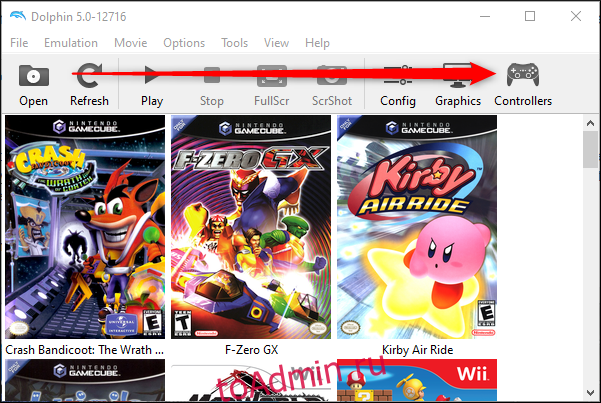
В раскрывающемся списке «Порт 1» нажмите «Адаптер GameCube для Wii U», а затем нажмите «Настроить».
Обратите внимание, что порт 1 — это первый порт на левой стороне адаптера контроллера. Назначения портов в Dolphin соответствуют таковым на адаптере
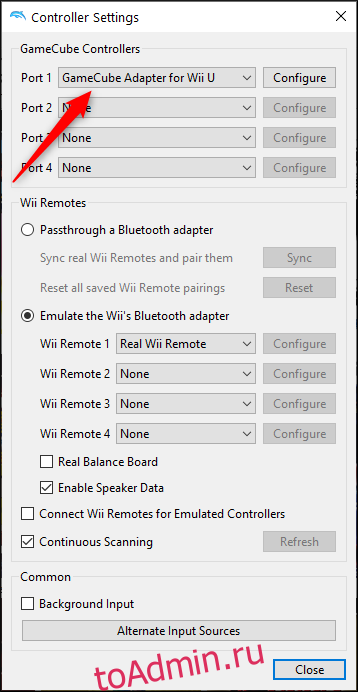
Если вы правильно следовали этому руководству, вы должны увидеть окно «Обнаружен адаптер». Нажмите «ОК», чтобы продолжить.
Если он не появляется, попробуйте повторить процесс с другим адаптером или USB-портом.
Основные функции
- запуск игр через диск либо образ для консолей GameCube, Wii;
- возможность одновременного подключения нескольких контроллеров;
- поддержка и эмуляция Wii Remote;
- принудительный перевод игровых приложений в широкоформатный режим;
- анизотропная фильтрация;
- функция экранного сглаживания;
- экспорт/импорт файлов;
- работа с текстурами высокого разрешения;
- сохранение текущих состояний;
- функция ускорения игры;
- использование пиксельных шрейдеров с целью постобработки.
Плюсы и минусы
Плюсы:
- бесплатное распространение;
- высокая скорость работы;
- сохранение игры в любом нужном месте;
- возможность игры через сеть;
- использование текстур для улучшения качества картинки.
Недостатки:
сложно разобраться в настройках.
Альтернативы
ePSXe. Бесплатный эмулятор игр для игровых приставок PlayStation 1. Он воспроизводит игры в высоком качестве, а также позволяет выполнить оптимальные настройки под конкретно свой ПК.
nullDC. Бесплатный эмулятор для консоли Sega Dreamcast. Отличается хорошей скоростью работы, наличием плагинной системы, может запускать игры с образов дисков.
Настройка эмулятора
Для начала запускаем скачанную программу и видим следующее окно:
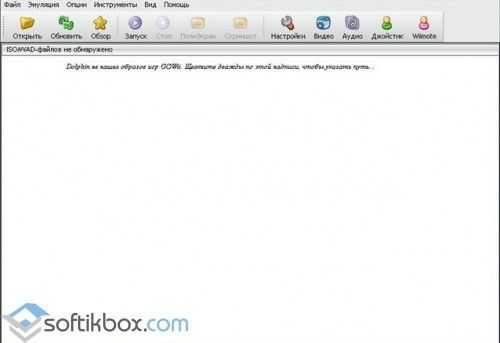 Интерфейс
Интерфейс
Затем переходим в «Опции» и в окно «Настройки эмуляции»:
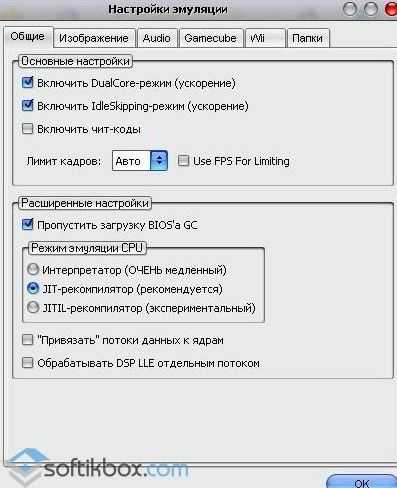 Настройки эмуляции
Настройки эмуляции
В основных общих настройках можно отметить нужные вам функции:
- Dual Core режим – для прироста скорости эмуляции практически во всех играх для консолей Wii и GameCube;
- Idle Skipping – совместно с первой функцией еще больше увеличивает скорость;
- Обрабатывать DSP LLE – для включения старого звукового плагина.
Названия остальных функций говорят сами за себя.
Следующая вкладка называется «Изображение»:
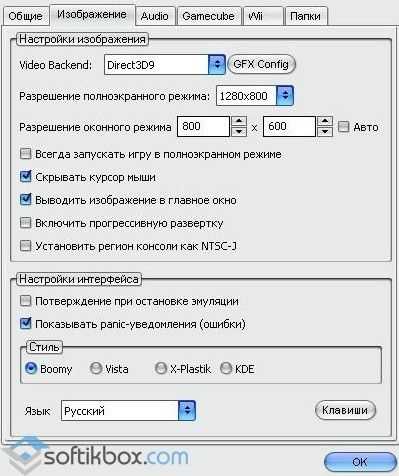 Изображение
Изображение
Здесь можно выбрать нужные плагины (Video Backend), включить полноэкранный режим, прогрессивную развертку, отметить корректное отображение японских шрифтов (регион консоли как NTSC-J).
В настройках интерфейса можно установить отображение ошибок, выбрать стиль оформления, язык.
Во вкладке «GameCube & Wii» лучше ничего не изменять.
Во вкладке «Папки» добавьте папки с образами, выберите привод с игрой. В «Графике» выберите плагины.
В окне с настройками видеоплагина отметьте опции, указанные на рисунке:
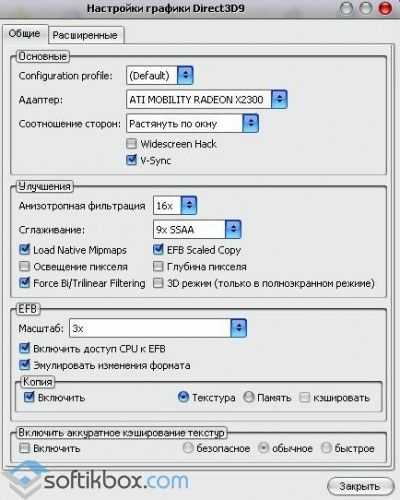 Настройки графики
Настройки графики
Дальше можно эмулировать нужную вам игру:
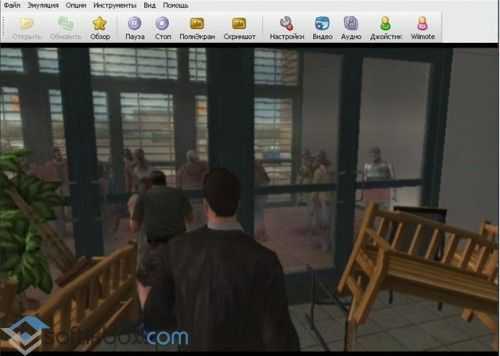 Эмулятор игры
Эмулятор игры
Dolphin Emulator позволит играть на компьютере в игры, созданные для приставок Wii и GameCube.
Как настроить контроллеры для эмулятора Dolphin
Чтобы играть в игры Wii, вам понадобится пульт Wii Remote и панель датчиков движения Bluetooth . Mayflash DolphinBar аксессуар позволяет легко синхронизировать контроллеры Wii с ПК. Вы также можете найти профили контроллеров для Dolphin Emulator, которые автоматически настраивают отображение кнопок для определенных игр, таких как Super Mario Galaxy .
Вот как настроить параметры контроллера.
-
Выберите « Контроллеры» в главном меню Dolphin Emulator, чтобы открыть окно « Конфигурация контроллера» .
-
Выберите « Порт 1» в разделе « Контроллеры GameCube» и выберите тип контроллера, который вы хотите использовать, затем выберите « Настроить» .
-
Настройте отображение кнопок по своему вкусу, затем нажмите OK .
Чтобы сохранить настройки контроллера, введите имя в разделе « Профиль» и выберите « Сохранить» .
-
Выберите Wiimote 1 в разделе Wiimotes и выберите тип контроллера, который вы хотите использовать, затем выберите Configure .
You can use your keyboard or a gamepad to play Wii games, but you will be unable to use motion control features.
-
Once your Wii Remote is configured, set the Sensor Bar Position, select Enable Speaker Data, then click OK.
Configuration files for Dolphin Emulator are stored in the My Documents > Dolphin Emulator folder on your computer. Keep all custom assets in this folder.
Прием
Эмулятор Dolphin был хорошо принят игровым сообществом, а способность программы запускать игры с более высоким разрешением, чем родное 480i GameCube и родное разрешение Wii 480p, получила особую похвалу от игрового сообщества. Редактор PC Gamer Уэс Фенлон назвал его «одним из немногих эмуляторов, улучшающих многие игры» и похвалил его за постоянное «значительное, а иногда и огромное улучшение совместимости и производительности». Wololo.net высоко оценил высокую совместимость системы.
Некоторые люди использовали Dolphin как инструмент для смягчения определенных недостатков для геймеров; В 2012 году владелец бизнеса и отец Майк Хой, который играл в The Legend of Zelda: The Wind Waker со своей дочерью и понял, что в игре главный герой упоминается как мужчина независимо от введенного имени, изменил все игровые Текст диалогового ролика, относящийся к девушке, а не к мальчику, путем редактирования его с помощью шестнадцатеричного редактора, тестирования ISO игры с помощью Dolphin. Функция эмулятора Netplay была описана ArsTechnica как альтернатива прекращенному подключению Nintendo Wi-Fi .
По состоянию на март 2017 года у Дельфина примерно 50 000 ежедневных активных пользователей, согласно Дельфина неавтоматического аналитике .
Как установить Dolphin через PPA
Кончик: На момент написания этой статьи разработчик не выпускал Ubuntu 20.04 Файл релиза LTS (Focal Fossa). В связи с этим после успешного добавления PPA при попытке выполнить команду обновления вы можете получить сообщение об ошибке: «http: // ppa.стартовая площадка.net / dolphin-emu / ppa / ubuntu focal Release 404 Not Found .”Если вы используете Ubuntu 20.04 (Focal Fossa), было бы здорово проверить, есть ли у вас в Distro файл релиза по этой ссылке.
- Запустите свой терминал с помощью клавиш клавиатуры Ctrl + Alt + T.
- Добавьте Dolphin PPA в свою систему, выполнив команду ниже в своем терминале
sudo apt-add-repository ppa: дельфин-эму / ppa
Добавить PPA
При появлении запроса введите свой пароль Ubuntu, затем нажмите для подтверждения добавления пакета Dolphin в вашу систему.
- Обновите свою систему, чтобы сохранить изменения репозитория, выполнив команду обновления ниже:
sudo apt update
обнови свою систему
Теперь ваша система Ubuntu готова к установке Dolphin.
- Выполните команду ниже в своем терминале, чтобы установить Dolphin:
sudo apt установить дельфин-эму
Установить Дельфин
Если установка завершится успешно, вы сможете запустить Dolphin из меню приложений.
Игры в дельфине
Чтобы сыграть в игру в эмуляторе Dolphin, нажмите кнопку файла. Отсюда поместите игру GameCube (или Wii) в дисковод и нажмите «Открыть DVD». В качестве альтернативы найдите файл ПЗУ ISO / WBFS на своем ПК с Linux.
После нажатия кнопки «Открыть» Dolphin должен немедленно запустить игру. Если этого не произошло, вернитесь в эмулятор и нажмите «Играть», чтобы начать.
Для быстрого доступа к вашему каталогу ROM дважды щелкните «Dolphin не может найти ни один GameCube / Wii ISO или WAD. Дважды щелкните здесь, чтобы установить каталог с играми… », чтобы установить каталог, из которого Dolphin будет загружать ПЗУ.
Настройка графики
Для большинства случаев использования настройки Dolphin по умолчанию довольно надежны и не нуждаются в настройке. Тем не менее, если причина, по которой вы выполняете эмуляцию, заключается в улучшении игровой графики для GameCube и Wii, вы можете изменить настройки. Чтобы перейти к настройкам, нажмите «Графика» в главном меню эмуляции.
При нажатии этой кнопки открывается «Конфигурация графики Dolphin OpenGL». Не стесняйтесь пройти через эти настройки и настроить графику по своему вкусу
Обратите внимание, что каждый компьютер отличается, и в результате настройки графики, которые работают для вас, могут не подходить для других
Хотите изменить полноэкранное разрешение и соотношение сторон? На вкладке «Общие» найдите раскрывающиеся меню рядом с «Полноэкранное разрешение» и «Соотношение сторон».
Как правило, вам следует изменять графические настройки, только если вы знаете, что они делают. Например, чтобы остановить разрыв экрана в играх в Dolphin, вы можете включить «Vsync».
Хотите конфетку? Перейдите на вкладку «Улучшения». В этой области вы сможете легко изменить множество расширенных функций обработки графики, таких как внутреннее разрешение, сглаживание, анизотропная фильтрация и даже эффекты постобработки.
Настройка контроллеров
Эмулятор Dolphin имеет довольно хорошие настройки контроллера. Чтобы настроить геймпад (ы), перейдите в главное меню эмуляции. Отсюда выберите «Контроллеры». Подключите контроллер. Затем нажмите «настроить» рядом с любым из 4 портов. Затем нажмите «настроить».
Примечание: вы должны настроить контроллер как для GameCube, так и для Wii.
При нажатии кнопки настройки открывается инструмент пользовательского интерфейса конфигурации контроллера. Найдите раскрывающееся меню «устройство» и щелкните по нему. В меню выберите свой геймпад.
После выбора правильного устройства вернитесь к сопоставителю контроллера. По очереди нажимайте кнопки карты рядом с соответствующей буквой, чтобы назначить клавиши каждой кнопке геймпада.
Подключение Wiimotes
Необходимо подключить Wiimote к Dolphin? Убедитесь, что у вас включен Bluetooth. Затем включите Wiimote и перейдите в главное меню Dolphin. Выберите инструменты, затем «подключите Wiimotes», чтобы выполнить процесс сопряжения.
Что такое эмуляторы? Особенности выбора
Эмулятор — специальная программа, имитирующая программный функционал смартфона или планшета на мониторе обычного компьютера. В последнее время выходит все больше и больше оригинальных и интересных приложений. На сегодняшний день существуют десятки различных утилит для эмуляции операционной системы Android. Каждая из них имеет собственные преимущества и недостатки. К подбору эмулятора, который точно не разочарует пользователя, нужно подходить максимально ответственно. Ошибки при выборе могут привести к необходимости покупки и установке другого варианта
На что обратить внимание при выборе подходящей программы:
- цель дальнейшего использования;
- поддержка требуемых версий операционных систем смартфона и компьютера;
- удобство интерфейса;
- возможности производительности и быстродействия;
- практический функционал;
- языковая поддержка и доступность;
- минимальные системные требования.
Все доступные утилиты для эмуляции можно разделить по назначению:
- программы для обычных пользователей;
- эмуляторы для геймеров;
- софт для профессиональных разработчиков приложений для Android.
Программы для простых юзеров просты в управлении и предназначены только для быстрого и стабильного воспроизведения приложений Android. Эмуляторы для любителей мобильных игр отличаются качественной графикой и высокой производительностью. Кроме того для них характерна возможность использования дополнительных устройств — джойстиков, геймпадов и т. д. Средства для продвинутых пользователей и разработчиков подразумевают создание нескольких виртуальных устройств и имеют дополнительные опции для тестирования.
Перед установкой оболочки для эмуляции необходимо убедиться, что она поддерживает необходимы версии ОС компьютера. Часть программ не работает на устаревших версиях Windows, а некоторые — не имеют обновлений для работы с последними версиями прошивки Android.
Особое значение имеет удобство интерфейса эмулятора — в некоторых из них достаточно тяжело разобраться не только новичкам, но и опытным пользователям, а также производительность и быстрота загрузки приложений
Важно, чтобы игры и приложения не тормозили в процессе использования, а после их запуска не приходилось долго ждать их загрузки
Среди необходимого функционала программ для эмуляции ОС Android следует выделить:
- настройка параметров отображения;
- регулировка разрешения экрана, ориентации и т. д.;
- настройка управляющих клавиш и дополнительных устройств;
- встроенные интернет-браузер и менеджер файлов;
- наличие специальных средств для тестирования и разработки;
- возможность работы в полноэкранном режиме;
- запись звука и видео;
- возможность подмены GPS;
- установка приложений из магазина контента и путем загрузки apk-файлов.

































