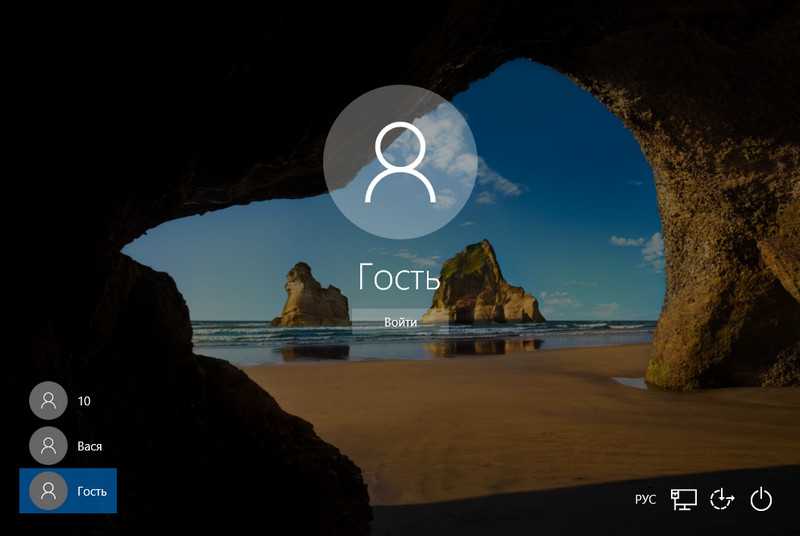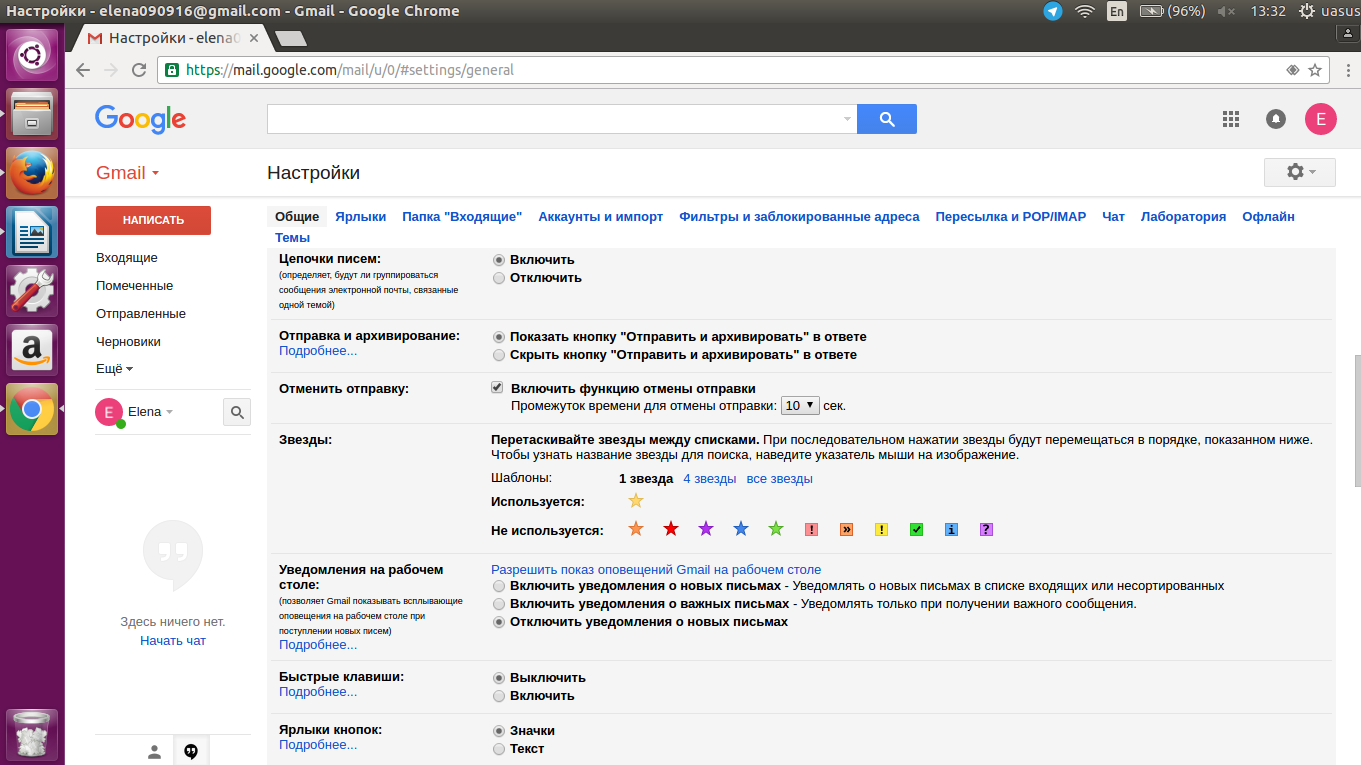Как сделать живые обои на рабочий стол Windows 10
До этого момента мы имели дело со статическими изображениями, теперь давайте посмотрим, как поставить на рабочий стол Windows 10 живые обои. Перед тем как перейти к решению задачи, позвольте пару слов об этом виде контента. Живые обои, или DreamScene – это фрагменты (кадры) видео в формате WMV или MPEG, используемые в качестве фона рабочего стола. Так как специально подобранные кадры в таком видео сменяются очень быстро, создается эффект плавной смены фонов на десктопе, из-за чего обои и получили название живых. Нередко в качестве таких обоев используется GIF-анимация. Так как система не поддерживает прямую установку видео или анимации на десктоп, чтобы поставить живые обои в Windows 10, вам понадобятся специальные программы.
GIF Wallpaper Animator
Бесплатная утилита, позволяющая замостить рабочий стол анимированными изображениями GIF и видео в формате AVI. Приложение автоматически обнаруживает файлы поддерживаемого типа в папке профиля пользователя, так что вам достаточно просто нажать «Start». Возможности GIF Wallpaper Animator включают изменение скорости воспроизведения, смену режимов заполнения, извлечение кадров из анимации и сохранение их в формате BMP.
RainWallpaper
Удобная программа для поиска, загрузки, установки и создания живых обоев на основе видеофайлов. В арсенале приложения изначально имеются две тестовые анимации. Для добавления новых образцов необходимо нажать в правом верхнем углу кнопку «Download Wallpaper», выбрать в открывшемся каталоге понравившиеся обои и нажать «Download».
Чтобы открыть библиотеку и установить живые обои на рабочий стол, необходимо нажать кнопку в виде направленной вниз стрелки на панели инструментов слева.
Если подходящих обоев в каталоге RainWallpaper не нашлось, создайте их сами. Для этого в главном окне приложения нажмите «Crеate Wallpaper», переключитесь на вкладку «Video» и выберите видеофайл, на основе которого хотите создать обои. Подтвердите выбор кнопкой «OK».
Далее внесите в открывшемся редакторе изменения и сохраните видеообои через меню «File», после чего они станут доступны в локальной библиотеке приложения.
Итог
Выше мы рассмотрели основные инструменты, помогающие установить живые обои на Windows 10. Гамма программных средств для управления фоном рабочего стола довольно широка, и тут много возможностей для экспериментов. А, вообще, установка живых обоев – замечательный способ изменить оформление Windows. Правда, как известно, красота требует жертв. Использование в качестве обоев рабочего стола видео высокого разрешения предъявляет к ресурсам компьютера повышенные требования, из-за чего производительность слабых машин может ощутимо снизиться.
Решение 2: меняем групповые политики
Как уже говорилось ранее, этот способ более опасный в плане крашеустойчивости системы, но работает безотказно. Итак, приступим.
- Во-первых, сделайте резервную копию всех важных имеющихся на компьютере файлов. Вообще, полезно всегда иметь резервную копию во избежание потери значимых документов.
- Вызовите системную строку Win+R, введите в нее команду gpedit.msc, которая откроет консоль управления локальными групповыми политиками.
- Проследуйте по пути Local Computer Policy -> Computer Configuration — > Administrative templates до вкладки All Settings в правом выпадающем меню консоли. Откроется раздел, который содержит информацию о системных политиках, доступных к конфигурированию.
- Теперь отсортируйте весь список по полю состояние (State) до тех пор, пока в начале списка не окажутся те политики, которые находятся в состоянии Enabled или Disabled.
- Выберите те, которые мешают вашей работе и переведите их в состояние Not configured, что обозначает «Не задана». Если хотите, чтобы надпись в Windows 10 «Некоторыми параметрами управляет ваша организация» исчезла навсегда, отключите все.
Проведите аналогичные действия в выпадающем меню User Configuration (оно находится под конфигурациями компьютера).
Метод № 3: отключить хранитель экрана через редактор реестра
Если вы хотите запретить кому-либо снова включать заставку, вы можете просто отключить ее в редакторе реестра.
Чтобы открыть редактор реестра, нужно нажать кнопку Клавиша Windows + R.
Откроется диалоговое окно, в котором вы можете ввести regedt32 или же regedit.exe. Вы также можете использовать ‘Начинать‘меню для поиска того же.
UAC теперь запросит административный доступ, чтобы помочь вам получить доступ к редактору реестра. Нажмите на ‘да‘ продолжать.
В левой части экрана вы увидите несколько папок. Начните с расширения HKEY_CURRENT_USER папка.
Теперь разверните Панель управления чтобы получить больше ключей.
Под панелью управления нажмите на Рабочий стол.
Примечание: Убедитесь, что вы выбрали клавишу «Рабочий стол», а не раскрывали ее, как раньше.
После того, как вы нажмете кнопку на рабочем столе, в правой части экрана вы увидите несколько строковых значений. Прокрутите и найдите ScreenSaverActive.
Дважды щелкните эту строку и под Данные значения ты увидишь ‘1‘, если включена заставка.
Теперь измените значение на ‘‘и нажмите ОК.
Наконец, перезагрузите устройство, и заставка должна быть отключена для вас.
Настройки персонализации отключены, потому что нет активации Windows
Если на компьютере не выполнена активация, на Рабочем столе Windows в качестве фонового изображения используются системные обои, установленные по умолчанию. Пользователю необходимо сменить обои на рабочем столе, но настройки ОС препятствуют выполнению его желания.
Для входа в параметры персонализации необходимо сделать следующее:
- На свободном месте Рабочего стола щелкните правой кнопкой мыши.
- В открывшемся контекстном меню нажмите на пункт «Персонализация».
При не активированной системе, в открывшемся приложении «Параметры», во вкладке «Фон» пользователь увидит надпись «Для персонализации компьютера нужно активировать Windows».
Без выполнения активации, поменять фоновое изображение из настроек персонализации не представляется возможным. Для разблокировки функций персонализации, необходимо ввести действительный ключ продукта для активации копии лицензии Windows.
Ограничить или установить ограничение по времени для учетных записей пользователей
Хотя вы всегда можете использовать Родительский контроль или Microsoft Family Safety, чтобы сделать это и многое другое. Но в Windows 10 эта встроенная функция привязана к вашей учетной записи Microsoft.
Если вы используете локальную учетную запись для входа на ПК с Windows 10, эта команда может быть вам очень полезна.
Для начала запустите командную строку от имени администратора. Теперь скопируйте и вставьте следующую команду и нажмите Enter, заменив username именем учетной записи пользователя:
Это означает, что выбранный пользователь будет иметь доступ к своей учетной записи с понедельника по пятницу с 10:00 до 22:00, а также в субботу и воскресенье с 9:00 до 23:00.
Когда вы устанавливаете ограничение по времени для конкретного пользователя, тогда этот пользователь сможет войти в систему и получить доступ к ПК только в это время. Синтаксис использования следующий:
Чистый пользователь/время: все
Определяет время, в которое пользователям разрешено использовать компьютер. Время ограничено шагом в 1 час. Для значений дня вы можете прописать или использовать сокращения (то есть M, T, W, Th, F, Sa, Su). Вы можете использовать 12-часовую или 24-часовую нотацию для часов. Если вы используете 12-часовую запись, используйте AM и PM, или A.M. и П.М. Значение all означает, что пользователь всегда может войти в систему. Нулевое значение (пусто) означает, что пользователь никогда не сможет войти в систему. Разделяйте день и время запятыми, а единицы дня и времени — точками с запятой (например, M, 4 AM-5PM; T, 1 PM-3PM). Не используйте пробелы при указании времени.
Таким образом, вы сможете ограничить время входа пользователя в систему на ПК с Windows.
Вы можете использовать любой из этих синтаксисов — 08:00 или 8:00. Например:
- чистое имя пользователя/время: M-F, 08: 00-17: 00
- чистое имя пользователя/время: M-F, 8 утра до 5 вечера
Чтобы восстановить настройки по умолчанию и разрешить доступ пользователям в любое время, используйте:
Настройка разрешений через PowerShell
Специальный апплет позволяет получать доступ ко всем подсистемам Windows через командные запросы. В меню Пуск есть папка «Windows PowerShell», нужно запустить программу от имени администратора. Для чего потребуется нажать правой кнопкой мыши по файлу, поставить курсор на «Дополнительно» и выбрать «Запуск от Админа». Следующий алгоритм ограничивает права юзера:
- ● Вводим: Get–AppxPackage.
- ● Появится список с приложениями, находим нужное и в строке PackageFullName копируем всё, что после двоеточия.
- ● Далее следует команда: Set—AssignedAccess—AppUserModelId!app—UserName , где
нужно заменить скопированной строкой, а вместо вписать наименование учётной записи, для которой создаётся ограничение.
● Чтобы внести изменения нужно нажать Enter.
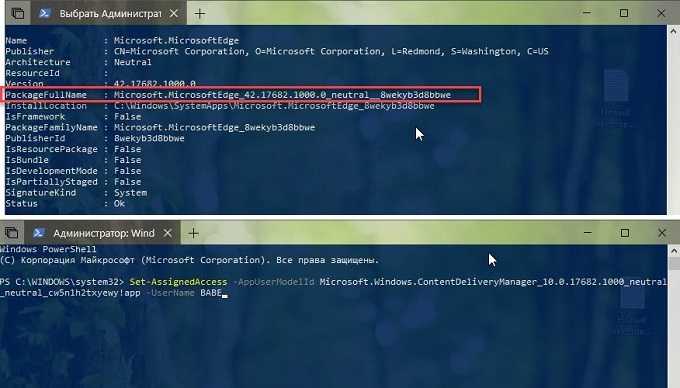
Выйти из режима ограниченного доступа можно при помощи комбинации Ctrl+Alt+Del. Таким образом, после следующего входа в систему под указанным аккаунтом будет запущена та самая программа, которую Администратор разрешил использовать. К остальным функциям ОС доступа не будет.
Использование окна «Параметры»
Самым очевидным методом является создание стандартного пользователя, который не имеет право работать с настройками ОС и редактировать системные файлы. Но всё, что касается приложений, для открытия которых не требуется разрешения системы защиты UAC, такому юзеру доступно, включая выход на просторы интернета. Следующий алгоритм действий вводит в систему стандартную запись:
- ● После ввода комбинации клавиш Win+I откроется окно параметров.
- ● На вкладке «Учётные записи» нужно выбрать раздел «Семья» и нажать на крестик «Добавить».
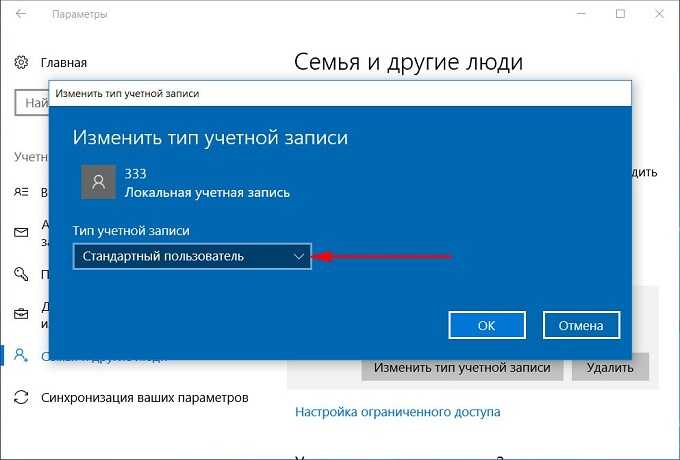
Также есть вариант присвоения запрета всем, кроме админа, касательно установки программ от сторонних разработчиков. Для этого во вкладке «Приложения» окна параметров нажимаем на строку «Приложения и возможности» и выбираем «Разрешать использование программ только из Магазина».
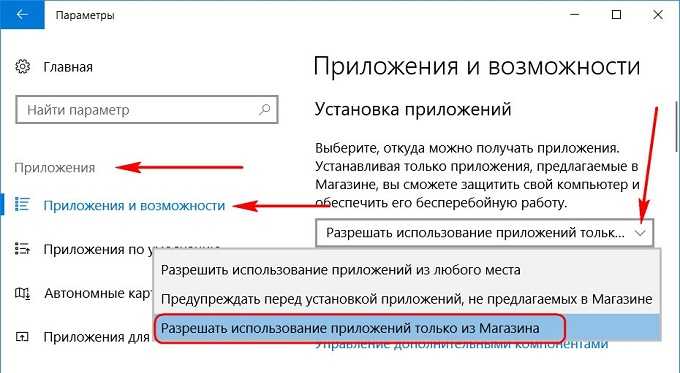
Активация родительского контроля потребуется для ограничения прав учётной записи ребёнка. Это позволяет использовать несколько уровней блокировки действий:
● Запрет на посещение определённых страничек в сети.
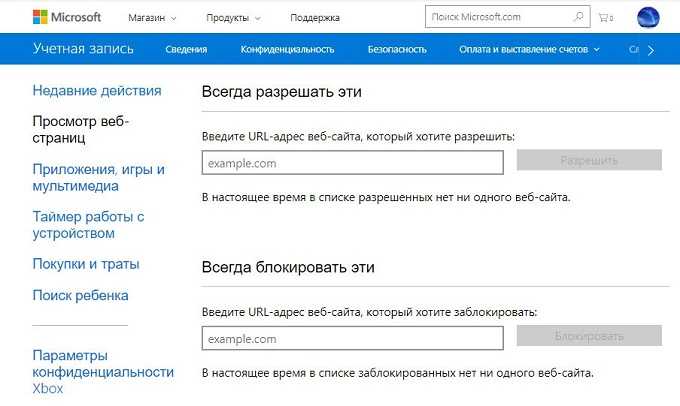
- ● Конструирование графика использования интернета и ПК.
- ● Отслеживание всех операций пользователя.
- ● Блокировка активации некоторых программ.
Во вкладке «Учётные записи» заходим в раздел «Семья» и добавляем нового члена.
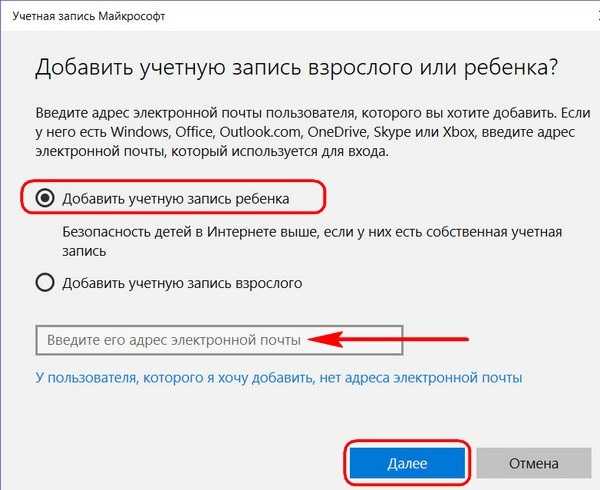
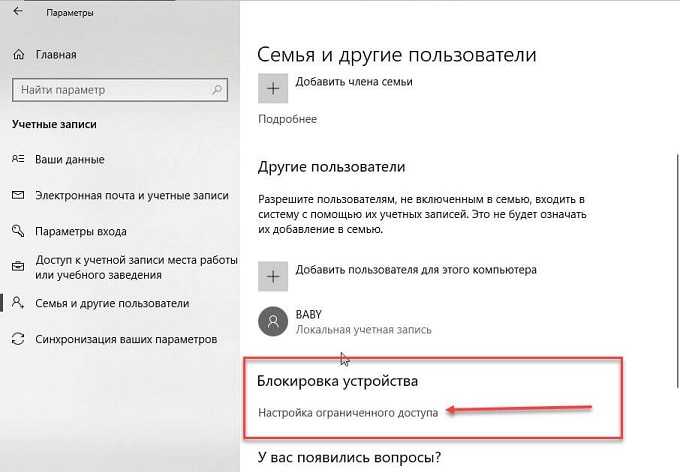
Чтобы активировать назначенный доступ (разрешение на использование лишь одного приложения), нужно в разделе учётных записей «Семья и другие пользователи» выбрать «Блокировка» и нажать на ссылку «Настройки ограниченного доступа». Затем потребуется указать аккаунт и выбрать программу.
Как установить обои на рабочий стол Windows 10 без активации — 1 способ
На самом деле, решить эту проблему довольно просто. В операционной системе Windows 10 есть способ для изменения обоев на рабочем столе без использования параметров персонализации.
Выполните следующие шаги:
- Щелкните правой кнопкой мыши по любому изображению на своем компьютере.
Изображение должно соответствовать пропорциям экрана и иметь достаточное разрешение для того, чтобы фоновый рисунок на экране выглядел органично.
- В контекстном меню нажмите на пункт «Сделать фоновым изображением рабочего стола».
Выбранное фото или картинка сразу станет фоновым изображением на рабочем столе в Windows.
Вам также может быть интересно:
- 7 способов как узнать ключ продукта Windows
- Как убрать надпись активация Windows — 3 способа
Как установить живые обои на рабочий стол для windows 10
Однако многие люди этого хотят, потому что это позволяет лучше использовать внешние экраны или телевизор, к которому может быть подключен компьютер. Представьте себе возможность отображать живой камин или виртуальный аквариум на этих экранах, когда вы ими не пользуетесь!
Недостатки живых обоев и анимированных рабочих столов в Windows 10
Конечно, у анимированного рабочего стола есть свои преимущества, но он также может негативно повлиять на вашу систему следующим образом:
- Разрядит аккумулятор, если вы используете его на ноутбуке без подключенного питания.
- Может вызвать дополнительную нагрузку на ваш процессор.
- Может в конечном итоге отвлекать от работы, когда дело касается продуктивности.
Есть несколько способов добавить живые обои и анимированный фон в Windows 10. К ним относятся:
- Desktop Live Wallpapers
- VLC Media Player
- PUSH Video Wallpaper
Мы начнем с варианта, который предлагает Microsoft в своем магазине приложений, а затем продолжим изучение оставшихся бесплатных вариантов.
Desktop Live Wallpapers
Вы можете получить приложение Desktop Live Wallpapers в Microsoft Store. Это приложение позволяет использовать любой видеофайл на вашем ПК в качестве обоев.
Приложение поддерживает до трех мониторов и будет воспроизводиться только тогда, когда вы используете этот конкретный рабочий стол. Это отличный способ сэкономить батарею и ресурсы системы. Имейте в виду, что в качестве живых обоев можно использовать только видеофайлы Windows Media Viewer (WMV). Если вы хотите использовать другие форматы видео, вам необходимо приобрести программное обеспечение Pro.
Выберите Help & About, чтобы просмотреть онлайн-ресурсы, где вы можете выбрать из сотен бесплатных видеофайлов для загрузки и использования в качестве живых обоев.
Примечание. Вы можете использовать любой онлайн-ресурс для преобразования видеофайлов в WMV, чтобы они работали с бесплатной версией.
VLC Media Player
Один из менее известных способов установить живые обои в Windows 10 — использовать бесплатный VLC Media Player. Для этого запустите видео в плеере. Затем выберите вкладку «Видео» в меню и кликните «Фон рабочего стола».
Это переведет видео в полноэкранный режим. Когда вы нажимаете клавишу Windows, перед полноэкранным видео открывается панель задач и любое другое открытое приложение.
Важно отметить, что видео не зацикливается. Поэтому VLC лучше всего использовать для установки живых обоев из фильма или очень длинной анимированной сцены
PUSH Video Wallpaper
Это приложение позволяет использовать видео в качестве обоев рабочего стола. Оно позволяет воспроизводить видео со своего компьютера, видео с YouTube или даже понравившиеся анимированные GIF. PUSH Video Wallpaper поддерживает видеообои Windows Vista Ultimate Dreamscene. Их очень легко найти в Интернете. Вы можете скачать это приложение для отображения любого понравившегося видео или отдельных анимированных рабочих столов со страницы загрузки сайта.
Использовать это приложение очень просто. Щелкните значок плюса справа, чтобы перейти к любому видеофайлу на вашем компьютере. После того, как вы выберете его, и он будет добавлен в список воспроизведения, просто выберите этот файл, и он будет воспроизводиться в качестве живого фона рабочего стола. Если вы хотите использовать видео или фильм из YouTube в качестве фона, выберите значок ссылки с плюсом и введите URL-адрес видео.
Используйте элементы управления в правом верхнем углу, чтобы выбрать, следует ли воспроизводить видео в вашем списке воспроизведения по порядку, в случайном порядке, с интервалом или зацикливать отдельные видео.
Заключение
Как видите, ни одно из этих приложений не является очень сложным в использовании. Но преимущество наличия анимированного рабочего стола из видеофайла огромно. Проявив немного творчества, вы можете превратить свой рабочий стол в другую область экрана для еще большей производительности. Также вы можете просто сделать его прекрасным местом, на которое можно любоваться всякий раз, когда вам нужно сделать перерыв.
Где хранятся фоны рабочего стола (обои) в Windows 10?
Путь в проводнике к фонам рабочего стола в Windows 10
Откройте Проводник и перейдите в следующую папку. Так же можно скопировать путь и перейти непосредственно к ней: C:\Windows\Web .
Это не совсем правильное место для поиска обоев, не так ли? Так как эта папка связана с интернетом. Данная веб-папка содержит 3 подпапки, которые называются:
- 4K,
- Screen
- Wallpaper
Удивительно, что во всех трех папках есть обои и причем они все разные.
Обои Windows 10 по умолчанию, вы видите на рабочем столе Windows, можно найти внутри папки
Это название вводит в заблуждение, потому что папка 4K также содержит обои в только в других разрешениях. Таких как 1024 x 768, 1366 x 768, 1920 x 1200, 2560 x 1600 и 3840 x 2160 пикселей.
Так как соотношение сторон (разрешение) отличается. Поэтому вы выбирайте те обои, которые соответствует разрешению экрана вашего устройства. Если фоны не соответствуют размеру экрана, тогда вы всегда можете изменить размер с помощью таких инструментов как:
- Irfan View,
- Fast Stone Photo Resizer,
- PaintNet
Вторая папка «Screen» содержит фотографии, которые операционная система использует для экрана блокировки и экрана входа в систему. Вероятно, именно поэтому папка называется «Screen».
Где хранятся обои рабочего стола в Windows 10
Папка с обоями Wallpaper имеет несколько собственных подпапок, например:
- Windows 10
- Windows
- Цветы
Так же еще могут быть папки Архитектура и другие.
Если вы поклонник макросъемки и природы, вы, вероятно, будете копаться в папке с цветами. В папке Windows есть всего 1 фон. 1920 x 1200 пикселей эта версия обоев по умолчанию. А папка Windows 10 содержит некоторые красивые стены, связанные с активностью на свежем воздухе.
Темы
Еще одним источником обоев являются темы. Эти темы вы можете установить из магазина Microsoft. Правда они не помещаются в веб-папку при их установке. Вместо этого они помещаются в папку пользователя.
Используйте следующий путь в качестве отправной точки в Проводнике файлов для просмотра установленных тем и фонов, которые они поставляются: %localappdata%\Microsoft\Windows\Themes
Заключение
Теперь, когда вы знаете, где найти обои. Вы можете скопировать их на другие устройства или, возможно, использовать их в настройках с несколькими мониторами. Так же вы можете поместить свои собственные обои в эти папки. Это уникализирует ваш Windows и он не будет такой как у всех.
Какие файлы из обоев Windows 10 вам очень нравятся?
Ограниченные учётные записи Windows 10
Делить с кем-то из близких или сотрудников по работе один компьютер – не самая приятная задача. Чтобы упредить споры, каждый из имеющих право пользования компьютером в среде Windows может создать свою, с парольной защитой учётную запись. И таким образом хоть как-то оградить своё личное виртуальное пространство. Полноправные владельцы компьютеров вправе ограничивать тех, кто время от времени использует их Windows-устройства.
Причём не только методами создания учётных записей со статусом стандартного пользователя, лишённого прав администратора. Обладая правами последнего, возможности по использованию компьютера для отдельных людей, чьи неопытные или намеренные действия могут приводить к проблемам, можно урезать в большей степени.
Как в среде Windows 10 задействовать ограниченные учётные записи?
Решение 1: меняем реестр
Начнем с более легкого и безопасного метода – чистки реестра. Для начала требуется вызвать его командой
regedit которую необходимо ввести в консоль (вызов осуществляется сочетанием клавиш Win+R).
Далее переходим в раздел персонализации, который находится по адресу (проследуйте по нему в системе вложенных папок в левой части реестра):
HKEY_LOCAL_MACHINESOFTWAREPoliciesMicrosoftWindowsPersonalization Кликнув два раза, вызовите меню вкладки и удалите параметр DWORD. Если проблема с экраном блокировки, то он будет называться NoLockScreen.
Как видите, этот метод довольно простой, но спасает не всегда. Теперь будем избавляться от параметров групповых политик их изменением.
Постороннее ПО является источником бед
Большое количество установленных программ повышает вероятность того, что одна из них является источником проблемы, когда Виндовс 10 не сохраняет параметры расположения иконок на рабочем столе.
Одной из них является антивирусная программа ESET от одноименной компании, ранее именуемой NOD32. Если она установлена, выполните обновление приложения и антивирусных баз, затем перезагрузите компьютер. Если не помогло, попробуйте удалить антивирус полностью. Делается это через апплет панели управления, который называется «Программы и компоненты».
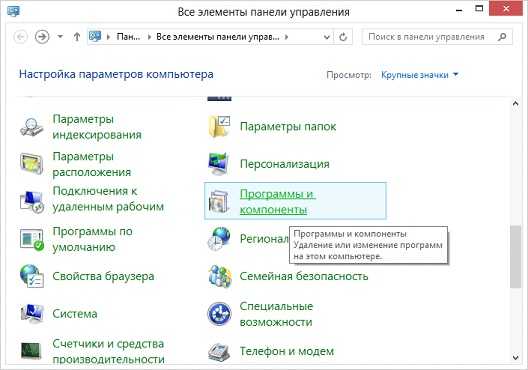
Далее нужно выполнить чистый запуск Windows 10. Он широко используется для загрузки операционной системы с набором необходимых для ее функционирования служб, приложений и драйверов.
Дело в том, что многие компоненты системы запускаются и работают в фоне (пользователь, зачастую, не видит интерфейса этих элементов) и могут вызывать проблемы с работой графической оболочки Windows 10.
- Входим в учетную запись с администраторскими привилегиями.
- Выполняем «msconfig» через строку поиска для вызова меню конфигурации системы.
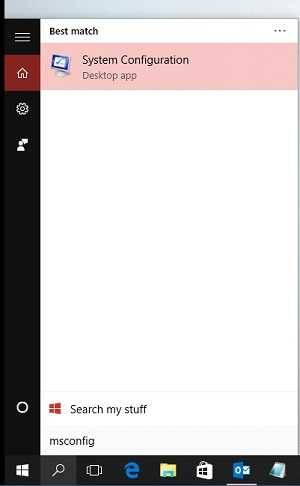
Идем на вкладку «Службы» и отмечаем галочкой «Не показывать службы Microsoft».
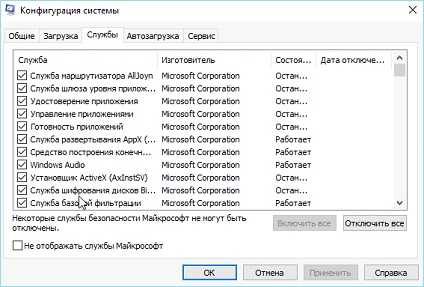
Убираем флажки напротив оставшихся пунктов или жмем «Отключить все».
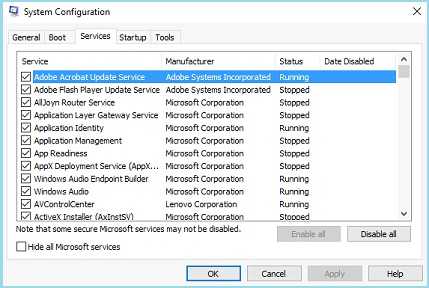
Переключаемся на автозагрузку и кликаем «Запустить диспетчер задач».
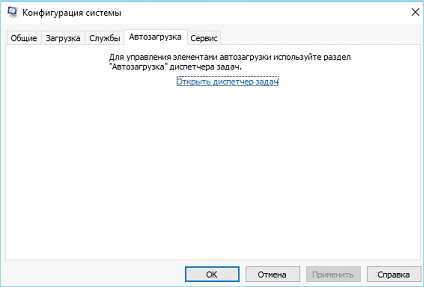
В нем также открываем вкладку «Автозагрузка» и в контекстном меню каждого элемента выбираем «Отключить».
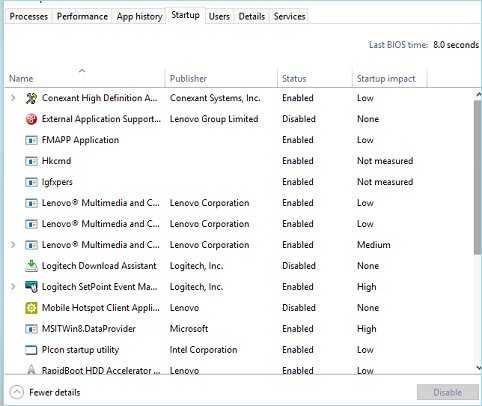
Перезагружаемся.
Получилось? Ищем проблемное приложение, расположенное в списке автозапуска, поочередно активируя одно или несколько из них и перезагружая ПК.
Запретить работать приложениям в фоне в Windows 10
Не всем приложениям обязательно работать в фоновом режиме, чтобы отрегулировать это зайдите в пуск/начальный экран/параметры (Settings) , конфиденциальность (Privacy).
Далее вам необходимо просмотреть список плиток и прокрутить до конца страницы пока вы не найдете кнопку «фоновые приложения» (background apps). Там вы увидите список приложений которым разрешено в системе Windows 10 запускаться и работать в фоновом режиме. Из коробки работать в фоновом режиме разрешено всем приложениям, вы можете это отрегулировать.
У каждого конкретного приложения есть кнопка включить\выключить. Переключите по вашему желанию.
Есть один момент, при отключении некоторых приложений могут возникнуть некоторые проблемы, например если запретить электронной почте принимать фильма в фоне, то вы не увидите уведомления об новых входящих письмах. Тоже самое касается таких приложений как будильник, он может не прозвонить вовремя. Я думаю мало кто использует будильник в Windows 10 если это компьютер, если мобильное устройство — то вполне вероятно.
Запретить фоновую работу приложений в Windows 10 с помощью раздела экономия заряда
Вы можете использовать меню Экономия заряда (в английской версии Battery Saver) для отключения фонового режима Windows 10
Этот режим работает следующим образом, когда вы активируете функцию экономии энергии, все приложения автоматически перестают работать в фоне. Автоматически в стандартной конфигурации это работает когда заряда батареи на вашем компьютере осталось менее 20%.
Чтобы не дожидаться 20% вы можете активировать режим вручную, для этого вам нужно нажать на значок батарея в трее в области уведомления и нажать на кнопку плитку — Экономия заряда (Energy Saver»
Эту функцию очень удобно использовать для быстрого отключения фонового режима Windows 10, когда нужно срочно отключить все и не лазить по всем меню.
Если вы зайдете в меню параметры, вы можете выполнить глубокие настройки режимов экономии энергии WIndows 10, выполнить тюнинг системы. Например для некоторых приложений вы можете разрешить использовать фоновый режим, несмотря на экономию энергии.
Восстановление Виндовс и резервирование реестра
Первое решение, предложенное энтузиастом (а не разработчиками «десятки») заключается в следующем: выполняем откат операционной системы до момента, когда все было в порядке. Если решение не устраивает, создаем точку восстановления, возвращаемся к моменту, когда проблемы не было, резервируем ветку реестра, отвечающую за конфигурацию графической оболочки Aero, возвращаемся к созданной точке отката (где настройки рабочего стола слетают) и восстанавливаем параметры реестра. Запутанная схема? Рассмотрим ее подробнее.
Запускаем средство восстановления Windows 10.
Проще всего запустить апплет панели управления под названием «Восстановление» или ввести ключевое слово в поисковую строку.
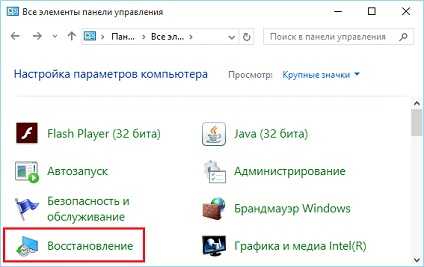
- Кликаем «Настройка восстановления…».
- Выбираем системный том и кликаем «Настроить».
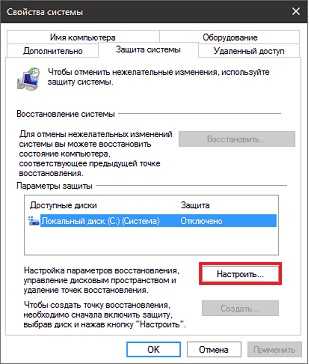
Переносим переключатель в положение «Включить защиту системы», если он стоит в ином.

Жмем «ОК» для закрытия окна и кликаем «Создать» для формирования точки отката, вводим ее имя и снова жмем «ОК».
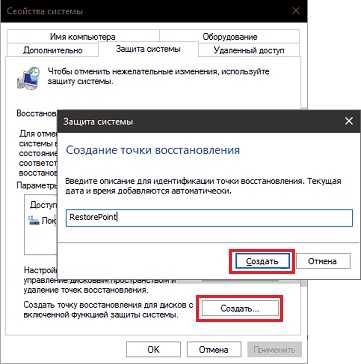
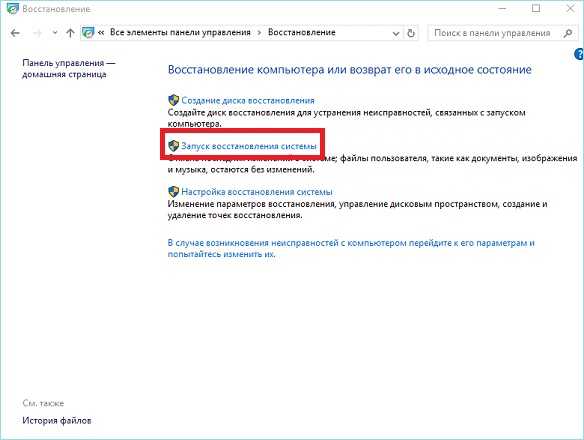
Выбираем ту точку отката, когда настройки рабочего стола в Виндовс 10 сохранялись.
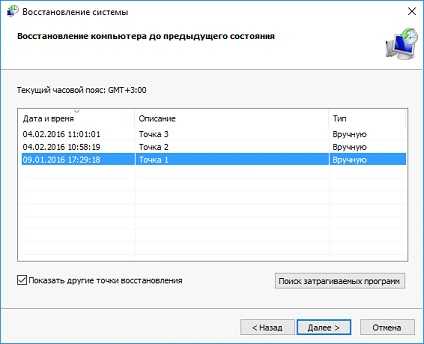
- Жмем «Готово».
- После перезапуска Windows 10 открываем редактор реестра, введя «regedit» в поисковую строку/окно выполнить.
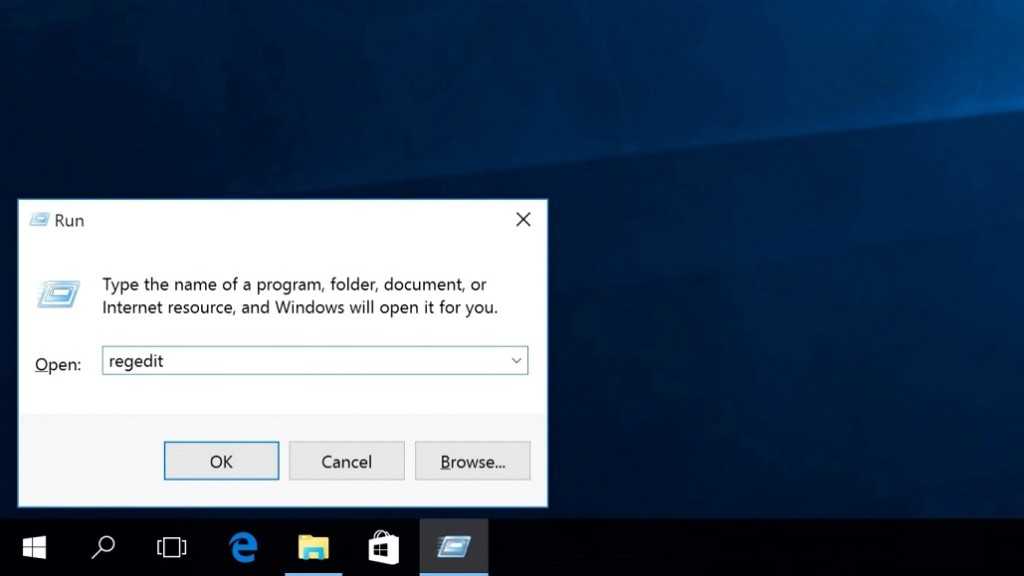
Переходим в каталог HKEY_CU\SOFTWARE\Microsoft\Windows и резервируем ветку «Shell», через контекстное меню или пункт «Файл» главного меню.
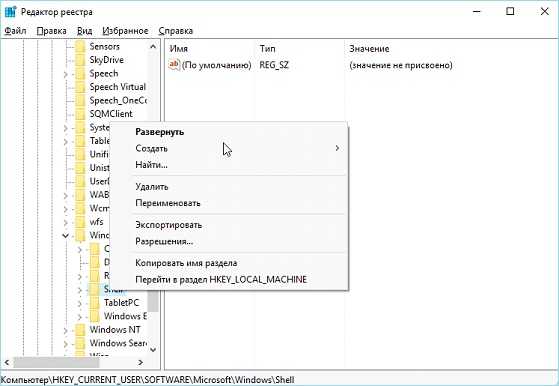
- Указываем каталог хранения куста и откатываемся, как ранее, к последней точке восстановления, созданной на шаге № 5.
- Запускаем созданный файл и соглашаемся на внесение изменений в реестр.

Перезапускаем Windows 10 или процесс «exporer.exe» через «Диспетчер задач».
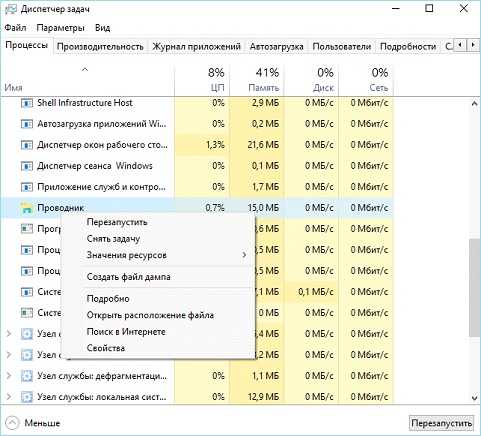
Метод №4: отключить хранитель экрана с помощью групповой политики
Те, у кого есть версии Enterprise, Education или Windows 10 Pro, могут отключить хранитель экрана для всех пользователей на одном устройстве, отредактировав групповую политику.
Нажмите Клавиша Windows + R , чтобы открыть диалоговое окно «Выполнить». Входить а затем нажмите клавишу Enter.
Это откроет Редактор локальной групповой политики. Перейдите в Конфигурация пользователя> Административный шаблон> Панель управления> Персонализация. Теперь нажмите на опцию «Тайм-аут заставки» справа.
При нажатии на настройку откроется диалоговое окно. Здесь вы найдете три варианта:
- Не настроено
- Включено
- Отключено
И для не настроенных, и для включенных экранов заставка останется включенной. Итак, вам нужно нажать на Отключено. После того, как вы отключили заставку применять изменение.
Редактор групповой политики недоступен?
Примечание: Если эта опция недоступна на вашем устройстве, вы получите сообщение о том, что имя файла неверно. Вероятно, это так, если вы используете домашнюю версию Microsoft Windows.
Используя эти методы, вы можете отключить заставку на вашем устройстве с Windows 10 независимо от проблемы. Если у вас есть еще вопросы, воспользуйтесь разделом комментариев ниже, чтобы связаться с нами.
Редактируем новые параметры реестра
В «десятке» изменилось значение одного из ключей реестра, указывающее на место расположения новой dll-библиотеки. Некоторые приложения, не адаптированные под «десятку», такие настройки, не понимают, вынуждая ОС пользоваться старой библиотекой. Это и приводит к обнулению настроек расположения иконок на рабочем столе.
Для исправления недоразумения открываем
![]()
в редакторе реестра.
Находим ключ «(Default)» или «По умолчанию» и проверяем его значение.
Если оно равно «%SystemRoot%\system32\windows.storage.dll», переходим к следующему разделу, в ином случае заменяем на требуемое.
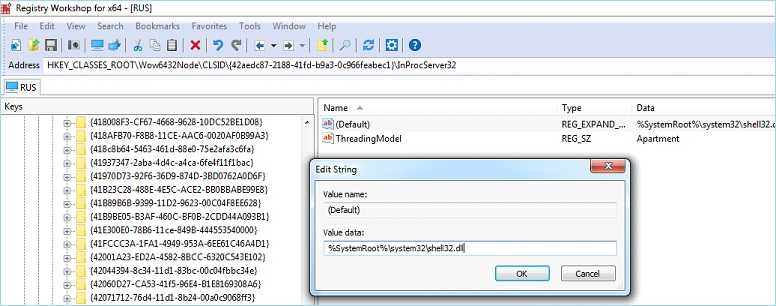
Что значит надпись
Красная надпись «Некоторыми параметрами управляет ваша организация» означает, что в данный момент вас лишили доступа к определённым параметрам, чтобы вы не смогли поменять их значения. В сборках «десятки» 1703 и 1707 ошибка может иметь немного другой текст — «Некоторые параметры скрыты или ими управляет ваша организация».
Зачем нужна функция управления
Данная ошибка характерна для офисных компьютеров, которые являются частями корпоративной локальной сети. Обычно у такой сети есть свой сервер — главный центральный ПК (администратор), который управляет сетевыми ресурсами общего доступа в сети (другими ПК, которые называются рабочими станциями). Простыми словами — он решает, к какой информации и параметрам конкретная рабочая станция имеет доступ, а к какой нет, так как у каждого сотрудника есть свои полномочия, которые он не должен превышать.
Все компьютеры в корпоративной локальной сети подчиняются серверу — главному ПК, который распределяет полномочия
Почему надпись может возникнуть на домашнем компьютере
Рассматриваемое сообщение может появляться и на домашних девайсах, которые никаким образом не связаны с корпоративной сетью. Происходит это по следующим причинам:
- Смена параметров системы в «Редакторе реестра» или «Редакторе локальной групповой политики». Если вы вносили какие-либо изменения раньше, просто верните всё на место — ошибка исчезнет. Можете также сразу сбросить все параметры, используя инструкции в разделах этой статьи.
- Деактивация «Защитника Windows», автоматических обновлений «операционки» и других важный системных функций.
- Отключение разных системных служб «Виндовс», например, функциональных возможностей для подключенных юзеров и телеметрии.
- Использование различных программ для отключения «слежки» «Майкрософт». Просто отключите или удалите утилиту, чтобы убрать надпись.
Проблема с домашним ПК
При установке новой операционной системы, все значения реестра установлены по умолчанию, и управление ОС находится полностью в руках пользователя. Добавить новое значение, которое вызовет блокировку некоторых функций, может только сам локальный пользователь. Каким образом? Да как угодно: начиная от случайного и заканчивая банальной ошибкой при изменении реестра. Частенько, когда юзер хочет изменить экран блокировки, «некоторыми параметрами управляет ваша организация» мешает ему это сделать. Тогда то и выясняется, что где-то система дала сбой. Возможно, она самостоятельно предложила принять групповую политику, а пользователь не глядя согласился, как это часто бывает. Так или иначе, проблему нужно решать, и сейчас мы разберем как это сделать.
Режим гостя
Для встречных-поперченных людей, которым вроде как и неудобно отказать в просьбе дать на пару минут зайти в соцсеть, но и не очень хочется подпускать к своим личным данным, в панели управления Windows 7 можно было включить специальную учётную запись гостя. В «Десятке» она никуда не делась, вот только включается чуть сложнее. В режиме гостя используется в большей степени ограниченная учётная запись, чем таковая со статусом стандартного пользователя. Гостю нельзя делать всё то, что требует прав администратора – устанавливать, удалять, запускать программы, удалять системные данные, смотреть содержимое каталогов профиля других пользователей. Нельзя использовать OneDrive . Доступ к настройкам в UWP -формате ограждён невозможностью запуска приложения «Параметры».
Чтобы включить учётку гостя в Windows 10, запускаем штатную утилиту:
lusrmgr.msc
Раскрываем каталог «Пользователи», в нём двойным кликом кликаем по «Гостю». В отрывшихся свойствах убираем все установленные галочки. Применяем.
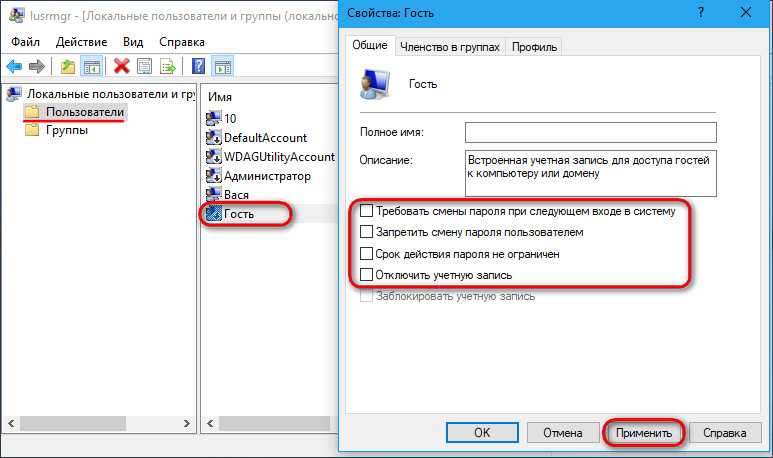
Теперь нужно кое-что подправить в локальных групповых политиках. Открываем редактор:
gpedit.msc
Раскрываем путь, указанный на скриншоте. Открываем параметр, запрещающий локальный вход.
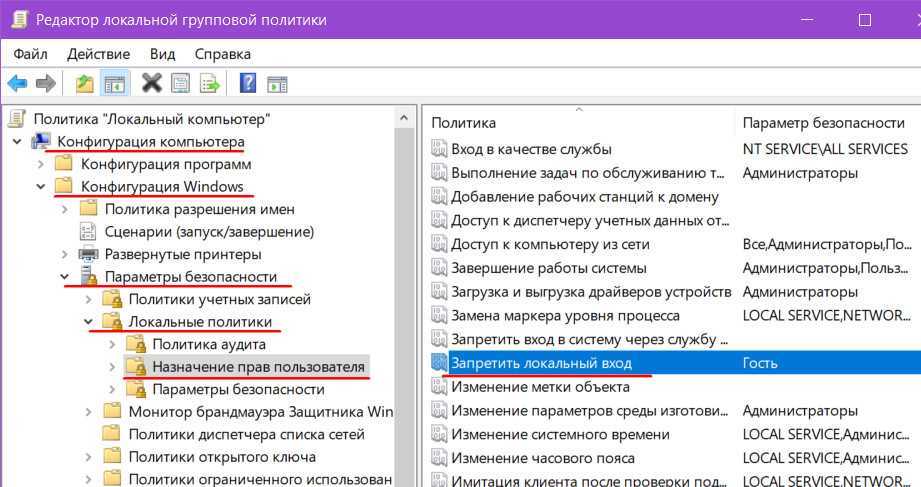
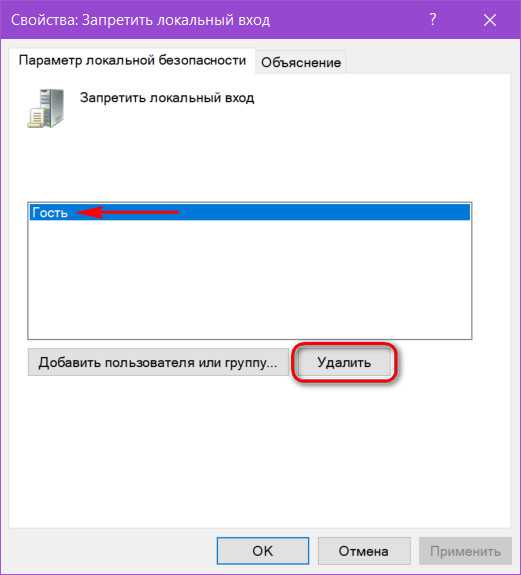
И тем самым активируем его учётную запись.