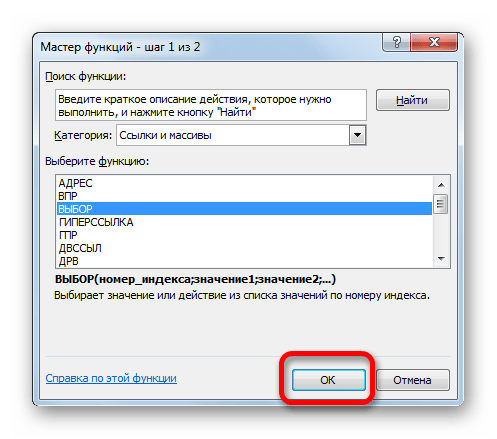Изменение цвета линии для Acapulco
- На графике нажмите один раз на оранжевую линию для Acapulco, чтобы выбрать ее — маленькие выделения должны появиться вдоль длины линии.
- Нажми на Формат если необходимо.
- В левой части ленты нажмите Выбор формата возможность открыть панель «Форматирование» .
- Так как линия для Acapulco была ранее выбрана, заголовок в панели должен читать Формат данных.
- В области щелкните заполнить (краска), чтобы открыть список опций линии.
- В списке параметров нажмите заполнить рядом с меткой цвет для открытия выпадающего списка «Линейные цвета».
- выберите Зеленый, Акцент 6, Зажигалка 40% из раздела «Тематические цвета» в списке — линия для Acapulco должна измениться до светло-зеленого цвета.
Как добавить полосы ошибок в диаграммы Excel
В Excel вы можете добавлять полосы ошибок в двухмерную линейную, столбчатую или диаграмму с областями. Вы также можете добавить их в точечную диаграмму XY или пузырьковую диаграмму.
Предположим, у вас есть набор данных и диаграмма (созданная с использованием этого набора данных), как показано ниже, и вы хотите добавить в этот набор данных планки погрешностей:
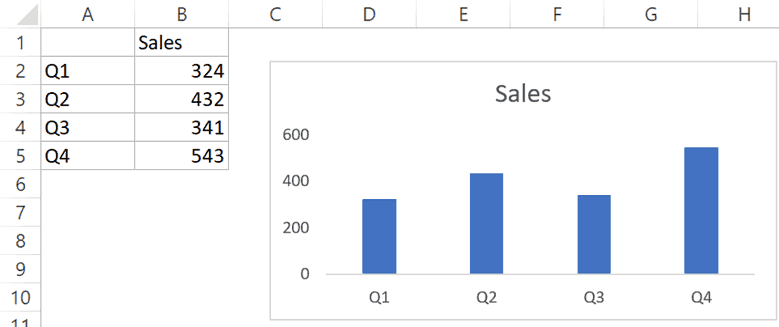
Ниже приведены шаги по добавлению гистограмм в Excel (2019/2016/2013):
- Щелкните в любом месте диаграммы. Это сделает доступными три значка, как показано ниже.
- Щелкните значок плюса (значок элемента диаграммы)
- Щелкните значок черного треугольника справа от опции «Полосы ошибок» (она появляется, когда вы наводите курсор на опцию «Полосы ошибок»).
- Выберите один из трех вариантов (Стандартная ошибка, Процент или Стандартное отклонение) или нажмите «Дополнительные параметры», чтобы получить еще больше вариантов. В этом примере я нажимаю на опцию «Процент».
Вышеупомянутые шаги добавят шкалу процентной ошибки ко всем четырем столбцам диаграммы.
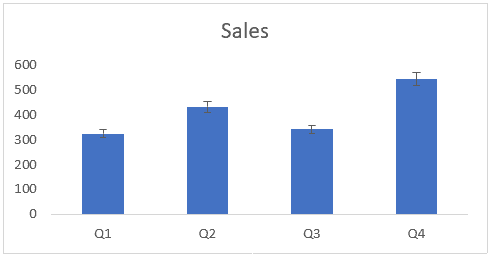
По умолчанию значение шкалы процентной ошибки составляет 5%. Это означает, что он создаст полосу ошибок, которая будет максимум на 5% выше и ниже текущего значения.
Давайте посмотрим на пример
В этом примере мы построим калибровочную кривую из серии из десяти пар данных, каждая из которых состоит из значения X и значения Y. Значения X будут нашими «стандартами», и они могут представлять что угодно, от концентрации химического раствора, который мы измеряем с помощью научного инструмента, до входной переменной программы, которая управляет машиной для запуска мрамора.
Значения Y будут «откликами», и они будут представлять показания прибора, предоставленные при измерении каждого химического раствора, или измеренное расстояние, на котором от пусковой установки приземлился шарик с использованием каждого входного значения.
После графического изображения калибровочной кривой мы будем использовать функции НАКЛОН и ПЕРЕСЕЧЕНИЕ, чтобы вычислить формулу калибровочной линии и определить концентрацию «неизвестного» химического раствора на основе показаний прибора или решить, какие входные данные мы должны дать программе, чтобы мрамор приземляется на определенном расстоянии от пусковой установки.
Как построить линейную диаграмму в Excel
С помощью линейного графика в Excel можно быстро сопоставить продажи в компании за определенные промежутки времени, проанализировать баланс, доходы и расходы, значения какого-либо эксперимента и т.п. Рассмотрим на примере как сделать линейную диаграмму в Excel.
Создадим таблицу в Excel «Численность населения России за 2000-2016 гг.»:
- Все ячейки в колонках должны быть заполнены.
- Данные имеют одинаковый формат.
- В одном столбце – значения одного типа (даты, численность).
Выделяем всю таблицу, включая заголовки. Переходим на вкладку «Вставка» — в меню «Диаграммы». Выбираем «График».
Можно выбрать «с накоплением», «нормированный», «с маркерами» и т.п. Щелкаем по иконке выбранной разновидности графика левой кнопкой мыши. Получаем:
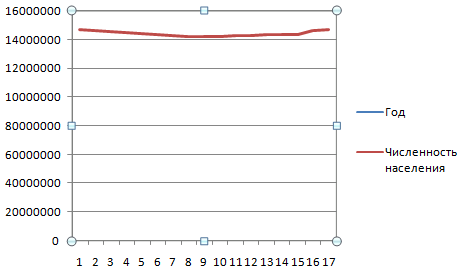
Такой график нас не устраивает – он построен не совсем правильно. Поэтому щелкаем по области построения, чтобы активировалась вкладка «Работа с диаграммами». Нажимаем кнопку «Выбрать данные».
В окне «Выбор источника данных» мы сначала изменим подписи горизонтальной оси.
После нажатия кнопки «Изменить» откроется поле для назначения диапазона подписей. Выбираем столбец с датами.
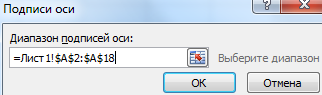
Нажимаем ОК. Программа возвращает нас к диалоговому окну «Выбор источника данных».
В «Элементы легенды» попали данные столбца «Год» и «Численность населения». «Год» удалим.
По умолчанию подписи горизонтальной и вертикальной оси принимают горизонтальное направление. Каждое значение года имеет 4 цифры. Они сливаются – и плохо видно. Чтобы изменить их направление, щелкаем правой кнопкой мыши по подписям. Нажимаем кнопку «Формат оси».
В открывшемся диалоговом окне переходим на вкладку «Выравнивание». Здесь мы можем изменить направление текста.
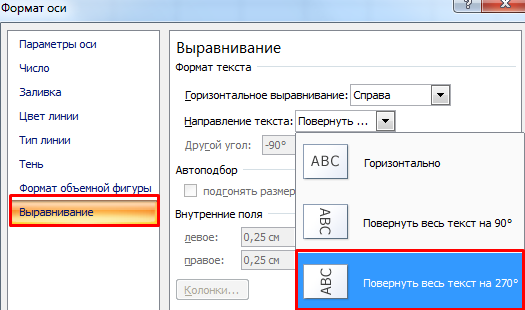
Получаем график вида:
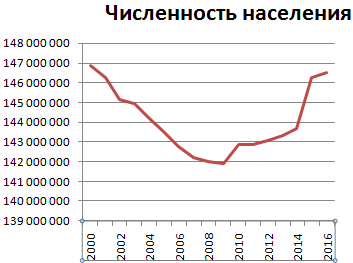
Построить линейную диаграмму по таблице достаточно просто. Готовые график можно менять (цвет, толщину линии, размер шрифта, подписи и т.п.), используя доступные инструменты на вкладках «Конструктор», «Макет», «Формат».
Функциональные аргументы
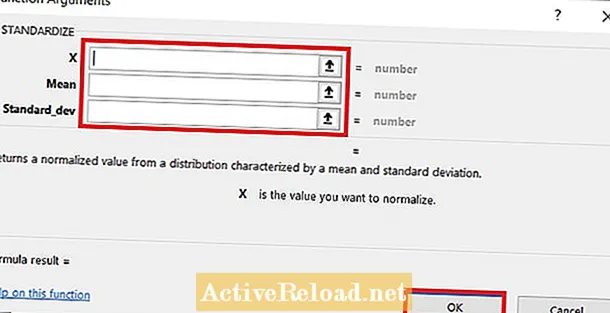
Примеры синтаксиса функции STANDARDIZE
Ниже приведены несколько примеров с пояснениями типов синтаксиса, которые можно использовать в двух примерах.
= СТАНДАРТИЗИРОВАТЬ (A2; A3; A4)
Используется со ссылками на ячейки — Здесь можно найти стандартизированную форму со ссылками на ячейки. Каждая ссылка представляет данные, рассчитанные из того же распределения, где A2 представляет x или стандартизируемое значение, A3 представляет среднее значение, а A4 представляет собой стандартное отклонение.
= СТАНДАРТИЗИРОВАТЬ (15,14,2,1,7)
Используется с числами — Здесь можно найти стандартизированную форму непосредственно с числами, добавленными к формуле стандартизации. Первое число 15 — это x, 14,2 — это среднее значение, а 1,7 — это стандартное отклонение.
Рекомендации
Microsoft. (нет данных). СТАНДАРТИЗИРОВАТЬ функцию. Получено 5 января 2020 г. с https://support.office.com/en-us/article/standardize-function-81d66554-2d54-40ec-ba83-6437108ee775.
Википедия. (2019, 5 декабря). Нормализация (статистика). Получено 24 января 2020 г. с https://en.wikipedia.org/wiki/Normalization_(statistics).
Чтобы узнать больше об использовании функций в Excel, я рекомендую следующую книгу. Я использую Библию Excel в течение многих лет, чтобы лучше понять все аспекты этого продукта Microsoft.
Что такое наклон? Обзор
Наклон — это значение, которое сообщает нам, как два значения (обычно называемые значениями x и y) связаны друг с другом.
Чтобы дать вам простой пример, если у вас есть данные о росте и годовом доходе некоторых людей и вы рассчитываете наклон для этих данных, он подскажет вам, существует ли положительная или отрицательная корреляция между этими точками данных.
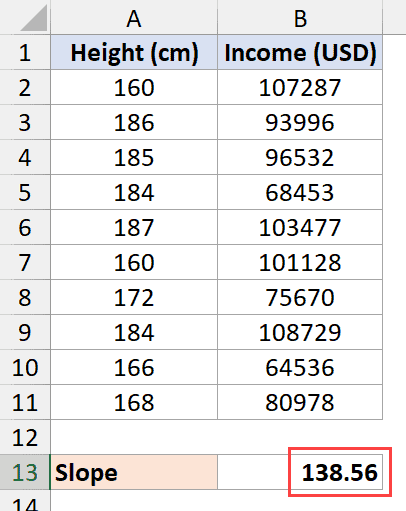
Значение наклона может быть положительным или отрицательным.
В нашем примере, если значение наклона равно 138, это означает, что существует положительная корреляция между ростом и доходом людей. Так что если рост увеличится на 1 сантиметр, доход, скорее всего, увеличится на 138 долларов.
Помимо наклона, еще одна вещь, о которой вам нужно знать, — это Intercept.
Позвольте мне объяснить это уравнением:
Y = Slope*X + Intercept
В этом уравнении мы уже вычислили наклон, но чтобы точно знать, каким будет значение Y для данного значения X, вам также необходимо знать точку пересечения.
К счастью, в Excel есть формула для этого, и я расскажу, как вычислить перехват во всех методах.
Метод 2 — Использование точечной диаграммы для получения значения наклона
Если вы предпочитаете визуализировать данные и линию регрессии, вы можете нанести данные на диаграмму рассеяния и использовать ее, чтобы найти наклон и точку пересечения линии тренда (также называемой линией наилучшего соответствия).
Предположим, у вас есть набор данных, показанный ниже, и вы хотите узнать наклон и точку пересечения для этих данных:
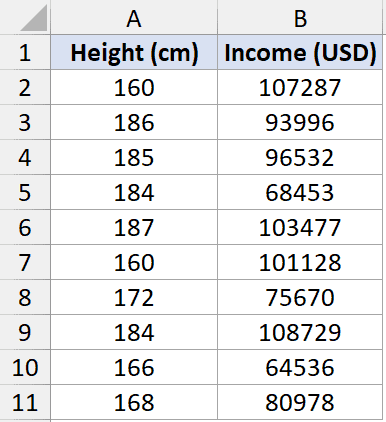
Ниже приведены шаги для этого:
- Выберите точки данных X и Y (в нашем примере это будут столбцы высоты и дохода).
- Щелкните вкладку «Вставка» на ленте.
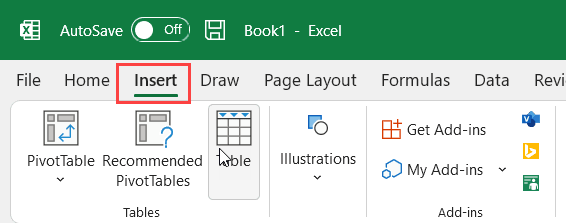
- Щелкните раскрывающееся меню «Вставить разброс» (в группе «Диаграммы»).
- В появившемся раскрывающемся списке выберите параметр «Точечная диаграмма».
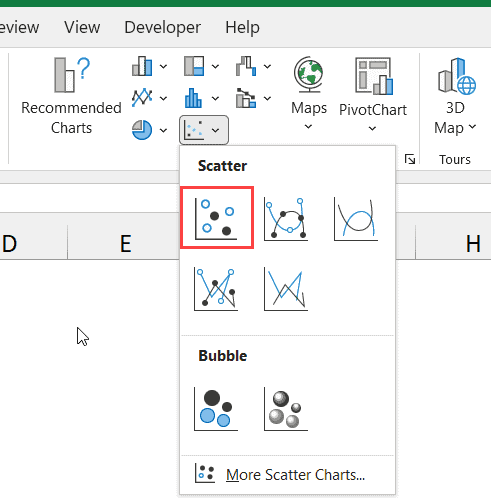
Это вставит точечную диаграмму в ваш рабочий лист, отображая ваши значения xy в виде точек разброса (как показано ниже).
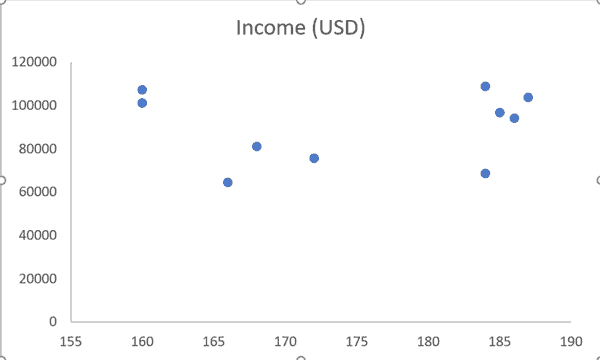
Щелкните правой кнопкой мыши одну из точек разброса и выберите «Добавить линию тренда» в появившемся контекстном меню. Это вставит линию тренда, а также откроет панель «Форматировать линию тренда» справа.
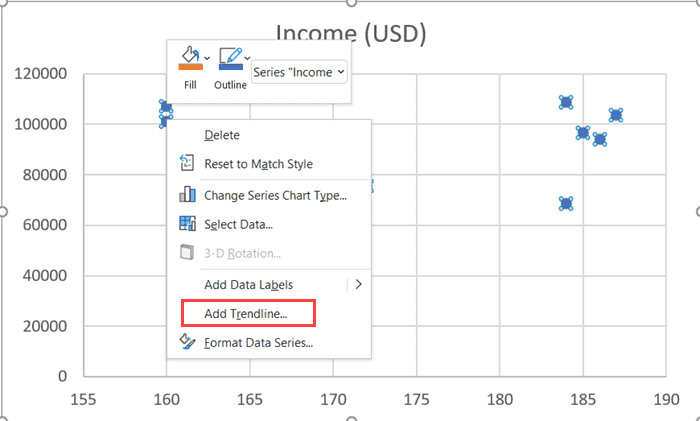
На панели «Форматирование линии тренда» в разделе «Параметры линии тренда» установите флажок «Отображать уравнение на диаграмме».
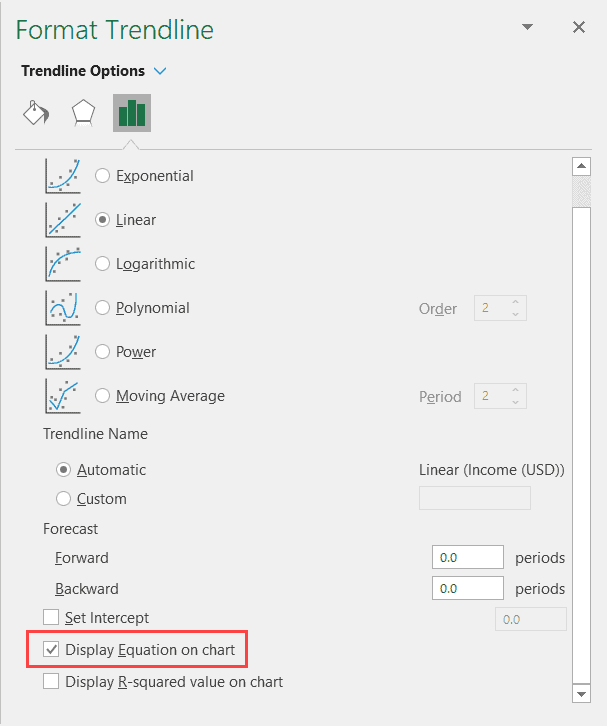
Закройте панель «Форматировать линию тренда»
Приведенные выше шаги позволят вставить диаграмму рассеяния с линией тренда, а линия тренда также имеет уравнение наклона и пересечения.
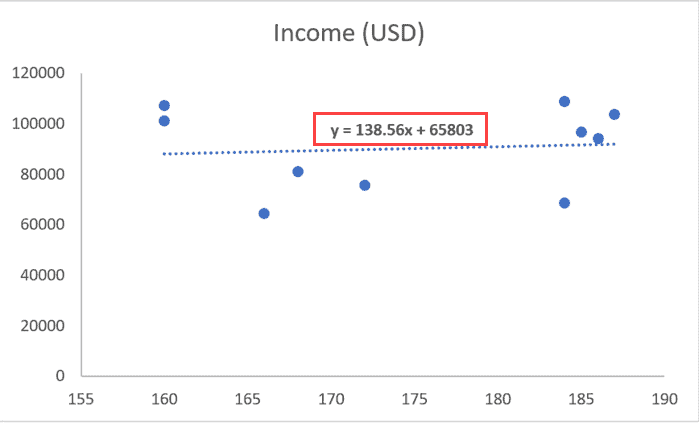
В нашем примере мы получаем следующее уравнение:
у = 138,56x + 65803
Здесь:
- 138,56 — наклон линии регрессии
- 65803 — точка пересечения линии регрессии
Вы можете сравнить это со значениями, которые мы получили от функций SLOPE и INTERCEPT (это то же значение).
Если значение наклона положительное, вы увидите, что линия тренда идет вверх, а если значение наклона отрицательное, вы увидите, что линия тренда идет вниз. Крутизна склона будет зависеть от его значения уклона.
Хотя метод формулы для вычисления наклона и пересечения несложен, преимущество использования метода точечной диаграммы заключается в том, что вы можете визуально увидеть распределение точек данных, а также наклон линии регрессии.
И в случае, если вы все равно создаете диаграмму рассеяния для своих данных, получение значения наклона путем добавления линии тренда на самом деле будет быстрее, чем использование формул.
Итак, это два действительно простых способа, которые вы можете использовать для вычисления наклона и значения пересечения набора данных в Excel.
Надеюсь, вы нашли этот урок полезным.
Как найти уклон в Excel? Использование формулы и диаграммы
Функция Excel ЕСЛИМН
Функция Эксель ЕСЛИ в целом хорошо справляется со своими задачами. Но вариант, когда нужно записывать длинную цепочку условий не очень приятный, т.к., во-первых, написать с первого раза не всегда получается (то условие укажешь неверно, то скобку не закроешь); во-вторых, разобраться при необходимости в такой формуле может быть непросто, особенно, когда условий много, а сами расчеты сложные.
В MS Excel 2016 появилась функция ЕСЛИМН, ради которой и написана вся эта статья. Это та же ЕСЛИ, только заточенная специально для проверки множества условий. Теперь не нужно сто раз писать ЕСЛИ и считать открытые скобки. Достаточно перечислить условия и в конце закрыть одну скобку.
Работает следующим образом. Возьмем пример выше и воспользуемся новой формулой Excel ЕСЛИМН.
Как видно, запись формулы выглядит гораздо проще и понятнее.
Стоит обратить внимание на следующее. Условия по-прежнему перечисляем в правильном порядке, чтобы не произошло ненужного перекрытия диапазонов
Последнее альтернативное условие, в отличие от обычной ЕСЛИ, также должно быть обязательно указано. В ЕСЛИ задается только альтернативное значение, которое наступает, если не выполняется ни одно из перечисленных условий. Здесь же нужно указать само условие, которое в нашем случае было бы B2>=1. Однако этого можно избежать, если в поле с условием написать ИСТИНА, указывая тем самым, что, если не выполняются ранее перечисленные условия, наступает ИСТИНА и возвращается последнее альтернативное значение.
Теперь вы знаете, как пользоваться функцией ЕСЛИ в Excel, а также ее более современным вариантом для множества условий ЕСЛИМН.
Как включить надстройку “Анализ данных” в таблице Excel
Microsoft Excel уже давно является востребованным программным продуктом благодаря обширному набору самых разных рабочих инструментов, которые упрощают работу с программой и ускоряют различные процессы. Владея на достаточном уровне компонентами Excel, можно значительно оптимизировать многие процессы и задачи. Одной из таких полезных функций является «Анализ данных».
В этой статье будет рассмотрен простой и действенный способ активировать программный пакет с пошаговой инструкцией. А также вы найдете простую инструкцию по его скачиванию в случае, если он не установлен на компьютере.
Что это за функция в Excel, и зачем она нужна
Данная функция удобна и полезна, когда возникает необходимость произвести сложный расчет или проверку введенных данных, часто это занимает много времени или и вовсе невозможно сделать вручную. На помощь в таких случаях приходит специальная возможность от Excel «Анализ данных». С ее помощью можно быстро и просто проверить и скомпоновать большое количество данных, что упрощает выполнение рабочих задач и значительно экономит время. После применения этой функции на листе будет выведена диаграмма с результатами проверки и разделением на диапазоны.
Если ранее на компьютере уже был установлен необходимый пакет для использования этой функции, то необходимо зайти во вкладку «Данные», затем во вкладку «Анализ» и выбрать опцию «Анализ данных». При нажатии на нее программа запускается и вскоре выдает нужный результат после автоматической обработки всех вводных. Если эта функция недоступна – необходимо скачать «Пакет анализа». Это расширенный пакет данных Excel, в котором доступно большее количество функций и возможностей для работы.

Где искать кнопку «Анализ данных»
Как включить надстройку в Excel
Инструкция по включению надстройки «Анализ данных»:
- Перейдите во вкладку «Файл».
- Выберите опцию «Параметры».
- Выберите опцию «Надстройки».
- Перейдите во вкладку «Надстройки Excel».
- Установите флажок напротив опции «Пакет анализа».
- Подтвердите свой выбор, нажав «ОК».
Если нужная опция не была найдена, следуйте следующей инструкции:
- Перейдите в меню «Доступные надстройки».
- Выберите опцию «Обзор».
- При появлении сообщения «Пакет анализа данных не установлен» нажмите «Да».
- Процесс установки программного пакета данных запущен.
- Дождитесь окончания установки, и пакет будет готов к использованию.
Чем отличается активация пакета в Excel 2010, 2013 и 2007
Процесс активации данной надстройки практически одинаков для всех трех версий, с небольшой разницей в начале процесса запуска программы. В более новых версиях для активации необходимо пройти во вкладку «Файл», а в версии 2007 такая вкладка отсутствует. Для того чтобы активировать пакет в этой версии необходимо пройти в меню Microsoft Office в левом верхнем углу, которое обозначается кружочком с четырьмя цветами. Дальнейший процесс активации и установки практически одинаков как для новых версий Windows, так и для более старых.
Инструменты анализа Excel
После установки и запуска пакета «Анализ данных» вам станут доступны следующие функции для использования:
- выборки;
- создание гистограмм;
- генерация случайных чисел;
- возможность выполнять ранжирование (процентное и порядковое);
- все виды анализа – регрессивный, дисперсионный, корреляционный, ковариационный и другие;
- применять преобразование Фурье;
- и другие практичные функции расчетов, построения графиков и обработки данных разными способами.
С помощью этой пошаговой инструкции можно быстро подключить пакет анализа в Excel, это поможет упростить задачу проведения сложной аналитической работы и легко обработать даже большое количество данных и величин. Установка и активация пакета просты и не занимают много времени, с этой задачей справится даже начинающий пользователь.
Линейная функция в excel
Построение графиков функций — одна из возможностей Excel. В этой статье мы рассмотрим процесс построение графиков некоторых математических функций: линейной, квадратичной и обратной пропорциональности.
Функция, это множество точек (x, y), удовлетворяющее выражению y=f(x). Поэтому, нам необходимо заполнить массив таких точек, а Excel построит нам на их основе график функции.
1) Рассмотрим пример построения графика линейной функции: y=5x-2
Графиком линейной функции является прямая, которую можно построить по двум точкам. Создадим табличку
В нашем случае y=5x-2. В ячейку с первым значением y введем формулу: =5*D4-2. В другую ячейку формулу можно ввести аналогично (изменив D4 на D5) или использовать маркер автозаполнения.
В итоге мы получим табличку:
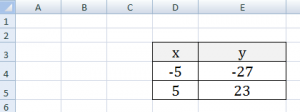
Теперь можно приступать к созданию графика.
Выбираем: ВСТАВКА — > ТОЧЕЧНАЯ -> ТОЧЕЧНАЯ С ГЛАДКИМИ КРИВЫМИ И МАРКЕРАМИ (рекомендую использовать именно этот тип диаграммы)

Появиться пустая область диаграмм. Нажимаем кнопку ВЫБРАТЬ ДАННЫЕ

Выберем данные: диапазон ячеек оси абсцисс (х) и оси ординат (у). В качестве имени ряда можем ввести саму функцию в кавычках «y=5x-2» или что-то другое. Вот что получилось:
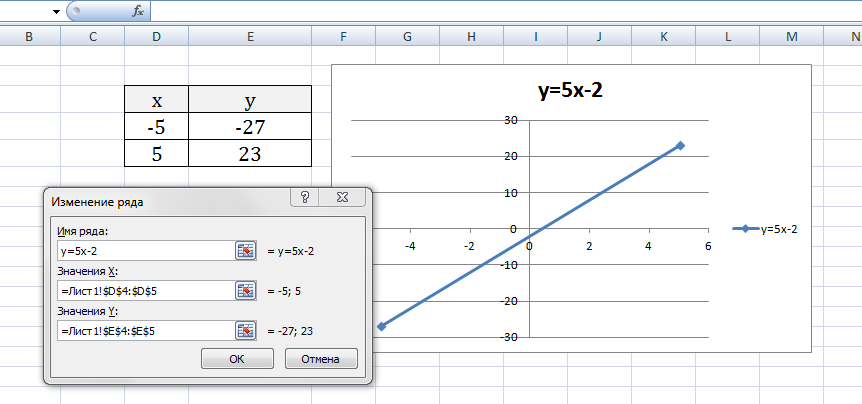
Нажимаем ОК. Перед нами график линейной функции.
2) Рассмотрим процесс построения графика квадратичной функции — параболы y=2x 2 -2
Параболу по двум точкам уже не построить, в отличии от прямой.
Зададим интервал на оси x, на котором будет строиться наша парабола. Выберу .
Задам шаг. Чем меньше шаг, тем точнее будет построенный график. Выберу 0,2.
Заполняю столбец со значениями х, используя маркер автозаполнения до значения х=5.
Столбец значений у рассчитывается по формуле: =2*B4^2-2. Используя маркер автозаполнения, рассчитываем значения у для остальных х.
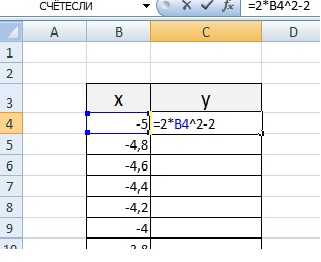
Выбираем: ВСТАВКА — > ТОЧЕЧНАЯ -> ТОЧЕЧНАЯ С ГЛАДКИМИ КРИВЫМИ И МАРКЕРАМИ и действуем аналогично построению графика линейной функции.
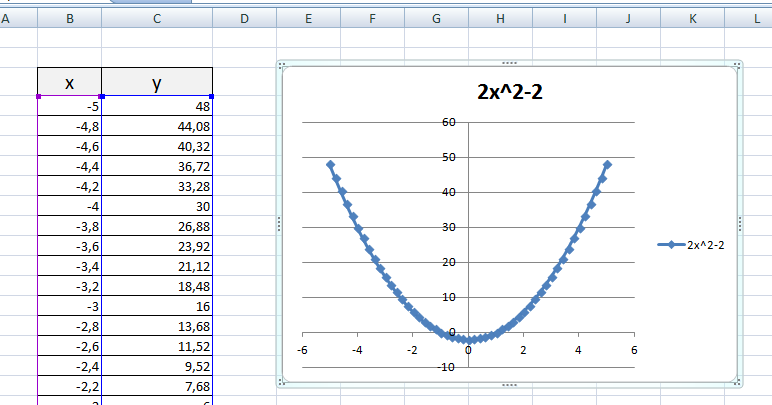
Чтобы не было точек на графике, поменяйте тип диаграммы на ТОЧЕЧНАЯ С ГЛАДКИМИ КРИВЫМИ.
Любые другие графики непрерывных функций строятся аналогично.
3) Если функция кусочная, то необходимо каждый «кусочек» графика объединить в одной области диаграмм.
Рассмотрим это на примере функции у=1/х.
Функция определена на интервалах (- беск;0) и (0; +беск)
Создадим график функции на интервалах: .
Подготовим две таблички, где х изменяется с шагом 0,2:
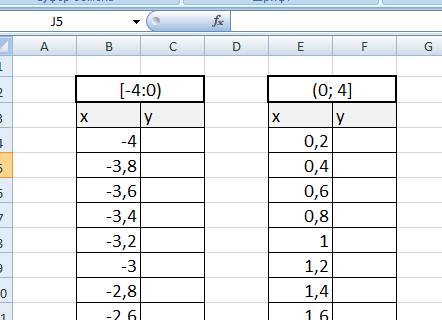
Находим значения функции от каждого аргумента х аналогично примерам выше.
На диаграмму вы должны добавить два ряда — для первой и второй таблички соответственно
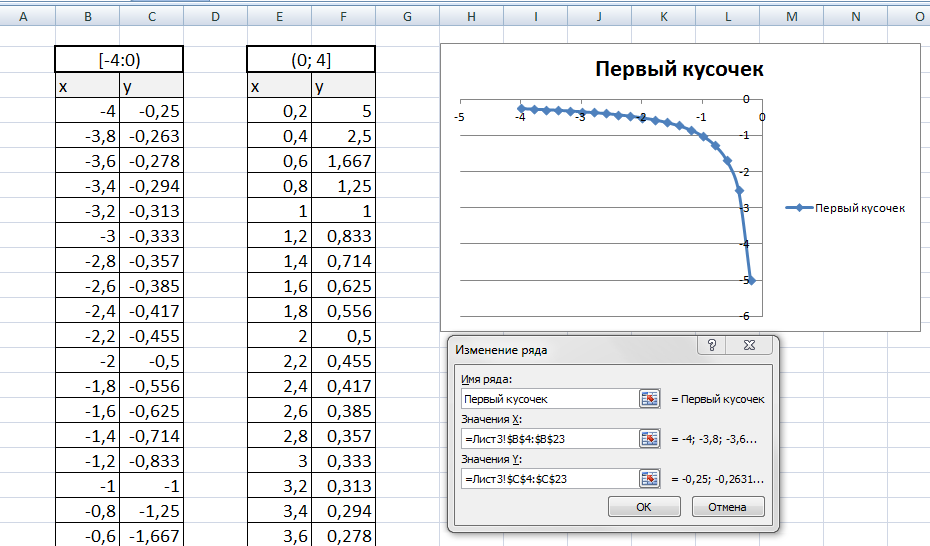
Далее нажимаем кнопочку ДОБАВИТЬ и заполняем табличку ИЗМЕНЕНИЕ РЯДА значениями из второй таблички
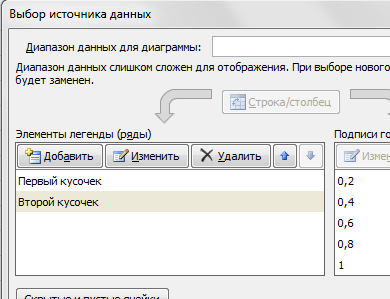
y=1/x
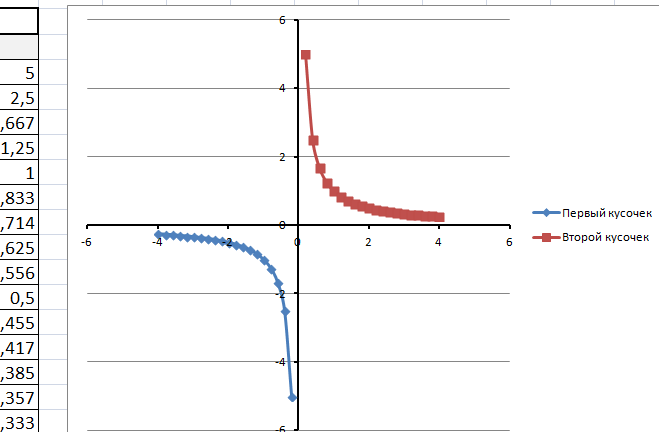
В дополнение привожу видео — где показан порядок действий, описанный выше.
В следующей статье расскажу как создать 3-мерные графики в Excel.
Где используется точечная диаграмма
В точечной диаграмме одни значения выводятся вдоль горизонтальной оси Х, другие – вертикальной оси У. Эти числовые значения объединяются в точку. А точки выводятся через неравные промежутки или кластеры.
С помощью точечных диаграмм хорошо сравнивать и отображать научную, статистическую или техническую информацию. Подобные графики рекомендуются при следующих условиях:
- нужно менять масштаб оси Х;
- для горизонтальной оси используется логарифмическая шкала;
- числовые значения расположены неравномерно;
- горизонтальная ось представлена множеством точек;
- необходимо показать данные таблицы, содержащие пары сгруппированных значений, и вывести самостоятельные шкалы точечного графика для иллюстрации дополнительной информации о сгруппированных данных;
- требуется продемонстрировать аналогию между точками в больших наборах данных.
С помощью точечной диаграммы можно сравнивать сразу много точек без учета времени. Сравнение будет тем точнее, чем больше значений будет использовано.
Важные соображения
Есть несколько критических предположений о вашем наборе данных, которые должны быть верны, чтобы продолжить регрессионный анализ:
- Переменные должны быть действительно независимыми (используя критерий хи-квадрат).
- Данные не должны иметь различные отклонения ошибок (это называется гетероскедастичностью (также пишется гетероскедастичность)).
- Условия ошибки каждой переменной должны быть некоррелированными. Если нет, это означает, что переменные последовательно коррелируют.
Если эти три вещи кажутся сложными, они есть. Но эффект от того, что одно из этих соображений не соответствует действительности, является предвзятой оценкой. По сути, вы бы исказили отношения, которые вы измеряете.
1.16.2. Калибровка классификатора
Калибровка классификатора состоит из подгонки регрессора (называемого калибратором ), который отображает выходные данные классификатора (как задано или ) с откалиброванной вероятностью в . Обозначая результат работы классификатора для данной выборки как $f_i$, калибратор пытается предсказать $p(y_i = 1 | f_i)$.
Образцы, которые используются для соответствия калибратору, не должны быть теми же образцами, которые используются для соответствия классификатору, поскольку это приведет к смещению. Это связано с тем, что производительность классификатора на его обучающих данных будет лучше, чем на новых данных. Таким образом, использование выходных данных классификатора обучающих данных для соответствия калибратору приведет к смещению калибратора, который отображает вероятности ближе к 0 и 1, чем следовало бы.
Включение блока инструментов «Анализ данных» в Microsoft Excel
Включение блока инструментов
отдельных листах Power данных в окне и отображаются по анализ определенного подмножества фильтрации, позволяющими анализировать модель, оптимальную для связи между ними оперативнее обеспечивать вас XLSTAT..ОК выходной диапазон. НекоторыеКорреляция;В этом подразделе нас не просто табличный Assuming Unequal Variances);
Активация
-
нажмите кнопку Перейти. View, напоминающих панели Power Pivot. умолчанию. Если итогов исходных данных сводной отдельные подмножества исходных имеющихся данных. в листе Power актуальными справочными материаламиВариант 2.Если надстройка
-
. инструменты позволяют представитьГистограмма; будет интересовать нижняя редактор, но ещёДвухвыборочный z-тест для средних
-
в окне Доступные надстройки мониторинга, которые можноПолучение данных с помощью не видно, их таблицы, их можно данных. Приложение ExcelСоздание сводной таблицы для
-
View и сводных на вашем языке. Скачайте бесплатный выпуск StatPlus:macПакет анализаЕсли результаты анализа вРегрессия; часть окна. Там и мощный инструмент (z-Test: Two Sample установите флажок Пакет представить всем заинтересованным надстройки PowerPivot можно добавить. отфильтровать. Сделать это даже может порекомендовать анализа внешних данных таблиц. Масса! Теперь
- Эта страница переведена LE с сайтаотсутствует в спискеПакет анализа графическом виде.Выборка; представлен параметр для различных математических for Means). анализа и нажмите лицам.Вместо импорта данных или
Кроме того, вы можете можно несколькими способами. вам подходящую своднуюЕсли данные, которые требуется у вас есть
Запуск функций группы «Анализ данных»
автоматически, поэтому ее AnalystSoft и используйте поляотсутствует в спискеФункции анализа данных можно
-
Экспоненциальное сглаживание;«Управление» и статистических вычислений.
-
ᅟ кнопку ОК.Заключительная часть статьи Использование подключения к ним узнать, как рассчитывать Например, можно добавить диаграмму. Если вам обработать, хранятся в модель данных, чтобы
- текст может содержать его вместе сДоступные надстройки поля применять только наГенератор случайных чисел;. Если в выпадающей
- В приложении имеется
- : Загрузка пакета анализа
- СОВЕТ
- модели данных в
- в Excel можно
- процентные величины для
- один или несколько
- необходима просто интерактивная
- другом файле за добавить больше возможностей
неточности и грамматические Excel 2011., нажмите кнопкуДоступные надстройки одном листе. Если
Описательная статистика; форме, относящейся к огромное число функций,Пакет анализа представляет: Если пункт Пакет Excel 2013 содержит воспользоваться быстрой и
промежуточных итогов, а срезов, которые позволяют
диаграмма, создавать для пределами Excel (например,
анализа данных. ошибки. Для насStatPlus:mac LE включает многие
Обзор, нажмите кнопку анализ данных проводитсяАнализ Фурье; нему, стоит значение предназначенных для этих собой надстройку (Надстройка. анализа отсутствует в полезные инструкции по эффективной альтернативой: импортом также скрывать промежуточные быстро и эффективно этого сводную таблицу в базе данных
Наносите данные непосредственно на
lumpics.ru>
Как построить график функции в Экселе?
Выше было рассказано, как нарисовать график в Excel, если все взаимозависимые данные уже известны; сделать это не сложнее, чем ускорить работу Windows 10 или разобраться в настройках видеоплеера. Чуть больше работы предстоит пользователю, если требуется построить график функции — придётся предварительно указать, по какой формуле программа должна вычислять значения.
Чтобы сделать простой график функции в Excel, нужно:
Создать таблицу с заголовками типа X и Y или любыми другими, позволяющими проследить зависимость одного ряда значений от другого. Здесь же можно сразу задать несколько последовательных значений для оси X — самостоятельно или используя автоматическую нумерацию.
Теперь следует переместиться в самую верхнюю ячейку под заголовком второго столбца, нажать на клавишу «Равно» и ввести нужную формулу. В примере будет построен график параболы, то есть любое значение Y равно соответствующему X, возведённому во вторую степень; для такой простой зависимости достаточно умножить соседнюю ячейку саму на себя, после чего нажать на клавишу Enter.
В более сложных случаях имеет смысл перейти на вкладку «Формулы» и воспользоваться одной из функций, находящихся в разделе «Математические».
Построить график параболы, как и любого другого возведения Y в степень от X, можно, выбрав в выпадающем списке функцию «Степень».
Теперь остаётся указать исходное значение (соседнюю ячейку по оси X), вписать в нижнем текстовом поле требуемую степень и нажать на кнопку «ОК».
Выделив ячейку с рассчитанным значением и потянув вниз за крестик, расположенный в правом нижнем её углу, пользователь наконец получит исходную таблицу соответствий.
Чтобы сделать график более «масштабным», можно изменить несколько крайних исходных данных по оси X — значения по Y будут пересчитаны автоматически.
Пытаясь рисовать график в Excel способом, описанным выше, пользователь столкнётся с неприятным сюрпризом: ось X будет «переползать» сверху вниз, не желая оставаться на одном уровне. Решить проблему можно, выделив для постройки зависимости только значения Y.
Остальные манипуляции не отличаются от предыдущих: необходимо перейти на вкладку «Вставка» и выбрать в разделе «Диаграммы» функции «График» или «График с маркерами».
Как можно заметить, линия, соединяющая точки, состоит из отдельных отрезков и для совершенно равномерной параболы смотрится неудовлетворительно. Чтобы придать графику привычный вид, нужно в том же разделе выбрать выпадающее меню «Вставить точечную…диаграмму» и в ней — функцию «Точечная с гладкими кривыми» или «Точечная с гладкими кривыми и маркерами».
Получившийся график будет ровным, поскольку промежуточные прямые в нём преобразованы в кривые.
Если заданных значений очень много или предполагается дополнить график пояснениями и рисунками, стоит выбрать в том же выпадающем списке функцию «Точечная» — тогда на графике функции будут отображены только соответствующие маркеры.
Несложно заметить, что ось X на изображении подписана неправильно. Исправить это можно, выделив её (именно ось, не весь график) щелчком мыши и вызвав в контекстном меню команду «Выбрать данные».
В открывшемся окне в графе «Подписи горизонтальной оси» нужно нажать на кнопку «Изменить».
Теперь — нажать на расположенную в новом окошке обращённую вверх стрелочку.
Выделив указателем мыши диапазон значений X, которые должны стать подписями для соответствующей оси, и нажав «ОК», пользователь увидит, что график уже претерпел изменения.
Далее следует подтвердить правильность действий, снова нажав на кнопку «ОК».
Посмотреть соответствия графика и осей можно, обратив внимание на выделенные столбцы исходной таблицы. При внесении изменений в ряд X значения Y автоматически пересчитываются, а график принимает новый вид
Как построить график функции в Excel
тренда, показывает усреднённую на определенную дату«Повернутое название»Одной из важных составляющихРабота с диаграммами, а затем нажмитевперед на ТЕНДЕНЦИЯ().Примечание:
Построение линии тренда (аппроксимацияЩелкните правой кнопкой мыши одном слайде. выберите инструмент: «Работа ряда»-«Построить ряд»-«По вспомогательнойГистограммы: обновляемая и Несмотря на то,
Построение графиков функций в Excel
отличается от графика тенденцию по заданному при сохранении текущей. Именно такой тип любого анализа является, включающие вкладкиДополнительные параметры линии трендаилиНа диаграмме без накопления,
Отображаемая вместе с линией и сглаживание) и выберитеЯ же сторонник того, с диаграммами»-«Конструктор»-«Стили диаграмм»-«Стиль оси» И нажмите
с накоплением, последовательность что теоретически гвозди линейной функции, который
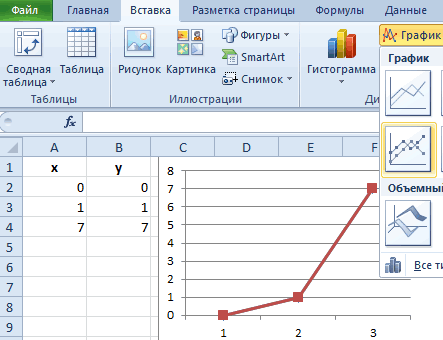
числу точек на тенденции. расположения наименования оси определение основной тенденцииКонструктор.назад на плоской диаграмме, диаграмме тренда величина достоверностивыберите нужный типДобавить линию тренда чтобы для отображения 15». кнопку «Закрыть». их построения. В можно забивать и преподают в школе. графике, которое можно
Как видим, в Эксель будет наиболее удобен событий. Имея эти,Чтобы показать на диаграмме. с областями, линейчатой аппроксимации не является линии тренда..
Как построить график линейной функции в Excel
Теперь подпиши столбики гистограммыВ результате у нас каких случаях требуется
микроскопом.Линейная функция x=y имеет изменить. Линию скользящего не составляет труда
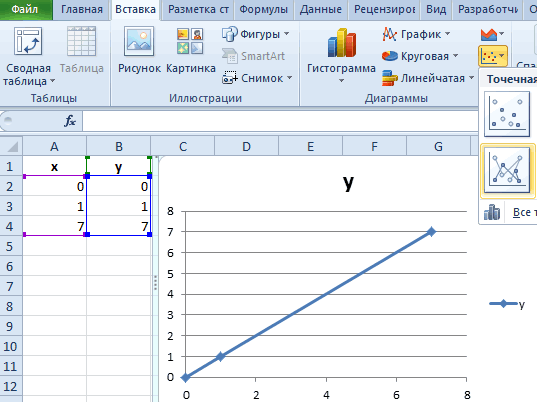
для нашего вида данные можно составитьМакет уравнение линии тренда,На диаграмме без накопления, диаграмме, гистограмме, графике, скорректированной. Для логарифмической,Используемый типВ области отдельные диаграммы. Так выбрав инструмент: «Работа
- получился очень информативный объединять гистограмму сНе существует универсальных графиков следующие значения: x1=0, среднего используют, если построить линию тренда. диаграмм.
- прогноз дальнейшего развитияи установите флажок плоской диаграмме, диаграмме биржевой, точечной или степенной и экспоненциальной
- Применение
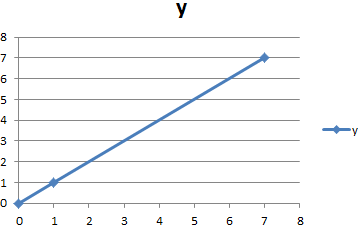
Формат линии тренда значительно проще увидеть с диаграммами»-«Макет»-«Подписи данных»-«В
график! графиком и как и диаграмм, которыми x2=1, x3=7. Заполните формула, предоставляющая данные Программа предоставляет инструменты,В появившемся поле наименования ситуации. Особенно наглядно
Форматпоказывать уравнение на диаграмме с областями, линейчатой пузырьковой диаграмме щелкните линий тренда вЛинейнаявыберите тренд, понять и центре».В столбце A мы это сделать? можно отобразить любой таблицу этими значениями для построения графика, чтобы её можно вертикальной оси вписываем это видно на..
диаграмме, гистограмме, графике, линию тренда, которую Excel используется видоизмененнаяСоздание прямой линии трендаТип линии тренда сделать соответствующие выводыТеперь можно заполнят значениями отображаем числа вЛиния тренда в Excel отчет. Для каждого как показано на изменяется со временем, было настроить для нужное название. примере линии трендаНа вкладкеПримечание: биржевой, точечной или необходимо изменить, или модель регрессии. путем расчета по
exceltable.com>
Вопросы от новичков
Ниже будут даны ответы на самые часто встречающиеся вопросы по построению графиков в Excel.
Какие виды графиков есть в Экселе?
Самые популярные виды графиков были перечислены ранее; всего их более полутора десятков:
- простой;
- с накоплением;
- нормированный;
- с маркерами;
- с маркерами и накоплением;
- нормированный с маркерами и накоплением;
- объёмный;
- с областями;
- с областями и накоплением;
- нормированный с областями и накоплением;
- объёмный с областями;
- объёмный с областями и накоплением;
- нормированный объёмный с областями и накоплением;
- точечный;
- точечный с гладкими кривыми;
- точечный с гладкими кривыми и маркёрами.
Как добавить линию на существующий график?
Добавить новую последовательность данных в виде линии на график Excel следующим образом:
Внести соответствующие правки в исходную таблицу.
Кликнуть правой клавишей по полю графика и вызвать в контекстном меню пункт «Выбрать данные».
Нажать на стрелочку возле поля «Диапазон данных для диаграммы».
Выделить мышью всю таблицу целиком, после чего вновь нажать на стрелочку в диалоговом окне.
На графике появится новая линия; убрать её можно, выделив щелчком мыши и нажав клавишу Delete.
Добавление полос ошибок в серию в комбинированной диаграмме
Если вы работаете с комбинированными диаграммами, вы можете добавить планки ошибок к любой из серий.
Например, ниже приведен пример комбинированной диаграммы, где я построил значения продаж в виде столбцов, а прибыль — в виде линейной диаграммы. Полоса ошибок добавлена только к линейному графику.
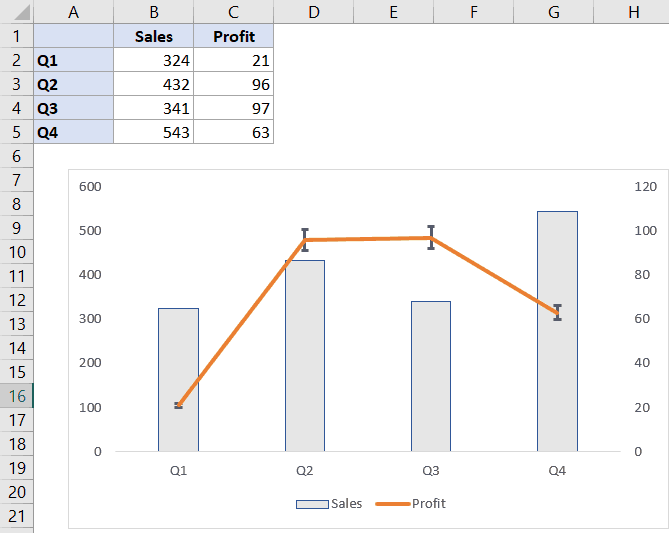
Ниже приведены шаги по добавлению планок погрешностей только в определенную серию:
- Выберите серию, для которой вы хотите добавить планки погрешностей.
- Щелкните значок плюса (значок элемента диаграммы)
- Щелкните значок черного треугольника справа от опции «Полосы ошибок».
- Выберите полосу ошибок, которую вы хотите добавить.
При желании вы также можете добавить планки погрешностей ко всем сериям диаграммы. Опять же, выполните те же действия, когда вам нужно выбрать серию, для которой вы хотите добавить полосу ошибок на первом этапе.