Где найти по и драйверы для процессора Intel®
Программная поддержка процессора входит в BIOS вашей системной платы. Обратитесь к производителю системной платы за новейшей версией BIOS вашей системной платы.
Все файлы обновления BIOS для системных плат Intel для настольных ПК доступны в центре загрузки.
Драйверы видеоКорпорация Intel представила процессорную графику в 2009. Помощник Intel Driver Support & помогает определить и установить драйвер графической подсистемы, применимую к вашей системе. Для получения дополнительной информации о процессорах Intel со встроенными графическими возможностями см. ответы на часто задаваемые вопросы о HD-графике Intel.
Помощник Intel Driver support &Средство поддержки Intel Driver &Amp; Support Assistant обеспечивает актуальность системы. Он определяет, какие обновления драйверов важны для вашего компьютера, а затем помогает вам быстро и легко устанавливать их.
Почему я не могу найти обновления BIOS?Любые обновления BIOS, выпущенные специально для вашего процессора, входят в обновления BIOS материнской платы. Для устранения проблем с совместимостью проверьте, поддерживает ли Ваша системная плата ваш процессор и требуется ли специальная версия BIOS для поддержки процессора. Чтобы найти обновления для вашей системной платы, обратитесь к веб-сайту производителя вашей системы или системной платы.
Аудио драйверыДрайверы аудио являются специфическими для вашей системной платы, а не процессора. Чтобы найти правильные драйверы для вашей системы, обратитесь к веб-сайту производителя вашей системы или системной платы.
По для набора микросхемПрограммное обеспечение, разработанное для набора микросхем системной платы, доступно на сайте поддержки набора микросхем Intel.
Набор микросхем. INF должен быть запущен только один раз после установки операционной системы и перед установкой драйверов. Вам не нужно обновлять этот файл, так как он не является драйвером.
Утилиты для процессоровИдентифицируйте свой процессор Intel: программные средства для идентификации процессоров intelПроверьте функциональные возможности процессора: Intel Processor Diagnostic Tool
Другие сайты поддержкиПоддержка системных плат Intel для настольных ПКПоддержка серверной платы IntelПоддержка по для набора микросхем Intel
Служба поддержки клиентов IntelЕсли у вас возникли проблемы с программным обеспечением или аппаратным обеспечением Intel, которое не может быть обработано вашим производителем или поставщиком услуг, корпорация Intel предоставляет техническую поддержку через Интернет, по электронной почте и по телефону.
Процессор
Процессор, который вы планируете установить в свою материнскую плату, сузит ваш выбор, так как процессорный сокет поддерживает только ту линейку чипов, для которой он был создан.
Например, при покупке процессора Intel Core 10 поколения вам потребуется плата с сокетом LGA 1200. Старым процессорам 9 поколения нужны платы с сокетом LGA 1151. У AMD процесс несколько проще, по крайней мере пока, потому что компания использует один сокет AM4 для всех своих процессоров текущего поколения, от Athlon до 16-ядерных Ryzen 9, хотя при установке новых процессоров в материнские платы предыдущего поколения могут возникнуть некоторые сложности, а в 2021 году ожидается переход на новый сокет AM5. У Intel наоборот, в последнее время появилась тенденция менять сокет (или как минимум версию сокета) с каждым поколением.
Но для действительно самых мощных процессоров другие сокеты используют как Intel (LGA 2066), так и AMD (TR4), что связано с большим размером и энергопотреблением чипов Core X и Threadripper. Для более подробной информации вы можете обратиться к нашему руководству по выбору процессора для игрового ПК.
Способ 2: устранение сбоев в BIOS
Иногда сброс БИОСа к заводским настройкам помогает решить проблему неработоспособности материнской карты. Воспользуйтесь этой инструкцией, чтобы вернуть BIOS к стандартным настройкам:
- Т.к. компьютер включить и войти в БИОС не получится, придётся делать сброс при помощи специальных контактов на материнке. Поэтому, если у вас ещё не разобран системник, разберите его и обесточьте.
- Найдите на материнке специальную батарею CMOS-памяти (выглядит как серебристый блин) и выньте её на 10-15 минут при помощи отвёртки или другого подручного предмета, затем поместите обратно. Иногда батарея может находиться под блоком питания, тогда придётся демонтировать последний. Также встречаются платы, где данной батареи нет или на которых для обнуления настроек БИОСа недостаточно её просто вытащить.
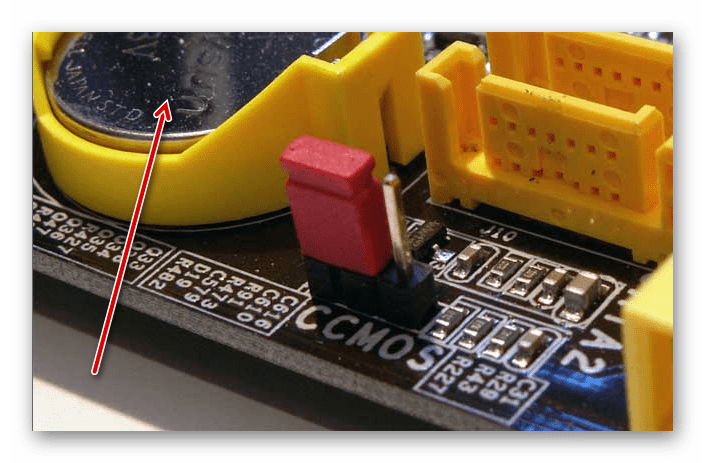
Как альтернативу съёму батарейки можно рассмотреть сброс настроек при помощи специальной перемычки. Найдите на материнской плате «торчащие» контакты, которые могут обозначаться как ClrCMOS, CCMOS, ClRTC, CRTC. Там должна быть специальная перемычка, которая закрывает 2 из 3 контактов.
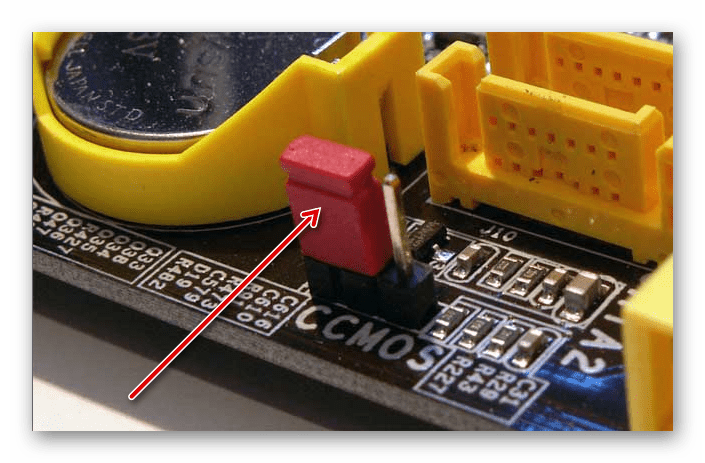
Перетащите перемычку так, чтобы открыть крайний контакт, который был ею закрыт, но при этом закрыть до этого открытый крайний контакт. Пускай она побудет в таком положении минут 10.
Поставьте перемычку на место.
На дорогих материнках имеются специальные кнопки для обнуления настроек БИОС. Они называются CCMOS.
Причины перегрева материнской платы и способы их устранения
Первая и наиболее распространенная причина перегрева любых системных составляющих компьютера – пыль и грязь внутри корпуса. Даже если под крышкой системного блока относительно чисто, к перегревам может приводить высохшая термопаста под радиаторами системы охлаждения.

Расположение чипсета и процессора
В таком случае поможет чистка корпуса, замена термопасты на процессора и чипсете. Часто греется северный мост на материнской плате, южный мост, процессор, некоторые транзисторы, а не сама плата. В качестве дополнительной меры рекомендуется добавление нескольких куллеров в систему охлаждения
Менее распространены неполадки в питании функциональных элементов системной платы. Если приведённые выше действия не помогли, то необходимо осмотреть системную плату и блок питания на предмет вздувшихся конденсаторов. Проблемы с блоком питания быстро устраняются его заменой.
Замену конденсаторов проводить самостоятельно без опыта крайне рискованно, поэтому лучше обратиться к специалистам.

Кроме того, к перегреву системной платы могут приводить неполадки в работе BIOS – базовой системы управления компьютером. В таком случае придётся искать и устанавливать другую версию (прошивку) базового ПО. Сделать это можно самостоятельно, но процесс не лишён доли риска.
Хочу выразить огромную благодарность сервисному центру «Компьютерный мастер»! На работе чуть не потеряли всю клиентскую базу из-за поломки компьютера. Мастер приехал очень быстро, оживил наш компьютер и цена за услугу была вполне адекватной! Большое спасибо!
Специалист компании быстро отреагировал на мою проблему. Компьютер в один момент перестал включаться, мастер в сервисе сказал, что сломался блок питания, и посоветовал заменить его, так как чинить его выйдет дороже. Так и поступили, времени много это не заняло и по деньгам вышло не дорого.
Обратилась в центр, когда и ноутбук, и компьютер в офисе перестали видеть файлы, записанные на внешний носитель. А там был почти законченный диплом, а резервных я не делала. Мастер Сергей быстро и почти без потерь восстановил данные. Огромное ему спасибо.
Ноутбук стал сильно нагреваться и сам по себе отключаться, обратилась за помощью в сервисный центр «Компьютерный Мастер». Заказ приняли быстро, мастер приехал в течении дня. Был вежлив и сразу взялся за осмотр. Оказалось на кулере много пыли, мастер все аккуратно вычистил и ноутбук перестал греться. А еще и заодно он мне систему почистил от всякого системного мусора. Я так рада, ноутбук стал так быстро работать, совсем как новый. И по оплате совсем немножко все это получилось.
Благодарен за помощь в ремонте домашнего компьютера моего деда и настройки интернет-соединения. Сам я, увы, не справился. А для деда компьютер — единственная связь с миром. Оперативно, ремонт на отлично, мастер не бука — все деду объяснил с большим терпением! Спасибо!
Нормальный сервисный центр! Убедился на личном примере, сдавал туда в ремонт свой старенький ноутбук, он уже почти разваливался, но с него сделали почки «конфетку»=)) Работает как новенький. за что большое спасибо!


Когда наступает лето и температура воздуха переваливает за 25 градусов, можно заметить, что ваш компьютер перегревается. По причине этого может возникнуть ряд неполадок. Итак, первое, что может не перенести повышение температуры, это материнская плата.
Однако материнская плата может перегреваться по нескольким причинам, и они не ограничиваются повышением температуры окружающей среды.
Рассмотрим ряд причин, которые могут привести к подобным следствиям.
Совместимость процессора
Первым и самым важным условием при подборе материнской платы, является совместимость процессора. Не секрет, что далеко не все материнские платы совместимы с различными модификациями процессоров. Совместимость процессора, как правило, определяют по нескольким факторам.
- Intel или AMD.
- Сокет процессора.
- Чипсет материнской платы.
Производители Intel или AMD
Мировых производителей процессоров всего два это Intel или AMD. Логично, что под каждую торговую марку существуют специально разработанные материнские платы. Пользователь не может использовать в материнской плате под процессоры Intel, процессоры AMD и наоборот. Исходя из этого нужно помнить, что совместимость процессора и материнской платы, является основой основ.
Сокет
Когда мы определились под какую марку процессора мы приобретаем материнскую плату, следует определиться с сокетом. Сокет это гнездо материнской платы в которое устанавливается процессор.
Если компьютер устарел и ему более 5 лет, то новую материнскую плату под старый процессор будет найти очень затруднительно. Несмотря на то, что плата создана под конкретного производителя Intel или AMD, старый процессор просто не подойдет к новому разъему. В этих случаях покупают и материнскую плату и процессор, а также систему охлаждения процессора.
Чипсет
Чипсет – представляет собой набор функций, которыми обладает материнская плата. К таким функциям могут относиться возможности разгона процессора, более широкий выбор портов, возможность подключить дополнительную материнскую плату и т.д.
Под эти функции, на материнской плате установлены наборы микросхем. Все это позволяет выбрать пользователю материнскую плату с таким чипсетом (набором микросхем), который наиболее приемлем для него.
Материнские платы на чипсете для разгона
- Intel: Z370.
- AMD: X370, X470.
Материнские платы на чипсетах без разгона
- Intel: H370, B360, H310.
- AMD: B350 ( хотя вы можете добиться небольшого разгона с чипсетом B350).
Также важно отметить, что технически говоря, вы можете использовать процессор, который подходит для разгона, с материнской платой, которая не подходит для разгона. И, как правило, вы также можете установить процессор, который невозможно разогнать, в материнскую плату, предназначенную для разгона
Размер материнской платы
Размер будущей материнской платы, второй главный аспект который следует учитывать при ее выборе. Различные материнские платы и различные корпуса
Очень важно чтобы они совпадали
В большинстве случаев указывается, какой форм-фактор они вмещают
И есть четыре основных «размера» корпуса, на которые следует обратить внимание:
- Полная башня (большая).
- Средняя башня (средняя).
- Micro-ATX (маленькая).
- Mini-ITX (самый маленький).
Важно понимать, что размеры корпуса не похожи на размеры материнской платы. Один конкретный корпус mini-ITX может иметь совершенно другие размеры, чем другой корпус mini-ITX
Один корпус Full Tower или Super Tower может быть больше другого корпуса Full Tower или Super Tower.
Однако, поскольку размеры материнских плат стандартизированы, во все корпуса можно установить один или несколько форм-факторов материнских плат.
Например, в корпус mini-ITX можно разместить любую материнскую плату mini-ITX, независимо от размеров корпуса mini-ITX.
А в более крупных корпусах, например в корпусах Mid Tower и Full Tower, можно разместить материнские платы разных размеров. Таким образом, для некоторых корпусов full tower вы можете установить материнскую плату любого типа.
/Продолжение следует/
Уже просмотрели
89
Mini ITX
GIGABYTE Z590I AORUS Ultra и Intel Core i5-11600K
Изображение с GIGABYTE
Z590I от GIGABYTE может быть маленьким, но он не сутулится. Он поддерживает PCIe 4.0, оснащен двумя слотами M.2 и оснащен Wi-Fi 6 и Bluetooth 5.1 прямо из коробки. Ему даже удается втиснуть USB 3.2 Gen1 Type-C и заголовок RGB для подключения периферийных устройств RGB и синхронизации их со встроенным RGB по краю платы.
Изображение через Intel
Чтобы обеспечить оптимальную температуру, мы соединили Z590I с Intel i5-11600K, шестиядерным процессором, работающим с 12 потоками. С тактовой частотой ядра 3,9 ГГц и тактовой частотой 4,9 ГГц вы по-прежнему сможете играть в серьезные игры, а графика UHD 750 означает, что вы даже сможете получить некоторые более легкие игры, не пытаясь установить графический процессор в свою сборку mini ITX. вообще.
GIGABYTE B550I AORUS Pro AX и AMD AMD RYZEN 5 3600X
Изображение с GIGABYTE
B550I, также от GIGABYTE, оснащен PCIe 4.0 и двумя слотами M.2. Он также имеет встроенные Wi-Fi 6 и Bluetooth 5, как и его аналог от Intel. На самом деле, глядя на эти две материнские платы бок о бок, можно простить, что их перепутали. И это хорошо, поскольку это обе прочные платы с отличным набором функций, втиснутые в форм-фактор mini ITX.
Изображение через AMD
Ryzen 5 3600X от AMD также ужасно похож на своего аналога от Intel, с шестью ядрами и 12 потоками, работающими с базовой тактовой частотой 3,8 ГГц и повышенными до 4,4 ГГц. И, как и его конкурент, он также получит серьезные игровые возможности. Как и другие процессоры AMD, которые мы перечислили здесь сегодня, он не имеет встроенной графики, поэтому обязательно подключите соответствующий графический процессор в своей установке mini ITX.
Перед тем, как приступить к сборке нового ПК, всегда важно спросить себя, каков ваш бюджет и чего вы хотите от компьютера, который планируете собрать. Потому что да, полная бескомпромиссная сборка за несколько тысяч долларов может быть хороша на бумаге, но если вы пытаетесь сэкономить немного денег или уместить ее в небольшом пространстве, то это, безусловно, не лучший вариант для вашей ситуации
И начало этого процесса принятия решения начинается с материнской платы и процессора, поскольку остальная часть вашей сборки будет сосредоточена вокруг этих двух компонентов и их возможностей!
Для получения дополнительных рекомендаций по аппаратному обеспечению ознакомьтесь с «5 лучшими белыми игровыми клавиатурами 2021 года» и «Лучшая игровая мышь с амбидекстром» и «Лучшие мыши с амбидекстром 2021 года» в руководствах по профессиональным играм!
Замена процессора AMD
Кулер у этого бренда крепится с помощью специальной скобы с зажимом на одном конце и рычагом на другом. В установленном положении рычаг зафиксирован. Поднимите его и снимите зажим с фиксатора на материнской плате с обратной стороны радиатора кулера. Перед этим не забудьте отключить питание вентилятора.
Чтобы извлечь процессор, можно воспользоваться деревянной зубочисткой. На сокете обычно есть специальный паз, через который можно поддеть ЦП, чтобы извлечь его. Затем, ориентируясь по положению замка, ставите новый «камень» — точно в таком же положении, как был установлен старый. Смазываете его термопастой и монтируете новый кулер.
Про правильное нанесение термопасты советую почитать эту инструкцию — там есть некоторые нюансы. Подключаете питание вентилятора, собираете компьютер обратно и подключаете все провода. Можно включать комп и наслаждаться резко увеличившейся вычислительной мощностью.
Закройте компьютер.
Готово! Подключите компьютер к источнику питания, загрузите его и убедитесь, что все работает правильно. Ваш BIOS должен распознать наличие нового процессора и пройти короткий процесс настройки. Просто следуйте инструкциям и дайте компьютеру перезагрузиться. Поскольку термопаста растекается и оседает под воздействием тепла, вы захотите поработать компьютер на несколько часов, когда у вас будет такая возможность. Вам следует заняться чем-то сложным, например, редактировать видео или играть в требовательную игру, и следить за тем, чтобы температура процессора оставалась в пределах допустимых параметров. (Я люблю программного обеспечения для этого, но есть и другие варианты.) Если это не так, есть способы снизить тепловыделение, например, очистить вентиляторы или инвестировать в лучшие варианты охлаждения.
Эстетика и дизайн
Если вы видите внутренности своей системы только когда выключаете компьютер и снимаете боковую панель, то вряд ли стоит гнаться за RGB-подсветкой и броским дизайном крышек и радиаторов. Но если в вашем корпусе есть окно, стоит приобрести плату, на которую приятно смотреть – с подсветкой, если она вам нравится.
Но имейте в виду, что с темной материнской платой собирать или обновлять системный блок будет сложнее, особенно с небольшим опытом в сборке ПК – вам будет труднее разглядеть обозначения на плате. Кроме того, если вам хочется собрать систему максимально упорядоченного вида, чтобы вокруг материнской платы был виден минимум проводов, ищите плату с расположением точек подключения вентиляторов и USB по краям и горизонтальным расположением разъемов SATA и USB 3. Так вам будет проще достичь своей цели.
Замена процессора Intel
Процесс почти не отличается. Разница только в способе крепления кулера вентилятора к материнской плате. У этого бренда используется 4 поворотных зажима, расположенные по углам. Чтобы снять зажим, нужно немного надавить на рычаг и провернуть его.
При установке вентилятора, после того как вы нанесли термопасту, рекомендую фиксировать зажимы по диагонали, например верхний левый — нижний правый — нижний левый — верхний правый. Расположение условное, ориентируйтесь по положению от вас. Разницы в последовательности нет, главное способ фиксации, то есть диагональный.
По поводу переустановки операционной системы. В большинстве случаев этого не требуется. В ОС нет никаких драйверов под процессор — эта деталь сама заставляет работать все драйвера и прочее программное обеспечение.
Если вы заменили заодно и материнскую плату, то с огромной вероятностью нужна будет замена Винды, так как старая попросту не запустится. Если вы решились на такой шаг, не забудьте скопировать важные данные, которые хранятся на диске С:. В противном случае придется использовать LiveCD и прочее шаманство, чтобы получить доступ к системному разделу и спасти важные файлы перед полным форматированием.
Вот, собственно, и все. Замена процессора — это проще, чем может показаться, если строго следовать инструкции, гарантирую. Также советую почитать, что делать если после смены процессора компьютер не включился(скоро на блоге). О системе охлаждения для компьютерного CPU можно почитать тут.
Способ шестой — андервольт
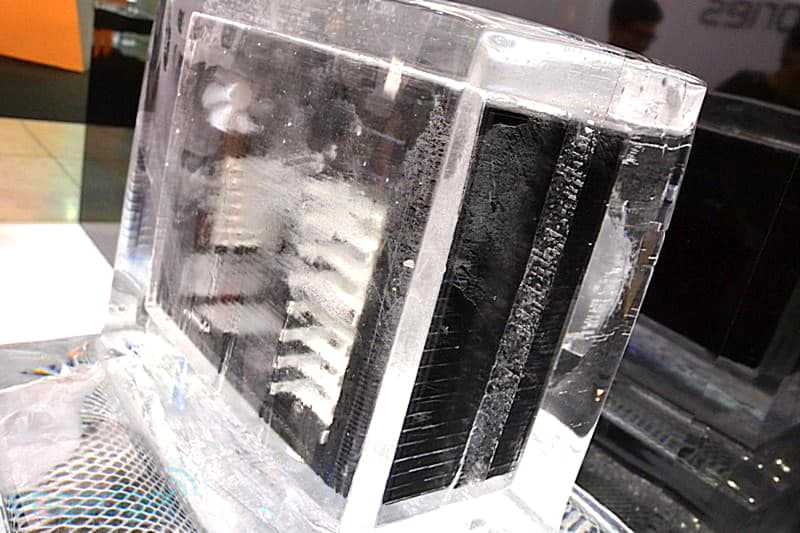
Андервольт, или понижение рабочего напряжения — способ снижения нагрева и энергопотребления устройства без потери скорости его работы. Основан он на том, что и процессоры и видеокарты имеют запас по питающему напряжению. Уменьшить его можно в среднем на 10%.Способ этот довольно трудоемкий и похож на разгон — вы уменьшаете рабочее напряжение чипа и тщательно тестируете его на стабильность. Если тесты проходят, то продолжайте уменьшать напряжение.
Андервольт процессора Ryzen 5 1600 я описывал в блоге «Гайд: как снизить энергопотребление AMD Ryzen на 20%«.
Но не все процессоры могут работать корректно на пониженном напряжении, например, процессоры семейства Zen 2 снижают скорость работы при сильном снижении напряжения.Регулирует напряжение процессора настройка Vcore, вы можете задать ее как Override (целое число), и как Offset (смещение).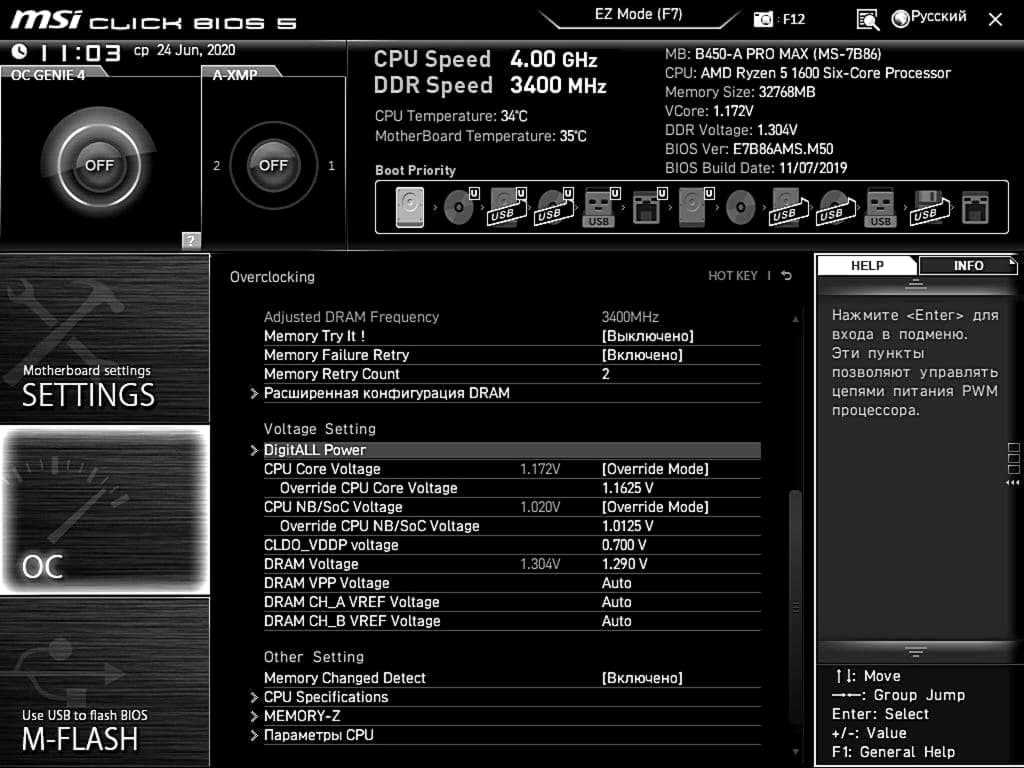
С видеокартами еще проще. MSI Afterburner, к примеру, имеет кривую частот-напряжений, через которую удобно задать напряжение для каждой частоты. Главное — тщательно тестировать стабильность настроек и результатом для вас будет холодная и тихая видеокарта.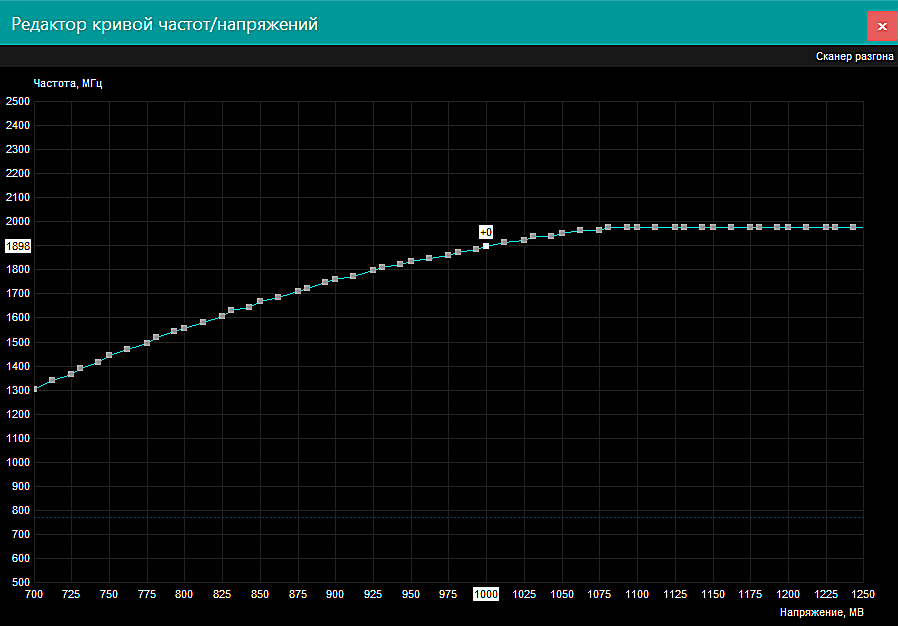
Как установить процессор
- Поднимаем вверх металлическую ручку, которая крепит процессор, как показано на фото.
- Затем находим на процессоре ключик (небольшой треугольник), также находим такой же треугольник на сокете.
- Ставим процессор на сокет так, чтобы эти ключи совпадали.
- Вы почувствуете, как все ножки процессора провалятся на свои места и он легко сядет.
- После этого опускаем небольшой металлический рычажок и защёлкиваем его.
- Теперь наносим термопасту. Наносим немного в центр процессора, чтобы когда устанавливали сверху радиатор, она не растеклась на материнскую плату.
- Процессор установлен, теперь поговорим об установке системы охлаждения на процессор.
Этапы установки процессора на материнскую плату
Перед началом самого монтирования обязательно стоит учитывать некоторые детали при выборе комплектующих
Самое важное – совместимость системной платы и CPU. Давайте по порядку разберем каждый аспект подбора
Этап 1: Выбор процессора для компьютера
Изначально нужно выбрать ЦП. На рынке присутствуют две популярные конкурирующие компании Intel и AMD. Каждый год они выпускают новые поколения процессоров. Иногда они совпадают разъемами со старыми версиями, однако требуют обновления BIOS, но часто разные модели и поколения CPU поддерживаются только определенными материнскими платами с соответствующим сокетом.

Выберите производителя и модель процессора, исходя из своих потребностей. Обе компании предоставляют возможность подобрать подходящие комплектующие для игр, работы в сложных программах или выполнения несложных задач. Соответственно, каждая модель находится в своей ценовой категории, от бюджетных до самых дорогих топовых камней. Подробнее о правильном выборе процессора рассказано в нашей статье.
Подробнее: Выбираем процессор для компьютера
Этап 2: Выбор материнской платы
Следующим шагом будет выбор материнской платы, поскольку ее необходимо подобрать в соответствии с выбранным CPU
Особое внимание следует уделить сокету. От этого зависит совместимость двух комплектующих
Стоит обратить внимание, что одна материнская плата не может поддерживать одновременно AMD и Intel, поскольку у этих процессоров совершенно разное строение сокета.

Кроме этого существует ряд дополнительных параметров, не связанных с процессорами, ведь системные платы отличаются по размеру, количеству разъемов, системе охлаждения и интегрированных устройствах. Об этом и остальных подробностях выбора системной платы вы можете узнать в нашей статье.
Подробнее: Подбираем материнскую плату к процессору
Этап 3: Выбор охлаждения

Их присутствует большое количество от популярных и не очень фирм. На некоторых моделях установлены термотрубки, радиаторы, а вентиляторы могут быть разных размеров. Все эти характеристики напрямую связаны с мощностью кулера
Особое внимание стоит обратить на крепления, они должны подходить к вашей материнской плате. Производители системных плат часто делают дополнительные отверстия для больших кулеров, поэтому с креплением не должно возникнуть проблем
Подробнее о выборе охлаждения вы рассказано в нашей статье.
Подробнее: Выбираем кулер для процессора
Этап 4: Монтирование процессора
После подбора всех комплектующих следует перейти к установке необходимых компонентов
Важно отметить, что сокет на процессоре и материнской плате должны совпадать, иначе вы не сможете совершить установку или повредите комплектующие. Сам процесс монтирования происходит следующим образом:
- Возьмите материнскую плату и положите ее на специальную подкладку, которая идет в комплекте. Нужно это для того, чтобы снизу не повредились контакты. Найдите место для процессора и откройте крышку, вытащив крюк из паза.

На процессоре в углу отмечен треугольный ключ золотого цвета. При установке он должен совпасть с таким же ключом на материнской плате. Кроме этого присутствуют специальные прорези, поэтому вы не сможете установить процессора неправильно. Главное не прилагать слишком большую нагрузку, иначе погнутся ножки и комплектующее не будет работать. После установки закройте крышку, поместив крюк в специальный паз. Не бойтесь немного сильнее надавить, если не получается довести до конца крышку.

Нанесите термопасту только в том случае, если кулер был куплен отдельно, поскольку в боксовых вариантах она уже нанесена на кулер и будет распределена по процессору во время установки охлаждения.

Подробнее: Учимся наносить термопасту на процессор
Сейчас лучше поместить материнскую плату в корпус, после чего установить все остальные комплектующие, а в последнюю очередь прикрепить кулер, чтобы не мешалась оперативная память или видеокарта. На материнской плате есть специальные разъемы для кулера. Не забудьте после этого подключить соответствующее питание вентилятора.

На этом процесс установки процессора на материнскую плату окончен. Как видите, в этом нет ничего сложного, главное все делать аккуратно, внимательно, тогда все пройдет успешно
Еще раз повторимся, что с комплектующими нужно обращаться максимально осторожно, особенно с процессорами от Intel, поскольку ножки на материнской плате хлипкие, и неопытные пользователи гнут их во время установки из-за неправильных действий
Опишите, что у вас не получилось.
Наши специалисты постараются ответить максимально быстро.
Другие проблемы
Где взять драйверы для платы?
Win10 как правило сама находит все необходимые драйвера. Для более старых ОС их можно скачать с сайта Huananzhi (подходят и для большинства плат других производителей) — http://www.huananzhi.com:8080/driversdownload/ или воспользоваться каким-либо драйвер-паком. Например Snappy Driver Installer.
Нет звука на передней панели
Все китайские платы идут с чипами производства Realtek (ALC 662\883\887\888\892), поэтому инструкция должна быть актуальна для всех моделей.
Установите версию Realtek High Definition Audio Drivers 2.81 (не 2.82), после перезагрузки проверьте наличие в трее значка Realtek.
Затем заходим в диспетчер Realtek и нажимаем на папочку “Параметры разъема”. В открывшемся окне устанавливаем чек-бокс на пункте “Отключить определение гнезд передней панели”. Затем идем в «дополнительные настройки устройства» и устанавливаем галочку «Настроить переднее и заднее выходные устройства для одновременного воспроизведения двух различных звуковых сигналов».
Попробуйте в биосе установить параметр SET Throttlling Mode (находится в IntelRCSetup -> Memory Configuration -> Memory Thermal) в значение OLTT.
В некоторых биосах такой параметр может быть скрыт, в таком случае открывать его придется через AmiBCP.
Начал дребезжать вентилятор на vrm, что делать?
- Снять с кулеров декоративную накладку, иногда именно она является причиной посторонних звуков
- Если звуки остались — вероятнее всего придется менять вентилятор, подробнее о замене можно прочитать тут
- Для холодных процессоров с небольшим TDP (в пределах 85W) можно использовать только один из кулеров. В хорошо продуваемых корпусах и с использованием холодных CPU можно и вовсе обойтись без кулеров на vrm.
USB 3.0 «отваливается» или падает скорость
Попробуйте следующее: в биосе идем в раздел «Advanced», далее в раздел «USB Configuration», в опции «Legacy USB Support» выставляем режим «disabled». Затем в биосе переходим в раздел «IntelRCSetup», далее в раздел «PCH Configuration», далее в раздел «USB Configuration», в опции «xHCI Mode» выставляем режим «smart auto».
Возможен ли разгон через setFSB как на 2011 сокете?
Все существующие на данный момент китайские платы на LGA2011-3 лишены отдельного клокера, поэтому разгон через setFSB невозможен.
Регулярно «пропадает» загрузчик Windows
Чтобы такого не происходило, попробуйте выставить в биосе режим загрузки «UEFI Only» (видеокарта должна поддерживать UEFI,а системный диск быть GPT).
Способы восстановления загрузчика описаны .
АЛГОРИТМ ОБНОВЛЕНИЯ
Обновить bios asus или любого другого современного ноутбука, можно любым из трех описанных способов. Они имеют свои нюансы, но при проведении процесса с использованием утилит, все же не сложны.
ИЗ DOS
Сложный вариант с большими рисками. Чтобы обновить bios на компьютере windows 7 проделайте следующее:
- Узнайте модель Вашей материнской платы;
- На официальном сайте производителя скачайте необходимую версию прошивки;
- Их иногда несколько. В этом случае выбирайте ту, что предназначена для установки в режиме ДОС;
- Создайте загрузочную флешку с БИОС, ДОС и дополнительной утилитой (она скачивается на сайте производителя или входит в архив вместе с прошивкой);
- Установите флешку и перезагрузите компьютер;
- Укажите носитель, на котором прошивка bios материнской платы;
- После окончания перепрошивки перезагрузите ПК.
ИЗ WINDOWS
Перепрошить bios на ноутбуке таким способом легко. Ошибки возникают редко. Популярный метод.
- Скачайте утилиту для прошивки. Она своя для каждого производителя. Программа для обновления bios asus – Asus Update, MSI – Live Update и т.д.;
- Установите программу;
- Запустите;
- Найдите функцию онлайн – поиска новых прошивок. В разных программах она в разных группах команд;
- Из списка прошивок выбирайте необходимую;
- Активируйте скачивание;
- После скачивания, запустите перепрошивку и следуйте указаниям программы.
Прошивка bios asus, MSI и других таким способом безопасна еще и потому, ч о программа сама подбирает подходящую версию прошивки. Кроме того, интуитивно понятный интерфейс поможет выполнить прошивку даже не продвинутому пользователю.
ИЗ БИОС
Перепрошить bios на ноутбуке из микропрограммы удается за счет предустановленных утилит. Это сложный способ, так как отличается в зависимости от модели чипа материнской платы, производителя и др. Чтобы обновить bios на материнской плате gigabyte, запустите предустановленную утилиту @BIOS, у других производителей – иные программы. Такие программы схожи с утилитами, задействованными в предыдущем способе, но не так удобны. Работают с ними также – находят необходимый файл в сети и запускают.
Чаще способ применяется при поломках компьютера, когда невозможно войти в ОС, т.к. ПК не загружается.
Рекомендации по установке процессора
Процесс установки ЦП в материнку является достаточно специфической и в какой-то степени тонкой процедурой, неосторожность при которой способна привести к поломке того или иного компонента ПК. Причём, этим компонентом будет являться, скорее всего, не процессор
Современные ЦП выполняются в достаточно прочных корпусах и механически сломать их достаточно проблематично в отличие, например, от моделей 10-15 летней давности. В вот повредить разъём, в который ЦП устанавливается, в частности, его контактные площадки, можно очень даже легко.
При установке ЦП следует в точности соблюдать его цоколёвку (то есть правильную установку) в сокет. Большинство ЦП имеет квадратную форму, поэтому иногда их можно установить на МП, неправильно сориентировав. Для этой цели в пластиковом корпусе разъёма предусмотрены ключи – специальные выемки или бороздки, в которые должны входить пазы, сделанные в корпусе ЦП.
Не следует применять значительного физического усилия при непосредственной установке ЦП на его место и при защёлкивании разъёмов и клипс. Все габариты подобных приспособлений подобраны таким образом, чтобы всё ставилось на свои места без зазоров и усилий. Если этого не происходит, то либо ЦП не подходит для такого типа монтажа, либо он неправильно сориентирован, либо что-то ему мешает стать на место.
Важно! Обязательно следует проверять перегрузочную способность блока питания при установке того или иного ЦП, поскольку при недостаточной мощности питания по напряжению он может вообще не запуститься. СО не должна быть сильно громоздкой, чтобы не задевать другие компоненты ПК и не мешать свободной циркуляции воздуха внутри корпуса
СО не должна быть сильно громоздкой, чтобы не задевать другие компоненты ПК и не мешать свободной циркуляции воздуха внутри корпуса.
Совместимость планок оперативной памяти разных производителей и частот
У владельцев ПК может появится желание увеличить объем оперативной памяти путем покупки нового модуля. У них сразу возникает вопрос: «будут ли новые плашки корректно работать со старыми?» В теории все должно работать, но на практике возникают проблемы.
Добавление новой ОЗУ к старой
Дело в том, что производителей оперативной памяти очень много, а производителей чипов для этой памяти всего несколько. Чипы разных производителей могут устанавливать как на ОЗУ разных производителей, так и на разные модели ОЗУ одного и того же производителя. То есть, в теории, вы можете купить одинаковую оперативную память одного и того же производителя, с разницей в несколько месяцев или лет, и на новой плашке будут уже чипы совершенно другого производителя. У таких плашек вполне может возникнуть конфликт и они не запустятся.
Экран конфликта с разными ОЗУ и чипсетом
С другой стороны, вам может повести и у вас будут корректно работать несколько плашек с разными чипами, от разных производителей. Но память различается не только объемом и производителем, но и частотой. Оперативная память с разной частотой вполне может работать вместе. При этом они будут работать на частоте самой медленной оперативной памяти.
Звук
Если вы не серьезный аудиофил, не купили неисправные комплектующие или не приобретаете самую дешевую материнскую плату, ожидая исключительного качества звука, то современной встроенной звуковой карты вам будет вполне достаточно.
Качество звука материнской платы определяется, главным образом, звуковым кодеком (чипом обработки звука), который в ней используется. Поэтому если вы так привередливы, можно узнать, какой кодек установлен на выбранной материнской плате и относится ли он к средним или премиальным моделям. Конечно, в качестве альтернативы вы вполне можете приобрести выделенную звуковую карту или USB-колонки со своим ЦАП (цифро-аналоговым преобразователем), например, Audioengine A2+.





![Как обновить материнскую плату и процессор без переустановки windows [советы по minitool]](http://navikur.ru/wp-content/uploads/2/f/d/2fd44eab35907c79ddbd9bb999ff2187.webp)


























