Как создать нумерованный список — тег ol
Если вы хотите упорядочить элементы списка, тогда тег <ol> поможет в этом. По умолчанию он задает нумерованный список HTML:
<ol type="A">
<li>Элемент 1</li>
<li>Элемент 2</li>
<li>Элемент 3</li>
</ol>
что на выходе дает нам:
A. Элемент 1 B. Элемент 2 C. Элемент 3
Атрибут type дает возможность использовать еще несколько дополнительных вариантов оформления нумерованных списков по сравнению с маркированными.
Как сделать нумерованный список в HTML с определенного номера
Предположим, вы сводите воедино инструкции для создания таблиц. Вы можете использовать для этого нумерованный список. После каждого пункта вы хотите размещать изображения и дополнительный текст, и вам в этом случае потребуется несколько списков.
Проблема заключается в том, что по умолчанию каждый список начинается с номера 1 (или буквы А). Это бы внесло неразбериху в ваше руководство!
К счастью, в HTML есть свойство start, которое позволяет начать нумерацию с указанного номера:
<ol start="4"> <li>Шаг четыре</li> <li>Шаг пять</li> <li>Шаг шесть</li> </ol>
Что дает нам следующее: 4. Шаг четыре 5. Шаг пять 6. Шаг шесть
Нумерованный список HTML — обратный порядок
Если вы хотите вывести номера (или буквы) в обратном порядке, то это можно сделать, добавив в тег, создающий нумерованный список HTML ключевое слово reversed:
<ol reversed> <li>Первый пункт</li> <li>Второй пункт</li> <li>Третий пункт</li> <li>Четвертый пункт</li> <li>Пятый пункт</li> </ol>
В результате список будет выглядеть следующим образом: 5. Пятый пункт. 4. Четвертый пункт. 3. Третий пункт. 2. Второй пункт. 1. Первый пункт.
Многоуровневый список в word
Многоуровневый список в ворде может состоять из цифр, алфавитов и маркеров, расположенных на разных уровнях. Вы можете использовать многоуровневые списки, чтобы разбить список на его иерархии или подпункты. Word 2021 предоставляет нам специальную кнопку на ленте для создания многоуровневого списка.
Шаг 1. Установите курсор в документ где хотите видеть многоуровневый список, перейдите в ленту на вкладку «Главная» и выберете там «Многоуровневый список»;
Шаг 2. Заполните первую строчку, перейдите на следующую использую Enter появится вторая промаркированная строчка чтобы сделать ее многоуровневой нажмите клавишу TAB таким способом можно создать столько уровней сколько вам необходимо.
Шаг 3. Нажмите «Shift + Tab», чтобы отменить и перейти на элемент более высокого уровня.
Многоуровневый маркированный список HTML
С помощью установленных в браузерах патчей поддержки (и иногда с помощью отмены CSS для некоторых сайтов) можно создать маркированный многоуровневый список HTML. Это достигается за счет встраивания одного списка в другой:
<ul> <li>Элемент верхнего уровня</li> <ul> <li>Подчиненный элемент 1</li> <li>Подчиненный элемент 2</li> </ul> <li> Элемент верхнего уровня</li> </ul>
Что дает нам:
• Элемент верхнего уровня o Подчиненный элемент 1 o Подчиненный элемент 2 • Элемент верхнего уровня
Вы можете использовать комбинацию тегов <ul> и <ol>. Это может пригодиться, если нужно обозначить маркерами подпункты нумерованного списка.
1. Элемент верхнего уровня o Подчиненный элемент 1 o Подчиненный элемент 2 2. Элемент верхнего уровня
Используйте нумерованные списки HTML на своих страницах.
Многоуровневый список: нюансы исполнения
На что еще стоит обратить внимание? Дело в том, что в разных версиях Office списки воплощаются в жизнь разнообразными методами. Это происходит по причине изменений, которые претерпел интерфейс Word
Что же говорит о создании такого объекта, как перечень, информатика? Многоуровневый список в старых версиях «Ворда» может появляться без проблем в уже напечатанном тексте. То есть придется произвести все вышеперечисленные манипуляции. А именно:
- напечатать текст;
- выделить нужный участок;
- выбрать пункт «Список» после щелчка ПКМ по выделенной области;
- перейти во вкладку «Многоуровневый» и подобрать стиль оформления;
- нажать на «ОК» и подтвердить свой выбор.
Правда, в зависимости от выбранного стиля списка, вы увидите либо маркированные, либо просто нумерованные сточки. Это нормальное явление ведь уровень вы должны устанавливать самостоятельно.
Использование на практике
Разнообразные списки в «Ворде» не являются основной составляющей редактирования текста. Тем не менее пользователи очень часто применяют их
Маркировка помогает визуально выделить нужные моменты в тексте, на которые необходимо обратить внимание
Вообще, многоуровневый список – это самый сложный вариант. Помимо него, в Word есть еще нумерованные и маркированные. На практике они встречаются гораздо чаще. Первые используются для информации, которая является однотипной и может быть пронумерована. Вторые нужны для перечисления или данных, не подлежащих нумерации.
А вот многоуровневый список представляет собой перечень из нумерованных или маркированных составляющих. Обычно он используется для сложной классификации и упорядочивания данных. Большинство пользователей не работает с такими иерархическими списками, но это не отменяет возможности создания оных. Как быть, если вам потребовалось сделать тот или иной тип списка?
Нумерованные списки
Это упорядоченные перечисления, представленные в конкретной последовательности. В качестве буллитов используются числа, реже — буквы (обычно встречаются в тестах).
Часто нумерованные перечисления используются в пошаговых инструкциях и руководствах, в рецептах. Без них не обойтись в топах и рейтингах. Но есть ситуации, когда подходят только маркированные списки.
Пример того, как делать не стоит:
Для связи с нами вы можете:
Позвонить по телефону.
Написать в мессенджере или в сообщения группы в соцсети.
Прийти в офис компании лично.
Пример правильного использования нумерованного перечисления:
Если в пунктах есть 2 и более предложения, то первое рекомендуется выделять жирным или курсивом. Тогда вторые и последующие предложения будут поясняющими. Так читателю легче воспринимать материал. В то же время слишком длинные пункты тоже использовать нельзя — в большинстве случаев двух предложений более чем достаточно.
В указанном выше примере последовательность действий имеет значение, поэтому используется нумерованный перечень.
Минимальное количество пунктов — два.
Форматы нумерации в MS Word
Нумерация списков или глав документа в текстовом редакторе MS Word — одна из самых востребованных функций программы и по этой причине — одна из простейших вещей по исполнению. Недаром кнопки «маркированный список» и «нумерованный список» расположены на панели инструментов ворда не абы где, а на вкладке «Главная», открытой по-умолчанию.
Создать простой нумерованный список в MS Word очень просто. А не простые списки создавать я вас ещё научу!
В принципе, возможностей и форматов нумерации которые дают эти два инструмента, должно хватить с головой для построения казалось бы любого списка: нумерация арабскими цифрами, римскими, буквами алфавита — казалось бы в Microsoft предусмотрели всё… и так бы оно и было, если бы не было на свете технической, юридической, медицинской и другой специализированной литературы.
Как бы, например, если вам необходимо, чтобы главы в документе начинались с букв алфавита, а заканчивались цифрами, или, например, имели конструкцию наподобие этого:
№01-002. Вводная документация
К счастью, теперь у вас есть решение и для такой задачи — сейчас я покажу вам как легко и непринужденно создавать в MS Word собственные форматы нумерации!… и расскажу о том, почему это не так уж и просто.
Вот из этого списка, мы попытаемся сделать совершенно не стандартную нумерацию для документа
Маркированные списки
Это неупорядоченные перечисления: в них используются буллиты в виде точек, квадратиков, иконок, изображений. Они нужны, когда последовательность элементов не имеет значения.
В маркированных списках должны присутствовать пункты, связанные друг с другом по смыслу и имеющие примерно одинаковую важность. Рекомендуется, чтобы все пункты были примерно равны по объему, в противном случае перечень будет казаться перегруженным
Вот пример того, как делать не стоит:
Хорошая структура статьи содержит:
подзаголовки;
абзацы;
выделения жирным и курсивом: они позволяют обозначить в статье важные мысли и привлечь внимание читателя.
Пояснение в конце перечня стоит вынести в отдельное предложение.
Минимальное количество элементов в маркированном списке — три. Если перечень слишком короткий, лучше трансформировать его в небольшое предложение.
Частые ошибки копирайтеров
Основные ошибки при составлении списков:
- строчная буква после точки;
- заглавная буква после точки с запятой;
- несогласование элементов списка по падежам;
- разнородные члены предложения в перечислениях;
- «вода», малосодержательные пункты.
Другая ошибка — отсутствие предложения/словосочетания с двоеточием перед самим списком. Так, если перечисления начинаются без такого введения сразу после подзаголовка или предыдущего абзаца текста — это неправильно.
Не стоит заканчивать текст перечислением, иначе это создает у читателя ощущение недосказанности. Исключение — перечень в конце статьи, кратко подытоживающий все вышесказанное.
Что касается размещения перечислений рядом с подзаголовками или близко друг к другу, то в этом случае мнения разнятся. Такое расположение буллитов допустимо, но нежелательно.
Заключение
Итак, списки — эффективный способ структурировать данные, выделить главное, убедить читателя, показать преимущества. Благодаря им раскрывается взаимосвязь элементов, а информация оформляется в лаконичной форме.
Есть много разных способов их оформления, но для продающих текстов оптимальный вариант — простые маркированные перечни с красивым визуальным оформлением (например, с графическими значками перед каждым пунктом).
Также стоит помнить о стандартных правилах составления списков, которые касаются выбора нумерации или маркировки, строчной/заглавной буквы, знаков препинания.
***
Регистрируйтесь на Бирже eTXT, выполняйте заказы, пишите статьи на продажу. Следуйте советам, приведенным в статье, составляйте списки грамотно. Заказчики обязательно оценят ваш труд и профессионализм.
Панель задач
Списки (нумерованные, маркированные и многоуровневые) в Word создаются несколькими способами. Первый мы подробно разобрали. Но как еще можно справиться с поставленной задачей?
Независимо от того, какой именно тип списков вам необходим, существует иной метод их создания. Правда, легче всего он воплощается в старых версиях «MS Офис». В Word 2010 такой вариант не подходит. Это происходит из-за изменений, которые постигли интерфейс программы. Поэтому придется рассмотреть и более ранние версии, и новые.
Алгоритм действий в старых выпусках приложения предельно прост. Создание многоуровневого списка происходит посредством использования панели задач. Найдите там пункт «Формат», предварительно выделив область, необходимую для редактирования. Перед вами появится длинный перечень возможных операций. В нем щёлкните по уже знакомому пункту — «Список».
Теперь в появившемся окне выбирайте желаемую вкладку (маркированный, нумерованный или многоуровневый) и готовый стиль оформления списка, а затем сохраняйте изменения. Вот и все. Так обычно работают в Word 2003. Это хоть и старая, но привычная программа редактирования и создания текстовых документов.
Стили текста для различных уровней списка
Шаг 1. Выделяем первый абзац пункта 2.1.3 и вызываем диалоговое окно «Многоуровневый список» (лента главная → группа команд Абзац → команда Определить новый многоуровневый список):
Шаг 2. Расширяем диалоговое окно «Определение нового многоуровневого списка» (нажимаем ЛМ на клавишу «Больше»):
На уроке 26 мы работали с этим диалоговым окном, но там нас интересовали отступы. Вот теперь начнётся самое интересное.
Шаг 3. Присваиваем первому уровню стиль «Список_номер» (кнопка выпадающего меню Связать уровень со стилем → выбрать из списка стиль «Список_номер»):
Шаг 4. Присваиваем второму уровню стиль «Список_буква» (кнопка выпадающего меню Связать уровень со стилем → выбрать из списка стиль «Список_буква»):
Список поля «Связать уровень со стилем» включает в себя все стили документа, в том числе и встроенные, так что поиск не обещает быть лёгким. Но, так как название стилей начинается со слова «Список…», это облегчит нам жизнь.
READ Как установить вай фай в квартире сколько это стоит
Шаг 5. Форматируем уровень 1:
Шаг 6. Форматируем уровень 2:
Нажимаем ОК и любуемся результатом:
Шаг 7. Выделяем те абзацы, которые предположительно будут нумерованным списком, и присваиваем им стиль «Список_номер»:
Шаг 8. Выделяем те абзацы, которые предположительно будут буквенным списком, и присваиваем им стиль «Список_буква»:
При выделении текста я воспользовалась функциональной клавишей Ctrl (урок 2). Эта клавиша позволяет выделить не смежные участки текста. Потренируйтесь – очень полезная функция!
Посмотрели на результат? Не очень красиво. Примемся за улучшения.
Как сделать нумерацию с 3 страницы документа — 3 способ
При помощи данного простого способа можно удалить нумерацию с первых страниц документа, начав отображение номеров с 3 или последующей страницы. Мы используем функцию вставки фигур, которая закрывает цифры на странице документа.
Этот способ лучше использовать тогда, когда пользователь уже закончил редактирование документа, во избежание нарушения форматирования. Иначе, при дальнейшем редактировании, форматирование документа может измениться, из-за этого фигуры могут сместится в пространстве, а скрытые цифры могут снова станут видны.
В окне файла Word проделайте следующее:
- Щелкните мышью по первому слову на странице документа.
- Войдите в меню «Вставка», в группе «Иллюстрации» нажмите на «Фигуры».
- В контекстно меню выберите прямоугольник.
- Поместите контур фигуры (прямоугольник) вокруг цифры.
- Нажмите на кнопку «Заливка фигуры».
- В меню «Цвета темы» выберите белый цвет.
Цифра исчезнет, потому что она закрыта фигурой. На странице у нас остался контур фигуры, который необходимо скрыть.
- Нажмите на кнопку «Контур фигуры», выберите белый цвет для контура.
- Щелкните в окне документа Word.
На месте цифры появится пустое место. Мы скрыли цифру фигурой белого цвета.
Поделайте подобные действия для следующей, или для нескольких следующих страниц. В итоге, нумерация в документе будет отображаться с 3 или другой последующей страницы.
Как задать нужное начальное значение
Более редкий пример – когда нужно в списке определить новое начальное значение для какого-то из элементов. Например, у нас есть список:
Нужно вместо четвертого элемента поставить 17-й и продолжить счет. Нажимаем на этом номере правой кнопкой мыши и выбираем «Задать начальное значение».
Задаем нужный номер и нажимает Ок. Вот, что у нас получилось:
Таким образом, вы можете создавать маркированные и нумерованные списки любой сложности. Рассмотренные инструменты я отношу к повседневным, очень часто ими пользуюсь. Думаю, и вы тоже будете их использовать регулярно, потому добавьте эту статью в закладки хотя бы на период, пока не добьетесь полного автоматизма в работе со списками!
В следующей статье я расскажу, . Как показывают вопросы от читателей, мало кто знает, что для этого в программе есть соответствующий инструмент. Потому, не пропустите эту статью. До скорых встреч!
Списки в любом тексте позволят сделать ваш документ более четким, организованным и структурированным. Всего вы можете создать три типа списков: маркированные, нумерованные и многоуровневые. В этой статье мы расскажем о том, как создать многоуровневые списки в Ворде.
Многоуровневые списки являются иерархическими, то есть имеют несколько степеней вложения. Вдобавок к нескольким встроенным в текстовый редактор шаблонам, вы можете создать свой собственный список на основе персональных кастомизированных настроек.
Клавиши как инструмент форматирования
Следующий вариант подойдет для всех Word
Не важно, какая именно у вас версия «Офиса» – воплотить задумку в жизнь получится без особых проблем. Правда, не всем известен данный вариант решения задачи
Обычно он воплощается в жизнь во время написания текста.
В начале строки необходимо поставить следующий знак «*» (звездочку), а затем начать писать текст. Когда перейдете на новую строку, то увидите, что получился маркированный список. Теперь закончите написание всех пунктов и подпунктов, которые имеют место.
Остается просто создать необходимое количество уровней. Для этого снова используйте клавишу Tab: ставьте курсор в начало будущего подпункта, после чего нажимайте на указанную кнопку. Получится иерархических список. Подобные манипуляции следует проделать со всем форматируемым текстом.
Как быть, если нужно создать многоуровневый нумерованный список? Для этого в начале строки напечатайте не «*», а единицу с точкой и пробелом. Как и прошлом случае, просто создайте весь текст списка, а затем, используя Tab, установите уровни. Это универсальный метод создания иерархических списков из текста во время его набора.
Нумерация страниц с учетом разделов
Если документ имеет четкую структуру и разбит на разделы (главы), то в нумерацию можно включить номера этих самых разделов. К примеру, формат будет выглядеть так: «I-1». Здесь I – это номер раздела, 1 – номер страницы в рамках раздела. Чтобы пронумеровать страницы в Ворде таким образом, следует открыть на вкладке «Вставка» меню кнопки «Номер страницы», потом выбрать «Формат номеров страниц…» и отметить галочкой опцию «Включить номер главы».
Однако здесь есть одно большое «НО» – документ должен иметь соответствующее оформление с пронумерованными заголовками. Иначе после нажатия «ОК» вы получите приведенное ниже сообщение.
Кстати, в нем содержится подсказка, как придать документу нужную структуру. Давайте следовать этой мини-инструкции.
Разметка документа
Итак, чтобы сделать нумерацию страниц в Ворде с указанием номеров разделов, нам нужно задать для заголовков стили и схему нумерации, связанную со стилями. Выделяем первый заголовок (или просто ставим курсор мыши на строку с заголовком), открываем вкладку «Главная» и находим блок «Стили». Выбираем один из предустановленных стилей, например, «Заголовок 1».
Формат и размер шрифта изменятся исходя из настроек пресета. Их, к слову, можно изменять, но это уже отдельная история. Отформатируйте все другие заголовки и подзаголовки в соответствии с их уровнем (Заголовок 1, Заголовок 2, Заголовок 3 и т.д.)
Теперь нужно сделать так, чтобы каждый раздел, который будет участвовать в нумерации, начинался с новой страницы. Делается это с помощью разрывов страниц. Но перед тем, как приступить к добавлению разрывов, включим отображение скрытых знаков форматирования – они помогут нам не запутаться при дальнейшей разметке. Включаются знаки специальной кнопкой на вкладке «Главная» (см. скриншот).
Возвращаемся к разграничиванию глав. Ставим курсор в конец раздела (перед следующим заголовком верхнего уровня), переключаемся на вкладку «Макет» и жмем кнопку «Разрывы».
В открывшемся меню в подпункте «Разрывы разделов» выбираем «Следующая страница».
Появится маркировка «Разрыв раздела (со следующей страницы)», и заголовок следующего раздела будет перенесен на новую страницу. Таким же способом установите границы всех разделов.
Пробуем пронумеровать разделы (главы). Ставим курсор на строку с самым первым заголовком верхнего уровня и на вкладке «Главная» нажимаем кнопку «Многоуровневый список». Далее в «Библиотеке списков» выбираем список, связанный с заголовками (например, такой же, как на скриншоте).
Все заголовки автоматически получат нумерацию в соответствии с иерархией (в нашем примере 1, 1.1, 1.1.1 и т.д.)
Присвоение номеров страниц
Разметка произведена, можно переходить к нумерации страниц. Открываем настройки формата номера, активируем переключатель «Включить номер главы» и задаем параметры номера (используем выпадающие списки «начинается со стиля» и «разделитель»).
Применяем настройки нажатием на кнопку «ОК». На страницах должны появиться номера в заданном формате.
Отметим, что при сложной разметке документа есть возможность изменять формат нумерации отдельно для каждого раздела. Войдя в конструктор колонтитулов определенной страницы, нажмите на верхней панели слева кнопку «Номер страницы» и настройте схему нумерацию текущего раздела.
Есть и другие нюансы, но на них мы заострять внимание не будем, предлагая нашим читателям самим поэкспериментировать с параметрами. Общие же сведения по нумерации страниц в Ворде, думается, вполне доходчиво изложены в данной статье
Как правильно оформлять списки
Есть 4 правила:
1. Если каждый пункт — отдельное предложение, то он начинается с заглавной буквы, а в его конце должна стоять точка.
2. Если каждый пункт — продолжение незавершенного предложения, то необходимо начинать его со строчной буквы, а в его конце должна стоять точка с запятой (или запятая, если пункты состоят из 1–2 слов).
3. Если в начале пункта использована цифра/строчная буква со скобкой, то текст начинается со строчной буквы.
4. Если в начале пункта использована цифра/прописная буква с точкой, то текст начинается с прописной буквы.
Пункты должны быть согласованными. Например:
Пакет документов для поступления в вуз состоит:
из аттестата о среднем образовании;
вкладыша к аттестату;
паспорта абитуриента.
Внимание! Повтора слов в начале словосочетаний или предложений стоит избегать. В примере выше предлог «из» встречается только в первом пункте — повторно его использовать уже нет необходимости
Уровни списка
Перечисления могут быть одноуровневыми или многоуровневыми (с вложениями). Количество уровней вложений — до 3. Пункты первого уровня могут начинаться с «1.», второго — с «1.1», третьего — с «•».
Многоуровневые перечни хороши для серьезных длинных гайдов, подробных инструкций. В обычных статьях злоупотреблять ими не стоит, так как они перегружают тексты. Лучше разбить один крупный перечень на несколько маленьких.
Особенности перечней в продающих текстах
Многоуровневые или длинные, подробные нумерованные перечисления для продающих текстов подходят редко. Обычно используются маркированные перечисления.
Пункты в таких перечнях должны:
- быть краткими и емкими;
- иметь одинаковую длину (до 3–4 слов);
- описывать выгоду для клиента.
Желательно выстроить все элементы в порядке убывания важности. Однако самый сильный и убедительный аргумент должен стоять в конце списка
Не рекомендуется перечислять технические характеристики товара, которые малопонятны среднему пользователю.
Также есть примеры успешного использования и подробных, развернутых пунктов. Такой подход уместен при описании «болей» клиента.
На лендингах эффектно выглядят буллиты со специальными графическими значками или картинками. Они позволяют пользователям быстро найти актуальную для себя информацию.
Красиво выглядят интерактивно оформленные перечисления. Например, когда при нажатии на элемент появляются преимущества, описание, пояснение, которые скрываются при нажатии на другой элемент
Это привлекает внимание читателей и визуально разгружает страницу
Главное — упорядоченность элементов: если блоки перечислений «разбросаны» по экрану в случайном порядке, то многие пользователи даже не будут с ними знакомиться.
Что такое маркированный список (или ненумерованный список)
Маркированный список это первый вид списка, который мы рассмотрим.
Как создать маркированный список — ul что это за тег?
Маркированный список также известен как ненумерованный, потому в нем нет нумерации элементов. Для маркированного списка используется пара тегов <ul> </ul>. Ниже приводится простой его пример:
<ul type="square">
<li>Пункт 1</li>
<li>Пункт 2</li>
<li>Пункт 3</li>
</ul>
Сначала весь список берется в теги <ul> </ul>. При открытии тега списка, убедитесь, что вы закрыли его, а затем переходите к заполнению пунктов списка.
Атрибут type
Атрибут type определяет, какой тип маркера вы увидите на странице. Хотя нумерованный список CSS позволяет задать широкий диапазон стилей маркеров, и даже использовать собственное изображение, но лучше придерживаться основных типов (в том числе и создавая нумерованный список HTML):
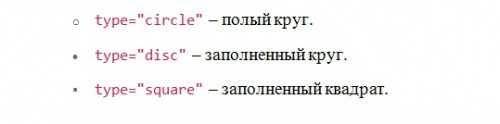
Элементы списка — тег <li>
Каждый элемент в списке обворачивают в отдельную пару тегов <li> </ li>. Часто можно обойтись и без <li>, но я бы рекомендовал придерживаться этого правила.
Приведенный выше список помещен в отдельный тег <ul>, но каждый <li> также поддерживает собственный атрибут type, и таким образом можно создать следующий список:
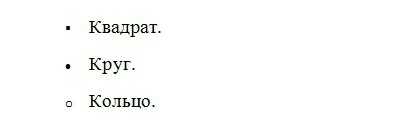
Отступ маркированного списка
Перед тем, как к списку будет применен любой стиль CSS, HTML (а точнее браузер) применяет к нему отступы, поэтому он отличается от обычного абзаца с тегом <p>.
Как работать с многоуровневым списком
Чтобы применить его, достаточно отформатировать нужным образом уже существующий текст. Иногда сначала его создают, а потом вносят в него содержимое. Это делают следующим образом:
- Если уже записаны несколько строк, их выделяют и создают перечень. Как правило, при этом каждое предложение становится пунктом списка первого уровня.
- Надписи нужно ввести или откорректировать.
- Чтобы добавить новую строку на имеющемся уровне, требуется после окончания предыдущего предложения нажать клавишу Enter. При этом появится новый пункт со следующим номером.
- Чтобы сделать подчинённый пункт, нужно описанным здесь способом сделать следующий пункт на данном уровне. Затем кликают на кнопку списка и в появившемся меню выбирают пункт, предусматривающий изменение уровня вложенности. Понижают его на единицу. Таким образом создаётся подчинённая строка. Вложенность возможно также понижать на несколько уровней.
- При необходимости уровень расположения строки можно повысить аналогичным образом.
Чтобы закончить формирование, необходимо нажать Enter два раза подряд.

































