Зачем нужно делать содержание?
Содержание – это удобный перечень глав, параграфов, разделов, подразделов со ссылкой на страницу, откуда берет начало конкретная часть документа. Благодаря грамотно оформленному содержанию у пользователя есть общее представление о структуре работы и возможность быстро переходить к тому или иному пункту.
Можно с каждой новой строки печатать названия, до края строки проставлять точки и в конце ставить порядковый номер страницы. Однако это очень долго и неудобно, к тому же у такого метода главными недостатками являются неровный край и необходимость постоянного редактирования.
Лучше всего воспользоваться встроенными инструментами Microsoft Word.
Автоматическое создание списка литературы в Word 2003, 2007 и 2010
Существует волшебная и очень умная программа Word, с которой вы, конечно же, знакомы. Оказывается можно в Ворде сделать автоматический список литературы и не мучиться самому.
Все очень просто. Ставите курсор на место расположения списка литературы. Открываете меню Ссылки, выбираете вкладку Список литературы. В выпадающем списке выбираете тот вариант списка, который вам нужен. Созданная вставка не покажет вам ничего, кроме заготовки, с которой мы и будем работать далее.
Образец 1
Кстати! Для наших читателей сейчас действует скидка 10% на любой вид работы
Шаг 2
Теперь курсор помещает в конце абзаца, где необходимо сделать ссылку на источник. Открываем снова меню Ссылки/Вставить ссылку/Добавить новый источник.
Образец 2
У вас появится окошко, где вам остается только заполнить необходимые графы (автор, название источника, место, год, издательство и так далее).
Обратите внимание, что в графе Тип источника может быть не только книга, но и электронный ресурс, и статья, и прочие типы источников. Образец 3
Образец 3
Шаг 3
Как только вы добавите источник, на месте, куда вы помещали курсор, появятся скобки с отсылкой на список литературы.
Если в самом списке литературы к этому моменту не отобразились изменения, зайдите в его настройки и нажмите кнопку Обновление ссылок и списка литературы.
Образец 4
Шаг 4
Если вам вдруг понадобится дублировать эту же самую ссылку в других абзацах, Word будет сам предлагать вам ее (уже заполненную) при нажатии вставки ссылки.
Образец 4
Вот и все, работать с остальными пунктами списка литературы будет так же просто. Так создаются и оформляются автоматические библиографические списки в Microsoft Word.
Ну а если у вас что-то не получается или на вашем компьютере установлена слишком старая версия Word, или еще куча отговорок, чтобы не делать эту скучную работу, обращайтесь за помощью в учебный сервис, специалисты которого знают толк в своем деле.
Начать аннотированную библиографию
3. Выберите место. Аннотированная библиография начинается на новой странице, следующей за концом разделов исследования. Напечатайте «Аннотированная библиография» вверху и выровняйте ее по центру страницы. Оно должно быть написано с заглавной буквы и по центру, а не выделено жирным шрифтом или подчеркнуто.
4. Выберите источники. Изучите и запишите информацию, относящуюся к вашей теме. Сначала идет правильно оформленная цитата, и вы должны цитировать свой источник в соответствии со стилем MLA.
Стиль цитирования книги в MLA следует этой примерной последовательности:
Автор А.А.Напишите название работы курсивом. Город издателя, штат: Издатель, год публикации. Средний.
Пример: Смит, Дж. Просто хорошая книга, которую можно процитировать. Нью-Йорк, Нью-Йорк: Издательство Кембриджского университета, 2016. Печать.
Цитирование — самая важная часть, поэтому неукоснительно следуйте формату, следуя руководству по стилю. В Интернете есть множество источников, которые более подробно освещают популярные стили цитирования.
5. Сделайте отступ во второй строке. Во второй строке цитаты используется выступ для смещения на полдюйма от левого поля. Просто нажмите Enter в конце первой строки, а затем нажмите клавишу TAB, чтобы создать выступ. Вы также можете отрегулировать его с помощью висячего маркера отступа на линейке. Итак, ваша цитата будет выглядеть так:
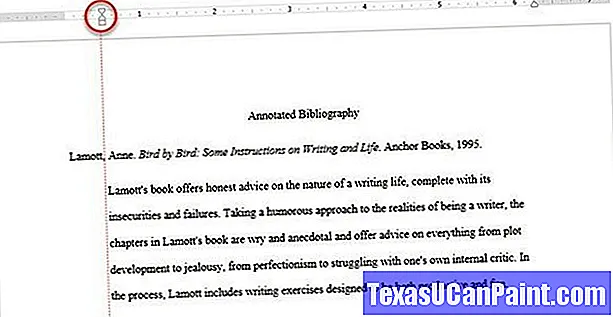
Как вы можете видеть выше, каждая отдельная цитата будет начинаться с поля в 1 дюйм. Но все, что находится во второй строке, будет смещено на 0,5 дюйма вправо.
Чтобы установить выступы, вы также можете перейти к Лента> Абзац> Нажми на Стрелка настроек абзаца для отображения диалогового окна. Под Отступ, нажмите на Специальные> Подвешивание. По умолчанию висячий отступ составляет 0,5 дюйма.
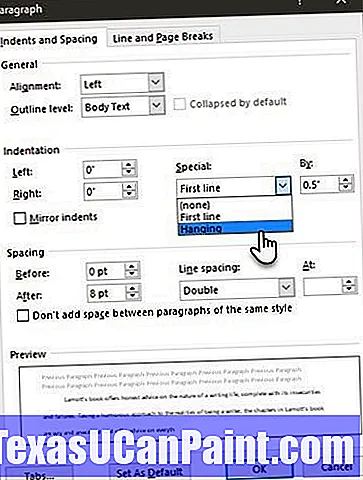
Microsoft Word не всегда любит правильно расставлять предметы. Итак, вам, возможно, придется настроить вручную и сделать отступ от второй строки и далее.
Многоуровневый список: нюансы исполнения
На что еще стоит обратить внимание? Дело в том, что в разных версиях Office списки воплощаются в жизнь разнообразными методами. Это происходит по причине изменений, которые претерпел интерфейс Word
Что же говорит о создании такого объекта, как перечень, информатика? Многоуровневый список в старых версиях «Ворда» может появляться без проблем в уже напечатанном тексте. То есть придется произвести все вышеперечисленные манипуляции. А именно:
- напечатать текст;
- выделить нужный участок;
- выбрать пункт «Список» после щелчка ПКМ по выделенной области;
- перейти во вкладку «Многоуровневый» и подобрать стиль оформления;
- нажать на «ОК» и подтвердить свой выбор.
Правда, в зависимости от выбранного стиля списка, вы увидите либо маркированные, либо просто нумерованные сточки. Это нормальное явление ведь уровень вы должны устанавливать самостоятельно.
Дополнительные трюки для повышения эффективности работы с MS Word
Ниже вы найдете список лайфхаков, с помощью которых можно быстро решать стандартные задачи при работе с MS Word:
Используйте контекстное меню. Оно вызывается щелчком правой кнопки мыши.
Вызываем контекстное меню
Чтобы выделить абзац, трижды щелкните левой кнопкой мыши по любому слову.
Чтобы вставить на страницу текст-заполнитель, напишите следующие символы: =lorem(2,2). С помощью цифр в скобках определите количество абзацев и строк заполнителя. Если заменить «lorem» на «rand», в качестве заполнителя будет использован случайный текст.
Вставляем текст-заполнитель
- Чтобы быстро создать надстрочную или подстрочную надпись, выделите нужное слово и нажмите сочетание клавиш «Ctrl +» или «Ctrl Shift +» соответственно.
- Чтобы выделить предложение, нажмите Ctrl и установите курсор на любом слове.
- Выбирайте тип сохраняемого файла. Например, вы можете сохранить данные в формате PDF. Для этого выберите опцию «Сохранить как» и выберите нужный тип файла.
Выбираем тип файла при сохранении
- Чтобы создать горизонтальную линию, введите три дефиса подряд и нажмите клавишу Enter.
- Чтобы напечатать тире, воспользуйтесь сочетанием клавиш Alt + 0151.
- Чтобы быстро переместить фрагмент текста, выделите его, нажмите F2, установите курсор на место вставки и нажмите Enter.
Добавление сведений об источнике в списке литературы
Если сведений о литературном источнике недостаточно, можно использовать функцию «Заполнитель». Заполнители ссылок не отображаются в списке литературы.
Пройдите последовательные шаги:
- Нажмите на значок «Вставить ссылку», выберите команду «Добавить заполнитель…».
- В окне «Имя-заполнитель» придумайте имя для конкретного заполнителя.
- Нажмите на «Управление источниками».
- В окне «Диспетчер источников», в поле «Текущий список» напротив имени заполнителя появится вопросительный знак.
Заполнители в текущем списке располагаются по именам тегов в алфавитном порядке с номерами в названии.
- Выделите заполнитель, нажмите на кнопку «Изменить…».
- В окне «Изменить источник» заполните необходимые сведения.
Как выделить текст жирным шрифтом, курсивом или подчеркиванием
Возможность изменить стиль шрифта может сделать ваш документ более интересным. Различные стили текста, такие как полужирный или курсив, могут выделять его. Подчеркивание может быть полезно для заголовков.
- Шаг 1. Как обычно, выделите необходимый вам фрагмент текста.
-
Шаг 2. Чтобы изменить выделенный шрифт на полужирный, нажмите «Ж» на панели форматирования.
- Шаг 3. Чтобы изменить выделенный шрифт на курсив, нажмите «К» в ленте форматирования.
-
Шаг 4. Чтобы изменить выделенный текст так, чтобы он был подчеркнут, нажмите «Ч» на ленте форматирования.
- Шаг 5. Также можно изменить выделенный текст, используя сочетания клавиш:
- полужирный — Ctrl + B;
- курсив — Ctrl + I;
- подчеркивание — Ctrl + U.
Типы аннотаций [ править ]
Аннотации могут быть написаны с разными целями. Есть три типа аннотаций, в зависимости от того, что может быть наиболее важным для читателя, или в соответствии с инструкциями профессора. Невозможно описать стандартную процедуру для всех типов аннотаций, потому что одна аннотация не подходит для всех целей. Чтобы узнать лучший тип аннотации, целесообразно проконсультироваться с инструктором или следовать инструкциям. Например, если в задании указано, что аннотативная библиография должна предоставлять доказательства, подтверждающие аналитическое понимание используемых источников, тогда должна быть написана аналитическая аннотированная библиография, которая включает оценку источников. Три типа аннотированных библиографий: сводные аннотации, критические аннотации и комбинация первых двух.
Сводные аннотации
Сводные аннотации далее подразделяются на информативные и ориентировочные.
Ниже приведены основные характеристики сводных аннотаций:
- Они показывают сводку исходного контента
- Они выделяют аргументы и доказательства / доказательства, упомянутые в работе.
- Иногда они описывают авторскую методологию и любые использованные теории.
- Предлагают заключение источника
- Они не оценивают обсуждаемую работу
Информативные аннотации
Этот тип аннотации представляет собой краткое изложение источника. Информативная аннотация должна включать тезис работы, аргументы или гипотезу, доказательства и заключение.
Информативные аннотации представляют собой краткое изложение исходного материала.
В них обобщена вся актуальная информация об авторе и основных моментах работы.
Чтобы написать информативную аннотацию, начните с написания диссертации; затем развейте его аргументом или гипотезой, перечислите доказательства и сформулируйте заключение
Ориентировочные аннотированные библиографии
Ориентировочные аннотации не предоставляют актуальной информации из источника.
Они предоставляют общую информацию о том, какие вопросы или проблемы рассматриваются в работе, например, через названия глав.
В ориентировочной записи нет попытки предоставить фактические данные, такие как гипотезы, доказательства и т. Д.
Оценочные аннотации
Этот тип аннотации позволяет оценить сильные и слабые стороны источника с точки зрения полезности и качества.
Оценочные аннотированные библиографии делают больше, чем просто обобщение, они предоставляют критическую оценку.
Они критически оценивают источник или автора, чтобы найти какие-либо предубеждения, отсутствие доказательств, целей и т. Д.
Они показывают, насколько работа может быть полезной, а может и нет для определенной области исследования или аудитории.
Они объясняют, как изучение материала помогло проекту.
Комбинированные аннотации
Большинство аннотированных библиографий содержат комбинированные аннотации. Этот тип аннотации резюмирует или описывает тему, а затем оценивает полезность источника и резюме. Обычно также включает подробный анализ причины написания статьи.
Создать обновляемую библиографию
Вы можете добавить обновленную встроенную библиографию в свой документ Word до или после цитирования источников. Это удобно потому что вы можете обновить библиографию в любое время одним щелчком мыши.
Поместите курсор в то место, где вы хотите разместить список литературы, и нажмите кнопку Библиография на ленте. Выберите один из встроенных вариантов сверху: Библиография, Ссылки или Процитированные работы. Вы увидите, что библиография всплывает в документ, форматируется красиво и точно так, как должно быть для стиля. вы выбрали.
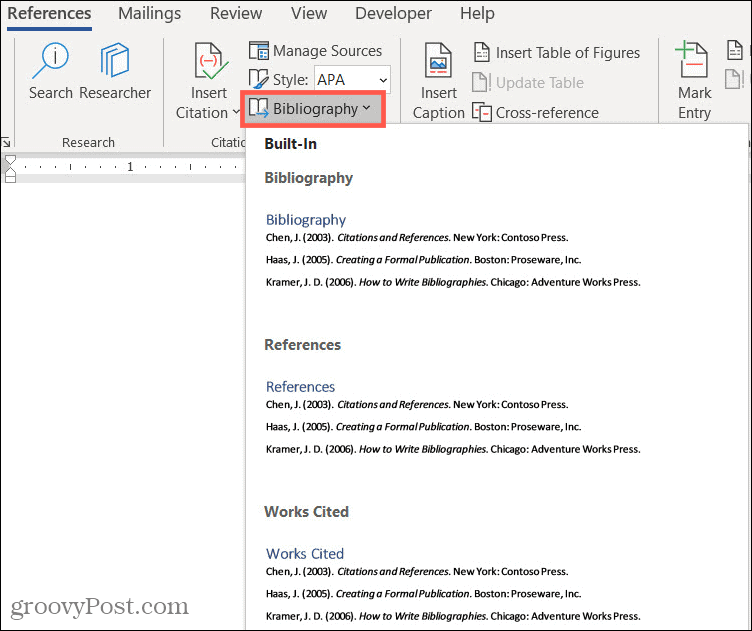
Вот действия, которые вы можете предпринять:
В левом верхнем углу заголовка библиографии находится стрелка , которую можно щелкнуть, чтобы свернуть и развернуть. Над заголовком вы увидите панель инструментов, которая позволяет выполнять следующие действия. .
- Три точки : если вы нажмете три точки слева от инструментаb ar, это выбирает библиографию. Вы можете использовать это, если хотите удалить его из документа или перетащить, чтобы переместить.
- Библиографии : нажмите эту кнопку, чтобы изменить тип библиографии или преобразовать ее в статический текст.
- Обновить цитаты и библиографию : нажмите эту кнопку, чтобы обновить библиографию в любое время. Это позволяет вам продолжать цитировать источники в вашем документе и автоматически добавлять их в библиографию.
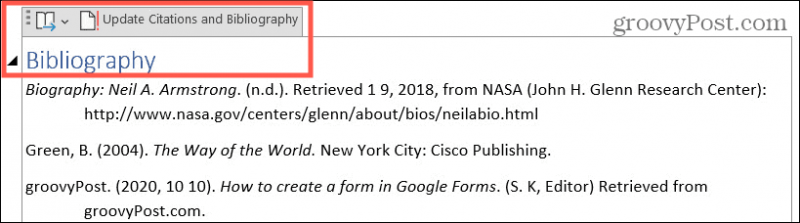
Как сделать одну страницу альбомной через параметры страницы
Также есть и другой способ сделать одну страницу альбомной, а другую книжной. Он чуть более запутанный, чем вышеописанный, но его также можно использовать.
Для того чтобы воспользоваться данным способом вам нужно установить курсор на страницу, которая идет перед той, которая должна быть альбомной. После этого вам нужно перейти на вкладку «Разметка страницы» и с помощью небольшой кнопки открыть окно «Параметры страницы». Если у вас Word 2003, то для того чтобы открыть окно «Параметры страницы» воспользуйтесь меню «Файл — Параметры страницы».
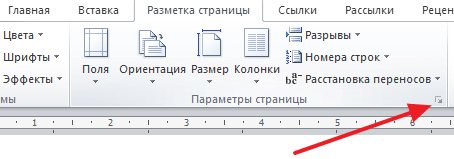
После этого вам нужно выбрать ориентацию «Альбомная» и применить эту настройку «До конца документа».
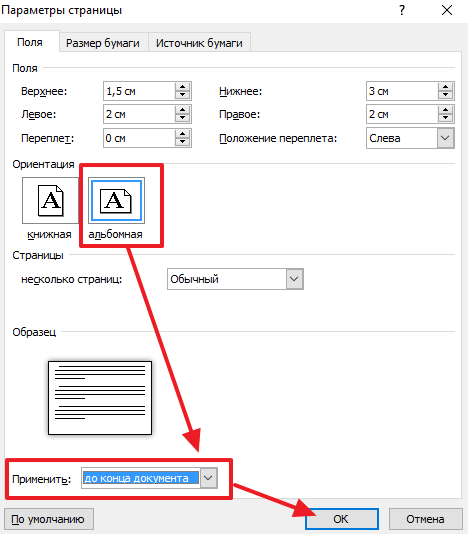
После сохранения настроек с помощью кнопки «Ok» все страницы, которые будут ниже выбранной, перейдут в альбомную ориентацию. Теперь вам нужно установить курсор на ту страницу, которую вы хотите сделать альбомной, и снова открыть окно «Параметры страницы». В этот раз вам нужно выбрать книжную ориентацию и применить ее до конца документа.
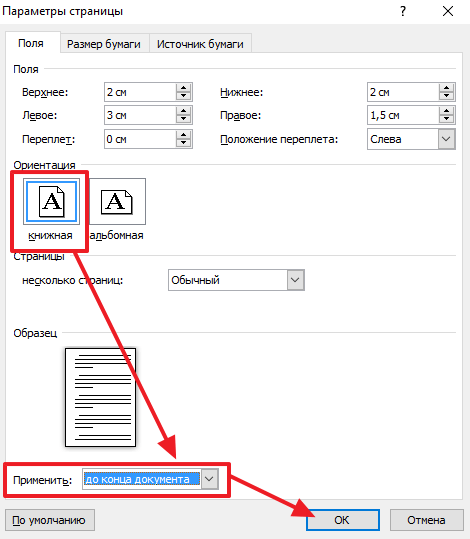
После сохранения настроек с помощью кнопки «Ok» вы получите одну страницу, а альбомной ориентации, а остальные в книжной.
Маркеры и их применение
Итак, первый и самый простой вариант – это редактирование уже имеющегося текста. Оказывается, что форматирование и создание списков гораздо проще, чем думают некоторые пользователи. Особенно в случае, если речь идет о примитивных формах оных – маркированных или нумерованных.
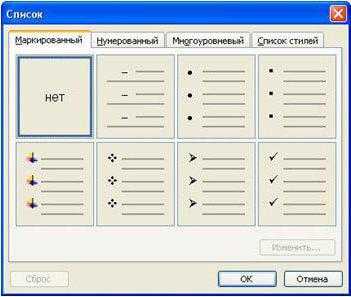
Для начала необходимо набрать небольшой текст размером в несколько строк, где вы планируете произвести маркирование. После этого выделите участок, который должен преобразоваться в список. Теперь щелкните по правой кнопке мышки и выберите в показавшемся меню пункт под названием «Список». Затем перейдите во вкладку «Маркированный». Остается только избрать какой-нибудь вариант из имеющихся шаблонов и нажать на кнопку «ОК».
Аннотированная библиография: давайте определимся
Важно не путать аннотированную библиографию с регулярной библиографией или цитируемыми работами. Обычная библиография — это просто список ссылок на источники
Ничего больше. На приведенном ниже экране показан пример стандартной библиографии. Как видите, он не содержит более подробных сведений об упомянутых книгах или источниках
Обычная библиография — это просто список ссылок на источники. Ничего больше. На приведенном ниже экране показан пример стандартной библиографии. Как видите, он не содержит более подробных сведений об упомянутых книгах или источниках.
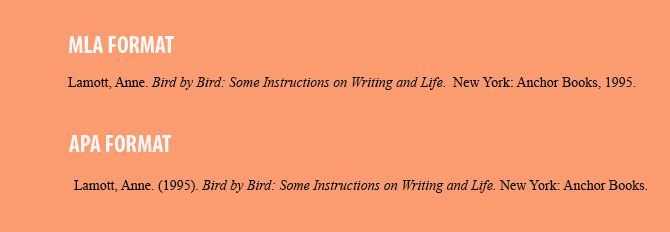
В аннотированной библиографии есть еще несколько частей. Это легко понять из значения слова «аннотация». Согласно Merriam-Webster, аннотация — это:
Вот как выглядит обычная аннотированная библиография. Я уверен, что вы сразу сможете разглядеть лишние детали, которые нужны для его обрамления.
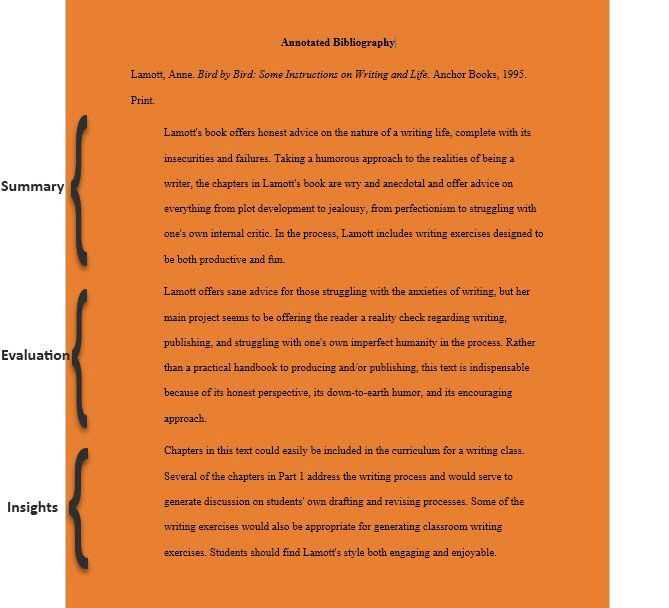
Как видите, приведенный выше пример начинается с обычное библиографическое цитирование. Затем он включает в себя резюме и четкую оценку источника, который вы использовали для исследования своей темы. Цель добавления вашего собственного резюме и анализа после первичного или вторичного источника состоит в том, чтобы определить область темы и ее применимость к вашему исследованию. Вы должны добавлять аннотацию каждый раз, когда создаете новый источник.
Это много работы. Но эти ваши усилия помогают читателю с первого взгляда найти полезную информацию. Он рассказывает читателю, как каждая заимствованная информация помогла продвижению статьи. И он предлагает каждому окно в ваше мышление по теме, которую вы выбрали.
Разные аспекты образования как ценности
Образование как ценность можно рассматривать с точки зрения разных аспектов:
- государственного;
- социального;
- культурного;
- педагогического;
- личностного.
Давайте подробнее разберём каждый из них.
Кстати! Для наших читателей сейчас действует скидка 10% на любой вид работы.
Образование как государственная ценность
Образование сильно влияет на всю государственную систему. Оно позволяет формировать определённые идеалы и образ мышления у народа. В качестве примера того, как государства влияют на социум, можно привести патриотические уроки в СССР, курсы по идеологии в Китае и даже новый закон о просвещении в России — всё это меры, которые позволяют контролировать социально-политические взгляды граждан и их доступ к знаниям.
Однако государственные идеологи и министры используют образование не только, чтобы влиять на людей, но и для того, чтобы готовить нужных специалистов. Ежегодно страны тратят огромные финансовые средства на развитие образования, материально-техническое оснащение школ и вузов, разработку учебных программ. Это позволяет усиливать компетентность, напрямую влияет на экономические показатели и благосостояние государства.
Образование как социальная ценность
Практически каждый человек знаком с историей мальчика Маугли, которую описал в «Книге джунглей» Редьярд Киплинг. Основная тема сказки — это развитие и воспитание человеческого ребёнка, который попал к диким зверям. По сюжету обаятельный Маугли побеждает врагов своих названных родителей, возвращается к людям и обретает новую семью.
 Реальные дети-маугли мало похожи на обаятельного героя книги
Реальные дети-маугли мало похожи на обаятельного героя книги
Однако в реальности дети, которых находили в волчьих стаях и с другими животными, редко обретали человеческий облик. Они не могли освоить даже минимальные социальные навыки, обучаться с другими детьми и найти своё место в обществе
Это доказывает важность социального контакта в первые годы жизни ребёнка и тот факт, что обучение необходимо для интеллектуального, эмоционального развития человека и его адаптации
Образование как культурная ценность
Есть у образования ещё один важный аспект: оно приобщает людей к общечеловеческой культуре. Через обучение человек узнаёт национальные коды, знаковые произведения, ментальность своего народа и мировые культурные тенденции.
Основной признак эпохи постмодернизма — это интертекстуальность, то есть бесконечные ссылки на культурные события и произведения других авторов. А это значит, что без хорошего багажа знаний и изучения контекста понять многие современные произведения практически нереально. Именно этим объясняется, почему так сложно оценивать абстрактное искусство.
Однако не только образование формирует культуру. Но и культура напрямую влияет на образование. Ведь образовательные программы школ и университетов всегда опираются на уровень развития общества, его социальные и духовные запросы. Так, обучение в многонациональных университетах США будет сильно отличаться от учебных программ еврейских хасидов в религиозных школах Израиля.
Образование как педагогическая ценность
В этой цитате Льва Николаевича мы видим один из основных аспектов образования — педагогический. Ведь через знания родители, учителя и важные для ребёнка личности воспитывают его.
Педагогика всегда идёт рука об руку с образованием. При разработке обучающих программ методисты учебных учреждений должны учитывать особенности развития в каждом возрасте и те воспитательные моменты, которые дети должны получить в процессе образования.
Многие не понимают, зачем читать художественные произведения? Ведь так много профессиональных и действительно полезных книг. Однако, художественная литература как раз несёт воспитательную функцию. Она показывает, с какими жизненными ситуациями можно столкнуться и как их решать. Только читать нужно внимательно, чтобы усвоить эти уроки.
Образование как личностная ценность
Образование в первую очередь оказывает влияние на самого человека, формирует его личность и способность думать самостоятельно, творчески подходить к задачам и к жизни. Признание ценности обучения для себя — это важный шаг в жизни каждого. Ведь только так можно полностью раскрыть свой потенциал, изучить личные особенности и разумно взаимодействовать с миром и другими людьми.
Многие психологические тренинги предлагают стать лучшей версией себя, раскрыть потенциал и творческие способности. Однако стоит помнить, что обучение и внутренний рост — процесс длительный. Так что лучше двигаться постепенно, шаг за шагом, а не ждать быстрых результатов.
Как использовать возможности вкладки «Вид»
Инструменты вкладки «Вид» позволяют настроить отображение документа.
Блок инструментов «Режимы просмотра»
С помощью инструментов блока можно выбрать режим просмотра страницы. Например, вы можете просмотреть структуру документа.
Просматриваем структуру документа
Блок инструментов «Показ»
С помощью инструментов группы можно включить отображение линейки, сетки и области навигации. Последняя функция позволяет быстро переходить к нужному разделу документа.
Включаем отображение линейки, сетки и области навигации
Блок инструментов «Масштаб»
Функция «Масштаб» помогает выбрать произвольный масштаб отображения документа. Функция «100 %» позволяет вернуться к стандартному масштабу в один клик.
Меняем масштаб и возвращаемся к стандартному режиму
Функции «Одна страница» и «Несколько страниц» настраивают отображение на экране одной или нескольких страниц соответственно. Меню «По ширине странице» увеличивает ширину страницы до ширины окна.
Увеличиваем ширину страницы
Функция «Новое окно» открывает текущий документ в новом окне. Это удобно, если вы редактируете контент и хотите сверяться с оригиналом. Функция «Упорядочить все» объединяет несколько документов в одном окне. Функция «Разделить» необходима, чтобы в одном окне работать с разными частями документа.
С помощью функции «Рядом» вы можете расположить два документа в одном окне рядом друг с другом. Это удобно при необходимости сравнить содержание.
Сравниваем содержание документов
С помощью функции «Перейти в другое окно» можно быстро переходить в другие открытые документы.
Функция «Макросы» автоматизирует часто выполняемые задачи. Чтобы воспользоваться инструментом, необходимо создать макрос. Например, представьте, что вам часто приходится выделять фрагменты текста полужирным курсивом. Чтобы выполнять это действие автоматически, создайте макрос. Действуйте так:
Выделите произвольный фрагмент текста. В выпадающем меню «Макросы» выберите опцию «Запись макроса».
Создаем макрос
- Выберите способ запуска макроса: с помощью кнопки на панели инструментов или сочетания клавиш на клавиатуре.
- Задайте сочетание клавиш для активации макроса.
Задаем сочетание клавиш
- Нажмите кнопку «Назначить» и выполните команды, которые необходимо включить в макрос. Для этого перейдите на вкладку «Главная», выберите выделение полужирным и курсивом.
- Вернитесь в меню «Макросы» и остановите запись.
- Проверьте работу макроса. Для этого выделите фрагмент текста и нажмите заданное сочетание клавиш.
Проверяем работу макроса
Навигация по программе
-
Шаг 1. Мигающий курсор (указатель мыши) в документе сообщает вам, где вы печатаете. Где бы ни находился мигающий курсор, буквы, которые вы вводите, будут вставлены в эту точку. Когда вы начинаете пустой документ, мигающий курсор будет в начале вашего документа, это значит, что он готов для начала ввода.
-
Шаг 2. По мере ввода курсор также перемещается с каждой буквой. Это показывает вам, где находится фокус для ввода.
- Шаг 3. Переместите указатель мышью туда, где вы хотите изменить или добавить текст. Щелкните мышью. Мигающий курсор будет перемещен в то место, где вы нажали, для редактирования или вставки текста.
-
Шаг 4. Перемещаться по документу можно с помощью стрелок. Нажатие этих клавиш со стрелками перемещает мигающий курсор вверх, вниз по строкам текста, и направо/налево по одному символу.
Депонирование
Депонирование представляет собой передачу экземпляра произведения на хранение с выдачей документа (обычно сертификата или свидетельства), подтверждающего, что произведение в определенную дату было принято от человека, который заявил свое авторство. Выданный при депонировании документ поможет установить временной приоритет и послужит весомым доказательством авторства, а экземпляр произведения, переданный на хранение, может быть предоставлен в качестве вещественного доказательства.
Раньше объекты авторских прав можно было депонировать в Российском авторском обществе (РАО). С середины 2018 г. РАО передало полномочия по предоставлению услуги депонирования произведений своим официальным партнерам – Национальному реестру интеллектуальной собственности (n’RIS) и Интеллектуальному регистратору авторских прав (IREG). Аналогичные услуги предоставляет также РАО «КОПИРУС».
Чтобы осуществить депонирование произведения, автору необходимо придерживаться следующего алгоритма:
- зарегистрироваться на официальном сайте одной из названных выше платформ (указать паспортные данные и прикрепить скан-копию документа, удостоверяющего личность);
- загрузить в систему файл с произведением, которое автор желает депонировать;
- выбрать срок депонирования и максимально полно передать информацию о загружаемом произведении (именно эти данные будут указаны в свидетельстве о депонировании);
- оплатить услуги сервиса (после оплаты внесение изменений в ячейку и описание объекта становится невозможным);
- получить свидетельство о депонировании (в бумажном или электронном виде).
Стандартная процедура депонирования занимает до 14 календарных дней – в зависимости от того, услугами какой платформы решил воспользоваться автор.
Когда все книги добавлены, создаем список литературы.
1. Ставите курсор в нужном месте и нажимаете на иконку «Список литературы».
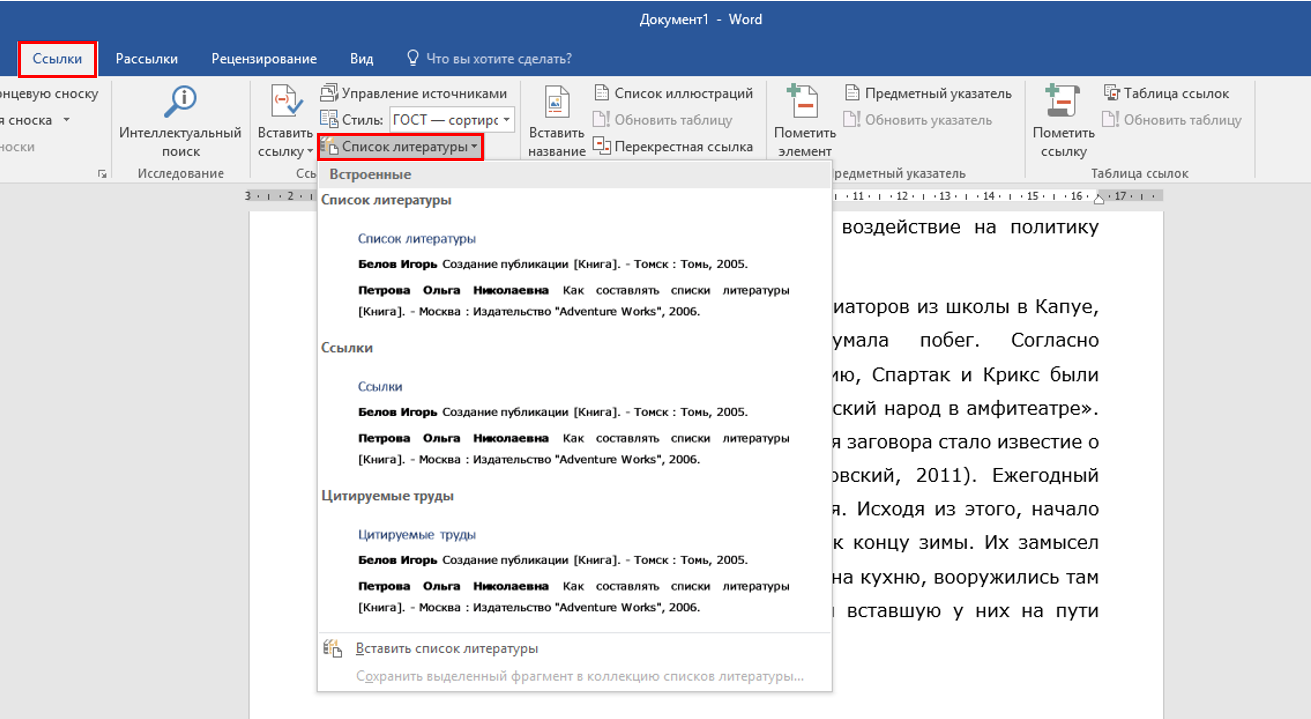
2. Выбираете, как назвать библиографию: «Список литературы», «Ссылки», или «Цитируемые труды». Нажимаете на нужный вариант.
3. В документе тут же появляется список литературы.

Заметьте, все источники в нем уже расположены в алфавитном порядке и отформатированы по стандарту. Кстати, выбрать его вы можете самостоятельно тут:
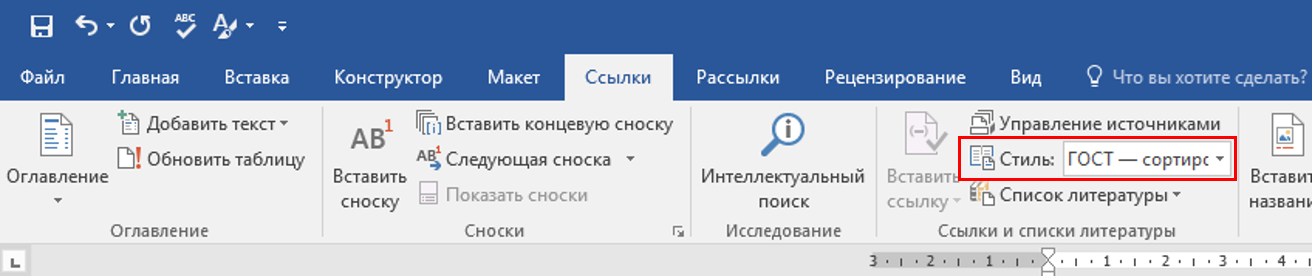
Итак, теперь вы знаете, что c помощью Word в документ можно добавлять источники и создавать на их основе список литературы. Это очень удобные инструменты, так как они позволяет не только добавить источники и собрать ссылки, но и расположить их по порядку, а также отформатировать их в соответствии с указанным стилем.
Вариант 2
Воланд в романе М. Булгакова «Мастер и Маргарита» сказал: «Будьте осторожны со своими желаниями…» В реальной жизни то, что рисует фантазия, может иметь нежелательные последствия. Работа ученого требует больших знаний, терпения и, конечно, ответственности. Многие открытия и изобретения можно употребить как во благо, так и во зло. Это зависит от того, в чьи руки попадет изобретение. Как правило, люди алчные, властолюбивые, не заботятся о благе окружающих. Для них главным является собственное благосостояние. Иногда ученый должен пожертвовать своим тщеславием и сохранить открытие в тайне, чтобы оно не оказалось в руках жестоких и беспринципных рвачей. Страшно, когда сам ученый оказывается циничным и жестоким человеком.
В произведении Ж. Верна «Двадцать тысяч лье под водой» главным героем является умный, благородный человек капитан Немо. Познав на Земле человеческую жестокость, горечь утрат, он большую часть жизни проводит под водой. Вместе с единомышленниками он построил подводную лодку «Наутилус», которая стала его домом. Судно было оборудовано по последнему слову техники. Немо использовал дары природы для всех нужд. Электричество, пищу, одежду капитану и его команде давал океан. Наученный горьким опытом Немо не торопился делиться своими открытиями и изобретениями с людьми. Его можно понять: страшно представить, на что еще способны люди, убивающие ни в чем не повинных женщин и детей. Если в их руки попадет аппарат, повышающий человеческие возможности, то они употребят его только на удовлетворение своих непомерных амбиций, наживы, порабощения других людей.
Эту мысль подтверждает и произведение А. Беляева «Голова профессора Доуэля». Ученик профессора воспользовался ситуацией для достижения мировой славы и богатства. В свое время Доуэль завещал свое тело после смерти науке. Приступ астмы, случившийся у профессора, позволил Керну провести научный эксперимент, воспользовавшись беспомощностью Доуэля. Он позволил профессору умереть, после чего отделил гениальную голову от тела и присоединил к аппарату, поддерживающему жизнедеятельность головы. После этого он заставляет бывшего руководителя продолжать эксперименты, которые намерен выдать за свои. Ведь для всех Доуэль мертв. Поступок Керна говорит о полном отсутствии у него моральных принципов. Он жесток, беспощаден, тщеславен. Желание присвоить себе открытия и знания своего руководителя толкают его на преступление. Профессор Доуэль также виноват в том, что с ним произошло. Увлекшись научными изысканиями, он перестал контролировать ситуацию, он не понял, что за человек находится рядом с ним. Это стоило ему жизни, а его открытие попало в руки нравственно нечистоплотного человека.
В наше время медицина достигла высоких результатов в области трансплантации человеческих органов. Идет настоящая борьба за доноров. Находятся люди, которые идут на преступления, чтобы продать требующиеся органы. Стремление к богатству становится движущей силой и целью жизни этих людей. Ради материального благополучия они способны даже на убийство.
Данные примеры подтверждают мысль о том, что ученый, совершивший открытие, должен отвечать за его последствия. Андрей Сахаров, создавший страшное по своей разрушительной силе оружие, оставшуюся часть жизни боролся за прекращение гонки вооружений, желая оградить человечество от смертоносного изобретения.
Использование Word для создания аннотированной библиографии
Самый простой способ создать аннотированную библиографию в Microsoft Word? Используйте шаблон, чтобы сэкономить время.
Но всегда лучше создать его с нуля и в процессе отточить свои навыки написания исследований. Это несложно, так что не сдерживайтесь. Вы должны помнить о стиле документации, необходимой для вашего исследования. Между стилями APA, AMA и MLA есть существенные различия.
Я собираюсь следовать Стиль MLA (Modern Language Association) и покажите, как создать хорошо отформатированный документ в Microsoft Word за пять основных шагов.
1. Настройте документ Word. Идти к Лента> Макет> Поля> Нормальный (Поля по 1 дюйм со всех сторон).
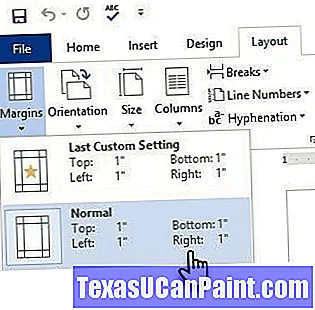
2. Установите шрифт. MLA рекомендует использовать шрифт с засечками (например, Times New Roman). Идти к Главная> Шрифт и выберите Times New Roman а также 12 пт. Также перейдите в Параграф группа и выберите 2.0 для настроек строки с двойным интервалом.
Трудно ли написать аннотированную библиографию?
Исследование — самая сложная часть. Не усложняйте превращение вашего исследования в желаемый формат. На самом деле это не так. Академики превратили это в нечто мистическое!
Только обратите внимание на мелкие детали. Если вы привыкли к стилю APA, переход к стилю MLA может вызвать ошибки
В этом может быть разница между похлопыванием по спине или красной отметиной.
Итак, как и во всем, практика помогает достичь совершенства. Если вы новичок в Word, найдите время, чтобы изучить все уловки, которые предлагает пакет Office. И помните, что приложения для автоматического цитирования могут упростить написание библиографий.
Ссылки [ править ]
- в Университете Нового Южного Уэльса The Learning Center
- . Центр письма KU . 17 июля 2013 . Проверено 27 августа 2015 года .
- Джефф Стакс, Эрин Карпер (2001). . Университет Пердью. 7 сентября 2008 года . Проверено 6 октября 2009 .
- ^ a b c «Аннотированные библиографии: содержание» . Справочник писателя . Мэдисон: Университет Висконсин-Мэдисон: Центр письма. Архивировано из оригинала 4 марта 2008 года . Проверено 2 марта 2008 .
- ↑ Университет Британской Колумбии (10 августа 2016 г.). «Как написать аннотированную библиографию» . Планирование вашего исследования . Университет Британской Колумбии. Архивировано из оригинального 10 августа 2016 года . Проверено 10 августа 2016 года .
- ^ Annotated Библиография Пример из блога DoMyWriting в 2018. извлекаться 7 августа 2018
- ^ «Purdue OWL» . СОВА . 2014 . Проверено 24 октября 2014 .
Зачем знать все функции MS Word
Все возможности текстового редактора Microsoft знать и использовать необязательно. Вы можете успешно решать рабочие задачи, изредка переключаясь между вкладками «Главная» и «Вставка». Но вы будете работать еще эффективнее, если вооружитесь даже несколькими трюками из этого обзора.
Вот простой пример, знакомый вебмастерам. Некоторые специалисты перед переносом текста из документа Word в редактор CMS копируют контент в «Блокнот». Это очищает текст от форматирования Word, которое может конфликтовать с шаблонными форматами «движка». Так вот, «Блокнот» вам не нужен. Чтобы решить проблему, достаточно выделить текст в Word и нажать кнопку «Удалить все форматирование».
Форматирование можно удалить без «Блокнота»
Обратите внимание, обзор написан для версии Word’а 2013 года. Актуальной стабильной версией программы является MS Word 2016, выпущенная в сентябре 2015 года
Однако эта версия программы пока не стала основной.
Без претензии на репрезентативность: версия 2013 года самая популярная






























