Microsoft Word 2010
Начнем с внешнего вида текстового редактора Microsoft Word. В новых версиях Microsoft Word, начиная с 2007, все панели инструментов разместили в инструментальной ленте. Переключаясь между вкладками, мы получаем быстрый доступ к различным инструментам текстового процессора. В каждой вкладке инструменты объединены по группам, как бы отдельные панели инструментов.
Рис. 1
На данном рисунке представлен внешний вид редактора версии 2010 и выше. В верхней строке (A) мы видим вначале несколько кнопок панели быстрого доступа и название, под которым мы сохранили документ.
Ниже (B) находится лента из меню с разными вкладками. Каждая вкладка имеет свое название и содержит различные панели инструментов (C). Первая вкладка ленты называется Файл. Здесь собраны команды для работы с файлом документа.
В данном случае мы видим содержимое активной вкладки Главная (C). На ней расположены инструменты, наиболее востребованные при наборе и редактировании текста.
Основные группы этой вкладки:
Буфер обмена – содержит инструменты для работы с памятью (буфером обмена). Это инструменты вставки (1), удаления (2), копирования (3) текстовых объектов (символы, слова, предложения и т. д.). Кнопка Формат по образцу (4) позволяет скоприровать оформление указанного фрагмента текста на любой другой фрагмент.
Шрифт – cодержит инструменты для изменения гарнитуры и размера шрифта (5), инструменты изменения начертания (6) (полужирный, курсив, подчеркнутый, зачеркнутый, подстрочный знак, надстрочный знак). Кнопка Очистить формат(выделена жёлтой рамкой) отменяет форматирование выделенного фрагмента
Еще два инструмента на которые следует обратить внимание — Цвет выделения текста (выделено серой рамкой) и Цвет текста (выделено коричневой рамкой). Первый выделяет фон за текстом, а второй — изменяет цвет букв.
Абзац – инструменты для работы с абзацами в документе
Данная группа(выделено зеленой рамкой) включает средства выравнивания текста, установку междустрочного интервала. Инструменты для работы со списками (маркированный, нумерованный, многоуровневый, изменение уровня списка) выделены красной рамкой.
Рис. 2
Стили (рис.3) — Самый удобный способ добавления заголовков в Word — применение стилей. Можно использовать встроенные стили или настраивать собственные. В данной группе собраны заготовки для оформления.
Редактирование (рис.3) – это группа инструментов для обеспечения быстрого выделения текста или его объектов. А также для поиска и замены слов в текстовом документе.
Рис. 3
Ниже инструментальной ленты (рис.1) располагается линейка (D) (выделено синей рамкой). С помощью маркеров(треугольничков) на линейке можно быстро выполнить форматирование в абзаце. Например, установить красную строку или выступ строки, задать границы текстовой области на странице.
Далее мы видим лист на котором напечатан текст и в самом низу окна расположена строка состояния (E) (выделено коричневой рамкой). В этой строке содержится информация (рис.4) о текущем месте расположения курсора (выделено коричневой рамкой) и общем количестве страниц в документе. Рядом отображается количество слов в тексте (выделено темно-зелёной рамкой).
Далее идет область проверки правописания (выделено красной рамкой) и текущего языкового словаря. Следующая зона (светло-зелёная рамка) — это режимы отображения текущего документа. На рисунке влючен Режим разметки. И последняя часть стоки (выделено синей рамкой) — это инструмент изменения масштаба видимой области листа.
Рис. 4
В начале освоения Word 2010 я с ужасом обнаружил, что пропала лента инструментов и как быть дальше, я не знал
Обратите внимание кнопка рядом со знаком вопроса (выделено синей рамкой рис.3) сворачивает и разворачивает ленту с инструментами
Скажу вам по секрету: Кнопка со знаком вопроса — это справочная система Word, и она содержит ответы по редактированию и форматированию текста с подробной инструкцией. А еще, если задержать стрелку курсора на каком-либо инструменте, то можно увидеть текстовую подсказку о назначении данной кнопки.
5. Как запросить доступ к общим файлам?
При попытке доступа к файлу по общей ссылке вы можете получить сообщение «Доступ необходим».
Иногда владельцы делятся ссылкой перед установкой разрешений. Кроме того, вы можете открыть файл с альтернативным идентификатором Google. Легко запросить доступ в один клик.
На рабочем столе:
- Откройте ссылку на файл.
- Нажмите Запросить доступ.
На телефоне:
Приложение Drive для Android или iOS позволяет запрашивать доступ в одно касание при появлении сообщения «Невозможно получить доступ к документу». Запрос авторизации отправит электронное письмо владельцу приложения. Владельцы файлов немедленно уведомляются на Android и iOS.
Загрузить: Google Drive для Android iOS (бесплатно)
Меняем размер и шрифт
Следующие действия могут помочь сделать ваш текст более интересным и привлекательным. Текст может быть изменен по-разному.
- Шаг 1. Для начала фрагмент текста нужно выделить, вы уже умеете это делать.
-
Шаг 2. Чтобы поменять вид шрифта, щелкните на стрелку рядом со стилем шрифта в панели инструментов.
-
Шаг 3. Выберите стиль шрифта из раскрывающегося списка.
- Шаг 4. Рядом с полем стиля шрифта находится поле, содержащее число и стрелку. Оно изменяет размер шрифта. Нажмите на стрелку. Выберите размер так же как и стиль из раскрывающегося списка опций. Итак, выбрав шрифт Bad Scrit и размер — 16, мы получим следующее.
Пример шрифта Bad Scrit и размера -16
Форматирование по образцу
Наконец, предположим, что вы отформатировали нужный вам кусок текста или определенный раздел. В редакторе имеется интересная возможность использования форматирования по образцу.
Кнопка его применения находится на панели, если используется главное меню. Достаточно просто выделить нужный фрагмент текста, нажать на кнопку (она превратится в кисточку с указателем), после чего подвести курсор к другому фрагменту и нажать левую кнопку мыши. После этого и произойдет применение формата без изменения текстового содержимого фрагмента.
Примечание: также можно использовать всевозможные шаблоны, стили и многие другие инструменты, которые здесь подробно не рассматривались, поскольку упор делался на ручное форматирование.
Примечание: Мы стараемся как можно оперативнее обеспечивать вас актуальными справочными материалами на вашем языке. Эта страница переведена автоматически, поэтому ее текст может содержать неточности и грамматические ошибки
Для нас важно, чтобы эта статья была вам полезна. Просим вас уделить пару секунд и сообщить, помогла ли она вам, с помощью кнопок внизу страницы
Для удобства также приводим ссылку на оригинал (на английском языке) .
В Word на планшете с Android, iPad или планшете с Windows можно выбрать и отформатировать текст, изменить интервалы между строками и абзацами, настроить отступы и добавить списки. Вы также можно использовать меню «Правка»для вырезания, копирования, вставки и удаления выбранного текста.
Работа с таблицами
- Tab: перейти к следующей ячейке в строке и выбрать ее содержимое, если есть
- Shift + Tab: переход к предыдущей ячейке в строке и выбор ее содержимого, если есть
- Alt + Home/End: переход к первой или последней ячейке в строке
- Alt + Page Up/Page Down: переход к первой или последней ячейке в столбце
- Стрелка вверх/вниз: переход к предыдущей или следующей строке
- Shift + стрелка вверх/вниз: выберите ячейку в строке выше или ниже точки вставки или выбора. Продолжайте нажимать это комбо, чтобы выбрать больше ячеек. Если у Вас есть несколько ячеек в выбранной строке, это комбо выбирает те же самые ячейки в строке выше или ниже.
- Alt + 5 на клавиатуре (с выключенным NumLock): выбрать всю таблицу
Надеемся, Вы нашли несколько новых сочетаний клавиш, чтобы облегчить Вашу жизнь с Word.
Как использовать диктовку в приложении Word на вашем смартфоне
Смартфоны созданы для диктовки. Вы можете чувствовать себя странно, разговаривая с самим собой, но это определенно быстрее, чем при использовании крошечной клавиатуры вашего телефона.
Начните с нового документа Word или откройте существующий. Коснитесь экрана, на котором вы хотите начать диктовку, а затем выберите значок микрофона. Вы можете выбрать значок микрофона внутри самого приложения Word или значок на виртуальной клавиатуре. Любой из них будет работать.
Преимущество использования значка микрофона в приложении Word заключается в том, что у вас будет доступ к некоторым другим инструментам для диктовки. Вы увидите панель инструментов со стандартной пунктуацией, пробелом и кнопкой возврата каретки (новой строки). Иногда эти кнопки проще нажимать, чем использовать голосовые команды.
У вас также будет доступ к значку шестеренки, чтобы настроить такие параметры, как разговорный язык, автоматическая пунктуация и фильтр ненормативной лексики.
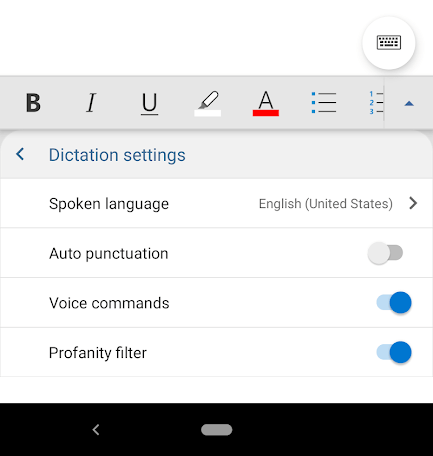
При первом выборе значка микрофона в приложении Word вам может быть предложено предоставить Word разрешение на запись звука на вашем телефоне. Вы можете разрешить это каждый раз при использовании приложения или только в этот раз.
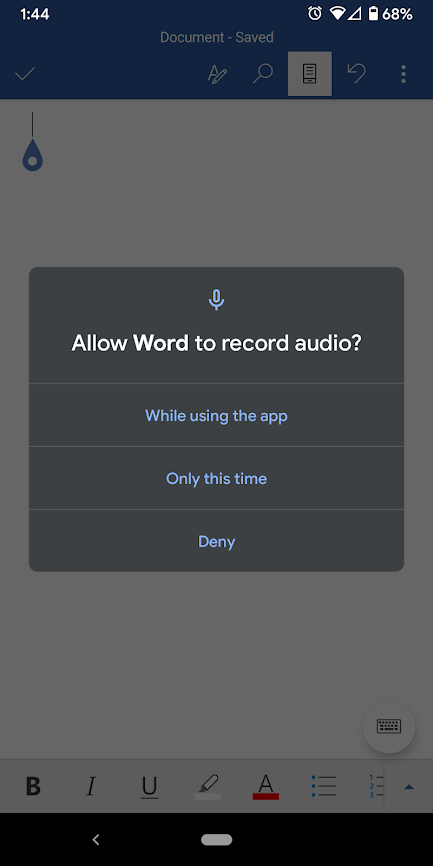
В любой момент вы всегда можете нажать кнопку «Справка», где вы найдете информацию обо всех голосовых командах, которые вы можете использовать.
2. Используйте только клавиатуру, чтобы создать список
Гуру продуктивности ненавидят мышь. Используйте удобные сочетания клавиш Microsoft Office сочетания клавиш чтобы быстро создавать нумерованные списки с помощью одной клавиатуры.
Сочетание клавиш для маркированного списка: нажмите клавиши CTRL + SHIFT + L, чтобы применить маркеры по умолчанию к списку. Нажмите CTRL + SHIFT + N, чтобы удалить маркеры.
Чтобы настроить сочетание клавиш для нумерованного списка, перейдите в « Параметры Word» . Нажмите на ленту и выберите « Настроить ленту» во всплывающем меню. Вы также можете открыть Параметры Word в меню «Файл»> «Параметры»> «Настроить ленту» .
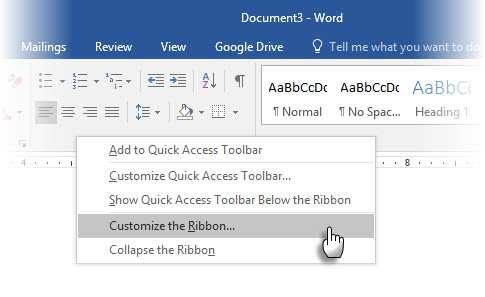
Нажмите кнопку « Настроить» для сочетаний клавиш.
Выберите Все команды в списке категорий. Прокрутите вниз список справа и выберите FormatNumberDefault .
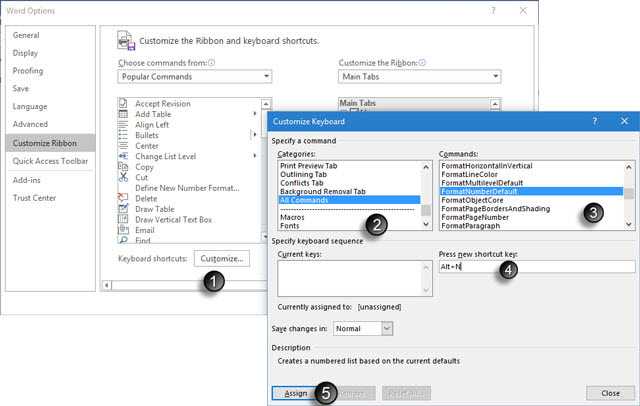
Поместите курсор в поле Нажмите новую комбинацию клавиш и нажмите комбинацию клавиш, которую вы хотите использовать для создания нумерованного списка. Например, вы можете использовать Alt + N, потому что он не назначен чему-либо еще в Word. Нажмите Назначить .
Новое сочетание клавиш добавлено в список «Текущие клавиши».
Нажмите кнопку ОК, чтобы закрыть диалоговое окно и проверить новый ярлык. Нажатие «Alt + N» создает нумерованный список. Повторное нажатие возвращает его обратно к тексту абзаца.
Совет общего характера: хотите пропустить нумерацию элемента списка и преобразовать его в абзац в середине списка? Выберите определенный элемент списка и используйте сочетание клавиш Alt + N, чтобы отключить нумерацию.
Альтернативный метод
Если вышеописанный метод вам не помог или же по каким-то причинам он вас не устроил, рекомендуем попробовать альтернативное решение. Данный метод подразумевает преобразование текстового документа в архив, изменение одного элемента, содержащегося в нем, и последующее преобразование файла обратно в текстовый документ. Нечто похожее мы проделывали с документом для извлечения из него изображений.
Урок: Как сохранить картинки из документа Ворд
Изменение расширения файла
Откройте папку, в которой содержится защищенный файл, и измените его расширение с DOCX на ZIP. Для этого выполните следующее:
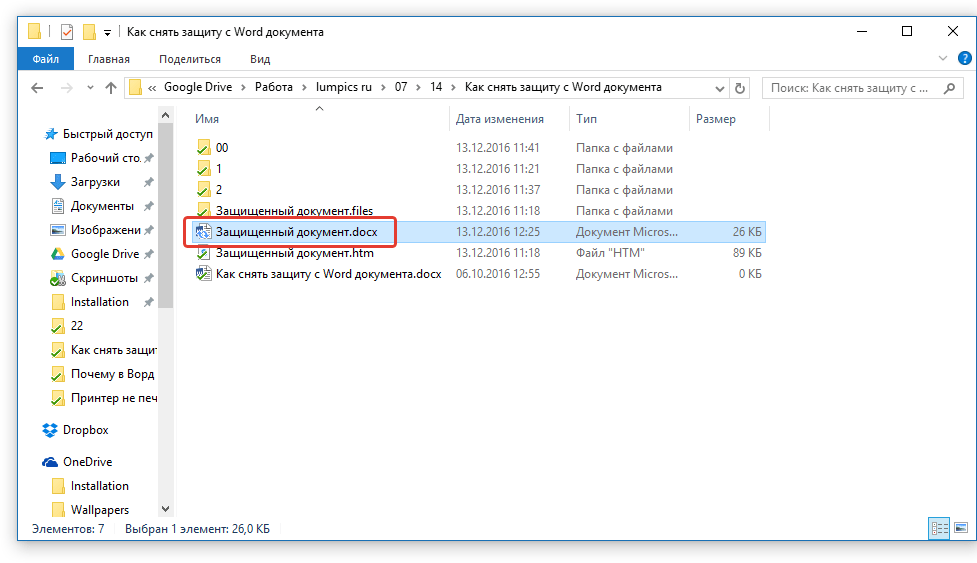
1. Кликните по файлу и нажмите F2.
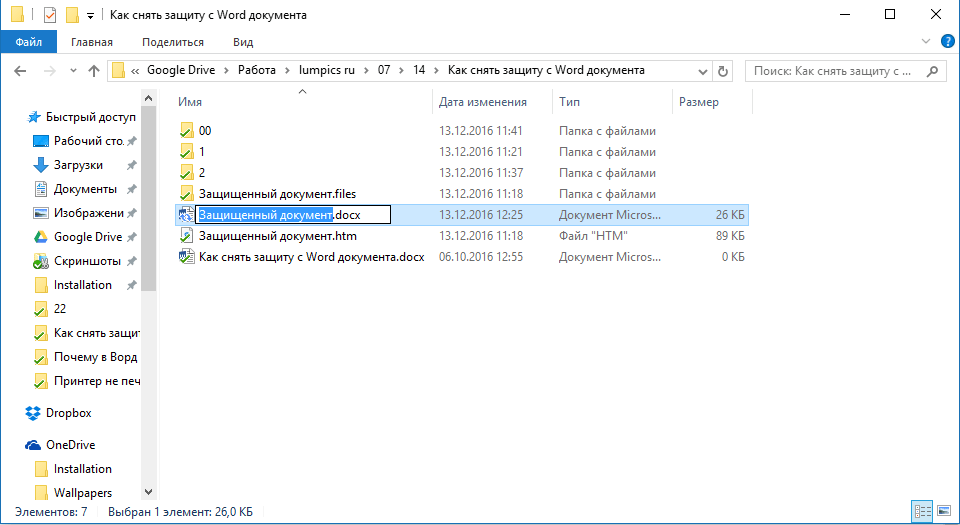
2. Удалите расширение DOCX.
3. Введите вместо него ZIP и нажмите «ENTER».
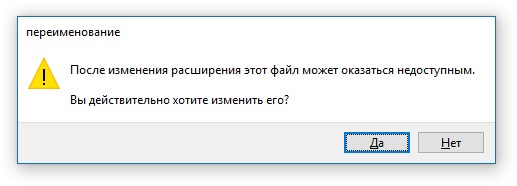
4. Подтвердите свои действия в появившемся окне.
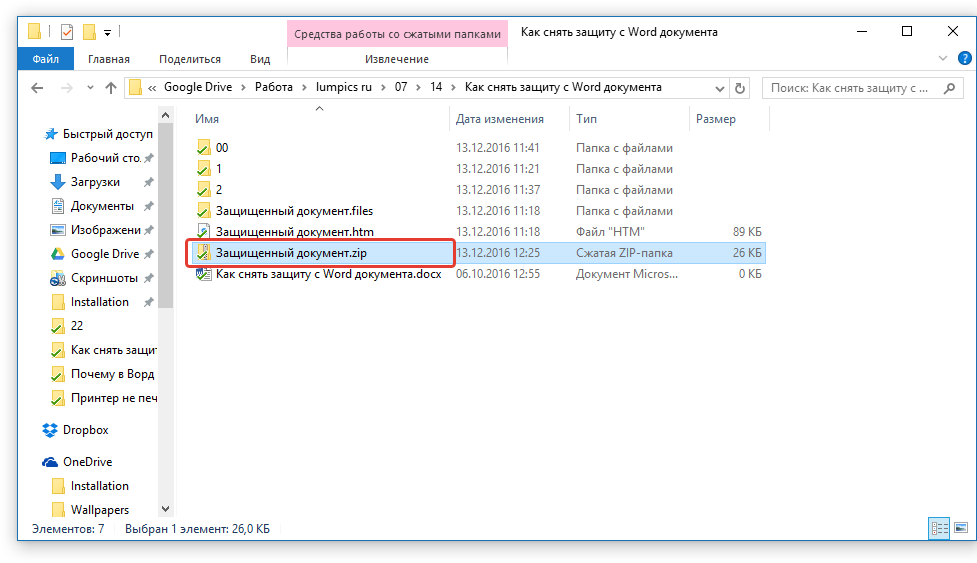
Изменение содержимого архива
1. Откройте zip-архив, перейдите в папку word и найдите там файл «settings.xml».
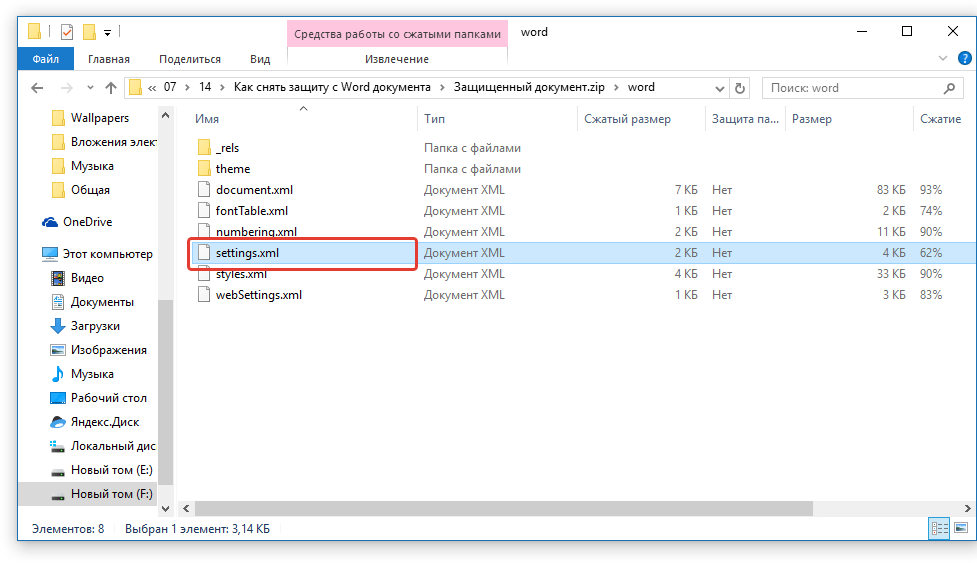
2. Извлеките его из архива, нажав на кнопку на панели быстрого доступа, через контекстное меню или путем простого перемещения из архива в любое удобное место.
3. Откройте этот файл с помощью Notepad++.
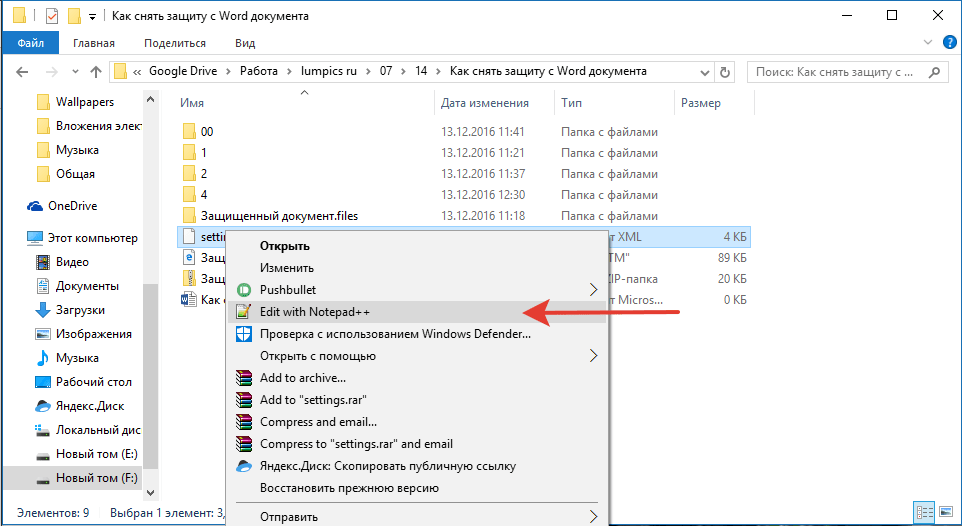
4. Найдите через поиск размещенный в угловых скобках тег w:documentProtection … , где «…» — это пароль.
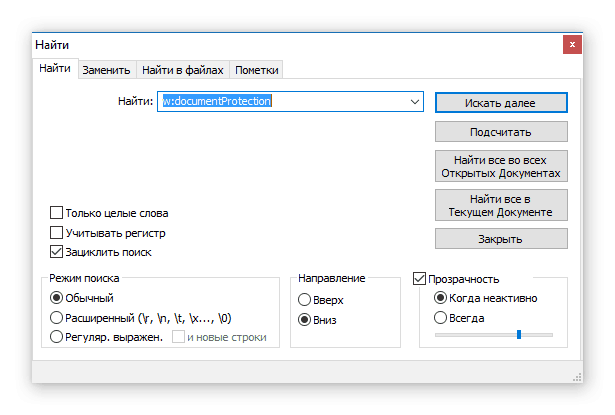
5. Удалите этот тег и сохраните файл, не изменяя его изначальный формат и имя.
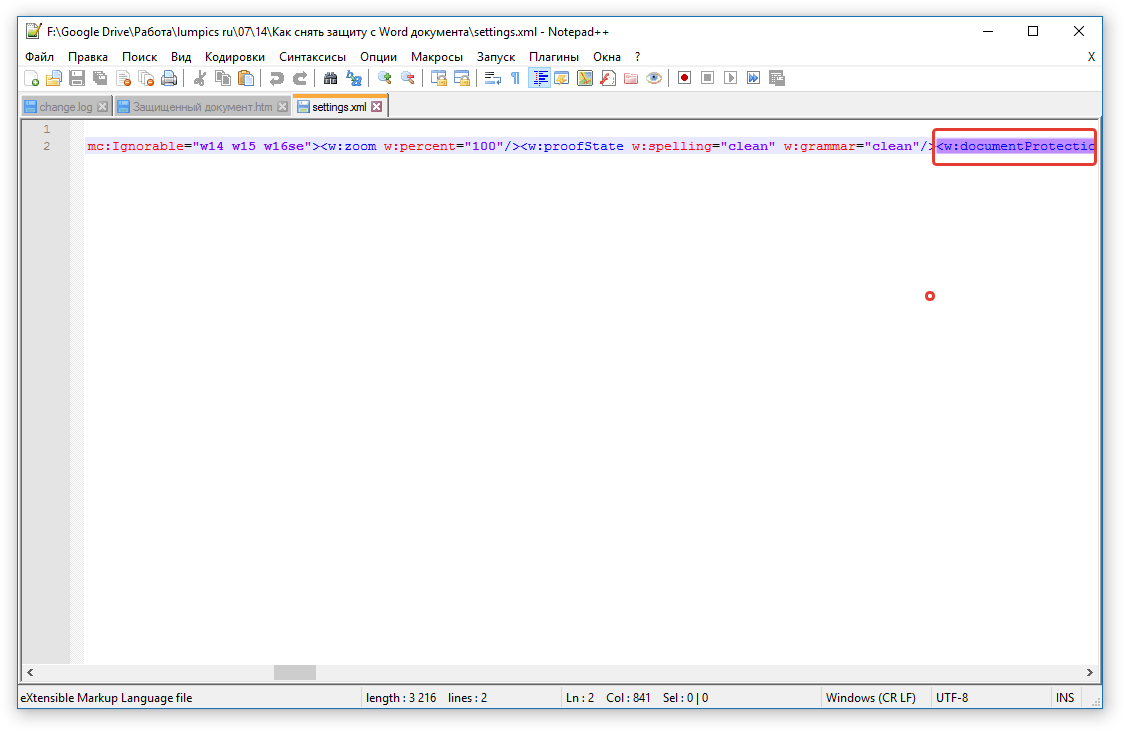
6. Добавьте измененный файл обратно в архив, согласившись на его замену.
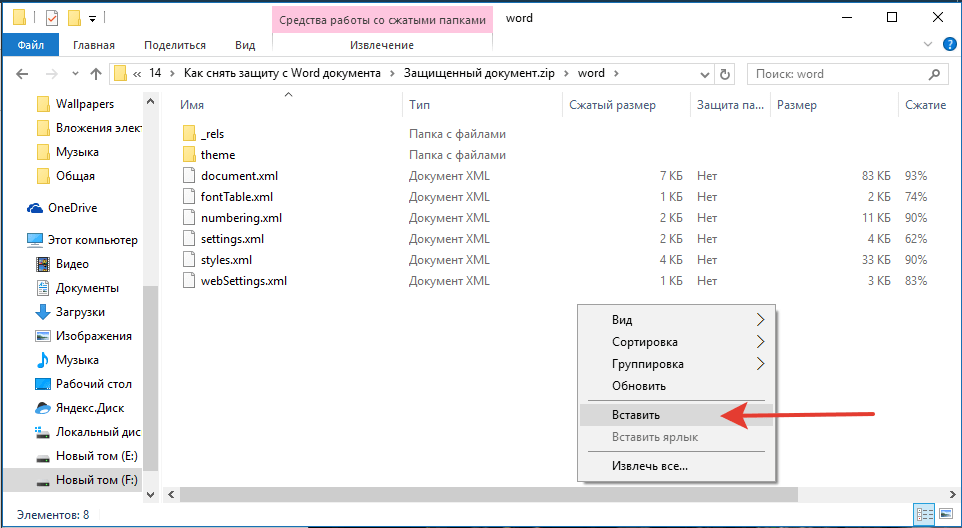
Создание и оформление таблиц
Включение в текстовый документ табличной информации является очень важным моментом. Табличная информация встречается очень часто и позволяет структурировать текстовый материал в удобочитаемом виде. Редактор Word предоставляет широкий набор возможностей для создания и оформления табличной информации. Для выполнения основных операций в меню введен специальный элемент Таблица
. Кроме того, можно использовать некоторые новые кнопки на панеляхСтандартная иФорматирование или воспользоваться специальной дополнительной инструментальной панельюТаблицы и границы (командаПанели инструментов менюВид ).
Для добавления в документ таблицы можно воспользоваться одним из следующих способов:
- Выбрать в меню
Таблица
командуДобавить таблицу , в диалогеВставка таблицы задать число строк и столбцов или воспользоваться кнопкойАвтоформат для выбора одной из стандартных таблиц из предлагаемого набора
Щелкнуть на кнопке Добавить таблицу
в панелиСтандартная , и указать мышью размер таблицы, выделяя необходимые квадраты при нажатой левой кнопке мыши
Во вставленной таблице можно добавлять и удалять строки и столбцы. Для этого необходимо:
- Выделить мышью строки или столбцы (строки выделяются слева от текста в полосе выделения, а столбцы — по верхней границе таблицы, когда курсор мыши примет вид маленькой вертикальной жирной стрелки)
Выбрать в меню Таблица
соответствующую командуДобавитьУдалитьстрокистолбцы ; при добавлении в таблицу вставится столько новых строк или столбцов, сколько их было выделено на первом шаге
Ввод и форматирование текста в таблице практически не отличается от обычного. При этом к разным фрагментам таблицы можно применить разное форматирование. Для этого надо выделить необходимый фрагмент таблицы (клетку, группу рядом стоящих клеток, группу строк или столбцов) и применить стандартные средства оформления.
При вводе информации в клетки таблицы автоматически меняется высота строк, если текст не помещается в данной клетке. Кроме того, размеры можно менять вручную:
- поместить курсор мыши на разделительную линию в таблице
«поймать» момент превращения курсора в вертикальную или горизонтальную двунаправленную стрелку
нажать левую кнопку мыши и не отпуская переместить разделительную линию в новое положение
Для перемещения по клеткам таблицы можно либо использовать мышь, либо клавиши Tab (вправо и вниз) или Shift+Tab (в обратном направлении). Если маркер ввода находится в правой нижней клетке, то нажатие клавиши Alt приводит к добавлению в таблицу новой строки.
Иногда возникает необходимость объединить в таблице соседние клетки в единое целое. Для этого надо выделить объединяемые клетки и выбрать в меню Таблица
командуОбъединить ячейки .
Сегодня любой человек должен иметь навыки работы с компьютером и владеть хотя бы минимальным набором программ. К стандартным и наиболее популярным можно отнести Microsoft Word. Работая в Word, пользователи сталкиваются с необходимостью выделять для наглядности определенные диапазоны текста. Очень часто в документ необходимо вставить перечень. Это может быть маркированный список или нумерованный — пользователь имеет возможность ориентироваться по ситуации.
Программа позволяет создавать любые документы, письма и проекты, используя широкие возможности для Чтобы изучить все функции Microsoft Word, нужно потратить время, но результат того стоит.
Списки необходимы для того, чтобы сделать текст понятным и выразительным. Нумерованный и маркированный список одного уровня применяется в большинстве документов. В диссертациях и научных работах используется многоуровневый список.
Практика
В практической части вы найдете задания по прошедшему занятию. Задание расписано по пунктам, поэтому выполнение не должно составить большого труда. После выполнения у вас есть возможность сравнить свой вариант с подготовленным лектором ответом. Настоятельно рекомендуется смотреть решение только после того, как вы выполнили задание самостоятельно.
Задание 1. Работа с настройками абзаца.
- Открыть документ, который получился в результате выполнения практических заданий третьего занятия.
- Удалить объект WordArt.
- Установить курсор в строке «представление ms word 2013» и с помощью инструмента «формат по образцу» отформатировать остальную часть перечня аналогично названию первого занятия.
- Установить курсор в любой строке перечня тем и вопросов и, с помощью диалогового окна «Абзац», из вкладки «Главная», настроить отступы после абзаца 0 пт., междустрочный интервал – 1,5, установить отступ для первой строки 1,25 см.
- Обновить стиль «Для основного текста» в соответствии с проделанными изменениями.
- Сохранить документ для следующего задания.
Задание 2. Работа с одноуровневыми списками.
Задание 3. Работа со стилями и создание структуры документа.
- Открыть документ из предыдущего задания.
- Выделить весь текст и очистить его от форматирования.
- Первый вопрос первой темы отформатировать стилем «Для основного текста» (в общем перечне это будет вторая строка) и обновить встроенный стиль «Заголовок 2» в соответствии с форматированием данной строки.
- Применить форматирование стилем «Заголовок 1» для названий занятий, а стилем «Заголовок 2» для остальных вопросов перечня.
- В стиль «Заголовок 2» добавить выделение текста полужирным шрифтом.
- Открыть панель навигации и убедиться в том, что структура документа создана.
- Сохранить документ под новым именем.
Задание 4. Изменение настроек стилей структуры.
- Открыть документ из предыдущего задания.
- Выделить весь текст и очистить его от форматирования.
- Изменить свойства стиля «Заголовок 1» установив следующие настройки: шрифт Times New Roman 14пт. выравнивание по центру, начинать абзац с новой страницы, отступ перед абзацем – 0, после абзаца 18 пт. В настройках шрифта сделать все буквы прописными.
- Изменить свойства стиля «Заголовок 2» установив шрифт Times New Roman 14пт, полужирный, выравнивание по ширине, отступ первой строки 1,25, отступ после абзаца 12 пт.
- Сохранить документ под новым именем «Практика тема 4.4».
Форматирование абзацев в Word
Для полного форматирования абзаца используют диалоговое окно «Абзац». Войдите в меню – Формат, и выберите – Абзац –
или щелкните правой кнопкой мыши по полю документа и в выпадающем контекстном меню выберите пункт Абзац.
В открывшемся окне «Абзац» на вкладке «Отступы и интервалы» настройте Выравнивание абзаца
— По левому краю
— По центру
— По правому краю
— По ширине
- В раскрывающемся списке Уровень можете задать смысловой уровень абзаца в общей структуре текста.
- Панель Отступ определяет правую и левую границу абзаца относительно правой и левой границ страницы.
- В раскрывающемся списке Первая строка можете задать наличие и размеры «красной строки» (абзацного отступа).
- Панель Интервал позволяет задать промежутки между абзацами, а также между строками данного абзаца. Увеличенный интервал между абзацами нередко заменяет абзацный отступ.
Вкладка Положение на странице предназначена для форматирования абзацев, попадающих на границу между страницами. Здесь можно запретить отрывать от абзаца одну строку, потребовать, чтобы абзац размещался на одной странице целиком, «присоединить» следующий абзац к данному или начать текущим абзацем новую страницу.
Теперь давайте рассмотрим более эффективные способы форматирования абзацев в Word.
Существует способ – форматирование абзацев с помощью линейки. Многие не используют линейку вообще. А зря – это тоже довольно таки мощный инструмент в умелых руках, и вы сами скоро в этом убедитесь.
Форматирование абзаца с помощью линейки
Линейка в Ворде не только предоставляет информацию о разметке документа, но и является мощным инструментом форматирования. Она позволяет управлять боковыми границами и позициями табуляции текущего абзаца. Границы абзаца задают путем перемещения (перетаскивания) специальных маркеров.
Как включить линейку в Word
В Word 2003 линейка включается в меню – Вид. Просто необходимо установить галочку напротив записи Линейка.
В Word 2007/2010 линейка так же находится в меню — Вид – блок Показать и скрыть – Линейка.
- Треугольный маркер, расположенный слева внизу линейки (острием вверх) задает левую границу для всех строк абзаца, кроме первой.
- Перевернутый треугольный маркер слева вверху задает линию начала первой строки абзаца и позволяет сформировать абзацный отступ.
- Квадратный маркер под линейкой – это элемент управления, всегда располагающийся непосредственно под треугольным маркером левой границы абзаца. При его перетаскивании оба маркера левой границы перемещаются вместе, с сохранением их относительного положения. Такое оформление абзаца можно использовать при форматировании эпиграфов, особенно важных фрагментов текста, цитат и так далее.
- Треугольный маркер, расположенный справа, задает правую границу текущего абзаца.
- Линейку также используют для задания позиций табуляции. Это уже будет форматирование абзацев при помощи табуляции. Позиции табуляции применяют, когда строка состоит из нескольких полей, например в несложной таблице. По умолчанию позиции табуляции располагаются через каждые полдюйма и отмечаются на линейке короткими вертикальными засечками.
- Символ, обозначающий позицию табуляции, располагается на линейке слева. Он имеет вид «уголка». Щелкнув на нем, можно изменить вид символа табуляции и, соответственно, метод отображения текста.
Выбранный символ табуляции устанавливают щелчком на линейке. В дальнейшем его положение можно изменять перетаскиванием. Для удаления символа табуляции его перетаскивают за пределы линейки.
После установки позиции табуляции вручную все позиции табуляции, заданные по умолчанию и расположенные до неё, удаляются, т.е. все ваши последующие документы будут уже с этим новым форматированием абзацев.
∟ Позиция табуляции с выравниванием по левому краю. Текст располагается справа от указанной позиции, начинаясь непосредственно с этого места;
┴ Позиция табуляции с выравниванием по центру. Текст располагается симметрично относительно указанной позиции;
┘ Позиция табуляции с выравниванием по правому краю. Текст помещается слева от указанной позиции, заканчиваясь в указанном месте;
Виды маркеров табуляции:
Вот сколько нового мы сегодня с вами узнали, и что такое форматирование абзацев в Word, и как включить линейку в Word, и что такое табуляция в Word. Надеюсь, что эти новые знания вам пригодятся.
Удачи Вам!
Практика работы со списками
На видео ниже вы можете увидеть всю работу со списками HTML на практике:
Чтобы закрепить полученную информацию, я рекомендую все действия проделать вручную. Попробовать разные маркеры для списков, создать нумерованные списки, а после перейти к многоуровневым (вложенным) спискам и поэкспериментировать с ними.
На этом со списками заканчиваем и переходите к следующему уроку по изображениям.
Если вам нужно больше, чем просто основы сайтостроения, а хотите освоить профессию Front-end разработчика, то обратите внимание на курс от онлайн-школу Нетология — «Front-end разработчик с нуля» и онлайн-школу Skillbox и курс «Front-end разработчик«. Курс длится долго, но знания вы получите структурированные, с которыми можно сразу устроится на работу, если вам интересно это направление
Курс длится долго, но знания вы получите структурированные, с которыми можно сразу устроится на работу, если вам интересно это направление.
Перемещение и копирование текста
Мышью можно
быстро перемещать и копировать текст, это делается так:
1. Выделите
текст.
3. Чтобы
переместить текст, просто перетащите его в новое место. Чтобы скопировать
текст, во время перетаскивания держите нажатой клавишу Ctrl.
Текст можно перетащить в тот же самый или в другой документ Word (чтобы
переместить или скопировать текст в другой документ, на экране должны быть
видны окна обоих документов).
Данный способ
работает только при установленном флажке Использовать перетаскивание текста
при правке (Drag-And-Drop Ntxn Editing). Флажок
находится на вкладке Правка (Edit) окна диалога,
открываемого командой Параметры из меню Сервис.
Текст также
можно перемещать или копировать с помощью буфера обмена (clipboard)
— особого средства Windows для временного хранения
текста или графики. Это делается так:
1. Выделите
текст.
2. Для
перемещения выполните команду Вырезать (Cut)
из меню Правка или нажмите Ctrl+X. Текст будет вырезан (скопирован в буфер обмена и удален) —
то есть пропадет из документа и окажется перенесенным в буфер обмена.
3. Для
копирования выполните команду Копировать (Copy)
в меню Правка или нажмите Ctrl+C.
При этом текст останется в документе, а его копия будет помещена в буфер
обмена.
4. Установите
курсор в той позиции, где хотите вставить вырезанный или скопированный в буфер
обмена текст. Это место может находиться в том же самом или в другом документе.
5. Выполните
команду Вставить (Paste) в меню Правка
или нажмите Ctrl+V. Текст из
буфера обмена вставляется в документ.
В Word имеются еще две
дополнительные возможности вырезать, копировать и вставлять текст. Во-первых,
можно нажать соответствующую кнопку на стандартной панели инструментов:
Вырезать
Копировать
Вставить
Во-вторых,
чтобы вырезать или скопировать выделенный фрагмент текста, можно щелкнуть на
нем правой кнопкой мыши и выполнить команду Вырезать или Копировать
в контекстном меню.
Аналогично,
чтобы скопировать текст из буфера, вы можете щелкнуть на месте вставки правой
кнопкой мыши и выполнить в контекстном меню команду Вставить. Меню можно
убрать без выполнения команды — для этого нажмите клавишу ESC
или щелкните мышью в документе.
После вставки
текст не исчезает из буфера обмена. таким образом, повторяя эту операцию, можно
вставить в документ несколько копий текста. Однако содержимое буфера обмена
стирается, если в Word или в другой программе происходит операция вырезания или
копирования. Чтобы сохранить текст в буфере обмена необходимо пользоваться для
копирования или перемещения приемами, в которых буфер не участвует (например,
описанным выше перетаскиванием мыши).
10. Поделитесь Google Docs из Microsoft Office
Диск Google против Microsoft Word может быть ежедневной встречей двух офисных пакетов, но эти два центра наконец-то играют хорошо. Вы можете загружать файлы Word, Excel и PowerPoint в Google Drive и работать с ними в облаке, как и в случае любого другого общего файла Google Drive.
Все обновления сохраняются в файлы в исходном формате. Офисные документы, хранящиеся на диске, также контролируются версиями. Вы можете отслеживать предыдущие версии файла Office или вернуться к более ранней версии.
Если вы хотите использовать определенные инструменты Google Drive, такие как надстройка или переводы, преобразуйте файл Microsoft в документ Google. В противном случае вам не нужно беспокоиться об изменении одного формата на другой.
































